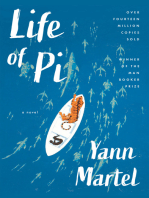Professional Documents
Culture Documents
Entetes
Uploaded by
mostafasviOriginal Title
Copyright
Available Formats
Share this document
Did you find this document useful?
Is this content inappropriate?
Report this DocumentCopyright:
Available Formats
Entetes
Uploaded by
mostafasviCopyright:
Available Formats
EN-TETES ET DES PIEDS DE PAGE
Table des matières
Insérer ou modifier les en-têtes ou les pieds de page............................................................................2
Modifier des en-têtes ou des pieds de page ............................................................................................3
Modifier le contenu d'un en-tête ou d'un pied de page .........................................................................4
En-têtes et pieds de page dans un document avec plusieurs sections .....................................................4
Créer un en-tête ou un pied de page différent pour une partie d'un document .................................4
Utiliser les mêmes en-têtes et les mêmes pieds de page dans chaque section de document ............5
Modifier les en-têtes ou les pieds de page pour les pages paires et impaires.....................................5
Supprimer le numéro de page de la première page................................................................................5
Redémarrer la numérotation des notes de bas de page ou des notes de fin à 1 .................................6
Insérer des numéros de page ....................................................................................................................6
Mettre en forme les numéros de page ....................................................................................................7
Démarrer ou redémarrer la numérotation de pages ..............................................................................8
Supprimer des numéros de page...............................................................................................................9
Les en-têtes et les pieds de page sont les zones qui apparaissent dans les marges supérieure,
inférieure et latérale de chaque page dans un document.
Vous pouvez insérer ou modifier le texte ou les graphismes dans les en-têtes
et les pieds de page. Par exemple, vous pouvez ajouter des numéros de page,
l'heure, la date, un logo de société, le titre du document, le nom du fichier ou
le nom de l'auteur. Si vous souhaitez modifier un en-tête ou un pied de page
que vous avez inséré, l'onglet En-têtes et pieds de page dans Outils des
en-têtes et pieds de page vous propose des options supplémentaires.
En-têtes et pieds de page dans un document sans sections.
Dans un document simple sans sections, vous pouvez insérer, modifier et
supprimer des en-têtes et des pieds de page.
Si vous n'êtes pas certain si votre document comprend des sections, cliquez sur Brouillon dans la
barre d'état.
Sous l'onglet Accueil, dans le groupe Rechercher, cliquez sur Atteindre. Cliquez sur Section puis sur
Suivant pour rechercher des sauts de section dans le document.
Insérer ou modifier les en-têtes ou les pieds de page
Vous pouvez insérer des en-têtes ou des pieds de pages prédéfinis dans votre document et en
changer l'aspect facilement. Vous pouvez aussi créer les vôtres avec un logo de société et une
apparence personnalisée, et les enregistrer dans la galerie.
Insérer le même en-tête et le même pied de page dans tout le document
1. Sous l'onglet Insertion, dans le groupe En-tête et pied de page, cliquez sur En-
tête ou Pied de page.
2. Cliquez sur la conception de l'en-tête ou du pied de page souhaitée. L'en-tête ou le
pied de page est inséré sur chaque page du document.
REMARQUE Vous pouvez formater le texte dans l'en-tête ou le
pied de page, le cas échéant, en sélectionnant le texte et en
utilisant les options de mise en forme dans la barre d'outils
miniature.
Microsoft Office Word 2007 – En-têtes et pieds de page Page 2
Insérer le texte ou les graphismes dans un en-tête ou un pied de page et les enregistrer dans la
galerie
1. Sous l'onglet Insertion, dans le groupe En-tête et pied de page, cliquez sur En-
tête ou Pied de page.
2. Cliquez sur Modifier l'en-tête ou Modifier le pied de page.
3. Insérez le texte ou les graphismes.
4. Pour enregistrer l'en-tête ou le pied de page que vous avez créé dans la galerie des
options associées, sélectionnez le texte ou les graphismes dans l'en-tête ou le pied de
page, puis cliquez sur Enregistrer la sélection comme un nouvel en-tête ou
Enregistrer la sélection comme un nouveau pied de page.
Modifier des en-têtes ou des pieds de page
1. Sous l'onglet Insertion, dans le groupe En-tête et pied de page, cliquez sur En-
tête ou Pied de page.
2. Cliquez sur une conception d'en-tête ou de pied de page dans la galerie.
Cette conception est modifiée pour tout le document.
Supprimer l'en-tête ou le pied de la page dans la première page
1. Sous l'onglet Mise en page, cliquez sur le lanceur de boîte de dialogue Mise en page,
puis sur l'onglet Disposition.
2. Activez la case à cocher Première page différente dans En-têtes et pieds de page.
Les en-têtes et les pieds de page sont supprimés de la première page du document.
Modifier les en-têtes ou les pieds de page pour les pages paires et impaires
Vous pouvez par exemple choisir d'utiliser le titre du document sur des
pages impaires et le titre de chapitre sur des pages paires.
1. Sous l'onglet Mise en page, cliquez sur le lanceur de boîte
de dialogue Mise en page, puis sur l'onglet Disposition.
2. Activez la case à cocher Paires et impaires différentes.
Vous pouvez à présent insérer l'en-tête ou le pied de page paire sur
une page paire et l'en-tête ou le pied de page impaire sur une page
impaire.
Microsoft Office Word 2007 – En-têtes et pieds de page Page 3
Modifier le contenu d'un en-tête ou d'un pied de page
1. Sous l'onglet Insertion, dans le groupe En-tête et pied de page, cliquez sur En-
tête ou Pied de page.
2. Apportez vos modifications dans l'en-tête ou le pied de page en sélectionnant le texte
et en le modifiant à l'aide des options sur la barre d'outils miniature. C'est ainsi que vous
pouvez mettre le texte en forme. Par exemple, vous pouvez modifier la police, appliquer
un format gras ou une couleur de police différente.
CONSEIL En mode Page, vous pouvez rapidement passer de l'en-tête ou du pied de page
au texte du document. Il vous suffit de double-cliquer dans l'en-tête ou le pied de page
estompé ou dans le texte estompé.
Supprimer les en-têtes ou les pieds de page
1. Cliquez n'importe où dans le document.
2. Sous l'onglet Insertion, dans le groupe
En-tête et pied de page, cliquez sur En-
tête ou Pied de page.
3. Cliquez sur Supprimer l'en-tête ou
Supprimer le pied de page.
L'en-tête ou le pied de page est supprimé du document.
En-têtes et pieds de page dans un document avec plusieurs sections
Dans un document avec des sections, vous pouvez insérer, modifier et
supprimer des en-têtes et des pieds de page pour chaque section. Vous
pouvez aussi utiliser le même en-tête ou le même pied de page pour toutes
les sections. Si vous n'êtes pas certain si votre document comprend des
sections, cliquez sur Brouillon dans la barre d'état. Sous l'onglet Accueil,
dans le groupe Rechercher, cliquez sur Atteindre. Cliquez sur Section puis
sur Suivant pour rechercher des sauts de section dans le document.
Pour créer des sauts de section, cliquez à l'endroit où vous souhaitez insérer
une section dans le document. Sous l'onglet Mise en page, dans le groupe
Mise en page, cliquez sur Sauts de page.
Créer un en-tête ou un pied de page différent pour une partie d'un document
1. Cliquez dans la section pour laquelle vous souhaitez créer un en-tête ou un pied de
page différent.
2. Sous l'onglet Insertion, dans le groupe En-tête et pied de page, cliquez sur En-
tête ou Pied de page.
3. Cliquez sur Modifier l'en-tête ou Modifier le pied de page.
4. Dans l'onglet En-têtes et pieds de page, dans le groupe Navigation, cliquez sur
Lier au précédent pour rompre la liaison entre l'en-tête et le pied de page de la
section active et de la section précédente.
Microsoft Office Word 2007 n'affiche pas Identique au précédent dans le coin supérieur
droit de l'en-tête ou du pied de page.
Microsoft Office Word 2007 – En-têtes et pieds de page Page 4
5. Modifiez l'en-tête ou le pied de page existant ou créez-en un nouveau pour cette
section.
Utiliser les mêmes en-têtes et les mêmes pieds de page dans chaque section de
document
1. Double-cliquez sur l'en-tête ou le pied de page que vous souhaitez rendre identique à
l'en-tête ou au pied de page dans la section précédente.
2. Dans l'onglet En-têtes et pieds de page, dans le groupe Navigation, cliquez sur
Précédent ou Suivant pour atteindre l'en-tête ou le pied de page à modifier.
3. Cliquez sur Lier au précédent pour relier l'en-tête et le pied de page entre la
section active et la section précédente.
4. Office Word 2007 vous demande si vous souhaitez supprimer l'en-tête et le pied de
page et vous relier à ceux de la section précédente. Cliquez sur Oui.
Modifier les en-têtes ou les pieds de page pour les pages paires et impaires
Vous pouvez par exemple choisir d'utiliser le titre du document sur des pages impaires et le titre de
chapitre sur des pages paires.
1. Sous l'onglet Insertion, dans le groupe En-tête et pied de page, cliquez sur En-
tête ou Pied de page.
2. Cliquez sur Modifier l'en-tête ou Modifier le pied de page.
3. Dans l'onglet En-têtes et pieds de page, dans le groupe Options, activez la case à
cocher Paires et impaires différentes.
4. Dans le groupe Navigation, cliquez le cas échant sur Précédent ou Suivant
pour atteindre les zones d'en-tête impaires ou paires.
5. Créez l'en-tête ou le pied de page à appliquer aux pages impaires dans la zone En-
tête de page impaire ou Pied de page impaire. Créez l'en-tête ou le pied de page à
appliquer aux pages paires dans la zone En-tête de page paire ou Pied de page paire.
Supprimer le numéro de page de la première page
Dans certains cas, vous pouvez souhaiter ne pas numéroter la première page d'un document, à
l'inverse des autres pages. Par exemple, une page de titre ou une page de garde n'est
généralement pas numérotée.
REMARQUE Si vous ajoutez à un document numéroté une page de garde ou une page de titre
prédéfinie issue de la galerie des modèles, cette page de garde ou de titre est ajoutée en tant que
page 1, et la deuxième page est numérotée en tant que page 2.
Supprimer le numéro de page de la première page
Cette procédure s'applique à tout document dont la page de garde n'est pas issue de la galerie de
pages de garde.
1. Cliquez n'importe où dans le document.
2. Sous l'onglet Mise en page, cliquez sur le lanceur de boîte de dialogue Mise en page,
puis sur l'onglet Disposition.
Microsoft Office Word 2007 – En-têtes et pieds de page Page 5
3. Sous En-têtes et pieds de page, activez la case à cocher Première page
différente, puis cliquez sur OK.
REMARQUE Si vous désactivez la case à cocher Première page différente, le numéro de
première page s'affiche à nouveau.
Redémarrer la numérotation des notes de bas de page ou des notes de fin à 1
Vous pouvez redémarrer la numérotation des notes de bas de page dans chaque page ou chaque
section. Vous pouvez redémarrer la numérotation des notes de fin dans chaque section.
REMARQUE Si les notes de bas de page de votre document ne sont pas correctement numérotés, il
est possible que votre document contiennent des marques de révision. Acceptez-les de sorte que
Word puisse numéroter correctement les notes de bas de page et les notes de fin.
1. Sous l'onglet Références, cliquez sur
le lanceur de boîte de dialogue Note de
bas de page et de fin de document.
2. Dans la zone Commencer à , cliquez sur 1.
3. Dans la zone Numérotation, cliquez sur Recommencer à chaque section ou sur
Recommencer à chaque page.
4. Cliquez sur Appliquer.
Insérer des numéros de page
Vous pouvez ajouter des numéros de page, associés aux en-têtes et aux pieds de page, en les
insérant en haut, en bas ou dans les marges d'un document. Les informations stockées dans les
en-têtes, les pieds de page ou les marges sont estompées. Elles ne sont pas modifiables au même
moment que le sont les informations dans le corps du document.
Pour modifier les informations dans l'en-tête, le pied de page ou les marges, effectuez les
opérations suivantes : double-cliquez sur l'en-tête ou le pied de page, puis sur l'onglet En-têtes et
pieds de page dans Outils des en-têtes et pieds de page.
Pour plus d'informations sur les en-têtes et les pieds de page, voir Insérer des en-têtes et des
pieds de page.
Microsoft Office Word 2007 – En-têtes et pieds de page Page 6
Insérer des numéros de page
Vous pouvez choisir un certain style de numérotation des pages parmi les options disponibles dans
la galerie.
Insérer des numéros de page ou des numéros de page Page X sur Y
1. Sous l'onglet Insertion, dans le groupe En-tête et pied de page, cliquez sur
Numéro de page.
2. Cliquez sur Haut de page, Bas de page ou Marges de la page en fonction de
l'emplacement des numéros de pages que vous souhaitez avoir dans votre document.
3. Choisissez un style de numérotation de pages dans la galerie associée. Celle-ci
comprend les options Page X sur Y.
Mettre en forme les numéros de page
Après avoir ajouté des numéros de page, vous pouvez les modifier comme vous le feriez pour
modifier du texte dans un en-tête ou un pied de page. Modifiez le format des numéros de page, de
la police ou de la taille.
Attribuer un nouveau format de numéros de page tel que 1, i ou a
1. Double-cliquez sur l'en-tête ou le pied de page sur une des pages de votre document.
2. Sous Outils des en-têtes et pieds de page, sous l'onglet Créer, dans le groupe En-
tête et pied de page, cliquez sur Numéro de page, puis sur Format Numéro Page.
3. Dans la zone Format de nombre, cliquez sur un style de numérotation puis sur OK.
Microsoft Office Word 2007 – En-têtes et pieds de page Page 7
Modifier la police et la taille des numéros de page
1. Double-cliquez sur l'en-tête, le pied de page ou les marges sur une des pages de votre
document.
2. Sélectionnez le numéro de page.
3. Dans la barre d'outils miniature qui s'affiche au-dessus du numéro de page
sélectionné, procédez comme suit :
Pour changer la police, cliquez sur un nom de police dans la zone .
Pour augmenter ou réduire la taille de police, procédez comme suit :
Pour agrandir le texte, cliquez sur Agrandir la police. Vous
pouvez aussi appuyer sur CTRL+MAJ+>.
Pour réduire le texte, cliquez sur Réduire la police. Vous pouvez
aussi appuyer sur CTRL+MAJ+<.
REMARQUE Vous pouvez également spécifier une taille de police dans le groupe
Police de l'onglet Accueil.
Démarrer ou redémarrer la numérotation de pages
Effectuez l'une des opérations suivantes :
Démarrer la numérotation des pages avec un autre chiffre
Par exemple, si vous ajoutez une page de garde à un document aux pages numérotées, la
deuxième page prend automatiquement le numéro 2. Vous souhaitez peut-être que la
numérotation du document commence par 1.
1. Cliquez n'importe où dans le document.
2. Sous l'onglet Insertion, dans le groupe En-tête et pied de page, cliquez sur
Numéro de page.
3. Cliquez sur Format Numéro Page.
4. Dans la zone À partir de, tapez un numéro.
REMARQUE Si vous avez une page de garde et que souhaitez que la première page du
document commence par 1, tapez 0 dans la zone À partir de.
Redémarrer la numérotation de page à 1 pour chaque chapitre ou section
Par exemple, vous pouvez numéroter la table des matières de i à iv et le reste du document de 1 à
25. Si votre document contient plusieurs chapitres, vous pouvez recommencer la numérotation des
pages pour chaque chapitre.
1. Cliquez dans la section, au niveau de la page où doit recommencer la numérotation
des pages.
2. Sous l'onglet Insertion, dans le groupe En-tête et pied de page, cliquez sur
Numéro de page.
3. Cliquez sur Format Numéro Page.
4. Dans la zone À partir de, tapez 1.
Microsoft Office Word 2007 – En-têtes et pieds de page Page 8
Supprimer des numéros de page
Microsoft Office Word 2007 enlève ou supprime les numéros de page automatiquement lorsque
vous cliquez sur Supprimer les numéros de page ou lorsque vous supprimez un seul numéro de
page manuellement.
1. Sous l'onglet Insertion, dans le groupe En-tête et pied de page, cliquez sur
Numéro de page.
2. Cliquez sur Supprimer les numéros de page.
REMARQUE Si vous avez créé des en-têtes ou des pieds de page différents pour la première page,
les pages paires et les pages impaires, ou si vos sections ne sont pas reliées, veillez à supprimer
les numéros de page de chacun des en-têtes ou pieds de page.
Document extrait de l’aide de Microsoft Office 2007
Microsoft Office Word 2007 – En-têtes et pieds de page Page 9
You might also like
- Orgueil et Préjugés - Edition illustrée: Pride and PrejudiceFrom EverandOrgueil et Préjugés - Edition illustrée: Pride and PrejudiceRating: 4.5 out of 5 stars4.5/5 (20260)
- Wuthering Heights (Seasons Edition -- Winter)From EverandWuthering Heights (Seasons Edition -- Winter)Rating: 4 out of 5 stars4/5 (9486)
- Never Split the Difference: Negotiating As If Your Life Depended On ItFrom EverandNever Split the Difference: Negotiating As If Your Life Depended On ItRating: 4.5 out of 5 stars4.5/5 (3271)
- American Gods: The Tenth Anniversary EditionFrom EverandAmerican Gods: The Tenth Anniversary EditionRating: 4 out of 5 stars4/5 (12945)
- The 7 Habits of Highly Effective People Personal WorkbookFrom EverandThe 7 Habits of Highly Effective People Personal WorkbookRating: 4 out of 5 stars4/5 (2515)
- The Subtle Art of Not Giving a F*ck: A Counterintuitive Approach to Living a Good LifeFrom EverandThe Subtle Art of Not Giving a F*ck: A Counterintuitive Approach to Living a Good LifeRating: 4.5 out of 5 stars4.5/5 (20011)
- The Picture of Dorian Gray: Classic Tales EditionFrom EverandThe Picture of Dorian Gray: Classic Tales EditionRating: 4 out of 5 stars4/5 (9756)
- The 7 Habits of Highly Effective PeopleFrom EverandThe 7 Habits of Highly Effective PeopleRating: 4 out of 5 stars4/5 (353)
- How To Win Friends And Influence PeopleFrom EverandHow To Win Friends And Influence PeopleRating: 4.5 out of 5 stars4.5/5 (6512)
- The Picture of Dorian Gray (The Original 1890 Uncensored Edition + The Expanded and Revised 1891 Edition)From EverandThe Picture of Dorian Gray (The Original 1890 Uncensored Edition + The Expanded and Revised 1891 Edition)Rating: 4 out of 5 stars4/5 (9054)
- How to Win Friends and Influence People: Updated For the Next Generation of LeadersFrom EverandHow to Win Friends and Influence People: Updated For the Next Generation of LeadersRating: 4 out of 5 stars4/5 (2306)
- The 7 Habits of Highly Effective PeopleFrom EverandThe 7 Habits of Highly Effective PeopleRating: 4 out of 5 stars4/5 (2564)
- The Subtle Art of Not Giving a F*ck: A Counterintuitive Approach to Living a Good LifeFrom EverandThe Subtle Art of Not Giving a F*ck: A Counterintuitive Approach to Living a Good LifeRating: 4 out of 5 stars4/5 (5794)
- Pride and Prejudice: Bestsellers and famous BooksFrom EverandPride and Prejudice: Bestsellers and famous BooksRating: 4.5 out of 5 stars4.5/5 (19653)
- Habit 6 Synergize: The Habit of Creative CooperationFrom EverandHabit 6 Synergize: The Habit of Creative CooperationRating: 4 out of 5 stars4/5 (2499)
- Art of War: The Definitive Interpretation of Sun Tzu's Classic Book of StrategyFrom EverandArt of War: The Definitive Interpretation of Sun Tzu's Classic Book of StrategyRating: 4 out of 5 stars4/5 (3321)
- The Odyssey: (The Stephen Mitchell Translation)From EverandThe Odyssey: (The Stephen Mitchell Translation)Rating: 4 out of 5 stars4/5 (7770)
- Habit 1 Be Proactive: The Habit of ChoiceFrom EverandHabit 1 Be Proactive: The Habit of ChoiceRating: 4 out of 5 stars4/5 (2556)
- Habit 3 Put First Things First: The Habit of Integrity and ExecutionFrom EverandHabit 3 Put First Things First: The Habit of Integrity and ExecutionRating: 4 out of 5 stars4/5 (2506)
- The Iliad: The Fitzgerald TranslationFrom EverandThe Iliad: The Fitzgerald TranslationRating: 4 out of 5 stars4/5 (5646)