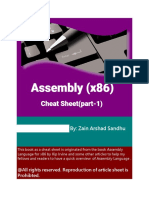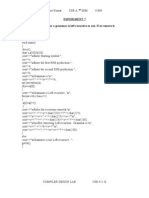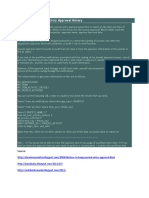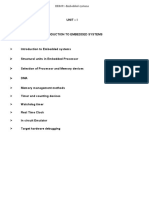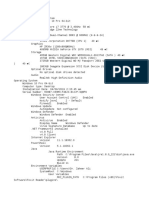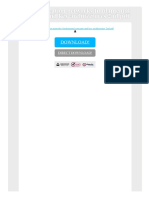Professional Documents
Culture Documents
M.S Excel Assigment
Uploaded by
Mohammad NazirCopyright
Available Formats
Share this document
Did you find this document useful?
Is this content inappropriate?
Report this DocumentCopyright:
Available Formats
M.S Excel Assigment
Uploaded by
Mohammad NazirCopyright:
Available Formats
Prepared By: Syed Mohammad Nazir
Cell: +93 785 168 359
SMS Free: +92 332 3370351
Email: s_m_nazeer@yahoo.com
s_m_nazeer@hotmail.com
MS-EXCEL
Microsoft Excel
SPREADSHEET
Microsoft Excel is a spreadsheet applicatio9n (program) for Microsoft Windows Excel has
log been the leading graphical spreadsheet software.
Application Application File Title Menu Standard Formatting Minimize
Icon Title Name Bar Bar Toolbar Toolbar Button
Restore/
Maximize
Button Close
Button
on
Rows &
Column Header
Active Column
Active
Row Active Cell
Cell Pointer
Vertical
Tab scrolling Scrollbar
toolbars
Horizontal
Active Sheet
Status Bar Scrollbar
tab Sheet tabs
WORKBOOK
A Workbook is an excel document or file, in which you work and store your data. When you
start Excel, workbook, Microsoft Excel displays it in a window. You can have several
workbook windows open at the same time.
WORKSHEET
Each workbook can contain many pages called worksheets. A worksheet consists of cells
organized into rows & columns, separated by gridlines. There are 65,536 rows and 256 (A to
IV) columns in each worksheet. A worksheet is always part of a workbook
By default a workbook include 3 worksheets, named sheet1, sheet2 and sheet3. You can
insert maximum 255 sheets in workbook.
Page 1 Prepared By: Syed Mohammad Nazir
Email: s_m_nazeer@yahoo.com
MS-EXCEL
WORKSPACE
Saves a list of the open workbooks, their sizes, and their positions on the screen to a
workspace file so that the screen will look the same the next time you open the workspace
file.
CELL
A Cell is the intersection of a row and a column,. Each cell has a unique address composed to
the cell’s column and row. Every worksheet contains 16,777,216 cells (256 * 65536). They
can contain text, numbers & formulas. They can be formatted using a wide variety of
formatting options, such as, font, size, color, border, and alignment of data within the cell. A
cell can contain up to 32767 characters.
CELL POINTER
Cell pointer is the cursor or insertion point where you type anything.
CELL REFERENCES
Cells are referred by using the column label followed by the row number.
For example cell D5 means 5th row of the column D.
CELL CONTENTS
A CELL MAY CONTAIN
Text/Label (a-z, 0-9, special characters)
Number (0-9, +,-, currency sign, comma, period)
Function/Formula begins with = and have ( ) parenthesis
ENTERING TEXT / NUMBERS / FORMULAS
FINISHING OR CANCELING ENTRY
AUTOCOMPLETE
Tools Menu → Option & Edit Tab
PERFORMING ARITHIMETIC OR
MATHEMATIC OPREATIONS
-50+10+20 =A5*E5−F5 =7+3*2−1+10/2 =(7+3)*2−1+10/2
DELETING CELL CONTENTS
To delete contents of any cell, first move the cell pointer on that cell (select if more then one
cell) and press Delete key.
EDITING / CHANGING CELL CONTENTS
1. Activate the cell and type new entry. This is bifacial if there is a short entry.
2. Press F2 or Double click the cell that contains the date you want to edit, make
changes and the press enter for completing, press ESC for cancel.
GOING ON THE SPECIFIED CELL / ADRESS
Press F5 or Ctrl+G or Alt+G+E – or use Edit → Go to… from menu to go on specified cell
or address.
Page 2 Prepared By: Syed Mohammad Nazir
Email: s_m_nazeer@yahoo.com
MS-EXCEL
SELCECTING CELLS
Selecting a specific cell
♦ Just click on that cell or press F5 (function key
Selecting more than one adjacent cell (in sequence)
♦ Using shift and row keys
♦ Using shift and click
♦ Using mouse pointer
Selecting more than one nonadjacent cells (randomly)
♦ Using control click
Selecting all cells of specific row or column
♦ Click on row or column heading
Selecting all cells of entire worksheet
♦ Click on upper left corner of a sheet or press Ctrl+A
Selecting Row and Column
♦ Selecting one row and column
♦ Selecting multiple row and columns
MOVE CELL CONTENTS
First select cell or cells you want to move and place the mouse pointer on the border of the
selection when mouse pointer change its shape from Plus to Arrow then drag the selection on
your desired location in the worksheet.
OR
First select cell or cells you want to move and press Ctrl+X or Alt+E+T or button from
standard tool bar or select Edit → Cut from menu bar.
And then move the cell pointer where you want to move the text and then press Enter key or
Alt+E+P or press button from standard tool bar or select Edit → Paste from Edit menu.
COPY CELL CONTENTS
First select cell or cells you want to copy and place the mouse pointer on the border of the
selection when mouse pointer change its shape from Plus Arrow. Press Ctrl and then drag the
selection on your desired location in the worksheet.
First select cell or cells or cells you want to copy and press Ctrl+C → Copy from menu bar.
And then move the cell pointer where you want to coy and then press Enter key or Alt+E+P
or press button from standard toll bar or select Edit → Paste from Edit menu.
Note: if you press Enter Key for pasting contents then you can copy the text only once and if
you press Ctrl+V or paste option then you can copy more then one time till the complying
cells (source cells) are blinking.
Page 3 Prepared By: Syed Mohammad Nazir
Email: s_m_nazeer@yahoo.com
MS-EXCEL
FILLING ADJACENT CELLS AND CREATING SERIES
You can copy the contents of cells into other cells by dragging the fill handle or by using the
Fill Command on the Edit menu.
You can also create a series by incrementing the value on the active cell into a range you drag
through using the fill handle.
Dragging to fill a Range
You can quickly enter data in range by selecting ht range, typing data into a cell and pressing
Ctrl+Enter.
Double-Clicking to Fill a Range
You can fill a range adjacent to a range of data by double-clicking the fill handle.
Incrementing/Decrementing a Series
Changing Column’s Width and Row’s Height
You can change column’s width and row’s height directly by mouse.
USING SHEET TABS
Rename/Change Sheets’ Name
Double clicking on sheet tab or Right click on sheet tab and select Rename from context
menu.
Move Sheet Drag sheet tab
Copy Sheet Ctrl + Drag sheet tab
Navigate/switch between different sheets (Ctrl+PageUp and Ctrl+PageDwon)
Navigate/switch between different opened workbooks or files (Ctrl+F6 or Ctrl+Tab)
Page 4 Prepared By: Syed Mohammad Nazir
Email: s_m_nazeer@yahoo.com
MS-EXCEL
Practice # 1
Move Cell Pointer at: Fist Cell of Worksheet
Last row of Worksheet
Last column of worksheet
D10
Selection Select Cells D1:D10
Select Cells D1:D10, B5:B10
Select Row 5
Select Rows 5, 6, 7
Select Columns B, C and G
Select entire sheet
Series 1, 2, 3…….20
1, 2, 5…….19
100, 90, 80……10
PAK1, PAK2……..PAK10
Monday, Tuesday………
January, February……….
Move Cell Contents Move cell contents by mouse
Move cell contents by keyboard
Copy Cell Contents Copy cell contents by mouse
Copy cell contents by keyboard
Fill in adjacent cells
Delete Cell Contents Delete adjacent cell contents
Delete nonadjacent cell contents
Move Sheet Move Sheet1 at the end by mouse
Copy Sheet Copy sheet by mouse
Rename Sheet Change sheet name
Practice # 2
E4 = C4 * D4
E10 = SUM(E4:E8)
Page 5 Prepared By: Syed Mohammad Nazir
Email: s_m_nazeer@yahoo.com
MS-EXCEL
FORMATTING TOOLBAR
Font Font Size
Bold Italic Underline
Align Left Align Center Align Right
Merge and Center
Currency Style Percent Style Comma Style
Increase Decimal Decrease Decimal
Decrease Indent Increase Indent
Borders Fill Color Font Color
Working Through Number Formatting
STANDARD TOOLBAR
Autosum Sort Ascending Sort Descending Chart Drawing
Practice # 3
MR Enterprises Pvt. Ltd.
Page 6 Prepared By: Syed Mohammad Nazir
Email: s_m_nazeer@yahoo.com
MS-EXCEL
MENU BAR
Normally the top of the screen will contain traditional windows-style menus in a menu bar.
When you click on specific menu option once, the menu will display its more
options/commands. Commands with triangle (>) show that if contain more menu
options/commands. Commands with ellipsis (….) after their names will ask you for
additional information before the go to work. Dimmed commands are not currently available
and require you to do something else first.
File
Page 7 Prepared By: Syed Mohammad Nazir
Email: s_m_nazeer@yahoo.com
MS-EXCEL
Edit
Page 8 Prepared By: Syed Mohammad Nazir
Email: s_m_nazeer@yahoo.com
MS-EXCEL
View
Insert
Page 9 Prepared By: Syed Mohammad Nazir
Email: s_m_nazeer@yahoo.com
MS-EXCEL
CHARTS AND GRAPHICS
Excel worksheet are not limited to number and text. Charts and other graphical objects can be
placed on worksheet, allowing for the creating of high-impact graphical presentations.
Practice # 4
Page 10 Prepared By: Syed Mohammad Nazir
Email: s_m_nazeer@yahoo.com
MS-EXCEL
Function/Formulas
Functions are predefined formulas that perform calculations by using specific values called
arguments, in a particular order, called the syntax.
The syntax of a function begins with the function name, followed by an opening parenthesis,
the arguments for the function separated by commas, and a closing parenthesis, if the
function starts a formula, type an equal sign (=) before the function name.
Parenthesis
Function Name
Arguments enclosing
arguments
=SUM(B5:D5,200,C10)
Equal sign
If Function is
at beginning of a formula Argument Separator (Comma)
SUM () Adds all the numbers in a range of cells.
Syntax SUM (number1, number2, …….)
Examples:
SUM (3, 2) equal 5
If cells A2:E2 contains 5, 25, 30, 40 and 50:
SUM)A2:C2) equal 50
SUM(E2:E2, 15) equals 150
COUNT () Counts the number of cells that contain numbers and number within the list of arguments. Use
COUNT to get the number of entries in a number field in a range of array of numbers.
Syntax COUNT (value1, value2, …….)
Examples
MAX and MIN () Return the largest and lowest value in a set of values.
Syntax MAX (number1, number2, ……)
Examples:
If A2:A5 CONTAINS THE NUMBERS 10, 7, 9, 27, and 2, then:
MAX (A2:A5) equals 27
MAX (A2:A5, 30) equals 30
MIN (A2:A5, 30 equals 2
Page 11 Prepared By: Syed Mohammad Nazir
Email: s_m_nazeer@yahoo.com
MS-EXCEL
AVERAGE () Returns the average (arithmetic mean) of the arguments.
Syntax AVERAGE (number1,number2, ……..)
Examples:
If A1:A5 is named Scores and contains
The number 10, n 7, 9, 27, and 2, then:
AVERAGE (A1:A5) equals 11
AVERAGE (Scores) equals 11
AVERAGE (A1:A5, 5) equals 10
AVERAGE (A1:A5) equals SUM (A1:A5) /COUNT (A1:A5) equals 11
IF () Returns one value if a condition you specify evaluates to TRUE and another
values if it evaluates to FALSE
Syntax IF (Logical_test,value_if_true,value_if_false)
Examples:
=IF(A10>50,”PASS”,”FAIL”)
=IF(AS=100,SUM(B5:B15) ,””)
=IF(A10>=70,”VERY GOOD”,IF(A10>=50,”GOOD”,”FAIL”)
Practice # 5
Calculating Obtained Marks
=67+71+62+72 OR =C6+D6+E6+F6
=SUM(67,71,62,72) OR =SUM(C6,D6,E6,F6) OR =SUM(C6:F6)
=SUM(C6,D6:F6) OR =SUM(SA)
Paste a defined name into a
formula
Calculating Percentage
=66/400*100 OR =G6*100/400 OR =G6/400
Apply percentage (%) from
Formatting toolbar
Calculating Grade
=IF(H6>=90,"A1",IF(H6>=80,"A",IF(H6>=70,"B",IF(H6>=60,"C",IF(H6>=50,"D","FAIL")))))
Page 12 Prepared By: Syed Mohammad Nazir
Email: s_m_nazeer@yahoo.com
MS-EXCEL
Practice # 5
Calculation
Allowances
House rent allowance is 45 percent of basic salary
Basic Salary * Percentage/100 =C7*45/100 OR C7*0.45
Utility allowance is 10 percent of basic salary
Basic Salary * Percentage/100 =C7*10/100 OR C7*0.1
Tax Rule
Tax is applicable on exceeding amount according to the following conditions:
7.5% tax deduction of annual basic salary is greater than 60000 and less than 150000 12.5%
deduction if annual basic salary is greater than 150000.
Annual Basic Salary = Basic Salary * 12 = C7 * 12
Exceeding Amount = Annual Basic Salary – Amount = C7 * 12 – 60000
Applying tax criteria on exceeding amount = (C7 * 12 – 60000) * 7.5/100
1
Formula for Calculating Tax
=(IF(C7*12>150000, (C7*12−150000) *12.5/100 ,
IF (C7*12>60000, (C7*12−60000) *7.5/100 , 0) ) /12)
4
Divided by 12 for
2 3 calculating monthly Tax
1. If Annual basic salary is greater then 150000 then apply 12.5% tax on exceeding
amount (C7*12−150000) *12.5/100
2. IF Annual basic salary is greater then 60000 and less then 150000 then apply 7.5% tax
on exceeding amount (C7*12−60000) *7.5/100
3. Tax is not applicable if annual basic salary is less then 60000.
4. Divide the annual tax by 12 for calculating monthly tax.
Page 13 Prepared By: Syed Mohammad Nazir
Email: s_m_nazeer@yahoo.com
MS-EXCEL
DATE and TIME Functions
NOW()
Returns the current date and time formatted as a date and time.
=NOW () → 5/28/02 17:03
DATE(year, month, day)
Returns the number that represents the date in Microsfot Excel date-time code.
=DATE (2002,5,28) → 37404
DAY () Retunrs the day of the month, a number from 1 to 31.
MONTH() Returns the month, a number from 1 (January) to 12 (December)
YEAR() Returns the year of a date, an integer in the range to 1900 – 9999
=DAY (NOW ()) OR =DAY (37404) OR =DAY (DATE (2002,5,28)) → 29
=MONTH (NOW ()) OR =MONTHS (37404) OR =MONTH (DATE (2002,5,28)) → 5
=YEAR (NOW ()) OR =YEAR (37404) OR =YEAR (DATE (2002,5,28)) → 2002
=IF (DAY (DATE(2002,5,28))>15,”HALF MONTH CROSSED”,”BEFORE HALF MONTH”)
WEEKDAY
Retunes a number from 1 to 7 identifying the day of the week of a date.
=WEEKDAY (NOW()) OR =WEEKDAY (DATE (2002,5,28)) → 3
Suppose weekday is calculated in Cell B12 then:
=IF(B12=1,”SUNDAY”,IF(B12=2,”MONDAY”,IF(B12=3,”TURSDAY”,
IF(B12=4,”WEDNESDAY”,IFB12=5,”THURSDAY”,IF(B12=6,”FRIDAY”,
IF(B12=7,”SATURDAY”)))))))
TIME(hour, minute, second)
Converts hours, minutes, and second given as number to an Excel serial number formatted
with a time format.
=TIME(17,23,29) → 5:23 PM
HOURS() Returns the hour as a number from 0/12:00 AM) TO 23(11:00 PM)
MIINUTES() Returns the minutes, a number from 0 to 59.
SECOND() Retunes the second, a number from 0 to 59,
=HOUR (TIME(17,23,49)) OR → 17
=MINUTE(TIME(17,23,49)) OR → 23
=SECOND(TIME(17,2349)) OR → 49
DAY360()
Returns the number of days between two dates based on a 360 day year.
=DAYS360(DATE(1947,8,14),NOW()) → 19732
TODAY()
Returns the current date formatted as a date
=SUNDAY() → 5/28/2002
Page 14 Prepared By: Syed Mohammad Nazir
Email: s_m_nazeer@yahoo.com
MS-EXCEL
Format
Page 15 Prepared By: Syed Mohammad Nazir
Email: s_m_nazeer@yahoo.com
MS-EXCEL
Page 16 Prepared By: Syed Mohammad Nazir
Email: s_m_nazeer@yahoo.com
MS-EXCEL
Page 17 Prepared By: Syed Mohammad Nazir
Email: s_m_nazeer@yahoo.com
MS-EXCEL
Practice # 9
Format
Data → Sort… Data → Forms…
Page 18 Prepared By: Syed Mohammad Nazir
Email: s_m_nazeer@yahoo.com
MS-EXCEL
Data → Filter → Auto Filter
Data → Subtotals…
Data → Validation…
Page 19 Prepared By: Syed Mohammad Nazir
Email: s_m_nazeer@yahoo.com
MS-EXCEL
Data → Text to Columns…
Page 20 Prepared By: Syed Mohammad Nazir
Email: s_m_nazeer@yahoo.com
MS-EXCEL
Shortcut keys
Keys for moving and scrolling in a worksheet or workbook.
Arrow keys Move one cell up, down, left or right.
CTRL+arrow key Move to the edge of the current data region.
HOME Move to the beginning of the row
CTRL+jHOME Move to the beginning of the worksheet
CTRL+END Move to the last cell on the worksheet, which is the cell at the intersection of
the rightmost used column and the bottom-most used row (in the lower-right
corner), or the cell opposite the home cell, which is typically A1.
PAGE DOWN Move down one screen
PAGE UP Move up one screen
ALT+GAGE DWON Move one screen to the left
ALT+PAGE UP Move one screen to the left
CTRL+PAGE DOWN Move to the next sheet in the workbook
CTRL+PAGE UP Move to the previous sheet in the workbook
CTRL+F6 or CTRL+TAB Move to the next workbook or window
CTRL+SHIFT+F6 or CTRL+SHIFT+TAB
Move to the previous workbook or window
F6 Move to the next pane in a workbook that has been split
SHIFT+F6 Move to the previous pane in a workbook that has been split
CTRL+BACKSPACE Scroll to display the active cell
F5 Display the Go To dialog box
SHIFT-F3 Display the Find dialog box
SHIFT+F4 Repeat the last Find action (name as Find Next)
TAB Move between unlocked cells on a protected worksheet
Keys for entering data on a worksheet.
ENTER Complete a cell entry and move down in the selection
ALT+ENTER Start a new line in the same cell
CTRL=ENTER Fill the selected cell range with the current entry
SHIFT+ENTER Complete a cell entry and move up in the selection
TAB Complete a cell entry and move to the right in the selection
SHIFT+TAB Complete a cell entry and move to the left in the selection
ESC Cancel a cell entry
BACKSPACE Delete the character to the left of the insertion point or delete the
selection
DELETE Delete the character to the right of the insertion point, or delta the
selection
CTRL+DELETE Delete text to the end of the line
SHIFT+F12 edit a cell comment
CTRL+ (SEMICOLON) Enter the date
CTRL+SHIFT+ (COLOM) Enter the time
CTRL+ (single left quotation mark) Alternate between displaying cell values and displaying cell
formulas
Papered By: Syed Mohammad Nazir
Email: s_m_nazeer@yahoo.com, s_m_nazeer@hotmail.com
Page 21 Prepared By: Syed Mohammad Nazir
Email: s_m_nazeer@yahoo.com
You might also like
- A Heartbreaking Work Of Staggering Genius: A Memoir Based on a True StoryFrom EverandA Heartbreaking Work Of Staggering Genius: A Memoir Based on a True StoryRating: 3.5 out of 5 stars3.5/5 (231)
- The Sympathizer: A Novel (Pulitzer Prize for Fiction)From EverandThe Sympathizer: A Novel (Pulitzer Prize for Fiction)Rating: 4.5 out of 5 stars4.5/5 (119)
- Never Split the Difference: Negotiating As If Your Life Depended On ItFrom EverandNever Split the Difference: Negotiating As If Your Life Depended On ItRating: 4.5 out of 5 stars4.5/5 (838)
- Devil in the Grove: Thurgood Marshall, the Groveland Boys, and the Dawn of a New AmericaFrom EverandDevil in the Grove: Thurgood Marshall, the Groveland Boys, and the Dawn of a New AmericaRating: 4.5 out of 5 stars4.5/5 (265)
- The Little Book of Hygge: Danish Secrets to Happy LivingFrom EverandThe Little Book of Hygge: Danish Secrets to Happy LivingRating: 3.5 out of 5 stars3.5/5 (399)
- Grit: The Power of Passion and PerseveranceFrom EverandGrit: The Power of Passion and PerseveranceRating: 4 out of 5 stars4/5 (587)
- The World Is Flat 3.0: A Brief History of the Twenty-first CenturyFrom EverandThe World Is Flat 3.0: A Brief History of the Twenty-first CenturyRating: 3.5 out of 5 stars3.5/5 (2219)
- The Subtle Art of Not Giving a F*ck: A Counterintuitive Approach to Living a Good LifeFrom EverandThe Subtle Art of Not Giving a F*ck: A Counterintuitive Approach to Living a Good LifeRating: 4 out of 5 stars4/5 (5794)
- Team of Rivals: The Political Genius of Abraham LincolnFrom EverandTeam of Rivals: The Political Genius of Abraham LincolnRating: 4.5 out of 5 stars4.5/5 (234)
- Shoe Dog: A Memoir by the Creator of NikeFrom EverandShoe Dog: A Memoir by the Creator of NikeRating: 4.5 out of 5 stars4.5/5 (537)
- The Emperor of All Maladies: A Biography of CancerFrom EverandThe Emperor of All Maladies: A Biography of CancerRating: 4.5 out of 5 stars4.5/5 (271)
- The Gifts of Imperfection: Let Go of Who You Think You're Supposed to Be and Embrace Who You AreFrom EverandThe Gifts of Imperfection: Let Go of Who You Think You're Supposed to Be and Embrace Who You AreRating: 4 out of 5 stars4/5 (1090)
- Her Body and Other Parties: StoriesFrom EverandHer Body and Other Parties: StoriesRating: 4 out of 5 stars4/5 (821)
- The Hard Thing About Hard Things: Building a Business When There Are No Easy AnswersFrom EverandThe Hard Thing About Hard Things: Building a Business When There Are No Easy AnswersRating: 4.5 out of 5 stars4.5/5 (344)
- Hidden Figures: The American Dream and the Untold Story of the Black Women Mathematicians Who Helped Win the Space RaceFrom EverandHidden Figures: The American Dream and the Untold Story of the Black Women Mathematicians Who Helped Win the Space RaceRating: 4 out of 5 stars4/5 (894)
- Elon Musk: Tesla, SpaceX, and the Quest for a Fantastic FutureFrom EverandElon Musk: Tesla, SpaceX, and the Quest for a Fantastic FutureRating: 4.5 out of 5 stars4.5/5 (474)
- The Unwinding: An Inner History of the New AmericaFrom EverandThe Unwinding: An Inner History of the New AmericaRating: 4 out of 5 stars4/5 (45)
- The Yellow House: A Memoir (2019 National Book Award Winner)From EverandThe Yellow House: A Memoir (2019 National Book Award Winner)Rating: 4 out of 5 stars4/5 (98)
- On Fire: The (Burning) Case for a Green New DealFrom EverandOn Fire: The (Burning) Case for a Green New DealRating: 4 out of 5 stars4/5 (73)
- ASM Irvine 32 Cheat Sheet (P1)Document43 pagesASM Irvine 32 Cheat Sheet (P1)Zain Arshad SandhuNo ratings yet
- Sirona Orthophos XG3, XG5 Dental X-Ray - Service ManualDocument630 pagesSirona Orthophos XG3, XG5 Dental X-Ray - Service Manualstel stelNo ratings yet
- Barracuda Web App Firewall Administrator Guide PDFDocument258 pagesBarracuda Web App Firewall Administrator Guide PDFbas6677No ratings yet
- Barangay Complain Automated Record System For Barangay Tetuan Z.CDocument17 pagesBarangay Complain Automated Record System For Barangay Tetuan Z.CAlwalid Albani100% (1)
- Retrofitting Repair of Pier No. 2 Urungan BridgeDocument2 pagesRetrofitting Repair of Pier No. 2 Urungan BridgeJohn Rheynor MayoNo ratings yet
- Paying Guest ManagementDocument60 pagesPaying Guest ManagementVISHNU KNo ratings yet
- Android BCA Projects ListDocument10 pagesAndroid BCA Projects ListBhaskar Rao PNo ratings yet
- Experiment-7 //WAP To Check Whether A Grammar Is Left Recursive or Not, If So Remove ItDocument2 pagesExperiment-7 //WAP To Check Whether A Grammar Is Left Recursive or Not, If So Remove ItAmit_Kumar_2173No ratings yet
- ANT229 Topic 8Document5 pagesANT229 Topic 8Muhammad AlfiNo ratings yet
- The Current Status and The Prospect of E-Banking in BangladeshDocument42 pagesThe Current Status and The Prospect of E-Banking in BangladeshFayaza Rahman Eva85% (20)
- D95501GC10 AgDocument372 pagesD95501GC10 AgL LLNo ratings yet
- Cakephp TestDocument22 pagesCakephp Testhathanh13No ratings yet
- Window Air ConditionerDocument8 pagesWindow Air ConditionerHimanshu UpadhyayNo ratings yet
- How To Keep Journal Entry Approval HistoryDocument8 pagesHow To Keep Journal Entry Approval HistoryKriez NamuhujaNo ratings yet
- Compiler Design Code OptimizationDocument5 pagesCompiler Design Code OptimizationSaiTejaNo ratings yet
- Project ProposalDocument19 pagesProject ProposalAbeyMulugetaNo ratings yet
- project 1Document11 pagesproject 1teferi GetachewNo ratings yet
- Dynaform ManualDocument39 pagesDynaform Manualfawad hNo ratings yet
- Impact of Practical Skills On Academic Performance A Data-Driven AnalysisDocument20 pagesImpact of Practical Skills On Academic Performance A Data-Driven AnalysisMarcelino Halili IIINo ratings yet
- UNIT I-Introduction To Embedded SystemsDocument28 pagesUNIT I-Introduction To Embedded SystemsKALAIVANINo ratings yet
- APIs That SortDocument18 pagesAPIs That Sortrachmat99No ratings yet
- An A To Z Guide To Understanding and Implementing SAP Content ServerDocument16 pagesAn A To Z Guide To Understanding and Implementing SAP Content ServerjjpopendaNo ratings yet
- Knowledge About GENEX Space V100R001C00SPC100T: Security LevelDocument23 pagesKnowledge About GENEX Space V100R001C00SPC100T: Security LevelChidhuro Owen100% (1)
- Database Normalization Explained in 40 CharactersDocument9 pagesDatabase Normalization Explained in 40 Charactersommalae thevidiya payaNo ratings yet
- Credit Card Fraud Detection Using Hidden Markov Model Scope of The ProjectDocument28 pagesCredit Card Fraud Detection Using Hidden Markov Model Scope of The Projectعرفان لطیفNo ratings yet
- Zaheer PC4Document66 pagesZaheer PC4Dr. Zaheer AliNo ratings yet
- Mail Merge: How to Send Personalized Letters in WordDocument15 pagesMail Merge: How to Send Personalized Letters in WordKaku Ghoshal100% (1)
- Communication Networks Fundamental Concepts and Key Architectures 2nd PDFDocument2 pagesCommunication Networks Fundamental Concepts and Key Architectures 2nd PDFDustin0% (2)
- Mobile Computing Assignment: Submitted by Sakaanaa M 2017115583Document31 pagesMobile Computing Assignment: Submitted by Sakaanaa M 2017115583Sakaanaa MohanNo ratings yet
- Stable BaselinesDocument239 pagesStable BaselinesdridiNo ratings yet