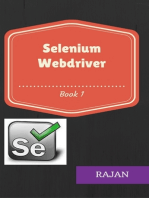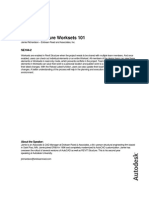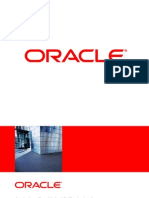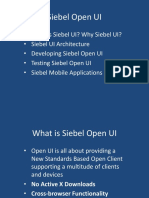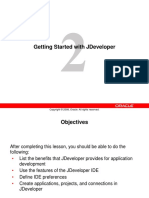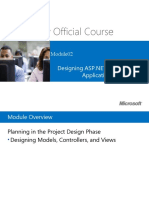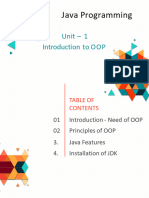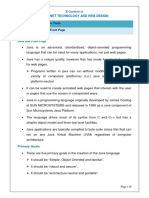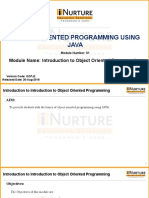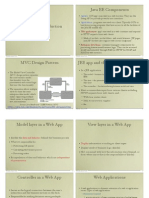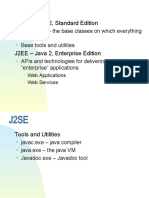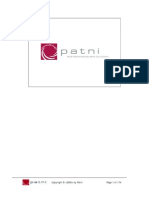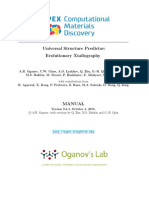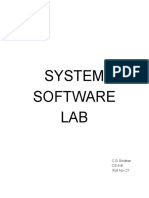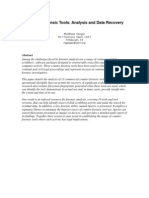Professional Documents
Culture Documents
Workbench Basics: Ibm Websphere Studio Application Developer
Uploaded by
uttam2821950 ratings0% found this document useful (0 votes)
21 views55 pagesThe workbench is the user interface for WebSphere studio. It features an integrated development environment with customizable perspectives that support role-based development. More than one workbench window can exist on the desktop at any given time.
Original Description:
Original Title
workbench basics
Copyright
© Attribution Non-Commercial (BY-NC)
Available Formats
PDF, TXT or read online from Scribd
Share this document
Did you find this document useful?
Is this content inappropriate?
Report this DocumentThe workbench is the user interface for WebSphere studio. It features an integrated development environment with customizable perspectives that support role-based development. More than one workbench window can exist on the desktop at any given time.
Copyright:
Attribution Non-Commercial (BY-NC)
Available Formats
Download as PDF, TXT or read online from Scribd
0 ratings0% found this document useful (0 votes)
21 views55 pagesWorkbench Basics: Ibm Websphere Studio Application Developer
Uploaded by
uttam282195The workbench is the user interface for WebSphere studio. It features an integrated development environment with customizable perspectives that support role-based development. More than one workbench window can exist on the desktop at any given time.
Copyright:
Attribution Non-Commercial (BY-NC)
Available Formats
Download as PDF, TXT or read online from Scribd
You are on page 1of 55
IBM WebSphere Studio Application Developer
Workbench Basics
Jojo Joseph
IBM India Software Labs
Bangalore
© 2005 IBM Corporation
Objectives
• Getting started with the workbench
• Set workbench preferences
• Work with perspectives (add, remove,
customize)
• Import to and export from the workbench
• Use local history
• Manage multiple workspaces
• Use the team programming tools
© 2005 IBM Corporation
Workbench
• The workbench is the user interface for
WebSphere studio.
• The term workbench refers to the desktop
development environment.
• The workbench features an integrated
development environment with customizable
perspectives that support role-based
development.
• It consists of interrelated views and editors.
• More than one workbench window can exist on
the desktop at any given time.
© 2005 IBM Corporation
Starting the Workbench
• Click Start ->programs ->IBM WebSphere
studio -> Application Developer 5.0
© 2005 IBM Corporation
Workbench
• workbench opens when you launch
Application Developer.
© 2005 IBM Corporation
Setting Up the Workbench
• After installation of WSAD and before we
start creating projects we may want to
modify some of the default workbench
settings to suit our needs or site
standards. e.g
– Java class path variables
– Java coding preferences
– Automatic builds
– Workbench window preferences
© 2005 IBM Corporation
Preferences
• You can set various preferences for the
workbench under Window >Preferences
• Preferences can also be set for the
different tools and components of the
workbench
• Difference between Preferences and
Properties
– Preferences are for the whole work bench
– Properties are particular to a project
© 2005 IBM Corporation
Setting Preferences
To set the Workbench
preferences select
Window >Preferences
To set preferences for a
project Right Click on the
project and select
properties
© 2005 IBM Corporation
Workbench Preferences
• In the Workbench Preferences dialog you can
specify how you wish the workbench to behave
© 2005 IBM Corporation
Workbench Preferences
© 2005 IBM Corporation
Editor Preferences
© 2005 IBM Corporation
File Editors
© 2005 IBM Corporation
Key Binding and Local History
© 2005 IBM Corporation
Java Preferences
© 2005 IBM Corporation
Java Preferences
© 2005 IBM Corporation
Team Preferences
© 2005 IBM Corporation
Perspectives
© 2005 IBM Corporation
Build Order
• Order in which projects are built
– The workbench allows users to explicitly define the order
in which projects are built
– if one project
requires the Java
classes which were
defined in another
project, the first project
must be built after its
prerequisite classes
have been built
© 2005 IBM Corporation
Workbench Workbench
Java Perspective Web Perpective
Views Views
Type
Hierarchy Packages Navigator Gallery
View View View
Repository
View
Editors Editors
Java User Page web.xml
There are many different
Defined
Editor Editor
Designer Editor
perspectives within a
project all sharing
resources of that project
and displaying it through a
different view depending on
what role you play in the
development lifecycle.
Java Developer Web Developer
© 2005 IBM Corporation
Projects and Perspectives
• Projects • Perspective
– Organize resources – Initial set and layout of
• Folders • Views
• Files • Editors
– Type of Projects – Types of perspectives
• Java • Java
• EAR (J2EE) • Web
• Web • J2EE
• EJB • Server
• Server • Database
• Application client • Debugging
• Plug-in development • Team
© 2005 IBM Corporation
Perspective Layout
© 2005 IBM Corporation
Views
• Perspectives are made up of views
• Display a view by selecting Window > Show
View
• Views support:
– Editors
– Provide alternative
presentations
– Provide navigation
of the information
© 2005 IBM Corporation
Views
• A view displays specialized information
– E.g.: Bookmarks view displays all
bookmarks in workbench
• A view might appear by itself, or
stacked with other views in a tabbed
notebook
• Views can be floated by Selecting the
blue bar at the top of the Tasks view
and drag it on to the desktop
© 2005 IBM Corporation
Editors
• When you open a file, the workbench
determines what type of file you have selected,
based on the file extension, and opens the editor
that is associated with that extension
• File associations can be changed in the
– Window >Preferences >Workbench>File editors
dialog
– E.g. a Java editor for .java and .jav files; and a text
editor for .txt files; HTML editor for .jsp and .html files
• You can show/hide the editors from your
perspective by toggling the Show Editors/Hide
Editors menu item in the Perspective menu
© 2005 IBM Corporation
Perspective
• A group of related
views and editors is
called a perspective
• Configurable
•There is a perspective for each of the different roles
in a development life cycle (some roles overlap)
•Open different perspectives by
•Perspective>Open>Other
•Selecting Open Perspective Button
•To switch between perspectives use: alt & alt
© 2005 IBM Corporation
Perspective
• There is a perspective for each of the different
roles in a development life cycle (some roles
overlap)
• Open different perspectives by
• Perspective>Open>Other
• Selecting Open Perspective Button
• To switch between perspectives use: alt & alt
© 2005 IBM Corporation
Perspectives List
1 Data You can explore, import, design, and query databases
2 Debug Tuned for debugging your Java programs.
Help Gives help pointers to assist with task such as Getting
3 Started, Scenarios, Concepts, Tasks, Reference, and
Samples
4 J2EE Provides the useful views for the EJB/J2EE developer
Java Number of views that provide the information that you need
5
to work on a Java project
Java Type Hierarchy Displays the type in its full context (i.e., superclasses and
6 subclasses) It can be opened on types and compilation
units and consists of the Hierarchy view and an editor.
7 Plug-in Development Functionality for developing plug-ins
Resource Allows you to view what resources you have as well as
8
check your team repositories location and streams
Scripts Allows you to view you script properties and run scripted
9
user interfaces script and javascript actions
Server Allows you to start IBM EJB Test Client to test EJBs, take
10
instances of the server, and start application server
11 Team Functionality for version control to work with a team
Trace Has functionality to analyze problems and look at
12
performance
13 Web Provides the useful views for HTML/JSP developer
XML The XML Editor is a visual tool for creating and viewing
14
XML files
© 2005 IBM Corporation
Perspective Menu
Supports:
•Customize perspective
•Close perspective
•Close all perspectives
•Reset perspective
Select reset
perspective
© 2005 IBM Corporation
Open a Perspective
• To open another perspective in the Workbench,
select the Open Perspective icon in the top
left corner of the workbench working area
• or From Perspective Menu, select Open and
then Other.
• Depending on the Workbench preferences the
new perspective will either be opened in the
same window, replacing the current perspective,
or in a new window
© 2005 IBM Corporation
Show View in a Perspective
• To add more views to a perspective, select
Perspective > Show View from the menu bar.
• You can close, resize,
or move any of the views
that are currently shown.
• You can maximize and
minimize the view inside
a perspective by double
clicking on its label.
© 2005 IBM Corporation
Customize Perspectives
• Open any perspective you
want to customize
• Add more views you need,
using window->Show View
• Close the views you don't
need by clicking on the X
button at right top
• Save the perspective layout
with the new name using
window->Save Perspective
As option
© 2005 IBM Corporation
Customize Menus
© 2005 IBM Corporation
Types of Projects
• Application elements are organized at the highest
level into projects. A project is a grouping of
folders and files needed for a specific task.
Different configurations of WebSphere Studio offer
different project types. Here are a few examples:
– Web project
– Java project
– Server project
– EJB project
– Application client project
– Enterprise Application project
© 2005 IBM Corporation
Project Import
• In most development efforts you have existing
resources. These resources can be imported into
Application Developer projects in many ways using
Import Wizard :
– Files from a directory (Java source, HTML, JSPs...)
– ZIP and JAR files (import as individual files for editing, or leave
as ZIP/JAR file if only used for compilation)
– EJB JAR files with existing EJB definitions (for example, from
VisualAge for Java)
– EAR and WAR files from existing Web applications and J2EE
archives
– FTP or HTTP access to existing Web sites for import of HTML
and associated files
© 2005 IBM Corporation
Drag and Drop
• You can use your operating system's file system browser
to copy folders and files from the file system into the
workbench.
• This option works only in Navigator view of Workbench.
© 2005 IBM Corporation
Import Wizard
© 2005 IBM Corporation
Import From File System
© 2005 IBM Corporation
Importing Web sites using HTTP
© 2005 IBM Corporation
Importing Web sites using FTP
© 2005 IBM Corporation
Importing Web Archives
© 2005 IBM Corporation
Importing EJB Jar File
© 2005 IBM Corporation
Importing an EAR File
© 2005 IBM Corporation
Exporting an EAR File
• Following set of information is contained
within the EAR file exported from WSAD
– Web modules
– EJB modules
– Application client modules
– Any supporting JAR files
– Information to configure the server
© 2005 IBM Corporation
Project Validation
• Comprehensive support for running validation
– EJB project: EJB validator, Map validator
– EAR project: EAR validator
– Web project: WAR validator
– Server project: Configuration files
• Manual validation
– Project -> Validate Project
• Automatic validation (on save)
– Project -> Properties -> Validation
• Can specify which validators to run
• Is somewhat expensive
– Validation results are shown in the task list
© 2005 IBM Corporation
Project Properties
• There are a number of properties that you can
set for individual projects
• These properties deal with all phases in the
lifecycle of project
• These Properties takes precedence over
workbench level preferences
• Properties that can be set for a project depends
upon type of project e.g. Web Project, J2EE
Project, Java Project
• To set the properties Select Properties from
context menu of project
© 2005 IBM Corporation
Project Properties List
Info General information on project type, location, and modification
status.
Debugger Source Specify the contents and order of the lookup path for the debugger.
Lookup The default lookup path is the project's build class path.
Beaninfo Path Specify the contents and order of Java Bean search paths to
provide Bean information relevant to the project. (add, remove, and
Java Build Path reorder)
View or change the information about the Java build path that you
supplied when creating the project
JRE Select a specific JRE version for launching Java programs. The
default is the JRE that ships with WebSphere Studio Application
Developer.
Launcher Specify the launch environment that is used for running and
debugging the modules
Project References Reference other projects that exist on your workbench workspace.
Server Preference Select the server instance used to test, and publishing functions for
the project.
Team Specify Team environment, the appropriate repository and shared
development stream.
Validation Specify which validators based on the types of resources in your
project should run for the project, and whether validation should
occur automatically when resource updates are written to the
project.
Web Specify or edit the context root for the project. The context root is
the Web application root, the top-level directory of your application
when it is deployed to a Web server.
© 2005 IBM Corporation
Manage Multiple Workspaces
• One can open multiple copies of the workspace
in order to easily switch from one project to
another which is required when
– Working on different applications or different releases
of the same application
– Want to keep different versions of the workbench for
each project
• To override the default workspace directory and
create a new workspace directory by starting
WebSphere Studio from a command prompt and
typing WSINSTALLDIR\wsappdev -data .\new
workspace location
© 2005 IBM Corporation
Local History
• Local history of a file is maintained when you
create or modify a file. Each time you edit and
save a file, a copy of it is saved
• Each state in the local history is identified by the
date and time the file was saved
• Allows you to compare your current file state to a
previous state, or replace the file with a previous
state
• Neither projects nor folders have local history
© 2005 IBM Corporation
Compare With Local History
© 2005 IBM Corporation
Replace With Local History
© 2005 IBM Corporation
Summary
• We have learnt
– A group of related views and editors is called
a perspective
– Every Perspective can be customized in
workbench
– Import to and export from WSAD Workbench
in different forms
– Depending upon the role one can switch to
various views in a Perspective
© 2005 IBM Corporation
Review Questions
• Which of the following views BEST supports
understanding the structure of an Enterprise
Application?
a) Navigator
b) Package
c) J2EE
d) Data
e) Application
© 2005 IBM Corporation
Review Questions
• A web developer wants to work with multiple Application
Developer workspaces. The developer would like to start
Application Developer by dragging a selected workspace
folder on to the Application Developer desktop icon. How
should the properties of the desktop shortcut be
configured to support this behavior?
a) Configure the "Start in" entry to the folder containing the
workspace.
b) Replace the default contents of the "Target" to point to the
root directory containing the workspaces for your projects.
c) Add the "-data" parameter to the end of the default "Target"
properties.
d) Associate the ".WAD" file extension with the wsappdev.exe
executable file.
© 2005 IBM Corporation
Review Questions
• When Action Sets are added to a perspective
from the Perspective - > Customize menu item,
they may be visible as: (select 2)
a) Workbench level menu items
b) Workbench level toolbar buttons
c) View specific menu items
d) Editor specific toolbar buttons
© 2005 IBM Corporation
© 2005 IBM Corporation
You might also like
- US v. Raniere Motion To Stay AppealDocument138 pagesUS v. Raniere Motion To Stay AppealMake Justice Blind100% (3)
- Files and Folders Tutorial - Win 7 PDFDocument16 pagesFiles and Folders Tutorial - Win 7 PDFNurwanto AdeNo ratings yet
- DURGA Unix MaterialDocument81 pagesDURGA Unix Materialsrinubasani81% (21)
- Apache Spark 24 Hours PDFDocument1,129 pagesApache Spark 24 Hours PDFAndrei Zhoroven100% (5)
- Oracle OAF Introduction - by Dinesh Kumar SDocument163 pagesOracle OAF Introduction - by Dinesh Kumar Sdineshcse86gmailcomNo ratings yet
- Siebel OPENUI Technical OverviewDocument16 pagesSiebel OPENUI Technical Overviewjoy4unj0% (1)
- Revit Structure Worksets 101Document17 pagesRevit Structure Worksets 101nneka101No ratings yet
- Devops Syllabus - by Murali P N, Besant Technologies PDFDocument10 pagesDevops Syllabus - by Murali P N, Besant Technologies PDFakash sheelvanthNo ratings yet
- Scripting For Siebel 7Document114 pagesScripting For Siebel 7chan-100% (1)
- Java/J2EE Design Patterns Interview Questions You'll Most Likely Be Asked: Job Interview Questions SeriesFrom EverandJava/J2EE Design Patterns Interview Questions You'll Most Likely Be Asked: Job Interview Questions SeriesNo ratings yet
- Introducing The Java and Oracle PlatformsDocument21 pagesIntroducing The Java and Oracle PlatformsMohammed AlabadiNo ratings yet
- Transition To Multi-Tiered ApplicationsDocument17 pagesTransition To Multi-Tiered ApplicationsGalacticsolutions PltNo ratings yet
- Creating Web Service in RadDocument37 pagesCreating Web Service in RadUday KumarNo ratings yet
- Kindertonics IIDocument22 pagesKindertonics IIshireenNo ratings yet
- Les01-Ora Form Builder and Ora Form ServicesDocument11 pagesLes01-Ora Form Builder and Ora Form ServicesQuangNo ratings yet
- Getting Started With JdeveloperDocument26 pagesGetting Started With JdeveloperMohamedNo ratings yet
- Designing J2EE ApplicationsDocument14 pagesDesigning J2EE ApplicationsJonathan JuradoNo ratings yet
- Re Factoring Databases Evolutionary Database DesignDocument25 pagesRe Factoring Databases Evolutionary Database DesigndhdudNo ratings yet
- ApplicationdesignDocument53 pagesApplicationdesignbirukNo ratings yet
- J2EE Annayi LCDocument92 pagesJ2EE Annayi LCSandy JamesNo ratings yet
- 02 01 Creating Your First Worklight ApplicationDocument41 pages02 01 Creating Your First Worklight ApplicationGanesh NarasimhanNo ratings yet
- 07 - Creating The Web Tier Using Java Server FacesDocument28 pages07 - Creating The Web Tier Using Java Server Facessuresh1130100% (1)
- Why, What and How: University of Texas at Dallas Anna YiDocument92 pagesWhy, What and How: University of Texas at Dallas Anna YiVivekkumar ManiraoNo ratings yet
- Spring MVC Introduction To Javaee: Yet Another Web Framework Enter Enterprise JavaDocument26 pagesSpring MVC Introduction To Javaee: Yet Another Web Framework Enter Enterprise JavaAlmog GoldbergNo ratings yet
- Basics of Core and Advance Java: BY: Prabhat KM Verma 1673413027 Rajkiya Engineering College, BandaDocument14 pagesBasics of Core and Advance Java: BY: Prabhat KM Verma 1673413027 Rajkiya Engineering College, BandaPrabhat VermaNo ratings yet
- Chapter 1Document3 pagesChapter 1scottkhoo123No ratings yet
- 4 Use of Visual StudioDocument6 pages4 Use of Visual StudioprinceNo ratings yet
- Unit 1: Enterprise Computing in JavaDocument79 pagesUnit 1: Enterprise Computing in JavaAshish KumarNo ratings yet
- Blandware Atleap: Andrey GrebnevDocument36 pagesBlandware Atleap: Andrey Grebnevrarun99No ratings yet
- Microsoft Official Course: ApplicationsDocument17 pagesMicrosoft Official Course: ApplicationsHani GhanimNo ratings yet
- WebSphere Business Modeler OverviewDocument31 pagesWebSphere Business Modeler OverviewAliNo ratings yet
- Websphere Business Modeler Overview: Unit 3Document31 pagesWebsphere Business Modeler Overview: Unit 3AliNo ratings yet
- Assignment No.1Document4 pagesAssignment No.1shanysunnyNo ratings yet
- Unit-1 (1)Document118 pagesUnit-1 (1)Mavis NormNo ratings yet
- BEAN, JAR (file formatDocument23 pagesBEAN, JAR (file formatAnju Agarwal100% (1)
- Net BeansDocument18 pagesNet BeansApsara .k.sNo ratings yet
- Android Studio & Android UI SystemDocument24 pagesAndroid Studio & Android UI SystemRizcaNo ratings yet
- Lect4 JavaDocument9 pagesLect4 JavaMahir KhanNo ratings yet
- JAVA and Front PageDocument6 pagesJAVA and Front PageETL LABS0% (1)
- Spring Overview TuitorialDocument51 pagesSpring Overview TuitorialSáshí KïràñNo ratings yet
- Start Right With The New WDSC WorkbenchDocument10 pagesStart Right With The New WDSC WorkbenchJoseph MarreirosNo ratings yet
- Microsoft Official Course: ApplicationsDocument17 pagesMicrosoft Official Course: ApplicationssaberNo ratings yet
- OOPJ2 - Module 1 - Introduction To Object Oriented ProgrammingDocument76 pagesOOPJ2 - Module 1 - Introduction To Object Oriented ProgrammingGemechu TayeNo ratings yet
- Coventorware Help Tutorial TADocument24 pagesCoventorware Help Tutorial TASavio SNo ratings yet
- J2EE IntroDocument25 pagesJ2EE IntroSaad ChouguleNo ratings yet
- Java EE: MVC, Components, ArchitectureDocument6 pagesJava EE: MVC, Components, ArchitectureAslim Kennedy 林煒烽No ratings yet
- OAF (Oracle Application Framework) - Day 1Document37 pagesOAF (Oracle Application Framework) - Day 1miss mounikaNo ratings yet
- J2SE - Java 2, Standard EditionDocument26 pagesJ2SE - Java 2, Standard EditionSon Pham VietNo ratings yet
- Java Fundamentals OOP ConceptsDocument66 pagesJava Fundamentals OOP ConceptsREDNo ratings yet
- Java 2 Enterprise Edition (J2EE)Document32 pagesJava 2 Enterprise Edition (J2EE)Mario SamuelNo ratings yet
- 6 Introduction To JavaDocument17 pages6 Introduction To JavaVasikaran KNo ratings yet
- Learning to Share with Prism FrameworkDocument34 pagesLearning to Share with Prism FrameworkAlon Raz LeviNo ratings yet
- Demantra Software ComponentsDocument17 pagesDemantra Software ComponentsSandeep ChatterjeeNo ratings yet
- Menus and Function SecurityDocument17 pagesMenus and Function SecurityanangasNo ratings yet
- 05 03 Menus LabDocument17 pages05 03 Menus LabanangasNo ratings yet
- MCSA Web 20486D - 02Document19 pagesMCSA Web 20486D - 02Anshu100% (1)
- ClassroomPPTDocument395 pagesClassroomPPTtarek abibNo ratings yet
- Jeyaprakash (1 3)Document7 pagesJeyaprakash (1 3)Rejo AntonyNo ratings yet
- Use FrameworksDocument19 pagesUse FrameworksEdwin LapatNo ratings yet
- Spring-Classbook 0.6-NotespagesDocument174 pagesSpring-Classbook 0.6-Notespagesapi-26001824No ratings yet
- 3 - Dynamics 365 Customer Engagement - Continuous IntegrationDocument24 pages3 - Dynamics 365 Customer Engagement - Continuous Integrationnaganikhil22No ratings yet
- What Makes Netbeans The Best Ide For J2Ee App Development?Document17 pagesWhat Makes Netbeans The Best Ide For J2Ee App Development?faycal1633No ratings yet
- Java for Beginners: Learn the Essentials of Object-Oriented ProgrammingFrom EverandJava for Beginners: Learn the Essentials of Object-Oriented ProgrammingNo ratings yet
- Java/J2EE Interview Questions You'll Most Likely Be Asked: Job Interview Questions SeriesFrom EverandJava/J2EE Interview Questions You'll Most Likely Be Asked: Job Interview Questions SeriesNo ratings yet
- Basicenglish Balaji-CompiledDocument20 pagesBasicenglish Balaji-Compileduttam282195No ratings yet
- Basicenglish Balaji-CompiledDocument20 pagesBasicenglish Balaji-Compileduttam282195No ratings yet
- GPS and GSM Vehicle Tracking SystemDocument4 pagesGPS and GSM Vehicle Tracking Systemuttam282195No ratings yet
- GPS and GSM Vehicle Tracking SystemDocument4 pagesGPS and GSM Vehicle Tracking Systemuttam282195No ratings yet
- Centos CheatsheetDocument1 pageCentos CheatsheetAga ANo ratings yet
- Troubleshooting Guide For Licensing Problems in FLOW-3DDocument6 pagesTroubleshooting Guide For Licensing Problems in FLOW-3DBasemNo ratings yet
- Big Bank, Big Problem: Data IngestionDocument3 pagesBig Bank, Big Problem: Data IngestionRam GuggulNo ratings yet
- Deploying TcmeDocument104 pagesDeploying TcmeCubeFadNo ratings yet
- Columbus Output Management: How To Integrate With SAP R/3Document84 pagesColumbus Output Management: How To Integrate With SAP R/3drbenton2000No ratings yet
- Character Converter G9 User ManualDocument14 pagesCharacter Converter G9 User Manualjean baptisNo ratings yet
- Is Data Explorer v9.0 Install GuideDocument96 pagesIs Data Explorer v9.0 Install GuideXiaoran ChangNo ratings yet
- ACTIS Administrators and Users: OtssmbDocument17 pagesACTIS Administrators and Users: OtssmbAhmedin abukiaNo ratings yet
- File System - CH 13&14Document44 pagesFile System - CH 13&14Ravinder K SinglaNo ratings yet
- CMP 310 - Lab #1 Intro To UNIX/LINUX EssentialsDocument2 pagesCMP 310 - Lab #1 Intro To UNIX/LINUX EssentialsNoura AhmedNo ratings yet
- Netezza Odbc JDBC GuideDocument80 pagesNetezza Odbc JDBC Guideirshad_skNo ratings yet
- Tutorial Mastan2Document68 pagesTutorial Mastan2Christian PintoNo ratings yet
- Full Download Guide To Unix Using Linux 4th Edition Palmer Test BankDocument35 pagesFull Download Guide To Unix Using Linux 4th Edition Palmer Test Bankthemrenversejf20100% (37)
- How To Uninstall The Autodesk SuiteDocument15 pagesHow To Uninstall The Autodesk SuiteCarlos Castillo PalmaNo ratings yet
- Update Instructions For Nav730 Nav740 Version 1.0 122707Document10 pagesUpdate Instructions For Nav730 Nav740 Version 1.0 122707André ResendeNo ratings yet
- Command Prompt CommandsDocument4 pagesCommand Prompt CommandsAmitNo ratings yet
- Uspex ManualDocument113 pagesUspex ManualarnoldNo ratings yet
- User's ManualDocument25 pagesUser's ManualYhanyhan MagbanuaNo ratings yet
- MQDocument10 pagesMQkarthickmsitNo ratings yet
- Hadoop Hdfs CommandsDocument2 pagesHadoop Hdfs Commandsravi mijhail quispe acevedoNo ratings yet
- File Organization and CPU Scheduling AlgorithmsDocument24 pagesFile Organization and CPU Scheduling AlgorithmsC G GiridharNo ratings yet
- NShield Connect and NetHSM User GuideDocument401 pagesNShield Connect and NetHSM User GuideGerardo Mediabilla86% (7)
- Counter-Forensic Tools Analysis and Data RecoveryDocument22 pagesCounter-Forensic Tools Analysis and Data RecoveryfrenshamJNo ratings yet
- Example Exploratory Data Analysis PDFDocument17 pagesExample Exploratory Data Analysis PDFsunwukongNo ratings yet
- SW GuideDocument19 pagesSW GuidePraba HarNo ratings yet