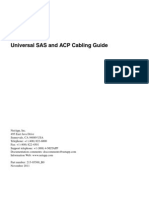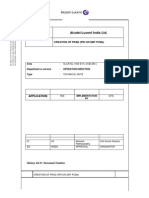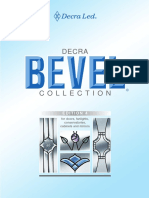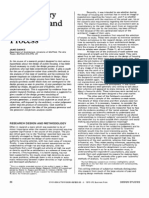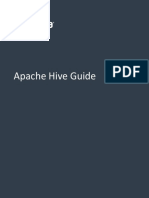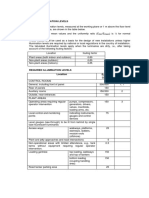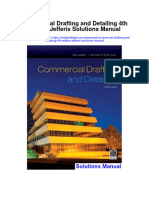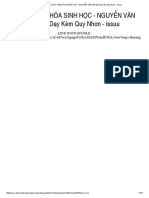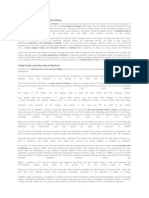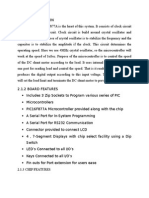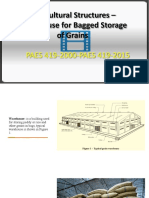Professional Documents
Culture Documents
CloudStack2 1FOSSInstallationGuide
Uploaded by
02JOriginal Description:
Original Title
Copyright
Available Formats
Share this document
Did you find this document useful?
Is this content inappropriate?
Report this DocumentCopyright:
Available Formats
CloudStack2 1FOSSInstallationGuide
Uploaded by
02JCopyright:
Available Formats
Cloud.com CloudStack Community Edition 2.
1 Installation Guide
Cloud.com CloudStack
Community Edition 2.1 Beta
Installation Guide
July 2010
© 2010 Cloud.com Inc. All rights reserved. 1
Cloud.com CloudStack Community Edition 2.1 Installation Guide
© 2010 Cloud.com Inc. All rights reserved. Specifications are subject to change without notice. The Cloud.com logo, Cloud.com,
Hypervisor Attached Storage, HAS, Hypervisor Aware Network, HAN, and VMSync are trademarks or registered trademarks of
Cloud.com, Inc. All other brands or products are trademarks or registered trademarks of their respective holders.
© 2010 Cloud.com Inc. All rights reserved. 2
Cloud.com CloudStack Community Edition 2.1 Installation Guide
Contents
1 Overview ............................................................................................................................................................................................ 4
2 Prerequisites ...................................................................................................................................................................................... 5
3 Installing and Setting Up the CloudStack Management Server ......................................................................................................... 6
4 Describe Your Deployment ................................................................................................................................................................ 8
4.1 Configure the First Zone ........................................................................................................................................................... 8
4.2 Using DHCP Provided by the CloudStack (optional) ................................................................................................................. 9
4.2.1 Add a Direct IP Address Range ............................................................................................................................................. 9
4.2.2 Configure the CloudStack to Provide DHCP ......................................................................................................................... 9
4.3 Setting Up Service Offerings (Optional).................................................................................................................................... 9
4.4 Setting Up Disk Offering (Optional) ........................................................................................................................................ 10
4.5 Checking the Computing Node ............................................................................................................................................... 10
4.6 Setting up Primary and Secondary Storage Devices ............................................................................................................... 10
4.6.1 Primary Storage.................................................................................................................................................................. 10
4.6.2 Secondary Storage ............................................................................................................................................................. 11
5 Set up the Console Proxy on the Management Server .................................................................................................................... 12
6 Installing and Setting Up the CloudStack Agent on a Computing Node .......................................................................................... 13
6.1 Additional Computing Nodes ................................................................................................................................................. 14
7 Testing .............................................................................................................................................................................................. 15
8 Advanced Configuration for Virtual Networking (Optional) ............................................................................................................ 16
8.1 Add a Public IP Address Range ............................................................................................................................................... 16
8.2 Add a Virtual Network Service Offering ................................................................................................................................. 16
9 Troubleshooting ............................................................................................................................................................................... 17
9.1 cloud-setup-agent Fails .......................................................................................................................................................... 17
9.2 Fully Qualified Domain Name ................................................................................................................................................. 17
9.3 Template Download Fails ....................................................................................................................................................... 17
9.4 cloud-setup-management Fails .............................................................................................................................................. 18
© 2010 Cloud.com Inc. All rights reserved. 3
Cloud.com CloudStack Community Edition 2.1 Installation Guide
1 Overview
Cloud.com CloudStack Version 2.0 is designed to work with a wide variety of enterprise-grade and commodity network and storage
infrastructure including the following:
Layer-3 switching at the core and layer-2 switching at the edge. With layer-3 switching at the core, there is no limit on the
number of physical servers that can be managed in a cloud.
1-GbE and 10-GbE Ethernet NICs and switches
NFS and local storage
The CloudStack consists of two types of nodes:
CloudStack Management Server: This server is the resource manager in the system. It controls allocation of virtual
machines to Computing Nodes and assigns storage and IP addresses to the virtual machine instances.
CloudStack Computing Node: The Computing Nodes run the virtual machine instances. Servers are grouped into Zones and
Pods. The initial installation has one Zone and one Pod.
o Zone: A Zone consists of multiple Pods. Typically a Zone is a datacenter.
o Pod: A Pod is usually one rack of hardware and will include primary storage and a layer-2 switch.
For this release, there is one Management Server and multiple Computing Node servers. The Management Server is installed on an
Ubuntu 10.04, Fedora 13, or RHEL/CentOS 5 system that could be a VM or a dedicated server. The CloudStack Agent is installed on
the Computing Nodes. Additional Computing Nodes can be added after the initial installation. The Computing Nodes must also be
Ubuntu 10.04, Fedora 13, or RHEL/CentOS 5.
Note: In a single server installation, the Management Server and the Agent may be installed on the same server. The Agent
should be installed first, then the Management Server.
© 2010 Cloud.com Inc. All rights reserved. 4
Cloud.com CloudStack Community Edition 2.1 Installation Guide
2 Prerequisites
The Cloud.com CloudStack has the following hardware and software requirements.
Description Minimum Requirements
64-bit x86 CPU (more cores equals better
Management Server Hosts the Cloud.com CloudStack performance)
Management Server Software. 2 GB of memory
80 GB of local disk
At least 1 NIC
Ubuntu 10.04 64-bit, Fedora 13 64-bit,
RHEL/CentOS 5 64-bit
Statically allocated IP address
Fully Qualified Domain Name as returned by the
hostname command
64-bit x86 CPU (max # of cores for better
Computing Node Provides all the CPU and memory performance)
resource for allocated guest virtual Hardware virtualization support required
machines. 4 GB of memory
30 GB of local disk
At least 1 NIC
Ubuntu 10.04 64-bit , Fedora 13 64-bit,
RHEL/CentOS 5.5 64-bit
Statically allocated IP Address
© 2010 Cloud.com Inc. All rights reserved. 5
Cloud.com CloudStack Community Edition 2.1 Installation Guide
3 Installing and Setting Up the CloudStack Management Server
Begin by installing the CloudStack Management Server.
Note: Make sure that the Management Server has a fully-qualified domain name as returned by “hostname”. For example,
“cloud.example.com” is fully qualified, but “cloud” is not. Usually you can correct the lack of a FQDN by editing /etc/hosts.
Running NTP is recommended.
1. Install MySQL. On Ubuntu:
# aptitude install mysql-server
On Fedora and RHEL/CentOS:
# yum install mysql-server
2. Edit the MySQL configuration to suit the CloudStack application. Do this by editing /etc/mysql/my.cnf (on Ubuntu) or
/etc/my.cnf (on Fedora and RHEL/CentOS) and inserting the following lines in the [mysqld] section. For example you could
place them directly below the datadir line.
innodb_rollback_on_timeout=1
innodb_lock_wait_timeout=600
In Fedora and RHEL/CentOS you will need to start MySQL and enable it on boot:
# service mysqld start
# chkconfig mysqld on
3. Prepare the repository to find the CloudStack packages.
On Ubuntu you will need to edit /etc/apt/sources.list and add:
deb http://download.cloud.com/apt/ubuntu/stable/oss ./
On Fedora you will need to add the CloudStack repo:
cd /etc/yum.repos.d/
wget http://download.cloud.com/foss/fedora/cloud.repo
On RHEL/CentOS you will need to add the CloudStack repo:
cd /etc/yum.repos.d/
wget http://download.cloud.com/foss/centos/cloud.repo
4. Update your local package list and install the CloudStack Console Proxy. On Ubuntu:
# aptitude update
# aptitude install cloud-console-proxy
On Fedora and RHEL/CentOS:
© 2010 Cloud.com Inc. All rights reserved. 6
Cloud.com CloudStack Community Edition 2.1 Installation Guide
# yum clean all
# yum install cloud-console-proxy
5. Install the management server. On Ubuntu:
# aptitude install cloud-client
On Fedora and RHEL/CentOS:
# yum install cloud-client
6. Set up the database. The CloudStack will connect to the database as the cloud user. Typically it will do the deployment as
the root user. Use the first argument set to specify the cloud user password and the --deploy-as option to specify the root
user’s password (if set) during database set up.
Note: This command will fail if the host does not have a fully qualified domain name as returned by the hostname
command.
On Ubuntu the MySQL install prompts for a password. This is the password that you should use in the --deploy-as option.
On Ubuntu:
# cloud-setup-databases cloud:<dbpassword> kvm --deploy-as=root:<rootpassword>
On Feodra and RHEL/CentOS MySQL does not prompt for a password on install. The command line below assumes MySQL
root does not have a password. If it does you should run the Ubuntu version of this command above. On Fedora and
RHEL/CentOS:
# cloud-setup-databases cloud kvm --deploy-as=root
7. Set up the Management Server. This will modify iptables and /etc/sudoers.
# cloud-setup-management
© 2010 Cloud.com Inc. All rights reserved. 7
Cloud.com CloudStack Community Edition 2.1 Installation Guide
4 Describe Your Deployment
Now your CloudStack Management Server is running. The next step is to tell it about the computer nodes, storage, and network
configuration that you have done in the previous sections. CloudStack supports networking where the guest VMs are attached
directly to the network. They are not NATed as they were in 2.0 beta. The CloudStack can use an externally-provided DHCP server
(e.g., one that you manage and run) or a DHCP server managed by the CloudStack.
NOTE: You should not run two DHCP servers on the same subnet. They will conflict with each other. Most users will want to use
externally-provided DHCP.
To begin describing your deployment, log in to the Administrator Web UI:
http://management-server-ip-address:8080/client
The default user is “admin” and the default password is “password”.
Once you have logged on, see the following sections to set up your Zones and Offerings.
4.1 Configure the First Zone
The CloudStack provides a default Zone. You should edit this Zone to ensure that it has the correct settings for your environment.
1. Click on the Configuration tab.
2. Navigate to the Zones section by clicking on Zones right next to Global Settings.
3. Click on “Default” to show the Default Zone.
4. To edit a Zone click on “Edit Zone” in the lower right of the window.
The CloudStack distinguishes between internal and public DNS. Internal DNS is assumed to be capable of resolving internal-only
hostnames, such as your NFS server’s DNS name. Public DNS is provided to the guest VMs for DNS resolution. You can enter the
same DNS server for both types. Note that you must provide at least 1 public DNS server and at least 1 Internal DNS server. You will
need to provide:
Name: This can be anything to name the Zone.
DNS 1 and 2: These are DNS servers for use by guest VMs in the Zone. These DNS servers will be accessed via the public
network you will add later. The public IP addresses you provide for the Zone must have a route to the DNS server named
here.
Internal DNS 1 and 2: These are DNS servers for use by system VMs in the Zone. These DNS servers will be accessed via the
private network interface of the System VMs. The private IP address you provide for the Pods must have a route to the DNS
server named here.
Guest CIDR: Editing this field is an advanced topic that will be discussed in follow-up documentation.
© 2010 Cloud.com Inc. All rights reserved. 8
Cloud.com CloudStack Community Edition 2.1 Installation Guide
4.2 Using DHCP Provided by the CloudStack (optional)
This step is required if you would like the CloudStack to provide DHCP services to the guests. Skip to section 4.3 if the guests
should use your network's existing DHCP server.
4.2.1 Add a Direct IP Address Range
Now add a Direct IP address range. These are the IP addresses that will be assigned to guests when they boot. Typically they are in
an RFC 1918 range (e.g., 192.168.3.0/24). Direct IP address ranges are added on the Pod.
Click on the arrow next to the Zone. Then click on the Pod "Default" that appears. Click “Add Direct IP Range” on the right.
This dialog requires the following information:
Gateway: This is the gateway in use for these IPs.
Netmask: This is the netmask associated with this IP range.
IP Range: This takes a lower and an upper IP address that together form a range. These IP addresses will be assigned directly to
the guests via DHCP.
Example: The IP address of cloudbr0 is 192.168.1.147. Gateway is 192.168.1.1, and netmask is 255.255.255.0. The IP Range must
be unused and continuous, and have at least 2 available IP addresses. An example range is 192.168.1.230 - 192.168.1.235.
4.2.2 Configure the CloudStack to Provide DHCP
By default the CloudStack does not provide DHCP to the guests. Enable CloudStack DHCP by:
1. Go to the Configuration tab
2. Find the configuration variable direct.attach.network.externalIpAllocator.enabled
3. Click edit on the right of that variable and change its value to false.
4. Restart the Management Server with
# service cloud-management restart
4.3 Setting Up Service Offerings (Optional)
The CloudStack ships with several default service offerings and disk offerings. You can optionally edit these now or proceed with the
defaults. The offerings are also in the Configuration tab under Service Offerings, which is next to Zones. This area displays a list of
service offerings. Add or edit service offerings as needed. To add a service offering you need to provide:
Name: The name of the service offering.
© 2010 Cloud.com Inc. All rights reserved. 9
Cloud.com CloudStack Community Edition 2.1 Installation Guide
Display text: A short description of the offering.
Storage type: The type of disk that should be allocated to the guest. Local allocates from storage attached to the KVM Host
OS directly. Shared allocates from storage accessible via NFS.
Number of CPU cores: How many cores an instance with this offering should be allocated.
CPU (in MHz): The CPU speed of the cores that the instance is allocated.
Memory (in MB): The amount of memory in megabytes that the instance should be allocated.
Network Type: Choose direct.
Tags: an optional comma-delimited list of tags used to match the root disk of guest to primary storage. For example, "fast".
See also primary storage below.
The service offering provides CPU and RAM.
4.4 Setting Up Disk Offering (Optional)
You can also edit the Disk Offering. This link is next to the Service Offerings link. The available parameters to add or edit disk
offerings are:
Name: Name of the disk offering (e.g. extra large)
Description: A short description of the disk offering
Disk size: The size of the disk offering in GB (e.g. 1 is a 1 GB offering)
Tags: an optional comma-delimited list of tags used to match this disk to primary storage. For example, "fast". See also
primary storage below
4.5 Checking the Computing Node
Check to ensure that the Computing Node (the KVM Host) has been recognized by the system. Click on the Hosts tab. You should
see this host in the list of available hosts.
4.6 Setting up Primary and Secondary Storage Devices
Next you will need to tell the system about the primary and secondary storage devices that are available. Click on the Storage tab
near the top of the UI, and set up each of the following sections.
4.6.1 Primary Storage
The Primary Storage section will display first. Click on Add Primary Storage. The following dialog will display.
Provide information for the following fields:
Availability Zone: the Zone of the storage device
© 2010 Cloud.com Inc. All rights reserved. 10
Cloud.com CloudStack Community Edition 2.1 Installation Guide
Pod: the Pod of the storage device
Name: a name to assist you in recognizing the storage device
NFS Server: the DNS name or IP address of the NFS server
Path: the exported path to the storage
Tags: an optional comma-separated list of attributes of the storage device. For example, fast. Service and Disk offerings
can have tags as well. A storage allocation succeeds only if there is primary storage that offers all of the tags on the service
and disk offering.
4.6.2 Secondary Storage
You will need to add secondary storage. This process is similar to primary storage. Click on the Secondary Storage link near Primary
Storage to begin.
© 2010 Cloud.com Inc. All rights reserved. 11
Cloud.com CloudStack Community Edition 2.1 Installation Guide
5 Set up the Console Proxy on the Management Server
1. Return to the Management Server shell. Set up the CloudStack Console Proxy by running the following command.
# cloud-setup-console-proxy
The CloudStack Console Proxy will ask for the Management Server’s IP address.
© 2010 Cloud.com Inc. All rights reserved. 12
Cloud.com CloudStack Community Edition 2.1 Installation Guide
6 Installing and Setting Up the CloudStack Agent on a Computing Node
Now install the CloudStack Agent on each Computing Node using the following steps. All commands should be run as root. On
Fedora you have to make sure that the hostname resolves in DNS or /etc/hosts.
1. Add access to the Cloud.com repository if you have not already done so. On Ubuntu you will need to edit
/etc/apt/sources.list and add:
deb http://download.cloud.com/apt/ubuntu/stable/oss ./
On Fedora download the Cloud.com respository:
cd /etc/yum.repos.d/
wget http://download.cloud.com/foss/fedora/cloud.repo
On RHEL/CentOS download the Cloud.com respository:
cd /etc/yum.repos.d/
wget http://download.cloud.com/foss/centos/cloud.repo
2. Update your local package list and install the CloudStack Agent. On Ubuntu:
# aptitude update
# aptitude install cloud-agent
On Fedora and RHEL/CentOS:
# yum clean all
# yum install cloud-agent
3. Disable SELinux . This is usually needed on Fedora and RHEL/CentOS and not needed on Ubuntu.
Set SELinux up to be permissive by default. First, set the SELINUX variable in /etc/selinux/config to “permissive”. This
ensures that MySQL and the Management Server can run properly on system reboot. Then set SELinux to permissive until
the system is rebooted:
setenforce permissive
4. Set up the CloudStack Agent by running the following command.
# cloud-setup-agent
The CloudStack Agent will ask for the Management Server’s IP address. You will be prompted to enter this during the
CloudStack Agent setup. You may see some failure messages when stopping services in this script; that is fine.
If you have multiple Pods configured you will be prompted to select which Pod this Compute Node should join. Select the
appropriate Pod.
Note: A Computing Node must have a statically allocated IP address; the cloud-agent-setup will error and fail if a
dynamically-assigned address is present.
© 2010 Cloud.com Inc. All rights reserved. 13
Cloud.com CloudStack Community Edition 2.1 Installation Guide
A Computing Node’s host OS must also have a fully qualified domain name. Usually you can correct the lack of a FQDN
by editing /etc/hosts. You will also want to make sure that the IP address associated with the hostname is the IP address
of the default route table entry (usually eth0). If the hostname resolves to 127.0.0.1 guest networking will not work.
5. Open up the iptables ports to allow console proxy access and allow bridge traffic to pass to the guests. Alternatively you
can disable the User Firewall (on Ubuntu) or stop the iptables service (Fedora, RHEL/CentOS).
On Ubuntu:
# iptables -I FORWARD -i cloudbr0 -o cloudbr0 -j ACCEPT
# ufw allow proto tcp from any to any port 5900:6100
Edit /etc/ufw/before.rules and place the following above the COMMIT line
-I ufw-before-forward -i cloudbr0 -o cloudbr0 -j ACCEPT
On RHEL/CentOS:
# iptables -I INPUT -i cloud0 -j ACCEPT
# iptables -I FORWARD -i cloud0 -o cloud0 -j ACCEPT
# iptables -I FORWARD -i cloudbr0 -o cloudbr0 -j ACCEPT
# iptables –I INPUT -m tcp -p tcp --dport 5900:6100 –j ACCEPT
Then save your new iptables rules:
# service iptables save
On Fedora:
# iptables -I FORWARD -i cloudbr0 -o cloudbr0 -j ACCEPT
# iptables –I INPUT -m tcp -p tcp --dport 5900:6100 –j ACCEPT
Then save your new iptables rules:
# service iptables save
The CloudStack Agent is now installed and set up.
6.1 Additional Computing Nodes
You can add additional Computing Nodes to your CloudStack cloud. Repeat Step 5 on each KVM-enabled Computing Node that you
would like to add to the cloud. Once installed and configured the Agent will automatically connect to the Management Server.
© 2010 Cloud.com Inc. All rights reserved. 14
Cloud.com CloudStack Community Edition 2.1 Installation Guide
7 Testing
When secondary storage is available the Management Server will begin downloading the two provided templates. These templates
are large and may take 10–20 minutes to download depending on the speed of your network.
Important: If you attempt to start virtual machines prior to the completion of the download of both templates the VM creation
will fail.
The UI provides a progress indication for the provided CentOS template in the Templates tab. You can click “Refresh” on the lower,
right side of the page to update the download percentage. When that download completes you can begin using the system.
Try creating a new virtual machine. Go to the Instances tab and click on “Create a new VM” and follow the wizard steps. It may take
several minutes to start the first VM. Subsequent VM starts should be faster. Once the CentOS image is up the root password is
“password”. You can use the console viewer (from the Instances tab) to log in.
You can create additional users and administrators for the system. Click on the “Launch Test Provisioning Tool” on the upper right of
the screen to do this.
You may want to read the Administration Guide available at http://open.cloud.com.
© 2010 Cloud.com Inc. All rights reserved. 15
Cloud.com CloudStack Community Edition 2.1 Installation Guide
8 Advanced Configuration for Virtual Networking (Optional)
The CloudStack supports virtual networking as discussed earlier. Virtual networking is enabled by adding Public IP addresses to the
CloudStack.
8.1 Add a Public IP Address Range
Go to the Configuration tab and select a Zone. Select "Add Public IP Range". These are the IP addresses that will be assigned to
accounts when a public IP address is requested. Usually they are routable from the external intranet, but you can use a RFC 1918
range (e.g., 192.168.3.0/24) if needed.
This dialog requires the following information:
Gateway: This is the gateway in use for these IP’s.
Netmask: This is the netmask associated with this IP range.
IP Range: This takes a lower and an upper IP address that together form a range. These IP addresses are assumed to be
accessible from the public internet and will be allocated for access to guest networks.
Example: The IP address of cloudbr0 is 192.168.1.147. Gateway is 192.168.1.1, and netmask is 255.255.255.0. The IP Range must
be unused and continuous, and have at least 2 available IP addresses. An example range is 192.168.1.150 - 192.168.1.159.
8.2 Add a Virtual Network Service Offering
Add a Service Offering to support virtual networking. See section 5.3. For network type, choose "virtual" instead of direct.
© 2010 Cloud.com Inc. All rights reserved. 16
Cloud.com CloudStack Community Edition 2.1 Installation Guide
9 Troubleshooting
9.1 cloud-setup-agent Fails
cloud-setup-agent may fail with the error message “KVM needs to be enabled”. That is usually caused by the absence of KVM in the
kernel. You can add KVM to the kernel with the following steps:
# modprobe kvm
Then you will need to execute one of the two following commands. If the machine has an Intel CPU:
# modprobe kvm_intel
Or if the machine has an AMD CPU:
# modprobe kvm_amd
9.2 Fully Qualified Domain Name
Cloud-setup-databases will not run if the host does not have a fully qualified hostname. Usually there are two things you need to do
to fix this.
Check the output of “hostname”. It will show something like “foo”. You need to run it again to add your domain name to it:
# hostname foo.example.org
Then you should edit /etc/hosts. Make sure that your fully qualified hostname resolves to the IP address on eth0.
9.3 Template Download Fails
The template download can fail for a variety of reasons. One common problem is that there is a required HTTP proxy. The
CloudStack does not currently support outbound HTTP access via a proxy. To circumvent this you can download the template
manually and then use a provided script to load the template into the CloudStack. To do this:
Manually download the two templates into a local directory. You will need to retrieve
http://download.cloud.com/templates/builtin/a88232bf-6a18-38e7-aeee-c1702725079f.qcow2.bz2 and
http://download.cloud.com/templates/builtin/eec2209b-9875-3c8d-92be-c001bd8a0faf.qcow2.bz2. In the example below we
assume the local directory is /root/templates.
Now mount secondary storage to /root/secondary. For example,
# mount –t nfs nfsserver:/export/home/cloud/secondary /root/secondary
Load the template with
# /usr/lib64/cloud/agent/scripts/storage/qcow2/importmpl.sh -m /root/secondary -r
/root/templates/a88232bf-6a18-38e7-aeee-c1702725079f.qcow2.bz2 -v
/root/templates/eec2209b-9875-3c8d-92be-c001bd8a0faf.qcow2.bz2
And then unmount secondary storage with
# umount /root/secondary
© 2010 Cloud.com Inc. All rights reserved. 17
Cloud.com CloudStack Community Edition 2.1 Installation Guide
9.4 cloud-setup-management Fails
If cloud-setup-management fails like this:
# cloud-setup-management
Welcome to the CloudStack Management setup
hostname.company.com
The hostname of this machine is properly set up
Executing the following reconfiguration script:
ins spec after /files/etc/sudoers/spec[last()]
set /files/etc/sudoers/spec[last()]/user cloud
set /files/etc/sudoers/spec[last()]/host_group/host ALL
set /files/etc/sudoers/spec[last()]/host_group/command ALL
set /files/etc/sudoers/spec[last()]/host_group/command/tag NOPASSWD
save
Saving failed
error: No match for path expression
sudoers reconfiguration failed
CloudStack Management Server setup aborted
Then you need to update Augeas to at least version 0.7.1:
# yum update augeas
© 2010 Cloud.com Inc. All rights reserved. 18
You might also like
- Universal SAS and ACP GuidelinesDocument58 pagesUniversal SAS and ACP GuidelinesMarwan MansorNo ratings yet
- Portable Network Tool Comparison Chart OverviewDocument8 pagesPortable Network Tool Comparison Chart Overview02JNo ratings yet
- Current Measurement in Solenoids For Automotive Control SystemsDocument3 pagesCurrent Measurement in Solenoids For Automotive Control SystemsJorge GuerreroNo ratings yet
- BMW Automatic Trans ServiceDocument31 pagesBMW Automatic Trans ServiceJone Khang83% (6)
- Hidden Figures: The American Dream and the Untold Story of the Black Women Mathematicians Who Helped Win the Space RaceFrom EverandHidden Figures: The American Dream and the Untold Story of the Black Women Mathematicians Who Helped Win the Space RaceRating: 4 out of 5 stars4/5 (895)
- Never Split the Difference: Negotiating As If Your Life Depended On ItFrom EverandNever Split the Difference: Negotiating As If Your Life Depended On ItRating: 4.5 out of 5 stars4.5/5 (838)
- The Yellow House: A Memoir (2019 National Book Award Winner)From EverandThe Yellow House: A Memoir (2019 National Book Award Winner)Rating: 4 out of 5 stars4/5 (98)
- The Subtle Art of Not Giving a F*ck: A Counterintuitive Approach to Living a Good LifeFrom EverandThe Subtle Art of Not Giving a F*ck: A Counterintuitive Approach to Living a Good LifeRating: 4 out of 5 stars4/5 (5794)
- Shoe Dog: A Memoir by the Creator of NikeFrom EverandShoe Dog: A Memoir by the Creator of NikeRating: 4.5 out of 5 stars4.5/5 (537)
- Devil in the Grove: Thurgood Marshall, the Groveland Boys, and the Dawn of a New AmericaFrom EverandDevil in the Grove: Thurgood Marshall, the Groveland Boys, and the Dawn of a New AmericaRating: 4.5 out of 5 stars4.5/5 (266)
- The Little Book of Hygge: Danish Secrets to Happy LivingFrom EverandThe Little Book of Hygge: Danish Secrets to Happy LivingRating: 3.5 out of 5 stars3.5/5 (400)
- Elon Musk: Tesla, SpaceX, and the Quest for a Fantastic FutureFrom EverandElon Musk: Tesla, SpaceX, and the Quest for a Fantastic FutureRating: 4.5 out of 5 stars4.5/5 (474)
- A Heartbreaking Work Of Staggering Genius: A Memoir Based on a True StoryFrom EverandA Heartbreaking Work Of Staggering Genius: A Memoir Based on a True StoryRating: 3.5 out of 5 stars3.5/5 (231)
- Grit: The Power of Passion and PerseveranceFrom EverandGrit: The Power of Passion and PerseveranceRating: 4 out of 5 stars4/5 (588)
- The Emperor of All Maladies: A Biography of CancerFrom EverandThe Emperor of All Maladies: A Biography of CancerRating: 4.5 out of 5 stars4.5/5 (271)
- The Unwinding: An Inner History of the New AmericaFrom EverandThe Unwinding: An Inner History of the New AmericaRating: 4 out of 5 stars4/5 (45)
- On Fire: The (Burning) Case for a Green New DealFrom EverandOn Fire: The (Burning) Case for a Green New DealRating: 4 out of 5 stars4/5 (74)
- The Hard Thing About Hard Things: Building a Business When There Are No Easy AnswersFrom EverandThe Hard Thing About Hard Things: Building a Business When There Are No Easy AnswersRating: 4.5 out of 5 stars4.5/5 (345)
- Team of Rivals: The Political Genius of Abraham LincolnFrom EverandTeam of Rivals: The Political Genius of Abraham LincolnRating: 4.5 out of 5 stars4.5/5 (234)
- The Gifts of Imperfection: Let Go of Who You Think You're Supposed to Be and Embrace Who You AreFrom EverandThe Gifts of Imperfection: Let Go of Who You Think You're Supposed to Be and Embrace Who You AreRating: 4 out of 5 stars4/5 (1090)
- The World Is Flat 3.0: A Brief History of the Twenty-first CenturyFrom EverandThe World Is Flat 3.0: A Brief History of the Twenty-first CenturyRating: 3.5 out of 5 stars3.5/5 (2259)
- The Sympathizer: A Novel (Pulitzer Prize for Fiction)From EverandThe Sympathizer: A Novel (Pulitzer Prize for Fiction)Rating: 4.5 out of 5 stars4.5/5 (121)
- Her Body and Other Parties: StoriesFrom EverandHer Body and Other Parties: StoriesRating: 4 out of 5 stars4/5 (821)
- Creation of PRA - Procedure For OCB283Document9 pagesCreation of PRA - Procedure For OCB283srikanth.2335528No ratings yet
- Каталог фацет элементов в эл виде Decra Bevel Collection Edition4нDocument19 pagesКаталог фацет элементов в эл виде Decra Bevel Collection Edition4нkasymjan juraewNo ratings yet
- Darke J - Primary GeneratorDocument9 pagesDarke J - Primary GeneratorCamila GuimarãesNo ratings yet
- A Cloud Based Intrusion DetectionDocument5 pagesA Cloud Based Intrusion DetectionRamsen ShivNo ratings yet
- 12 Edinburgh LecturesDocument700 pages12 Edinburgh LecturespoesieveriteNo ratings yet
- Cloudera HiveDocument106 pagesCloudera HivediegocueNo ratings yet
- IEC 60598 - LuminairesDocument3 pagesIEC 60598 - Luminairessaniljit100% (4)
- Underground Cable Temperature Monitoring in The Real WorldDocument28 pagesUnderground Cable Temperature Monitoring in The Real World¡Santa Comida ECNo ratings yet
- Commercial Drafting and Detailing 4th Edition Jefferis Solutions ManualDocument6 pagesCommercial Drafting and Detailing 4th Edition Jefferis Solutions Manualrichardbrownqwsjxeoctm100% (23)
- Y13 MergedDocument25 pagesY13 MergedRITHIKA RAVICHANDRANNo ratings yet
- 5G World - ETSI Mobile Edge Computing PDFDocument22 pages5G World - ETSI Mobile Edge Computing PDFeugeneNo ratings yet
- 操作及维护保养说明书Document22 pages操作及维护保养说明书yun xentralmethodsNo ratings yet
- SL No Description No L B D CF Quantity Remark: Detailed Estimate 2017/48312: 12þ ÞDocument4 pagesSL No Description No L B D CF Quantity Remark: Detailed Estimate 2017/48312: 12þ ÞVishnu Das100% (1)
- ABB IS2 SwitchboardDocument308 pagesABB IS2 SwitchboardchupzptNo ratings yet
- Etabs StaadDocument15 pagesEtabs StaadShital PhapaleNo ratings yet
- Report Bka PDFDocument20 pagesReport Bka PDFFatin Nadia DieyaNo ratings yet
- RhinoSDK 1.4.4 Admin ManualDocument148 pagesRhinoSDK 1.4.4 Admin ManualBhakti AgarwalNo ratings yet
- Green Star Rating System PresentationDocument77 pagesGreen Star Rating System PresentationJMNo ratings yet
- THỰC HÀNH HÓA SINH HỌC NGUYỄN VĂN MÙI PDFDocument176 pagesTHỰC HÀNH HÓA SINH HỌC NGUYỄN VĂN MÙI PDFSher Morri100% (1)
- Kpi For EvdoDocument24 pagesKpi For Evdodev013No ratings yet
- About Floatel An Eco-Friendly Hotel, KolkataDocument3 pagesAbout Floatel An Eco-Friendly Hotel, KolkataSumit Thaker100% (1)
- Obiee 122140 Certmatrix 4472983Document64 pagesObiee 122140 Certmatrix 4472983Muhammad SalikNo ratings yet
- Pic MicrocontrollerDocument14 pagesPic Microcontrollermsubashece001No ratings yet
- Aindumps.220 901.v2017!08!15.by - Stephen John.158qDocument66 pagesAindumps.220 901.v2017!08!15.by - Stephen John.158qvhsinsNo ratings yet
- ProfileDocument17 pagesProfileHem ShahiNo ratings yet
- Install Ds Catia v5-6r2014fDocument7 pagesInstall Ds Catia v5-6r2014fGianmaria DraghiNo ratings yet
- Capital: Language: Population: Time Zone: Currency: Electricity: Fun FactsDocument7 pagesCapital: Language: Population: Time Zone: Currency: Electricity: Fun FactsNitin KeshavNo ratings yet
- Fondren: Destinations / DestinosDocument5 pagesFondren: Destinations / DestinosCharles Johnson0% (1)
- LiyanaaDocument25 pagesLiyanaaMyla Jane CalabioNo ratings yet