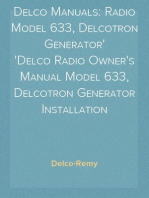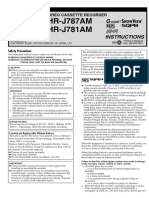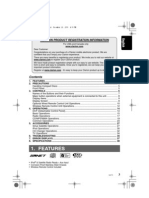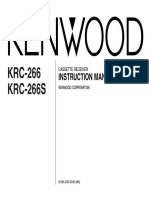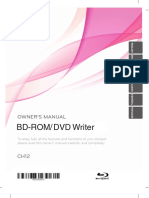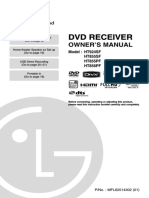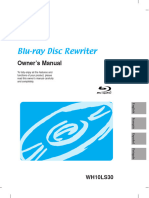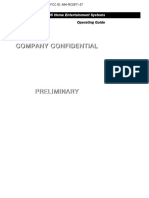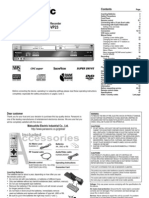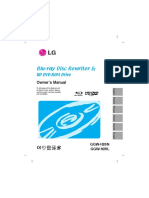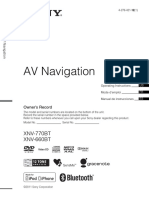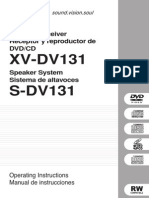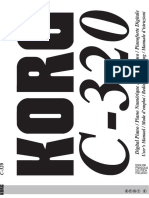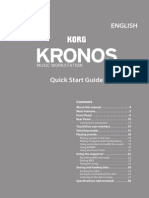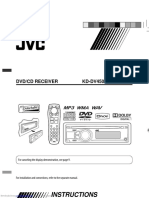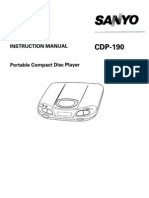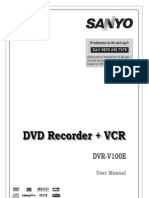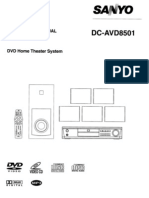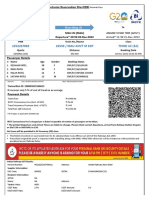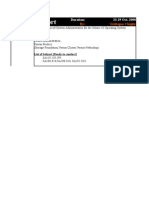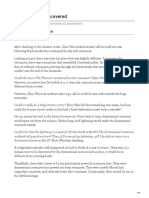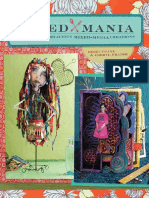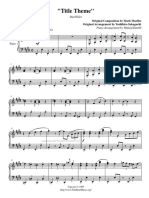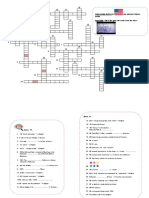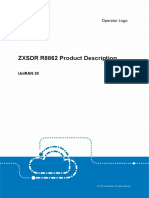Professional Documents
Culture Documents
DC TS3000
Uploaded by
infidel3423Original Description:
Original Title
Copyright
Available Formats
Share this document
Did you find this document useful?
Is this content inappropriate?
Report this DocumentCopyright:
Available Formats
DC TS3000
Uploaded by
infidel3423Copyright:
Available Formats
INSTRUCTION MANUAL
DC-TS3000
DVD & Hi-Fi VCR Home Theatre System
ENGLISH (GB)
2D00301A [E] COVER 1 17/6/03, 4:11 PM
TABLE OF CONTENTS
PRECAUTIONS .................................... 2 RECORDING ...................................... 19 INITIAL SETTINGS ............................. 36
CONTROLS .......................................... 3 PLAYABLE DISCS .............................. 25 LANGUAGE CODE LIST .................... 39
REMOTE CONTROL ............................ 4 DISC PLAY .......................................... 26 LISTENING TO THE RADIO ............... 40
BASIC CONNECTIONS ........................ 5 VARIOUS DISC PLAYING FUNCTIONS ... 27 TROUBLESHOOTING GUIDE ............ 41
ADDITIONAL CONNECTIONS EXAMPLES.. 9 MP3/WMA CD OPERATION ............... 33 MAINTENANCE .................................. 43
BEFORE OPERATION ....................... 10 KODAK PICTURE CD PLAY ............... 34 SPECIFICATIONS .............................. 44
VIDEO CASSETTE TAPE PLAY ......... 16 JPEG CD PLAY ................................... 35
PRECAUTIONS
CLASS 1 LASER PRODUCT
LUOKAN 1 LASERLAITE CLASS 1 LASER PRODUCT
LUOKAN 1 LASERLAITE
KLASS 1 LASERAPPARAT
KLASS 1 LASERAPPARAT
• The apparatus shall not be exposed to dripping or splashing. • Placing the main unit and powered subwoofer in a well
• No objects filled with liquids, such as vases, shall be placed ventilated area is strongly recommended.
on the apparatus. Do not place any object on the top of the unit.
• Do not use where there are extremes of temperature (below Do not block ventilation holes.
5°C or exceeding 40°C) or where direct sunlight may strike The cabinet of the unit warms up when it is used for a long
it. time, but it is not a malfunction.
• Because of the DVD player’s extremely low noise and wide
dynamic range, there might be a tendency to set the volume NOTES ON COPYRIGHTS:
on the amplifier unnecessarily high. Doing so may produce It is forbidden by law to copy, broadcast, show, broadcast via
an excessively large output from the amplifier which could cable, play in public, or rent copyrighted material without
damage your speakers. permission.
• Sudden changes in the ambient temperature may cause This product features the copy protection function developed
condensation to form on the video head or the optical lens by Macrovision. Copy protection signals are recorded on some
inside the unit. If this happens, take out the disc, leave the discs. When recording and playing the pictures of these discs
unit for about 2 hours, and then proceed to operate. on a VCR, picture noise will appear.
• When carrying the unit, be sure to remove any disc which This product incorporates copyright protection technology that
may be inside and turn the power off. Wait at least 10 is protected by method claims of certain U.S. patents and other
seconds, then unplug the mains lead from the AC outlet. intellectual property rights owned by Macrovision Corporation
Carrying the unit with a disc inside may damage the disc and other rights owners. Use of this copyright protection
and/or the unit. technology must be authorized by Macrovision Corporation,
• Do not install these equipments in a confined space, such and is intended for home and other limited viewing uses only
as a book case or built in cabinet. unless otherwise authorized by Macrovision Corporation.
Reverse engineering or disassembly is prohibited.
CAUTION – USE OF CONTROLS OR ADJUSTMENTS OR PERFORMANCE OF PROCEDURES OTHER THAN THOSE
SPECIFIED HEREIN MAY RESULT IN HAZARDOUS RADIATION EXPOSURE.
This set complies with the EMC Directive 89/336 and with the LVD Directive 73/23.
The unit is not disconnected from the mains unless it is unplugged from the AC outlet.
GB-2
2D00301A [E] P02-09 2 17/6/03, 4:11 PM
CONTROLS
Front panel
1 2 3 4 5 6 7 8 9
POWER
REC CHANNEL EJECT VCR/DVD AM/FM
- PRESET + VOLUME OPEN/CLOSE
VCR DVD
VIDEO IN L-AUDIO IN-R STOP PLAY
18 17 16 15 14 13 12 11 10
1. POWER button 7. d/c (PRESET +/–) buttons 13. FL display
2. Cassette loading slot 8. Disc tray 14. Remote sensor (IR)
3. VCR indicator 9. OPEN/CLOSE button 15. EJECT button
4. DVD indicator 10. VOLUME control 16. CHANNEL +/– buttons
5. VCR/DVD mode selector button 11. PLAY button 17. REC button
6. AM/FM button 12. STOP button 18. AUDIO (L/R)/VIDEO IN sockets
Display 1 2 3 4
13
12
11
10
5
9
8 7 6
1. Dolby Digital indicator ( ) 7. Pause indicator (k)
2. Dolby Pro Logic indicator ( ) 8. Video tape indicator ( )
3. DTS indicator ( ) 9. Track indicator ( )
4. AM/FM indicators 10. REC indicator
5. Kilohertz/Megahertz indicators 11. Timer recording indicator ( )
6. Message or number indicators 12. VCR indicator
(Title, chapter, track, playing time or other information) 13. Play indicator (a)
Notes:
• “DTS” and “DTS Digital Out” are trademarks of Digital Theater Systems, Inc.
• DVD video discs with DTS may not work correctly. You can see the picture on the TV screen, but there is no sound.
• Manufactured under license from Dolby Laboratories.
• “Dolby”, “Pro Logic” and the double-D symbol are trademarks of Dolby Laboratories.
ACCESSORIES
RB-TS3000STXE remote control Front right speaker lead (Black and Red)
R03/AAA battery x 2 Front left speaker lead (Black and White)
AM loop aerial Centre speaker lead (Black and Green)
FM aerial wire Surround right speaker lead (Black and Gray)
Aerial lead Surround left speaker lead (Black and Blue)
Subwoofer lead (Din 9-pin lead)
GB-3
2D00301A [E] P02-09 3 17/6/03, 4:11 PM
REMOTE CONTROL
Controls
2 3
6. RETURN button
7. AM/FM button
1 4 8. VOLUME +/– buttons
9. SETUP/MENU button
5 10. Directional arrow buttons (4, a, 5, b)
6 CH (Channel) +/– buttons
7 TRACKING +/– buttons
8 11. SURROUND button
26 9 12. Play button (a)
13. Stop button (n)
25 10 14. / buttons
TUNE (Tuning) +/– buttons
24 11 15. VCR control buttons
12 AUDIO OUT button
23 13 INPUT button
22 14 TIMER REC button
21 ZERO RETURN button
20 15 COUNTER RESET button
16 CLOCK/COUNTER button
17 REC/OTR (Recording/One-touch Timer Recording) button
19 TAPE SPEED button
18
TV/VCR button
16. CLEAR/CANCEL button
17. SLOW button
18. PROGRAM button
1. POWER button 19. TV control buttons
2. VCR button Notes:
3. DVD button • Only SANYO TVs can be operated using this remote
4. DVD OPEN/CLOSE button control.
5. Number and other function buttons
• There may be some TV models that cannot be operated
These buttons are used as number buttons and as function
buttons of each name.
with this remote control. If this is the case, use the
• When using as a number button, press the appropriate original remote control supplied with the TV.
button directly. POWER button
Number buttons (1–9, 0) INPUT select button
• When using as a function button of each name, press the CH (Channel) scanning +/– buttons
appropriate button while holding [SHIFT] down. VOL (Volume) +/– buttons
ANGLE button 20. DISPLAY button
ZOOM button 21. SHIFT button
JUMP button 22. d/c buttons
TOP MENU button PRESET tuning +/– buttons
AUDIO button 23. Pause button (k)
PLAY MODE button 24. BASS BOOST button
A-B REPEAT button 25. ENTER button
SUBTITLE button 26. SOUND button
MARKER button
DVD MENU button
Inserting batteries Remote control range
Install two “R03/AAA” batteries.
Remote sensor
POWER
REC CHANNEL EJECT VCR/DVD AM/FM
- PRESET + VOLUME OPEN/CLOSE
VIDEO IN L-AUDIO IN-R STOP PLAY
Note: Within approx.
Remove the batteries if the remote control is not to be used for 7 meters
a month or more. Batteries left in the unit may leak and cause
damage.
GB-4
2D00301A [E] P02-09 4 17/6/03, 10:29 PM
BASIC CONNECTIONS
Speaker connections
To achieve proper stereo reproduction, connect the speaker wires without shorting to adjacent wires as shown in figure.
Speaker wire colour Use Note:
Black and White Front left speaker The SPEAKERS sockets are designed for use only with the
supplied speakers. Do not use with other speakers. Connecting
Black and Red Front right speaker
other speaker may damage the speaker and/or the unit.
Black and Green Centre speaker
Black and Blue Surround left speaker
Black and Gray Surround right speaker
Front left speaker Centre speaker Front right speaker
Black Red Black Red Black Red
Black White Black Green Black Red
Surround Surround
L
left speaker right speaker
FRONT
Black Red
Black Red CENTER
SURROUND
Black Blue Gray
Black
Main unit
AUDIO INPUT
(6-CHANNEL)
Powered subwoofer
GB-5
2D00301A [E] P02-09 5 17/6/03, 4:11 PM
Speaker placement
Front right speaker
Centre speaker
Front left speaker
Surround right speaker
Powered subwoofer
Place it near the Front speaker.
Surround left speaker
The supplied satellite speakers have built-in magnetic stray Centre speaker
field compensation. They may be placed close to a TV without Front left speaker Front right speaker
affecting the colour purity.
The five speakers are all the same and can be used for Front Powered
left, Centre, Front right, Surround left, and Surround right subwoofer 30° 30°
speakers.
The front, centre, and surround speakers should be placed at
approximately the same distance from the listening position.
Place the front left and right speakers either side of the TV.
Place the centre speaker directly above the TV. 120°
Surround left Surround right
Place the surround speakers either sides of the listening position, speaker speaker
or slightly to the rear, approximately 60 cm ~ 1 meter higher
than ear level.
The powered subwoofer can be placed near the front speaker
and not too far from the TV. Notes:
• The angles in the diagram are approximate.
• Please see to “Changing the delay time” on page 11.
• Set the TV’s built-in speaker volume to minimum.
Example: To hang the speaker on a wall Example: To mount the speaker with a stand
Approximately 2.5 mm Stand (not supplied)
Built-in special nut, 3/16 inch
Round head screw Screw diameter
(not supplied) (not supplied)
Note: Take care when installing the speakers. They may cause damage or serious injury should they fall from their mountings.
GB-6
2D00301A [E] P02-09 6 17/6/03, 4:11 PM
AM/FM aerial connections AM loop aerial
Assemble the loop aerial.
FM external aerial
1
2
JCX-TS3000
Aerial wire
Unwind the aerial wires, then connect them to the AM-IN
Black terminals. Place the loop aerial in a position which yields the
best AM reception, or attach it to a wall or other surface.
1
White
3
AM loop aerial
2
In areas close to a transmitter the simple indoor aerial is Screws (not supplied)
sufficient to receive broadcasts. Extend the aerial wire as Note:
straight as possible and, while listening to the sound from the To minimize noise, the speaker, mains and any other leads
system, secure it in a position which yields minimal distortion should not come close to the indoor or external aerial lead and
and noise. AM loop aerial. Do not place the aerial leads close to the
In fringe areas or where reception is distorted or noisy, an FM system.
external aerial (not supplied) should be connected instead of
the simple indoor aerial. Consult your dealer.
Notes on connections:
• Please refer to the instruction manuals for the components that you are connecting (TV, VCR, etc.).
• When you connect the unit to your TV and other equipment, be sure to turn off the power and disconnect all of the equipments
from the AC outlet until all the connections have been made.
• Please consult your local audio/video dealer for more details.
GB-7
2D00301A [E] P02-09 7 17/6/03, 4:11 PM
TV aerial and TV connections
You can connect the unit to a TV using Aerial or SCART leads.
In addition to the aerial lead connection, connect also with scart lead. The picture and sound will be transmitted best through the
scart lead. In this case, the TV need not be tuned to the video recorder. The Video channel also need not be tuned. The video
recorder switch the television to video operation through the scart lead automatically.
The stereo-play is possible in only case through a scart lead!
Note:
When you play the DVD/CD disc, set the DVD OUT selector to SCART (RGB).
TV
Aerial
VCR/DECODER
Scart socket (AV2)
RF Input
TV-RGB/Composite
Scart socket (AV1)
To Scart
socket RF-Input Aerial lead
(not supplied)
JCX-TS3000
RF-Output
Scart lead
Mains lead (not supplied)
DVD OUT selector
Aerial lead (supplied)
Connecting to a TV with an S-video lead
Note:
You can ONLY watch DVD play through the connections shown below.
Please follow these steps before turning on the power.
1. If your TV has an S-video input socket, connect the unit as shown. You can enjoy clearer picture play.
2. Set the DVD OUT selector to S-VIDEO.
JCX-TS3000
S-VIDEO IN 1
TV
2
1
S-video lead (not supplied)
Mains supply (Main unit and Powered subwoofer)
After all connections have been made, connect the mains lead to an AC outlet.
The powered subwoofer will automatically turn on when the main unit is turned on.
Note:
Do not connect the mains lead to an AC outlet until all connections have been made.
GB-8
2D00301A [E] P02-09 8 17/6/03, 4:11 PM
ADDITIONAL CONNECTIONS EXAMPLES
Connecting to a TV and VCR (or DECODER)
TV
Aerial
IN/OUT IN
AV AERIAL Aerial lead
IN/OUT (not supplied)
OUT
VCR (or DECODER)
Scart lead (not supplied)
JCX-TS3000 Scart lead (not supplied)
Aerial lead
(not supplied)
Scart lead (not supplied)
DVD OUT selector
Aerial lead (supplied)
Note: Make sure the AV2 selection in SYSTEM SETUP menu is set correctly.
• When you connect to another • When you connect to the
SYSTEM SETUP SYSTEM SETUP
VCR, select “AV”. decoder, select “DEC”.
CLOCK SET CLOCK SET
LANGUAGE/SPRACHE/LANGUE LANGUAGE/SPRACHE/LANGUE
LINGUA/LENGUA LINGUA/LENGUA
AV2 [AV] AV2 [DEC]
SELECT SELECT
Connecting to a TV, VCR and STB
TV
Aerial
Aerial lead (not supplied)
Scart lead (not supplied)
Scart lead (not supplied)
JCX-TS3000 Set Top Box
IN/OUT IN
AV AERIAL
IN/OUT OUT
Scart lead Aerial lead
Scart lead (not supplied) (not supplied)
DVD OUT selector (not supplied)
VCR
Aerial lead (supplied)
IN/OUT IN
AV AERIAL
IN/OUT OUT
Aerial lead (not supplied)
GB-9
2D00301A [E] P02-09 9 17/6/03, 10:29 PM
BEFORE OPERATION
This instruction manual explains the various functions of this unit using the remote control.
The buttons on the main unit perform similar functions to similarly marked buttons on the remote control.
Common operation Selecting surround mode
Turning the power on and off Press [SURROUND] button to select the surround mode.
Press [POWER] to turn the power on. (After connecting the “AUTO” appears on the FL display. Each time the button is
mains lead, when you press [POWER] for the first time, the pressed, the surround mode changes as follows:
volume-reset feature automatically sets the initial volume level.) AUTO v 2Q 5.1 v 1Q 5.1 v 2 ch . . .
When the mains lead is connected to the AC outlet, the unit will When “DVD” function is selected
respond to commands from the remote control.
To turn the power off, press [POWER] again. AUTO
The unit selects the surround mode automatically depending
Selecting the function on the disc.
Press [VCR] to select the “VCR” function. • If a DVD disc is encoded with Dolby Digital, “ s D”
Press [DVD] to select the “DVD” function. appears on the FL display, and it is played back with
Press [AM/FM] to select the “Tuner” function. Dolby Digital 5.1 channel surround sound.
Press [INPUT] repeatedly in the “VCR” function to select the Not all DVD discs are encoded with Dolby Digital 5.1
external source or original source. channel surround sound.
Notes: • If a DVD disc is encoded with Dolby Digital 2-channel or
• When the source is selected the “DVD” or “Tuner” function, mono, both “ s D” and “ s PL” appear on the FL
you cannot use [INPUT] button. display. The surround mode is set to Dolby Pro Logic
• When the source selection is changed to the “Tuner” mode.
function, disc and tape play automatically stops. • If a DVD disc is encoded with 2-channel Liner PCM,
“ s PL” appears on the FL display. The surround mode
Front panel operation
is set to Dolby Pro Logic mode.
Press [VCR/DVD] repeatedly to select the “VCR” or “DVD”
• VCD, Audio CD, MP3 and WMA discs are played back
function.
with Q-Surround 5.1 channel surround sound.
Press [AM/FM] to select the “Tuner” function.
2Q 5.1
Adjusting the volume Disc is played back with Q-Surround 5.1 channel surround
Press [VOLUME] + or – (or rotate [VOLUME] on the front sound.
panel). The volume level appears on the FL display (Vol 0 ~ Vol For 2-channel source, it uses Virtual 5.1 channel surround
40). sound.
Note: 1Q 5.1
Set the TV’s built-in speaker volume to minimum. When using a monaural source, select this mode. It uses
Virtual 5.1 channel surround sound.
Adjusting the sound mode and speaker level 2 ch
1. Press [SOUND]. The surround mode is set to 2.1 channel (Front left and
“BA” appears on the FL display. right speakers, and Subwoofer).
2. Press [ENTER] repeatedly to select the desired sound
mode. When “VCR” or “AM/FM” function is selected
Each time [ENTER] is pressed, the sound mode changes AUTO
as follows: The surround mode is set to Q-Surround 5.1 channel
BA (Bass) v TR (Treble) v Q (Q-Surround) v surround sound.
FL (Front left speaker) v C (Centre speaker) v 2Q 5.1
FR (Front right speaker) v SR (Surround right speaker) v The surround mode is set to Q-Surround 5.1 channel
SL (Surround left speaker) v SU (Subwoofer) v . . . surround sound.
3. Press [4] or [5] to adjust the sound level. For 2-channel source, it uses Virtual 5.1 channel surround
BA/TR: “+5” ~ “–5” sound.
Q: “Lo” or “HI” 1Q 5.1
FL/FR: “0” ~ “–10” When using a monaural source, select this mode. It uses
C/SR/SL/SU: “+10” ~ “–10” Virtual 5.1 channel surround sound.
4. Repeat steps 2 ~ 3 for another sound mode. 2 ch
• You can also use the menu screen to adjust the speaker The surround mode is set to 2.1 channel (Front left and
level. See “Adjusting the speaker and subwoofer level” right speakers, and Subwoofer).
on page 11.
Notes:
Bass boost system • DVD video discs with DTS may not work correctly. You can
Press [BASS BOOST]. see the picture on the TV screen, but there is no sound.
“BA” appears on the FL display. • When receiving weak FM broadcasts, set the mode to “2
Press the button repeatedly to select the bass boost effect ON ch”.
or OFF. The sound quality may improve.
BA ON v BA OFF v BA ON . . .
GB-10
2D00301A [E] P10-24 10 17/6/03, 10:31 PM
Adjusting the speaker volume balance Changing the delay time
This unit is set to the standard level before shipping from the The sound from speakers can reach the listening position at
factory. You may not need adjustment. different times depending the speaker placements. You can
But, depending on the size of the room and the placement of allow for this difference by changing the delay time of the
the speakers, you may benefit from a fine adjustment. centre and surround speakers.
In this case, follow the steps below. Please use the remote 1. Follow steps 1 ~ 2 left.
control at the listening point. 2. Press [4] or [5] to select “DELAY ADJUST”, then press
1. Press [SETUP/MENU]. [ENTER].
When the unit is in DVD mode and in the Stop mode or disc The “DELAY ADJUST” screen appears.
is not inserted, press [SETUP/MENU] twice. 3. Press [4] or [5] to select “CENTRE DELAY”, then press
The “MENU” screen appears on the TV screen. [ENTER].
2. Press [4] or [5] to select “SPEAKER SETUP”, then press
[ENTER]. DELAY ADJUST
The “SPEAKER SETUP” screen appears. CENTRE DELAY 0ms
SURR. DELAY 5ms
SPEAKER SETUP
VOL. ADJUST
4. Press [4] or [5] to select the centre speaker delay time.
DELAY ADJUST
Centre speaker delay time
3. Press [ENTER]. If D1<
=D2, set the delay time to “0ms”.
The “VOL. ADJUST” screen appears.
If D1>D2, set the delay time as follows:
4. Press [4] or [5] to select “TEST TONE”, then press
[ENTER]. Difference between D1 and D2 Delay time
5. The test tone will be heard from each speaker for 2 seconds Approx. 30cm 1ms
in the following order. Approx. 60cm 2ms
VOL. ADJUST
TV screen Speaker Approx. 90cm 3ms
F-L Front left Speaker Approx. 120cm 4ms
FÐL CENTRE FÐR
CENTRE Centre Speaker Approx. 150cm 5ms
SURR.L VOL. Ð 0 SURR.R
F-R Front right Speaker
TRIM
SURR.R Surround right Speaker Centre speaker
TEST TONE
SURR.L Surround left Speaker Front left speaker Front right speaker
6. Press [VOLUME] + or – until the test tone is at a comfortable
level.
7. If the test tone level is not the same from each speaker, D2
press [4] or [5] to adjust it while the speaker is activating. D1 D1
F-L/F-R: “0” ~ “–10”
CENTRE/SURR.R/SURR.L: “+10” ~ “–10”
8. Repeat steps 6 ~ 7 for other settings.
9. Press [SETUP/MENU] until the menu screen is cleared. D3 D3
Surround left Surround
speaker right speaker
Adjusting the speaker and subwoofer level
1. Follow steps 1 ~ 3 above. 5. Press [ENTER].
2. Press [4] or [5] to select “TRIM”, then press [ENTER]. “CENTRE DELAY” and the selected delay time remain.
VOL. ADJUST 6. Press [4] or [5] to select “SURR. DELAY”, then press
FÐL CENTRE FÐR
[ENTER].
SUBWOOFER 7. Press [4] or [5] to select the surround speaker delay time.
SURR.L VOL. Ð 0 SURR.R
TRIM
Surround speaker delay time
TEST TONE
If D1<
=D3, set the delay time to “0ms”.
3. Press [ENTER] repeatedly to select the desired speaker. If D1>D3, set the delay time as follows:
Each time the button is pressed, the selected speaker and
tone level blink. Difference between D1 and D3 Delay time
4. Press [4] or [5] to adjust the level as desired. Approx. 150cm 5ms
F-L/F-R: “0” ~ “–10” Approx. 300cm 10ms
CENTRE/SURR.R/SURR.L/SUBWOOFER: “+10” ~ “–10” Approx. 450cm 15ms
Note: No test tone. 8. Press [ENTER].
5. Repeat steps 3 ~ 4 for other settings. “SURR. DELAY” and the selected delay time remain.
6. Press [SETUP/MENU] until the menu screen is cleared. 9. Press [SETUP/MENU] until the menu screen is cleared.
Note: Note:
If no adjustment are made, the original display returns after If no adjustments are made, the original display returns after
approximately 60 seconds. approximately 60 seconds.
GB-11
2D00301A [E] P10-24 11 17/6/03, 4:11 PM
Setting the VCR channel On-screen language selection
If you have connected the unit to your TV using an aerial lead You can choose from five different languages (English, German,
only, tune your TV as follows. French, Italian and Spanish) for the on screen displays.
In this instruction manual, the language in on-screen display is
Preparation: English. If you changed the language, please follow the selected
• Make sure that the unit is connected properly to the TV. language in on-screen display.
• Turn on the TV and select the channel you wish to allocate
for video use. Preparation:
• Press [POWER] to turn on the unit.
1. Press and hold [POWER] on the front of the unit in the • Press [VCR] to select the VCR mode. (The VCR indicator
Standby mode until “rF” and RF output channel “36” will will light.)
appear on the FL display.
1. Press [SETUP/MENU]. Press [4] or [5] to select “SYSTEM
VCR SETUP”, then press [ENTER].
SP
TIMER REC SET
AUTO REPEAT [OFF]
2. Tune the TV in the same way as tuning in a TV broadcast VCR SETUP
CHANNEL SETUP
station until the word “TEST” blinks on the TV screen. Refer SYSTEM SETUP
to the TV operating instructions for tuning. SPEAKER SETUP
Now the output from the unit is tuned to this channel. SELECT :
ENTER : ENTER
Whenever you want to play back a tape, select this channel. EXIT : MENU
2. Press [4] or [5] to select “LANGUAGE/SPRACHE/LANGUE/
TEST LINGUA/LENGUA”, then press [ENTER].
SYSTEM SETUP
CLOCK SET
3. If there is interference in the picture (wavy lines, picture LANGUAGE/SPRACHE/LANGUE
LINGUA/LENGUA
roll, etc.), press [CHANNEL] +/– on the front panel to select AV2 [DEC]
any RF channel between 23 and 69, retuning your TV until SELECT :
the word “TEST” blinks on the TV screen. ENTER : ENTER
EXIT : MENU
If you have connected the unit to your TV using an aerial
lead and a scart lead, press [CHANNEL] +/– repeatedly 3. Press [4] or [5] to select the desired language, then press
until “OFF” appears on the FL display (“OFF” will appear [ENTER].
after 69 or before 23). • The first time you press
LANGUAGE/SPRACHE/LANGUE
LINGUA/LENGUA [SETUP/MENU], the left
VCR LANGUAGE menu will
ENGLISH
SP DEUTSCH appear.
FRANCAIS
ITALIANO
4. Press [POWER] to turn OFF the unit. ESPANOL
Now the TV is tuned to the unit. SELECT : OK : ENTER
Note: 4. Press [SETUP/MENU] until the menu screen is cleared.
If you want to change the RF output channel or switch to “OFF”, Notes:
press and hold [POWER] on the front panel in the Standby • If the unit does not operate properly, or No key operation
mode until the current RF output channel appears. Press (by the unit and/or the remote control): Static electricity,
[CHANNEL] +/– to select the RF channel you desire. etc., may affect the unit’s operation. Disconnect the mains
lead once, then connect it again.
• This language selection is not effective for DVD operations.
GB-12
2D00301A [E] P10-24 12 17/6/03, 4:11 PM
Setting the time and date Automatic tuning
This unit is fitted with a 24-hour clock. This feature automatically searches and tunes all available TV
You must set the date and time for timer recordings. stations and preset them up to 80 different stations (if available).
Example: Setting the clock to 11:30, 25 Oct. 2003. 1. Press [SETUP/MENU]. Press [4] or [5] to select “CHANNEL
SETUP”, then press [ENTER].
1. Press [SETUP/MENU]. Press [4] or [5] to select “SYSTEM
TIMER REC SET
SETUP”, then press [ENTER]. AUTO REPEAT [OFF]
• The step-2 will appear when clock is not set. VCR SETUP
CHANNEL SETUP
SYSTEM SETUP
TIMER REC SET SPEAKER SETUP
AUTO REPEAT [OFF]
SELECT :
VCR SETUP
ENTER : ENTER
CHANNEL SETUP
EXIT : MENU
SYSTEM SETUP
SPEAKER SETUP
SELECT :
2. Press [4] or [5] to select “AUTO TUNING”.
ENTER : ENTER
EXIT : MENU CHANNEL SETUP
CH TUNING
2. Press [4] or [5] to select “CLOCK SET”, then press [ENTER]. AUTO TUNING
CHANNEL MAPPING
SYSTEM SETUP
SELECT :
CLOCK SET
ENTER : ENTER
LANGUAGE/SPRACHE/LANGUE
EXIT : MENU
LINGUA/LENGUA
AV2 [DEC]
SELECT :
3. Press [ENTER].
ENTER : ENTER The unit is now automatically tuning in all available TV
EXIT : MENU
stations (VHF-L,VHF-H and UHF). While tuning channels,
3. Press [b] or [a] repeatedly until “25” appears. Then press “AUTO TUNING” blinks. After the tuning finished, the
[5] to continue. “CHANNEL MAPPING” menu will appear.
CHANNEL MAPPING
CLOCK SET
1 5 9
DAY 25 SAT
2 6 10
MONTH 1
3 7 11
YEAR 2003 AUTO TUNING 4 8 12
TIME 0:00
SELECT : /
SKIP : CANCEL
SELECT : CHANGE NAME : 1
SET : / 0Ð9 MOVE :2
OK : ENTER EXIT : MENU EXIT : MENU
4. Set the month, year, hour and minute in the same way as in • You can enter the TV station name or move TV station
step 3. Then press [ENTER]. The clock will begin operation. positions using CHANNEL MAPPING menu. (See page
14.)
CLOCK SET 4. Press [SETUP/MENU] until the menu screen is cleared.
DAY 25 SAT
MONTH 10
YEAR 2003
To skip unwanted TV station
TIME 11:30
Unwanted channels can be skipped so that they cannot be
SELECT : called up by pressing [CH] +/–. Select the channel you want to
SET : / 0Ð9
skip, then press [CLEAR/CANCEL]. The channel number will
OK : ENTER EXIT : MENU
be blinking on the FL display. That way you can cancel further
• In case of an error, press [4] to go back to one step and channel one after the other.
enter again. • To cancel skipping, select the desired skipped channel using
5. Press [SETUP/MENU] until the menu screen is cleared. the number buttons [0–9], then press [CLEAR/CANCEL].
The channel now may be selected using [CH] +/–.
Notes:
• You can also skip unwanted channels using CHANNEL
• If you want to correct the setting, follow steps 1 ~ 2 above,
MAPPING menu. (See page 15.)
press [4] or [5] to select the item then press [b] or [a] to
correct to the desired setting. Notes:
• In case of a power failure, the clock will continue to operate • TV reception interference or power failure may result in
for another 30 minutes with quartz-controlled precision. To Automatic tuning malfunctions. In such a case repeat the
indicate that the power failure has lasted for an excessive setting procedure from the beginning.
period of time “--:--” will appear on the display. In this case • If the Automatic tuning could not tune the necessary TV
readjust time and date. station, try to tune the TV station manually. (See page 15.)
• When the unit is in the auxiliary input mode, you cannot
select “AUTO TUNING” in the CHANNEL SETUP menu.
GB-13
2D00301A [E] P10-24 13 17/6/03, 4:11 PM
Mapping TV stations Moving TV station positions
You can enter or change the respective names for the TV Example: Move the TV station (BR3) under No. 6 to position
stations by yourself. No. 2.
Entering TV station name 1. Repeat the steps 1 ~ 2 as left, then press [ENTER].
2. Press [4], [5], [b] or [a] to select the desired channel
Example: The TV station (MTV) is preset to channel position position.
10, but there is no station name on the table.
• To go to next or previous
1. Press [SETUP/MENU]. Press [4] or [5] to select “CHANNEL CHANNEL MAPPING
1 ARD 5 PRO 7 9 HR3 page, press [b] or [a].
SETUP”, then press [ENTER]. 2 ZDF 6 BR3 10 WDR3
3 RTL 7 SW3 11 MDR3
TIMER REC SET 4 SAT1 8 N3 12 TM3
AUTO REPEAT [OFF] SELECT : /
VCR SETUP
SKIP : CANCEL
CHANNEL SETUP
CHANGE NAME : 1
MOVE :2
SYSTEM SETUP
EXIT : MENU
SPEAKER SETUP
SELECT : 3. Press “2” of the number buttons [0–9].
ENTER : ENTER
EXIT : MENU
MOVE CHANNEL 6 BR3
• The TV station (BR3) will
1 ARD 5 PRO 7 9 HR3 be moved to the first line.
2. Press [4] or [5] to select “CHANNEL MAPPING”. 2 ZDF 6 10 WDR3
3 RTL 7 SW3 11 MDR3
CHANNEL SETUP 4 SAT1 8 N3 12 TM3
CH TUNING
POSITION : /
AUTO TUNING
MOVE : ENTER
CHANNEL MAPPING
EXIT : MENU
SELECT :
4. Press [4], [5], [b] or [a] to select the desired channel
ENTER : ENTER
EXIT : MENU position to be moved, then press [ENTER].
3. Press [4], [5], [b] or [a] to select the desired channel MOVE CHANNEL 6 BR3
1 ARD 5 PRO 7 9 HR3
position. 2 ZDF 6 10 WDR3
3 RTL 7 SW3 11 MDR3
• To go to next or previous 4 SAT1 8 N3 12 TM3
CHANNEL MAPPING
1 5 9 page, press [b] or [a].
2 6 10 POSITION : /
3 7 11 MOVE : ENTER
4 8 12 EXIT : MENU
SELECT : /
SKIP : CANCEL
CHANGE NAME : 1
MOVE :2
EXIT : MENU • “WAIT” blinks for approx.
MOVE CHANNEL WAIT
4. Press “1” of the number buttons [0–9]. 1 ARD 5 PRO 7 9 HR3 12 seconds.
2 ZDF 6 10 WDR3
3 RTL 7 SW3 11 MDR3
CHANGE BROADCAST NAME 8 N3
4 SAT1 12 TM3
1 5 9
2 6 10
3 7 11 POSITION : /
4 8 12 MOVE : ENTER
SELECT : EXIT : MENU
NAME :
OK : ENTER
CLEAR : CANCEL
EXIT : MENU
MOVE CHANNEL 6 ZDF
• Now the station BR3 is
5. Press [4] or [5] repeatedly until the desired character 1 ARD set in new position 2.
5 PRO 7 9 HR3
appears, then press [a] to enter the next character... 2 BR3 6 10 WDR3 • The TV station (ZDF) will
3 RTL 7 SW3 11 MDR3
After entering a station name, press [ENTER]. 4 SAT1 8 N3 12 TM3 be moved to the first line.
• Up to four characters can
CHANGE BROADCAST NAME POSITION : /
1 5 9
be used to create a station MOVE : ENTER
2 6 10 MTV name. EXIT : MENU
3 7 11
4 8 12 Note:
SELECT :
NAME : If you press [SETUP/MENU] or any button is not pressed
OK : ENTER
CLEAR : CANCEL for more than 60 seconds, this station (ZDF) will be set to
EXIT : MENU this position number (6) automatically.
• Each press of [4] will change the character as follows. 5. Repeat step 4 above to move another TV station position.
A, B, C, ... X, Y, Z 0, 1, 2, ... 7, 8, 9 6. Press [SETUP/MENU] until the menu screen is cleared.
— + /
6. Repeat steps 3 ~ 5 above to enter another station name.
7. Press [SETUP/MENU] until the menu screen is cleared.
Note:
When a wrong character is entered, press [CLEAR/CANCEL]
and enter the correct character.
GB-14
2D00301A [E] P10-24 14 17/6/03, 4:11 PM
Skipping unwanted TV stations 4. Press [b] (falling frequency) or [a] (rising frequency) once
to start the search. It stops at each broadcast automatically
1. Repeat the steps 1 ~ 2 in “Entering TV station name” on (“a” change to “k”). Press [b] or [a] repeatedly until the
page 14, then press [ENTER]. SAT1 appears, then press [ENTER].
2. Press [4], [5], [b] or [a] to select the desired channel
position. CH 1 CH 1
CHANNEL MAPPING
1 ARD 5 PRO 7 9 HR3
2 ZDF 6 BR3 10 WDR3
3 RTL 7 SW3 DEC OFF DEC OFF
11 MDR3
4 SAT1 8 N3 12 TM3
SEARCH : / F. TUNE : SEARCH : / F. TUNE :
SELECT : /
SKIP : CANCEL EXIT : MENU OK : ENTER EXIT : MENU
CHANGE NAME : 1
MOVE :2
EXIT : MENU • If you need to make the picture clearer, press [4] or [5]
for Fine tuning.
3. Press [CLEAR/CANCEL]. 5. Press [4] or [5] repeatedly until “5” is displayed. Or enter
CHANNEL MAPPING
[5] with the number buttons [0–9]. Then press [ENTER].
1 ARD 5 PRO 7 9 HR3 • The number before the
2 ZDF 6 BR3 10 WDR3 skipped TV station name CH 5
3 RTL 7 SW3 11 MDR3
4 SAT1 8 N3 [12] TM3 (e.g. 12) will be bracketed.
SELECT : /
SKIP : CANCEL
CHANGE NAME : 1
DEC OFF
MOVE :2
EXIT : MENU
CH : / 0Ð9
4. Press [SETUP/MENU] until the menu screen is cleared. OK : ENTER EXIT : MENU
To unskip a channel: 6. Repeat the steps 3 ~ 5 to preset other TV stations.
Press [4], [5], [b] or [a] to select the desired channel position 7. Press [SETUP/MENU] until the menu screen is cleared.
on the step 2 above, then press [CLEAR/CANCEL]. The bracket Note:
will disappear. Occasionally, the auto search might catch a weak signal and
stop. If the TV station signal is weak, you shouldn't store this
Manual tuning station. In that case restart the auto search using [b] or [a].
In certain areas of the countries which have poor reception the
Automatic tuning may not tune your unit to the strongest
broadcast signal. If you are not satisfied with the automatic
tuning you may manually tune your unit to obtain the best
possible picture and sound.
Example: Preset the TV station (SAT1) on channel position 5.
1. Press [SETUP/MENU]. Press [4] or [5] to select “CHANNEL
SETUP”, then press [ENTER].
TIMER REC SET
AUTO REPEAT [OFF]
VCR SETUP
CHANNEL SETUP
SYSTEM SETUP
SPEAKER SETUP
SELECT :
ENTER : ENTER
EXIT : MENU
2. Press [4] or [5] to select “CH TUNING”, then press [ENTER].
CHANNEL SETUP
CH TUNING
AUTO TUNING
CHANNEL MAPPING
SELECT :
ENTER : ENTER
EXIT : MENU
3. When the decoder is not connected with the unit.
Press [ENTER] to select “DEC OFF”.
CH 1
DEC OFF
SELECT :
OK : ENTER EXIT : MENU Important Information:
TV, DVD, Video CD, Audio CD, MP3 CD, WMA CD or VHS
When the decoder is connected with the unit. recorded materials are not same Audio output level. You
Press [b] or [a] to select “DEC ON”, then press [ENTER]. must adjust the volume level individually.
GB-15
2D00301A [E] P10-24 15 17/6/03, 4:11 PM
VIDEO CASSETTE TAPE PLAY
Loading and unloading a cassette tape To prevent accidental erasure
Remove the erase prevention tab with a screwdriver.
Use only video cassette tapes marked and . Screwdriver
• Cassettes marked “VHS” (or “S-VHS”) can be used with
this video cassette recorder. However, S-VHS recording is
not possible with this model.
• This model is equipped with SQPB (S-VHS QUASI
PLAYBACK) that makes it possible to play back S-VHS
recordings with regular VHS resolution. Erase prevention tab
• HQ VHS is compatible with existing VHS equipment.
• SQPB play can be seen only at PAL SP mode.
To record again
Loading Cover the hole with a piece of adhesive tape.
Push the centre of the tape until it is automatically inserted.
Adhesive tape
Adjusting tracking condition
Automatic tracking adjustment
Whenever you insert a tape and start play, automatic tracking
Insert the cassette tape with its labeled side facing up and the starts working and continuously analyzes the signal to enable
erase prevention tab positioned at your left. An inverted cassette optimum picture quality during play.
tape cannot be inserted. Manual tracking adjustment
If automatic tracking cannot eliminate noises well during play,
press [TRACKING] +/– to eliminate the noises. “MANUAL TR.”
will appear. Press it briefly for a fine adjustment, or press and
hold for a coarse adjustment.
Erase prevention tab To return to automatic tracking, eject the tape and play again.
Notes:
Automatic power ON
• The audio output is muted during SPEED SEARCH, STILL,
When you insert a cassette tape, the unit power will turn ON
FRAME ADVANCE and SLOW MOTION.
automatically.
• During picture search mode there will be noise bars which
are caused by the system.
Unloading • The Special play will automatically change to play after
1. Press [q EJECT] on the front panel. Even if a tape is being approx. 5 minutes to protect the video tape against excessive
played, press this button only once. wear.
2. Remove the cassette tape.
Automatic tape eject
This unit will automatically rewind the tape when the tape has
ended. And when the tape is rewinded to its beginning, the
cassette tape will be ejected automatically.
GB-16
2D00301A [E] P10-24 16 17/6/03, 4:11 PM
Cassette tape play Special play
Preparation: Picture search
• Turn on the TV, and select the VCR channel on TV. Reverse picture search function
• Press [VCR] to select the VCR mode. (The VCR indicator Press [d] x 1 or x 2 during the play.
will light.)
Forward picture search function
1. Load a prerecorded tape. (When Press [c] x 1 or x 2 during the play.
loading a cassette tape without the To return to play: Press [a (Play)].
erase prevention tab, play will start
automatically.) Still picture
2. Press [a (Play)]. Play will start. Press [k] during play.
To resume normal play: Press [a (Play)].
Slow motion
During play, press [SLOW].
You can change the slow speed by the additional pressing of
To stop play [SLOW].
Press [n]. 1/5 v 1/10 v1/30
To return to play: Press [a (Play)].
Slow tracking and vertical lock adjustment
If noise bars appear in the picture during slow motion, press the
[TRACKING] +/– to reduce the noise bars.
To rewind the tape or forward it rapidly If the still picture jitters excessively, press [TRACKING] +/– to
Stop the play or recording with [n]. stabilize the still picture.
To rewind the tape: Press [d].
Frame by frame picture
During play, press [k] one by one: The picture advances frame
by frame.
To return to play: Press [a (Play)].
To forward the tape: Press [c].
Repeat play
If the Repeat function is switched on, the play will continue until
it reaches the tape-end and then rewind to the beginning of the
To stop the tape-winding, press [n]. To switch to play directly tape. This process will repeat until the unit is turned off.
(without stop), press [a (Play)]. 1. Press [SETUP/MENU]. Press [4] or [5] to select “AUTO
REPEAT”.
Forward/reverse picture search mode
When the tape is being winded, you can switch to picture TIMER REC SET
AUTO REPEAT [OFF]
search mode (see right). To do this, press [d] or [c] and VCR SETUP
hold it down. The unit will resume the tape winding as soon as CHANNEL SETUP
the button is released. 2. Press [b], [a] or [ENTER] to select “ON” or “OFF”.
NTSC video cassette play TIMER REC SET
AUTO REPEAT [ ON ]
When using a pre-recorded NTSC video cassette tape, the VCR SETUP
connected TV set must operate with a 60 Hz vertical frequency. CHANNEL SETUP
Otherwise the on-screen picture will be affected by vertical 3. Press [SETUP/MENU] until the menu screen is cleared.
rolling. Even if your VCR set is capable of processing NTSC If “ON” has been selected, the tape will be repeatedly
video signals, the picture may be shortened vertically played.
(appearance of black bars at the top and at the bottom of the Note:
TV screen). The dubbing of a NTSC video cassette tape to a To cancel the auto repeat mode, follow the steps 1 and 2
standard PAL VCR is not possible. above, then press [b], [a] or [ENTER] to select “OFF”.
Notes:
• This VCR selects the play tape speed SP or LP
automatically.
• The cassette tape and DVD disc can be played back
simultaneously. If you press [VCR] or [DVD], the tape play
and DVD play alternate with each other on the screen.
GB-17
2D00301A [E] P10-24 17 17/6/03, 10:31 PM
ZERO RETURN function Video index search system
This function makes tape-rewinding stop at the counter “00:00:00” This function enables you to locate the beginning of any
position automatically. recording made on the VCR.
1. Press [DISPLAY].
The counter display shows the tape running time during
Recording an INDEX mark
The Index search function automatically records an INDEX
play or recording.
mark on the tape whenever a recording is initiated.
12:00 SUN
CH 2
00:04:38 SP
INDEX
2. Press [COUNTER RESET] at the desired tape position.
The counter display will be reset to the “00:00:00” position
(e.g. the beginning of recording).
Index search
Press [ ] or [ ] during stop or play mode.
12:00 SUN For Succeeding programmes: Press [ ].
For Preceding programmes: Press [ ].
(Additional press increases the INDEX NO. up to 9.)
When [ ] or [ ] is pressed, the unit starts searching the
INDEX NO. selected and finds the portion, then play starts
00:00:00 SP automatically. To stop the Index search, press [n].
3. Press [n] when play or recording is finished.
or
4. Press [ZERO RETURN]. is displayed
The tape will be rewinded or fast forwarded and automatically
INDEX NO. (up to 9)
stop at the “00:00:00” position.
5. Press [DISPLAY] once again to make all the indicator Notes:
disappear. • When you record an INDEX mark at the very beginning of
the tape, the mark may not be found.
The CLOCK/COUNTER button • During INDEX search, the tape may stop and begin to play
Press [CLOCK/COUNTER] during the play. The clock and tape at a slightly different location.
counter alternate with each other on the FL display. • INDEX search may not function properly with old or worn out
video tapes.
• INDEX marks may not be found if it is extremely close to the
point where the search began.
• In recording, if you stop recording temporarily, the INDEX
Notes: mark is not recorded on the tape.
• You can set the tape counter to “00:00:00” with [COUNTER
RESET] anytime. Therefore, the counter display can also To display VCR operation status
indicate “00:00:00”, even when the tape counter does not Press [DISPLAY]. The clock, day of the week and more
reach its beginning yet. Even if the tape counter indicates informations will be indicated.
“00:00:00”, it can be rewinded moreover. If the tape was To cancel the indicating: Press [DISPLAY] again.
rewinded over the point of “00:00:00”, the minus mark “–” Example:
appears in the counter display. Although the tape counter
seems to forward when you press [d], in fact the tape is
Day of the week Deck-status
being rewinded. When the tape reaches the beginning, the here: Play
tape-rewinding stops automatically. Time
Programme
• When you load a video cassette, the display indication number or
changes to “00:00:00”. Scart input
Indication for 23:59 MON CH 80 AV1/AV2/AV3
• The counter display does not function on non-recorded HI-FI
(blank) sections of the tape. When you rewind, fast forward
Hi-Fi play or ****
stereo reception
or play tapes through blank sections, the counter display *Station's name
(e.g. ZDF)
stops. STEREO
01:36:58 SP Cassette in
Unit
Audio select Tape speed
Stand of Tape counter
GB-18
2D00301A [E] P10-24 18 17/6/03, 4:11 PM
RECORDING
Recording a TV programme One-touch timer recording (OTR)
Preparation: The one-touch timer recording feature provides a simple and
• Turn on the TV, and select the VCR channel on TV. convenient way to make a timed recording.
• Press [VCR] to select the VCR mode. (The VCR indicator
will light.) 1. Follow steps 1 ~ 3 left.
2. Press [REC/OTR] to begin recording. Press [REC/OTR]
1. Load a blank cassette tape with the erase prevention tab
again to stop recording after 30 minutes. Each additional
intact.
press of [REC/OTR] will increase recording time as shown
in the chart below, up to a maximum of 6 hours. The OTR
and recording time will appear on the screen for about 4
seconds.
Recording 0:30 1:00 1:30
OTR 0:30
CH 29
6:00 5:00 4:00 3:00 2:00
2. Select the programme (e.g.29) you want to record with [CH]
+/– or the number buttons [0–9].
1~9 : e.g. 5 = press “5”
10~80 : e.g. 29 = press “2” and “9”. To extend the recording time
3. If a recording in Long Play mode is intended, press [TAPE Press [REC/OTR] repeatedly until the desired time appears.
SPEED] to display “LP”.
4. Press [REC/OTR]. OTR 1:30
CH 29
“m” will appear on the screen for about 4 seconds and
“REC” will appear on the FL display.
If the erase prevention tab is removed, the tape will eject
when [REC/OTR] is pressed for recording. To stop the OTR
Press [n].
CH 29
To stop recording
Notes:
Press [n].
• If you wish to watch the DVD play during the OTR, press
[DVD] to change to DVD mode and perform the DVD play.
• If the tape supply has not sufficed for OTR recording, the
clock symbol ( ) will blink at the tape-end.
In this case, press [TIMER REC] to cancel the blink, then
press [q EJECT] on the front panel to remove the cassette
To stop recording temporarily tape.
To stop a recording for a short period of time, press [k]. Press
this button again if you want to resume the recording.
Attention:
A safety circuit turns the pause mode off automatically after 5
minutes, and the VCR will stop the recording mode.
Notes:
• Since the unit has a built-in TV tuner, the TV set may be
turned off when recording. The TV set may only be used to
check for accurate programme adjustments or to monitor
recordings.
• You can confirm on the TV-screen whether you selected SP
or LP. Press [DISPLAY] to see the status display.
• If you wish to watch the DVD play during the normal
recording on VCR, press [DVD] to change to DVD mode
and perform the DVD play.
Auto rewind feature
The VCR will automatically rewind when the tape has ended
(except during OTR and TIMER REC). It will also eject the
cassette tape.
GB-19
2D00301A [E] P10-24 19 17/6/03, 4:12 PM
SHOWVIEW® recording Setting the day of the week:
Look up the SHOWVIEW number codes in an appropriate TV If you have selected Daily or Weekly, then you can select a
programme magazine. Select the desired TV programme for recording date again. The DATE must blink.
recording and refer to the number code next to it. If it does not blink, then press [4] or [5] repeatedly until the
DATE blinks. Then press [b] or [a] repeatedly until the
Preparation: desired date appears. The following date options are
Load a video cassette with the erase prevention tab intact. available:
Make sure that the time and date are correct.
SUN-SAT: Sunday to Saturday
1. Press [PROGRAM]. MON-SAT: Monday to Saturday
MON-FRI: Monday to Friday
SHOWVIEW NO.
WKL-MON: each Monday
ONCE
DAILY
WKL-TUE: each Tuesday
…
WEEKLY
SHOWVIEW NO. : 0Ð9
WKL-SUN: each Sunday
SELECT :
CLEAR : CANCEL
OK : ENTER Recording period extension:
EXIT : SHOWVIEW
The recording end time will be set by S HOW V IEW
2. Enter the SHOWVIEW code using the number buttons [0–9]. automatically. However you can extend the recording end
time manually. The time END must blink.
SHOWVIEW NO. 57378 If it does not blink, then press [4] or [5] repeatedly until the
ONCE
time end blinks. Then press [a] to extend.
DAILY
WEEKLY
5. Press [4] or [5] repeatedly until the SPEED blinks. Then
SHOWVIEW NO. : 0Ð9
SELECT :
press [b] or [a] to select “SP” or “LP”.
CLEAR : CANCEL
OK : ENTER SHOWVIEW NO. 57378
EXIT : SHOWVIEW DATE 15 FRI
START 17:00
• In case of an error, press [CLEAR/CANCEL] and enter END 18:00
CH 12
the desired number again. SPEED SP
3. Press [4] or [5] to select ONCE, DAILY or WEEKLY.
SELECT :
ONCE: To record a programme only once SET :
EXIT : MENU OK : ENTER
DAILY: To record TV programmes transmitted daily
WEEKLY: To record TV programmes transmitted once a • If you want to correct the setting, press [4] or [5] to
week. select the item then press [b] or [a] to correct to the
4. Press [ENTER]. By the SHOWVIEW code, the entered data desired setting.
appears on the screen. Then press [b], [a] or the number 6. Press [ENTER] after the confirmation. Then press [SETUP/
buttons [0–9] to enter CH number, then press [5]. MENU] until the menu screen is cleared.
SHOWVIEW NO. 57378
15 FRI 17:00 18:00 12 SP
DATE 15 FRI : :
START 17:00 : :
END 18:00 : :
CH -- : :
SPEED SP : :
: :
: :
SELECT :
SELECT : / ENTER
SET : / 0Ð9
EXIT : MENU
EXIT : MENU OK : ENTER
• If the entered Number is not correct, the indicator 7. To enter another programme, repeat steps 1 ~ 6.
“SHOWVIEW NO. ERROR” will appear. Enter the correct 8. Press [TIMER REC]. The clock symbol ( ) will appear on
number. the FL display and the VCR stands by for timer recording.
• Only in case of the TV station that you decode for the At the same time, VCR mode will change to DVD mode
first time, the “– –” will blink at the CH line. That is to say, automatically. You can use DVD even if the VCR is in the
you must enter the corresponding channel position with timer recording mode. If you do not use the DVD, turn the
the decoded TV station manually. power off. The timer recording will start at 20 seconds
Example: before the time you predetermined.
You receive TV station (TM3) on CH position 12.
In case of the first SHOWVIEW-recording for TM3, “– –”
will blink at the CH line. Enter [1] and [2] with the number
buttons [0–9] within 2 seconds. The SHOWVIEW-system SHOWVIEW is a registered trademark of Gemstar Development
memorizes that the storing position 12 is for TM3. From Corporation. The SHOWVIEW system is manufactured under
the next all times of the SHOWVIEW-recording from TM3, licence from Gemstar Development Corporation.
“12” will be entered in the CH line automatically.
SHOWVIEW NO. 57378
DATE 15 FRI
START 17:00
END 18:00
CH 12
SPEED SP
SELECT :
SET : / 0Ð9
EXIT : MENU OK : ENTER
GB-20
2D00301A [E] P10-24 20 17/6/03, 4:12 PM
Timer recording manually 8. Press [TIMER REC]. The clock symbol ( ) will appear on
The built-in timer allows unattended recording of up to 8 the FL display and the VCR stands by for timer recording.
programmes within 1 month. At the same time, VCR mode will change to DVD mode
automatically. You can use DVD even if the VCR is in the
Preparation: timer recording mode. If you do not use the DVD, turn the
Load a video cassette with the erase prevention tab intact. power off. The timer recording will start at 20 seconds
Make sure that the time and date are correct. before the time you predetermined.
Example: Timer recording for the 23rd, Friday, on channel 3, Notes on SHOWVIEW ® recording and Timer recording:
19:30 to 21:30 and LP mode. • The built-in timer stores 8 progremmes. If the “PROGRAM
FULL” indication appears, you must delete one memory
1. Press [SETUP/MENU]. Press [4] or [5] to select “TIMER (see page 22).
REC SET”, then press [ENTER]. • After a power failure or disconnection of the mains plug, all
programmed recording settings and time display will be lost
TIMER REC SET upon resumption of power. In this case, reset the clock (see
AUTO REPEAT [OFF]
VCR SETUP
page 13) and reprogramme any timer recordings.
CHANNEL SETUP • If the clock symbol ( ) blinks on the FL display in spite of
SYSTEM SETUP
SPEAKER SETUP
the pressing of [TIMER REC], the cassette may not have
SELECT :
been loaded yet.
ENTER : ENTER • If the cassette is ejected in spite of the pressing of [TIMER
EXIT : MENU
REC], the erase prevention tab of the cassette may have
2. Press [4] or [5] to select one of the programme line, then been removed.
press [ENTER]. • If the clock symbol ( ) blinks when the timer recording
ended, the TV programme has not been completely recorded
:
: :
because of an insufficient tape supply. In this case, press
: : [TIMER REC] to cancel the timer programme or press [q
: :
: : EJECT] on the front panel to remove the cassette tape.
: :
: :
• During timer recording standby mode, the VCR mode cannot
: : be selected. To use the VCR, press [TIMER REC] at first,
SELECT : / ENTER
EXIT : MENU
then press [VCR] to change to VCR mode. After you use
the VCR, press [TIMER REC] again to put the VCR into
3. Press [b] or [a] to select the date, then press [5] to set the timer recording standby mode.
next step. • If you press [TIMER REC] during timer recording, the
• Daily/weekly settings can be found by pressing [b] or recording operation will be interrupted. If you press [TIMER
[a] repeatedly (see page 22). REC] again within the programmed time, the recording
operation will start again.
TIMER REC SET
• If no adjustments are made, the original display returns
DATE 23 FRI
START 11:30 after approximately 60 seconds.
END --:--
CH 1
SPEED SP
SELECT :
SET : / 0Ð9
EXIT : MENU
4. Set the Starting time “19:30”, ending time “21:30”, channel
“3” and tape speed “LP” in the same way as in step 3.
TIMER REC SET
DATE 23 FRI
START 19:30
END 21:30
CH 3
SPEED LP
SELECT :
SET :
EXIT : MENU OK : ENTER
• If you want to correct the setting, press [4] or [5] to
select the item then press [b] or [a] to correct to the
desired setting.
• To record from external source, set the CH to “AV2”.
5. Press [ENTER] to accept them.
23 FRI 19:30 21:30 3 LP
: :
: :
: :
: :
: :
: :
: :
SELECT : / ENTER
EXIT : MENU
6. To enter other programmes, repeat steps 2 ~ 5.
7. Press [SETUP/MENU] until the menu screen is cleared.
GB-21
2D00301A [E] P10-24 21 17/6/03, 4:12 PM
Weekly (e.g. WKL-TUE: each Tuesday) or daily (e.g. Confirmation/cancellation of the timer record-
MON-SAT: Monday to Saturday) timer recording ing
Follow the procedure for timer recording on the previous page.
1. If the Timer has been activated, now press [TIMER REC] to
In picture/step 3 (when date and day is blinking), press [a]
deactivate the timer. The clock symbol will disappear. Then
repeatedly until the desired setting appears (weekly or daily).
press [VCR] to change to VCR mode.
DATE -DAY WKL-FRI WKL-SAT WKL-SUN WKL-MON 2. To confirm a Timer programme:
SUN-SAT MON-SAT MON-FRI WKL-THU WKL-WED WKL-TUE Press [PROGRAM] twice. All the timer programmes will
appear.
Set other START, END, CH, SPEED as previous pages.
23 FRI 19:30 21:30 3 LP
13:00
In case of overlapping timer programmes 30
30
SUN
SUN
12:15
19:00 22:00
1
3
SP
LP
Do not overlap timer programmes as portions of the conflicting :
:
:
:
programmes will be lost. The first recording time has priority : :
: :
over the next recording time as shown in the diagram below. : :
SELECT : / ENTER
8 : 00 9 : 00 10 : 00 11 : 00 CLEAR : CANCEL EXIT : MENU
Programme 1
3. To cancel a Timer programme:
Programme 2
Deleted Parts
Press [4] or [5] to select the timer programme you wish to
Programme 3 cancel. Then press [CLEAR/CANCEL]. This line is now
Non Recorded Portion Parts
Recording
cancelled.
Prog.1 Prog.2 Prog.3
Control Settings
23 FRI 19:30 21:30 3 LP
30 SUN 12:15 13:00 1 SP
Notes: : :
• In case of a timer recording from the Scart socket, proceed :
:
:
:
as follows: When “CH” is blinking in picture/step 4 on page : :
: :
20, press [b] or [a] repeatedly until “AV1”, “AV2” or “AV3” : :
appears. SELECT : / ENTER
EXIT : MENU
• If the clock symbol blinks when the timer recording is
completed, the TV programme has not been completely 4. Press [SETUP/MENU] (or [PROGRAM]) until the menu
recorded because of an insufficient tape supply. screen is cleared.
• As long as the timer is activated (clock symbol indicated on
the display), you cannot use the VCR. If you want to use the
VCR, press [TIMER REC] to deactivate the timer.
• The daily/weekly recording can be made continuously until
the recording is cancelled or the tape reaches the end.
• During timer recording, the automatic rewinding mechanism
does not function.
GB-22
2D00301A [E] P10-24 22 17/6/03, 4:12 PM
NICAM stereo recording and play German A2 stereo sound reception:
This unit is capable of recording sound in Hi-Fi system. The Stereo or Bilingual programme indication
recording will be performed automatically. NICAM STEREO During a stereo or bilingual programme reception, “STEREO” or
broadcasts are recorded in its original sound system regardless “BILINGUAL” will be displayed for approx. 4 seconds when
of the setting. If you wish to record NICAM programmes, select [CALL] is pressed or the channel is changed.
NICAM “AUTO” as follows.
And, this unit can also receive and record German A2 stereo
programme. The tape recording is always both in HiFi and in STEREO
MONO on the standard longitudinal track. In case of bilingual
TV programmes always the two audio channels will be recorded.
NICAM stereo sound reception: Hi-Fi signal indication
1. Press [SETUP/MENU]. Press [4] or [5] to select “VCR During the Hi-Fi video cassette play, “HI-FI” will be displayed
SETUP”, then press [ENTER]. for approx. 4 seconds when [CALL] is pressed.
2. Press [4] or [5] to select “NICAM”.
VCR SETUP
a
HI-FI
NICAM [AUTO]
AUDIO MIX [OFF]
SELECT : /
ENTER : ENTER Play
EXIT : MENU
Use [AUDIO OUT] to select under stereo/mono or bilingual play.
3. Press [b], [a] or [ENTER] to select “AUTO” or “OFF”. See the table below for more information.
On-screen indications Stereo play Bilingual play
VCR SETUP (for 4 sec.) performed in: performed as follows:
NICAM [ OFF] Stereo Simultaneously both
AUDIO MIX [OFF] HI-FI
languages from Hi-Fi
track (Mixed sounds)
STEREO
SELECT : /
ENTER : ENTER
EXIT : MENU
Left channel One's mother tongue
4. Press [SETUP/MENU] until the menu screen is cleared. HI-FI
signal output dubbing
from both (Main sound)
NICAM programmes are divided into 4 types as loudspeakers
shown below.
NICAM STEREO broadcast Right channel Original sound track
HI-FI
signal output (Sub sound)
from both
NICAM ST loudspeakers
NICAM MONO A broadcast Mono One's mother tongue
dubbing
(Main sound)
MONO
NICAM M1
NICAM MONO A and MONO B broadcast
Note:
When playing Hi-Fi cassette tapes recorded on another VCR, the
sound output may be distorted. This is normal and no indication of
NICAM M1/2
a unit malfunction. Try to minimize sound distortions by using
[TRACKING] +/– or change to MONO by pressing of [AUDIO
NICAM OFF OUT].
It will be displayed for the NICAM signal when the “NICAM
OFF” is selected in menu screen.
NICAM OFF
Note:
The sound which is output from the RF OUT socket is monaural.
GB-23
2D00301A [E] P10-24 23 17/6/03, 4:12 PM
Audio mixing Duplicating a video tape
You can listen to both sound tracks (Hi-Fi and MONO), by If you connect the unit to another VCR or video camera, you
setting AUDIO MIXING mode. can duplicate a previously recorded tape.
Make all connections before turning on the power.
1. Press [SETUP/MENU]. Press [4] or [5] to select “VCR
SETUP”, then press [ENTER]. 1. Load a blank cassette tape with the erase prevention tab
2. Press [4] or [5] to select “AUDIO MIX”. intact into the recording VCR (Main unit). Load a previously
recorded cassette tape into the play VCR or a video camera.
VCR SETUP
2. Press [TAPE SPEED] to select the desired tape speed SP
NICAM [AUTO]
or LP.
AUDIO MIX [OFF]
3. Use [INPUT] or [CH] +/– of the recording VCR (Main unit) to
select the “AV1”, “AV2” or “AV3” instead of the preset
SELECT : / channel.
ENTER : ENTER
EXIT : MENU AV1 = TV-RGB/Composite Scart socket
3. Press [b], [a] or [ENTER] to select “ON”. AV2 = VCR/DECODER Scart socket
If you select “ON”, the unit will play both sound tracks (Hi-Fi AV3 = Front AV sockets
and MONO) until the AUDIO MIXING mode is cancelled. 4. Press [REC/OTR] and then [k] of Recording unit.
5. Press the play button and then the pause button of Play
VCR SETUP
unit. Now you can see the still picture of the scene that you
NICAM [AUTO] wish to duplicate.
AUDIO MIX [ ON]
6. Release the recording pause and the playback still
simultaneously to begin the duplicating process.
SELECT : /
ENTER : ENTER
EXIT : MENU
Connection with second video recorder
Play VCR
4. Press [SETUP/MENU] until the menu screen is cleared.
Note:
To deactivate the AUDIO MIX function follow the above
procedure from steps 1 ~ 3, select “OFF”, and confirm the
setting by pressing [SETUP/MENU]. To VIDEO OUT To AUDIO (R) OUT
To AUDIO (L) OUT
Recording VCR (Main unit)
AUDIO/VIDEO lead
(not supplied)
To VIDEO IN To AUDIO (R) IN
To AUDIO (L) IN
Connection with video camera
Play video camera
Recording VCR (Main unit)
To AV socket
To AUDIO (R) IN
To VIDEO IN To AUDIO (L) IN
AUDIO/VIDEO lead (not supplied)
Important note:
You cannot record disc material in DVD, Audio CD, VCD,
etc. onto a Video tape with this VCR. When you press
[REC/OTR] in the DVD mode, the following icon will show
up on the TV screen.
GB-24
2D00301A [E] P10-24 24 17/6/03, 4:12 PM
PLAYABLE DISCS
The following types of discs can be played on this unit. CAUTION:
• This unit can play back the Video CD (VCD).
Disc type and logo mark • Only the above types of discs can be played on this unit.
DVD-ROM, CD-ROM, SVCD, CVD, etc. cannot be played.
• This unit is to be used exclusively with the PAL (or NTSC)
DVD Video
colour system. The SECAM system discs cannot be used
with this unit.
• For DVD discs: The video output signal format is “PAL 60”
Audio CD when playing back the NTSC DVD discs.
• Some CD-R/RWs can not be played back depending on the
recording conditions.
Region number • For MP3/WMA CD, please see page 33.
Region number (Regional restriction code) is built-in to the unit • For KODAK Picture CD, please see page 34.
and DVD video discs. • For JPEG CD, please see page 35.
Region number “2” or “ALL” of DVD video discs can be used on
this unit. DVD Video Disc
2 ALL
Title 1 Title 2
DVD video disc Chapter 1 Chapter 2 Chapter 1 Chapter 2 Chapter 3
There are the marks on some DVD video disc package.
Examples:
DVD video discs are divided into titles, and the titles are sub-
divided into chapters.
3 Multiple languages
Video CD/Audio CD Disc
2 Multi-language subtitles
Track 1 Track 2 Track 3 Track 4 Track 5
3 Multi-angle Video CD/Audio CD discs are divided into tracks.
16:9 LB Multi-aspect
2 Region number
Closed caption
Notes on handling discs
• Do not expose the disc to direct sunlight, high humidity or • Fingerprints and dust should be carefully wiped off the
high temperatures for extended periods of time. playing surface of the disc with a soft cloth.
• Discs should be returned to their cases after use. Wipe in a straight motion from the centre to the outside of
• Do not apply paper or write anything on the disc surface. the disc.
• Handle the disc by its edge. Do not touch the playing • Never use chemicals such as record cleaning sprays,
surface (glossy side). antistatic sprays or fluids, benzene or thinner to clean
discs.
GB-25
2D00301A [E] P25-32 25 17/6/03, 4:12 PM
DISC PLAY
Preparations Important note:
• Turn on the TV and select the video input source. • This “DISC PLAY” explains the basic instruction of the
• Select the play picture size according to the aspect ratio of DVD player section.
the TV. (See “Setting picture” on page 37.) • Some DVD or VCD discs have different functions that
4:3 (Letterbox): 4:3 (Panscan): 16:9 (Wide screen): may not be explained in this instruction manual. You may
need extra instructions. In this case, please follow the
instructions displayed on the TV screen or jacket or case
of the disc.
• “ ” may appear on the TV screen during operation.
This icon means that the function is not available on the
• Select the desired language for the on-screen menus. The disc now.
following languages can be selected. (See “Setting
language” on page 36.) Note:
English (default), Francais, Espanol, Deutsch, Italiano If the disc is loaded with the label side downward (and it is a
In this instruction manual, the language in on-screen display single sided disc), or if a badly scratched disc is loaded, “Err
is English. If you changed the language, please follow the (Error)” appears on the FL display and “Incorrect Disc” appears
selected language in on-screen display. on the TV screen. If this occurs, load the disc correctly or
replace the disc.
Basic play If a DVD disc menu screen appears on the TV screen...
Notes:
• Do not touch the disc tray while it is moving. MENU
• Never place anything except a disc on the disc tray. Foreign Language Play M
s & Audio ovie
Set-Up
objects can damage the unit. Theatri Subtitles
ca
Scene l Trailers
Select a (Play)
ions
• Do not apply excessive force to the disc tray.
• Discs must be placed on the disc tray one at a time.
Select the desired menu by pressing [4], [a], [5] or [b] (or
When operation buttons are pressed, that operation is displayed the number buttons), then press [ENTER] or [a (Play)]. Play
on the TV screen. The display turns off after several seconds. of the selected menu starts.
1. Press [DVD] to select DVD function. Note:
• “SANYO” logo appears on the TV screen. For more details, please refer to the jacket or case of the
• The DVD indicator on the front panel will light. disc.
• “No Disc” appears on the TV screen.
2. Press [DVD OPEN/CLOSE].
• “q” appears on the TV screen and the disc tray opens. Stopping play
Note: • Press [n] once during play. “ ” appears briefly on the TV
To open or close the disc tray, be sure to press [DVD screen.
OPEN/CLOSE]. Do not press the disc tray with your hand. When you press [a (Play)], play starts automatically from
3. Place the disc with the label facing up on the disc tray. the point where you stopped.
Note:
Some discs may not resume play.
• Press [n] twice during play. “n” appears on the TV screen
and play stops completely.
For 12cm disc For 8cm disc
When you press [a (Play)], play starts from the beginning
4. Press [DVD OPEN/CLOSE] again. of the disc.
The disc tray closes. “Reading” appears on the TV screen.
Note:
Some discs may start play automatically. What is “PBC”?
5. Press [a (Play)] to start play. “PBC” is an abbreviation for “Playback Control” that refers to
Example: control codes prerecorded on Video CDs.
During play of Video CD with PBC, “PBC” appears on the FL
display.
Elapsed playing time
GB-26
2D00301A [E] P25-32 26 17/6/03, 4:12 PM
VARIOUS DISC PLAYING FUNCTIONS
Selecting a DVD menu [DVD] Chapter search [DVD]
1. Press [DVD MENU] while holding [SHIFT] down. The main 1. Press [JUMP] while holding [SHIFT] down during play or in
menu screen appears. the stop mode.
2. Press [4], [5], [b] or [a] (or the number buttons) to select 2. Press [4] or [5] to select the Chapter.
the desired menu, then press [ENTER] or [a (Play)]. The
Jump Time
selected menu play starts. Title
Chapter
Selecting a top menu [DVD] /Enter/0 9/Cancel/Jump
1. Press [TOP MENU] while holding [SHIFT] down. The top 3. Press the number buttons to enter the chapter number.
menu appears. 4. Press [ENTER].
2. Press [4], [5], [b] or [a] (or the number buttons) to select Play starts from the selected chapter.
the desired menu, then press [ENTER] or [a (Play)]. The
selected menu play starts.
Note: Time search [DVD]
Selecting a menu operation may differ depending on the disc 1. Press [JUMP] while holding [SHIFT] down during play.
used and may not be possible on some discs. 2. Press [4] or [5] to select the Time.
Chapter (Track) skip Jump Time
Title
Chapter
/Enter/0 9/Cancel/Jump
3. Press the number buttons to enter the time.
Example:
20 minutes 5 seconds, press [2], [0], [0] and [5].
Skipping forward 1 hour 4 minutes 35 seconds, press [1], [0], [4], [3] and [5].
Press [ ] during play to skip to the next chapter (or track). Note:
A chapter (or track) is skipped each time the button is pressed. If you make a mistake, press [CLEAR/CANCEL].
4. Press [ENTER].
Skipping backward Play starts from the searched time.
Press [ ] during play to skip back to the beginning of the
chapter (or track) currently play.
Press the button again immediately to skip back to the beginning
of the previous chapter (or track).
Note:
You can skip only through the chapters, not over the title on the
DVD disc.
Title search [DVD]
1. Press [JUMP] while holding [SHIFT] down during play or in
the stop mode.
The “Jump” screen appears on the TV screen.
2. Press [4] or [5] to select the Title.
Jump Time
Title
Chapter
/Enter/0 9/Cancel/Jump
3. Press the number buttons to enter the title number.
Example:
To select Title No.3, press [3].
To select Title No.10, press [1], then [0].
To select Title No.24, press [2], then [4].
Note:
If you make a mistake, press [CLEAR/CANCEL].
4. Press [ENTER].
Play starts from the selected title. Important note:
“ ” may appear on the TV screen during operation. This
icon means that the function is not available on the disc now.
GB-27
2D00301A [E] P25-32 27 17/6/03, 4:12 PM
Time search [VCD] [CD] Fast play
1. Press [JUMP] while holding [SHIFT] down during play or in Fast forward play
the stop mode. Press [c] repeatedly to select the fast speed forward play.
2. Press [4] or [5] to select the Time. Each time the button is pressed, the speed is changed.
Jump Time c v ca v caa v caaa (4 steps)
Track
Press [a (Play)] to return to normal play.
/Enter/0 9/Cancel/Jump
3. Press the number buttons to enter the time. Fast reverse play
4. Press [ENTER]. Press [d] repeatedly to select the fast speed reverse play.
Play starts from the searched time in the track (or from the Each time the button is pressed, the speed is changed.
beginning of the disc). d v db v dbb v dbbb (4 steps)
Press [a (Play)] to return to normal play.
Track search [VCD] [CD] Note:
1. Press [JUMP] while holding [SHIFT] down during play or in The sound is muted during fast play in DVD and VCD.
the stop mode.
2. Press [4] or [5] to select the Track.
Jump Time Slow motion play [DVD] [VCD]
Track
Press [SLOW] repeatedly to select the forward slow speed
/Enter/0 9/Cancel/Jump play.
Each time the button is pressed, the speed is changed.
3. Press the number buttons to enter the track.
4. Press [ENTER]. 1/2 v 1/4 v 1/6 v 1/7 (4 steps)
Play starts from the selected track. Press [a (Play)] to return to normal play.
Notes:
• The sound is muted during slow motion play.
• Slow motion play is operated forward only.
Still picture (Pause)
Press [k] during play.
• “k” appears on the FL display.
• “k” appears on the TV screen.
Press [a (Play)] to return to normal play.
[DVD] [VCD]
Still picture mode
[CD]
Pause mode
Note: The sound is muted.
Frame by frame advance play [DVD] [VCD]
Press [k] during still play.
• “ ” appears on the TV screen.
Each time the button is pressed, the picture advances one
frame.
Press [a (Play)] to return to normal play.
Notes:
• The sound is muted.
• Frame play is operated forward only.
GB-28
2D00301A [E] P25-32 28 17/6/03, 4:12 PM
Picture zoom [DVD] [VCD] [JPEG] Repeat play
1. Press [ZOOM] while holding [SHIFT] down during normal/ [DVD]
slow/fast play or still picture. 1. Press [PLAY MODE] while holding [SHIFT] down during
The central part of the picture is magnified, and “ 1” play or stop mode.
appears on the TV screen. The “Repeat” screen appears.
Repeat Off
1
/Enter/Play Mode
2. Press [b], [a] or [ENTER] once or twice to select “Chapter”
• Each time the button is pressed, the zoom mode will be or “Title”.
changed as follows: Repeat: Chapter Repeat of chapter being played
[DVD]
Repeat: Title Repeat of title being played
1v 2v 3v Off Repeat: Off Normal play mode
[VCD] [JPEG] The selected repeat mode may work.
3. Press [PLAY MODE] while holding [SHIFT] down again to
1v 2v Off close the screen.
• Press [4], [a], [5] or [b] to change the zoom point. [VCD] [CD]
2. Press [ZOOM] while holding [SHIFT] down to select “ 1. Press [PLAY MODE] while holding [SHIFT] down during
Off” to return to the original screen. play or stop mode.
Note: The “Play Mode/Repeat” screen appears.
Picture Zoom may not work on some discs. 2. Press [5] to select “Repeat”.
Play Mode Off
Repeat Off
Viewing from a desired camera angle /Enter/Play Mode
(Multi-Angle) [DVD] 3. Press [b], [a] or [ENTER] once or twice to select “Track” or
“All”.
Repeat: Track Repeat of track being played
Repeat: All Repeat all tracks
Repeat: Off Normal play mode
Some DVD video discs may contain scenes which have been The selected repeat mode may work.
shot simultaneously from a number of different camera angles. 4. Press [PLAY MODE] while holding [SHIFT] down again to
The jacket or case of discs that are recorded with angles will be close the screen.
marked.
Example: Note:
In case of stop mode, press [a (Play)] to start Repeat play.
3
Note:
Designated range repeat play (A-B Repeat)
The recorded angles differ depending on the disc used. Point A Point B
1. Play the disc that is recorded with angles.
2. Press [ANGLE] repeatedly while holding [SHIFT] down
until the desired angle appears.
Example:
1. Press [A-B REPEAT] while holding [SHIFT] down during
3/5 play at the beginning of the section you want to repeat
(Point A).
• “ A-” appears on the TV screen.
2. Press [A-B REPEAT] while holding [SHIFT] down again at
the end of the section you want to repeat (Point B).
• “ A-B” appears on the TV screen.
The section between points A and B is played repeatedly.
3. To return to normal play, press [A-B REPEAT] while holding
[SHIFT] down again.
• “ Off” appears on the TV screen.
Notes:
• Repeat play or A-B repeat play mode may not work correctly
with some discs.
• During the Random/Programmed play, the A-B repeat
feature will not operate.
• A-B Repeat does not work with an interactive DVD, MP3/
WMA/JPEG CD and Video CD with PBC.
GB-29
2D00301A [E] P25-32 29 17/6/03, 4:12 PM
Programmed play [VCD] [CD] [MP3] [WMA] Random play [VCD] [CD] [MP3] [WMA] [JPEG]
[JPEG] 1. Press [PLAY MODE] while holding [SHIFT] down during
Up to 12 selections can be programmed. play or stop mode.
The “Play Mode” screen appears.
Programming procedure Play Mode Off
1. Press [PLAY MODE] while holding [SHIFT] down in the Repeat Off
stop mode. 2. Press [a (Directional arrow)] to select “Random”.
The “Play Mode” screen appears.
Play Mode Random
Play Mode Off Repeat Off
Repeat Off
3. Press [a (Play)] to start Random Play.
2. Press [a (Directional arrow)] to select “Program”.
The “Program” screen appears. In case of Random Play of JPEG file, press [ ] to proceed
3. Press the number buttons to select the track number. the Random play.
Example:
To select Track No.3, press [3]. Note:
To select Track No.10, press [1], then [0]. To stop Random Play completely, select “Off” in step 2.
To select Track No.24, press [2], then [4].
Notes:
• If you make a mistake, press [CLEAR/CANCEL].
• To quit the “Play Mode” screen, press [PLAY MODE]
while holding [SHIFT] down.
4. Press [5] to move the highlighted box down.
Example:
Play Mode Program
Repeat Off
1 9-- 4 --- 7 --- 10 ---
2 --- 5 --- 8 --- 11 ---
3 --- 6 --- 9 --- 12 ---
Clear Program Playback
/Enter/0—9/Cancel/Play Mode
5. Repeat steps 3 ~ 4 above to select another track.
6. Press [4], [5], [b] or [a] to select “Program Playback” on
the TV screen.
7. Press [ENTER].
Programmed play starts in the programmed order.
In case of Programmed play of JPEG file, press [ ] to
proceed the Programmed play.
To return to normal play, press [PLAY MODE] while holding
[SHIFT] down and select Play Mode “Off”.
• The programme is cancelled when you open the disc
tray or turn the power off.
To clear the programme one by one
In the programme mode, press [4], [5], [b] or [a] to select the
track number. Then press [CLEAR/CANCEL].
To clear all the programmes
In the programme mode, press [4], [5], [b] or [a] to select
“Clear”. Then press [ENTER].
To change the programme
1. In the programme mode, press [4], [5], [b] or [a] to select
the track number.
2. Press the number buttons to select the track number to be
replaced.
Note:
To quit the “Play Mode” screen, press [PLAY MODE] while
holding [SHIFT] down.
GB-30
2D00301A [E] P25-32 30 17/6/03, 4:12 PM
Selecting subtitle language [DVD] Karaoke play [DVD]
This operation works only with discs on which multiple subtitle You can turn the vocal on or off recorded on the DVD KARAOKE.
languages are recorded.
1. During DVD KARAOKE disc play, press [AUDIO] while
1. Press [SUBTITLE] while holding [SHIFT] down during play. holding [SHIFT] down.
The subtitle language mark appears on the TV screen. “ ” (karaoke symbol) appears on the TV screen.
(Example: 2/3 Spa) Example:
If “ Off” appears, press the button again. 1/8 Eng Dolby Digital
On
2. Press [SUBTITLE] while holding [SHIFT] down repeatedly
until the desired subtitle language appears.
2. Press [b] or [a] to select “On” or “Off”.
Example: On: The primary vocal is output when it is recorded on the
1/3 Eng
disc.
Engish Off: The primary vocal is not output.
Notes:
After few seconds, “ ” disappears. • The vocal output feature is used during play of Dolby Digital
Notes: (multi-channel) recorded DVD KARAOKE discs. This feature
• In some cases, the subtitle language is not changed to the allows you to turn off vocal audio tracks, or restore them for
selected one. back-ground accompaniment.
• When a disc supporting closed caption is played, the subtitle • When playing KARAOKE, connect appropriate audio
and the closed caption may overlap each other on the TV equipment such as an amplifier to the DVD.
screen. In this case, turn the subtitle off.
• When the desired language is not selected even if the
button is pressed, the language is not available on the disc.
• When the disc is replaced, select the subtitle language
again.
• If the subtitle language is not necessary, press [SUBTITLE]
while holding [SHIFT] down to select “ Off”.
Selecting audio soundtrack language
(Multi-Language) [DVD]
Hello! Holà! ¡Hola!
This operation works only with discs on which multiple audio
soundtrack languages are recorded.
1. Press [AUDIO] while holding [SHIFT] down during play.
2. Press [AUDIO] while holding [SHIFT] down repeatedly until
the desired language appears on the TV screen.
Example:
1/3 Eng Dolby Digital
English Dolby Digital sound
Notes:
• When the desired language is not selected even if the
button is pressed, the language is not available on the disc.
• When the power is turned on or the disc is replaced, select
the language again.
• If the language is not recorded on the disc, only the available
language on the disc will be heard.
Changing the audio channel output [VCD]
During VCD play, press [AUDIO] while holding [SHIFT] down
to select an audio channel.
LR v Lv R
GB-31
2D00301A [E] P25-32 31 17/6/03, 4:12 PM
Marking desired scenes [DVD] [VCD] [CD] Selecting on-screen information
The unit stores the points that you want to watch (or listen it) Example for DVD:
again. You can resume play from that scene. Press [DISPLAY] repeatedly to show the disc information (Title,
Chapter, Title elapsed playing time, Language, etc.).
Marking the scenes
1. Press [MARKER] while holding [SHIFT] down during play. 1. Press [DISPLAY] during play.
The “Marker” screen appears. Title total time
Title elapsed playing time
Marker 1
Marker 2 00:08:20 01:12:33
Marker 3
/Enter/Cancel/Marker
2. Press [DISPLAY] again.
2. Select the blank Marker using [4] or [5], then press [ENTER] Title total time
at the desired scene. Title elapsed playing time
Example:
Chapter number
Title number
Marker 1 00 27 54
Marker 2
Marker 3 00:08:40 01:12:33
/Enter/Cancel/Marker
Title 1/99 Chapter 1/999 1/9
• Up to 3 scenes can be selected. 1/8 Eng DolbyDigital
• Repeat this procedure to set the other 2 scenes.
3. To quit the Marker screen, press [MARKER] while holding
1/32 Eng
[SHIFT] down. Camera angle
Returning to the scenes Subtitle language A kind of audio
1. Press [MARKER] while holding [SHIFT] down during play Audio language
or stop mode.
Example: 3. Press [DISPLAY] to close the disc information.
Marker 1 00 27 54 Example for VCD:
Marker 2 01 16 25
Marker 3 02 08 31 1. Press [DISPLAY] during play.
/Enter/Cancel/Marker
Track total time
2. Press [4] or [5] to select the Marker 1 ~ 3. Track elapsed playing time
Example: 00:12 25:43
Marker 1 00 27 54 2. Press [DISPLAY] again.
Marker 2 01 16 25
Marker 3 02 08 31 Disc operation
/Enter/Cancel/Marker
PBC
3. Press [ENTER].
Play starts from the marked scene. PBC 00:12 25:43
• To quit the Marker screen, press [MARKER] while Track -/-
holding [SHIFT] down.
Note:
To cancel the mark Track number does not appear when PBC is on.
1. Press [MARKER] while holding [SHIFT] down. 3. Press [DISPLAY] to close the disc information.
2. Press [4] or [5] to select the Marker 1 ~ 3.
3. Press [CLEAR/CANCEL]. Example for Audio CD:
When a CD is loaded or play is started, the disc information
Notes: may appear on the TV screen.
• You may not mark it on some discs.
Track total time
• The marking is cancelled when you open the disc tray or
turn the power off. Track elapsed playing time
02:25 05:04
Track 11/99
Track number
GB-32
2D00301A [E] P25-32 32 17/6/03, 4:12 PM
MP3/WMA CD OPERATION
Before starting MP3/WMA CD play
This unit can play back the CD that has recorded music data, Preparation:
MP3 or WMA (Windows Media Audio) files. 1. If a disc loaded, remove the disc first.
• The file system is ISO9660 Level 1 and Level 2. 2. Set “Select Files” setting to “All” or “Music Only”. Usually
• If the CD has both audio CD tracks and MP3/WMA files, set to “All” (see page 37).
only audio CD tracks are played.
• It would take 30 seconds or more for this unit to read MP3/ 1. Load the MP3/WMA CD.
WMA files depending on its structure. • A file list (table of contents in the root directory) appears
• This unit can recognize up to 200 files or 50 folders per on the TV screen.
disc. The CD with 201 files or 51 folders and over is not Example:
available to this unit. Operation Elapsed time
• MP3/WMA CDs may not be played in the recorded order. File number
1. Please use the MP3 or WMA software with the function Media type File type
that can record data alphabetically or numerically.
2. Please refrain from making many sub-folders by CD-R -/72 --:--
preference. Folder Pops
However, some CD-R/RWs cannot be played back depending 1 Japan 8 flower
on the recording conditions. 2 Bay Bridge 9 Lies and Truth-
Before playing back MP3 or WMA files, please read the 3 CLOSE MY EYES 10 winter fall
following. 4 DIVE TO BLUE 11 Rain
5 Honey 12 Strawberry
MP3 CD 6 BLUE EYES 13 Welcome party
• MP3 files must have the extension letters, “.MP3” or “.mp3”. 7 Blurry Eyes 14 Thailand
• Standard, sampling frequency, and the bit rate: /0-9/Enter/Play Mode
MPEG-1 Audio
32kHz, 44.1kHz, 48kHz 2. Press [b], [a] or [ENTER] to select folder.
32kbps ~ 320kbps (constant bit rate or variable bit rate) 3. Press [4], [5], [b], [a] or number buttons [0–9] to select
• The recommend recording setting for a high-quality sound your desired file.
is 44.1kHz of sampling frequency and 128kbps of constant • In case the folder include more than 15 files, press [b]
bit rate. or [a] to display next file list.
Example:
WMA CD CD-R -/72 --:--
• When creating a WMA disc, be sure the copyright function Pops
15 Mother
is off. DRM files cannot be played back. 16 Hold Your Last
• WMA files must have the extension letters, “.WMA” or
“.wma”.
• Standard, sampling frequency, and the bit rate:
WMA version 7, and 8 /0-9/Enter/Play Mode
32kHz, 48kbps
4. Press [ENTER] to start play.
44.1kHz, 48kbps ~ 192kbps
• The letter's colour in the highlighted box turns green.
48kHz, 128kbps ~ 192kbps
• The file recorded by mono, 48kHz, 48 kbps is not available Example:
to this unit. CD-R 15/72 00:03
Pops
15 Mother
Microsoft, Windows Media, and Windows Logo are trademarks 16 Hold Your Last
or registered trademarks of Microsoft Corporation in both the
United States and other countries.
/0-9/Enter/Play Mode
LIMITATIONS ON DISPLAY
• The maximum number for display is 16 letters. Note:
• Available letters for display are the following: capital or During MP3/WMA CD Play, you can not use Fast Play and
small alphabets of A through Z, and numbers of 0 through Designated range repeat play (A-B Repeat) functions.
9.
• Other letters than those above are replaced in “-” (hyphen).
Stopping play
Press [n] once during play. “ ” appears on the TV screen.
CAUTION:
Press [a (Play)] to resume play (from the stopped point). To
• Some MP3/WMA CDs cannot be played back depending
stop the play completely, press [n] twice.
on the recording conditions.
• The CD has no music data or non-MP3/WMA files cannot
be played back.
Important note:
“ ” may appear on the TV screen during operation. This
icon means that the function is not available on the disc now.
GB-33
2D00301A [E] P33-Back 33 17/6/03, 4:12 PM
KODAK PICTURE CD PLAY
With KODAK Picture CD, it’s easy to turn film into pictures you To start the slide show
can email from your PC and view on this unit! The slide show enables you to view pictures (files) one after
Just bring your film in for processing, and check the box for another automatically.
KODAK Picture CD. You’ll get back your prints and negatives
Preparation:
as usual - plus you’ll get a special CD that contains your
1. If a disc loaded, remove the disc first.
pictures along with software that lets you view, enhance, share,
2. Set “JPEG Interval” setting to “5 Seconds”, “10 Seconds”
and print your pictures from your computer and view them on
or “15 Seconds” (see page 37).
this unit.
1. Load the KODAK Picture CD.
Before starting 2. Press [4], [a], [5] or [b] to move the cursor to the desired
• The file system is ISO9660 Level 1 and Level 2. picture.
• It would take 30 seconds or more for this unit to read KODAK • To go to the next or previous thumbnail pictures,
Picture CD files depending on its structure. press [ ] or [ ].
• This unit can recognize up to 200 files or 50 folders per • You can also select the desired picture from the file list.
disc. The CD with 201 files or 51 folders and over is not 3. Press [ENTER] (or [a (Play)]) to start slide show from the
available to this unit. selected picture.
• If you press [k] during the slide show, the slide show
LIMITATIONS ON DISPLAY stops temporary. “ k ” appears briefly on the picture.
Same as “MP3/WMA CD OPERATION” on page 33. Press [a (Play)] (or [ ]) again to resume the slide
show.
To play the picture one by one • If you press [ ] or [ ] during the slide show, it
skips to the next or previous picture.
Preparation:
1. If a disc loaded, remove the disc first. After the last picture has displayed, the thumbnail pictures
2. Set “Select Files” setting to “All” or “Pictures Only” (see appear.
page 37). • To stop the slide show, press [n]. The thumbnail pictures
appear on the TV screen.
1. Load the KODAK Picture CD.
• “Picture CD” appears briefly on the TV screen.
If the picture appears upside down or sideways...
• The first thumbnail pictures (maximum 9-picture) appear
1. Press [k], if necessary.
on the TV screen.
2. Press [ANGLE] repeatedly while holding [SHIFT] down
Example: until it’s right side up.
• If you press [TOP MENU] while “ ”, “ ”, “ ” or “ ” appears briefly on the
holding [SHIFT] down, the file
TV screen.
list appears.
Example:
2. Press [4], [a], [5] or [b] to move the cursor to the desired
picture.
• To go to the next or previous thumbnail pictures,
press [ ] or [ ].
• Selecting a picture from the file list 3. Press [a (Play)] (or [ ]) to skip to the next picture.
1) Press [TOP MENU] while holding [SHIFT] down, the
file list appears on the TV screen.
Example: Picture zoom
PictureCD -/32 • If you press [DVD MENU] Please see page 29.
Pictures
1 001-1 8 008-8 while holding [SHIFT] down, Notes:
2 002-2 9 009-9
3 003-3 10 010-10 the thumbnail pictures • Some discs cannot be played back depending on the
4 004-4 11 011-11
5 005-5 12 012-12
appear. recording conditions.
6 006-6 13 013-13
7 007-7 14 014-14 • MP3 or WMA file on the KODAK Picture CD is not recognized
/0-9/Enter/Play Mode/DVD Menu
on this unit.
2) Press [b], [a] or [ENTER] to select folder. • FUJICOLOR CD can be used.
3) Press [4], [5], [b], [a] or number buttons [0–9] to KODAK and Picture CD are registered trademarks of Eastman
select your desired file. Kodak Company.
• In case the folder includes more than 15 files,
press [b], [a] to display next file list.
3. Press [ENTER] (or [a (Play)]) to play the selected picture.
• Press [ ] or [ ] to skip to the next or previous
picture.
• To stop the play, press [n]. The thumbnail pictures
appear on the TV screen.
GB-34
2D00301A [E] P33-Back 34 17/6/03, 4:12 PM
JPEG CD PLAY
Before starting To start the slide show
You can also view digital images from JPEG files on disc Preparation:
created by your computer. 1. If a disc loaded, remove the disc first.
• The file system is ISO9660 Level 1 and Level 2. 2. Set “JPEG Interval” setting to “5 Seconds”, “10 Seconds”
• This unit can play baseline and progressive JPEG files. or “15 Seconds” (see page 37).
• If the CD has both audio CD tracks and JPEG files, only
audio CD tracks are played. 1. Load the JPEG CD.
• It would take 30 seconds or more for this unit to read JPEG 2. Press [b], [a] or [ENTER] to select folder.
files depending on its structure. 3. Press [4], [5], [b], [a] or number buttons [0–9] to select
• This unit can recognize up to 200 files or 50 folders per your desired file.
disc. The CD with 201 files or 51 folders and over is not • In case the folder include more than 15 files, press [b]
available to this unit. or [a] to display next file list.
• JPEG files must have the extension letters, “.jpg”, “.jpeg”, • You can also select the desired picture from the
“.JPG”, “.JPEG”, “.Jpg” or “.jpe”. thumbnail pictures.
• JPEG CD may not be played in the recorded order. 4. Press [ENTER] to start slide show from the selected file.
1. Please use the JPEG software with the function that • If you press [k] during the slide show, the slide show
can record data alphabetically or numerically. stops temporary. “ k ” appears briefly on the picture.
2. Please refrain from making many sub-folders by Press [a (Play)] (or [ ]) again to resume the slide
preference. show.
• If you press [ ] or [ ] during the slide show, it
LIMITATIONS ON DISPLAY skips to the next or previous picture.
Same as “MP3/WMA CD OPERATION” on page 33. After the last picture has displayed, the file list appears.
Notes: • To stop the slide show, press [n]. The file list appears.
• Some JPEG CDs cannot be played back depending on the
recording conditions. If the picture appears upside down or sideways...
• The CD has no JPEG files cannot be played back. Please see the page 34.
If the disc is mixed with MP3, WMA and JPEG files…
To play the picture one by one 1. Press [4], [a], [5] or [b] to move the highlighted box to the
Preparation: desired file.
1. If a disc loaded, remove the disc first. Example:
2. Set “Select Files” setting to “All" or “Pictures Only” (see
page 37).
1. Load the JPEG CD.
• The number of all files on the disc appears on the FL : MP3-file
display.
: WMA-file
• The file list appears on the TV screen.
Example: /0-9/Enter/Play Mode/DVD Menu : JPEG-file
CD-R -/36 • If you press [DVD MENU] while 2. Press [ENTER] to start play (or slide show).
Collection
1 Pic-1 8 Pic-8 holding [SHIFT] down, the • If you start from the MP3 or WMA file, the unit plays
2 Pic-2 9 Pic-9
3 Pic-3 10 Pic-10 thumbnail pictures appear. both MP3 and WMA files. But the unit skips the JPEG
4 Pic-4 11 Pic-11
5 Pic-5 12 Pic-12 files automatically.
6 Pic-6 13 Pic-13
7 Pic-7 14 Pic-14 • If you start from the JPEG file, the unit plays the JPEG
/0-9/Enter/Play Mode/DVD Menu
files. But the unit skips both MP3 and WMA files auto-
2. Press [b], [a] or [ENTER] to select folder. matically.
3. Press [4], [5], [b], [a] or number buttons [0–9] to select • If you want to display only MP3/WMA or JPEG file, you
your desired file. need to set “Select Files” on page 37.
• In case the folder include more than 15 files, press [b]
or [a] to display next file list.
4. Press [ENTER] to play the selected picture. Picture zoom
• You can also select a picture from the thumbnail pictures. Please see page 29.
Press [DVD MENU] while holding [SHIFT] down, the
thumbnail pictures appear. Then select your desired
picture.
• Press [ ] or [ ] to skip to the next or previous
picture.
• To stop the play, press [n]. The file list appears.
GB-35
2D00301A [E] P33-Back 35 17/6/03, 4:12 PM
INITIAL SETTINGS
Once the initial settings have been completed, the unit can Notes:
always be operated under the same conditions. • In this instruction manual, the language in on-screen
The settings will be retained in the memory until they are display is English. If you changed the language, please
changed, even if the power is turned off. follow the selected language in on-screen display.
• For improvement, on-screen displays subject to change
without notice.
Setting language • You cannot switch audio sound track languages if there
1. Press [SETUP/MENU] in the stop mode or No Disc. is only one language recorded on the disc.
The setup screen appears. • When you play back a DVD video disc, the unit
automatically displays the pre-selected subtitle language
Language Picture Sound Parental Other
if it is included on the disc.
2. Press [5] or [ENTER].
The “Language” screen appears.
3. Press [4] or [5] to select the item.
Example:
Language Picture Sound Parental Other
Menu English
Subtitle Automatic RETURN
Audio English
/Enter/Setup/Return SETUP/
MENU
4. Press [a (Directional arrow)] or [ENTER]. 4, a, 5, b
The submenu appears.
5. Press [4] or [5] to select your desired language. ENTER
Example:
Language Picture Sound Parental Other
Menu English English
Subtitle Automatic Francais
Audio English Espanol
Deutsch
Italiano
Setting OSD language
/Enter/Setup/Return Other
Original
1. Press [SETUP/MENU] in the stop mode or No Disc.
The setup screen appears.
6. Press [ENTER].
The selected language remains. Language Picture Sound Parental Other
7. Repeat steps 3 ~ 6 for other setting.
English, Francais, Espanol, Deutsch, Italiano:
2. Press [a (Directional arrow)] to select “Other”.
The language you have selected will play if it is recorded on
the disc. Language Picture Sound Parental Other
Other:
If you want to select another language, enter the language 3. Press [5] or [ENTER].
code. (See “LANGUAGE CODE LIST” on page 39.) The “OSD Language” screen appears.
Original: Language Picture Sound Parental Other
The unit will select the first priority language of each disc. OSD Language English
Automatic:
• The unit will automatically select the same language in 4. Press [a (Directional arrow)] or [ENTER].
the “Audio” setting. The submenu appears.
• When the unit selects the same language as the “Audio”, 5. Press [4] or [5] to select your desired language.
the subtitles will not appear during play. Example:
• When you do not use the same language as the “Audio”,
Language Picture Sound Parental Other
the subtitles will appear during play.
OSD Language English English
Off: Francais
Espanol
Subtitles do not appear. Deutsch
Italiano
8. Press [SETUP/MENU] or [RETURN] to close the screen.
6. Press [ENTER].
The language remains. (The OSD Language is changed.)
7. Press [SETUP/MENU] or [RETURN] to close the screen.
GB-36
2D00301A [E] P33-Back 36 17/6/03, 4:12 PM
Setting picture 7. Press [5] to select “Display”.
1. Press [SETUP/MENU] in the stop mode or No disc. 8. Press [a (Directional arrow)] or [ENTER] to select “On” or
The setup screen appears. “Off”.
Language Picture Sound Parental Other
Language Picture Sound Parental Other
Tv Screen 4:3
Display On
JPEG Interval Off
2. Press [a (Directional arrow)] to select “Picture”. Select Files All
3. Press [5] or [ENTER].
The Picture screen appears. On: On-screen displays appear when you press the buttons.
“Tv Screen” is selected. Off: On-screen displays do not appear when you press
4. Press [a (Directional arrow)] or [ENTER]. any buttons.
The submenu appears. 9. Press [5] to select “JPEG Interval”.
5. Press [4] or [5] to select your desired screen type. 10. Press [a (Directional arrow)] or [ENTER] to select your
desired time.
Language Picture Sound Parental Other
Tv Screen 4:3 4:3 Language Picture Sound Parental Other
Display On 4:3 Tv Screen 4:3
JPEG Interval Off 16:9 Display On
Select Files All JPEG Interval Off
6. Press [ENTER]. Select Files All
The TV screen size is set. Off:
Plays back one file at a time.
5 Seconds:
Plays back images in the form of a slide show at 5-second
4:3 (Letterbox): intervals.
Select when a conventional TV set is
connected. 10 Seconds:
When the wide screen disc is played Plays back images in the form of a slide show at 10-second
back, the black bands appear at the intervals.
top and bottom of screen. 15 Seconds:
Plays back images in the form of a slide show in 15-second
4:3 (Panscan):
intervals.
Select when a conventional TV set is
11. Press [5] to select “Select Files”.
connected.
12. Press [a (Directional arrow)] or [ENTER] to select your
When the wide screen disc is played
desired file type.
back, it displays pictures cropped to
fill to your TV screen. The left and Language Picture Sound Parental Other
right edges are cut off. Cut off Cut off Tv Screen 4:3
Display On
16:9 (Wide screen): JPEG Interval Off
Select when a wide screen TV set is Select Files All
connected.
All:
Played in “FULL” size. (Setting the
Displays all files on the file menu.
wide screen TV to “FULL” mode is
also necessary.) Music Only:
Displays only MP3/WMA files on the file menu.
Notes:
• The screen size may differ depending on the DVD video Pictures Only:
discs. Displays only JPEG/KODAK Picture CD/FUJICOLOR CD
• If you select 16:9 to get rid of the black bands on screen files on the file menu.
when wide screen disc is played back, picture may be Note: Usually set to “All”.
slightly distorted. 13. Press [SETUP/MENU] or [RETURN] to close the screen.
• In some discs, even if 4:3 is selected, the black bands
may remain on the screen.
GB-37
2D00301A [E] P33-Back 37 17/6/03, 4:12 PM
Setting sound To change the parental level
Used to adjust the sound level between the powerful sound 1. Repeat the steps 1 ~ 3 as above to open the Parental
and the faint sound. screen.
1. Press [SETUP/MENU] in the stop mode or No disc. 2. Press the number buttons [0–9] to enter the password you
The setup screen appears. have stored.
3. Press [ENTER].
Language Picture Sound Parental Other
The rating is now unlocked.
4. Press [5] to select “Parental”, then press [b] or [a] to
2. Press [a (Directional arrow)] to select “Sound”. change the parental level.
3. Press [5] or [ENTER]. 5. Press [4] to select “Password”.
The DRC screen appears. Press the number buttons [0–9] to enter the password.
(DRC: Dynamic Range Control) Note: You can change the password if you want.
4. Press [a (Directional arrow)] or [ENTER]. 6. Press [ENTER].
The submenu (“Std” and “TV”) appears. Now the parental level is changed and locked.
5. Press [4] or [5] to select your desired sound type. 7. Press [SETUP/MENU] or [RETURN] to close the screen.
Language Picture Sound Parental Other
Parental control
DRC Std Std
TV MPAA (Motion Picture Association of America) Guideline is a
rating system that provides advanced cautionary information to
Std: Normally set to this position. parent about the content of movie programmes.
TV: When listen to the DVD disc sound using TV’s speaker,
select “TV”. The parental lock level is equivalent to the following MPAA
6. Press [ENTER]. Rating System.
7. Press [SETUP/MENU] or [RETURN] to close the screen. Level 7: NC-17 (No one 17 and under admitted)
Level 6: R (Restricted)
Notes: Level 4: PG-13 (Parents strongly cautioned)
• The DRC function works only during play of Dolby Digital Level 3: PG (Parental guidance suggested)
recorded discs. Level 1: G (General audiences)
• The level of DRC may differ depending on the DVD video
disc. Some DVD discs contain a restriction level which enables
parents to prevent play of discs by children. This unit is equipped
with a password designed to prevent children changing the
Setting parental level.
Some discs are specified not suitable for children. Such discs
can be limited not to play back with the unit. You cannot play DVD video discs rated higher than the level
1. Press [SETUP/MENU] in the stop mode or No disc. you selected unless you cancel the parental lock function.
The setup screen appears. For example, when you select level “5”, the unit will not play
discs with ratings of “6”, “7” or “8”.
Language Picture Sound Parental Other
The information will appear on the TV screen.
When you select level “Off”, all DVD video discs can be played
2. Press [a (Directional arrow)] to select “Parental”. back.
3. Press [5] or [ENTER].
The Parental screen appears. If you forget the password…
Language Picture Sound Parental Other 1. Remove the disc.
Password
2. Close the tray.
Parental Off “No Disc” appears on the TV screen.
3. While holding [n STOP] down on the front panel, press [7]
4. Press [5] to select “Parental”. on the remote control for 3 seconds.
5. Press [b] or [a] repeatedly to select the level (1 ~ 8) or “PASSWORD CLEAR” appears on the TV screen.
“Off”. 4. Enter a new password again.
Example:
Note:
Language Picture Sound Parental Other
DVD video discs may or may not respond to the parental lock
Password settings. Make sure this function works with your DVD video
Parental 1
discs.
6. Press [4] to select “Password”.
7. Press the number buttons [0–9] to input a 4-digit password.
Be sure to remember this number!
If you input a wrong number, press [CLEAR/CANCEL].
8. Press [ENTER].
Example:
Language Picture Sound Parental Other Language Picture Sound Parental Other
Password 1234 Password
Parental 1 Parental 1
9. Press [SETUP/MENU] or [RETURN] to close the screen.
GB-38
2D00301A [E] P33-Back 38 17/6/03, 4:13 PM
LANGUAGE CODE LIST
Enter the appropriate code number for the initial settings “Menu”, “Subtitle” and “Audio” language on page 36.
Language Name Code Language Name Code Language Name Code Language Name Code
Abkhazian 1112 Fiji 1620 Lingala 2224 Singhalese 2919
Afar 1111 Finnish 1619 Lithuanian 2230 Slovak 2921
Afrikaans 1116 French 1628 Macedonian 2321 Slovenian 2922
Albanian 2927 Frisian 1635 Malagasy 2317 Somali 2925
Amharic 1123 Galician 1722 Malay 2329 Spanish 1529
Arabic 1128 Georgian 2111 Malayalam 2322 Sundanese 2931
Armenian 1835 German 1415 Maltese 2330 Swahili 2933
Assamese 1129 Greek 1522 Maori 2319 Swedish 2932
Aymara 1135 Greenlandic 2122 Marathi 2328 Tagalog 3022
Azerbaijani 1136 Guarani 1724 Moldavian 2325 Tajik 3017
Bashkir 1211 Gujarati 1731 Mongolian 2324 Tamil 3011
Basque 1531 Hausa 1811 Nauru 2411 Tatar 3030
Bengali; Bangla 1224 Hebrew 1933 Nepali 2415 Telugu 3015
Bhutani 1436 Hindi 1819 Norwegian 2425 Thai 3018
Bihari 1218 Hungarian 1831 Oriya 2528 Tibetan 1225
Breton 1228 Icelandic 1929 Panjabi 2611 Tigrinya 3019
Bulgarian 1217 Indonesian 1924 Pashto, Pushto 2629 Tonga 3025
Burmese 2335 Interlingua 1911 Persian 1611 Turkish 3028
Byelorussian 1215 Irish 1711 Polish 2622 Turkmen 3021
Cambodian 2123 Italian 1930 Portuguese 2630 Twi 3033
Catalan 1311 Japanese 2011 Quechua 2731 Ukrainian 3121
Chinese 3618 Javanese 2033 Rhaeto-Romance 2823 Urdu 3128
Corsican 1325 Kannada 2124 Romanian 2825 Uzbek 3136
Croatian 1828 Kashmiri 2129 Russian 2831 Vietnamese 3219
Czech 1329 Kazakh 2121 Samoan 2923 Volapük 3225
Danish 1411 Kirghiz 2135 Sanskrit 2911 Welsh 1335
Dutch 2422 Korean 2125 Scots Gaelic 1714 Wolof 3325
English 1524 Kurdish 2131 Serbian 2928 Xhosa 3418
Esperanto 1525 Laothian 2225 Serbo-Croatian 2918 Yiddish 2019
Estonian 1530 Latin 2211 Shona 2924 Yoruba 3525
Faroese 1625 Latvian, Lettish 2232 Sindhi 2914 Zulu 3631
GB-39
2D00301A [E] P33-Back 39 17/6/03, 4:13 PM
LISTENING TO THE RADIO
Manual presetting
1. Tune in the station to be preset as described in “Automatic/
Manual tuning”.
2. Press [SETUP/MENU].
“Preset number” blinks.
AM/FM
SETUP/MENU 3. While “preset number” is blinking, press [PRESET] + or – to
select the channel to be preset.
ENTER • The number buttons can also be used.
• In this example, the channel is “9”.
PRESET +/Ð TUNE +/Ð
4. While “preset number” is blinking, press [ENTER].
“Preset number” blinking stops.
5. Press [SETUP/MENU].
Automatic/Manual tuning “Preset number” disappears.
1. Press [AM/FM] to select FM or AM. • In this example, “103.1 MHz” FM station is preset on FM
2. Automatic tuning channel 9.
Press [TUNE] + or – for at least 1 second to tune in a
station. The unit will scan up or down the band and receive
the next receivable station. Press the button again to
continue.
Manual tuning 6. Repeat steps above to add more preset stations.
Press [TUNE] + or – briefly until the desired frequency is • When presetting a new station, the previous preset
displayed. The frequency changes in 50 kHz steps for FM station is cleared.
and 9 kHz steps for AM.
Listening to preset stations
1. Press [AM/FM] to select FM or AM.
2. Press [PRESET] + or – briefly to select the desired channel.
• If using the number buttons, press the number buttons,
then press [ENTER].
To preset stations Example:
Up to 24 FM and 12 AM stations can be preset. To select preset number 3, press [0] [3], then [ENTER].
To select preset number 12, press [1] [2], then [ENTER].
Automatic presetting (APT)
1. Press [AM/FM]. Note:
2. Press [SETUP/MENU] for at least 3 seconds. Usually, when receiving the FM stereo broadcast you enjoy FM
“– –” and “FM (and AM)” blink. stereo sound, if the signal from the station becomes weak, the
The automatic tuning mode is set and automatic presetting tuner automatically sets to monaural reception.
begins from the low end of the FM band to the AM band.
When 12 AM stations have been preset or the high end of
the AM band is reached, automatic presetting stops.
“– –” disappears and the station memorized on channel 1
will be heard.
Note:
If APT is activated, all previously programmed stations of the
band will be cleared and new stations will be programmed.
GB-40
2D00301A [E] P33-Back 40 17/6/03, 4:13 PM
TROUBLESHOOTING GUIDE
If you have followed the instructions and are having difficulty operation the unit, locate the SYMPTOM in the left column below.
Check the corresponding POSSIBLE CAUSE and CORRECTIVE ACTION columns to locate and remedy the problem.
SYMPTOM POSSIBLE CAUSE CORRECTIVE ACTION
No power. • The mains lead is disconnected. • Plug the mains lead into the wall outlet securely.
The power is on, but the unit does not • No tape is inserted. • Insert a tape. (See page 16.)
work. • No disc is loaded. • Load a disc. (See page 26.)
No picture. • The wrong function is selected. • Select the correct function. (See page 10.)
• The TV is not set to the correct video input • Select the appropriate video input mode on the
mode. TV so the picture from the unit appears on the
TV screen.
• TV/VCR mode for unit is set to TV. • Press [TV/VCR] on the remote control
repeatedly to choose VCR mode. “VCR”
appears on the FL display.
• The SCART lead is not connected securely. • Connect the SCART lead securely.
• The SCART lead or aerial lead is not connected. • Connect the SCART lead into the socket. (See
page 8.)
• Connect the aerial lead into the socket. (See
page 8.)
• Video connection is not correct. • Connect the lead correctly. See “TV aerial and
Note: S-Video out does not output the VCR/ TV connections” or “Connecting to a TV with an
tuner video signal. It is only for DVD video S-video lead” on page 8.
output.
• The connected TV power is turned off. • Turn on the TV.
• An unplayable disc is loaded. • Load a playable disc. (Check the disc logo,
type, colour system and regional code.) (See
page 25.)
No sound. • The SCART lead are not connected securely. • Connect the SCART lead securely.
• The wrong function is selected. • Select the correct function. (See page 10.)
• Faulty speaker connections. • Connect the speaker wires firmly to the speaker
terminals. (See page 5.)
• Volume control is set to minimum. • Turn up the volume.
Sound is heard from only one speaker. • Faulty speaker connections. • Connect the speaker wires firmly to the speaker
terminals. (See page 5.)
The play picture is poor. • The disc is dirty. • Clean the disc. (See page 25.)
• Tape heads are dirty. • Clean video heads. (See page 43.)
• Tape is a rental or was recorded on another • Use [TRACKING] +/– for manual tracking
VCR. adjustment while tape is playing. (See page 16.)
• An unplayable disc is loaded. • Load a playable disc. (Check the disc logo,
type, colour system and regional code.) (See
page 25.)
The unit does not start play. • No tape is inserted. • Insert a tape. (See page 16.)
• No disc is loaded. • Load a disc. (See page 26.)
• An unplayable disc is loaded. • Load a playable disc. (Check the disc type, colour
system, and regional code.) (See page 25.)
• The disc is loaded with the label side down. • Load the disc on the disc tray correctly.
• The disc is not placed within the guide. • Place the disc on the disc tray correctly inside
the guide.
• The disc is dirty. • Clean the disc or replace it. (See page 25.)
• “PARENTAL” is set. • Cancel the parental lock function or change the
rating level. Reset it after play. (See page 38.)
On audio CD - sound only comes from • Unit automatically sets 2.1 channel (Front left • Press [SURROUND] repeatedly to select
front left and right speakers. and right speakers, and Subwoofer). “AUTO”, “2Q5.1” or “1Q5.1”. (See page 10.)
No sound from rear and centre
speakers.
GB-41
2D00301A [E] P33-Back 41 17/6/03, 4:13 PM
SYMPTOM POSSIBLE CAUSE CORRECTIVE ACTION
The remote control does not work • The remote control is not aimed at the remote • Aim the remote control at the remote sensor
properly. sensor window. window. (See page 4.)
• The remote control is too far from the main unit. • Operate the remote control within 7 meters.
• There is an obstacle in the path of the remote • Remove the obstacle.
control and the main unit.
• The batteries in the remote control are weak, or • Check the battery polarity (+ or –). (See page 4.)
installed incorrectly. • Replace the batteries. (See page 4.)
• This remote control use the same buttons for • When using a VCR, first press [VCR].
VCR and DVD functions (ex. PLAY (a)). • When using a DVD, first press [DVD].
“ ” appears on the TV screen. • The selected function does not operate on the • The feature or action cannot be completed at
disc now. this time because:
• The feature is not available at the moment.
• The DVD software restricts it.
• The DVD software doesn’t support the feature
(e.g., angles).
Picture and sound of broadcasting • Aerial or leads are loose. • Tighten connections or replace lead.
channel are weak or missing.
The conversation in DVD programmes • Centre speaker level is low. • Raise the centre speaker level. (See page 10 or
is hard to listen to. 11.)
Cannot play MP3/WMA CD or Picture • The first file play is not unwanted one on a CD • Select MP3/WMA file or JPEG file on the file list
CD. (“lncorrect Disc” appears on TV containing a mixture of MP3, WMA and JPEG you want to play. (See page 35.)
screen.) files.
• “Select Files” setting is not correct. • Set “Select Files” setting correctly. (See page
37.)
Video camera image is not shown. • Video camera is off. • Turn video camera on and operate properly.
Video camera image via AUDIO/ • Input position is not selected correctly. • Press [INPUT] to select the correct input position.
VIDEO input to the unit is not shown (See page 24.)
on TV screen.
Timer recording does not work. • Clock in the unit is not set to correct time. • Set clock to correct time. See “Setting the time
and date” on page 13.
• The unit is on which disables timer. • Press [TIMER REC] to enable timer. Timer
recording indicator appears on the FL display.
• Timer has been programmed incorrectly. • Reprogramme timer. (See pages 20 ~ 22.)
“ERROR” appears when entering • Incorrect SHOWVIEW code is entered. • Re-enter the correct SHOWVIEW number codes.
SHOWVIEW number codes. (See page 20.)
“PROGRAM FULL” appears when • The VCR’s timer record memory is full. • Clear the timer memory. (See page 22.)
entering SHOWVIEW number codes.
SHOWVIEW does not record the TV • Your SHOWVIEW programme position has been • Check your CH position. (See page 20.)
station you request. incorrectly set.
Timer recording indicator appears • The unit is in timer recording mode. • This is the normal indication that the unit is in
during the unit is turned off. timer mode.
The operation or display is not normal. • The memory must be reset. 1. Disconnect the mains lead.
2. Reconnect the mains lead.
3. Resume operation.
IMPORTANT INFORMATION:
• You cannot record S-VHS video format with this VCR.
• You cannot record disc material in DVD, Audio CD, etc. onto a Video tape with this VCR.
GB-42
2D00301A [E] P33-Back 42 17/6/03, 4:13 PM
MAINTENANCE
WARNING:
FOR YOUR PERSONAL SAFETY, BE SURE TO DISCONNECT THE MAINS LEAD BEFORE PROCEEDING WITH ANY
MAINTENANCE OR CLEANING.
Cleaning the unit
Clean the outside of the unit with a clean soft cloth moistened with lukewarm water. Do not use benzene, thinner or alcohol since
they will mar the finish of the surfaces.
Video Head Cleaning
Video head clogging
The video heads are the means by which the unit reads the picture from the tape during play. In the unlikely event that the heads
become dirty enough to be clogged, no picture will be played back. This can easily be determined if, during play of a known good
tape, there is good sound, but no picture (picture is extremely snowy). If this is the case, use a high quality head cleaning system
or have them cleaned professionally.
Good Picture Snowy Picture
Video head cleaning
Video head cleaning is needed when the play picture becomes unclear. This signifies that the heads are getting dirty and can occur
when playing poor quality or damaged tapes. If the heads require cleaning, use a equivalent high quality chemical non-abrasive
(wet) head cleaning tape or have them cleaned professionally. If playing a head cleaning tape in the unit once does not improve the
picture, play it several times before requesting service.
Notes:
• DO NOT ATTEMPT TO CLEAN THE VIDEO HEADS OR SERVICE THE UNIT BY REMOVING THE TOP COVER.
• Video heads may eventually wear out and should be replaced when they fail to produce clear pictures.
• To help prevent video head clogging, use only good quality VHS tapes. Discard worn out tapes.
GB-43
2D00301A [E] P33-Back 43 17/6/03, 4:13 PM
SPECIFICATIONS
General Inputs
Power requirements: VIDEO INPUT (RCA/SCART): 1.0 Vp-p (75 Ω)
AC 230V, 50Hz AUDIO INPUT (RCA/SCART): –3.8 dBm (50 kΩ)
Power consumption: AERIAL INPUT: Aerial input (75 Ω)
25 Watts
Dimensions (W x H x D): Outputs
Approx. 430 x 99 x 256.5 mm S-VIDEO OUT:
Weight: Y: 1.0 Vp-p (75 Ω)
Approx. 3.8 kg C: 0.3 Vp-p (75 Ω)
Operating temperature: AUDIO OUT (SCART): –3.8 dBm (1 kΩ)
5°C to 40°C VIDEO OUT (SCART/COMPOSITE): 1.0 Vp-p (75 Ω)
Operating humidity: (SCART/RGB): 0.7 Vp-p (75 Ω)
Less than 80 % RH AUDIO OUT (6-CHANNEL):
Colour signal system: DIN 9-pin
PAL RF output channel: Channel 36 (23 ~ 69, adjustable)
VCR section Powered subwoofer (ASX-TS3000)
Head system: Subwoofer amplifier:
Four head helical scan azimuth system 100 Watts (at 6 ohms, 70 Hz, 10% distortion, with the other amplifiers
Timer: off)
24-hour display type
Tape speed Satellite speaker amplifiers:
SP: 33.35 mm/sec., LP: 16.67 mm/sec. 30 Watts (at 6 ohms, 1 kHz, 10% distortion, with the other amplifiers
Tape width: off)
12.7 mm
Maximum recording time: AUDIO INPUT (6-CHANNEL):
SP: 3 hours (E-180), LP: 6 hours (E-180) DIN 9-pin
FF/REW time at 25°C: SPEAKERS (Output):
Approx. 1 minute and 48 seconds (with E-180 Cassette Tape) FRONT (L/R): 6 Ω
Aerial: CENTER: 6 Ω
75 ohms SURROUND (L/R): 6 Ω
RF output channel: Power requirements:
UHF channel 36 (23 to 69) AC 230V, 50 Hz
Channel coverage: Power consumption:
E2 ~ E4, X ~ Z+2, S1 ~ S10, E5 ~ E12, 150 Watts
S11 ~ S41, E21 ~ E69 Unit used:
Frequency range: 16 cm diameter, Cone type
20 Hz to 20 kHz (Hi-Fi), 100 Hz to 10 kHz (mono at SP) Dimensions (W x H x D):
Signal to noise ratio: Approx. 225 x 390 x 320 mm
70 dB (Hi-Fi), 42 dB (mono at SP) Weight:
Dynamic range: Approx. 8.9 kg
More than 75 dB (Hi-Fi)
Channel separation: Satellite speakers
More than 60 dB (Hi-Fi) Front left, Front right, Centre, Surround left, and Surround right speakers
(SX-TS3000, magnetic shield)
DVD video player section Unit used:
Laser: 8 cm diameter, Cone type, Full range
Semiconductor laser, wavelength 650 nm/790 nm Maximum music power handling capacity:
Laser output (Continuos wave max.) 1 mW (DVD), 0.5 mW (CD) 50 Watts
Signal to noise ratio: Nominal impedance:
90 dB 6Ω
Frequency response: Dimensions (W x H x D):
DVD: 4 Hz – 22 kHz Approx. 95 x 145 x 85 mm
CD: 4 Hz – 20 kHz Weight:
Harmonic distortion: Approx. 0.6 kg/speaker
0.3 % (1 kHz)
Dynamic range:
More than 90 dB
Tuner section
Frequency range:
FM: 87.5 MHz – 108.0 MHz (50 kHz steps)
AM: 522 kHz – 1,611 kHz (9 kHz steps)
IMPORTANT INFORMATION
Because its products are subject to continuous improvement, SANYO reserves the right to modify product designs and
specifications without notice and without incurring any obligation.
GB-44
2D00301A [E] P33-Back 44 17/6/03, 4:13 PM
03/06 U SANYO Electric Co., Ltd.
1AD6P1P1969––
2D00301A [E] P33-Back 45 17/6/03, 4:13 PM
You might also like
- DC-TS750: Instruction ManualDocument28 pagesDC-TS750: Instruction ManualFredi TatarinNo ratings yet
- Delco Manuals: Radio Model 633, Delcotron Generator Delco Radio Owner's Manual Model 633, Delcotron Generator InstallationFrom EverandDelco Manuals: Radio Model 633, Delcotron Generator Delco Radio Owner's Manual Model 633, Delcotron Generator InstallationNo ratings yet
- LG Manual For RH387HDocument36 pagesLG Manual For RH387Hvinci101No ratings yet
- CCTV Surveillance: Video Practices and TechnologyFrom EverandCCTV Surveillance: Video Practices and TechnologyRating: 4 out of 5 stars4/5 (1)
- JVC HR J781am Spravochnik PolzovatelyaDocument16 pagesJVC HR J781am Spravochnik PolzovatelyabhtrNo ratings yet
- DVD Recorder: Rdr-Gx3Document100 pagesDVD Recorder: Rdr-Gx3caracude2No ratings yet
- Dvdpioneer XV-DV8Document84 pagesDvdpioneer XV-DV8Antonio Trevilla CabreraNo ratings yet
- Blu-Ray Disc Rewriter: Owner's ManualDocument15 pagesBlu-Ray Disc Rewriter: Owner's ManualWilliam PerkinsNo ratings yet
- Pioneer Gx3dvdDocument44 pagesPioneer Gx3dvdtin_gabby4876No ratings yet
- HT303SUDocument14 pagesHT303SUAnonymous Lfgk6vygNo ratings yet
- Blu-Ray Disc Rewriter: Owner'S ManualDocument16 pagesBlu-Ray Disc Rewriter: Owner'S ManualTheLastSayajinNo ratings yet
- VHR-H690 UsuarioDocument44 pagesVHR-H690 Usuariojoseluise68No ratings yet
- Features: Clarion Product Registration InformationDocument36 pagesFeatures: Clarion Product Registration InformationDanaandJune LelandNo ratings yet
- Super Multi DVD Rewriter: GSA-H58NDocument14 pagesSuper Multi DVD Rewriter: GSA-H58Ntryu40No ratings yet
- KRC-266 KRC-266S: Instruction ManualDocument21 pagesKRC-266 KRC-266S: Instruction ManualIan HughesNo ratings yet
- LG Lettore Blu Ray CH12NS30 ENGDocument15 pagesLG Lettore Blu Ray CH12NS30 ENGSauroNo ratings yet
- DVD Receiver DVD Receiver: Owner'S ManualDocument24 pagesDVD Receiver DVD Receiver: Owner'S ManualGarlapati TrinadhNo ratings yet
- WH10LS30 Eng 5854Document15 pagesWH10LS30 Eng 5854Miriam JuarezNo ratings yet
- RH397D-W Bausll MFL56778744Document42 pagesRH397D-W Bausll MFL56778744obee1auNo ratings yet
- Mini Hi-Fi Component System JAX-N5: 4-245-531-11 030310AMI-DS-SODocument26 pagesMini Hi-Fi Component System JAX-N5: 4-245-531-11 030310AMI-DS-SODragoslav MarinicaNo ratings yet
- DVPCX 850 DDocument88 pagesDVPCX 850 DDarko KlecićNo ratings yet
- Complete 7-Piece 100-Watt Home Theater Audio System: Owner's ManualDocument28 pagesComplete 7-Piece 100-Watt Home Theater Audio System: Owner's ManualAntonio GomezNo ratings yet
- Samsung Blu Ray 01998a-Bd-D5300-Zx-1Document142 pagesSamsung Blu Ray 01998a-Bd-D5300-Zx-1omegapoliNo ratings yet
- LG DVD Player DP271B P - AA5HLLW - 3920Document253 pagesLG DVD Player DP271B P - AA5HLLW - 3920colosseum00No ratings yet
- Samsung Ah68 02293b Users Manual 280484Document39 pagesSamsung Ah68 02293b Users Manual 280484Wilerson Prado UnivespNo ratings yet
- GGC-H20N 20L Eng PDFDocument15 pagesGGC-H20N 20L Eng PDFAlmeidoskNo ratings yet
- Lifestyle 18 DVD Home Entertainment System: Operating Guide Guía de Uso Notice D'utilisationDocument46 pagesLifestyle 18 DVD Home Entertainment System: Operating Guide Guía de Uso Notice D'utilisationioana_cozNo ratings yet
- User Manual 168940Document34 pagesUser Manual 168940Aarón MarxellyNo ratings yet
- Gce 8481b EngDocument18 pagesGce 8481b Engbg2032No ratings yet
- 02769K HT F450BK Eng - Mic 0218 PDFDocument30 pages02769K HT F450BK Eng - Mic 0218 PDFbintangaditya19No ratings yet
- KDR 506Document28 pagesKDR 506saleh hoseinfekrNo ratings yet
- DXZ948RMPDocument290 pagesDXZ948RMPMirsad DzafoNo ratings yet
- DVD/CD Player / Video Cassette Recorder NV-VP33 / NV-VP28 / NV-VP23Document48 pagesDVD/CD Player / Video Cassette Recorder NV-VP33 / NV-VP28 / NV-VP23sanava9No ratings yet
- Digital Video Disc Player & Video Cassette Recorder: Read This Manual First!Document37 pagesDigital Video Disc Player & Video Cassette Recorder: Read This Manual First!tomm815884No ratings yet
- Manual PyleDocument29 pagesManual PyleLuis Enrique Barreto GarciaNo ratings yet
- 345483-An-01-En-lg Rh397h DVD HDD Recorder 160gbDocument36 pages345483-An-01-En-lg Rh397h DVD HDD Recorder 160gbGeorge MoonNo ratings yet
- HT 302 Sdus Er ManualDocument24 pagesHT 302 Sdus Er ManualdeekshithNo ratings yet
- Sony Blu-Ray Player BDP-S190 PDFDocument32 pagesSony Blu-Ray Player BDP-S190 PDFFábio Elen Yohan YasminNo ratings yet
- Owners Instructions: TFTLCDTVDocument31 pagesOwners Instructions: TFTLCDTVvestasvesNo ratings yet
- Blu-Ray Disc Player: User ManualDocument68 pagesBlu-Ray Disc Player: User ManualSamsung SamsungNo ratings yet
- Aiwa Car StereoDocument10 pagesAiwa Car StereoDarley VillalobosNo ratings yet
- Blu-Ray Disc Rewriter &: Owner's ManualDocument15 pagesBlu-Ray Disc Rewriter &: Owner's ManualΒΙΒΗ ΓΚΑΣΙΩΝΗNo ratings yet
- MCR-840 ImDocument60 pagesMCR-840 ImghostinshellNo ratings yet
- LG-XD123 User ManualDocument24 pagesLG-XD123 User ManualGenie Tuh GueNo ratings yet
- Sony CMT-CP2WA User ManualDocument36 pagesSony CMT-CP2WA User ManualKangyerka AndrásNo ratings yet
- Owner S Manual: DVD Multimedia Station With Built-In Navigation & 6.2" Touch Panel ControlDocument144 pagesOwner S Manual: DVD Multimedia Station With Built-In Navigation & 6.2" Touch Panel ControlDanNo ratings yet
- AV Navigation: XNV-770BT XNV-660BTDocument240 pagesAV Navigation: XNV-770BT XNV-660BTjulio ariasNo ratings yet
- Aiwa HV-DH10EDocument58 pagesAiwa HV-DH10EVISUALITYNo ratings yet
- Instructions: DVD/CD Receiver KD-ADV6270/KD-DV6200Document135 pagesInstructions: DVD/CD Receiver KD-ADV6270/KD-DV6200José olivaNo ratings yet
- Manual Htz131dvdDocument85 pagesManual Htz131dvdErnesto Rodriguez S.No ratings yet
- NX502E Manual enDocument142 pagesNX502E Manual enVictor TihoanNo ratings yet
- Korg C-320Document189 pagesKorg C-320mattNo ratings yet
- Korg KRONOS, KRONOS X, and KRONOS 2 Quick Start Guide E7Document29 pagesKorg KRONOS, KRONOS X, and KRONOS 2 Quick Start Guide E7slowtrain100% (1)
- Instructions: DVD/CD Receiver KD-DV4506/ KD-DV4505/KD-DV4504Document90 pagesInstructions: DVD/CD Receiver KD-DV4506/ KD-DV4505/KD-DV4504Agung FaizinNo ratings yet
- KD Av7100 PDFDocument111 pagesKD Av7100 PDFJaime Mayorquin SilvaNo ratings yet
- Mini Hi-Fi Component System: MHC-GRX9900 / GRX70 / GRX70J MHC-GRX50 / R770 Mhc-Rxd9 / Rxd80 Mhc-Rxd7Document56 pagesMini Hi-Fi Component System: MHC-GRX9900 / GRX70 / GRX70J MHC-GRX50 / R770 Mhc-Rxd9 / Rxd80 Mhc-Rxd7Lucas ColoradoNo ratings yet
- LG ht902pb Owner S Manual PDFDocument27 pagesLG ht902pb Owner S Manual PDFGerald Valdivia HoyosNo ratings yet
- Advanced ChemistryDocument12 pagesAdvanced Chemistryinfidel3423No ratings yet
- England of My Heart: Spring by Hutton, Edward, 1875-1969Document159 pagesEngland of My Heart: Spring by Hutton, Edward, 1875-1969Gutenberg.orgNo ratings yet
- Broad-Sword and Single StickDocument79 pagesBroad-Sword and Single Stickinfidel3423100% (1)
- 1932 Fairchild 24 Aircraft Model PlansDocument5 pages1932 Fairchild 24 Aircraft Model Plansinfidel3423No ratings yet
- A Tramps WalletDocument132 pagesA Tramps Walletinfidel3423No ratings yet
- CDP 190Document28 pagesCDP 190infidel3423No ratings yet
- A Text Book of Precious StonesDocument99 pagesA Text Book of Precious Stonesinfidel3423100% (1)
- Adventures of The Rifle BrigadeDocument89 pagesAdventures of The Rifle Brigadeinfidel3423No ratings yet
- Across The Plains To CaliforniaDocument32 pagesAcross The Plains To Californiainfidel3423No ratings yet
- 200 Ways To Revive Hard DiskDocument74 pages200 Ways To Revive Hard Diskdanielle leighNo ratings yet
- C36LDocument10 pagesC36Linfidel3423No ratings yet
- CD F150Document12 pagesCD F150infidel3423No ratings yet
- DC TS3900Document46 pagesDC TS3900infidel3423No ratings yet
- DVR V100eDocument62 pagesDVR V100einfidel342357% (7)
- Sanyo VHR-M290E User ManualDocument46 pagesSanyo VHR-M290E User Manualinfidel3423No ratings yet
- BAAN10UK Indesit Fridge FreezerDocument12 pagesBAAN10UK Indesit Fridge Freezerinfidel3423No ratings yet
- DC Avd8501Document24 pagesDC Avd8501infidel3423No ratings yet
- Beekeeping For AllDocument158 pagesBeekeeping For AllE_P68100% (2)
- A Tramps WalletDocument132 pagesA Tramps Walletinfidel3423No ratings yet
- Current Trends Vol 9Document162 pagesCurrent Trends Vol 9infidel3423No ratings yet
- America As A Jihad State Middle Eastern Perceptions of Modern American Theopolitics Abdal Hakim MuradDocument22 pagesAmerica As A Jihad State Middle Eastern Perceptions of Modern American Theopolitics Abdal Hakim Muradinfidel3423No ratings yet
- Christmas Quiz FrenchDocument85 pagesChristmas Quiz FrenchSherwan R ShalNo ratings yet
- Best Plays of 1982-1983Document584 pagesBest Plays of 1982-1983chun wu100% (2)
- The Real TruthDocument23 pagesThe Real TrutheastcoastsamuelNo ratings yet
- Mau To DelhiDocument2 pagesMau To DelhiRaju PatelNo ratings yet
- Chapter 7 Probability II Sample Space and EventsDocument7 pagesChapter 7 Probability II Sample Space and Eventsleelee1127No ratings yet
- Grittapas Weekly Report 23 29 Oct 08Document3 pagesGrittapas Weekly Report 23 29 Oct 08Grittapas100% (1)
- Chapter 927 - DiscoveredDocument4 pagesChapter 927 - DiscoveredAlejandro Betancourt DiazNo ratings yet
- Her Unexpected Vampire GroomDocument2 pagesHer Unexpected Vampire GroomMonique LhuillierNo ratings yet
- The Highlands BrochureDocument65 pagesThe Highlands BrochureJay ParekhNo ratings yet
- Physica Education 8Document4 pagesPhysica Education 8Leuweyne SerranoNo ratings yet
- Mixed ManiaDocument8 pagesMixed ManiaInterweave67% (12)
- Msce English Literature: Romeo and Juliet by William Shake SpearDocument16 pagesMsce English Literature: Romeo and Juliet by William Shake SpearWebster The-TechGuy LunguNo ratings yet
- Primary Cheats: Vehicles VehiclesDocument1 pagePrimary Cheats: Vehicles VehiclesAizuddin Airis KarimanNo ratings yet
- Continuous Ink Supply System For Epson Stylus Photo R200/R210/R300/R310Document8 pagesContinuous Ink Supply System For Epson Stylus Photo R200/R210/R300/R310Evan John O 'keeffeNo ratings yet
- DuckTales - Title ThemeDocument2 pagesDuckTales - Title ThemeAngel Javier Mamani Anara100% (1)
- Hungarian CuisineDocument27 pagesHungarian CuisinemaryadoNo ratings yet
- SHTF 50Document6 pagesSHTF 50Tonyf6188No ratings yet
- Gracklstugh Help SheetsDocument6 pagesGracklstugh Help Sheetssonikpunk100% (1)
- NO. NO.: Legend Description Legend DescriptionDocument14 pagesNO. NO.: Legend Description Legend DescriptionVeera Venkatesh BandaruNo ratings yet
- LION ScriptDocument5 pagesLION ScriptArjunLohanNo ratings yet
- Finding affection and appreciationDocument19 pagesFinding affection and appreciationRose JennetNo ratings yet
- Oop AssignmentDocument4 pagesOop AssignmentdaluNo ratings yet
- Seoul Itinerary XXXDocument4 pagesSeoul Itinerary XXXJoy JianiNo ratings yet
- VOLLEYBALL SkillsDocument6 pagesVOLLEYBALL SkillsCathy CasabarNo ratings yet
- William Whallon. Formulas For Heroes in The "Iliad" and in "Beowulf"Document11 pagesWilliam Whallon. Formulas For Heroes in The "Iliad" and in "Beowulf"Рубен АпресянNo ratings yet
- Smo0th CriminalDocument13 pagesSmo0th CriminalSan Isidro Mps E-reklamoNo ratings yet
- Certificado #01 100 822 1632965 - CertipediaDocument1 pageCertificado #01 100 822 1632965 - CertipediaNancy CruzNo ratings yet
- Crossword Puzzle Los AngelesDocument2 pagesCrossword Puzzle Los AngelesAngel Angeleri-priftis.No ratings yet
- History of BollywoodDocument16 pagesHistory of BollywoodZaidNo ratings yet
- RAN - DER - ZXSDR R8862 Product Description - UniRAN20 - V1.60 - 20211028Document18 pagesRAN - DER - ZXSDR R8862 Product Description - UniRAN20 - V1.60 - 20211028SemirNo ratings yet