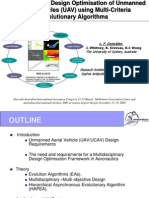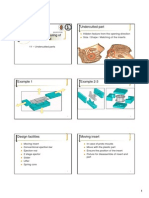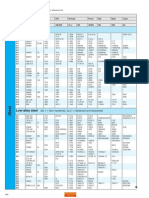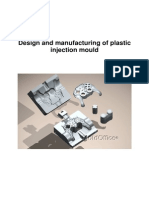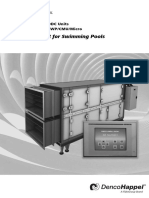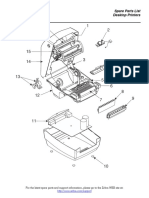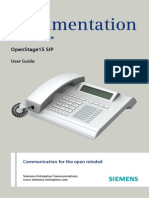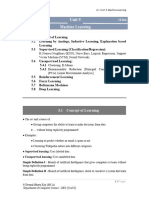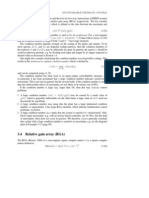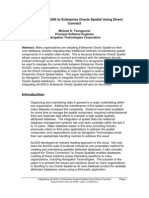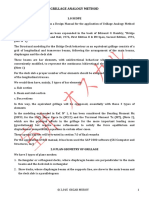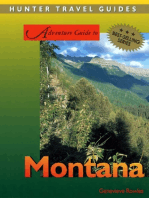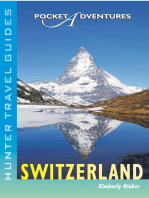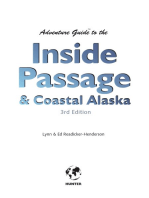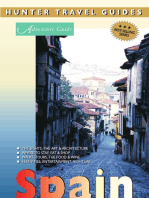Professional Documents
Culture Documents
15 Proe Expert Machining
Uploaded by
Janaka MangalaOriginal Description:
Original Title
Copyright
Available Formats
Share this document
Did you find this document useful?
Is this content inappropriate?
Report this DocumentCopyright:
Available Formats
15 Proe Expert Machining
Uploaded by
Janaka MangalaCopyright:
Available Formats
Document No : ProTutor15
Title : Expert Machinist In PRO/Engineer
Author : D Cheshire
Email : d.g.cheshire@staffs.ac.uk
Prerequisites : ProTutor01-03
Related Docs : ProTutor12
ProE Version : 2000i
Print Date : 23/09/07
Expert Machinist is an additional package recently introduced to PRO/Engineer. It is
intended to simplify the process of creating toolpaths for simple machining operations
such as milling pockets, milling profiles and drilling holes. Before the introduction of
Expert Machinist the same machining process could be undertaken using the methods
described in PRO/Tutor12.
Before you start this tutorial it important to understand a number of key terms that
Pro/Engineer utilises.
1. MACHINING PROCESS The concept of machining the design model out from a
block of material, know as the Workpiece.
2. OPERATION The title given to the type of machine specified and its current set-up,
i.e. Milling - 3 axis miller or Turning - 3 axis lathe. The set-up can include default
values for things such as the cutting tool to be used, the origin point for cutting and
clearance distances but these can be changed as part of each NC Sequence.
3. NC SEQUENCE Title given to the elements that make up one cut. These elements
include the type of tool surfaces to machined and speed at which the tool is to operate
and the tool path.
4. TOOL PATH The ‘road map’ that defines the movement of the cutting tool as it
moves around the design model. This can be displayed on the screen by a path of red
lines with arrows indicating the direction of tool.
These are the files that will be created for this machining tutorial
• Ref.Model.prt (Design model) = The model to be machined.
• Workpiece (Stock material) = A model representing the material from which the
Ref.Model will be machined.
• Manufacture.asm = The Assembly of the Ref.Model and Workpice. This can be
created as a Separate file before the machining process is generated or within the
Manuacture.Mfg. file.
• Manufacture.Mfg = This file is created to store the Ref.Model, Workpiece assembly
and the machining process data.
Before starting this tutorial download the file “ncxmodel.prt” from the Internet web-site
http://www.staffs.ac.uk/~entdgc/tutorials.htm Use Netscape or Internet Explorer and
right click on the link and choose Save Link As… from the menu to download it.
To start the tutorial, create a new file for the machining data. Choose NEW from the
FILE menu and select MANUFACTURE, Expert Machinist and type in a name such
as NCXtutorial as shown in the Figure 1.
Expert Machinist In PRO/Engineer Page - 1
Figure 1 - New Part Dialog Box
Several new windows will appear. If one of these is entitled NC-WIZARD you can quit
this window as this tutorial covers everything in the wizard. The blank file created is
ready to store all the manufacturing information. The first data to be inserted into the file
is the model to be machined (known as the reference model). This is specified by the
command NCSETUP ⇒ NCMODEL ⇒ CREATE MODEL. Accept the default name
for the new machining model and then in the open model dialog locate and open the
ncxmodel.prt file you downloaded earlier. The screen should show the model and the
menu on the right will be entitled NC MODEL. Do not quit from this menu yet.
Figure 2 – NC Model Menu
We are now going to create a new model that represents the block of material from which
this part will be machined. This is commonly known as the stock material or workpiece.
Choose CREATE STOCK and a new dialog will appear as shown in Figure 3. It
automatically calculates the smallest rectangular block that will enclose the reference
model. These are the values next to Length, Width and Thickness. The red direction
arrows at the centre of the billet indicate which way is Length (the X direction), Width
(Y) and Thickness (Z). We need to add a 5mm of material to the top of the block so that
we can machine a flat surface to start with. We can do this by clicking on the arrow next
to allowances. Check which is the direction and enter 5 into the correct box (probably
Width +). As soon as you press return the main window updates to show the new stock
size. Click OK when the stock is correct and accept the default name given to the stock
then choose DONE.
Expert Machinist In PRO/Engineer Page - 2
Figure 3 : Stock Creation
Next we need to define what type of machine we are going to use. This is done through
the command NC-SETUP ⇒ MACHINE TOOL MANAGER which displays a complex
dialog box as shown in Figure 4. Although this dialog box is complex many of the
options can be ignored as this is only an exercise and no material will actually be cut. It
would be good to change the Machine Name to MillingCenter and then click OK.
Figure 4 : Machine Tool Setup
The final step in preparation is to define the Operation using NC-SETUP ⇒
OPERATION. Once again a quite complex dialog is shown (Figure 5) but there are only
a few important parameters which must be set.
Figure 5 : Operation Setup
Expert Machinist In PRO/Engineer Page - 3
The most important is the program zero. This is defined by a feature called a co-ordinate
system or CSYS. This is a feature you may have come across before as it can be used
throughout Pro/Engineer. A CSYS serves two purposes. It defines an origin (0,0,0) point
and the direction of the X, Y and Z axes. In the case of machining the origin determines
where the milling machine measures its co-ordinates from. The axes orient the part on the
machine. For milling it is essential that the Z axis points along the centre line of the tool –
in other words when the part is sitting on the machine it will be pointing vertically
upwards.
We are going to create a new CSYS. Click on the arrow button next to Machine Zero and
choose CREATE ⇒ 3 PLANES | DONE. You are now expected to pick 3 planar
surfaces – where these planes cross will be the origin or zero point. Pick the three green
faces of the workpiece shown in Figure 6 in any order. Remember you may have to spin
the model around or use Query Sel to pick some of the faces.
Figure 6 : Face selection for program zero
Three arrows will be displayed at the intersection of the three planes similar to those in
Figure 7. As was explained earlier it is important to define the direction of the Z axis
correctly. If it is incorrectly placed the tool will from the wrong direction. One of the
three arrows will be red, this is the current arrow being defined. Use NEXT and
PREVIOUS commands to select the arrow pointing upwards in Figure 7. If this arrow is
actually pointing down use the REVERSE command to flip the direction of the arrow.
When this arrow is red and is pointing in the correct direction, choose Z-Axis to assign
the Z direction.
Figure 7 : Setting the Z-Direction
Expert Machinist In PRO/Engineer Page - 4
Another arrow will be highlighted in red. If necessary use Reverse to change the direction
so that it is pointing towards the work and assign either X or Y Axis (it is normal practise
to assign X to the longest direction as milling machines usually have longer X travel).
At this point you are ready to start defining the actual process of removing material from
the workpiece and should notice that the icons on the Expert Machinist Toolbar are
activated as shown in Figure 8. We will now work through the most important of these
icons explaining each of the machining features in detail.
Figure 8 : Expert Machinist Toolbar
Create Face Feature
As the icon indicates this feature removes a rectangle of material over the whole
workpiece. Press this button now and a dialog box will be created. Although this is the
dialog for faces it is quite common to many of the features.
Figure 9 : Face Options
The important option is Define Feature Floor, which is already operational when the
dialog opens. It is waiting for you to pick a flat surface, which will define the depth of the
cut. Pick the top of the circular protrusion and choose Done/Return. The other option is
program zero that will default to the machine zero CSYS you defined earlier so there is
no need to define it again. Simply click OK in the Face Dialog box.
Toggle Display Of Material Removal
Clicking this button simply changes the display to show what material is left to be
removed. It works in either shaded or wireframe display (but is best in shaded). Try it
now and use it throughout the machining process to monitor your progress.
Figure 10 : Material Removal
Expert Machinist In PRO/Engineer Page - 5
Create Slab Feature
A slab is similar to a face feature but it can also have islands of material that will not be
removed. Click on the button and a dialog similar to Figure 9 but with a few extra options
will be shown. Again it is waiting for you to pick a surface to define the depth of cut.
Pick the large flat face on top of the machined piece – see Figure 11 – then click
Done/Return and OK. Check out the material removal icon again.
Figure 11 : The slab face
Create Profile Feature
Profiling is the name given for tracing around a curve with a cutter. We will use it to go
around the D shape on the block. Click it now and this time the dialog will be waiting for
you to pick feature walls. Select the surfaces shown in Figure 12 and then click Done Sel
then Done then Done/Return and OK. Check out the material removal icon again.
Figure 12 : Profile Walls
Create Slot Feature
This is used to machine the slot across the model. Simply pick the surface on the bottom
or floor of the slot and then click Done/Return and OK. Check out the material removal
icon again.
Expert Machinist In PRO/Engineer Page - 6
Create Pocket Feature
A pocket is a no circular depression (hole) in the material surrounded by walls. There are
two pockets on this model at the front around the circular protrusion. They must be
defined separately so you will have to use this icon twice. Each time pick the flat surface
on the base of the pocket – the one bounded by the round surface then click Done/Return
and OK.
Create Step Feature
A step is like a pocket but it is not completely surrounded by walls. There are two steps
on this model at the front around the circular protrusion. They must be defined separately
so you will have to use this icon twice. Each time pick the flat surface on the base of the
step – the one bounded by the round surface then click Done/Return and OK.
Create Hole Pattern Feature
This feature is for drilling a series of holes. It uses a more complex dialog box. You can
choose holes by picking or by defining diameters. This is the option we will use. Click on
the Diameters tab the ADD and Select then click on any of the holes. The small dialog
box should show 5 indicating that all diameter 5 holes will be chosen. Click OK on both
dialogs to finish machining.
Figure 13 : Hole Drilling
Material removal should now show nothing left to be removed.
Machine Feature
This is the button used to define the final part of the process. So far we have defined a
number of machining features. These describe the material to be removed and the type of
operation that is to be used. For each of these features we now need to generate the actual
toolpath to remove that material. The toolpath needs extra information (such as the size of
the tool to be used) before it can be generated. The button should be used for each
machine feature in turn and the correct information entered into the dialog box for that
Expert Machinist In PRO/Engineer Page - 7
feature. Press the button now and choose the FACE feature from the list. The Face
Milling dialog will appear on the screen.
The first step in filling out this dialog is choosing or creating a tool. Notice this is
currently None so press the button next to Cutting Tool. In the tool dialog that appears
enter the following information the press Apply and OK.
Name : FaceMill Tool Number 1
Geometry Speeds_Feeds
Diameter 50 mm Speed 200 rpm
Length 20 mm Feed 250 mm/min
Corner Radius 3 mm Axial Depth 4 mm
Number of Teeth 8 Radial Depth 4 mm
This has created a new tool and assigned it to be used in this toolpath. Complete this
toolpath by filling in the rest of the Dialog box as shown Figure 14.
Figure 14 : Face Milling
When the parameters are all entered press Play Path to see the toolpath on the screen. Use
the controls to play the path you might also like to investigate the View NC-Check menu
in the Play Path Dialog as this gives a more meaningful display – again use the controls
to play the path.
That is the first toolpath defined and created. You must repeat this process for each of the
machine features in turn using the parameters described below.
Expert Machinist In PRO/Engineer Page - 8
Toolpath Parameters Tool Parameters
Slab Milling Feature
Uses existing tool definition so no new parameters
needed
Tool
Name : ENDMILL Number
2
Geometry Speeds_Feed
Profile Milling Feature
Diameter 10 mm Speed 500 rpm
Length 50 mm Feed 500
mm/min
Corner Radius 0 mm Axial Depth 5 mm
Num of Teeth 2 Radial Depth 5 mm
Expert Machinist In PRO/Engineer Page - 9
Slot Milling Feature
Uses existing tool definition so no new parameters
needed
Tool
Name : BALLMILL Number 3
Geometry Speeds_Feed
Both Pocket Milling Features
Diameter 6 mm Speed 500 rpm
Length 50 mm Feed 500
mm/min
Corner Radius 3 mm Axial Depth 5 mm
Num of Teeth 2 Radial Depth 5 mm
Expert Machinist In PRO/Engineer Page - 10
Both Step Milling Features
Uses existing tool definition so no new parameters
needed
Tool Number
Name : DRILL 4
Geometry Speeds_Feed
Diameter 5 mm Speed 500 rpm
Drill Milling Features
Length 50 mm Feed 500 mm/min
Point Angle 118 Axial Depth 5 mm
Radial Depth 0 mm
This has completed the process of defining the toolpaths. The information can now be
formatted correctly and sent to the CNC Milling Machine
Expert Machinist In PRO/Engineer Page - 11
You might also like
- The Subtle Art of Not Giving a F*ck: A Counterintuitive Approach to Living a Good LifeFrom EverandThe Subtle Art of Not Giving a F*ck: A Counterintuitive Approach to Living a Good LifeRating: 4 out of 5 stars4/5 (5794)
- Summary, Conclusions and RecommendationsDocument3 pagesSummary, Conclusions and RecommendationsJanaka MangalaNo ratings yet
- The Little Book of Hygge: Danish Secrets to Happy LivingFrom EverandThe Little Book of Hygge: Danish Secrets to Happy LivingRating: 3.5 out of 5 stars3.5/5 (399)
- SPI Tooling SpecificationsDocument3 pagesSPI Tooling SpecificationsJanaka MangalaNo ratings yet
- A Heartbreaking Work Of Staggering Genius: A Memoir Based on a True StoryFrom EverandA Heartbreaking Work Of Staggering Genius: A Memoir Based on a True StoryRating: 3.5 out of 5 stars3.5/5 (231)
- Aiac 11Document55 pagesAiac 11Janaka MangalaNo ratings yet
- Hidden Figures: The American Dream and the Untold Story of the Black Women Mathematicians Who Helped Win the Space RaceFrom EverandHidden Figures: The American Dream and the Untold Story of the Black Women Mathematicians Who Helped Win the Space RaceRating: 4 out of 5 stars4/5 (894)
- Program Name: CE's APQP and Product Launch System (APLS)Document2 pagesProgram Name: CE's APQP and Product Launch System (APLS)Janaka MangalaNo ratings yet
- The Yellow House: A Memoir (2019 National Book Award Winner)From EverandThe Yellow House: A Memoir (2019 National Book Award Winner)Rating: 4 out of 5 stars4/5 (98)
- Dos&DontsDocument1 pageDos&DontsJanaka MangalaNo ratings yet
- Shoe Dog: A Memoir by the Creator of NikeFrom EverandShoe Dog: A Memoir by the Creator of NikeRating: 4.5 out of 5 stars4.5/5 (537)
- Endo Morphology ChartDocument1 pageEndo Morphology ChartJanaka MangalaNo ratings yet
- Elon Musk: Tesla, SpaceX, and the Quest for a Fantastic FutureFrom EverandElon Musk: Tesla, SpaceX, and the Quest for a Fantastic FutureRating: 4.5 out of 5 stars4.5/5 (474)
- Insight and Synerg Readme FirstDocument2 pagesInsight and Synerg Readme FirstJanaka MangalaNo ratings yet
- Never Split the Difference: Negotiating As If Your Life Depended On ItFrom EverandNever Split the Difference: Negotiating As If Your Life Depended On ItRating: 4.5 out of 5 stars4.5/5 (838)
- Ban Ki-moon Welcome Speech Promotes Good GovernanceDocument5 pagesBan Ki-moon Welcome Speech Promotes Good GovernanceChirasree DasguptaNo ratings yet
- Grit: The Power of Passion and PerseveranceFrom EverandGrit: The Power of Passion and PerseveranceRating: 4 out of 5 stars4/5 (587)
- Drilling and Tapping ABSDocument1 pageDrilling and Tapping ABSJanaka MangalaNo ratings yet
- Devil in the Grove: Thurgood Marshall, the Groveland Boys, and the Dawn of a New AmericaFrom EverandDevil in the Grove: Thurgood Marshall, the Groveland Boys, and the Dawn of a New AmericaRating: 4.5 out of 5 stars4.5/5 (265)
- Class Demo GCode EditedDocument5 pagesClass Demo GCode EditedJanaka MangalaNo ratings yet
- DCP Leaflet 2011Document2 pagesDCP Leaflet 2011Janaka MangalaNo ratings yet
- DCP Leaflet 2011Document2 pagesDCP Leaflet 2011Janaka MangalaNo ratings yet
- The Emperor of All Maladies: A Biography of CancerFrom EverandThe Emperor of All Maladies: A Biography of CancerRating: 4.5 out of 5 stars4.5/5 (271)
- 11Document10 pages11Janaka MangalaNo ratings yet
- On Fire: The (Burning) Case for a Green New DealFrom EverandOn Fire: The (Burning) Case for a Green New DealRating: 4 out of 5 stars4/5 (73)
- Dupont Design GuideDocument136 pagesDupont Design Guidemarcelo_atomoNo ratings yet
- The Hard Thing About Hard Things: Building a Business When There Are No Easy AnswersFrom EverandThe Hard Thing About Hard Things: Building a Business When There Are No Easy AnswersRating: 4.5 out of 5 stars4.5/5 (344)
- Steel ChartDocument5 pagesSteel ChartTommie PrinslooNo ratings yet
- Team of Rivals: The Political Genius of Abraham LincolnFrom EverandTeam of Rivals: The Political Genius of Abraham LincolnRating: 4.5 out of 5 stars4.5/5 (234)
- 7962 CAD Assignments 1Document1 page7962 CAD Assignments 1Janaka MangalaNo ratings yet
- Nymax 1200 Processing GuideDocument4 pagesNymax 1200 Processing GuideJanaka MangalaNo ratings yet
- Design and Manufacturing of Injection MoldDocument30 pagesDesign and Manufacturing of Injection Moldandresromero80No ratings yet
- Tsxgmp330pwk English v2.2Document40 pagesTsxgmp330pwk English v2.2Janaka MangalaNo ratings yet
- Software ManualDocument0 pagesSoftware ManualJanaka MangalaNo ratings yet
- The Unwinding: An Inner History of the New AmericaFrom EverandThe Unwinding: An Inner History of the New AmericaRating: 4 out of 5 stars4/5 (45)
- Copper AlloysDocument1 pageCopper AlloysJanaka MangalaNo ratings yet
- The World Is Flat 3.0: A Brief History of the Twenty-first CenturyFrom EverandThe World Is Flat 3.0: A Brief History of the Twenty-first CenturyRating: 3.5 out of 5 stars3.5/5 (2219)
- LC Technology TG Nov2006Document29 pagesLC Technology TG Nov2006Janaka MangalaNo ratings yet
- Injection MoldingDocument8 pagesInjection MoldingDebasmiti MishraNo ratings yet
- New Text DocumentDocument3 pagesNew Text DocumentJanaka MangalaNo ratings yet
- The Gifts of Imperfection: Let Go of Who You Think You're Supposed to Be and Embrace Who You AreFrom EverandThe Gifts of Imperfection: Let Go of Who You Think You're Supposed to Be and Embrace Who You AreRating: 4 out of 5 stars4/5 (1090)
- Instructions How To Use A Milling MachineDocument58 pagesInstructions How To Use A Milling MachineEng-Ramy El-MorsyNo ratings yet
- Expert PET Processing Guidance & TestingDocument1 pageExpert PET Processing Guidance & TestingJanaka MangalaNo ratings yet
- Fit and TolerancesDocument15 pagesFit and TolerancesRajasekaran Vt100% (1)
- Ami Molding WindowDocument14 pagesAmi Molding WindowJanaka Mangala100% (1)
- The Sympathizer: A Novel (Pulitzer Prize for Fiction)From EverandThe Sympathizer: A Novel (Pulitzer Prize for Fiction)Rating: 4.5 out of 5 stars4.5/5 (119)
- Basic Injection Molding Conversions and CalculationsDocument1 pageBasic Injection Molding Conversions and CalculationsJanaka MangalaNo ratings yet
- Summary, Conclusions and RecommendationsDocument3 pagesSummary, Conclusions and RecommendationsJanaka MangalaNo ratings yet
- Oracle APSDocument13 pagesOracle APSAnindita Nath100% (1)
- Image Processing CLO - Segmentation ThresholdingDocument2 pagesImage Processing CLO - Segmentation ThresholdingShridhar DoddamaniNo ratings yet
- CAIRfricostar DDCDocument24 pagesCAIRfricostar DDCMartin AndreevskiNo ratings yet
- Guide To Computer Forensics InvestigationDocument65 pagesGuide To Computer Forensics InvestigationAnthony WilsonNo ratings yet
- Implementation of An FPGA - Raspberry Pi SPI Connection: Haissam Hajjar Hussein MouradDocument6 pagesImplementation of An FPGA - Raspberry Pi SPI Connection: Haissam Hajjar Hussein MouradscribbshitNo ratings yet
- Zebra GC420tDocument2 pagesZebra GC420treginaldo2005100% (1)
- Osv 15 User Guide 200 PgsDocument198 pagesOsv 15 User Guide 200 PgsMax FaroNo ratings yet
- Frequent CHECK TIMED OUT Status of Listener and DB Resources (Doc ID 1608197.1)Document2 pagesFrequent CHECK TIMED OUT Status of Listener and DB Resources (Doc ID 1608197.1)elcaso34No ratings yet
- Samsung XE700 5 - BA41-01714A 01715A 01716ADocument1 pageSamsung XE700 5 - BA41-01714A 01715A 01716AJaelaniNo ratings yet
- TH C Hành VDK G I SVDocument184 pagesTH C Hành VDK G I SVVũ Ngọc TiếnNo ratings yet
- Her Body and Other Parties: StoriesFrom EverandHer Body and Other Parties: StoriesRating: 4 out of 5 stars4/5 (821)
- Unit 5 Machine Learning With PU SolutionDocument68 pagesUnit 5 Machine Learning With PU SolutionKavi Raj AwasthiNo ratings yet
- 800-27015-E Honeywell Smart Viewer (HSV) Desktop App User Guide-0912Document63 pages800-27015-E Honeywell Smart Viewer (HSV) Desktop App User Guide-0912Atif AmeenNo ratings yet
- IServer 2017 Admin Guide - System Administrator Training v0.3Document74 pagesIServer 2017 Admin Guide - System Administrator Training v0.3Tom KakanowskiNo ratings yet
- Bas 1Document5 pagesBas 1nellaivigneshNo ratings yet
- How to fill UG CBCS – TDC Degrees 1st semester registration exam formDocument9 pagesHow to fill UG CBCS – TDC Degrees 1st semester registration exam formLalchand AliNo ratings yet
- Quotations Are Commonly Printed As A Means of Inspiration and To Invoke Philosophical Thoughts From The ReaderDocument24 pagesQuotations Are Commonly Printed As A Means of Inspiration and To Invoke Philosophical Thoughts From The ReaderC SNo ratings yet
- Relative Gain Array (RGA) .Document84 pagesRelative Gain Array (RGA) .Abu Hussein100% (1)
- JssDocument20 pagesJssJaime Pizarroso GonzaloNo ratings yet
- Introduction To Design Patterns: Prabhjeet RekhiDocument21 pagesIntroduction To Design Patterns: Prabhjeet Rekhimehulpatel11122No ratings yet
- Integrating Arcgis To Enterprise Oracle Spatial Using Direct ConnectDocument18 pagesIntegrating Arcgis To Enterprise Oracle Spatial Using Direct ConnectGeorge CosteaNo ratings yet
- IBM OpenPages Admin Guide 7.0 PDFDocument822 pagesIBM OpenPages Admin Guide 7.0 PDFMba NaniNo ratings yet
- Michael W Hughes 2020 RESUME CVDocument4 pagesMichael W Hughes 2020 RESUME CVrecruiterkkNo ratings yet
- Datasheet MX 880Document3 pagesDatasheet MX 880jorge_chavez01No ratings yet
- Grillage Analogy MethodDocument43 pagesGrillage Analogy Methodkhx2No ratings yet
- Toshiba Manual Tecra R950-R940Document199 pagesToshiba Manual Tecra R950-R940Ricardo5199No ratings yet
- Traditional Vs Agile Project ManagementDocument6 pagesTraditional Vs Agile Project ManagementSaurav Panda100% (1)
- Boolprop GuobDocument4 pagesBoolprop GuobAna AnaNo ratings yet
- 1162-1619624546635-Unit 16 - Cloud-Computing - Reworded - 2021Document49 pages1162-1619624546635-Unit 16 - Cloud-Computing - Reworded - 2021Vivekan VivekNo ratings yet
- Computer Network Q - A Part-1Document7 pagesComputer Network Q - A Part-1Avi DahiyaNo ratings yet
- CPACE Terminal Kernel Specification - V1.0 20180712Document78 pagesCPACE Terminal Kernel Specification - V1.0 20180712Talha UrgancıNo ratings yet
- Secrets of the Millionaire Mind: Mastering the Inner Game of WealthFrom EverandSecrets of the Millionaire Mind: Mastering the Inner Game of WealthRating: 4.5 out of 5 stars4.5/5 (197)
- The Game: Penetrating the Secret Society of Pickup ArtistsFrom EverandThe Game: Penetrating the Secret Society of Pickup ArtistsRating: 4 out of 5 stars4/5 (131)
- Coastal Alaska & the Inside Passage Adventure Travel GuideFrom EverandCoastal Alaska & the Inside Passage Adventure Travel GuideNo ratings yet
- Proof of Heaven: A Neurosurgeon's Journey into the AfterlifeFrom EverandProof of Heaven: A Neurosurgeon's Journey into the AfterlifeRating: 3.5 out of 5 stars3.5/5 (165)