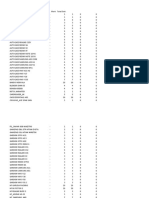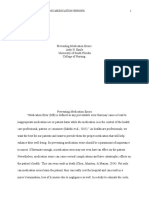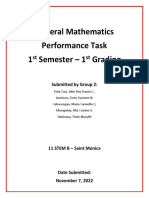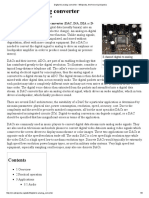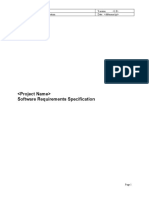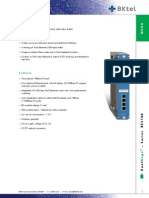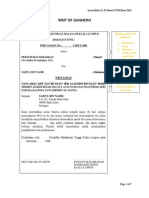Professional Documents
Culture Documents
Untitled
Uploaded by
Pushpendra Sanyasi0 ratings0% found this document useful (0 votes)
11 views5 pagesIn this tutorial, you will create a letterhead for The Coffee Shop. The sample file used in this tutorial is saved as a CorelDR AW format (.cdr) file. The next step toward the creation of the letterhead is to import The Coffee Shop logo.
Original Description:
Copyright
© Attribution Non-Commercial (BY-NC)
Available Formats
TXT, PDF, TXT or read online from Scribd
Share this document
Did you find this document useful?
Is this content inappropriate?
Report this DocumentIn this tutorial, you will create a letterhead for The Coffee Shop. The sample file used in this tutorial is saved as a CorelDR AW format (.cdr) file. The next step toward the creation of the letterhead is to import The Coffee Shop logo.
Copyright:
Attribution Non-Commercial (BY-NC)
Available Formats
Download as TXT, PDF, TXT or read online from Scribd
0 ratings0% found this document useful (0 votes)
11 views5 pagesUntitled
Uploaded by
Pushpendra SanyasiIn this tutorial, you will create a letterhead for The Coffee Shop. The sample file used in this tutorial is saved as a CorelDR AW format (.cdr) file. The next step toward the creation of the letterhead is to import The Coffee Shop logo.
Copyright:
Attribution Non-Commercial (BY-NC)
Available Formats
Download as TXT, PDF, TXT or read online from Scribd
You are on page 1of 5
1
Welcome to CorelDRAW® 10, a comprehensive vector-based drawing program that lets yo
u to
create professional graphics.
In this tutorial, you will create a letterhead for The Coffee Shop.
This is what the letterhead will look like:
A letterhead can give written communication a professional look and feel, or giv
e personal
correspondence added flair. Typically, a business letterhead includes the compan
y logo and
contact information, such as the address, the phone number, the email address an
d the Web
site address.
2
CorelDRAW 10 includes many powerful creative tools that can help you create a le
tterhead. By
experimenting with these tools, you can produce a wide variety of designs and cr
eative
graphics.
What you will learn
During this tutorial, you will learn how to
! import images from another file
! draw lines and shapes
! apply pre-set effects
! add color to objects
! create Artistic Text
Before you start
Before you start, you will need to download the sample file used in this tutoria
l, or substitute with
your own graphics.
The sample file that you will use to create the letterhead is saved as a CorelDR
AW format (.cdr)
file. Click the link found on the first page of the online tutorial to download
the sample file. When
prompted, choose to save the image to your working folder on your hard disk.
Set up a letterhead
The first step toward the creation of The Coffee Shop letterhead is to create a
new blank
document that is the size of a standard North American letter.
To set the paper size
1. Click File menu New.
2. Click Layout menu Page setup.
3. Display Size options from the directory .
4. Enable the Portrait option.
5. Choose Letter from the Paper list box.
3
Importing a Logo
The next step toward the creation of the letterhead is to import The Coffee Shop
logo. If you
completed the tutorial "Create a Logo," you can use the logo you created during
that tutorial
instead of the file indicated below.
To import The Coffee Shop Logo
1. Click File menu Import.
2. From the Files of type list box, choose CDR - CorelDRAW.
3. Navigate to your working folder (the folder where you saved the files at the
beginning of
the tutorial).
4. Click the filename coffee_logo.cdr, and click the Import button.
5. Position the Import placement start cursor near the top left corner of the dr
awing
page, then click to place The Coffee Shop logo.
Creating the thick strip
The letterhead has two stripes across the bottom, one thick and one thin. These
stripes help
give visual balance to the letterhead. You will create the stripes by creating t
wo colored
rectangular objects about the same width as the letterhead and move them to the
bottom of the
page. The thin rectangle is approximately half the height of the thick rectangle
.
1. Click the Rectangle tool .
2. Drag to create a rectangle that extends across the width of the letterhead an
d is
approximately one quarter (1/4) of an inch in height.
3. Use the Pick tool to select the rectangle.
4. Type 8 in in the Object size width box on the property bar.
5. Type 0.28 in in the Object size height box on the property bar and press ENTE
R.
6. Type 4.25 in in the Object position "x" box on the property bar.
7. Type 0.35 in in the Object position "y" box on the property bar and press ENT
ER.
4
Coloring the thick stripe
Color may be added to an object using one of several methods. If you want to use
the color
from an existing object, you can use the Eyedropper tool to adjust the color com
ponent
values in the Color Docker window automatically. You will use the Eyedropper too
l to
duplicate a color from The Coffee Shop logo.
1. To open the Color Docker window, click Window menu Dockers Color.
2. Select the rectangle using the Pick tool.
3. Open the Eyedropper tool flyout and click on the Eyedropper tool .
4. Click on the Eyedropper 1 x 1 button on the property bar.
5. Click once on the dark green section at the top of The Coffee Shop logo.
6. Open the Eyedropper tool flyout and click on the Paintbucket tool . Position
the
tool over the edge of the rectangle; the square beneath the paint bucket image o
f the
tool will change to a square within a square. Click once on the outline of the r
ectangle.
7. Position the tool over the fill area of the rectangle; the square beneath the
the
paint bucket image of the tool will change to a solid color. Click once on the i
nside of
the rectangle.
Creating the thin stripe
1. Click the Rectangle tool.
2. Drag to create a rectangle that extends across the width of the letterhead an
d is
approximately one eighth (1/8) of an inch in height.
3. Use the Pick tool to select the rectangle.
5
4. Type 8 in in the Object size width box on the property bar.
5. Type 0.14 in in the Object size height box on the property bar and press ENTE
R.
6. Type 4.25 in in the Object position "x" box on the property bar.
7. Type 0.55 in in the Object position "y" box on the property bar and press ENT
ER.
8. Drag to create a rectangle that extends across the width of the letterhead an
d is
approximately one eighth (1/8) of an inch in height.
9. Use the Pick tool to select the rectangle.
10. Type 8 in in the Object size width box on the property bar.
11. Type 0.14 in in the Object size height box on the property bar and press ENT
ER.
12. Type 4.25 in in the Object position "x" box on the property bar.
13. Type 0.55 in in the Object position "y" box on the property bar and press EN
TER.
Coloring the thin stripe
1. Use the Pick tool to select the thin rectangle.
2. Open the Eyedropper flyout and click on the Eyedropper tool.
3. Click on the large orange section of the coffee cup in The Coffee Shop logo.
4. Open the Eyedropper flyout and click on the Paintbucket tool.
5. Click on the outline of the thin rectangle.
6. Click on the fill area of the thin rectangle.
Creating spirals
You will create spirals and add them to the rectangles at the
bottom of the letterhead. You will stylize these spirals to create
curls of steam similar to those found coming from the cup on The
Coffee Shop logo. Grouping the reshaped spirals lets you
change them as a single unit.
6
1. Open the Object flyout , and click the Spiral tool.
2. In the Spiral revolutions box on the property bar, type 2.
3. Click the Symmetrical spirals button on the property
bar.
4. Drag diagonally in the document window until the spiral is about one half (1/
2) of an
inch in diameter.
5. Repeat the above procedure, dragging diagonally to both the left and right, u
ntil you
have seven spirals of varying sizes, opening in both directions.
Manipulating the shape of the spirals
You can manipulate the shape of the spiral by using the Shape tool to re-positio
n nodes and
adjust control points.
1. Open the Shape tool flyout and click the
Shape tool .
2. Select one of the spirals using the Shape tool. A number
of nodes will appear along the length of the spiral's Bezier
line.
3. Click the node at the open end of the spiral and drag this segment of the Bez
ier line to
a new position so that it forms a "tail" for the spiral.
4. Click and drag the control point to adjust the curve of the tail.
5. Click a node and drag the line to a new position that is asymmetrical.
6. Click and drag the control point to adjust the curve of individual segments o
f the Bezier
line. Manipulate as many or as few nodes and control points of the spiral as you
want.
Positioning the spirals
You can group multiple objects to enact sweeping changes to portions of your wor
k. First, you
will position the spirals relative to each other; then, you will group them.
7
1. Rotate the spirals, if necessary, so that
the tail of the spiral is pointing down.
Using the Pick tool to click once on an
already selected object will make the
rotation handles appear.
2. Click and drag a rotation handle to
re-orient.
3. Line the stylized spirals across the width of the page.
4. Marquee-select the row of spirals: first select the Pick tool. Position it to
the left of and
just above the row of spirals. Click and drag diagonally until a rectangle surro
unds the
spirals, without selecting other objects.
5. Click Arrange menu Group, from the property bar. To complete the grouping
process, deselect the group of spirals by clicking once on a blank part of the p
age.
Clicking once on any part of the group will now select the entire contents of th
e group.
Applying an artistic media effect to spirals
1. Click Effects menu Artistic media.
2. Using the Pick tool, select the group of spirals.
3. Choose bulletdoubleout from the Artistic media Docker window.
4. Set the Artistic media tool width on the property bar to 0.03 in to change
the width of the stroke.
Coloring and positioning the spirals
1. Click the Pick tool and select the group of spirals.
2. Click the Eyedropper tool from the Eyedropper flyout.
8
3. Click the Eyedropper tool on the light green background of the coffee cup on
the logo.
4. Click the Fill button in the Color Docker window.
5. Click the Outline button in the Color Docker window.
6. Click the Pick tool and select the group of spirals.
7. Re-position the group of stylized spirals so that the thin stripe hides the t
ail of every
spiral. At the same time, ensure the curl of the each spiral is clear of the thi
n stripe.
Send curls to back.
Adding text
You will now add one continuous line of text to the large green rectangle at the
bottom of the
page. First you will use the Text tool to add the address and the phone number;
then, you will
change the color of the text and increase the space between the letters.
Create the Contact Information
1. Click the Text tool .
2. Position the cursor on a white area of the page and click once.
3. Choose Times New Roman from the Font list on the property bar.
4. Choose 12 from the Font size list on the property bar.
5. Type or copy from here 12â 434 Sunset Boulevard, Any City, Anywhere, Canada
A5A 5A5 Tel: (800) 123-4567 Fax: (800) 123-6789.
Changing the color and spacing of text
1. Drag the Text tool cursor over the text to select it.
2. Click the Format text button on the property bar.
3. Type 20 in the Range kerning % of space box.
4. Select the text object using the Pick tool and center it in the large rectang
le.
5. Click the White color swatch on the color palette.
9
Saving your work
Now that you have finished creating the letterhead, you can save the file for fu
ture use.
To save the file
1. Click File menu Save.
2. From the Save in list box, choose the drive and folder where you want to save
the file.
3. In the File name box, type a filename.
4. Click Save.
From here . . .
Congratulations! You have now completed a letterhead using CorelDRAW 10. You can
explore
CorelDRAW on your own, or you can become productive quickly by following other t
utorials.
You can find out more about the tools and procedures you used in this tutorial i
n CorelDRAW
online Help.
For more information on: In the Help Index type:
importing objects importing files
changing outline color attributes outline color
drawing rectangles rectangles
copying colors eyedropper tool
stylized lines artistic media
filling objects with color paintbucket tool
working with objects in groups grouping objects
using the color docker color docker
spacing individual letters kerning
formatting text formatting paragraph text
drawing spirals spirals
objects with curves working with curve objects
You might also like
- The Subtle Art of Not Giving a F*ck: A Counterintuitive Approach to Living a Good LifeFrom EverandThe Subtle Art of Not Giving a F*ck: A Counterintuitive Approach to Living a Good LifeRating: 4 out of 5 stars4/5 (5794)
- Shoe Dog: A Memoir by the Creator of NikeFrom EverandShoe Dog: A Memoir by the Creator of NikeRating: 4.5 out of 5 stars4.5/5 (537)
- The Yellow House: A Memoir (2019 National Book Award Winner)From EverandThe Yellow House: A Memoir (2019 National Book Award Winner)Rating: 4 out of 5 stars4/5 (98)
- Hidden Figures: The American Dream and the Untold Story of the Black Women Mathematicians Who Helped Win the Space RaceFrom EverandHidden Figures: The American Dream and the Untold Story of the Black Women Mathematicians Who Helped Win the Space RaceRating: 4 out of 5 stars4/5 (895)
- The Hard Thing About Hard Things: Building a Business When There Are No Easy AnswersFrom EverandThe Hard Thing About Hard Things: Building a Business When There Are No Easy AnswersRating: 4.5 out of 5 stars4.5/5 (344)
- The Little Book of Hygge: Danish Secrets to Happy LivingFrom EverandThe Little Book of Hygge: Danish Secrets to Happy LivingRating: 3.5 out of 5 stars3.5/5 (399)
- Grit: The Power of Passion and PerseveranceFrom EverandGrit: The Power of Passion and PerseveranceRating: 4 out of 5 stars4/5 (588)
- The Emperor of All Maladies: A Biography of CancerFrom EverandThe Emperor of All Maladies: A Biography of CancerRating: 4.5 out of 5 stars4.5/5 (271)
- Devil in the Grove: Thurgood Marshall, the Groveland Boys, and the Dawn of a New AmericaFrom EverandDevil in the Grove: Thurgood Marshall, the Groveland Boys, and the Dawn of a New AmericaRating: 4.5 out of 5 stars4.5/5 (266)
- Never Split the Difference: Negotiating As If Your Life Depended On ItFrom EverandNever Split the Difference: Negotiating As If Your Life Depended On ItRating: 4.5 out of 5 stars4.5/5 (838)
- A Heartbreaking Work Of Staggering Genius: A Memoir Based on a True StoryFrom EverandA Heartbreaking Work Of Staggering Genius: A Memoir Based on a True StoryRating: 3.5 out of 5 stars3.5/5 (231)
- On Fire: The (Burning) Case for a Green New DealFrom EverandOn Fire: The (Burning) Case for a Green New DealRating: 4 out of 5 stars4/5 (73)
- Elon Musk: Tesla, SpaceX, and the Quest for a Fantastic FutureFrom EverandElon Musk: Tesla, SpaceX, and the Quest for a Fantastic FutureRating: 4.5 out of 5 stars4.5/5 (474)
- Team of Rivals: The Political Genius of Abraham LincolnFrom EverandTeam of Rivals: The Political Genius of Abraham LincolnRating: 4.5 out of 5 stars4.5/5 (234)
- The World Is Flat 3.0: A Brief History of the Twenty-first CenturyFrom EverandThe World Is Flat 3.0: A Brief History of the Twenty-first CenturyRating: 3.5 out of 5 stars3.5/5 (2259)
- The Unwinding: An Inner History of the New AmericaFrom EverandThe Unwinding: An Inner History of the New AmericaRating: 4 out of 5 stars4/5 (45)
- The Gifts of Imperfection: Let Go of Who You Think You're Supposed to Be and Embrace Who You AreFrom EverandThe Gifts of Imperfection: Let Go of Who You Think You're Supposed to Be and Embrace Who You AreRating: 4 out of 5 stars4/5 (1090)
- The Sympathizer: A Novel (Pulitzer Prize for Fiction)From EverandThe Sympathizer: A Novel (Pulitzer Prize for Fiction)Rating: 4.5 out of 5 stars4.5/5 (120)
- Her Body and Other Parties: StoriesFrom EverandHer Body and Other Parties: StoriesRating: 4 out of 5 stars4/5 (821)
- Case 1394 Moteur 1 2Document36 pagesCase 1394 Moteur 1 2ionel ianosNo ratings yet
- TMIS07 - Kalam Internship - S7 Tesla MindsDocument3 pagesTMIS07 - Kalam Internship - S7 Tesla MindsDMJ JonesNo ratings yet
- Araldite 2020 + XW 396 - XW 397Document6 pagesAraldite 2020 + XW 396 - XW 397Paul Dan OctavianNo ratings yet
- Legends & Lairs - Giant LoreDocument66 pagesLegends & Lairs - Giant LoreGary DowellNo ratings yet
- Acc 13 Februari 23 PagiDocument19 pagesAcc 13 Februari 23 PagisimbahNo ratings yet
- Grammar and Oral Language Development (GOLD) : Reported By: Melyn A. Bacolcol Kate Batac Julie Ann OcampoDocument17 pagesGrammar and Oral Language Development (GOLD) : Reported By: Melyn A. Bacolcol Kate Batac Julie Ann Ocampoclara dupitasNo ratings yet
- MC0085 MQPDocument20 pagesMC0085 MQPUtpal KantNo ratings yet
- Med Error PaperDocument4 pagesMed Error Paperapi-314062228100% (1)
- Denso - History PDFDocument5 pagesDenso - History PDFVenkateswaran KrishnamurthyNo ratings yet
- 11 Stem P - Group 2 - CPT First GradingDocument7 pages11 Stem P - Group 2 - CPT First GradingZwen Zyronne Norico LumiwesNo ratings yet
- Iot Practical 1Document15 pagesIot Practical 1A26Harsh KalokheNo ratings yet
- Genstat Release 10.3de (Pc/Windows 7) 28 May 2012 06:35:59Document6 pagesGenstat Release 10.3de (Pc/Windows 7) 28 May 2012 06:35:59Anna Nur HidayatiNo ratings yet
- BDC Based Phase ControlDocument14 pagesBDC Based Phase ControlTiewsoh LikyntiNo ratings yet
- Digital-To-Analog Converter - Wikipedia, The Free EncyclopediaDocument8 pagesDigital-To-Analog Converter - Wikipedia, The Free EncyclopediaAnilkumar KubasadNo ratings yet
- Multidimensional Scaling Groenen Velden 2004 PDFDocument14 pagesMultidimensional Scaling Groenen Velden 2004 PDFjoséNo ratings yet
- LOMA FLMI CoursesDocument4 pagesLOMA FLMI CoursesCeleste Joy C. LinsanganNo ratings yet
- Hung201 PDFDocument14 pagesHung201 PDFMua Dong Tuyet RoiNo ratings yet
- Anzsco SearchDocument6 pagesAnzsco SearchytytNo ratings yet
- Software Requirements SpecificationDocument9 pagesSoftware Requirements SpecificationSu-kEm Tech LabNo ratings yet
- ROBONIK - Prietest EasylabDocument2 pagesROBONIK - Prietest EasylabAlexis Armando Ramos C.No ratings yet
- Zoomlion Gulf FZE Introduction: 1.1 ME Service Support 1.2 Construction CasesDocument13 pagesZoomlion Gulf FZE Introduction: 1.1 ME Service Support 1.2 Construction CasesArk TradingNo ratings yet
- CP R80.10 Installation and Upgrade GuideDocument246 pagesCP R80.10 Installation and Upgrade GuideAlejandro OrtìzNo ratings yet
- Problem SetsDocument69 pagesProblem SetsAnnagrazia ArgentieriNo ratings yet
- Dhulikhel RBB PDFDocument45 pagesDhulikhel RBB PDFnepalayasahitya0% (1)
- Dbe Bes100 ZZ XXXX YyyDocument3 pagesDbe Bes100 ZZ XXXX Yyyjavierdb2012No ratings yet
- RAMSCRAM-A Flexible RAMJET/SCRAMJET Engine Simulation ProgramDocument4 pagesRAMSCRAM-A Flexible RAMJET/SCRAMJET Engine Simulation ProgramSamrat JanjanamNo ratings yet
- Strategi Meningkatkan Kapasitas Penangkar Benih Padi Sawah (Oriza Sativa L) Dengan Optimalisasi Peran Kelompok TaniDocument24 pagesStrategi Meningkatkan Kapasitas Penangkar Benih Padi Sawah (Oriza Sativa L) Dengan Optimalisasi Peran Kelompok TaniHilmyTafantoNo ratings yet
- Haematology Test Name Results Biological Reference Interval Units Specimen Test Method CBC - Complete Blood CountDocument8 pagesHaematology Test Name Results Biological Reference Interval Units Specimen Test Method CBC - Complete Blood CountArun DheekshahNo ratings yet
- Writofsummons ForrevisionpurposesonlyDocument7 pagesWritofsummons ForrevisionpurposesonlyNuur KhaliilahNo ratings yet
- Finite Element Method For Eigenvalue Problems in ElectromagneticsDocument38 pagesFinite Element Method For Eigenvalue Problems in ElectromagneticsBhargav BikkaniNo ratings yet