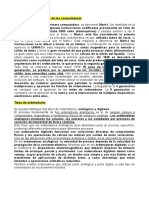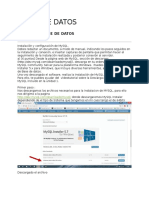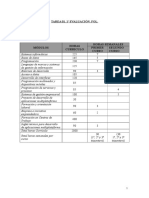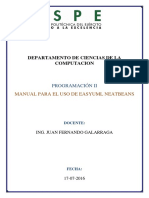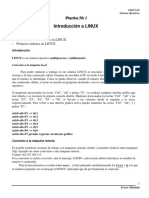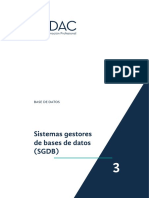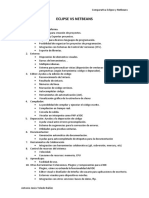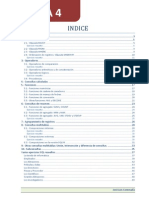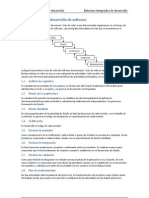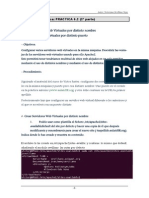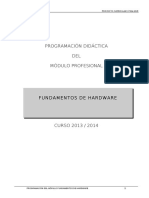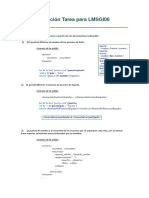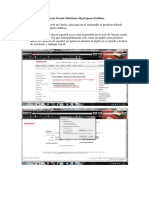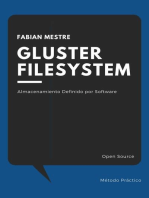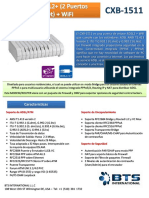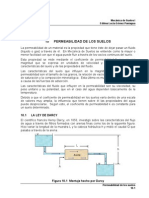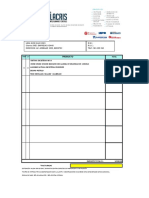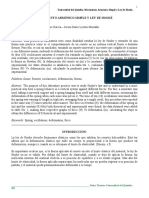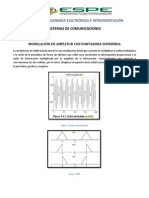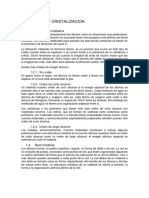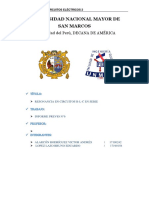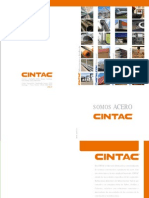Professional Documents
Culture Documents
Ejercicios Thunderbird
Uploaded by
Pedro FernándezOriginal Title
Copyright
Available Formats
Share this document
Did you find this document useful?
Is this content inappropriate?
Report this DocumentCopyright:
Available Formats
Ejercicios Thunderbird
Uploaded by
Pedro FernándezCopyright:
Available Formats
Ejercicios Thunderbird
1. Créate una cuenta gratuita en http://www.terra.es. Si ya tienes una cuenta de correo
que disponga de los servicios de POP3 y SMTP (Ej: gmail) no hace falta que hagas
esto ya que puedes utilizar dicha cuenta a lo largo de los ejercicios.
2. Instala en tu cuenta de usuario la última versión de la aplicación Thunderbird en
castellano. La puedes descargar de la página web de Mozilla:
http://www.mozilla.com. Sólo tendrás que descomprimir el fichero.
3. Configura en Thunderbird tu cuenta de correo de terra (u otra)
o Pon el nombre asociado a la cuenta (este nombre se adjuntará como
remitente a tus correos salientes).
o Pon la dirección de correo a la que quieres que te contesten a los correos que
envíes desde esta cuenta. Pondremos la misma cuenta de terra, aunque se
podría poner otra usuarioTerra@terra.es
o Establece tu servidor POP3, que será: pop3.terra.es
o Usaremos la bandeja de entrada global
o Establece tu servidor de correo saliente SMTP, que será: mailhost.terra.es
o Establece el nombre de usuario que te identifica en terra tanto para realizar
conexión POP3 como SMTP, que será: usuarioTerra.terra.es
o Establece el nombre de la cuenta, que será: usuarioTerra@terra.es
o Recibe el correo que tengas en la cuenta recién llegada. Será un correo de
bienvenida de Terra.
4. Configura la cuenta para que compruebe el correo nada más arrancar la aplicación.
Para ello, Editar → Configuración de cuentas → Configuración del servidor
Poneos en grupos de dos (ordenadores) e intercambiad vuestras
direcciones de correo para realizar los ejercicios.
5. Crea un correo que:
o Vaya dirigido tus compañeros de grupo.
o Su Asunto debe ser: Ejercicio5
o El cuerpo del correo debe ser un texto (por favor, un texto legible, no
empecéis a “aporrear” el teclado) que contenga distintos tipos, colores y
tamaños de letra, que contenga palabras en negrita, subrayadas y en cursiva,
que contenga algún “emoticón”, alguna enumeración. Envíaselo a tus
compañeros de grupo y observa cómo les llega y lo visualizan.
o Al final del correo, pon una línea separadora y pon tu firma de despedida.
o Envíalo. Como contiene elementos HTML (la línea separadora, por ejemplo)
te preguntará si quieres mandarlo como HTML, como texto o como ambos.
Hay algunos clientes de correo que no saben interpretar el HTML por lo que
lo mejor es mandarlo como ambos.
o Observa cómo llega hasta su destino y cómo se visualiza. Para ello, pulsa el
botón de recibir mensajes.
Gonzalo Fernández Hernández 1
6. Si siempre vamos a estar utilizando la misma firma, para no tener que estar
poniéndola una y otra vez al final de nuestros mensajes, podemos crearnos una firma
estándar y establecer que la anexe por defecto a nuestros mensajes. Para ello:
o Haz como si fueses a crear un nuevo correo.
o En el cuerpo del mismo, introduce una línea separadora y tu nombre (lo
mismo que hayas puesto en la firma en el ejercicio anterior).
o Guárdalo en tu directorio de trabajo (lo vas a guardar como un fichero
HTML, por lo de la línea separadora). También se puede utilizar como firma
un fichero de texto (no uses entonces acentos) o un fichero de imagen.
o Configura tu cuenta para que anexe este fichero al final de los correos como
una firma. Para ello, Editar → Configuración de Cuentas.
o Envía un nuevo mensaje (como HTML y como Texto) con un simple saludo
para ver cómo anexa la firma. Observa cómo se visualiza.
o Envíalo también sólo como texto para ver cómo se visualiza.
o A partir de ahora, tus mensajes siempre llevarán anexada la firma.
7. También cabe la posibilidad de anexar una tarjeta a nuestros correos. Para ello
Editar → Configuración de Cuentas. Allí, editas tu tarjeta y marcas que la anexe a
los correos. A partir da ahora, tus mensajes siempre llevarán también anexada
tu tarjeta.
8. Configura tu cuenta para que compruebe el correo automáticamente cada minuto.
Para ello, Editar → Configuración de Cuentas → Configuración del servidor.
Asegúrate, además, de que está activado el checkbox “Descargar automáticamente
los mensajes nuevos”.
9. Crea un correo que:
o Vaya dirigido a tus compañeros de grupo.
o Su Asunto debe ser: Ejercicio9
o Debe contener tres archivos adjuntos: un archivo PDF, una foto y un
documento de Writer. (Ojo, si el tamaño de los archivos es muy grande,
puede ser que no te acepten el correo, además de que tardará mucho en
enviarlo)
o Envíalo y observa cómo llega hasta su destino y cómo se visualiza. (En esta
ocasión no pulséis el botón de recibir mensajes, esperad a que lo
compruebe automáticamente tras lo hecho en el ejercicio anterior.)
o Activa/Desactiva la opción Ver → Ver adjuntos incorporados y observa qué
efecto tiene sobre el correo.
10. Crea un correo que:
o Vaya dirigido tus compañeros de grupo.
o Su Asunto debe ser: Ejercicio10
o Debe contener alguna foto (pero no como adjunto)
o Debe contener algún enlace a una página web
o Envíalo y observa cómo llega hasta su destino y cómo se visualiza.
o Activa/Desactiva la opción Ver → Ver adjuntos incorporados y observa qué
efecto tiene sobre el correo.
Gonzalo Fernández Hernández 2
11. Supón que en vez de bajarte los correos completos sólo quieres bajarte los
encabezados de dichos correos para ver de qué van. Para ello, Editar →
Configuración de Cuentas → Configuración del servidor. Una vez modificado, haz
los siguientes pasos:
o Conéctate vía WEB a la página de terra para ver tu correo.
o Que te vuelvan a mandar el correo del ejercicio anterior.
o Observa vía WEB cómo dicho correo llega a tu cuenta. Hazlo rápido
refrescando la página en el navegador antes de que el correo sea descargado
vía POP3.
o Cuando el correo sea descargado vía POP3, observa el formato que tiene,
donde sólo aparece el encabezado y un enlace para descargarse el correo
completo.
o Refresca la página WEB y observa cómo el correo aún está en el servidor.
o Haz clic en el enlace del correo para que éste sea descargado completamente.
o Refresca la página WEB y observa cómo el correo ya ha desaparecido del
servidor.
12. Supón que lo que deseas es ver tu correo pero sin descargarlo completamente del
servidor. Por ejemplo, quieres ver tu correo desde el instituto, pero sólo verlos,
descargarlos del servidor lo quieres hacer desde casa. Para ello, podemos bajarnos
vía POP3 una copia del correo, pero dejando el original en el servidor con la opción
correspondiente en: Editar → Configuración de Cuentas → Configuración del
servidor. Una vez modificado, haz los siguientes pasos:
o Conéctate vía WEB a la página de terra para ver tu correo.
o Que te vuelvan a mandar el correo del ejercicio anterior.
o Observa vía WEB cómo dicho correo llega a tu cuenta.
o Cuando el correo sea descargado vía POP3, refresca la página WEB y
observa cómo el correo aún está en el servidor.
o Observa también que existen las opciones de borrar el mensaje del servidor
pasado un tiempo o la de borrarlo del servidor cuando sea borrado de la
bandeja de entrada en el cliente de correo.
o Fuerza otro chequeo del correo y observa que ese correo no se lo volverá a
bajar. En otro ordenador o cliente de correo sí debería de bajarse. Si
cambiamos la opción en nuestro programa veremos que el correo desaparece
de la WEB.
13. Supón que tienes una conexión a Internet lenta o en la que pagas por tiempo de
conexión y no quieres descargarte los correos que sean muy grandes en tamaño. Para
ello: Editar → Configuración de Cuentas → Espacio en disco.
o Establece un límite de 100KB.
o Conéctate vía WEB a la página de terra para ver tu correo.
o Que te manden un correo de tamaño mayor a 100KB (sin pasarse mucho)
o Observa vía WEB cómo dicho correo llega a tu cuenta.
o Cuando el correo sea descargado vía POP3, observa el formato que tiene,
donde sólo aparece el encabezado y un enlace para descargarse el correo
completo.
o Refresca la página WEB y observa cómo el correo aún está en el servidor.
o Haz clic en el enlace del correo para que éste sea descargado completamente.
Gonzalo Fernández Hernández 3
o Refresca la página WEB y observa cómo el correo ya ha desaparecido del
servidor.
14. Generalmente, al igual que en el correo tradicional, no podemos estar seguros de si
el correo llega a su destino cuando lo enviamos. Para ello podemos mandarlo con
acuse de recibo.
o Envía un correo con acuse de recibo activando la opción Opciones → Acuse
de recibo en la pantalla de composición de correos.
o Cuando te llegue el correo confirma su recepción.
o Observa cómo te llega el acuse de recibo.
o Observa las distintas opciones de configuración de los acuses de recibo en
Editar → Configuración de Cuentas →Acuses de recibo y en Editar →
Preferencias → Avanzadas → Acuses de recibo.
o ¿Qué garantiza el acuse de recibo?
15. Manda un correo a una cuenta inexistente, por ejemplo a kalasparra9090@terra.es y
observa qué sucede. ¿Quién contesta?
16. Manda un correo a un dominio inexistente, por ejemplo a gonzalo@noexiste.com y
observa qué sucede. ¿Quién contesta?
17. Manda un correo con acuse de recibo poniendo a varias personas en el campo To
correo. Observa que el correo le llega a los dos destinatarios. Que te envíe el acuse
de recibo sólo uno. Cuando te llegue el acuse de recibo, entonces que te envíe el
acuse de recibo la otra persona.
18. Repite el ejercicio anterior pero poniendo a uno de los destinatarios en el campo TO
y al otro en el campo CC.
19. Repite el ejercicio anterior pero poniendo a uno de los destinatarios en el campo To
y a otro en el campo BCC. Comprueba los efectos de este campo en los destinatarios
de los correos.
20. Configura cómo generar las respuestas al correo. Para ello, Editar →
Configuración de Cuentas → Redacción y direcciones
21. Contesta con Reply al correo del ejercicio 17. ¿A quiénes llegará la respuesta?
22. Contesta con Reply al correo del ejercicio 18. ¿A quiénes llegará la respuesta?
23. Contesta con Reply al correo del ejercicio 19. ¿A quiénes llegará la respuesta?
24. Contesta con Reply All al correo del ejercicio 17. ¿A quiénes llegará la respuesta?
25. Contesta con Reply All al correo del ejercicio 18. ¿A quiénes llegará la respuesta?
26. Contesta con Reply All al correo del ejercicio 19. ¿A quiénes llegará la respuesa?
Gonzalo Fernández Hernández 4
27. Que el grupo 1 haga un correo en el que aparezcan los nombres de los integrantes
del grupo y su dirección de correo. Que se lo manden al grupo de su derecha. Dicho
grupo debe añadir su información (integrantes + correo) al correo y hacer un
forwarding del mismo hacia el grupo de su derecha. Así sucesivamente hasta que al
grupo inicial le llegue el correo con todas las direcciones. Entonces este grupo
reenviará este correo final al resto de compañeros, poniéndolos a todos en el campo
To:.
28. Crea una nueva libreta de direcciones llamada “1º Bachillerato”. Añade a dicha
libreta, como tarjetas, las direcciones de correo de todos tus compañeros/as de clase
(la de los 15 ordenadores) usando para ello las direcciones recopiladas en el
ejercicio anterior.
29. Crea una nueva lista llamada “Mi fila”. Añade a dicha lista las direcciones de correo
de todos los compañeros/as de tu fila usando para ello las direcciones previamente
introducidas que corresponda.
30. Crea una nueva lista llamada “Mis amigos”. Añade a dicha lista las direcciones de
correo de dos amigos/as de clase.
31. Manda un correo a todos tus compañeros/as de fila usando la lista creada en el
ejercicio anterior.
32. Elige y ordena los campos o columnas que quieres que aparezcan en el resumen de
tu correo de entrada. Además, ordena el correo de entrada por fecha, de más antiguo
a más reciente.
33. Ordena ahora los correos por remitente.
34. Busca los correos en los cuales aparezcas como CC.
35. Busca los correos que contienen en su asunto la palabra “ejercicio”
36. Crea una nueva carpeta local que se llame “Mi fila”. Crea un filtro para tu cuenta de
correo que haga que todo el correo que provenga de alguno de tus compañeros/as de
fila acabe almacenado en dicha carpeta. Ejecuta dicho filtro sobre los correos ya
existentes y comprueba que ha funcionado. Que te maden un correo que cumpla
dicho filtro y comprueba que funciona.
37. Crea una nueva carpeta local que se llame “Mis amigos”. Crea un filtro para tu
cuenta de correo que haga que todo el correo que provenga de alguna de las personas
enumeradas en “Mis amigos” acabe almacenado en dicha carpeta. Este filtro deberá
prevalecer sobre el anterior. Ejecuta dicho filtro sobre los correos ya existentes y
comprueba que ha funcionado. Que te manden un correo que cumpla dicho filtro y
comprueba que funciona.
38. Configura la herramienta para que el correo basura se tire a la papelera. Que un
compañero te envíe un correo. Señálalo como correo basura y que te mande otro
correo. Observa qué sucede.
Gonzalo Fernández Hernández 5
39. Configura un filtro para que los mensajes de correo que te envíe el profesor (grupo
del PC-01, se marquen como urgentes y sean reenviados a todos los compañeros/as
de la clase.
40. A aquellos alumnos/as que estén interesados en tener una cuenta en Gmail, el
profesor les va a mandar una invitación de Gmail. Créate una cuenta en Gmail y
configúrala en Thunderbird. Deberás tener en cuenta que:
•Vas a utilizar también la carpeta local para recibir esos correos, aunque
también se puede optar por utilizar una carpeta propia para cada cuenta.
•Tendrás que activar el servicio POP3 desde la pestaña “Reenvío y correo
POP” de tu cuenta Web de Gmail.
•Gmail utiliza SMTP y POP3 sobre SSL o TLS, con lo que hay que configurar
correctamente el servicio indicando el puerto del mismo. (Mira la ayuda que
encontrarás en la pestaña “Reenvío y correo POP” de tu cuenta Web de
Gmail.
•Al tener varias cuentas configuradas, hay que configurar correctamente qué
servidor SMTP utilizará cada una.
•Los filtros y las propiedades son independientes de cada cuenta, por lo que lo
que hemos configurado hasta ahora para la cuenta anterior no es aplicable a
esta cuenta.
41. Vamos a crear un grupo de Google que utilizaremos como lista de distribución de la
clase en la que sólo el profesor podrá enviar mensajes y todos los recibirán. El grupo
de correo será creado por el profesor, el cual os invitará a participar en el mismo.
Date de alta en el mismo. (Sólo los que tienen cuenta en Gmail pueden crear grupos
de correo, aunque cualquiera puede suscribirse a los mismos).
42. Crea un filtro en Thunderbird para que todos los correos que lleguen de la lista de
distribución se almacenen en una carpeta llamada como la lista.
43. Vamos a crear otro grupo en Google o modificar el anterior para que ahora todos
puedan mandar correos a la lista. Probad el envío y recepción de mensajes.
44. Suscríbete al RSS de la vanguardia para que te lleguen las noticias al correo
electrónico.
Gonzalo Fernández Hernández 6
You might also like
- Administración de sistemas informáticos en red. Lenguajes de marcas XMLDocument30 pagesAdministración de sistemas informáticos en red. Lenguajes de marcas XMLtocinete100% (1)
- Tarea06 BBDDDocument2 pagesTarea06 BBDDnickScribanoNo ratings yet
- Sistema Operativos en RedDocument19 pagesSistema Operativos en ReddavidsimaldelvalNo ratings yet
- Par01 - Tarea - 2019 2020 PDFDocument3 pagesPar01 - Tarea - 2019 2020 PDFprueba1345No ratings yet
- Tema 10 de Sistemas Informaticos DAM SI010 ContenidosDocument62 pagesTema 10 de Sistemas Informaticos DAM SI010 Contenidosmjhc_25No ratings yet
- Historia y componentes de los computadoresDocument45 pagesHistoria y componentes de los computadoresPablo García-Lluis Ramírez100% (1)
- Lmsgi 05Document14 pagesLmsgi 05Jose Aguila0% (1)
- Instalación MySQL y conexión clienteDocument24 pagesInstalación MySQL y conexión clienteWilliams Agreda OrtizNo ratings yet
- FOL01DAM Tarea01Document22 pagesFOL01DAM Tarea01jokerctNo ratings yet
- Sistemas Informáticos Tema 7Document11 pagesSistemas Informáticos Tema 7Aliesky RamosNo ratings yet
- Sistemas Operativos y softwareDocument5 pagesSistemas Operativos y softwareAndrea Ángel GarcíaNo ratings yet
- SMR UD 05 SOM Práctica ObligatoriaDocument7 pagesSMR UD 05 SOM Práctica ObligatoriaPepeTur12No ratings yet
- Comparativa SO Windows vs Linux y configuración aplicaciónDocument2 pagesComparativa SO Windows vs Linux y configuración aplicaciónEliasNo ratings yet
- Ensamblado de equipos informáticosDocument10 pagesEnsamblado de equipos informáticosEva Fernandez RamosNo ratings yet
- Banon Martinez Angeles SI09 Tarea PDFDocument10 pagesBanon Martinez Angeles SI09 Tarea PDFmariaNo ratings yet
- Examen Trimestral de La 2 Evaluación LMGSI DAWDocument2 pagesExamen Trimestral de La 2 Evaluación LMGSI DAWdeberes_13No ratings yet
- Administracion de RedesDocument16 pagesAdministracion de Redesyolandayou78No ratings yet
- Garcia Sanchez Felipe AW05 TareaDocument13 pagesGarcia Sanchez Felipe AW05 TareaFelipe Garcia.sanchezNo ratings yet
- Tarea Tema 5 PlataformaDocument2 pagesTarea Tema 5 Plataformayopmail ajajNo ratings yet
- 1SMR Prueba InicialDocument6 pages1SMR Prueba InicialsaraillNo ratings yet
- Manual EasyumlDocument16 pagesManual EasyumlSebas ZuñigaNo ratings yet
- DIW04. - Hojas de Estilos.Document117 pagesDIW04. - Hojas de Estilos.Whitefox FoxNo ratings yet
- Programación Damel ProgramaciónDocument11 pagesProgramación Damel Programacióncarolina_acero_aristosNo ratings yet
- Tarea 1 Daw.Document18 pagesTarea 1 Daw.Irene FewNo ratings yet
- TAREA04SOM Alexandru IonutVladDocument25 pagesTAREA04SOM Alexandru IonutVladlolbacvihiiporNo ratings yet
- SI10Document26 pagesSI10Yasmina SosaNo ratings yet
- Práctica 1 - Introducción A LinuxDocument12 pagesPráctica 1 - Introducción A LinuxVictor Manuel ZeledonNo ratings yet
- PDF. Base de Datos DAM-DAW. Tema 3Document15 pagesPDF. Base de Datos DAM-DAW. Tema 3Apei 285No ratings yet
- DAW Febrero2013Document8 pagesDAW Febrero2013Antonio PerezNo ratings yet
- Sistemas Informáticos - Tema - 6Document7 pagesSistemas Informáticos - Tema - 6Aliesky RamosNo ratings yet
- BD02 TareaDocument7 pagesBD02 TareaJavier PeonzaNo ratings yet
- Eclipse vs Netbeans IDEsDocument52 pagesEclipse vs Netbeans IDEsAntoñico Toledo IbáñezNo ratings yet
- PAR04 Contenidos VIDocument65 pagesPAR04 Contenidos VIJnXNo ratings yet
- BD04Document51 pagesBD04pingaloca2No ratings yet
- Descripción de La Tarea. - SAD02. - TareaDocument2 pagesDescripción de La Tarea. - SAD02. - TareaNacho VRNo ratings yet
- DAW - MP 0487 - ED - Tema 2 - Entornos Integrados de DesarrolloDocument12 pagesDAW - MP 0487 - ED - Tema 2 - Entornos Integrados de DesarrollobotticheliNo ratings yet
- Ejercicios Temas 2 Tarea para LMSGIDocument10 pagesEjercicios Temas 2 Tarea para LMSGInatasha georgijevska100% (1)
- DAM AD01 Contenidos 2016 VI PDFDocument47 pagesDAM AD01 Contenidos 2016 VI PDFpp el joputaNo ratings yet
- SMR SOM 01 TareaDocument10 pagesSMR SOM 01 TareaRoberNo ratings yet
- Tarea de Creación de Imágenes PDFDocument18 pagesTarea de Creación de Imágenes PDFJulio G. Paez OrdoñezNo ratings yet
- Ejercicios XPath para agenda de contactosDocument65 pagesEjercicios XPath para agenda de contactosangel garcia lopezNo ratings yet
- Tema-2 FHW. Instalación de Software de Utilidad y Propósito General para Un Sistema InformáticoDocument32 pagesTema-2 FHW. Instalación de Software de Utilidad y Propósito General para Un Sistema InformáticoManinNo ratings yet
- Tarea 6Document2 pagesTarea 6Alfonso Macias MartinNo ratings yet
- SI08Document14 pagesSI08Yasmina SosaNo ratings yet
- SI Tarea03 1Document1 pageSI Tarea03 1Yaiza RodriguezNo ratings yet
- Desarrollo de componentes en OpenERP MVC ORMDocument11 pagesDesarrollo de componentes en OpenERP MVC ORMjesusgomNo ratings yet
- PRACTICA SERVIDOR WEB (2 Parte)Document12 pagesPRACTICA SERVIDOR WEB (2 Parte)Victor SevillanoNo ratings yet
- Fundamentos de HardwareDocument33 pagesFundamentos de HardwareJose Manuel Rosales RuizNo ratings yet
- Assadki Mohamed Si03Document15 pagesAssadki Mohamed Si03Mohamed AssadkiNo ratings yet
- Manual Joomla Instalacion y ConfiguracionDocument62 pagesManual Joomla Instalacion y Configuracioncrguerra100% (1)
- SOM01Document10 pagesSOM01Luis CastañoNo ratings yet
- Solución Tarea para LMSGI06Document3 pagesSolución Tarea para LMSGI06Marcos González GarcíaNo ratings yet
- Practica 11 RSYNCDocument6 pagesPractica 11 RSYNCKazou Lora MolinaNo ratings yet
- TAREA1 Sistemas InformáticosDocument10 pagesTAREA1 Sistemas InformáticosDavid GarcíaNo ratings yet
- Solución de La Tarea para BD01Document7 pagesSolución de La Tarea para BD01Chiodo EspNo ratings yet
- Asterisk PBX: Aprende a crear y diseñar soluciones de telefonía IP desde ceroFrom EverandAsterisk PBX: Aprende a crear y diseñar soluciones de telefonía IP desde ceroRating: 1 out of 5 stars1/5 (1)
- Desarrollo de componentes software para el manejo de dispositivos. IFCT0609From EverandDesarrollo de componentes software para el manejo de dispositivos. IFCT0609No ratings yet
- Cómo Configurar Su Dirección de Correo Electrónico Pop o Imap Con Hosted ExchangeDocument7 pagesCómo Configurar Su Dirección de Correo Electrónico Pop o Imap Con Hosted ExchangekikersoltecnetNo ratings yet
- Delay-Disruption en Obras de ConstrccionDocument35 pagesDelay-Disruption en Obras de ConstrccionManuel Alejandro San MartinNo ratings yet
- The Ramp PhET LabDocument3 pagesThe Ramp PhET LabEustaquio ReyesNo ratings yet
- Taller 4 Tar - Trabajos en CalienteDocument2 pagesTaller 4 Tar - Trabajos en CalienteRobinson SalazarNo ratings yet
- Transformadores en paraleloDocument6 pagesTransformadores en paraleloJørGë LûIs KBânâ HêrrêRaNo ratings yet
- Portaescobillas para embragues con anillo colectorDocument2 pagesPortaescobillas para embragues con anillo colectorHéctor Patricio López González100% (1)
- Modem Router Wifi CBX 1511 Adsl Aba Cantv PDFDocument2 pagesModem Router Wifi CBX 1511 Adsl Aba Cantv PDFFrancisco AlvarezNo ratings yet
- Resumen de explosivos para ingeniería civilDocument7 pagesResumen de explosivos para ingeniería civilFabricio LeonNo ratings yet
- Práctica 1. ElectrotecniaDocument20 pagesPráctica 1. ElectrotecniaAlex ThomasNo ratings yet
- Permeabilidad de Los SuelosDocument10 pagesPermeabilidad de Los SuelosSara MatiNo ratings yet
- Unex Lista de Precios 208 Abril 2018Document38 pagesUnex Lista de Precios 208 Abril 2018VEMATELNo ratings yet
- Subestacion UnmsmDocument9 pagesSubestacion UnmsmblanizithoNo ratings yet
- ADA 7 - Preguntas Sobre Tecnología.Document6 pagesADA 7 - Preguntas Sobre Tecnología.Regina RojasNo ratings yet
- Informe técnico de verificación de planta industrial en MoyobambaDocument4 pagesInforme técnico de verificación de planta industrial en MoyobambaJesús Yarleque RamosNo ratings yet
- Presupuesto Polacris N 1073 Sre. Empresas OchhoDocument1 pagePresupuesto Polacris N 1073 Sre. Empresas OchhomarcoNo ratings yet
- Ensayo Densidad MaximaDocument5 pagesEnsayo Densidad MaximaOscar William AnccoNo ratings yet
- El Desarrollo de Una Red SeguraDocument34 pagesEl Desarrollo de Una Red SeguramerrykNo ratings yet
- UE14MK01ES (Web)Document28 pagesUE14MK01ES (Web)Sergio VELASQUEZ BONILLANo ratings yet
- Informe Laboratorio #3 Ley de HookeDocument7 pagesInforme Laboratorio #3 Ley de HookeJERSON DARIO LEYTON MONTA�ONo ratings yet
- Informe de Nivelacion Cerrada-CapecoDocument28 pagesInforme de Nivelacion Cerrada-CapecoDiego BravoNo ratings yet
- Ejercico Explicado Paso A Paso Del Algoritmo de Johnson A 2 MaquinasDocument9 pagesEjercico Explicado Paso A Paso Del Algoritmo de Johnson A 2 MaquinasContreras Chávez Oscar DylanNo ratings yet
- Arboloco en la sismo-resistencia de estructuras de bahareque encementadoDocument241 pagesArboloco en la sismo-resistencia de estructuras de bahareque encementadoLuigi GzlNo ratings yet
- AM Doble BandaDocument5 pagesAM Doble BandaDaniel EgasNo ratings yet
- 08 - Diseño de Redes PDFDocument40 pages08 - Diseño de Redes PDFKevin Castro QuispeNo ratings yet
- Sistema de CristalizacionDocument5 pagesSistema de CristalizacionFabiola CalderonNo ratings yet
- Espectros de Peligro UniformeDocument2 pagesEspectros de Peligro UniformeVictor KevinNo ratings yet
- Ecuaciones DiferencialesDocument8 pagesEcuaciones DiferencialesNadia Odaliz Chamana ChuraNo ratings yet
- Experimento de Frank - HertzDocument2 pagesExperimento de Frank - Hertzisis vivanco vivancoNo ratings yet
- Subnetting PDFDocument36 pagesSubnetting PDFgines1980No ratings yet
- Informe Previo #6 - Circuitos Eléctricos 2Document4 pagesInforme Previo #6 - Circuitos Eléctricos 2Victor AndresNo ratings yet
- Catalogo Tecnico CintacDocument36 pagesCatalogo Tecnico CintacuaracoNo ratings yet