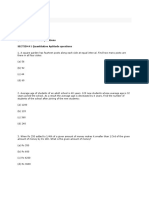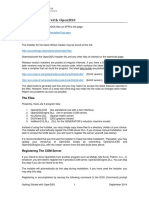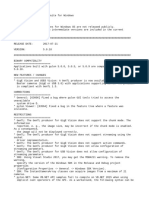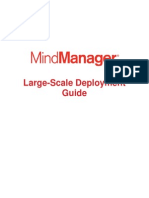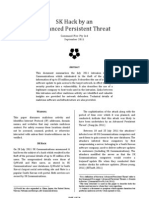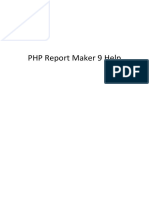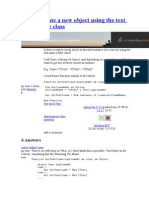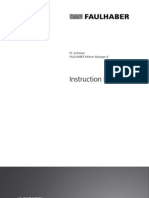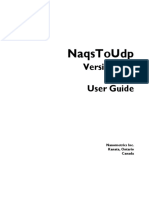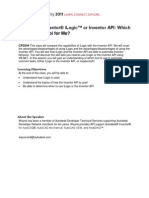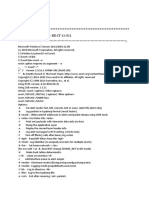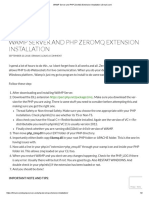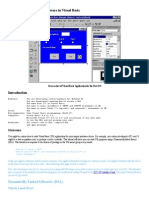Professional Documents
Culture Documents
Fcportmanual
Uploaded by
Sameer BhatiaOriginal Description:
Original Title
Copyright
Available Formats
Share this document
Did you find this document useful?
Is this content inappropriate?
Report this DocumentCopyright:
Available Formats
Fcportmanual
Uploaded by
Sameer BhatiaCopyright:
Available Formats
FC Port Driver
for Windows Server 2003 and Windows 2000
Version 2.40a3 and Later
User Manual
Copyright© 2006 Emulex Corporation. All rights reserved worldwide. No part of this document may be reproduced
by any means nor translated to any electronic medium without the written consent of Emulex Corporation.
Information furnished by Emulex Corporation is believed to be accurate and reliable. However, no responsibility is
assumed by Emulex Corporation for its use; or for any infringements of patents or other rights of third parties which
may result from its use. No license is granted by implication or otherwise under any patent or patent rights of Emulex
Corporation.
Emulex and LightPulse are registered trademarks, and AutoPilot Installer, AutoPilot Manager, BlockGuard, EZPilot,
FibreSpy, HBAnyware, InSpeed, MultiPulse, SLI and SBOD are trademarks, of Emulex Corporation. All other brand
or product names referenced herein are trademarks or registered trademarks of their respective companies or
organizations.
Emulex provides this manual "as is" without any warranty of any kind, either expressed or implied, including but not
limited to the implied warranties of merchantability or fitness for a particular purpose. Emulex Corporation may
make improvements and changes to the product described in this manual at any time and without any notice. Emulex
Corporation assumes no responsibility for its use, nor for any infringements of patents or other rights of third parties
that may result. Periodic changes are made to information contained herein; although these changes will be
incorporated into new editions of this manual, Emulex Corporation disclaims any undertaking to give notice of such
changes.
FC Port Driver User Manual Page ii
Installation .................................................................................................................. 1
Introduction.............................................................................................................. 1
Definitions ......................................................................................................... 1
Important Considerations......................................................................................... 2
Changing Driver Types ...................................................................................... 2
Updating the FC Port Driver Using AutoPilot Installer ....................................... 2
Using the FC Port Driver in a Windows 2000 Server System ............................ 2
Upgrading to Windows Server 2003 Service Pack 1 ......................................... 2
Definitions................................................................................................................ 3
FC Port Driver Information....................................................................................... 3
Prerequisites ..................................................................................................... 3
Compatibility...................................................................................................... 3
Update the FC Port Driver Using AutoPilot Installer .......................................... 4
Known Issues .................................................................................................... 4
Files Included in the AutoPilot Installer™ ................................................................ 4
Distribution Executable File Overview ..................................................................... 5
Distribution Executable File Procedure.............................................................. 5
AutoPilot Installer..................................................................................................... 5
Introduction ....................................................................................................... 5
Prerequisites ............................................................................................... 5
AutoPilot Installer Features ......................................................................... 6
Configuration Questions.............................................................................. 6
Installation Planning .......................................................................................... 6
Hardware-First Installation................................................................................. 6
Prerequisites ............................................................................................... 6
Procedure ................................................................................................... 7
If the Installation Fails ................................................................................. 8
Software-First Installation .................................................................................. 8
Prerequisites ............................................................................................... 8
Procedure ................................................................................................... 8
HBAnyware Security Configurator Installation ....................................................... 10
Prerequisites ............................................................................................. 10
Procedure ................................................................................................. 10
Unattended Installation .......................................................................................... 11
Prerequisites ................................................................................................... 11
AutoPilot Configuration File Format................................................................. 11
Mandatory Configuration File Changes ........................................................... 11
Delete Questions in the APInstall.cfg File........................................................ 12
Optional Configuration File Changes............................................................... 12
Set Up Driver Parameters ............................................................................... 14
Set Up System Parameters ............................................................................. 14
Error Codes ..................................................................................................... 14
Invoke AutoPilot Installer ................................................................................. 15
Batch File Example ......................................................................................... 15
Manual Installation................................................................................................. 18
Overview ......................................................................................................... 18
Disable Networking ......................................................................................... 18
Manually Install the FC Port Driver .................................................................. 19
FC Port Driver User Manual Page iii
Prerequisites ............................................................................................. 19
Procedure ................................................................................................. 19
Manually Install the Driver Utilities................................................................... 20
Prerequisites ............................................................................................. 20
Procedure ................................................................................................. 20
Enable Networking .......................................................................................... 20
Prerequisites ............................................................................................. 20
Procedure ................................................................................................. 20
Uninstall the Utility Package ............................................................................ 22
Uninstall the Driver .......................................................................................... 23
Configuration ........................................................................................................... 24
Introduction............................................................................................................ 24
Start HBAnyware ............................................................................................. 25
Start HBAnyware in Remote Manager Mode ............................................. 25
Start HBAnyware in Local Element Manager Mode................................... 26
HBAnyware Window Element Definitions ........................................................ 27
The Menu Bar ........................................................................................... 27
Toolbar ...................................................................................................... 27
Toolbar Icon Definitions............................................................................. 27
Sort and Display Icons .............................................................................. 28
Discovery Tree .......................................................................................... 28
Property Tabs ............................................................................................ 29
Status Bar ................................................................................................. 29
Use HBAnyware Command-Line Interface ...................................................... 30
Start Emulex Configuration Utility (elxcfg) ....................................................... 31
elxcfg Window Element Definitions.................................................................. 31
Menu Toolbar ............................................................................................ 32
SCSI Target List ........................................................................................ 32
LUN Setup and Trace Mask Setup ............................................................ 32
Adapter Controls ....................................................................................... 32
HBA Tasks ............................................................................................................. 33
Discover HBAs ................................................................................................ 33
Discover HBAs Using HBAnyware ............................................................ 33
Discover Local HBAs Using elxcfg ............................................................ 34
Reset the HBA Using HBAnyware ................................................................... 34
Change an HBA's World Wide Name Using elxcfg .......................................... 35
Remove HBA Information from the Registry Using elxcfg ............................... 36
Display HBAs Using HBAnyware..................................................................... 36
Sort By Host Name ................................................................................... 36
Sort by Fabric Address.............................................................................. 36
Sort Local HBAs Only Using HBAnyware.................................................. 37
Sort Local HBAs Using elxcfg ................................................................... 37
View HBA Information Using HBAnyware........................................................ 37
View Discovered Elements........................................................................ 37
View Host Attributes .................................................................................. 38
View Target Attributes ............................................................................... 39
View LUN Attributes .................................................................................. 40
View Fabric Attributes ............................................................................... 41
View General HBA Attributes .................................................................... 42
View Detailed HBA Attributes .................................................................... 43
View Port Attributes................................................................................... 44
FC Port Driver User Manual Page iv
View Port Statistics.................................................................................... 45
View Firmware Information........................................................................ 46
View Target Mapping................................................................................. 47
View Driver Parameters ............................................................................ 49
Set Driver Parameters ........................................................................................... 52
If You are Creating Unattended Installation Scripts ......................................... 52
Set Parameters Using HBAnyware.................................................................. 52
Set Host Driver Parameters ...................................................................... 52
Set HBA Driver Parameters ...................................................................... 54
Reset All HBA Driver Parameters ............................................................. 55
Set Topology, Auto Topology and Link Speed Using HBAnyware .............. 56
Set Parameters using elxcfg............................................................................ 57
Adapter Control Check Boxes ................................................................... 57
Configure I/O Performance Parameters .................................................... 58
Selecting Link Speed................................................................................. 59
Procedure ................................................................................................. 59
Enabling Networking ................................................................................. 59
Changing Timer Settings ........................................................................... 62
Setting Up Static Poll Destination.............................................................. 63
Set Topology using elxcfg................................................................................ 63
Set Up Auto Topology Detection Using elxcfg ................................................. 63
Driver Parameter Reference............................................................................ 64
Common Driver Functions and the Formal Driver Parameter.................... 64
Driver Parameter Reference Table .................................................................. 67
Driver Parameters Table Column Format .................................................. 67
Driver Parameters Table ........................................................................... 67
Windows Individual Adapter Parameters ......................................................... 80
Mapping Tasks....................................................................................................... 81
Automap SCSI Devices ................................................................................... 81
Automap SCSI Devices Using HBAnyware ............................................... 81
Automap SCSI Devices Using elxcfg ........................................................ 81
Mapping Tasks Using elxcfg ............................................................................ 82
Manually Map SCSI Devices ..................................................................... 82
Delete Mapped SCSI Devices ................................................................... 83
Automap LUNs.......................................................................................... 84
Manually Map LUNs .................................................................................. 85
Persistent Binding Introduction........................................................................ 85
Perform Binding Tasks Using HBAnyware................................................. 86
Perform Binding Tasks using elxcfg .......................................................... 88
Update Firmware ................................................................................................... 90
Update Firmware Using HBAnyware ............................................................... 90
Prerequisites ............................................................................................. 90
Procedure ................................................................................................. 90
Current Firmware Field Descriptions ......................................................... 91
Update Firmware (Batch Mode) Using HBAnyware ......................................... 91
Prerequisites ............................................................................................. 91
Procedure ................................................................................................. 91
Update Firmware Using elxcfg ........................................................................ 93
Prerequisites ............................................................................................. 93
Procedure ................................................................................................. 93
Update x86 BootBIOS ........................................................................................... 94
FC Port Driver User Manual Page v
Load x86 BootBIOS Using HBAnyware ........................................................... 94
Prerequisites ............................................................................................. 94
Procedure ................................................................................................. 94
Load x86 BootBIOS (Batch Mode) Using HBAnyware..................................... 95
Loading x86 BootBIOS using elxcfg ................................................................ 96
Prerequisites ............................................................................................. 96
Procedure ................................................................................................. 96
Enable x86 BootBIOS on HBAs Using the BIOS Utility ................................... 97
Update EFIBoot ..................................................................................................... 99
Update EFIBoot Using HBAnyware ................................................................. 99
Prerequisites ............................................................................................. 99
Procedure ................................................................................................. 99
Update EFIBoot Using elxcfg ........................................................................ 100
Prerequisites ........................................................................................... 100
Procedure ............................................................................................... 100
HBAnyware Security............................................................................................ 101
Introduction ................................................................................................... 101
Start the HBAnyware Security Configurator................................................... 101
Prerequisites ........................................................................................... 101
Procedure ............................................................................................... 101
Run the Configurator for the First Time/Create the Access Control Group .... 103
Designate a Master Security Client ............................................................... 104
Access Control Groups ........................................................................................ 105
Access Control Group Tab on a Non-MSC .................................................... 105
Access Control Group Tab on the MSC ......................................................... 105
ACG Icons............................................................................................... 106
Access Control Group Tasks ......................................................................... 107
Add a Server to the ACG ........................................................................ 107
Delete a Server from the ACG ................................................................ 107
Remove Security from all Servers in the ACG ........................................ 107
Generate New Security Keys .................................................................. 108
Restore the ACG to Its Last Saved Configuration ................................... 108
Access a Switch ...................................................................................... 108
Access Sub-Groups ............................................................................................. 108
ASG Icons ............................................................................................... 109
Access Sub-Group Tasks .............................................................................. 110
Create an ASG........................................................................................ 110
Reserved Indices - Examples...................................................................111
Add a Server to an ASG...........................................................................111
Delete an ASG .........................................................................................111
Restore an ASG to Its Last Saved Configuration .................................... 112
Edit an ASG ............................................................................................ 112
About Offline ASGs ................................................................................. 113
Backup Masters ................................................................................................... 113
Backup Master Eligible Systems ................................................................... 114
Backup Master Tab and Controls .................................................................. 114
Backup Master Tasks .................................................................................... 115
Create a Backup Master ......................................................................... 115
Reassign a Backup Master as the New MSC from the Old MSC ............ 116
Reassign a Backup Master as the New MSC from the Backup Master ... 116
FC Port Driver User Manual Page vi
Troubleshooting..................................................................................................... 117
Introduction.......................................................................................................... 117
Event Log ............................................................................................................ 117
Event ID Messages ....................................................................................... 117
Driver Trace Masks.............................................................................................. 119
Change Global Driver Trace Mask Value Using the Registry Editor .............. 119
Set Up a Local Driver Trace Mask ................................................................. 120
Set Up a Driver Trace Mask Using elxcfg................................................ 120
Set Up a Driver Trace Mask Using the Registry Editor ........................... 121
Driver Trace Mask Message Table ................................................................ 123
Troubleshooting Topics ........................................................................................ 124
General Topics .............................................................................................. 124
Security Configurator Situations - Access Control Group (ACG) ................... 126
Security Configurator Situations - Access Sub-Groups (ASG)....................... 127
Security Configurator Situations - Backup Masters ....................................... 128
Security Configurator Situations - Error Messages ........................................ 129
Security Configurator Situations - Master Security Client (MSC) ................... 130
Non-Hierarchical and Hierarchical ASG ........................................................ 131
FC Port Driver User Manual Page vii
Installation
Introduction
AutoPilot Installer™ for Emulex® drivers provides installation options that range from a simple
installation with a few mouse clicks to custom unattended installations using predefined script files.
AutoPilot Installer is included with Emulex drivers and utilities in Windows executable files that can be
downloaded from the Emulex Web site. Run the distribution executable file to extract all of the software
needed for an installation, then complete the installation using AutoPilot Installer. AutoPilot Installer
allows you to install a driver using any of the following methods:
Hardware-first installation. The host bus adapter (HBA) is installed before the downloaded Emulex
drivers and utilities are installed.
Software-first installation. This new installation method allows drivers and utilities to be downloaded
from the Emulex Web site and installed using AutoPilot Installer prior to the installation of any HBAs. You
do not need to specify the model of the HBA to be installed. The drivers and utilities are automatically
used when HBAs are installed at a later time.
Unattended installation. This new installation method allows you to set up AutoPilot Installer to run
unattended using customized scripts. Unattended installation can be used for both hardware-first and
software-first installations. An unattended installation:
• Enables you to set up one location that contains the distribution executable file. All of the
servers install or update the driver and utilities from that location.
• Operates from the command line.
• Operates in silent mode.
• Creates an extensive report file.
• Reports any errors.
Replicated installation. This new installation method allows drivers and utilities to be preloaded on a
system. Possible applications include installing a driver and utilities on systems so they can be
automatically used when HBAs are added, and performing system installations that execute AutoPilot
Installer in unattended mode.
Definitions
Driver. A host computer software component whose function is to control the operation of peripheral
controllers or HBAs attached to the host computer. Drivers manage communication and data transfer
between applications and I/O devices, using HBAs as agents.
The HBAnyware™Utility (HBAnyware) allows you to perform installation and configuration tasks on
remote and local HBAs.
Security Configurator. The HBAnyware security package allows you to control which HBAnyware
systems can remotely access and manage HBAs on other systems in a Fibre Channel (FC) network.
See “HBAnyware Security Configurator Installation” on page 10 for the installation procedure.
Emulex Configuration Utility (elxcfg). This driver-specific utility for the FC Port driver provides a user-
friendly interface that allows you to locally examine, manage and configure installed HBAs. This utility
allows you to update firmware and set parameters.
FC Port Driver Installation Section Page 1
Important Considerations
Changing Driver Types
• If you currently use a driver type different from the one you will install with AutoPilot Installer™,
you will lose your customized driver parameters, persistent bindings, LUN masking and LUN
mapping when you change driver types. The AutoPilot Installer™ default parameters will usually
be the best options for the new driver type. You may want to note your current settings before
you install the new driver type. After you have installed the new driver type, you can then update
your customized driver parameters.
Updating the FC Port Driver Using AutoPilot Installer
• If you are currently running an older version of the FC Port driver, use the Hardware-first
installation method to update your driver. Steps 1 and 2 involve installing a new HBA, therefore
begin at step 3 to update the driver.
• You can also update the FC Port driver following the manual installation method.
Using the FC Port Driver in a Windows 2000 Server System
• On some Windows 2000 Server systems with large network configurations (for example, a
system that contains a large number of logical unit numbers [LUNs]), the message "HBAnyware
Service failed to start" may appear during the installation or upgrade procedure. This is caused
by high CPU usage that occurs while the operating system recognizes the LUNs. Ignore the
message and allow the installation to finish.
After the installation is finished, use the Service Manager in Control Panel/Administrative
Tools to verify that the Emulex HBAnyware service is started. If it has not started, start it manu-
ally from the Action menu.
Upgrading to Windows Server 2003 Service Pack 1
• Windows Server 2003 Service Pack 1 (SP1), replaces the Emulex-provided HBA API
(hbaapi.dll) with the Microsoft HBA API in the Windows system directory (SYSTEM32 or
SYSWOW64). With the release of FC Port driver version 2.40a2 third-party applications that use
the Emulex HBA API should continue to work with the Microsoft HBA API. If necessary, copy the
Emulex HBA API from the Emulex utilities folder to the home directory of the application that
uses the Emulex HBA API.
FC Port Driver Installation Section Page 2
Definitions
Driver. A host computer software component whose function is to control the operation of peripheral
controllers or HBAs attached to the host computer. Drivers manage communication and data transfer
between applications and I/O devices, using HBAs as agents.
The HBAnyware™Utility (HBAnyware) allows you to perform installation and configuration tasks on
remote and local HBAs.
Security Configurator. The HBAnyware security package allows you to control which HBAnyware
systems can remotely access and manage HBAs on other systems in a Fibre Channel (FC) network.
See “HBAnyware Security Configurator Installation” on page 10 for the installation procedure.
Emulex Configuration Utility (elxcfg). This driver-specific utility for the FC Port driver provides a user-
friendly interface that allows you to locally examine, manage and configure installed HBAs. This utility
allows you to update firmware and set parameters.
FC Port Driver Information
Prerequisites
• One of the following operating systems:
• Windows Server 2003 running on an x86 or Itanium 64-bit platform.
• Windows 2000 Server (Service Pack 4 is recommended).
Compatibility
The Emulex FC Port driver is compatible with the following FC HBAs:
• LPe11002, LPe11000 and LPe1150 (minimum firmware 2.50a2)
• LP11002, LP11000 and LP1150 (minimum firmware 2.10a5)
• LP1005DC-CM2 (minimum firmware 1.90a5).
• LP10000ExDC and LP1050Ex (minimum firmware version 1.90a4).
• LP10000DC and LP10000 (minimum firmware version 1.80a2).
• LP1050 and LP1050DC (minimum firmware version 1.80a3).
• LP9802DC, LP9802 and LP982 (minimum firmware version 1.00a4).
• LP9402DC, LP9002DC, LP9002L, LP9000 & LP952L (recommended firmware version 3.90a7).
• LP8000, LP8000DC and LP850
• If your HBA has a Dragonfly chip version 2.00 or greater, use firmware version 3.90a7.
• If your HBA has a Dragonfly chip below version 2.00, use firmware version 3.30a7.
Note: Refer to LP8000 and LP8000DC Firmware Downloads page on the Emulex Web site
to determine the Dragonfly chip version in use.
• All x86 BootBIOS versions, however we recommend 1.60 or higher.
• EFIBoot Version 3.00a9 or higher (64-bit only)
FC Port Driver Installation Section Page 3
Update the FC Port Driver Using AutoPilot Installer
If you are currently running an older version of the FC Port driver, use the hardware-first installation
method to update your driver. Begin at step 3 to update the driver. See “Hardware-First Installation” on
page 6 for the hardware-first installation procedure.
You may also update the FC Port driver following the manual installation method. See “Manually Install
the FC Port Driver” on page 19 for the manual installation procedure.
Known Issues
The following issues have been reported at the time of publication. These issues may not yet have been
verified or confirmed and may apply to another product, such as hardware.
• There are no known issues at this time.
Files Included in the AutoPilot Installer™
The Distribution Executable File copies the AutoPilot Installer Files to your system. By default, these
files are copies to c:\\Program Files\.Emulex\AutoPilot Installer.
Table 1: AutoPilot Installer Files
Folder or File Name Description
AutoPilot Installer This folder contains files necessary to run the AutoPilot Installer. Files include:
• APInstall.cfg - configuration file for the AutoPilot Installer.
• APInstall.exe - executable file for the AutoPilot Installer.
• FriendlyName.exe - provides display names for installed HBAs.
APInstaller_IA64 These folders contain files necessary to run the AutoPilot Installer. Files include:
Folder • APInstall.cfg - configuration file for the AutoPilot Installer.
APInstaller_x86 Folder • APInstall.exe - executable file for the AutoPilot Installer.
• SilentApInstallExample.txt - information and example script for silent installations.
Drivers Folder The FC Port folder contains files necessary to install the FC Port driver. Separate
folders for each architecture (Itanium 64-bit and x86) contain these files:
• emulex.sli - a tag file.
• elxscsi.inf - setup file used by the SCSI adapter install program.
• oemsetup.inf - setup file used by the Network Add Adapter program.
• elxnet.sys - IP driver for Intel platforms.
• elxsli2.sys - base and SCSI driver for Intel platforms.
• elxsli2.cat - digital signature file for Windows.
• elxsli2.dll - setup co-installer file for driver installation.
• txtsetup.oem - setup file used when installing the operating system.
• FriendlyName.exe - provides display names for installed HBAs.
Utilities This folder contains files necessary for installing HBAnyware and the driver utility.
These files include:
• setupapps.exe.
• setup.exe.
• Emulex Configuration utility (elxcfg).
• HBAnyware utility.
• HBAnyware Discovery Server.
• hbaapi.dll (for 32-bit and 64-bit applications).
• emulexhbaapi.dll (for 32-bit and 64-bit applications).
Reports If the system generates reports, this folder is generated and the reports are placed
here.
FC Port Driver Installation Section Page 4
Distribution Executable File Overview
The distribution executable file is a self-extracting file that copies the following onto your system:
• AutoPilot Installer
• FC Port driver
• HBAnyware utility
• HBAnyware Security Configurator
• elxcfg utility
• HBA API libraries
After the distribution executable file is run and the files are extracted, you have two options:
• Run AutoPilot Installer immediately
• Run AutoPilot Installer later
Distribution Executable File Procedure
1. Download the distribution executable file from the Emulex Web site to your system.
2. Double-click the distribution executable file. A window is displayed with driver version
information and Emulex contact information.
3. Click Next to access the Location window or click Cancel to close the window.
4. The default installation location is displayed. Browse to a different location, if desired. Click
Install to continue the installation.
5. The Progress window is displayed. As each task is completed, the corresponding checkbox is
automatically selected.
6. After all tasks are completed, a confirmation window is displayed. The Start AutoPilot Installer
checkbox is automatically selected. To start AutoPilot Installer later, clear this checkbox.
7. Click Finish to close the distribution executable file.
AutoPilot Installer
Introduction
The Emulex AutoPilot Installer is a Fibre Channel HBA installation wizard for Windows. The AutoPilot
Installer installs (or updates) Emulex drivers and utilities, and configures HBAs, drivers and utilities.
Prerequisites
• One of the following operating systems:
• Windows Server 2003 running on an x86 or 64-bit platform.
• Windows 2000 Server (Service Pack 4 is recommended).
FC Port Driver Installation Section Page 5
AutoPilot Installer Features
AutoPilot Installer has the following features:
• Command line functionality - invoke AutoPilot Installer from the command line using customized
installation scripts.
• Driver and utility updates - install and update drivers and utilities.
• Multiple HBA installation capability - install drivers on multiple HBAs, alleviating the need to
manually install the same driver on all HBAs in the system.
• Driver diagnostics - determine whether the driver is operating properly.
• Silent installation mode - suppress all screen output. Necessary for unattended installation.
Configuration Questions
Vendor-specific versions of the Emulex driver installation program may include one or more windows
with questions that you must answer before continuing the installation process.
Installation Planning
Table 2 describes the types of installations that can be performed under certain conditions. Use this
information to determine which method to use for your situation.
Table 2: Types of Installations
Attended Installations Unattended Installations
Hardware- Software-
Unattended Replicated
Condition First First
Installation Installation
Installation Installation
No HBA in a single system X X X
New HBA in a single system X X X
Existing HBAs and drivers installed, X X X
updated driver available
Multiple systems, no HBAs installed X X X
Multiple systems, new HBAs installed X X X
Hardware-First Installation
Prerequisites
• Distribution executable file downloaded from the Emulex Web site.
Note: To update the FC Port driver, begin the following procedure at Step 2.
FC Port Driver Installation Section Page 6
Procedure
To perform a hardware-first installation:
1. Install a new Emulex HBA and power-on the system. If the Windows Found New Hardware
wizard is displayed, click Cancel to exit. AutoPilot Installer performs this function.
Note: If there are multiple HBAs in the system, the Windows Found New Hardware wizard
is displayed for each HBA. Cancel to exit the wizard for each HBA.
2. If you have already extracted the driver and utility files, run the APInstaller.exe file.
If you have not extracted the driver and utility files, run the distribution executable file (see “Dis-
tribution Executable File Procedure” on page 5) and leave the Start AutoPilot Installer check box
selected. Click Finish.
3. Click Next. Installation automatically completes, except in the following situations:
• If you are changing driver types, the Available Drivers window is displayed. This window
allows you to select a new driver type. Select the driver type from the drop-down list and
click Next.
• If you are installing an older driver version, the Available Drivers window is displayed. Select
the existing driver version from the drop-down list and click Next.
• If you are installing a vendor-specific version of the Emulex driver installation program, this
program may include one or more windows with questions that you must answer before
continuing the installation process. If this is the case, answer each question and click Next
on each window to continue.
4. View the progress of the installation. Once the installation is successful, the Congratulations
window is displayed.
5. View or print a report, if desired.
• View Installation Report - your text editor (typically Notepad) displays a report with current
HBA inventory and configuration information and task results. The text file is named in the
following format: report_MM-DD-YY-#.txt
• MM = month
• DD = day
• YY = year
• # = report number
• Print Installation Report - your default print window is displayed.
6. Click Finish to close AutoPilot Installer. If your system requires a reboot for this change to take
effect, you are prompted to do so when you click Finish.
FC Port Driver Installation Section Page 7
If the Installation Fails
If the installation fails, the Diagnostics window is displayed. To view the reason an HBA failed,
select the HBA row. The reason and suggested corrective action are displayed below the list.
Figure 1: Diagnostics Window
Perform the suggested corrective action and run APInstaller.exe again.
Software-First Installation
Prerequisites
• Distribution executable file downloaded from the Emulex Web site.
Procedure
To perform a software-first installation:
1. If you have already extracted the driver and utility files, run the APInstaller.exe file.
If you have not extracted the driver and utility files, run the distribution executable file (see “Dis-
tribution Executable File Procedure” on page 5), and leave the Start AutoPilot Installer check
box selected. Click Finish. The following message is displayed:
Figure 2: Message (Software-First Installation)
FC Port Driver Installation Section Page 8
2. Click OK. The Welcome window is displayed.
3. Click Next. The Available Drivers window is displayed.
4. Click Next. Installation automatically completes.
• If you are installing a vendor-specific version of the Emulex driver installation program, this
program may include one or more windows with questions that you must answer before
continuing the installation process. If this is the case, installation does not automatically
complete and you must answer each question and click Next on each window to continue.
5. View the progress of the installation. Once the installation is successful, the Congratulations
window is displayed.
6. View or print a report, if desired.
View Installation Report - your text editor (typically Notepad) displays a report with task results.
The text file is named in the following format: report_MM-DD-YY-#.txt
• MM = month
• DD = day
• YY = year
• # = report number
Print Installation Report - your default print window is displayed.
7. Click Finish to close AutoPilot Installer. If the system requires a reboot for this change to take
effect, you are prompted to do so when you click Finish.
FC Port Driver Installation Section Page 9
HBAnyware Security Configurator Installation
After the HBAnyware utility and remote server are installed on a group of systems, HBAnyware can
remotely access and manage the HBAs on any systems in the group. This may not be desirable
because any system with remote access can perform actions such as resetting boards or downloading
firmware.
The HBAnyware Security Configurator can control which HBAnyware systems can remotely access and
manage HBAs on other systems in a Fibre Channel network. HBAnyware security is system-based, not
user-based. Anyone with access to a system that has been granted HBAnyware client access to remote
HBAs can manage those HBAs.
Prerequisites
• FC Port driver is installed.
• HBAnyware and elxcfg are installed.
Procedure
To install the HBAnyware Security Configurator:
1. Locate the SSCsetup.exe file. The default path for this file is:
C:\Program Files\HBAnyware
2. Double-click the SSCsetup.exe file. A welcome window is displayed. Click Next.
3. A Setup Status window is displayed. After setup is completed, the Emulex HBAnyware
Security Setup Completed window is displayed.
4. Click Finish.
FC Port Driver Installation Section Page 10
Unattended Installation
Unattended installation is invoked from the command line. The apinstall command uses installation and
driver settings that are stored in a configuration file (APInstall.cfg). The default APInstall.cfg file is in the
AutoPilot Installer folder located in the Emulex folder in the Program Files directory.
Make a copy of the APInstall.cfg file before you make modifications. The APInstall.cfg file should be
used as a starting point for scripting an unattended installation.
The APInstall.cfg file must be modified to enable silent mode, specify a driver location and specify
allowable driver types. The Installation report name and location may be changed from the default,
optional parameters may be enabled.
Prerequisites
• Distribution executable file is downloaded from the Emulex Web site.
• It is highly recommended that you make a copy of the APInstall.cfg file and rename it for your
customization.
AutoPilot Configuration File Format
The APInstall.cfg file is organized into commented sections, grouped according to related commands.
• Lines that begin with a semicolon are comments. Enable sample comment lines by removing the
semicolon.
• There are four main sections. Two are required and two are optional. Driver parameters must be
set up in the [PORT.PARAMS] section. Each section begins with a heading.
• [AUTOPILOT.CONFIG] - this required section contains settings that control and configure
the AutoPilot Installer’s operation.
• [PORT.CONFIGURATION] - this optional section may contain questions that must be
answered before continuing the installation process. This section is applicable to attended
installations only.
• [PORT.PARAMS] - this required section can specify driver parameters. Parameters are read
exactly as they are entered and are written to the registry.
• [SYSTEM.PARAMS] - this optional section sets the system TimeOutValue parameter to the
hexadecimal value of 0x3C (in seconds). If this section is deleted, the TimeOutValue
remains unchanged during an unattended installation.
Mandatory Configuration File Changes
Locate the Mandatory Configuration File Changes heading in the [AUTOPILOT.CONFIG] section of the
APInstall.cfg file.
Enable Silent Mode
Silent mode must be enabled to run an unattended installation. Enable silent mode by removing the
semicolon before:
;SilentInstallEnable = "TRUE"
FC Port Driver Installation Section Page 11
Set Up Allowable Driver Types
Four configuration file settings determine what driver types the AutoPilot Installer is allowed to install.
Remove the semicolon before:
;win2000DriverPreference = "PORT"
;win2003DriverPreference = "PORT"
;win2000AllowableDrivers = "PORT"
;win2003AllowableDrivers = "PORT"
Note: All four of these settings must specify the same driver type.
Set Up Driver Location
When in silent mode, the location of the AutoPilot Installer must be specified. Locate the following line in
the APInstall.cfg file:
;LocalDriverLocation = "C:\autopilot\PortDriver\Package”
Remove the semicolon before this line and modify this path to reflect the location of the driver. The driver
location can be a local disk or a network shared drive.
Delete Questions in the APInstall.cfg File
Locate the [PORT.CONFIGURATION] section in the APInstall.cfg file.
The [PORT.CONFIGURATION] section may contain a [QUESTIONS] section with vendor-specific
installation questions. The entire [PORT.CONFIGURATION] section must be removed or commented for
a silent installation.
Optional Configuration File Changes
Locate the Optional Configuration File Changes heading in the [AUTOPILOT.CONFIG] section of the
APInstall.cfg file. This heading follows Mandatory Configuration File Changes.
Change Utility Installation Location
AutoPilot Installer normally installs utilities from a Utilities subdirectory located in the same directory as
AutoPilot Installer.
To modify the location, locate the following line in the APInstall.cfg file:
;UtilitiesLocation = "C:\Autopilot\PortDriver\Utilities
Modify this directory path to specify an alternate location, such as a network shared drive.
Set Up an Automatic System Restart During an Unattended Installation
AutoPilot Installer does not automatically perform system restarts for the following reasons:
• Restarts often require a login as part of Windows start-up process. If the system is restarted, the
installation process stops until a login is performed.
• AutoPilot Installer does not know if it is safe to restart the system. Restarts while applications are
active can result in the loss of data.
FC Port Driver Installation Section Page 12
To configure Windows to start up without requiring a login, remove the semicolon from this line:
;SilentRebootEnable = "FALSE"
Change this parameter to true:
SilentRebootEnable = "TRUE"
Set Up Installation Report Title and Location
You can change the Installation report name and the location to which it is written. This information must
be specified in one command. Remove the semicolon before:
;ReportLocation = "c:\autopilot\reports\installs\report_mm-dd-yy.txt"
Default File Name
This default file name is”report_mm-dd-yy.txt” and uses the following format to generate the name of
this.txt file:
report_mm-dd-yy.txt
where ‘mm’ is the month, ‘dd’ is the date, and ‘yy’ is the year.
Default Report Location
By default, the report is written to the system driver. In the following example s is the system drive. Your
system driver may be different.
ReportLocation = "s:\autopilot\reports\installs\report_mm-dd-yy.txt"
Note: Both the report location and report name must be specified.
Set Up Existing Driver Parameters Retention or Override
The ForceRegUpdate driver parameter setting determines if existing driver parameters are retained or
changed when updating the driver. Setting the ForceRegUpdate parameter to True will cause all existing
driver parameters to be removed from the registry and replaced with the parameters specified in the
APInstall.cfg file. Setting the ForceRegUpdate parameter to False will cause all existing driver
parameters to be retained, ignoring any parameter settings in the APInstall.cfg file. The
ForceRegUpdate parameter does not affect any existing persistent bindings.
The following example will retain existing driver parameters:
ForceRegUpdate = "FALSE"
Note: This setting can be also used for attended installations with the AutoPilot Installer
wizard by modifying the APInstall.cfg file in the AutoPilot Installer folder.
Set Up Re-Installation of an Existing Driver Version
By default, AutoPilot Installer will only do a driver update if the new driver version is different than the
installed driver version. If necessary, the ForceDriverUpdate setting can be used to re-install the same
driver version. To force a re-installation of the same driver type and version, remove the semicolon from
this line:
; ForceDriverUpdate = "FALSE"
FC Port Driver Installation Section Page 13
Change this parameter to true:
ForceDriverUpdate = "TRUE"
Note: This setting can only be used for unattended installations.
Set Up a Driver Type to be Forced
By default the ForceDriverTypeChange parameter is set to ‘FALSE’. When set to the default, AutoPilot
Installer will install drivers on HBAs that have no other driver installed, or whose current driver type
matches that of the driver being installed.
If this parameter is changed to ‘TRUE’, AutoPilot Installer will cause silent installations to update or
install the current driver on each HBA in the system, without any regard to driver type. For example, you
would want this option to be left on or set to “TRUE’ if you are silently installing the Storport Miniport
driver on any HBAs that are currently running SCSIport Miniport or FC Port drivers.
Remove the semicolon from this line:
;ForceDriverTypeChange = "FALSE"
To change this parameter to true:
ForceDriverTypeChange = "TRUE"
Set Up Driver Parameters
The FC Port driver parameter defaults may be changed by modifying this section of the APInstall.cfg file.
Locate the [PORT.PARAMS] section in the APInstall.cfg file. This mandatory section follows Optional
Configuration File Changes. Under the [PORT.PARAMS] heading, list the parameters and new values
for the driver to use.
For example: LinkDownTimer = 30
See Appendix B for a listing of driver parameters and their defaults and valid values.
Set Up System Parameters
Locate the [SYSTEM.PARAMS] section in the APInstall.cfg file. This optional section follows the
[PORT.CONFIGURATION] section.
The operating system’s TimeOutValue parameter is set to the hexadecimal value of 0x3C (in seconds).
You may specify a different value for this parameter.
If this section is deleted, the TimeOutValue remains unchanged during an unattended installation.
Error Codes
AutoPilot Installer sets an exit code to indicate whether an installation was successful or an error
occurred. These error codes allow AutoPilot Installer to be used in scripts with error handling. AutoPilot
Installer’s silent mode specifically returns the following values:
FC Port Driver Installation Section Page 14
Table 3. Unattended Installation Error Codes
Error Code Hex Description
0 0x00000000 No errors.
2 0x00000002 No appropriate driver found.
87 0x00000087 Invalid configuration file parameters.
110 0x0000006E Could not open installation report file.
1248 0x000004E0 No HBA found.
2001 0x000007D1 Driver found is the same type as the existing driver and has the same, or
older, version number.
2399141889 0x8F000001 Unsupported operating system detected.
2399141890 0x8F000002 AutoPilot could not locate the configuration file.
2399141891 0x8F000003 One or more HBAs is disabled.
2399141892 0x8F000004 The selected driver is 64-bit and this system is 32-bit.
2399141893 0x8F000005 The selected driver is 32-bit and this system is 64-bit.
2399141894 0x8F000006 Other hardware installation activity is pending.
2399141895 0x8F000007 The user does not wish to perform a 'software-first' install.
2399141896 0x8F000008 Silent installation did not find any appropriate drivers.
2399141897 0x8F000009 A Silent reboot was attempted, but returned an error code instead.
Invoke AutoPilot Installer
It the configuration file has been modified and saved with its original name (apinstall.cfg), at the
command line, type:
apinstall
If the configuration file has been modified and saved with a different name and/or the configuration file
location has changed, you must specify the entire path location (using the standard drive:\directory
path\filename format) and the entire name of the configuration file. In the following example, the
configuration file has been renamed and relocated:
Example:
ApInstall g:\autopilot\mysetup\cs_apinstall.cfg
Batch File Example
Modifying the configuration file enables you to script the installation of a system's driver. The following
batch file assumes that you have made mandatory changes to the apinstall.cfg file (see “Mandatory
Configuration File Changes” on page 11 for more information), as well as any optional changes (see
“Optional Configuration File Changes” on page 12 for more information).
If your systems have been set up with a service supporting remote execution, then you can create a
batch file to remotely update drivers for all of the systems on the storage net. If Microsoft's RCMD
service was installed, a batch file similar to the following could also be used for remote execution:
FC Port Driver Installation Section Page 15
rcmd \\server1 g:\autopilot\ApInstall g:\autopilot\mysetup\apinstall.cfg
if errorlevel 1 goto server1ok
echo AutoPilot reported an error upgrading Server 1.
if not errorlevel 2147483650 goto unsupported
echo Configuration file missing.
goto server1ok
:unsupported
if not errorlevel 2147483649 goto older
echo Unsupported operating system detected.
:older
if not errorlevel 2001 goto none
echo The driver found is the same or older than the existing driver.
goto server1ok
:none
if not errorlevel 1248 goto noreport
echo No HBA found.
goto server1ok
:noreport
if not errorlevel 110 goto nocfg
echo Could not open installation report file.
goto server1ok
:nocfg
if not errorlevel 87 goto badcfg
echo Invalid configuration file parameters.
goto server1ok
:badcfg
if not errorlevel 2 goto server1ok
echo No appropriate driver found.
server1ok
rcmd \\server2 g:\autopilot\ApInstall g:\autopilot\mysetup\apinstall.cfg
if errorlevel 1 goto server2ok
echo AutoPilot reported an error upgrading Server 2.
if not errorlevel 2147483650 goto unsupported
echo Configuration file missing.
goto server2ok
:unsupported
if not errorlevel 2147483649 goto older
echo Unsupported operating system detected.
:older2
if not errorlevel 2001 goto none2
echo The driver found is the same or older than the existing driver.
goto server2ok
:none2
if not errorlevel 1248 goto noreport2
echo No HBA found.
goto server2ok
:noreport
if not errorlevel 110 goto nocfg2
echo Could not open installation report file.
goto server2ok
:nocfg2
FC Port Driver Installation Section Page 16
if not errorlevel 87 goto badcfg2
echo Invalid configuration file parameters.
goto server2ok
:badcfg2
if not errorlevel 2 goto server2ok
echo No appropriate driver found.
server2ok
FC Port Driver Installation Section Page 17
Manual Installation
Overview
If desired, the FC Port driver and utilities can be installed manually without using AutoPilot Installer. This
is accomplished by following the same steps used before AutoPilot Installer was available. This driver
was extracted when you ran the Distribution Executable File will includes a file for the driver and files for
the driver utilities files (elxcfg, HBAnyware and HBA API files).
1. Disable networking if updating the FC Port driver.
2. Manually install the FC Port driver.
3. Manually install the driver utilities.
Disable Networking
To disable networking:
1. If you are updating the FC Port driver, disable networking before updating the driver.
2. Start the elxcfg utility. The main window is displayed. In the Available Adapters area, click the
adapter row that represents the HBA for which you want to disable networking.
3. Select Networking from the Tools menu. The Networking Configuration window is displayed.
Figure 3: Networking Configuration Window, Networking Disabled
4. On the Network Configuration window, clear the Enable Networking check box to clear
networking capabilities from the selected HBA.
5. On the Network Configuration window, click OK.
6. On the File menu, click Apply.
Note: If a system reboot is required for this change to take effect, you will be prompted to do so when you exit
the utility.
FC Port Driver Installation Section Page 18
Manually Install the FC Port Driver
Prerequisites
• Downloaded and extracted contents of the Distribution Executable.
• If you have previously installed the FC Port driver and enabled networking, disable networking
before performing this procedure.
• Uninstall the existing utility package (HBAnyware, elxcfg and the HBA API library).
Procedure
To manually install the FC Port driver, from the desktop:
1. Click Start, Settings, and Control Panel.
2. Double-click the System icon.
3. Select the Hardware tab.
4. Click Device Manager.
5. Open the SCSI and RAID controllers item in the list.
6. Double-click the Emulex HBA.
Note: The driver will affect only the selected HBA. If there are other HBAs in the system,
you will need to repeat this process for each HBA. All DC models will be displayed in
Device Manager as two HBAs, therefore each HBA must be updated.
7. Select the Drivers tab.
8. Click Update Driver. The Update Driver wizard starts and steps you through the update
process.
9. Click Next.
10. For Windows Server 2003: Select the radio button, “Don’t search. I will choose the driver to
install.” Click Next.
For Windows 2000 Server: Check "Display a list of the known drivers for this device so that I can
choose a specific driver". A window lists the Emulex drivers.These drivers are the default drivers
automatically loaded by Windows. Do not select any of the listed drivers.
11. Click Have Disk. If you have downloaded the FC Port files to the default directory, the path will
be: C:\Program Files\Emulex\AutoPilot Installer\Drivers\FC Port\x86 (or IA64).You are prompted
to choose a driver based on the model number of your HBA.
Note: For information on changing topology, see the Configuration section.
12. Click Next. Several standard warnings may appear. Select Yes to continue the installation in
each case and finish the Update Driver wizard.
13. Click Close. Repeat the installation process from step 6 for each HBA.
14. Install the driver utilities.
15. If desired, enable networking. See “Enable Networking” on page 20 for this procedure.
FC Port Driver Installation Section Page 19
Manually Install the Driver Utilities
The utility installation installs elxcfg, HBAnyware and the HBA API files.
Prerequisites
• FC Port driver is installed.
• Extracted setupapps.exe from the utilities zip file (to a temporary directory). If you have
downloaded the FC Port files to a default directory, the path will be C:\Program
Files\Emulex\AutoPilot Installer\Utilities.
• For Windows 2000 Server systems: if you have a previous version of the FC Port driver
installed, (version 5-2.13a4, or earlier) elxcfg is still present in the \WINNT\system32 directory.
Delete this file and any shortcut icon on your desktop or in Start\Programs.
Procedure
To manually install the driver utilities:
1. Run setupapps.exe.
2. Follow the instructions on the setup windows.
Note: If your system does not have Windows Installer, the setupapps.exe file will install it for you.
3. Click Finish in the last dialog box to exit Setup. The installation is complete. The HBAnyware
agent automatically starts running, and will automatically restart if the server is rebooted.
Enable Networking
Prerequisites
• FC Port driver and utilities are installed.
Procedure
To enable networking:
1. Start the elxcfg utility. The main window is displayed.
2. Select an HBA from the Available Adapters list.
3. From the Tools menu, select Networking. The following window is displayed.
Figure 4: Networking Configuration - Networking Enabled
FC Port Driver Installation Section Page 20
4. Select Enable Networking to enable networking on the selected HBA.
5. Select Class 2 or Class 3.
• Class 2 is a connectionless class of service with confirmation of delivery, or notification of
non-deliverability of frames.
• Class 3 is a connectionless class of service with no confirmation of delivery or notification of
non-deliverability of frames. If a frame cannot be delivered or processed, it is discarded
without notification.
Table 5. Class 2 and Class 3 Attributes
Attribute Class 2 Class 3
Connection-oriented? No No
Bandwidth Reserved? No No
Guaranteed Latency? No No
Guaranteed Delivery Order? No No
Confirmation of Delivery (ACK)? Yes No
Frame Multiplexing? Yes Yes
End-to-End Flow Control? Yes No
Link-Level Flow Control? Yes No
6. Select Disable FCP Polling only if SCSI functionality is not required on the selected HBA.
Clearing this option keeps the selected HBA from looking for SCSI-3 (FCP) devices.
7. Click OK.
8. On the File menu, click Apply. The system finds new hardware and may issue the standard
Windows warnings.
9. Close elxcfg.
10. Scan for new devices. Right-click My Computer and select Manage. The Computer
Management window is displayed.
11. Select Device Manager.
12. Right-click Network Adapter.
13. Select "Scan for New Hardware Changes" from the Action menu. The Found New Hardware
wizard is displayed.
14. Click Have Disk and select the appropriate driver option.
15. Configure the driver for IP:
a On your desktop, select My Network Places and right-click Properties. The Net-
working and Dial-up Connections window is opened.
b Select Local Area Network and right-click Properties.
c Select Internet Protocol and click Properties.
d Enter IP address information and click OK.
Your HBA is now enabled for networking.
Note: If you change the IP class of service after the initial installation, a reboot is required for this change to
take effect.
FC Port Driver Installation Section Page 21
Uninstall the Utility Package
To uninstall the utility package:
1. Click Start, Settings, and Control Panel. The Add/Remove Programs window is displayed.
Select the Install/Uninstall tab. A window similar to Figure 5 will be displayed.
Figure 5: Control Panel, Add/Remove Programs
2. Select Emulex Fibre Channel HBAnyware and double-click Add/Remove. Select the Emulex
Fibre Channel item and click Change/Remove. A window similar to Figure 6 will be displayed.
Figure 6: HBAnyware, Uninstall Utilities
3. Click Next.
4. Click Finish. The utilities are removed from the system.
FC Port Driver Installation Section Page 22
Uninstall the Driver
To uninstall the driver:
1. From the Windows desktop, click Start, Settings, and Control Panel.
2. Double-click the System item. The System Properties dialog box is displayed. Click the
Hardware tab.
Figure 7: System Properties, Hardware Tab
3. Click Device Manager. Device Manager is displayed. Double-click SCSI and RAID controllers.
Figure 8: Device Manager
4. Double-click the HBA from which you want to remove the driver. A device-specific dialog box is
displayed. Click the Driver tab.
5. Click Uninstall.
6. Click OK to continue. The driver is uninstalled.
7. When prompted, click Yes to reboot the computer. The driver is uninstalled.
FC Port Driver Installation Section Page 23
Configuration
Introduction
The Emulex FC Port driver has many options that can be modified to provide for different behavior. You
can change these options in one of two ways:
• The HBAnyware™utility (HBAnyware) allows you to perform configuration tasks on remote and
local adapters. Use HBAnyware to do any of these tasks:
• Discover HBAs
• Reset HBAs
• Sort HBAs
• Set up persistent binding
• Set topology options
• Set driver parameters
• Update firmware on the local HBA or on remote HBAs
• Update x86 BootBIOS
• Enable the BootBIOS message
• Update EFIBoot (64-bit only)
• The Emulex Configuration utility (elxcfg) allows you to perform configuration tasks on local
adapters only. Use the elxcfg utility to do any of these tasks:
• Download PCI configuration data files
• Assign an AL_PA
• Perform global and target mapping and masking
• Globally automap all LUNs
• Globally unmask all LUNS
• Set up persistent binding
• Hot swap a device
• Set topology options
• Map device IDs
• Break SCSI reservations
• Set driver parameters
• Update firmware on the local HBA
• Update x86 BootBIOS
• Update EFIBoot (64-bit only)
FC Port Driver Configuration Section Page 24
Start HBAnyware
Start HBAnyware in Remote Manager Mode
After the HBAnyware server has been installed as an NT service, access this utility from the desktop
Start menu.
To start HBAnyware in remote manager mode:
On your desktop, click Start, Programs and HBAnyware. HBAnyware is displayed.
Figure 9: HBAnyware Utility Window, General Tab
Note: Illustrations in this document are examples; model and version numbers on your
screens will reflect your system’s configuration.
The HBAnyware utility window contains five basic elements: the menu bar, the toolbar, the discovery
tree, the property tabs and the status bar.
Note: The element you select in the discovery tree determines whether a menu item or
toolbar icon is active. For example, if you select the local host or other system
host, the Reset Adapter item on the Adapter menu is unavailable. The Reset
Adapter toolbar button is unavailable as well.
FC Port Driver Configuration Section Page 25
Start HBAnyware in Local Element Manager Mode
HBAnyware can also be launched with a command line call for both Windows and Unix systems.
To launch the HBAnyware utility from the command line:
1. Type "HBAnyware" and press <ENTER>. This starts HBAnyware running in-band access. You
can also start the utility running in out-of-band access by adding an argument in the form
"h=<host>". The <host> argument may be either the IP address of the host or its system name.
The call will use a default IP port of 23333, but you can override this by optionally appending a
colon (:) and the IP port.
Note: Remember that not all HBAs for a specific host may be running in-band.
Therefore, running out-of-band for that host may display HBAs that do
not appear on that host when running in-band.
Examples of Modifications
• HBAnyware h=138.239.82.2
HBAnyware will show HBAs in the host with the IP address 138.239.82.2.
• HBAnyware h=Util01
HBAnyware will show HBAs in the host named Util01.
• HBAnyware h=138.239.82.2:4295
HBAnyware will show HBAs in the host with the IP address 138.239.82.2 using IP Port 4295.
• HBAnyware h=Util01:4295
HBAnyware will show HBAs in the host named Util01 using IP port 4295.
Run this modified command line to launch the HBAnyware utility for a single, remote host in local mode.
FC Port Driver Configuration Section Page 26
HBAnyware Window Element Definitions
Figure 10: HBAnyware Window with Element Call Outs
The Menu Bar
The menu bar contains command menus that enable you to perform a variety of tasks such as exiting
HBAnyware, resetting host bus adapters and sorting items in the discovery tree. Many of the menu bar
commands are also available from the toolbar.
Toolbar
The toolbar contains buttons that enable you to refresh the discovery tree, reset the selected host bus
adapter and sort the discovery tree. The toolbar is visible by default. Use the Toolbar item in the View
menu to hide the toolbar. If the item is checked, the toolbar is visible.
Toolbar Icon Definitions
Click the Rediscover icon to refresh the discovery tree display.
Click the Reset icon to reset the selected host bus adapter.
FC Port Driver Configuration Section Page 27
Sort and Display Icons
Discovered adapters can be sorted by host name or fabric addresses. You can choose to display only
local or remote HBAs. See page 36 for details on sorting icons.
Sort by Host Name (default)
Sort by Fabric ID
Display Local HBAs Only
Online Help
Discovery Tree
The discovery tree displays icons representing discovered network (SAN) elements (local host name,
system host names and all host bus adapters that are active on each host). Targets and LUNs, when
present, are also displayed.
Figure 11: HBAnyware Discovery Tree
FC Port Driver Configuration Section Page 28
Discovery Tree Icons
Discovery tree icons represent the following:
The local host.
Other hosts connected to the system.
A green HBA icon with black descriptive text represents an HBA that is online.
A gray HBA icon with red descriptive text represents an HBA that is offline or otherwise
inaccessible. Several situations could cause the HBA on a local host to be offline or inaccessible:
• The HBA on a local host is not connected to the network but is still available for local access.
• The HBA on a local host is malfunctioning and is inaccessible to the local host as well as to
the network.
• The HBA on a local host is busy performing a local download and is temporarily inaccessible
to the local host as well as to the network.
The Target icon represents connections to individual storage devices.
The LUN icon represents connections to individual LUNs.
Property Tabs
The property tabs display configuration, statistical and status information for network elements. The set
of available tabs is context-sensitive, depending on the type of network element or HBA currently
selected in the discovery tree.
Status Bar
As you navigate through the menu bar or the toolbar, help messages appear on the status bar near the
bottom of the HBAnyware window. The status bar is visible by default. Use the Status Bar item in the
View menu to hide the status bar. If the item is checked, the status bar is visible.
FC Port Driver Configuration Section Page 29
Use HBAnyware Command-Line Interface
The CLI (command-line interface) Client component of HBAnyware provides access to the capabilities of
the Remote Management library from a console command prompt. This component is intended for use
in scripted operations from within shell scripts, batch files, or the specific platform equivalent.
HbaCmd can be run in out-of-band mode by making the first argument 'h=<host>'. For example:
c:\>hbacmd h=cp-hp5670 listhbas
c:\>hbacmd h=138.239.91.121 listhbas
The CLI Client
The CLI Client is a console application named HBACMD.EXE. Each time you run this application from
the command line, a single operation is performed.
The first parameter of this command is the requested operation. When the specified operation is
completed, the command prompt is displayed. Most operations retrieve information about an entity on
the SAN and display that information on the console.
Most of the CLI Client commands require one or more additional parameters that specify the nature of
the command. A parameter used by many HBACMD commands specifies the World Wide Port Name of
the host bus adapter (HBA) that is the target of the command. For example, the following command
displays the port attributes for the HBA with the specified World Wide Port Name:
c:\>hbacmd portattrib 10:00:00:00:c9:20:20:20
CLI Client Command Reference
Version
Syntax: HBACMD VERSION
Description: The current version of the HBAnyware CLI Client application.
Parameters: N/A
List HBAs
Syntax: HBACMD LISTHBAS
Description: A list of the discovered manageable Emulex HBAs and their World Wide Node Names.
Parameters: N/A
Display HBA Attributes
Syntax: HBACMD HBAAttrib <wwpn>
Description: A list of attributes for the HBA with the specified World Wide Port Name.
Parameters: wwpn The World Wide Port Name of the HBA. The HBA can be either local or remote.
Port Attributes
Syntax: HBACMD PortAttrib <wwpn>
Description: A list of attributes for the port with the specified World Wide Port Name.
Parameters: wwpn The World Wide Port Name of the port. This port can be either local or remote.
Port Statistics
Syntax: HBACMD PortStat <wwpn>
Description: A list of statistics for the port with the specified World Wide Port Name.
Parameters: wwpn The World Wide Port Name of the port. The port can be either local or remote.
FC Port Driver Configuration Section Page 30
Server Attributes
Syntax: HBACMD ServerAttrib <wwpn>
Description: A list of attributes for the specified server.
Parameters: wwpn The World Wide Port Name of the port. The port can be either local or remote.
Download
Syntax: HBACMD DOWNLOAD <wwpn> <filename>
Description: Loads the specified firmware image to the (HBA) with the specified WWPN.
Parameters: wwpn The World Wide Port Name of the HBA that is the target of the firmware download.
The HBA can be either local or remote.
Filename: The pathname of the firmware image that is to be loaded. This can be any file that
is accessible to the CLI client application, but we recommend that you keep image files is
the Emulex Repository folder or directory.
Reset Adapter
Syntax: HBACMD RESET <wwpn>
Description: Resets the HBA with the specified World Wide Port Name.
Parameters: wwpn The World Wide Port Name of the port. The port can be either local or remote.
Target Mapping
Syntax: HBACMD TargetMapping <wwpn>
Description: List of mapped targets for the port with the specified World Wide Port Name.
Parameters: wwpn The World Wide Port Name of the port. The port can be either local or remote.
Start Emulex Configuration Utility (elxcfg)
To start elxcfg:
• Click Start, Programs and Emulex Configuration Tool.
or
• Browse to the elxcfg.exe file and run this command.
elxcfg Window Element Definitions
Figure 12: elxcfg, Sections Highlighted
FC Port Driver Configuration Section Page 31
Menu Toolbar
The menu toolbar contains command menus that enable you to perform a variety of tasks such as
exiting elxcfg, applying changes, changing topology, downloading firmware and enabling networking.
SCSI Target List
This area contains a table and buttons to manually map SCSI devices, delete mapped SCSI devices,
manually map LUNs and automap LUNs.
LUN Setup and Trace Mask Setup
This area contains fields that enable you to set up the maximum number of LUNs the driver will poll
during device discovery and Max Queue Depth and the number of outstanding commands to a single
LUN. The Driver Trace mask field enables you to set up a local driver trace mask (overriding any global
trace masks that may be set up).
Adapter Controls
Many driver parameter settings involve checkboxes in the Adapter Controls area of the main window.
Figure 13: Adapter Controls Area of the elxcfg Main Window
FC Port Driver Configuration Section Page 32
HBA Tasks
Discover HBAs
Discover adapters using either HBAnyware or elxcfg.
• HBAnyware allows you to discover both local and remote adapters.
• elxcfg allows you to discover local adapters only.
Discover HBAs Using HBAnyware
Local and remote host bus adapters (HBAs) are discovered automatically when you launch HBAnyware.
Initially, both local and remote HBAs are displayed.
Note: HBAnyware must be running on all remote hosts that are to be discovered
and managed. Remote capabilities of HBAnyware are subject to fabric zoning
configuration. Remote hosts to be discovered and managed by HBAnyware
must be in the same zone.
Figure 14: HBAnyware, Discovered Elements Tab
FC Port Driver Configuration Section Page 33
Discover Local HBAs Using elxcfg
To list adapters in your system, start the elxcfg utility.
The registry is automatically probed by the utility upon startup. Adapters defined in the registry are listed
in the Available Adapters list on the main window.
Adapters that are physically present in the system have the word "Present" in their descriptions, along
with the firmware revision.
Figure 15: elxcfg, Available Adapters List
If an adapter was physically removed from the system, its definition in the registry is listed as
"Disconnected".
Reset the HBA Using HBAnyware
1. Start HBAnyware.
2. In the directory tree, click the HBA you want to reset.
3. Do one of the following:
• From the menu bar, click Adapter, then click Reset Adapter.
• Click the Reset Toolbar button.
The reset may require several seconds to complete. While the HBA is resetting, “Reset in progress” is
displayed in the status bar. “Ready” is displayed in the status bar when reset is finished.
FC Port Driver Configuration Section Page 34
Change an HBA's World Wide Name Using elxcfg
The World Wide Node Name (WWNN) is a unique name that is selected by the system.
To manually assign a WWNN:
1. In the main window of the elxcfg utility, click an HBA row in the Available Adapters list.
Figure 16: elxcfg, Available Adapters List
The HBA Information window displays Port and Node World Wide Names (WWN).
Figure 17: elxcfg, Adapter Information Window
2. Click Change Node WWN. The Change World Wide Node Name window is displayed.
Figure 18: elxcfg, Change Node World Wide Name Window
3. Clear the Use Unique World Wide Node Name checkbox.
4. Enter a new Node WWN in the New World Wide Name field. The last eight characters of the
WWNN are represented by a blank field. These are the eight characters that you can change.
5. Click OK on the Change World Wide Node Name window. The Adapter Information window is
displayed. Information on this window has not yet changed.
6. Click OK on the Adapter Information window.
7. On the File Menu, click Apply.
8. Reboot the system.
9. Start the elxcfg utility and navigate to the Adapter Information window. The new Node WWN is
displayed.
FC Port Driver Configuration Section Page 35
Remove HBA Information from the Registry Using elxcfg
Caution: It is not possible to restore adapter information to the registry once it
removed.
To remove HBA information from the registry using elxcfg:
1. Start elxcfg and click an HBA row in the Available Adapters list for an adapter that is not
physically present in the system.
2. From the File Menu, click Remove.
3. From the File Menu, click Apply. All configuration information is completely removed.
Note: HBAs that are physically present in the system cannot be removed.
Display HBAs Using HBAnyware
You can use HBAnyware to sort the way discovered HBAs are displayed. You can sort HBAs by host
name, fabric name, HBA name, target name and LUN name. You can view local HBAs or remote HBAs.
By default, both local and remote HBAs are displayed by host name/fabric name.
• Switch between host name or fabric ID in one of two ways:
• From the menu bar: click View, then Sort by Host Name, Sort by Fabric ID. The cur-
rent adapter display mode is checked.
• From the toolbar, click one of the following buttons:
Sort by host name (default).
Sort by fabric ID.
• HBAnyware sorts in ascending order. The sort recognizes letters, numbers, spaces and
punctuation marks.
Sort By Host Name
• Initially sorts by host name. Host names cannot be changed using HBAnyware; names must be
changed locally on that system.
• Within each host system, sorts by HBA model.
• If multiple HBAs have the same model number, sorts models by world wide node name.
• If targets are present, sorts by WWPN. Multiple HBAs may refer to the same target.
• If LUNs are present, sorts by LUN name.
Sort by Fabric Address
• Initially sorts by fabric ID.
• Within each fabric ID, sorts by HBA model.
• If multiple HBAs have the same model number, sorts models by WWNN.
• If targets are present, sorts by world wide port name. Multiple HBAs may refer to the same
target.
• If LUNs are present, sorts by LUN name.
• If the fabric ID is all zeros, no fabric attachment is present.
FC Port Driver Configuration Section Page 36
Sort Local HBAs Only Using HBAnyware
Displays local HBA name or fabric address.
To display local HBAs only, do one of the following:
• From the menu bar:
Click View, then Local HBAs Only. The HBA display mode is checked.
or
• From the toolbar:
Click .
Sort Local HBAs Using elxcfg
Local HBAs are automatically displayed in the Available Adapters list (HBA area) of the main window.
View HBA Information Using HBAnyware
View Discovered Elements
This tab contains a general summary of the discovered elements. The Discovered Elements node is
the root of the discovery tree, but it does not represent a specific network element. Expanding it will
reveal all hosts, LUNs, targets and adapters that are visible on the SAN.
To view the discovered elements, click Discovered Elements in the discovery tree.
Figure 19: HBAnyware, Discovered Elements Tab
Field Definitions
• Number of Fabrics - the total number of fabrics discovered (displays "Unavailable" if Sort by
Host is active).
• Number of Hosts - the total number of host computers discovered. This includes servers,
workstations, personal computers, multiprocessors and clustered computer complexes (displays
"Unavailable" if Sort by Fabric is active).
• Number of Adapters - the total number of host bus adapters (HBAs) discovered.
FC Port Driver Configuration Section Page 37
• Number of Targets - the total number of unique targets discovered on the SAN. In the discovery
tree, the same target can appear under more than one HBA.
View Host Attributes
The Host Attributes tab contains information specific to the selected host.
To view the host attributes:
1. Do one of the following:
• From the menu bar:
Click View, then Sort by Host Name.
or
• From the toolbar:
Click the button.
2. Click a host name in the discovery tree.
Figure 20: HBAnyware, Host Attributes Tab
General Area Field Definitions
• Name - the name of the host.
• HBAnyware Server Version - the version of the HBAnyware server that is running on that host. If
different versions of HBAnyware are installed on different hosts in the SAN, those differences
appear in this field.
Resource Location Field Definitions
• Firmware - the directory path where the firmware image files are moved prior to being
downloaded to the HBAs on that host.
FC Port Driver Configuration Section Page 38
View Target Attributes
The Target Attributes tab contains information specific to the selected target.
To view target attributes:
1. Do one of the following:
• From the menu bar:
Click View, then Sort by Host Name.
or
• From the toolbar:
Click the button.
2. Click a target in the discovery tree.
Figure 21: HBAnyware, Target Attributes Tab
Target Attributes Field Definitions
• Vendor/Product Information
• FC ID - the Fibre Channel ID for the target; assigned automatically in the firmware.
• SCSI Bus Number - defines the SCSI bus to which the target is mapped.
• SCSI Target Number - the target's identifier on the SCSI bus.
• Node WWN - the unique 64-bit number, in hexadecimal, for the target (N_PORT or
NL_PORT).
• Port WWN - the unique 64-bit number, in hexadecimal, for the fabric (F_PORT or
FL_PORT).
• OS Device Name - the operating system device name.
FC Port Driver Configuration Section Page 39
View LUN Attributes
The LUN Attributes tab contains information specific to the selected logical unit number (LUN).
To view the LUN attributes:
1. Do one of the following:
• From the menu bar:
Click View, then Sort by Host Name.
or
• From the toolbar:
Click the button.
2. Click a LUN in the discovery tree.
Figure 22: HBAnyware, LUN Attributes Tab
LUN Attributes Field Definitions
• Vendor Product Information
• Vendor ID - the name of the vendor of the logical unit.
• Product ID - the vendor-specific ID for the logical unit.
• Revision - the vendor-specific revision number for the logical unit.
• Mapping Information
• FCP LUN - the Fibre Channel identifier used by the HBA to map to the SCSI OS LUN.
• SCSI OS LUN - the SCSI identifier used by the OS to map to a specific LUN.
• LUN Capacity
• Capacity - the capacity of the logical unit, in megabytes.
• Block Length - the length of a logical unit block in bytes.
FC Port Driver Configuration Section Page 40
View Fabric Attributes
The Fabric Attributes tab contains information specific to the selected fabric.
Figure 23: HBAnyware, Fabrics Attributes Tab
To view the fabric attributes:
1. Do one of the following:
• From the menu bar:
Click View, then Sort by Fabric ID
or
• From the toolbar: click the button.
2. Click on a fabric address in the discovery tree.
General Area Field Definitions
• Name - a 64-bit unique identifier assigned to each FC fabric.
FC Port Driver Configuration Section Page 41
View General HBA Attributes
The General tab contains general attributes associated with the selected HBA.
Figure 24: HBAnyware, General Tab
Adapter Summary Field Definitions
Model - the Emulex HBA model number.
Description - a formal description of the HBA, including model number, bus type and link speed. This
field is recessed, indicating that the information in this field may exceed the visible length of the field.
Use the arrow keys on your keyboard to scroll and view additional information.
Node WWN - a 64-bit worldwide unique identifier assigned to the node.
Driver Version - the driver version number and the HBA application programming interface (HBA API)
version number.
Firmware Version - the version of Emulex firmware currently active on the HBA.
Driver Name - the executable file image name for the driver as it appears in the Emulex driver.
Status Area
This field reflects the current state of the HBA. There are several possible link states:
• The operational state indicates that the HBA is connected to the network and operating
normally.
• All other states indicate that the HBA is not connected to the network. Gray HBA icons with red
descriptive text indicate that the HBA is offline. These offline states are:
• User offline - the adapter is down or not connected to the network.
• Bypassed - the HBA is in Fibre Channel discovery mode.
• Diagnostic Mode - the HBA is controller by a diagnostic program.
• Link Down - there is no access to the network.
• Port Error - the HBA is in an unknown state; try resetting it.
• Loopback - an FC-1 mode in which information passed to the FC-1 transmitter is
shunted directly to the FC-1 receiver. When a Fibre Channel interface is in loopback
mode, the loopback signal overrides any external signal detected by the receiver.
• Unknown - the HBA is offline for an unknown reason.
• Resetting - the HBA is in the process of rebooting.
• Downloading - a firmware or other image is being downloaded to the HBA.
FC Port Driver Configuration Section Page 42
View Detailed HBA Attributes
Once you have sorted the discovered HBAs, the Details tab contains detailed attributes associated with
the selected HBA.
Figure 25: HBAnyware, Detailed HBA Attributes
Note: Recessed fields indicate that the information in that field may exceed the text display area
of the field. Use the arrow keys on your keyboard to scroll and view additional information.
Adapter Details Field Definitions
• Node WWN - a 64-bit worldwide unique identifier assigned to the node.
• Node Symbolic Name - in a fabric, the name registered with the name server.
• Description - a formal description of the HBA, including model number, bus type and link speed.
• Driver Name - an executable file image name for the driver as it appears in the driver package.
• Driver Version - the driver version number and the HBA application programming interface (HBA
API) version number.
• Hardware Version - the board version number, represented by the JEDEC ID, which is machine-
readable from the Emulex ASIC.
• Boot Bios Version - the optional read-only memory version number; displayed if the BootBIOS
bootup message is enabled on the HBA.
• Boot Bios Message - the enabled/disabled status of the BootBIOS message on the HBA. This
message is updated automatically if the status of the BootBIOS message changes (caused by
downloading a different firmware image). Possible messages are Not Present, Disabled, or the
FCode firmware version.
• Serial Number - the serial number assigned to the HBA when it was manufactured. Typically,
this is a BCD string of the 48-bit IEEE address for the HBA.
• Ports - the number of ports on the HBA. Currently, this is always one. The two ports of dual-
channel HBAs are displayed in the discovery tree as two HBAs.
• Device ID - the HBA's default device ID.
• IEEE Address - the Media Access Control (MAC) address is in conformance with the Fibre
Channel Link Encapsulation (FC-LE) standard. This address is a 48-bit number that is unique to
every HBA in existence. The IEEE Address is printed on a label affixed to one end of the HBA.
FC Port Driver Configuration Section Page 43
View Port Attributes
The Port Attributes tab contains information about the port on the selected HBA.
Figure 26: HBAnyware Port Attributes Tab
Port Attributes Field Definitions
• Node WWN - a 64-bit worldwide unique identifier assigned to the node. The Node WWN is
communicated during the login and port discovery processes. This identifier stays with the entity
for its lifetime.
• Port WWN - a 64-bit worldwide unique identifier assigned to the port. The Port WWN is
communicated during the login and port discovery processes. This identifier stays with the entity
for its lifetime.
• Port Symbolic Name - the name registered by the HBA with a name server. This field is
recessed, indicating that the information in this field may exceed the visible length of the field. If
necessary, use the arrow keys on your keyboard to scroll and view additional information.
• Port FC ID - FC ID for the port.
• Port Type - the current operational mode of the port.
• Port State - the current status of the port: operational or link down.
• Supported Class of Service - a frame delivery scheme exhibiting a set of delivery characteristics
and attributes. There are three classes of service.
• Class-1 provides a dedicated connection between a pair of ports with confirmed delivery or
notification of nondelivery.
• Class-2 provides a frame switched service with confirmed delivery or notification of
nondelivery.
• Class-3 provides a frame switched service similar to Class-2 but without notification of frame
delivery or non-delivery.
• Supported FC4 Types - a 256-bit (8-word) map of the FC-4 protocol types supported by the port.
Each bit in the map corresponds to a type value as defined by the Fibre Channel standards and
contained in the Type field of the frame header.
FC Port Driver Configuration Section Page 44
• Supported Speed - maximum link speed supported by the HBA.
• Current Speed - link speed for the current session.
• Max Frame Size - maximum frame size.
• OS Device Name - the platform-specific name by which the HBA is known to the operating
system.
• Discovered Ports - number of facilities that provide Fibre Channel interface attachment.
• Fabric Name or Host Name - the fabric name is displayed if you selected "Sort by Host Name".
The fabric name is a 64-bit worldwide unique identifier assigned to the fabric. Host Name
appears if you selected "Sort by Fabric ID". Host Name is the name of the host containing the
HBA.
View Port Statistics
The Port Statistics tab shows cumulative totals for error events and statistics on the port. Statistics are
cleared when the HBA is reset. Information fields that did not receive statistics data are grey.
Figure 27: HBAnyware Port Statistics Tab
Port Statistics Field Definitions
• Tx Frames - Fibre Channel frames transmitted by this HBA port.
• Tx Words - Fibre Channel words transmitted by this HBA port.
• Tx KB Count - Fibre Channel kilobytes transmitted by this HBA port.
• Tx Sequences - Fibre Channel sequences transmitted by this HBA port.
• Link Failures - the number of times the link failed. A link failure is a possible cause of a timeout.
• Loss of Signal - the number of times the signal was lost.
• Invalid Tx Words - the total number of invalid words transmitted by this HBA port.
• Ex Count Orig - the number of Fibre Channel exchanges originating on this port.
• LIP count - the number of loop initialization primitive (LIP) events that have occurred for the port.
This field is supported only if the topology is arbitrated loop. Loop initialization consists of:
• Temporarily suspend loop operations.
• Determine whether loop capable ports are connected to the loop.
• Assign AL_PA IDs.
• Provide notification of configuration changes and loop failures.
FC Port Driver Configuration Section Page 45
• Place loop ports in the "monitoring" state.
• NOS count - this statistic is currently not supported for the SCSIport Miniport and Storport
Miniport drivers, nor is it supported for arbitrated loop.
• Rx Frames - the number of Fibre Channel frames received by this HBA port.
• Rx Words - the number of Fibre Channel words received by this HBA port.
• Rx KB Count - the received kilobyte count by this HBA port.
• Rx Sequences - the number of Fibre Channel sequences received by this HBA port.
• Loss of Sync - the number of times loss of synchronization has occurred.
• Prim Seq Prot Errs - the primitive sequence protocol error count. This counter increments
whenever there is any type of protocol error.
• Invalid CRCs - the number of frames received that contain CRC failures.
• Ex Count Resp - the number of Fibre Channel exchange responses made by this port.
• Error Frames - the number of frames received with cyclic redundancy check (CRC) errors.
• Dumped Frames - this statistic is not currently supported for the SCSIport Miniport or the
Storport Miniport driver.
• Seconds Since Last Reset - the number of seconds since the HBA was last reset.
View Firmware Information
Use the Firmware tab to view current firmware versions and update firmware on remote and local HBAs.
The update procedure is on page 90.
Figure 28: HBAnyware Firmware Tab
Firmware Tab Field Definitions
• Firmware Version - the Emulex firmware version number for this model of HBA.
• Operational Firmware Name - if visible, the name of the firmware that is operational.
• SLI-1 Firmware Name - the name of the SLI-1 firmware overlay.
• SLI-2 Firmware Name - the name of the SLI-2 firmware overlay.
FC Port Driver Configuration Section Page 46
• Boot BIOS Message - the enabled/disabled status of the BootBIOS message on the HBA. This
message is updated automatically if the status of the BootBIOS message changes (caused by
downloading a different firmware image). Possible messages are Not Present, Disabled, or the
FCode firmware version.
Firmware File Maintenance Area
• Firmware File Name - the name of the firmware file to be downloaded.
• Download in progress - this field appears as the firmware is being download.
Firmware Tab Buttons
• Enable/Disable - click to enable or disable the BootBIOS message for the HBA. Defaults to
disabled. If there is no BootBIOS present, this button is not available.
Note: If the state of the boot code message on the board has changed, this change will
be reflected immediately on the Details tab.
• Browse - click to browse through your files and locate the new firmware version to download.
• Download - click to update the HBA with the new firmware version.
View Target Mapping
Use this tab to perform mapping and persistent binding tasks. Procedures begin on page 81.
Figure 29: HBAnyware, Target Mapping Tab
Target Mapping Field Definitions
Current Settings Area
• Active Bind Type -world wide port name (WWPN), world wide node name (WWNN), or a
destination identifier (D_ID).
• Automapping - current state of SCSI device automapping: enabled (default) or disabled.
FC Port Driver Configuration Section Page 47
Current Mappings Table
• This table lists current mapping information for the selected HBA.
Persistent Binding Configuration Table
• This table lists persistent binding information for the selected HBA.
Display Mode Area Radio Buttons
• Show WWPN
• Show WWNN
• Show D_ID
Target Mapping Buttons
• Change Settings - click to change the Active Bind Type (the mode used to persistently bind
target mappings), LUN Automapping or LUN Unmasking settings. The Mapped Target Setting
window is displayed. Select the Active Bind Type (WWPN, WWNN, D_ID or ALPA), set LUN
Automapping to Enabled or Disabled and/or set LUN unmasking to Enabled or Disabled.
• Add Binding - click to add a persistent binding.
• Bind New - click to add a target that does not appear in the Persistent Binding table.
• Remove - click to remove the selected binding.
• Remove All - click to remove all persistent bindings that are displayed.
FC Port Driver Configuration Section Page 48
View Driver Parameters
The Driver Parameters tab allows you to modify driver parameters either for an individual adapter or for
all adapters, with the same single driver type and version, that are in one host.
For example, if you set driver parameters on a host that includes two adapters with the FC Port driver
installed, you can make changes to the driver parameters for both adapters simultaneously using the
Host Driver Parameters tab.
For each parameter, the tab displays the current value, the range of acceptable values, the default
value, and whether the parameter is dynamic (a dynamic parameter allows the change to take effect
without restarting the HBA or rebooting the system).
View Driver Parameters for an HBA
To display the driver parameters for an HBA:
1. Do one of the following:
• From the menu bar:
Click View, then Sort by Host Name.
or
• From the toolbar:
Click the button.
2. In the discovery tree, click the HBA. The General tab is displayed.
3. Click the Driver Parameters tab (Figure 30). The Installed Driver Types field displays the driver
that is installed on the HBA.
Figure 30: HBAnyware, HBA Selected, Driver Parameters Tab
FC Port Driver Configuration Section Page 49
View Driver Parameters for a Host
Note: Use the Host Driver Parameters tab to set driver parameters on a host with more than one HBA.
To view the driver parameters for the host:
1. Do one of the following:
• From the menu bar:
Click View, then Sort by Host Name.
or
• From the toolbar:
Click the button.
2. In the discovery tree, click the host for which you want to change a parameter. The Host
Attributes tab is displayed.
3. Click the Host Driver Parameters tab (Figure 31). The Installed Driver Types drop-down box
displays a list of all driver types and driver versions that are installed on the adapters in the host.
Figure 31: HBAnyware, Host Driver Parameters Tab
Driver Parameter Tab and Host Driver Parameter Tab Field Definitions
• Installed Driver Type - current driver and version installed.
• Adapter Parameter table - a list of parameters and their current values.
• Parameter-specific information - details about the parameter appears on the right side of the tab.
Driver Parameter Tab and Host Driver Parameter Tab Buttons
• Restore - click to restore parameters to this last saved value, if you have made changes to
parameters and have not saved them by clicking Apply.
• Use Defaults - click to set all parameter values to their default (out-of-box) values.
FC Port Driver Configuration Section Page 50
• Use Globals - click to set the selected parameter values to the last saved host parameter value.
• Apply - click to apply any driver parameter changes. Note that the change may require a reboot
or restart of the system.
FC Port Driver Configuration Section Page 51
Set Driver Parameters
If You are Creating Unattended Installation Scripts
If you are creating custom unattended installation scripts, any driver parameter can be modified and
included in the script.
Set Parameters Using HBAnyware
HBAnyware allows you to modify driver parameters at the host level and at the HBA level.
• At the host level you can specify values for specific parameters. You can also set all parameters
back to the default value (out-of-box value).
• At the HBA level you can specify values for specific parameters. You can also set all parameters
back to the default value (out-of-box value). Additionally, you can set all parameters to the those
values last saved for the host.
Set Host Driver Parameters
Figure 32: HBAnyware, Host Driver Parameters Tab
To change the host driver parameters:
1. Start HBAnyware.
1. In the discovery tree, select the host.
2. Click the Driver Parameters tab (Figure 32).
3. Click the driver parameter that you want to change. A description about the parameter appears
on the right side of the screen.
FC Port Driver Configuration Section Page 52
4. Change the parameter’s value. Some parameters allow you to enter a new value in decimal or
hexadecimal format, depending on how the current value is presented. If the value is in
hexadecimal format, it is prefaced by "0x", for example 0x2d, and if you change the value you
must enter it in hexadecimal format. Other parameters are enabled or disabled by radio buttons.
Still others offer pull down value options.
5. If you want the change to be temporary (causing the parameter to revert to its last permanent
setting when the system is rebooted), check the "Make change temporary" box. This option is
available only for dynamic parameters.
6. If you are making changes to multiple parameters, and you want all the changes to be
temporary, check the "Make all changes temporary" box. This setting overrides the setting of the
"Make change temporary" box. Only dynamic parameters can be made temporary.
7. To apply your changes, click Apply.
To reset all host driver parameters back to their default (out-of-box) values:
1. Start HBAnyware.
2. In the discovery tree, select the host.
3. Click the Host Driver Parameters tab.
4. Click Use Defaults. Parameters to be reset are displayed in red text. The Use Defaults button
is inactive and the following window is displayed:
Figure 33: Host Driver Parameters Response Window (for defaults)
5. Click OK on the Host Driver Parameters tab. Parameters to be reset are still displayed in red
text. The value fields display the default values in red text as well.
Note: If you want to set all host driver parameters back to their value before you clicked
Use Defaults, click Restore. Restore will only work if you have not yet clicked Apply.
6. On the Host Driver Parameters tab, click Apply.
FC Port Driver Configuration Section Page 53
Set HBA Driver Parameters
Figure 34: HBAnyware, HBA Driver Parameters
To change an HBA’s parameter value:
1. In the discovery tree, click the HBA or the host.
2. Click the Driver Parameters tab.
3. Click the driver parameter that you want to change. A description about the parameter appears
on the right side of the screen.
4. Change the parameter’s value. Some parameters allow you to enter a new value in decimal or
hexadecimal format, depending on how the current value is presented. If the value is in
hexadecimal format, it is prefaced by "0x", for example 0x2d, and if you change the value you
must enter it in hexadecimal format. Other parameters are enabled or disabled by radio buttons.
Still others offer pull down value options.
5. If you want the change to be temporary (causing the parameter to revert to its last permanent
setting when the system is rebooted), check the "Make change temporary" box. This option is
available only for dynamic parameters.
6. If you are making changes to multiple parameters, and you want all the changes to be
temporary, check the "Make all changes temporary" box. This setting overrides the setting of the
"Make change temporary" box. Only dynamic parameters can be made temporary.
7. To apply your changes, click Apply.
FC Port Driver Configuration Section Page 54
Reset All HBA Driver Parameters
To reset all HBA driver parameters back to their default (out-of-box) values:
1. Start HBAnyware.
2. In the discovery tree, select the host.
3. Click the Driver Parameters tab.
4. Click Use Defaults. Parameters to be reset are displayed in red text. The Use Defaults button
is inactive and the following window is displayed:
Figure 35: HBA Driver Parameters Response Window (for defaults)
5. Click OK on the Driver Parameters tab. Parameters to be reset are still displayed in red text.
The value fields display the default values in red text as well.
Note: If you want to set all host driver parameters back to their value before you clicked
Use Defaults, click Restore. Restore will only work if you have not yet clicked Apply.
6. On the Host Driver Parameters tab, click Apply.
To set an HBA Parameter Value(s) to Corresponding Host Parameter Value(s)
1. Start HBAnyware.
2. In the discovery tree, select the HBA.
3. Click the Driver Parameters tab.
4. Click Use Globals. All displayed values are the same as the corresponding global, or host,
values. The Use Globals button is made inactive and the following window is displayed:
Figure 36: HBA Driver Parameters Response Window (for global values)
5. If you want the change to be temporary (causing the parameter to revert to its last permanent
setting when the system is rebooted), check the "Make change temporary" box. This option is
available only for dynamic parameters.
6. If you are making changes to multiple parameters, and you want all the changes to be
temporary, check the "Make all changes temporary" box. This setting overrides the setting of the
"Make change temporary" box. Only dynamic parameters can be made temporary.
7. To apply your changes, click Apply.
FC Port Driver Configuration Section Page 55
Set Topology, Auto Topology and Link Speed Using HBAnyware
The default topology for the FC Port driver is Arbitrated Loop with automatic link speed detection. Auto
topology is turned off by default. The InitLinkFlags parameter controls topology, auto topology and link
speed. See Table 4 for the hexadecimal values for all possible topology, auto topology and link speed
options. This field accepts hexadecimal values only.
• Bits 0 to 2 control the initialization type, Arbitrated Loop or Point-to-Point.
• Bit 23 controls auto topology - whether the HBA will automatically try the alternate topology in
the event of initialization failure (yes) or terminate in the event of initialization failure (no).
• Bits 24 to 31 control the encoded link speed and if the link speed will be detected automatically.
To set topology, auto topology and/or link speed using HBAnyware:
1. In the discovery tree, click the HBA or the host.
2. Click the Driver Parameters tab.
Click the InitLinkFlags parameter.
3. Enter the appropriate hexadecimal value in the Value field (see Table 4).
4. Click Apply.
5. Reboot the system for this change to take effect.
Table 4: Setting Topology, Auto Topology and Link Speed in Hexadecimal Value
Link
Topology Auto Topology Hexadecimal Value
Speed
*Arbitrated Loop *No *Auto 0x00000000
Arbitrated Loop Yes Auto4 Gb/s 0x00800000
Arbitrated Loop No 1 Gb/s 0x01000000
Arbitrated Loop Yes 1 Gb/s 0x01800000
Arbitrated Loop No 2 Gb/s 0x02000000
Arbitrated Loop Yes 2 Gb/s 0x02800000
Arbitrated Loop No 4 Gb/s 0x04000000
Arbitrated Loop Yes 4 Gb/s 0x04800000
Point-to-Point No Auto 0x00000002
Point-to-Point Yes Auto 0x00800002
Point-to-Point No 1 Gb/s 0x01000002
Point-to-Point Yes 1 Gb/s 0x01800002
Point-to-Point No 2 Gb/s 0x02000002
Point-to-Point Yes 2 Gb/s 0x02800002
Point-to-Point No 4 Gb/s 0x04000002
Point-to-Point Yes 4 Gb/s 0x04800002
* Indicates the default setting.
FC Port Driver Configuration Section Page 56
Set Parameters using elxcfg
Adapter Control Check Boxes
Many driver parameters are changed by checking or clearing check boxes in the Adapter Controls
section of the main window.
LUN Setup and Trace Mask Setup
There are some driver parameters that are not set up in the Adapter Controls section. These include
setting up LUN queue depth and polling and setting up the driver to use Report LUNs.
Set Up Max Number of LUNs and Max Queue Depth
The maximum number of LUNs represents the maximum number of LUNs the driver will poll during
device discovery. The minimum value is 1, the maximum value is 256. The default is 32. The maximum
queue depth represents the number of outstanding commands to a single LUN. The default is 8. Set up
these values in the LUN Setup section located near the bottom left area of the main window (see
Figure 12 on page 31).
1. In the main window, locate and select an adapter from the Available Adapters list.
2. Locate the LUN Setup Section and enter a value for Maximum Number of LUNs.
3. Locate the LUN Setup Section and enter a value for Maximum Queue Depth.
4. On the File Menu, click Apply.
5. Reboot the system to activate changes.
Set Up the Driver to Use Report LUNs
For all SCSI devices, set up this option to direct the driver to issue a Report LUNs SCSI command to
determine the LUNs present on all storage devices. The target device is responsible for reporting all
present LUNs. If the target device supports Report LUNs, the maximum number of LUNs is ignored for
the target device.
If the target does not support the Report LUNs SCSI command or the option is disabled, the driver polls
each device for the present LUNs. The driver starts with LUN 0 and proceeds for each LUN up to the
maximum LUN value.
1. In the main window, locate and select an adapter from the Available Adapters list.
2. Locate the Adapter Controls section and select Use Report LUNs.
3. On the File menu, click Apply.
4. Reboot the system to make this change effective.
FC Port Driver Configuration Section Page 57
Configure I/O Performance Parameters
The Max Interrupt Latency, Min I/O Completions per Interrupt, and Max I/O Completions per Interrupt
values work together to tune the system performance. These parameters are set up on the Performance
Parameters window.
1. In the main window, locate and select an adapter from the Available Adapters list.
2. From the Tuning Menu, click Performance to open the Performance Parameters window.
Figure 37: elxcfg, Performance Parameters Window
3. Change the values as necessary.
Note: The Max Interrupt Latency and Min/Max I/O Completions per Interrupt values are
meaningful only if you are running firmware version 3.0 or later.
4. Click OK. The Performance Parameters window is closed.
5. On the File Menu, click Apply.
Conditions Necessary to Generate an Interrupt
An I/O performance interruption is generated if one of the following conditions apply:
• At least one command has completed and the timer controlling the interrupt latency expires.
• The number of commands completed equals the Min I/O Completions per Interrupt.
• The Max I/O Completions per Interrupt was reached on the previous interrupt and there are still
completed commands waiting to be processed.
Performance Parameter Defaults
• Max Interrupt Latency default is set to 0. Max Interrupt Latency represents the InterruptCoalesce
value and is a combination of fields. Bits 0 to 7 represent the number of I/Os that should
complete before an interrupt occurs. Bits 8 to 14 represent the number of milliseconds that
expire before an interrupt is generated if some I/Os complete, but less than the number of I/Os
specified in bits 0 to 7.
• Min I/O Completions per Interrupt default is set to 0. Min I/O Completions per Interrupt value is
the minimum number of I/Os the driver completes in a single interrupt.
• Max I/O Completions per Interrupt default is set to 128. Max I/O Completions per Interrupt value
is the maximum number of I/Os the driver completes in a single interrupt.
Max Interrupt Latency and Min/Max I/O Completions per Interrupt values work together to determine
when an interrupt is generated after one of the conditions is met. These values are typically modified to
achieve overall system fairness.
FC Port Driver Configuration Section Page 58
Selecting Link Speed
Prerequisites
• An LP9xxx series HBA that is supported by firmware version 3.81a1 or above, and supports
multiple link speeds.
• An LP98xx or LP10xx series HBA that is supported by firmware version 1.81a1 or above, and
supports multiple link speeds.
• An LP8xxx series HBA that is supported by firmware version 3.90a7 or above, and supports
multiple link speeds.
Procedure
To select link speed:
1. Select Link Control from the Tuning Menu. The Link Control Parameters window is
displayed.
Figure 38: elxcfg, Link Control Parameters Window
2. Change the link speed. Select 1 GB, 2 GB, 4 GB or AUTO. If the Link Speed is set to Auto,
automatic speed negotiation is in effect.
3. Click OK.
4. On the File Menu, click Apply.
Enabling Networking
Prerequisites
• Installed FC Port driver.
• Installed driver utilities.
To enable networking:
1. In the main window, locate and select an adapter from the Available Adapters list.
FC Port Driver Configuration Section Page 59
2. From the Tools Menu, select Networking. The Networking Configuration window is
displayed.
Figure 39: elxcfg, Networking Configuration Window for Windows 2000 Server and Windows Server 2003 Systems
3. Select Enable Networking to enable networking on the selected adapter.
4. Select Class 2 or Class 3.
• Class 2 is a connectionless class of service with confirmation of delivery, or notification of
non-deliverability of frames.
• Class 3 is a connectionless class of service with no confirmation of delivery or notification of
non-deliverability of frames. If a frame cannot be delivered or processed, it is discarded
without notification.
Table 5: Class 2 and Class 3 Information
Attribute Class 2 Class 3
Connection-oriented? No No
Bandwidth Reserved? No No
Guaranteed Latency? No No
Guaranteed Delivery Order? No No
Confirmation of Delivery (ACK)? Yes No
Frame Multiplexing? Yes Yes
End-to-End Flow Control? Yes No
Link-Level Flow Control? Yes No
5. Select Disable FCP Polling only if SCSI functionality is not required on the selected adapter.
Clearing this option keeps the selected adapter from looking for SCSI-3 (FCP) devices.
6. Click OK.
7. On the File Menu, click Apply. The system finds new hardware and may issue the standard
Windows warnings.
8. Close elxcfg.
9. Scan for new devices. Right-click My Computer and select Manage. The Computer
Management window is displayed.
10. Select Device Manager.
11. Right-click Network Adapter.
FC Port Driver Configuration Section Page 60
12. Select Scan for New Hardware Changes from the Action menu. The Found New Hardware
Wizard is displayed.
13. Click Have Disk and select the appropriate driver option.
14. Configure the driver for IP:a. Right-click My Network Places and select Properties. The
Networking and Dial-up Connections window is opened.
a Select Local Area Network and right-click Properties.
b Select Internet Protocol and click Properties.
c Enter IP address information and click OK.
Your adapter is now enabled for networking.
Note: If you change the IP class of service after the initial installation, a reboot is
required for this change to take effect.
FC Port Driver Configuration Section Page 61
Changing Timer Settings
The timer settings allow you to configure the retry behaviors of the driver.
The default values are:
• Link Timer = 30 seconds
• Retries = 64
• Error Detect Timeout Value (E_D_TOV) = 2000 milliseconds
• Arbitrated Loop Timeout Value (AL_TOV) = 15 milliseconds
• Wait Ready Timer = 45 seconds
• Retry Timer = 2000 milliseconds
• Resource Allocation Timeout Value (R_A_TOV) = 2 seconds
• Arbitration Timeout Value (ARB_TOV) = 1000 milliseconds
To change timer settings:
1. Start elxcfg.
2. In the main window, locate and select an adapter from the Available Adapters list.
3. Select Timers from the Tuning Menu to open the Timer Settings window.
Figure 40: elxcfg, Timers
4. Change values as necessary.
5. Click OK. The Timer Settings window is closed.
6. On the File Menu, click Apply.
Note: If you change the IP class of service after the initial installation, a reboot is required
for this change to take effect.
FC Port Driver Configuration Section Page 62
Setting Up Static Poll Destination
The Static Poll Destination Address lists a 24-bit Fibre Channel address that is polled for devices when
the adapter boots.
To set up static poll destination:
1. Start elxcfg.
2. In the main window, locate and select an adapter from the Available Adapters list.
3. Locate the Adapter Controls section and enter the six hexadecimal digits of the Fibre Channel
address in the Address box.
4. Click the Add Address button. The number appears in the left box.
5. On the File Menu, click Apply.
Set Topology using elxcfg
To set topology using elxcfg:
1. In the main window, locate and select an adapter from the Available Adapters list.
2. Select Set from the Configuration Menu to display the Select Configuration window.
3. To change the topology, select the appropriate method and click OK.
Figure 41: elxcfg, Select Configuration Window
4. On the File Menu, click Apply.
5. Reboot the system for this change to take effect.
Set Up Auto Topology Detection Using elxcfg
If automatic topology detection is selected, the adapter first attempts the topology type selected in this
window. If initialization fails, the adapter tries the other topology type.
Prerequisites
• An HBA that is supported by firmware version 3.20 or above and supports multiple link speeds.
Procedure
To set up auto topology detection:
1. In the main window, locate and select an adapter from the Available Adapters list.
FC Port Driver Configuration Section Page 63
2. From the Tuning menu, click Link Control. The Link Control Parameters window is displayed.
Figure 42: elxcfg, Link Control Parameters Window
3. Select the Automatic Topology Detection check box. To change the link speed, select a link
speed option. Click OK.
Note: To determine whether the topology selected in this window has automapping
functionality, look at the Adapter Controls section on the main window. If
Automatically Map SCSI Devices is selected, the topology has automapping
functionality.
4. On the File menu, click Apply.
5. Reboot the system for this change to take effect.
Driver Parameter Reference
Common Driver Functions and the Formal Driver Parameter
Table 6 lists driver functions and their corresponding formal driver parameter name.
Table 6: Driver Functions and Corresponding Driver Parameter Names
Driver Function Driver Parameter
Arbitrated Loop Timeout Value ALTOV
Arbitration Timeout Value ARBTOV
Automap SCSI devices AutoMap
Bus reset status for retries UseResetForRetry
Class 2 for SCSI devices Class2Enable
Delay time before discovery starts DiscoveryStartDelay
Determine if the driver will issue a bus reset instead of a
BusResetForBreakRes
target reset, or issue a target reset to a given target.
Driver trace mask DriverTracemask
Error Detect Timeout Value EDTOV
FCP-2 sequence level error. FcTape
Fibre Device Management Interface (FDMI) EnableFDMI
FC Port Driver Configuration Section Page 64
Table 6: Driver Functions and Corresponding Driver Parameter Names (Continued)
Driver Function Driver Parameter
How the driver responds to a link failure. ForcePlogi
How the driver responds to I/O interruptions InterruptCoalesce
How the I/O returns an error if the WaitReadyTimeVal
QuickFail
expires.
Link initialization. InitLinkFlags
Link speed InitLinkFlags
Look for disappearing devices Attempt-ReEstablish
LUN mapping MapLuns
Maximum number of I/Os the driver completes in a
IosPerInterrupt
single interrupt.
Maximum number of LUNs probed during device
MaximumLun
discovery
Maximum number of SCSI commands issued to a LUN
MaximumQueueDepth
before one of the commands must complete
Method of determining the presence of LUNs on SCSI
UseReportLuns
devices
Multiple paths to SCSI targets MultipleScsiClaims
Name server query NsQueryAll
Networking Network
Number of seconds that the driver waits after detecting a
LinkDownTimer
link down condition before I/O is returned with an error
Number of times the driver retries a command before
RetryAttempts
returning the status to the caller.
Order of device ID scan ScanDeviceIdOrder
Register for state change notification RegisterForStateChange
Resource Allocation Timeout Value RATOV
Response to requests from the name server NsQueryAll
Retry PLOGI open failures RetryPlogiOpenFailure
Retry unit attention errors RetryUnitAttention
SCSI automapping AutoMap
Target reset for tape devices TapeResetmask
Task management function target reset to emulate a
UseTargetReset
SCSI bus reset
FC Port Driver Configuration Section Page 65
Table 6: Driver Functions and Corresponding Driver Parameter Names (Continued)
Driver Function Driver Parameter
The time the driver waits for a device to become
available before commands to the device are returned WaitReadyTimeVal
with SCSI selection timeout errors.
The time the driver waits before retrying a command RetryTimer
Translate queue full to busy TranslateQueueFull
World Wide Node Name for the entire system NodeId
Unknown SCSI devices ShowUnknowns
Use the Node World Wide Name stored in the NVRAM
UniqueNodeWwns
of the HBA
FC Port Driver Configuration Section Page 66
Driver Parameter Reference Table
Driver Parameters Table Column Format
Parameter - lists the formal name of the parameter. This is the name you would reference if you were
creating your own configuration script for an unattended installation.
Definition - provides a definition, range of values, and factory defaults. The factory defaults are typical
values and generally do not need to be changed.
How to Change Using elxcfg - provides information on how to update the parameter using the Emulex
Configuration Utility, elxcfg. If “Not Applicable” appears in this column, you cannot change the parameter
using elxcfg. A general procedure for changing driver parameters using elxcfg is available in the
Configuration section.
Note: elxcfg allows you to set driver parameters on local adapters only.
Change Using HBAnyware™? Yes/No - provides a Yes if the parameter can be changed using
HBAnyware or a No if it cannot. A yes refers to the Driver Parameters tab in HBAnyware. A general
procedure for changing driver parameters using HBAnyware is available in the Configuration section.
Note: HBAnyware allows you to set driver parameters on remote and local adapters.
Activation Requirement - Lists whether a change requires a system reboot or is dynamic (does not
require a reboot). The activation requirement is the same, whether the change is made using
HBAnyware or elxcfg.
Driver Parameters Table
Table 7: Driver Parameters
How to Change Change with Activation
Parameter Definition
with elxcfg HBAnyware? Requirement
AllowAck0 If set to 1, and the device supports No No Reboot
class 2, allow the use of ACK_0
for sequence acknowledgment.
If 0, do not allow ACK_0.
Default value: 0
Type: REG_DWORD
ALTOV = 0xn Sets the time, in milliseconds, to Timer Settings Yes Reboot
be used for the Arbitrated Loop window (from the
Timeout Value. Tuning menu,
select Timers)
Range: 0 - 65535
Default = 15
Type: REG_DWORD
ARBTOV = n Sets the time, in milliseconds, to Timer Settings Yes Reboot
be used for the Arbitration window (from the
Timeout Value. Tuning menu,
select Timers)
Range: 500 - 20000
Default = 1000
Type: REG_DWORD
FC Port Driver Configuration Section Page 67
Table 7: Driver Parameters (Continued)
How to Change Change with Activation
Parameter Definition
with elxcfg HBAnyware? Requirement
Attempt-ReEstablish = n If set to 0, when a target Adapter Yes Reboot
disappears and then "quietly" Controls, Look
reappears, it is not detected. A for Disappearing
target has quietly reappeared Devices option
when no LIP occurs for a device
on a loop or no RSCN is issued for
a device on a switch.
If set to 1, after a device
disappears, the driver polls the
Fibre Channel address of the
device periodically to see if it has
reappeared.
Default = 0
Type: REG_DWORD
Caution: A known issue exists if
the AttemptReEstablish driver
parameter default is changed.
Enabling this parameter will result
in a significant slowing or stopping
of FC exchanges. It is strongly
recommended that the
AttemptReEstablish driver
parameter not be changed from
the default value of off. It the
AttemptReEstablish driver
parameter has been changed to
on, it is recommended that it be
changed back to off.
AutoMap = n If set to 0, automapping of new Adapter Yes Reboot
SCSI devices is disabled. Controls,
Automatically
If set to 1, automapping may be Map SCSI
disabled or enabled using Devices option.
HBAnyware or elxcfg.
Default = 1
Type: REG_DWORD
BusResetForBreakRes = n If set to 0, the driver will issue a No Yes Reboot
target reset to a given target ID.
If set to 1, the driver will issue a
bus reset instead of a target reset
when receiving an
IOCTL_STORAGE_BREAK_RES
ERVATION_IOCTL.
Default = 0
Type: REG_DWORD
FC Port Driver Configuration Section Page 68
Table 7: Driver Parameters (Continued)
How to Change Change with Activation
Parameter Definition
with elxcfg HBAnyware? Requirement
Class2Enable = n If set to 1, Class 2 is enabled. Network Yes Reboot
Class 2 provides a frame switched Configuration
service with confirmed delivery or window (from the
notification of nondelivery. If the Tools menu,
target device indicates Class 2 select
capability in the PLOGI Accept, Networking)
the driver may use Class 2 for
communicating with the device.
If set to 0, Class 3 is enabled.
Class 3 provides a frame switched
services similar to Class 2, but
without notification of frame
delivery or nondelivery.
Default = 0
Networking must be enabled for
this function to be active.
DiscoveryStartDelay = n Controls the delay time (in Not applicable Yes Reboot
milliseconds) before discovery
starts.
Range: 1- 7000
Default = 200
DriverTraceMask = n Represents a trace type and elxcfg main Yes Dynamic
corresponding mask value. window,
DriverTraceMask
Defaults to a global driver trace field
mask value of 0. If a driver trace
mask value is set up for an HBA or
port in the system, this value will
be reflected in this field. This bit
mask has a number of available
trace options. Trace data is written
into the system event log and, if
the debugger is connected, to the
debugger window.
Default = 0
Type: REG_DWORD
EDTOV = n Sets the time, in milliseconds, for Timer Settings Yes Reboot
the Error Detect Timeout Value. window (from the
Tuning menu,
Range: 0 - 65535 select Timers)
Default = 2000
Type: REG_DWORD
Note: If a switch is present, this
value is obtained from the
switch, thus overriding this
value.
FC Port Driver Configuration Section Page 69
Table 7: Driver Parameters (Continued)
How to Change Change with Activation
Parameter Definition
with elxcfg HBAnyware? Requirement
EnableFDMI = n The Fabric Device Management Adapter Yes Reboot
Interface (FDMI) enables the Controls, Enable
management of devices such as FDMI option
HBAs through the fabric. The
driver accesses the HBA
Management Service by the
address x'FFFFFA'. The driver
registers the HBA attributes and
the Port attributes during
initialization if "Enable FDMI" is
enabled.
If set to 1, the EnableFDMI feature
is enabled. If set to 0, this feature
is disabled.
Default value: 0
Type: REG_DWORD
FcTape = n Enables FCP-2 sequence level Adapter Yes Reboot
error recovery. If the target is Controls, Enable
capable and requests recovery, FCP-2 Recovery
the firmware can perform FCP-2 option
recovery.
Default = 1 or enabled
Type: REG_DWORD
Note: To maximize the value of
setting FcTape to 1, set
ForcePlogi to 0.
ForcePlogi= n If set to a value other than zero, Adapter Yes Reboot
the driver causes implicit logouts Controls, Use
with all devices on a link failure PLOGI instead of
and rediscovers using PLOGI. PDISC after LIP
option
If this value is set to 0, the driver
does not cause implicit logouts
and rediscovers using PDISC
where applicable.
Default = 1 or enabled
Type: REG_DWORD
Note: If FCP-2 recovery is
enabled, ForcePlogi should
be set to 0 to maximize the
value of setting FC Tape.
FC Port Driver Configuration Section Page 70
Table 7: Driver Parameters (Continued)
How to Change Change with Activation
Parameter Definition
with elxcfg HBAnyware? Requirement
InitLinkFlags = n This field is divided into 31 binary For topology: Yes Reboot
bits. Select
Note: For more information Configuration
on changing this field’s value Bits 0 to 2 are the initialization window (from the
using HBAnyware, see “Set type. Configuration
Topology, Auto Topology and Initialization type defaults to menu, select
Link Speed Using Arbitrated Loop. Set)
HBAnyware” on page 56 of Default = 0x000
the Configuration Section. For link speed:
Bit 23, if set, indicates the HBA Select Link
should attempt the other topology Control
type if the first selection fails to Parameters
initialize. window (from the
The HBA defaults to attempting Timing menu,
the other topology, should the first select Link
selection fail. Control)
Default = 0x800000
Note: This option is available only
with firmware that supports this
option.
Bits 24 to 31 are the encoded
speed value.
The default for link speed is
automatic discovery.
Default = 0x00
Range for this entire field: 0x0 -
0xFFFFFFF
Type: REG_DWORD
InterruptCoalesce = n This option is a combination of Performance Yes Reboot
fields. Parameters
window (from the
The first field consists of bits 0 to Tuning menu,
7, which is the number of I/Os that select
should complete before an Performance)
interrupt occurs.
Bits 8 to 14 are the number of
milliseconds that expire before an
interrupt is generated if some I/Os
complete, but less than the
number of I/Os specified in bits 0
to 7. This option is meaningful
only with firmware version 3.0 or
later.
Range: 0 - 32767
Default = 0
Type: REG_DWORD
FC Port Driver Configuration Section Page 71
Table 7: Driver Parameters (Continued)
How to Change Change with Activation
Parameter Definition
with elxcfg HBAnyware? Requirement
IosPerInterrupt = n Maximum number of I/Os the Performance No
driver completes in a single Parameters
interrupt. This option may be window (from the
changed to achieve an overall Tuning menu,
system fairness. select
Performance)
Default = 128
Type: REG_DWORD
LinkDownTimer = n Number of seconds the driver Timer Settings Yes Reboot
waits after detecting a link down window (from the
condition before I/O is returned Tuning menu,
with an error. select Timers)
If the link is restored before the
LinkDownTimer expires, the I/O
continues with no error condition.
Range: 0 -255
Default = 30 seconds
Type: REG_DWORD
MapLuns = n If set to 0, each LUN is addressed Adapter Yes Reboot
without any address translation. Controls, LUN
Mapping option
If set to 1, LUN mapping is and Automatic
enabled, and each LUN number is LUN Mapping
translated to a 64-bit Fibre option
Channel LUN. For new LUN, this
mapping is performed Note: In an array
automatically by the driver. If the with volume
report LUNs command is addressing, the
supported by the target, the first LUN Mapping
256 LUNs reported may be used and Automatic
by the operating system. LUN Mapping
options must be
If the value is 2, LUN mapping is selected.
enabled, but the driver does not
automatically map LUNs.
Range: 0 -2
Default = 0
Type: REG_DWORD
MaximumLun = n Represents the maximum number elxcfg main Yes Reboot
of LUNs to probe for during device window,
discovery. Maximum
Number of LUNs
Range: 1 - 256 field
Default = 32
Type: REG_DWORD
FC Port Driver Configuration Section Page 72
Table 7: Driver Parameters (Continued)
How to Change Change with Activation
Parameter Definition
with elxcfg HBAnyware? Requirement
MaximumQueueDepth = n Represents the maximum number elxcfg main Yes Reboot
of SCSI commands that may be window,
issued to a single LUN before one Maximum Queue
of the commands must complete. Depth field
Range: 1 - 255
Default = 8
Type: REG_DWORD
MultipleScsiClaims = n If set to 1, the driver reports each Adapter Yes Reboot
SCSI device for every port to Controls, Allow
which it is connected. Multiple SCSI
Path to SCSI
If set to 0, the driver reports the Targets option
SCSI device only on the first port
to which it is connected.
Default = 0 or disabled
Type: REG_DWORD
Network = n This option contains two single-bit Network Yes Dynamic
fields and one 16-bit integer. Configuration
window (from the
Bit 31 is the Network Enable bit for Tools menu,
the port. If the Network Enable bit select
is set, then the network driver can Networking),
bind to this port. If the Network Adapter
Enable bit is not set, then the Controls, Enable
network driver cannot bind to this Class 2 for SCSI
port. Devices option
Bit 30 is the Class of Service bit. If
the Class of Service bit is set,
network traffic uses Class 2. If the
Class of Service bit is not set,
network traffic uses Class 3.
Bits 15 to 0 are the MTU to use for
this network connection.
Default = 1514 (Network Disabled,
Class 3, MTU = 1514 bytes)
Type: REG_DWORD
FC Port Driver Configuration Section Page 73
Table 7: Driver Parameters (Continued)
How to Change Change with Activation
Parameter Definition
with elxcfg HBAnyware? Requirement
NodeId = n A 32-bit quantity that is used with Not Applicable Yes Reboot
a fixed 32-bit value to create a
World Wide Node name for the
entire system. The created World
Wide Node name has the value of
0x50000c90xxxxxxxx, where
xxxxxxxx is the 32-bit value
contained by the NodeId value. It
is up to the assignor of the NodeId
to ensure the uniqueness on a
single Fibre Channel fabric. If the
value is 0, or the value is not
present in the registry, the Node
World Wide name is derived from
NVRAM on the HBA.
Default = 0
Type: REG_DWORD
NsQueryAll = n If set to 1, the driver requests all Adapter Yes Reboot
N-Ports connected to the fabric Controls, Query
from the name server. name server for
all N-Ports option
If set to 0, the driver requests only
registered SCSI FCP devices.
Default = 1
Type: REG_DWORD
Note: Emulex HBAs register as
SCSI FCP devices. If the only
devices on the Fibre Channel are
Emulex HBAs and storage
devices, the same list of devices is
returned, no matter how this
parameter is set.
FC Port Driver Configuration Section Page 74
Table 7: Driver Parameters (Continued)
How to Change Change with Activation
Parameter Definition
with elxcfg HBAnyware? Requirement
QuickFail = n Useful in redundant path setups. Not Applicable No Reboot
When QuickFail is a value other
than zero, the I/O returns with an
error as soon as the
WaitReadyTimeVal expires the
first time. Also, if a node is not
present in the Name Server
response after an RSCN, the node
is immediately marked offline and
I/O is returned.
If set to 0, the driver sends a
PLOGI after the initial
WaitReadyTimeVal expiration and
waits one additional
WaitReadyTimeVal before
returning I/O with an error.
Default = 0
Type: REG_DWORD
RATOV = n Number of seconds for the Timer Settings Yes Reboot
Resource Allocation Timeout window (from the
Value. Tuning menu,
select Timers)
Range: 0 - 255
Default = 2
Type: REG_DWORD
Note: If a switch is present, this
value is obtained from the
switch, overriding any
values entered here.
RegisterForStateChange = n If set to 1, the driver registers for Adapter Yes Reboot
RSCN state change notifications if Controls,
a fabric is present. Register for State
Change option
If set to 0, the driver does not
register for the RSCN state
change notifications.
Default = 1 or enabled
Type: REG_DWORD
Note: Disabling this value, or
setting it to 0, disables the
automatic discovery of new
devices. It also prevents
recovery when cables are
moved on a switch
connected to a storage
device.
FC Port Driver Configuration Section Page 75
Table 7: Driver Parameters (Continued)
How to Change Change with Activation
Parameter Definition
with elxcfg HBAnyware? Requirement
RetryAttempts =n The number of times the driver Not Applicable Yes Reboot
retries a command completing
with a retryable status before
returning the status to the caller.
Range: 0 - 256
Default = 64
Type: REG_DWORD
RetryPlogiOpenFailures = n This parameter is a workaround Adapter Yes Reboot
for some loops with targets that do Controls, Retry
not respond to OPN (x,y) soon PLOGI Open
after loop initialization is complete. Failures option
By default, the driver retries
PLOGIs that fail with an open
failure error [the device did not
respond to OPN(x,y)]. A PLOGI
that fails with an open failure is an
indication that no device is
present.
If this option is other than 0, the
driver retries PLOGIs that fail with
an open failure up to three
times.This has meaning only for
private loop and local loop
devices.
Default = 0 or disabled
Type: REG_DWORD
RetryTimer = n The time, in milliseconds, the Timer Settings Yes Reboot
driver waits before retrying a window (from the
command. Tuning menu,
select Timers)
Default = 2000
Type: REG_DWORD
RetryUnitAttention = n If set to 1, the driver retries Adapter Yes Reboot
commands that complete with Unit Controls, Retry
Attention status. Unit Attention
option
If set to 0, the driver completes the
command with appropriate status.
Default = 0 or disabled
Type: REG_DWORD
FC Port Driver Configuration Section Page 76
Table 7: Driver Parameters (Continued)
How to Change Change with Activation
Parameter Definition
with elxcfg HBAnyware? Requirement
ScanDeviceIdOrder = n If set to 0, the local loop is Adapter Yes Reboot
scanned from AL_PA 0x01 to Controls, Scan in
AL_PA 0xEF. Device ID Order
option
If set to 1, the local loop is
scanned from 0xEF to 0. Also, if 1,
the ID for automapped SCSI
devices is the same as the
device's ID.
Default = 1 or enabled
Type: REG_DWORD
ShowUnknowns =n If set to 0, only LUNs with a Adapter Yes Reboot
Peripheral Qualifier of 0 are Controls, Report
reported in the Inquiry buffer. Unknown SCSI
Devices option
If set to 1, the LUNs with a
Peripheral Qualifier of 0 or 1 are
reported in the Inquiry buffer.
Default = 0 or disabled
Type: REG_DWORD
TranslateQueueFull = n If set to 1, the driver translates Adapter Yes Reboot
SCSI Queue Full status to SCSI Controls,
Busy status (to work around a Translate Queue
behavior of the disk class driver). Full to Busy
option
If set to 0, the driver does not
translate the status.
Default = 0 or disabled
Type: REG_DWORD
TapeResetMask = n If set to 1, the driver does not Adapter Yes Reboot
send the Target Reset command Controls, Disable
to tape drives and media changes Target Reset for
in response to the driver receiving Tape device
a SCSI Bus Reset command. option
If set to 0, the Target Reset
command is sent.
Default = 0 or disabled
Type: REG_DWORD
FC Port Driver Configuration Section Page 77
Table 7: Driver Parameters (Continued)
How to Change Change with Activation
Parameter Definition
with elxcfg HBAnyware? Requirement
UseReportLuns = n If set to 1, the driver uses the Adapter Yes Reboot
SCSI Report LUNs command to Controls, Use
determine the presence of LUNs Report LUNs
on SCSI devices. option
If set to 0, the driver polls up to the
number of LUNs configured with
the MaximumLun parameter.
Default = 1 or enabled
Type: REG_DWORD
UseResetForRetry = n If set to 0, the driver retries Adapter Yes Reboot
commands internally. Controls, Use
Bus Reset Status
If set to 1, the driver does not retry for Retries option
commands internally - commands
to be retried are returned to the
caller with
SRB_STATUS_BUS_RESET
status. This normally results in a
command retry.
Default = 0 or disabled
Type: REG_DWORD
UseTargetReset = n If set to 1, the driver uses the task Not Applicable No Reboot
management function target reset
to emulate a SCSI bus reset.
If set to 0, the driver uses TPRLO.
Default = 1
Type: REG_DWORD
UniqueNodeWwns = n If set to 1, the driver uses the Not Applicable Yes Reboot
Node World Wide name (WWN)
stored in the NVRAM of each
HBA.
If set to 0, the driver uses the
Node WWN of the first HBA found
for the Node WWN of all HBAs. If
NodeId is other than zero, this
option has no meaning.
Default = 1 or enabled
Type: REG_DWORD
FC Port Driver Configuration Section Page 78
Table 7: Driver Parameters (Continued)
How to Change Change with Activation
Parameter Definition
with elxcfg HBAnyware? Requirement
WaitReadyTimeVal = n Number of seconds, the driver Timer Settings Yes Reboot
waits for a device to become window (from the
available before commands to the Tuning menu,
device are returned with SCSI select Timers)
selection timeout errors.
If this value is -1, then the timer
value uses 2 * R_A_TOV.
If this value is 0, the driver waits
for-ever for the target to become
available.
Range: 0 - 4294967295
Default = 45
Type: REG_DWORD
FC Port Driver Configuration Section Page 79
Windows Individual Adapter Parameters
The elxsli2 key represents keys for each adapter installed in the system. The keys are the electrical PCI
bus number and slot number of the adapter. The electrical slot number may not match the mechanical
slot number. Each of the global values may be overridden by using the same value name under the per
adapter key. The following values are available under the individual adapter key.
Table 8: Windows Individual Adapter Parameters
DidPollList = n A list of DWORDs representing a list of 3-byte Fibre Channel addresses to be
checked during polling. Using the binary editor in the registry editor, these
DWORDs must be entered in little-endian mode (for example, address 11 22 33
must be entered as 33 22 11 00).
Default = <empty>
Type: REG_BINARY
ffTraceMask = n This value sets the trace mask on the HBA. The option value is 0 - 0xffffffff. If the
PCI Print option is selected, the resulting messages are printed using KdPrint from
inside the driver.
Default = 0
Type: REG_DWORD
NameServerDelay = n This value represents the number of milliseconds the driver waits before sending a
name server request. This delay takes effect after a link failure/FLOGI or the receipt
of an RSCN. The option value is 0 - 0xffffffff.
Default = 0
Type: REG_DWORD
QuickFail = n The option value is 0 - 0xffffffff. If QuickFail is set to 1, the wait ready time has to
expire only once before I/Os are returned to the upper levels. Also, when QuickFail
is set to 1, any devices not present in the name server data obtained after an RSCN
are immediately marked as failed. This causes failover to occur more quickly. If
QuickFail is set to 1, and the adapter is connected to a multi-switch fabric, the
NameServerDelay value should be set to at least 800 milliseconds.
Default = 0
Type: REG_DWORD
ScsiMap = n A key that contains the map of World Wide Port names to SCSI IDs. Each value
under this key binds one World Wide Port name to a single SCSI ID. Each value
uses the 16-digit hexadecimal representation of the World Wide Port name as the
value name. The value is the SCSI ID to which the World Wide Port name is
mapped. Each value is of type REG_DWORD.
Also contained in ScsiMap is the LUN mapping if LUN mapping is enabled. The
value name for each LUN map is created from the World Wide Port name of the
device. The value name is LunMappingXXXXXXXXXXXXXXXX, where
XXXXXXXXXXXXXXXX is the 16-digit hexadecimal World Wide Port name of the
target. The LunMapping value is of type REG_BINARY and is an array of SCSI Lun
Mapping structures. The structure is defined as follows:
typedef struct sliLunMap {
LARGE_INTEGER FibreChannelLun;
ULONG NtLun: 8;
ULONG Disabled: 1;
ULONG Present: 1;
ULONG LunMappingDisabled:1
ULONG Pad: 22;}
SLI_LUN_MAP, *PSLI_LUN_MAP;
FC Port Driver Configuration Section Page 80
Mapping Tasks
Automap SCSI Devices
The driver defaults to automatically mapping SCSI devices. The procedures in this section apply if the
default has been changed.
The Automatically Map SCSI Devices option allows you to set up the driver to automatically map new
SCSI devices as they are discovered. If the devices have already been mapped, either by discovery or
manually, this checkbox has no effect.
Automap SCSI Devices Using HBAnyware
To automap SCSI devices using HBAnyware:
1. Display driver parameters for the host or host bus adapter.
2. Click the Driver Parameters tab or the Host Driver Parameters tab.
3. Select the AutoMap adapter parameter. Several fields appear about the parameter on the right
side of the screen.
4. Select the Enabled radio button.
5. If you want the change to be temporary (causing the parameter to revert to its last permanent
setting when the system is rebooted), check the "Make change temporary" box. This option is
available only for dynamic parameters.
6. If you are making changes to multiple parameters, and you want all the changes to be
temporary, check the "Make all changes temporary" box. This setting overrides the setting of the
"Make change temporary" box. Only dynamic parameters can be made temporary.
7. To apply your changes, click Apply.
8. Reboot the system for this change to take effect.
Automap SCSI Devices Using elxcfg
To automap SCSI devices using elxcfg:
1. Start elxcfg and in the main window, locate and select an HBA from the Available Adapters list.
2. Locate the Adapter Controls section and select the Automatically Map SCSI Devices check
box.
3. On the File menu, click Apply.
4. Reboot the system for this change to take effect.
FC Port Driver Configuration Section Page 81
Mapping Tasks Using elxcfg
Manually Map SCSI Devices
Prerequisites
• You must have automapping of SCSI devices disabled.
Procedure
To manually map SCSI devices using elxcfg:
1. In the main window, locate and select an HBA from the Available Adapters list.
2. Click Add Mapping next to SCSI Targets.
Figure 43: elxcfg, SCSI Targets List
3. The Select World Wide Name window is displayed. In the window, select a World Wide Name
and click OK.
Figure 44: elxcfg, Select World Wide Name Window
4. The Select SCSI ID window is displayed. Select a SCSI ID and click OK.
FC Port Driver Configuration Section Page 82
.
Figure 45: elxcfg, Select SCSI ID Window
This binds the designated SCSI device to the Windows system.
5. On the File menu, click Apply.
Note: If the system requires a reboot for this change to take effect, you are prompted to
do so when you exit the utility.
Delete Mapped SCSI Devices
SCSI automapping must be disabled to manually delete "present" mapped SCSI targets. If SCSI
automapping is enabled, you cannot manually delete disconnected, or "non-present" SCSI targets.
Procedure
To delete mapped SCSI devices:
1. In the main window, locate and select an HBA from the Available Adapters list.
2. Select the SCSI Target that you wan unmapped.
3. Click Delete Mapping.
Figure 46: elxcfg, SCSI Targets List
FC Port Driver Configuration Section Page 83
4. On the File menu, click Apply.
Note: If the system requires a reboot for this change to take effect, you are prompted to
do so when you exit the utility.
Automap LUNs
If automapping is selected, LUNs are automatically mapped by the driver as they are discovered.
Note: Automatic mapping may cause LUN numbers to "change." For example, the LUN
indicated by the SCSI applet on the Control Panel may be different from the LUN
number on the device. The mapping can be viewed by clicking on the LUN Mapping
button.
Prerequisites
• Installed FC Port driver.
• Installed elxcfg.
• A target device with LUNs that have been properly configured.
• The Windows registry parameter MapLuns = n must be set to 1. When set to 1, LUN mapping is
enabled, and each LUN number is translated to a 64-bit Fibre Channel LUN number. For new
LUNs, this mapping is performed automatically by the driver. If the report LUNs command is
supported by the target, the first 256 LUNs reported may be used by the operating system. The
MapLuns parameter defaults to 0.
• The LUN mapping option must be selected. This option is located in the Adapter Controls
section on the main window. If the LUN Mapping option is selected, the Automatic LUN Mapping
option is available.
Procedure
To automap LUNs:
1. In the main window, locate and select an adapter from the Available Adapters list.
2. Select a target in the SCSI Target area.
Figure 47: elxcfg, SCSI Target List
3. Locate the Adapter Controls section on the main window and select Automatic LUN Mapping.
4. On the File Menu, click Apply.
Note: If the system requires a reboot for this change to take effect, you are prompted to
do so when you exit the utility.
Note: In an array with volume addressing, the LUN Mapping and Automatic LUN Mapping
options must be selected.
FC Port Driver Configuration Section Page 84
Manually Map LUNs
Manual LUN mapping accomplishes these tasks:
• Designates which LUNs in a storage device or loop will be recognized by the Windows system.
• Restricts certain disks to the Windows system.
Prerequisites
• The Windows registry parameter MapLuns = n must be set to 2. When set to 2, LUN mapping is
enabled, but the driver does not automatically map LUNs. The MapLuns parameter defaults to 0.
Procedure
To manually map LUNs:
1. In the main window, locate and select an HBA from the Available Adapters list.
2. In the Adapter Controls section, make sure the Automatically Map SCSI devices check box is
cleared and the LUN Mapping check box is selected.
3. On the File Menu, click Apply.
Note: If LUN Mapping was selected in step 2, reboot the system.
4. Select a target in the SCSI Target List area.
5. Click Lun Map next to the list of SCSI targets. The LUN Map window is displayed.
6. Click Add in the LUN Map window.
7. Select a 64-bit Fibre Channel LUN, then click OK. The format of this number is found under the
FCP standard or PLDA (Private Loop Drive Attachment) standard.
8. Enter the NT LUN number. This number is self-incrementing.
9. On the File menu, click Apply.
Note: Targets and LUNs may be added dynamically by scanning for new devices with
the Windows Server 2000 Device Manager.
Persistent Binding Introduction
Global automapping assigns a binding type, target ID, SCSI bus and SCSI ID to the device. The binding
type, SCSI bus and SCSI ID may change when the system is rebooted. When persistent binding is
applied to one of these targets, the binding type, SCSI bus and SCSI ID remain the same, whether the
system is rebooted or whether Global Automap All Targets is subsequently disabled (enabled by default
in elxcfg). The binding information is permanent because it is stored in the Windows registry. The driver
refers to the binding information at bootup.
Persistent binding permanently maps a device to the following:
• Binding type - world wide port name (WWPN), world wide node name (WWNN), or a destination
identifier (D_ID)
• SCSI bus
• SCSI ID
You can set up persistent binding using either elxcfg or HBAnyware.
• elxcfg allows you to set up persistent binding on local HBAs only.
• HBAnyware allows you to set up persistent binding on remote and local HBAs.
FC Port Driver Configuration Section Page 85
Perform Binding Tasks Using HBAnyware
To set up persistent binding:
1. In the directory tree, click the HBA for which you want to set up persistent binding.
2. Click the Target Mapping tab.
Figure 48: HBAnyware, Persistent Binding
3. Target mappings are displayed by world wide port name (WWPN), world wide node name
(WWNN), or device ID (D_ID). In the Display Mode section, choose the display mode you want
to use.
4. If you want to change the Active Bind Type (the mode used to persistently bind target mappings)
or Automapping setting, click Change Settings. Select the Active Bind Type (WWPN, WWNN or
D_ID), and set Automapping to Enabled or Disabled.
To add a persistent binding:
1. In the Targets Table, click the target that you want to bind.
2. Click Add Binding. The Add Persistent Binding window is displayed.
FC Port Driver Configuration Section Page 86
Figure 49: HBAnyware, Add Persistent Binding Window
3. Select the Bind Type that you want to use (WWPN, WWNN or D_ID).
4. Select the Bus ID and Target ID that you want to bind, and click OK.
Note: Automapped targets will have entries only in the second column of the Targets Table.
Persistently bound targets will have entries in the second and third columns. In this
case, the third column contains the SCSI bus and target numbers you specified in the
Add Persistent Binding window. This binding will take effect only after the local
machine is rebooted.
It is possible to specify a SCSI bus and target that have already been used on behalf
of a different FC target. HBAnyware does not detect this until you click the OK button
in the Add window. Then a "duplicate binding" error message is displayed, and the
request is rejected.
To bind a target that does not appear in the Persistent Binding Table:
1. Click Bind New. The Bind New Target window is displayed.
Figure 50: HBAnyware, Bind New Target Window
2. Click the type of binding you want to use, and type the WWPN, WWNN or D_ID you want to bind
to the target.
3. Select the Bus ID and Target ID that you want to bind, and click OK.
Note: A target will not appear on the target list if automapping has been disabled and the
target is not already persistently bound.
FC Port Driver Configuration Section Page 87
Perform Binding Tasks using elxcfg
To perform persistent binding using elxcfg:
1. In the main window, locate and select an adapter from the Available Adapters list.
2. In the Adapter Controls section, make sure that the check box to Automatically Map SCSI
Devices is cleared. If this box is checked, clear it.
3. In the SCSI Target List area, click Add Mapping.
Figure 51: elxcfg, SCSI Target List
4. The Select World Wide Name window is displayed.
Figure 52: elxcfg, Available Nodes for Mapping
FC Port Driver Configuration Section Page 88
5. Select the World Wide Name (WWNN) for the device you wish to select and click OK. The
Select SCSI ID window is displayed.
Figure 53: elxcfg, Select SCSI ID Window
6. Select a SCSI ID to assign to the Device World Wide Port Name and click OK.
7. Once all of the devices have been selected, apply the changes: from the File menu, select
Apply.
8. Exit the utility: from the File menu, select Exit.
9. Reboot the system for these changes to take effect.
10. Start the Emulex Configuration utility. Your new device and SCSI ID mapping information is
displayed in the SCSI Target List area.
FC Port Driver Configuration Section Page 89
Update Firmware
You can update firmware using either HBAnyware or elxcfg.
• HBAnyware allows you to update firmware on remote and local HBAs.
• elxcfg allows you to update firmware on local HBAs only.
Update Firmware Using HBAnyware
Prerequisites
• The FC Port driver is installed properly.
• HBAnyware has been installed properly.
• The firmware file has been downloaded from the Emulex Web site and extracted to the Emulex
Repository folder (RMRepository). This folder is in the Program Files folder.
Procedure
To update firmware using HBAnyware:
1. In the discovery tree, click the HBA to which you want to load the firmware.
2. Select the Firmware tab.
Figure 54: HBAnyware Utility - Firmware Tab
3. On the Firmware tab, click the Browse button. In Figure 54 the Browse button is inactive (this
figure illustrates a download in progress). The Select Firmware File browse window is displayed.
FC Port Driver Configuration Section Page 90
4. Browse to the Emulex Repository. Select the file to download and click OK. A status bar displays
the progress of the download. During this time the HBA in the discovery tree appears in red text,
indicating that it is offline. It is displayed in black text when the update is complete.
If you are updating the firmware on a dual-channel HBA, repeat steps 2 through 4 to update the firmware
on the second port.
Current Firmware Field Descriptions
Firmware Version - the Emulex firmware version number for this model of HBA.
Operational Firmware Name - if visible, the name of the firmware that is operational.
SLI-1 Firmware Name - the name of the SLI-1 firmware overlay.
SLI-2 Firmware Name - the name of the SLI-2 firmware overlay.
Note: If the state of the boot code message on the board has changed, this change will be reflected
immediately on the Details tab.
• Boot Bios Message - the enabled/disabled status of the BootBIOS message on the HBA. This
message is updated automatically if the status of the BootBIOS message changes (caused by
downloading a different firmware image). Possible messages are Not Present, Disabled, or the
FCode firmware version.
• Disable/Enable button - If there is no Boot BIOS present, this button is not available. If there is a
Boot BIOS present and it is disabled, click Enable to enable BootBios. If there is a Boot BIOS
present and it is enabled, click Disable to disable the BootBios.
Firmware File Maintenance
Firmware File Name - the name of the firmware file to be downloaded. Use the Browse button to
navigate to the firmware file you wish to download. Click Download to download the selected file.
Update Firmware (Batch Mode) Using HBAnyware
Loading firmware in batch mode differs from its non-batch counterpart in that it enables you to install
firmware on multiple HBAs in a single step. Batch firmware loading is restricted to a single firmware file
and to all accessible HBAs for which that file is compatible.
Note: No other HBAnyware functions can be performed while batch firmware loading is
in progress.
Prerequisites
• The FC Port driver has been installed properly.
• HBAnyware has been installed properly.
• The firmware file has been downloaded from the Emulex Web site and extracted to the Emulex
Repository folder (RMRepository). This folder is in the Program Files folder.
Procedure
To load firmware in batch mode using HBAnyware:
1. Start HBAnyware and from the menu bar, select Batch and click Download Firmware.
Note: You do not need to select a particular tree element for this operation.
FC Port Driver Configuration Section Page 91
2. When the Select Firmware File window is displayed, browse to locate and select the firmware
file to download.
3. Click Open. A tree-view is displayed showing all HBAs and their corresponding hosts for which
the selected firmware file is compatible.
4. Click the box next to an HBA to select or remove that HBA from the batch process. Click the box
next to a host to select or remove all eligible HBAs for that host from the batch process
(Figure 55).
Figure 55: HBAnyware Batch Firmware Download Window (Partial View), Selecting HBAs to Update
5. When you have selected the HBAs on which you want to update the firmware, click Start
Download.
6. Once downloading begins, the tree-view displays the progress. As firmware for a selected HBA
is being downloaded, it appears orange in the tree-view. After completion, the entry for the HBA
changes to green if the download succeeded or red if the download failed.
Figure 56: HBAnyware Batch Firmware Download Window, Download Complete
7. When downloading is complete, click Print Log to get a hard copy of the activity log.
8. Click Close to exit the batch procedure.
FC Port Driver Configuration Section Page 92
Update Firmware Using elxcfg
Prerequisites
• The FC Port driver is installed.
• elxcfg version 1.41a14 or later is installed.
• A compatible firmware file has been downloaded from the Emulex Web site and extracted to the
Emulex Repository folder (RMRepository). This folder is in the Program Files folder.
Procedure
Caution: Using the elxcfg to change the adapter firmware to an earlier (sometimes
incompatible) version may cause the system to lock or devices connected to
the adapter to become unavailable. If this happens, reboot the system.
To update firmware using elxcfg:
1. In the main window, locate and select an adapter from the Available Adapters list.
2. Select Download Firmware from the Tools Menu. A browse window is displayed.
Figure 57: elxcfg, Browse Window
3. Browse to the Emulex Repository folder and select the firmware file. In Figure 57 the .dwc and
.awc files have been saved in a firmware file created on the local directory.
4. Click Open. Firmware is verified and downloaded, and the following window is displayed:
Figure 58: Confirmation Window for Downloading Firmware
5. Click OK to close the confirmation window.
If you are updating the firmware on a dual-channel HBA, repeat steps 2 through 5 to update the firmware
on the second port.
FC Port Driver Configuration Section Page 93
Update x86 BootBIOS
Load x86 BootBIOS Using HBAnyware
Prerequisites
• The driver is installed properly.
• HBAnyware has been installed properly.
• The file has been downloaded from the Emulex Web site and extracted to the Emulex
Repository folder (RMRepository). This folder is in the Program Files folder.
Procedure
To update x86 BootBIOS using HBAnyware;
1. Start HBAnyware. If the x86 BootBIOS bootup message is enabled when you boot the system
(Firmware tab, button title is Disable - see Figure 59), skip to step 2
2. If the x86 BootBIOS bootup message is enabled when you boot the system (Firmware tab,
button title is Disable - see Figure 59), skip to step 3. Otherwise continue with step a.
a. Click the HBA in the discovery tree (left pane).
b. Select the Firmware tab.
c. Click Enable. The button title changes from Enable to Disable.
Figure 59: HBAnyware Utility, Firmware Tab
d. If the x86 BootBIOS version that is installed is the most recent (Details tab, BootBIOS
Version field), enable x86 BootBIOS on HBAs using the Boot utility (see page 9). Other-
wise, continue with step 3.
FC Port Driver Configuration Section Page 94
3. Load the x86 BootBIOS File.
a. In the property tabs (right pane), select the Firmware tab.
b. On the Firmware tab, click Browse. The Select Firmware File browse window is
displayed.
c. Browse to the Emulex Repository. Select the file to download and click OK. During
downloading, the HBA in the discovery tree is displayed in red text, indicating that it is
offline. It is displayed in black text when the update is complete.
d. Repeat steps a through c to update the x86 BootBIOS on additional HBAs.
e. Reboot the system.
4. Enable x86 BootBIOS on HBAs using the BIOS utility (see page 9).
5. If the boot code message state on the board has changed, it is reflected
immediately on the Details tab.
Load x86 BootBIOS (Batch Mode) Using HBAnyware
Downloading x86 BootBIOS in batch mode allows you to install a file on multiple HBAs in a single step.
Batch loading is restricted to a single file.
Note: No other HBAnyware functions can be performed while batch firmware loading is in
progress.
To update x86 BootBIOS in batch mode using HBAnyware:
1. Start HBAnyware.
2. From the menu bar, select Batch and click Download Firmware.
3. When the Select Firmware File window is displayed, browse to locate and select the x86
BootBIOS file to download.
4. Click Open. A tree-view appears showing all HBAs and their corresponding hosts for which the
selected file is compatible.
5. Click the box next to the HBA to select or remove that HBA from the batch processing. Click the
box next to a host to select to remove from the batch process (Figure 60).
Figure 60: Batch Firmware Download Window, Selecting HBAs to Update
FC Port Driver Configuration Section Page 95
6. When you have selected the HBAs, click Start Download. After downloading begins, the tree-
view displays the progress. As file for a selected HBA is being downloaded, it appears orange in
the tree-view. After completion, the entry for the HBA changes to green if the download
succeeded or red if the download failed.
Figure 61: Batch Firmware Download Window, Download Complete
7. When downloading is complete, click Print Log to get a hard copy of the activity log.
8. Click Close to exit the batch procedure.
Loading x86 BootBIOS using elxcfg
Prerequisites
• FC Port driver installed.
• elxcfg version 1.41a13 or later is installed.
• The x86 BootBIOS file has been downloaded to a local drive.
Procedure
To update x86 BootBIOS using elxcfg:
1. In the main window, locate and select an HBA from the Available Adapters list.
2. Select Download Firmware from the Tools menu. A browse window is displayed.
3. Select the remote boot file.
4. Click Open.The remote boot file is verified and downloaded and a confirmation window is
displayed.
FC Port Driver Configuration Section Page 96
Enable x86 BootBIOS on HBAs Using the BIOS Utility
To use any of its features, x86 BootBIOS must be enabled on at least one installed HBA.
Prerequisites
• x86 BootBIOS is loaded on the HBA.
• x86 BootBIOS bootup message is enabled.
Procedure
To enable x86 BootBIOS on HBAs using the BIOS utility:
1. Boot the system.
2. Press <Alt E> immediately (within five seconds) when the x86 BootBIOS message is displayed
to start the BIOS utility. A menu displays a list of HBAs
3. Select the HBA by entering the appropriate number. In this example, entering 1 selects PCI
device 0A, 4 selects PCI device OA (Figure 62).
Figure 62: BIOS Utility, HBA Listing
f. The main configuration menu is displayed (Figure 63).
Figure 63: BIOS Utility, Main Configuration Menu
FC Port Driver Configuration Section Page 97
4. Press 2 to configure the HBA. The adapter configuration menu is displayed (Figure 64).
Figure 64: BIOS Utility, Adapter Configuration Menu
5. Press 1 to Enable or Disable BIOS.
6. Exit the BIOS utility and reboot the system.
FC Port Driver Configuration Section Page 98
Update EFIBoot
Update EFIBoot Using HBAnyware
Prerequisites
• The FC Port driver is installed properly.
• HBAnyware has been installed properly.
• The EFIBoot files have been downloaded from the Emulex Web site and extracted to the Emulex
Repository folder (RMRepository). This folder is in the Program Files folder.
Caution: If you are downloading EFIBoot on an HBA attached to the remote system
disk, it is recommended to use the EFI utility to perform the download.
Procedure
To update EFIBoot using HBAnyware:
1. Start HBAnyware.
2. In the discovery tree, click the HBA to which you want to load the firmware.
3. Select the Firmware tab.
4. On the Firmware tab, click the Browse button. The Select Firmware File browse window is
displayed.
5. Browse to the Emulex Repository. Select the EFIBoot file to download and click OK. A status bar
displays the progress of the download. During this time the host bus adapter (or adapters) in the
discovery tree is displayed in red text, indicating that it is offline. It is displayed in black text when
the update is complete.
6. Reboot the system.
If you are updating EFIBoot on a dual-channel HBA, repeat steps 2 through 5 to update the EFIBoot on
the second port.
Note: If the state of the boot code message on the board has changed, this change will
be reflected immediately on the Details tab.
FC Port Driver Configuration Section Page 99
Update EFIBoot Using elxcfg
Prerequisites
• The FC Port driver is installed.
• elxcfg version 1.41a14 or later is installed.
• The EFIBoot file has been downloaded from the Emulex Web site and extracted to the Emulex
Repository folder (RMRepository). This folder is in the Program Files folder.
Procedure
To update EFIBoot using elxcfg:
1. In the main window, locate and select an HBA from the Available Adapters list.
2. Select Download Firmware from the Tools Menu. A browse window is displayed.
3. Browse to the Emulex Repository folder and select the EFIBoot file.
4. Click Open. The EFIBoot file is verified and downloaded, and the following window is displayed:
5. Click OK to close the confirmation window.
If you are updating EFIBoot on a dual-channel HBA, repeat steps 2 through 5 to update the firmware on
the second port.
FC Port Driver Configuration Section Page 100
HBAnyware Security
Introduction
After HBAnyware, which includes the HBAnyware utility and remote server, is installed on a group of
systems, the HBAnyware utility on any of those systems can remotely access and manage the HBAs on
any of the other systems. This may not be a desirable situation, because any system can perform
actions such as resetting boards or downloading firmware.
The HBAnyware security package can be used to control which HBAnyware systems can remotely
access and manage HBAs on other systems in a Fibre Channel network. HBAnyware security is
systems-based, not user-based. Anyone with access to a system that has been granted HBAnyware
client access to remote HBAs can manage those HBAs. Any unsecured system is still remotely
accessible by the HBAnyware client software (HBAnyware utility).
The HBAnyware security software is designed to provide two main security features:
• Prevent remote HBA management from systems in the enterprise that the administrator does
not want to have this capability.
• Prevent an accidental operation (such as firmware download) on a remote HBA. In this case, the
administrator does not want to have access to HBAs in systems he or she is not responsible for
maintaining.
The first time the HBAnyware Security Configurator is run on a system in an environment where no
security as been configured, the initial Access Control Group (ACG) is created. At this point, only this
system has remote access to the HBAs in the systems in the ACG. They are no longer remotely
accessible from any other system.
Subsequently, additional Access Sub-Groups (ASGs) can be created. This grants systems in the ACG
the ability to remotely access the HBAs of other selected systems in the ACG.
Start the HBAnyware Security Configurator
Prerequisites
• Before you can start the HBAnyware Security Configurator, you must have it installed on your
system.
Note: Before you start the Configurator, you must make sure that all of the systems that
are part of, or will be part of, the security configuration are online on the Fibre
Channel network so that they receive updates or changes made to the security
configuration. Any system that is already part of the security installation might not
run with the proper security attributes, if updates to the security configuration are
made while it is offline. Any system that is part of the security installation and that
is offline when the HBAnyware Security Configurator starts will not be available
for security configuration changes even if it is brought online while the
Configurator is running.
Procedure
Start the HBAnyware Security Configurator:
1. On the Windows 2000 Server or Windows Server 2003 desktop, click Start, Programs and
HBAnyware Security Configurator. The Discovery window is displayed.
FC Port Driver Configuration Section Page 101
Figure 65: HBAnyware Security Configurator Discovery Window
2. After discovery is completed, the main pane of the HBAnyware Security Configurator is
displayed.
Figure 66: HBAnyware Security Configurator Main Window
FC Port Driver Configuration Section Page 102
Run the Configurator for the First Time/Create the Access Control Group
When the HBAnyware Security software is installed on a system and the HBAnyware Security
Configurator is run for the first time, that system becomes the Master Security Client (MSC). All of the
available servers are discovered and available to become part of the system Access Control Group
(ACG). You select the systems to be added to the ACG, and the security configuration is updated on all
of the selected servers as well as on the initial system. This selection constitutes the participating
platforms in this security installation.
To create the ACG:
1. Start the HBAnyware Security Configurator for the first time in an unsecure environment. The
computer from which you run the Configurator will become the MSC. This message is displayed:
Figure 67: HBAnyware Security Configurator Message
2. Click OK. The Access Control Group tab is displayed.
Figure 68: Access Control Group Tab, Example Before Security is Configured
FC Port Driver Configuration Section Page 103
3. Select the unsecured servers that you want to add to the ACG from the Available Servers list.
Figure 69: Access Control Group Tab Layout
4. Click the left arrow to add the servers to the Access Control Group Servers list.
5. Click OK or Apply.
Designate a Master Security Client
The first time you run the HBAnyware Security Configurator on any system in a Fibre Channel network,
that system becomes the MSC.
FC Port Driver Configuration Section Page 104
Access Control Groups
The Access Control Group tab shows the systems that are part of a client's Access Control Group
(ACG) and, from the Master Security Client (MSC), allows you to select the systems that belong to the
ACG.
Access Control Group Tab on a Non-MSC
On a non-MSC system, the Access Control Group tab shows the systems that are part of the client's
ACG. You cannot modify the ACG on a non-MSC. (You can modify the ACG only on the MSC or a client
higher in the security topology's hierarchy.) The ACG tab on a non-MSC system looks similar to
Figure 70:
Figure 70: Access Control Group Tab on a non-MSC System
Access Control Group Tab on the MSC
On the MSC, you select or deselect the systems that are to be part of the security installation in the
Access Control Group tab. When you select unsecure systems and move them to the Access Control
Group Servers list, these systems are updated to secure them and bring them into the MSC's ACG.
FC Port Driver Configuration Section Page 105
When you select systems in the ACG and move them to the Available Servers list, the security
configuration for those systems is updated to make them unsecure. After you have configured security
from the MSC for the first time, the Access Control Group tab looks similar to Figure 71:
Figure 71: Access Control Group, Example After Security from the MSC is Configured
Table 9: Access Control Group-Specific Buttons
Button Title Corresponding Procedure
Remove Security Remove Security from all Servers in the ACG
Generate New Keys Generate New Security Keys
Restore Restore the ACG to Its Last Saved Configuration
ACG Icons
Depending on the configured security topology, a system can be a server in one or more ACGs. It can
also be a client to an ACG. The following icons indicate the state of each of the systems in the Access
Control Group Servers list.
The system is a secure server in the ACG. It does not belong to an Access Sub-Group (ASG). You
can remove this system from the ACG.
The system is a secure server in the ACG and belongs to one or more ASGs. You can remove this
system from the ACG.
The system is a secure server in the ACG and a client to an ASG. You cannot remove this system
from the ACG until you remove it as a client from the ASG.
The system is a secure server in the ACG, a secure server in one or more ASGs and a client to an
ASG. You cannot remove this system from the ACG until you remove it as a client from the ASGs.
The system is a Backup Master. You cannot remove this system from the ACG until you remove it as
a Backup Master.
FC Port Driver Configuration Section Page 106
Access Control Group Tasks
The following tasks are performed on the Access Control Group tab.
Figure 72: Access Control Group Tab
Add a Server to the ACG
After you create the initial Access Control Group (ACG) on the Master Security Client (MSC), you may
want to add unsecured servers to the ACG.
To add a server to the ACG:
1. On the Access Control Group tab, from the Available Servers list, select the unsecured servers
that you want to add to the ACG.
2. Click the left arrow to add the server to the Access Control Group Servers list.
3. Click OK or Apply.
Delete a Server from the ACG
To delete a server from the Access Control Group (ACG):
1. On the Access Control Group tab, from the Access Control Group Servers list, select the
secured systems that you want to delete from the ACG.
2. Click the right arrow to remove the servers from the Access Control Group Servers list.
3. Click OK or Apply.
Remove Security from all Servers in the ACG
You can remove security from all systems only from the Master Security Client (MSC). Removing the
entire security topology on all of the servers in the MSC's ACG puts the servers in an unsecure state.
The MSC is also put in an unsecure state; consequently, it is no longer the MSC. Any participating
systems that are not online will not receive the 'remove security' configuration update, and as a result
will no longer be accessible remotely.
FC Port Driver Configuration Section Page 107
To remove security from all servers in the ACG:
1. On the Access Control Group tab, click Remove Security. The following message is
displayed:
Figure 73: Security Configurator Reminder Message
2. Click Yes. Security is removed from all servers in the ACG.
Generate New Security Keys
You can generate new security keys only from a Master Security Client (MSC). After the new security
keys are generated, they are automatically sent to all of the remote servers in the Access Control Group
(ACG).
Note: All the servers that are part of the ACG must be online when this procedure is
performed so that they may receive the new keys. Any servers that do not
receive the new keys will no longer be accessible remotely.
To generate new security keys for all servers in the ACG:
1. From the MSC, start the HBAnyware Security Configurator. The Access Control Group tab is
displayed.
2. On the Access Control Group tab, click Generate New Keys. A window warns you that you
are about to generate new security keys for all systems.
3. Click Yes. The new keys are generated and sent to all of the remote servers in the ACG.
Restore the ACG to Its Last Saved Configuration
You can restore the ACG to its last saved configuration, if there are unsaved changes to the ACG, only
from the Master Security Client (MSC).
To restore the ACG to its last saved configuration:
• From the Access Control Group tab on the MSC, click Restore.
Access a Switch
You can enable switch access only on a Master Security Client (MSC). Switch access grants the client
access rights to a switch to remotely access HBAs on servers in the Access Control Group (ACG).
To enable switch access:
• From the Access Control Group tab, select the Enable Switch Access check box located
above the Access Control Group Servers list.
Access Sub-Groups
The Access Sub-Group tab allows you to create multiple Access Sub-Groups (ASGs) and multiple
levels (tiers) in the security topology hierarchy. The hierarchy can be as many levels deep as desired.
However, it is recommended the hierarchy extend no more than three levels deep, as it becomes
FC Port Driver Configuration Section Page 108
increasingly difficult to keep track of the topology the deeper it goes. The hierarchy of ASGs is displayed
in the Access Sub-Groups tab as a tree. You can create, modify and delete ASGs at each level in this
tree.
Figure 74: Access Sub-Groups Tab
Table 10: Access Sub-Group-Specific Buttons
Button Title Corresponding Procedure
New Add a Server to the ACG
Edit Generate New Security Keys
Delete Delete an ASG
Restore Restore the ACG to Its Last Saved Configuration
ASG Icons
The following icons indicate the state of each of the servers in the Access Sub-Group Servers list.
The system is a server in the ASG but not in any child ASGs. You can remove it from the ASG.
The system is a server in the ASG and at least one child ASG. You cannot remove it from the ASG
until you remove it from the child ASGs.
The system is a server in the ASG and a client to a child ASG. You cannot remove it from the ASG
until you remove it as a client from the child ASG (by either deleting or editing the child ASG).
The system is a server in the ASG, a server in at least one other child ASG and a client to a child
ASG. You cannot remove it from the ASG until you remove it from the child ASGs and as a client from
the child ASG (by either deleting or editing the child ASG).
The system is a server in the ASG and a client to a non-child ASG. You can remove it from the ASG.
FC Port Driver Configuration Section Page 109
The system is a server in the ASG, a server in at least one child ASG, and a client to a non-child
ASG. You cannot remove it from the ASG until you remove it from the child ASGs.
Access Sub-Group Tasks
The following tasks are performed on the Access Sub-Group tab. This tab is illustrated in Figure 74 on
page 109. It may be useful to refer to this figure as you perform these tasks.
Create an ASG
You create a new Access Sub-Group (ASG) by selecting one system from the Access Control Group
(ACG) to be the client, and some or all of the other systems to be servers to this client, thus defining the
new client's ACG. When the HBAnyware Security Configurator is run on the new client, the displayed
ACG shows the servers that were configured in the ASG by its parent client.
To create an ASG:
1. Click the Access Sub-Groups tab.
Figure 75: Access Sub-Group Tab - No ASG Defined
2. Click New. The New Access Sub-Group window is displayed.
Figure 76: New Access Sub-Group Dialog Box
3. Enter the ASG information:
FC Port Driver Configuration Section Page 110
• Access Sub-Group Name: Enter the name of the ASG. The ASG name is for identification
purposes only. It does not provide any security function. Provide a name that will make it
easy to remember the systems that are part of the ASG.
• The name can contain any alphanumeric characters, symbols or spaces (up to 31). At each
level of the security topology, each ASG name must be unique. If the name is not unique at
its level, an error message informs you of this when you press OK.
• Access Sub-Group Client System: Select the system that is to be the client.
• Number of indices reserved for this Access Sub-Group: Select the number of 'indices' you
want to reserve for the client system of the new ASG. This number reflects the number of
subsequent 'child' ASGs that can subsequently be created on the new client's system. See
the Reserved Indices topic (under Access Sub-Groups in this manual) for examples.
4. Click OK in the New Access Sub-Group window. The ASG is created.
Reserved Indices - Examples
A particular security installation can support the creation of several hundred access groups (ACGs and
ASGs). When you create each new access group, you allocate some number of 'indices' to the client
system of the new ASG. This number reflects the number of subsequent 'child' ASGs that can
subsequently be created at the new client's system.
• If zero indices are reserved, you cannot create any lower-level ASG under the client of the new
ASG. Thus, for example, if you want to implement a multi-tiered security architecture consisting
of many ASGs, and you wanted to create them all from the Master Security Client (MSC), zero
indices would be allocated to each of the new ASGs client platforms when they are created.
• If you create an ASG, and you reserve 25 indices for the new ASG client platform, a child ASG
created by this platform will have a maximum of only 24 indices available to be reserved (one is
taken by the creation of the child ASG itself). This continues down the ASG hierarchy as each
lower level ASG is created.
• When you create an ASG from the MSC, a maximum of 50 indices (or less if fewer are available)
can be reserved. For all other clients, the maximum depends on how many indices were
reserved to that client when its ASG was created, and on how many it has subsequently
allocated to its ASGs.
Add a Server to an ASG
To add a server to an ASG:
1. Click the Access Sub-Group tab.
2. The name of the ASG is displayed in the Access Sub-Groups tree. From the Available Servers
list, select the servers to be added to the ASG.
3. Click the left arrow to move the servers to the Access Sub-Group Servers list.
4. Click OK or Apply to update servers, adding them to the ASG. The new client can remotely
manage the HBAs on those servers using the HBAnyware utility.
Delete an ASG
Only a leaf node ASG may be deleted (i.e. not ASGs underneath it in the tree). If an ASG has at least
one child ASG, those child ASGs must be deleted first.
To delete an ASG:
1. From the Access Sub-Group tree, select the leaf node ASG you wish to delete.
FC Port Driver Configuration Section Page 111
2. Press the Delete button. A window appears warning you that if you continue the access sub-
group will be deleted.
3. Click Yes. This operation is immediate. There is no need to press the OK or Apply button under
the tab.
Restore an ASG to Its Last Saved Configuration
You can restore an Access Sub-Group (ASG) to its last saved configuration if there are unsaved
changes to it.
To restore an ASG to its last saved configuration:
1. Click the Access Sub-Group tab.
2. Select the ASG whose configuration you want to restore.
3. Click Restore.
4. Click OK or Apply to save your changes.
Edit an ASG
You can change the name, client system or reserved indices of an Access Sub-Group (ASG).
To edit an ASG:
1. Click the Access Sub-Group tab.
2. Select the ASG you want to edit.
3. Click Edit. The Edit Access Sub-Group window is displayed.
Figure 77: Edit Access Sub-Group Dialog Box
4. Change the ASG information:
• Access Sub-Group Name: Change the name of the ASG. The ASG name is for identification
purposes only. It does not provide any security function. Provide a name that will make it
easy to remember the systems that are part of the ASG.The name can contain any
alphanumeric characters, symbols or spaces (up to 31). At each level of the security
topology, each ASG name must be unique. If the name is not unique at its level, an error
message informs you of this when you press OK.
• Access Sub-Group Client System: Select the new system that is to be the client. If the
Configurator is running on a system connected to more than one fabric, the client list
contains only those systems that can be accessed by the original client of the ASG.
FC Port Driver Configuration Section Page 112
• Number of indices reserved for this Access Sub-Group: Select the new number of 'indices'
you want to reserve for the client system of the new ASG. This number reflects the number
of subsequent 'child' ASGs that can subsequently be created on the new client's system.
See the Reserved Indices topic (under Access Sub-Groups in this manual) for examples.
5. Click OK in the Edit Access Sub-Group window to save your changes.
About Offline ASGs
Sometimes a client system may not be online when the HBAnyware Security Configurator is running. In
this case, the Access Sub-Group (ASG) for the client appears offline in the ASG tree, much like
Figure 78:
Figure 78: Offline ASG Entry
The offline ASG entry serves as a placeholder for where the real ASG would be in the tree. You cannot
modify or delete the entry (although it is removed from the display if all of its child ASGs are deleted).
It is possible to delete the child ASGs of an offline ASG. However, it is recommended that you delete
them only if the client for the offline ASG will never be put online again. It is best to delete child ASGs
when the parent ASG is online.
If you choose to delete a child ASG, the operation is immediate. There is no need to press OK or Apply.
Backup Masters
A Backup Master mirrors the security data of the Master Security Client (MSC) in case it has to take over
as the MSC if the MSC becomes unable to operate or is removed from the security configuration. A
Backup master system receives all the updates to the security configuration on the MSC. However, you
cannot make modifications to the security configuration on a Backup Master.
When the Configurator runs on a Backup Master, the Access Control Group tab looks like the tab on a
non-MSC system (Figure 71 on page 106). The Access Sub-Group tab (Figure 74 on page 109)
displays the ASGs, but you cannot change the ASGs.
FC Port Driver Configuration Section Page 113
The Backup Master tab is available only when the HBAnyware Security Configurator is running on the
MSC or a Backup Master. Use this tab to set up a system as a Backup Master to the MSC and to replace
the MSC with a Backup Master.
Each time the HBAnyware Security Configurator is started on the MSC and no Backup Master is
assigned, a message warns you that no Backup Master Client is assigned to the security configuration.
If you run the HBAnyware Security Configurator on a Backup Master, a message warns you that you can
only view security information on a Backup Master. Security changes must be made to the MSC.
Because a Backup Master system receives all the updates that the MSC makes to the security
configuration, it is very important that the Backup Master is online when the HBAnyware Security
Configurator is running on the MSC. Otherwise, updates to the security configuration are not reflected to
the Backup Master. If the Backup Master then becomes the MSC, the security configuration may be
corrupted.
Backup Master Eligible Systems
In order to be eligible to become a Backup Master, a system must not be a client or server in any ASG.
In other words, it must be either a server in the MSC's Access Control Group (ACG) or an unsecure
system. If it is an unsecure system, it will be secure when it becomes a Backup Master.
Backup Master Tab and Controls
The first time the Backup Master tab is selected on the MSC, it looks similar to Figure 79:
Figure 79: Backup Master Tab without Backup Masters
Table 11: Backup Master-Specific Buttons
Button Title Corresponding Procedure
Assign This System As The Reassign a Backup Master as the New MSC from the
Master Client Old MSC
Edit Generate New Security Keys
Delete Delete an ASG
Restore Restore the ACG to Its Last Saved Configuration
FC Port Driver Configuration Section Page 114
Backup Master Tasks
The following tasks are performed on the Backup Master tab.
Figure 80: Backup Master Tab with Backup Masters Created
Create a Backup Master
To create a Backup Master:
1. On the MSC, start the HBAnyware Security Configurator.
2. Click the Backup Master tab.
3. Select a system from the Available Systems list.
4. Click the left arrow to move the system to the Backup Masters list.
5. Click OK or Apply to save your changes.
FC Port Driver Configuration Section Page 115
Reassign a Backup Master as the New MSC from the Old MSC
Because a Backup Master may have to take over as the Master Security Client (MSC), it should be able
to physically access all of the HBAs that the MSC can access. If the MSC is connected to multiple
fabrics, its Backup Master should be selected from the Available Systems list that is connected to the
same fabrics as the MSC. To reassign a Backup Master as the new MSC from the old MSC:
1. On the MSC, start the HBAnyware Security Configurator.
2. Click the Backup Master tab.
3. In the Backup Masters list, select the Backup Master system to reassign as the MSC.
4. Click Assign New Master Client. You will be asked if you wish to proceed.
5. Click Yes. The selected Backup Master becomes the new MSC. The current MSC becomes a
server in the new MSC's ACG. After the changes are made, a message indicates that the
reassignment is complete.
6. Click OK. The Configurator closes because the system is no longer the MSC.
Reassign a Backup Master as the New MSC from the Backup Master
WARNING: Use this method only if the MSC cannot relinquish control to a Backup Master. For
example, if the MSC is no longer bootable or able to connect to the Fibre Channel network.
Under any other circumstances, if the Backup Master takes over as the MSC, and the MSC
is still running or comes back online later, there will be two MSCs for the same security
configuration. This will eventually lead to corruption of the security configuration.
To reassign a Backup Master as the new MSC from the Backup Master:
1. On the Backup Master system that you want to reassign as the MSC, start the HBAnyware
Security Configurator.
2. Click the Backup Master tab. The following warning and button are displayed:
Figure 81: Backup Master Tab - Reassignment
3. Click Assign This System As The Master Client. A prompt asks if you want to continue.
4. Click Yes. A prompt notifies you that this system is now the new MSC.
5. Click OK. The Configurator closes. Restart the HBAnyware Security Configurator to run the
former Backup Master as the MSC.
FC Port Driver Configuration Section Page 116
Troubleshooting
Introduction
There are several circumstances in which your system may operate in an unexpected manner.The
Troubleshooting section explains many of these circumstances and offers one or more workarounds for
each situation.
Event Log
There are two types of event logging mechanisms available in the FC Port driver. They are event ID
messages and trace messages.
• Serious errors are always logged as an event ID message. Some event ID messages are
informational notifications. See "Event ID Messages" for more information.
• Driver trace mask messages are mainly used for debugging. Each driver trace message is
generated with a brief description of the status, which may include multiple values. The
information is also displayed in the debugger window, if one is connected to the system. Trace
messages appear in the event log only if the appropriate "DriverTraceMask" is set. Driver trace
masks can be set globally or locally (see the Configuration section for procedures and more
information).
• A global driver trace mask value will apply to all HBAs or ports in the server, unless a driver
trace mask is set locally for an individual HBA or port. Any driver trace masks set locally
override the global value.
• A local driver trace mask value overrides the global driver trace mask value. For example, if
you have four host bus adapter boards in your system, and a local driver trace mask set up
for two of them, the other two will use the global driver trace mask value.
Event ID Messages
The Event ID table describes event IDs shown in the event log. Most Event ID messages do not require
a "DriverTraceMask" setting. Several event IDs are used primarily by Emulex technical support. These
are noted with asterisks.
• (*) Emulex Internal Status (asterisk is referenced in the More Information column)
• (**) Event ID 26,27 35 and 36 need SLI_TRACE_INIT mask set (asterisks are referenced in the
Description column)
• (***) Event ID 37 needs SLI_TRACE_ELS_ERRORS mask set (asterisks are referenced in the
Description column)
Table 12: Event ID Messages
Event Description More Information: Offset
Event ID
Type 0x10 - 0x13
01 Infor Informational message of driver status None
02 Warning Warning message of driver status None
03 Error Error message of driver status None
04 Error Could not map register space in I/O space None
FC Port Driver Troubleshooting Section Page 117
Table 12: Event ID Messages (Continued)
Event Description More Information: Offset
Event ID
Type 0x10 - 0x13
05 Error Could not map register space in memory None
06 Error Could not map onboard SLIM space in memory None
07 Error Could not connect interrupt because of %x 0x10 = NTSTATUS
08 Warning Mailbox command failed None
09 Error Could not create device object because of %x 0x10 = NTSTATUS
10 Error Assembling IOCB_CONTINUE and got a new None
command
11 Error Link is unstable and/or unusable None
12 Error MBATT is set, but mailbox is owned by adapter None
13 Error Could not allocate IRP for SCSI Inquiry command None
14 Warning Device is an unsupported SCSI device type None
15 Error Could not allocate IRP for SCSI Passthrough IOCTL None
16 Error Unsupported SRB Function code: %x 0x10 = SRB_FUNCTION_xx
17 Warning SRB completed with an error, SrbStatus: %x 0x10 = SRB_STATUS_xx
18 Error Error Attention Interrupt: %x, resetting board 0x10 = Host Status(*)
19 Warning Received an FC-AL PORT BYPASS primitive None
20 Error Interrupt occurred for invalid mailbox command: %x 0x10 = MailBox Cmd(*)
21 Error Mailbox error occurred: %x 0x10 = MailBox Status(*)
22 Error Unknown image header type in rel download None
23 Error Reading Load List header failed None
24 Error Getting load entry failed None
25 Error Unknown image type: %x 0x10-0x13 = Rev/Ver/ID(*)
26 Infor SLI adapter %d mode (**) 0x10 = SLI mode 1 or 2(*)
27 Error Unknown adapter found: %x (**) 0x10-0x13 = JEDEC ID
28 Error Slot resources assignment failed: %x 0x10 = NTSTATUS
29 Error Port registers not in I/O space None
30 Error Port registers must be in 32-bit address space None
31 Error Memory registers must be in memory space None
32 Error Could not map memory registers None
33 Error SLIM must be in memory space None
34 Error Could not map onboard SLIM None
35 Infor Found point-to-point topology (**) None
36 Infor Loop topology (**) None
37 Warning PLOGI timeout with node DID: %x (***) 0x10-0x12 = Node DID
38 Error Firmware trap None
39 Error Link never up at boot None
FC Port Driver Troubleshooting Section Page 118
Table 12: Event ID Messages (Continued)
Event Description More Information: Offset
Event ID
Type 0x10 - 0x13
40 Infor Link speed not supported. Enable auto detection None
41 Infor Link speed not available. Enable auto detection None
42 Infor Auto topology not available. Disable auto detection None
43 Infor Fail allocating IRP for SCSI Request Sense command None
44 Error User SNS logon completed with no request pending None
Driver Trace Masks
Change Global Driver Trace Mask Value Using the Registry Editor
The global DriverTraceMask parameter in the FC Port driver is set to 0 by default. This means that
certain event ID messages are always logged by the driver. These messages include memory problems,
creating device errors, login/logout warnings and failed tasks. Trace messages are additional messages
that are used for debugging purposes.
A global driver trace mask value will apply to all host bus adapters (HBAs) or ports in the server, unless
a driver trace mask is set locally for an individual HBA or port. Any driver trace masks set locally override
the global value.
Change the global driver trace mask value in the Registry Editor. You cannot change a global trace mask
value using the Emulex Configuration Utility, elxcfg. Use elxcfg to set up or change a driver trace mask
for a local (selected) HBA.
Note: Editing the registry can cause the operating system to fail, and you may have to re-
install the operating system. Always back up the registry before making any changes.
Microsoft says, "Use the Registry Editor at your own risk".
To set a trace mask with the Registry Editor:
1. Start RegEdt32.exe and go to the following key:
[HKEY_LOCAL_MACHINE\SYSTEM\CurrentControlSet\Services\elxsli2
2. From the Edit menu, select Add Value. The Add Value will be displayed.
3. Add a new "DriverTraceMask" REG_DWORD to the above entry and click OK. The DWord
Editor window will be displayed.
4. Enter the required driver trace mask value in hexadecimal format. See the Driver Trace Mask
Message table for values and descriptions.
Example
To capture all the PNP messages:
SLI_TRACE_PNP 0x00080000
SLI_TRACE_POWER 0x00100000
-----------------------------------------------
Hex addition 0x00180000
The DriverTraceMask in the Windows Registry Editor will look something like this:
FC Port Driver Troubleshooting Section Page 119
[HKEY_LOCAL_MACHINE\SYSTEM\CurrentControlSet\Services\elxsli2]
"DriverTraceMask"=dword:0x00180000
Set Up a Local Driver Trace Mask
A local driver trace mask value overrides the global driver trace mask value. For example, if you have
four host bus adapter boards in your system, and a local driver trace mask set up for two of them, the
other two will use the global driver trace mask value. Setting a local driver trace mask value will apply to
the local (selected) host bus adapter if you use elxcfg, the Emulex Configuration Utility. Setting a local
driver trace mask value will apply to the host bus adapters that you specify if you use the Registry Editor.
The global DriverTraceMask parameter in the FC Port driver is set to 0 by default. This means that
certain event ID messages are always logged by the driver. These messages include memory problems,
creating device errors, login/logout warnings and failed tasks.
Set Up a Driver Trace Mask Using elxcfg
Note: Remove any previously configured global driver trace masks (using the
Registry Editor) prior to setting up a local driver trace mask using elxcfg. The
elxcfg utility does not configure or recognize a global driver trace mask value.
Setting up a driver trace mask using elxcfg will effect the selected host bus adapter only. You can set up
each host bus adapter or port with a different driver trace mask value.
To set up a driver trace mask using elxcfg:
1. Start the elxcfg utility. The main window is displayed. Select a host bus adapter from the
Available Adapters list.
Figure 82: elxcfg, Available Adapters
FC Port Driver Troubleshooting Section Page 120
2. Locate the Driver Trace Mask field.
Figure 83: elxcfg, Driver Trace Mask Field
3. Enter a driver trace mask value. See the Driver Trace Mask Message table for values and
descriptions.
4. On the File menu, click Apply.
The new driver trace mask value is set for the selected host bus adapter. A reboot is not necessary for
this change to take effect.
Set Up a Driver Trace Mask Using the Registry Editor
Setting up a driver trace mask using the Registry Editor can effect one or more host bus adapters or
ports in your system.
Note: Editing the registry can cause the operating system to fail, and you may have to re-
install the operating system. Always back up the registry before making any changes.
Microsoft says, "Use the Registry Editor at your own risk".
To set a driver trace mask with the Registry Editor:
1. Start RegEdt32.exe and go to the following key:
[HKEY_LOCAL_MACHINE\SYSTEM\CurrentControlSet\Services\elxsli2\BusXSlotX], where
BusX corresponds to the bus number and SlotX corresponds to the slot number.
2. From the Edit menu, select Add Value. The Add Value window will be displayed.
3. Type "DriverTraceMask" in the Value Name field.
4. Select REG_DWORD from the Data Type pull down menu. Click OK.
The DWord Editor window will be displayed.
Note: You must manually define a DriverTraceMask field on the local host bus
adapter in order for a local value to display in the elxcfg's main window, otherwise
the global driver trace mask value will be displayed.
5. Make sure the Hex radio button is selected. In the Data field, enter the required driver trace
mask value (hexadecimal format). Click OK.
FC Port Driver Troubleshooting Section Page 121
When the BusXSlotX is selected, the trace mask will be displayed in the right pane of the Regis-
try Editor.
See the Driver Trace Mask Message table for values and descriptions.
Example
To capture all the PNP messages:
SLI_TRACE_PNP 0x00080000
SLI_TRACE_POWER 0x00100000
----------------------------------------------
Hex addition 0x00180000
The DriverTraceMask in the Windows Registry Editor will look something like this, where the X's in
BusXSlotX will be replaced by numbers:
[HKEY_LOCAL_MACHINE\SYSTEM\CurrentControlSet\Services\elxsli2\BusXSlotX]
"DriverTraceMask"=dword:0x00180000
Note: You can set up a different driver trace mask value for each host bus adapter in your
system.
FC Port Driver Troubleshooting Section Page 122
Driver Trace Mask Message Table
Table 13 is a list of trace types and the mask values. It is possible to bitwise OR two or more trace types.
Table 13: Driver Trace Mask Messages
Trace Type Mask Value Description
SLI_TRACE_MAILBOX 0x00000001 Internal Emulex trace messages for mailbox status to HBA
SLI_TRACE_SCSI_ERR 0x00000002 All SCSI informational status. Most of the string ends with
multiple values in the following order: TargetId, Lun,
SrbStatus and ScsiStatus
SLI_TRACE_IOTAGS 0x00000004 Internal Emulex trace messages for I/Os
SLI_TRACE_IOCB 0x00000008 Internal Emulex trace messages for Input/Output Control
Block (IOCB)
SLI_TRACE_FABRIC 0x00000010 Trace message between the fabric and the node. Messages
include login/out, Name server, etc.
SLI_TRACE_SCSI_MAPPING 0x00000020 SCSI mapping status includes SCSI LUN mapping
SLI_TRACE_INIT 0x00000040 Trace messages during startup and initialization
SLI_TRACE_IOCTL 0x00000080 Trace messages for the I/O control (IOCTL)
SLI_TRACE_SCSI_RESET 0x00000100 Trace messages when a SCSI reset occurs
SLI_TRACE_LOGIN 0x00000200 Trace messages during a logon process
SLI_TRACE_NET_XMIT 0x00000400 Trace messages for startup and transmitting of IP protocol
SLI_TRACE_NET_RECV 0x00000800 Trace messages for receiving IP protocol
SLI_TRACE_WAIT_READY 0x00001000 Status for wait queue including timeout and resetting
SLI_TRACE_RECV_ELS 0x00002000 Internal information on ELS receive status
SLI_TRACE_DOWNLOAD 0x00004000 Status and information on firmware download to HBA
SLI_TRACE_PRLI 0x00008000 Trace messages for port login
SLI_TRACE_REPORT_LUNS 0x00010000 Status on SCSI LUN reporting
SLI_TRACE_ENTRIES 0x00020000 Information on nodes entries includes create, close, cleanup,
etc.
SLI_TRACE_ELS_ERRORS 0x00040000 Internal information and status on ELS command
SLI_TRACE_PNP 0x00080000 Trace messages on PNP includes BusRelations,
QUERY_CAPABILITES, etc.
SLI_TRACE_POWER 0x00100000 Trace messages on system power status
SLI_TRACE_SCSI_EXC 0x00200000 Status on SRB exception with the following values in this
order: TargetId, Lun, SrbStatus and ScsiStatus
SLI_TRACE_UNSUPPORTED 0x00400000 Information on unsupported IRP and PNP requests
SLI_TRACE_LOGO 0x00800000 Information on Port logon
SLI_TRACE_FARP 0x01000000 Trace messages on FARP
SLI_TRACE_PASS_THROUGH 0x02000000 Information and status on SCSI pass through
SLI_TRACE_RNID 0x04000000 Information on sending RNID
SLI_TRACE_NSAPI 0x08000000 Information and status NSAPI
SLI_TRACE_HBA_RESET 0x10000000 Information on HBA reset
SLI_TRACE_WMI 0x20000000 Information on Windows Management Instrumentation
FC Port Driver Troubleshooting Section Page 123
Troubleshooting Topics
General Topics
Table 14: General Topics
Situation Resolution
Utilities for the FC Port Driver Will Not Perform the installation tasks in the following order:
Install. You have a compatible Emulex host 1. Install version 2.20a12 or later of the FC Port driver (see
bus adapter installed. You do not have any the Installation section).
driver installed, and run setupapps.exe to 2. If you are updating driver version 2.13a4 or earlier, reboot
install the driver utilities, the installation wizard the computer.
attempts to install the utilities. Ultimately the
3. Install the utilities (see the Installation section).
following message appears:
"Port driver not installed. Setup will now exit."
The HBAnyware Security Configurator The system either has no HBAnyware software installed or has
(Security Configurator) software package an older version of the HBAnyware software installed. In either
will not install. An error message states that case, obtain the latest version of the HBAnyware software and
the latest version of HBAnyware must be follow the installation instructions. Remember to install the
installed first. HBAnyware software before installing the Security
Configurator package.
elxcfg Installs, but HBAnyware Does Not The FC Port driver version 2.20a12 or later must be installed
You have a compatible Emulex HBA installed before you install the utilities. HBAnyware is not compatible
and are running a previous version of the FC with versions of the FC Port driver older than 2.20a12.
Port driver for Windows 2000 Server (version Perform the installation tasks in the following order:
5-2.13a4 or older) or Windows NT (version 4- 1. Install version 2.20a12 or later of the FC Port driver (see
2.13a4 or older). You run setupapps.exe (from the Installation section).
the latest driver package) to install the driver 2. Install the utilities (see the online Installation section).
utilities, the installation wizard attempts to
install the utilities.
HBAnyware hangs on start up, Event viewer
message is displayed with event ID 7022 and
7032. The source of the Event Viewer message
is the Service Control Manager:
Event ID 7022 message is: '"The Emulex
HBAnyware service hung on starting."
Event ID 7031 message is: "The Emulex
HBAnyware service terminated unexpectedly. It
has done this 1 time(s). The following
corrective action will be taken in 0 milliseconds:
No action." elxcfg installs and HBAnyware
appears to have installed successfully, but the
service fails to run.
FC Port Driver Troubleshooting Section Page 124
Table 14: General Topics (Continued)
Situation Resolution
“HBAnyware Service failed to start” message is This is caused by high CPU usage that occurs while the
displayed during installation or update. operating system recognizes the LUNs. Ignore the message
On some Windows 2000 Server systems with and allow the installation to finish. After the installation is
large network configurations (for example, a finished, use the Service Manager in the Control Panel/
system that contains a large number of LUNs), Administrative Tools to verify that the Emulex HBAnyware
the message "HBAnyware Service failed to service is started. If it has not started, start it manually from the
start" may appear during the installation or Action menu.
upgrade procedure. This is caused by high
CPU usage that occurs while the operating
system recognizes the LUNs. Ignore the
message and allow the installation to finish.
After the installation is finished, use the Service
Manager in the Control Panel/Administrative
Tools to verify that the Emulex HBAnyware
service is started. If it has not started, start it
manually from the Action menu.
Cannot See Other HBAs or Host. Although HBAnyware uses in-band data communication, meaning that
HBAnyware is installed, only local HBAs are the management server running HBAnyware must have a
visible. The other HBAs and hosts in the SAN physical FC connection to the SAN. All the HBAs in the SAN
cannot be seen. will be visible if:
• The other servers have a FC connection to your zone of the
SAN.
• All other HBAs are running HBAnyware and the appropriate
driver.
• The other HBAs are Emulex HBAs.
Note: HBAnyware must be running on all remote hosts that
are to be discovered and managed. Remote capabilities
of HBAnyware are subject to fabric zoning configuration.
Remote hosts to be discovered and managed by
HBAnyware must be in the same zone.
Cannot see multiple zones on the same Provide a physical FC connection into each of the zones. For
screen of my management server running each zone you want to see, connect an Emulex HBAnyware
HBAnyware. enabled port into that zone.
The SAN management workstation does not From the SAN management workstation, run a terminal
have a physical FC connection into the SAN emulation session into one of the servers that has HBAnyware
because the other management tools are all loaded on it. For Windows servers, use the operating system's
out-of-band. Can HBAnyware be run on this terminal services option.
SAN management workstation?
Cannot see new LUNs. Although new LUNS Refresh the screen.
were created on the storage array, they do not
appear in HBAnyware.
Cannot access formerly accessible servers This is actually a symptom of two different problems.
via the Security Configurator or the • New Keys Were Generated While Servers Were Offline
HBAnyware Utility. • Security Removed While Servers Were Offline
See Table 19 on page 130 for details regarding these
problems.
FC Port Driver Troubleshooting Section Page 125
Table 14: General Topics (Continued)
Situation Resolution
Cannot run the Security Configurator on a You cannot run the Security Configurator on a system that is
system that is configured for only secure configured for only secure server access. Click OK to close the
access. The system has no client privileges. message and the Configurator stops.
The following message is displayed when the
Security Configurator starts: “This system is not
allowed client access to remote servers. This
program will exit.”
Changing the Driver Type. You are currently Uninstall HBAnyware before running AutoPilot Installer.
using a driver type different from the one you Uninstall HBAnyware from the Control Panel.
are installing with AutoPilot Installer. AutoPilot
Installer cannot change to a driver type that is
not included in the Distribution Executable File.
“HBAnyware Service failed to start” message is This is caused by high CPU usage that occurs while the
displayed during installation or update. operating system recognizes the LUNs. Ignore the message
On some Windows 2000 Server systems with and allow the installation to finish. After the installation is
large network configurations (for example, a finished, use the Service Manager in the Control Panel/
system that contains a large number of LUNs), Administrative Tools to verify that the Emulex HBAnyware
the message "HBAnyware Service failed to service is started. If it has not started, start it manually from the
start" may appear during the installation or Action menu.
upgrade procedure. This is caused by high
CPU usage that occurs while the operating
system recognizes the LUNs. Ignore the
message and allow the installation to finish.
After the installation is finished, use the Service
Manager in the Control Panel/Administrative
Tools to verify that the Emulex HBAnyware
service is started. If it has not started, start it
manually from the Action menu.
The HBAnyware Security Configurator The system either has no HBAnyware software installed or has
(Security Configurator) software package an older version of the HBAnyware software installed. In either
will not install. An error message states that case, obtain the latest version of the HBAnyware software and
the latest version of HBAnyware must be follow the installation instructions. Remember to install the
installed first. HBAnyware software before installing the Security
Configurator package.
HBAnyware appears on remote servers in To prevent HBAnyware from appearing on remote servers in
the SAN. the SAN, disable the HBAnyware service. Disabling this
service or process prevents the local servers from being seen
remotely.
Security Configurator Situations - Access Control Group (ACG)
Table 15: HBAnyware Security Configurator - Access Control Group Situations
Situation Resolution
All servers are not displayed. When I run the Make sure all of the systems are connected to the FC network
Security Configurator on the Master Security and are online when you start the Configurator. Discovery of
Client ( MSC), I do not see all of the systems in the systems is done only once, at startup. Unlike the
available servers or ACG Servers lists. When I HBAnyware utility, there is no Rediscover Devices button.
run the Security Configurator on a non-MSC, I Therefore, the Security Configurator must be restarted to
do not see all of the systems I should see in the rediscover new systems.
ACG Servers list.
FC Port Driver Troubleshooting Section Page 126
Table 15: HBAnyware Security Configurator - Access Control Group Situations (Continued)
Situation Resolution
Cannot add or remove a server. The Security This is normal. You can modify the ACG for your system only
Configurator shows only a list of the systems in on the MSC or on a parent client system.
this system's ACG. I cannot add or remove
systems from the ACG.
HBAnyware Utility shows non-ACG Servers. The HBAnyware Utility discovers unsecured servers as well as
The HBAnyware utility shows servers that are servers that are part of its ACG. The servers that you see that
part of the ACG and that are not part of the are not part of the ACG are unsecured. They will be
ACG. discovered by any system running the HBAnyware Utility on
the same FC fabric.
Security Configurator Situations - Access Sub-Groups (ASG)
Table 16: HBAnyware Security Configurator - Access Sub-Groups Situations
Situation Resolution
ASG Appears to Be Non-Hierarchical. It is See “Non-Hierarchical and Hierarchical ASG” on page 131
possible from a higher-level client (such as the for a discussion and a resolution to this situation.
MSC) to create an ASG 1 with system A as the
client and systems B, C, D, and E as servers.
Then create an ASG 2 with system E as the
client, but with systems F and G as servers
even though F and G are not part of ASG 1.
This makes the topology non-hierarchical.
Cannot add or remove a server. When all of the systems in an ACG are running on a single
fabric, they are all available to be added to any ASG.
However, if the client is connected to more than one fabric, it
is possible that not all of the servers in the client's ACG are
physically accessible by a chosen client for an ASG. In this
case, those servers are not available to be added to that
ASG. If you add a system to an ASG as a server, and then
make the system a client to a child ASG, you cannot remove
it from the ACG it belongs to as a server until you delete the
ASG that it is a client to. Before you delete a server from an
ASG, you must first remove the server from any lower level
ASGs to which it belongs.
In the ASG tree of the Access Sub-Groups The client system for the ASG was not discovered when the
tab, one or more of the names of the ASGs is Configurator was started. This is actually a symptom of two
displayed as "- ASG (Client Offline) -" different problems.
• All Servers Are Not Displayed
• New Keys Were Generated While Servers Were Offline
See Table 19 on page 130 for details regarding these
problems.
Not All Servers are available to an ASG. A client system can be connected to more than one fabric.
When you create a new ASG or modify an While the system the Security Configurator is running on may
existing ASG, not all of the servers in the ACG be able to access all of the servers in its ACG, it is not
are available to be added to the ASG. necessarily the case that the selected client for the ASG can
access all of the servers. Only those that can be accessed by
the selected server will be available.
FC Port Driver Troubleshooting Section Page 127
Security Configurator Situations - Backup Masters
Table 17: HBAnyware Security Configurator - Backup Masters Situations
Situation Resolution
Cannot create a backup master. Select a system (or group of systems) from the MSC to be
the Backup Master. The system must be either an unsecured
system (which will be secured by being made a Backup
Master), or a system that is not part of any ASG (client or
server). These systems will mirror the MSC's security
configuration. Because the Backup Master may some day
take over as the MSC, the Backup Master must be able to
physically access all of the systems that the MSC can
access. Therefore, if the MSC is connected to multiple
fabrics, the Backup Master also must be connected to those
same fabrics. When you select a Backup Master, the
HBAnyware Security Configurator displays a warning if it
detects that the system selected to be a Backup Master is
not able to physically access the same systems that the
MSC can access
Cannot modify the Security Configurator. Select a system (or group of systems) from the MSC to be
the Backup Master. The system must be either an unsecured
system (which will be secured by being made a Backup
Master), or a system that is not part of any ASG (client or
server). These systems will mirror the MSC's security
configuration. The Backup Master has client access from the
HBAnyware Utility to all of the servers in the MSC's ACG.
However, the Backup Master does not have client access to
the MSC and it cannot modify the security configuration
(create, modify or delete ASGs).
No Backup Master and the MSC Is no longer The servers are no longer part of a valid security
available. I do not have a Backup Master and the configuration because there is no MSC to provide master
MSC system is no longer available. The servers control of the configuration. In order to reset the security on
are still secure. I installed the Security the affected servers, you will need to contact Emulex
Configurator on another system, but I cannot Technical Support to receive a special application and
access those servers to remove the security from instructions on the reset procedure. After the servers have
them. been reset, they should be seen by the Security Configurator
and the HBAnyware Utility. At this point, you can set up
security again through another MSC. At this time, also create
a Backup Master.
The Backup Master tab is not available. The Backup Master tab is displayed only when the Security
Configurator is running on the MSC or a Backup Master. You
use this tab to set up a system or systems to be backups to
the MSC and to replace the MSC with a Backup Master.
Each time you start the Security Configurator on the MSC
and there is no Backup Master assigned, a warning
message urges you to assign at least one Backup Master to
prevent the loss of security information if the MSC were to
become disabled.
FC Port Driver Troubleshooting Section Page 128
Security Configurator Situations - Error Messages
Table 18: Error Message Situations
Situation Resolution
The following error message is displayed when You entered a duplicate ASG name in the Access Sub-
creating an ASG: “The Access Sub-Group name Group Name field. At each level of the security topology,
already exists. Please use a different name.” each ASG name must be unique. Click OK on the
message and enter a unique ASG name.
The following error message is displayed when The offline ASG entry serves as a placeholder for where
deleting an ASG: “The Access Sub-Group the real ASG would be in the tree. You can neither modify
parent’s ASG is offline. You should delete the nor delete it (although it is removed from the display if all of
ASG when the parent ASG is available. This ASG the child ASGs are deleted). It is possible to delete the
should only be deleted if the parent ASG will not child ASGs of the offline ASG. However, it is recommended
be available again. Are you sure you want to that you delete them only if the client for the offline ASG
delete this ASG?” will never be put online again. It is best to delete child
ASGs when the parent ASG is online. Click Yes on the
error message to delete the ASG or No to close the
message without deleting.
The following error message is displayed when The system you are running the Security Configurator on is
starting the HBAnyware Security Configurator: “This already under the security umbrella as a server to one or
system is not allowed client access to remote more clients. To make this server a client (so that it can
servers. This program will exit.” successfully run the Security Configurator), click OK to
close the message and exit the program, then:
1. Run the Security Configurator on the MSC or on any
client that has this server in its ASG.
2. Make this server a client to a group of servers.
The following error message is displayed when Use the Backup Master tab to assign a Backup Master for
starting the Security Configurator: "There are no the MSC.
Backup Master Client Systems assigned to this
security configuration. At least one should be
assigned to avoid loss of the security
configuration should the Master Client System
become disabled."
The first time the Security Configurator is started in Click OK on the message and complete the ACG setup.
an unsecure environment, the following message is The system on which the Security Configurator is running
displayed: “This utility is running on an unsecure will become the MSC.
system. Continuing will allow you to set up a
new security configuration making this system
the Master Client System.”
When I start the Security Configurator on a Backup Because each Backup Master system receives all the
Master system, the following message is displayed: updates that the MSC makes to the security configuration,
“Warning: This system is a backup master client the Backup Master systems must be online when the
system. Therefore you will only be able to view Security Configurator is running on the MSC. Otherwise,
the security configuration. To make changes, updates to the security configuration are not reflected to
you will need to run this utility on the master the Backup Master. If the Backup Master becomes the
client system.” MSC, corruption of the security configuration may occur.
Click OK to close the message.
FC Port Driver Troubleshooting Section Page 129
Security Configurator Situations - Master Security Client (MSC)
Table 19: Master Security Client Situations
Situation Resolution
The MSC is no longer bootable or able to connect You must reassign a Backup Master as the new MSC
to the FC network. from the Backup Master.
Warning: Use this procedure only if the MSC cannot
relinquish control to a Backup Master. For
example, if the MSC is no longer bootable or
able to connect to the FC network. Under any
other circumstances, if the Backup Master
takes over as the MSC and the MSC is still
running or comes back online later, there will
be two MSCs for the same security
configuration. This will eventually lead to
corruption of the security configuration.
New Keys Were Generated While Servers Were The servers are no longer part of the security
Offline. A "Generate New Keys" operation was configuration. In order to reset the security on the
performed while one or more of the servers were affected servers, you must contact Emulex Technical
offline. Now those servers can no longer access the Support to receive a special application and instructions
HBAnyware Security Configurator or the HBAnyware on the reset procedure. After the servers have been
utility. reset, they can be added back into the security topology
by the MSC.
Note: If the server was also a client to an ASG, then
when you run the Security Configurator on the
MSC or a parent client of this client, its label in the
ASG tree of the Access Sub-Group tab will be "-
ASG (Offline Client) -". You must delete the ASG
(after deleting the child ASGs) and recreate the
ASG configuration of this client and its child ASGs.
Security Removed While Servers Were Offline. The servers are no longer part of the security
Security was removed while one or more servers configuration. In order to reset the security on the
were offline. I can no longer access those servers affected servers, contact Emulex Technical Support to
from the Security Configurator or the HBAnyware receive a special application and instructions on the reset
utility. procedure. After the servers have been reset, they
should be seen by the Security Configurator or the
HBAnyware utility.
FC Port Driver Troubleshooting Section Page 130
Non-Hierarchical and Hierarchical ASG
It is possible from a higher-level client (such as the MSC) to create an ASG 1 with system A as the client
and systems B, C, D, and E as servers. Then create an ASG 2 with system E as the client, but with
systems F and G as servers even though F and G are not part of ASG 1. This makes the topology non-
hierarchical (see Figure 84).
Figure 84: Non-hierarchical ASG Scenario
System E is part of ASG 1, but has been made a client of ASG 2, and both of the servers in ASG 2 are
not part of ASG 1. You could not create this ASG on system A, but you could on the MSC (or on a parent
client) because it can access systems F and G. Although not shown in the picture, it is also possible to
make system A a server in ASG 2, creating a case where system A and system E are both clients and
servers to/of each other.
While the Security Configurator will allow you to set up ASGs this way, it is best not to create a topology
like this as it can lead to confusion. The best way is to set up the ASG on the MSC (or a higher-level
parent) where the clients and servers do not cross over into other ASGs. Then set up ASGs on clients of
those ASGs in the same manner, keeping the topology hierarchical (see Figure 85).
FC Port Driver Troubleshooting Section Page 131
Figure 85: Hierarchical ASG Scenario
FC Port Driver Troubleshooting Section Page 132
You might also like
- The Yellow House: A Memoir (2019 National Book Award Winner)From EverandThe Yellow House: A Memoir (2019 National Book Award Winner)Rating: 4 out of 5 stars4/5 (98)
- L&T Placement Aptitude Test Question PaperDocument29 pagesL&T Placement Aptitude Test Question PaperApple100% (1)
- Hidden Figures: The American Dream and the Untold Story of the Black Women Mathematicians Who Helped Win the Space RaceFrom EverandHidden Figures: The American Dream and the Untold Story of the Black Women Mathematicians Who Helped Win the Space RaceRating: 4 out of 5 stars4/5 (895)
- ADS Com (X) HarbourDocument57 pagesADS Com (X) Harbourfvmaia10No ratings yet
- The Subtle Art of Not Giving a F*ck: A Counterintuitive Approach to Living a Good LifeFrom EverandThe Subtle Art of Not Giving a F*ck: A Counterintuitive Approach to Living a Good LifeRating: 4 out of 5 stars4/5 (5794)
- PCS - Process Control System ILTIS-PCS - Sistema Control de ProcesosDocument9 pagesPCS - Process Control System ILTIS-PCS - Sistema Control de ProcesosPhilip J. FryNo ratings yet
- The Little Book of Hygge: Danish Secrets to Happy LivingFrom EverandThe Little Book of Hygge: Danish Secrets to Happy LivingRating: 3.5 out of 5 stars3.5/5 (400)
- Source Code Libraries: RSL: Sample Implementation (Iec 101 / 104)Document4 pagesSource Code Libraries: RSL: Sample Implementation (Iec 101 / 104)birinderNo ratings yet
- Devil in the Grove: Thurgood Marshall, the Groveland Boys, and the Dawn of a New AmericaFrom EverandDevil in the Grove: Thurgood Marshall, the Groveland Boys, and the Dawn of a New AmericaRating: 4.5 out of 5 stars4.5/5 (266)
- Getting Started With OpenDSSDocument5 pagesGetting Started With OpenDSSJamile_P_NNo ratings yet
- Shoe Dog: A Memoir by the Creator of NikeFrom EverandShoe Dog: A Memoir by the Creator of NikeRating: 4.5 out of 5 stars4.5/5 (537)
- DukeDocument25 pagesDukeflip flipNo ratings yet
- Elon Musk: Tesla, SpaceX, and the Quest for a Fantastic FutureFrom EverandElon Musk: Tesla, SpaceX, and the Quest for a Fantastic FutureRating: 4.5 out of 5 stars4.5/5 (474)
- Release NotesDocument23 pagesRelease NotesKocsor AttilaNo ratings yet
- Never Split the Difference: Negotiating As If Your Life Depended On ItFrom EverandNever Split the Difference: Negotiating As If Your Life Depended On ItRating: 4.5 out of 5 stars4.5/5 (838)
- CANape ProductInformation enDocument25 pagesCANape ProductInformation enPaulo CesarNo ratings yet
- Grit: The Power of Passion and PerseveranceFrom EverandGrit: The Power of Passion and PerseveranceRating: 4 out of 5 stars4/5 (588)
- Mindjet Large Scale Deployment GuideDocument59 pagesMindjet Large Scale Deployment GuideJenderalKancilNo ratings yet
- A Heartbreaking Work Of Staggering Genius: A Memoir Based on a True StoryFrom EverandA Heartbreaking Work Of Staggering Genius: A Memoir Based on a True StoryRating: 3.5 out of 5 stars3.5/5 (231)
- c5 Apt SkhackDocument24 pagesc5 Apt SkhackfajmfaNo ratings yet
- PHPReport MakerDocument326 pagesPHPReport Makerkaolo100% (1)
- The Emperor of All Maladies: A Biography of CancerFrom EverandThe Emperor of All Maladies: A Biography of CancerRating: 4.5 out of 5 stars4.5/5 (271)
- Learning QGIS - (1. Getting Started With QGIS)Document11 pagesLearning QGIS - (1. Getting Started With QGIS)hakimNo ratings yet
- Lastexception 63832845687Document5 pagesLastexception 63832845687vipuertoNo ratings yet
- The World Is Flat 3.0: A Brief History of the Twenty-first CenturyFrom EverandThe World Is Flat 3.0: A Brief History of the Twenty-first CenturyRating: 3.5 out of 5 stars3.5/5 (2259)
- Vietnam - Introduce Tekla Open APIDocument34 pagesVietnam - Introduce Tekla Open API김성곤No ratings yet
- On Fire: The (Burning) Case for a Green New DealFrom EverandOn Fire: The (Burning) Case for a Green New DealRating: 4 out of 5 stars4/5 (73)
- InteroperabilityDocument330 pagesInteroperabilityEmirson Obando100% (1)
- The Hard Thing About Hard Things: Building a Business When There Are No Easy AnswersFrom EverandThe Hard Thing About Hard Things: Building a Business When There Are No Easy AnswersRating: 4.5 out of 5 stars4.5/5 (344)
- INSTALL FFFFDocument3 pagesINSTALL FFFFcomercializadora JySNo ratings yet
- VBA Create A New Object Using The Text Name of The ClassDocument5 pagesVBA Create A New Object Using The Text Name of The ClassKosta NikolicNo ratings yet
- Team of Rivals: The Political Genius of Abraham LincolnFrom EverandTeam of Rivals: The Political Genius of Abraham LincolnRating: 4.5 out of 5 stars4.5/5 (234)
- Motion Manager Instruction ManualDocument44 pagesMotion Manager Instruction ManualsmhbNo ratings yet
- NaqsToUdp UserGuide 15142R1Document10 pagesNaqsToUdp UserGuide 15142R1Mehdi RahmatiNo ratings yet
- BLPAPI Python SDK On Windows: Installation GuideDocument6 pagesBLPAPI Python SDK On Windows: Installation GuideMatheus Augusto Campos PiresNo ratings yet
- The Unwinding: An Inner History of the New AmericaFrom EverandThe Unwinding: An Inner History of the New AmericaRating: 4 out of 5 stars4/5 (45)
- Code Injection and Computer VirusesDocument66 pagesCode Injection and Computer VirusesBeerend CeulemansNo ratings yet
- The Gifts of Imperfection: Let Go of Who You Think You're Supposed to Be and Embrace Who You AreFrom EverandThe Gifts of Imperfection: Let Go of Who You Think You're Supposed to Be and Embrace Who You AreRating: 4 out of 5 stars4/5 (1090)
- 6 Database CsharpDocument10 pages6 Database CsharpSangar MahmoodNo ratings yet
- Ilogic Inventor APIDocument29 pagesIlogic Inventor APISrini KumarNo ratings yet
- Roll - No:43358 - Batch: BE-IT 11-S11Document47 pagesRoll - No:43358 - Batch: BE-IT 11-S11pooja PatilNo ratings yet
- Mailbox Merge Wizard (ExMerge)Document80 pagesMailbox Merge Wizard (ExMerge)Srbska MuzikaNo ratings yet
- Useful Commands For RunDll32Document5 pagesUseful Commands For RunDll32ProjectPlannerNo ratings yet
- MB Clean ResultsDocument19 pagesMB Clean ResultsAdamson25No ratings yet
- The Sympathizer: A Novel (Pulitzer Prize for Fiction)From EverandThe Sympathizer: A Novel (Pulitzer Prize for Fiction)Rating: 4.5 out of 5 stars4.5/5 (121)
- Shell InfoDocument113 pagesShell Infozingit2meNo ratings yet
- WAMP Server and PHP ZeroMQ Extension InstallationDocument2 pagesWAMP Server and PHP ZeroMQ Extension InstallationGautambuddha AirportNo ratings yet
- Dynamically Linked Libraries (DLL) TutorialDocument13 pagesDynamically Linked Libraries (DLL) TutorialSurjanshKumar100% (1)
- Her Body and Other Parties: StoriesFrom EverandHer Body and Other Parties: StoriesRating: 4 out of 5 stars4/5 (821)