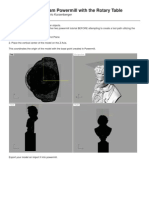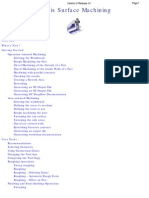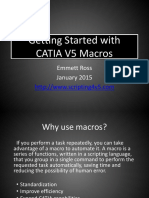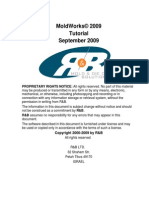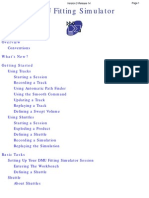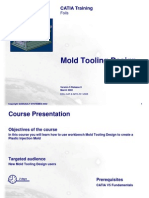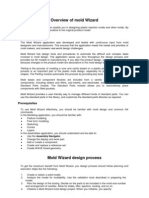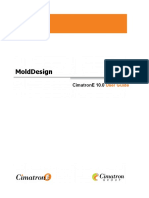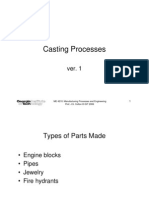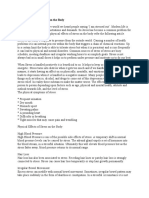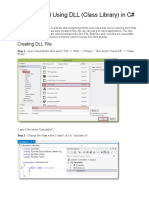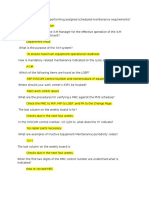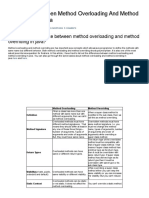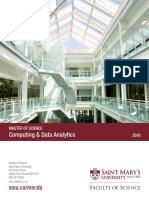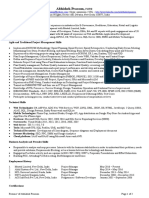Professional Documents
Culture Documents
CATIA Mold Tooling Design
Uploaded by
anand_lmlOriginal Description:
Copyright
Available Formats
Share this document
Did you find this document useful?
Is this content inappropriate?
Report this DocumentCopyright:
Available Formats
CATIA Mold Tooling Design
Uploaded by
anand_lmlCopyright:
Available Formats
TOC
Mold Tooling Design
Site Map
Preface
What's New?
Getting Started
Basic Tasks
Advanced Tasks
Customization
Workbench
Description
Glossary
Index
© Dassault Systèmes 1994-2001. All rights reserved.
file:///E|/www/CATEBP~2/MTDENG~1/mtdug.doc/src/mtdugCATIAtoc.htm [5/15/2001 2:06:26 PM]
Site Map
Site Map
Preface
Using this Guide
What's new
Getting Started
Entering the Mold Design workbench
Retrieving Part
Defining Mold Base
Positioning Part
Splitting the core and the cavity
Inserting components
Positioning components on the base
Creating a gate
Creating a runner
Creating a coolant channel
Saving data
Basic Tasks
User Component Requirements
Preparing the part to mold
Creating a mold base
Creating a user-defined mold base
Creating a standard mold base
Adding a plate
Adding an insert
Standard mold components
Component parameters
Positioning components
Editing components
Deleting components
Injection features
Gates
Runners
Coolant channels
file:///E|/www/CATEBP~2/MTDENG~1/mtdug.doc/src/mtdugsm.htm (1 of 2) [5/15/2001 2:06:29 PM]
Site Map
Splitting components
Saving data
Advanced Tasks
Generating the Bill of Material
Modifying the geometry of components
Inserting User Components (sliders, retainers)
Adding your catalog
Linking your catalog to another
Using your catalog
Adding mold bases to catalogs
Checking clash and clearance
Mold kinematics
Using Drafting functionalities
Using Prismatic Machining functionalities
Using Surface Machining functionalities
Analyze Holes in Plates
Workbench description
Menu bar
Tool bars
Specification tree
Customization
Index
Glossary
file:///E|/www/CATEBP~2/MTDENG~1/mtdug.doc/src/mtdugsm.htm (2 of 2) [5/15/2001 2:06:29 PM]
Preface
Preface
The CATIA Version 5 Mold Tooling Design application helps you design a complete injection
mold, from the mold base to the components using user-defined and standard catalogs.
The Mold Tooling Design User's Guide has been designed to show you how to create a mold
base and add all the required mold components to it.
Using this Guide
file:///E|/www/CATEBP~2/MTDENG~1/mtdug.doc/src/mtdugpr01.htm [5/15/2001 2:06:33 PM]
Using This Guide
Prior to reading the CATIA Version 5 Mold Tooling Design user's guide, you are
recommended to have a look at the CATIA Infrastructure User's Guide which will give you all
information on the generic capabilities common to all CATIA V5 products.
file:///E|/www/CATEBP~2/MTDENG~1/mtdug.doc/src/mtdugpr02.htm [5/15/2001 2:06:34 PM]
What's new
What's new?
Standard components
Enhanced: You can now edit the axis of a component
New: You can now position components via graphic selection when the grid is active
New: Use the rotation manipulator to rotate components around their main axis
New: You can now drill holes in all the plates and components via the graphic selection
Injection components
New: There is a new standard injection component in the standard catalogs:
o-ring
New: Cooling channels can now be created from a sketch
New: You can now define gates via the catalog browser
User components
New: You can now find description on how to insert user components via the examples of
sliders and retainers
Catalogs
New: There is one new catalog:
NATIONAL (USA)
Enhanced: New standard components and references have been added to the existing
catalogs.
Customization
New: With the option 'not cut in section views' you can now decide whether to visualize
components in crosshatch display when a cut is being performed in the components' drafting.
New: With the option 'selection filter' you can now choose to activate or not know-how rules
when creating a component; filters are applied in the catalog browser when the option has
been selected.
file:///E|/www/CATEBP~2/MTDENG~1/mtdug.doc/src/mtdugwn.htm [5/15/2001 2:06:41 PM]
Getting Started
Getting Started
Before getting into a more detailed use of the CATIA Mold Tooling Design application, here is a
step-by-step scenario which will help you become familiar with the main functions of the
product.
This exercise should take you no longer than 30 minutes to complete.
The main tasks proposed in this section are:
Entering the Mold Design workbench
Retrieving Part
Defining Mold Base
Positioning Part
Splitting the core and the cavity
Inserting components
Positioning components on the base
Creating a gate
Creating a runner
Creating a coolant channel
Saving data
file:///E|/www/CATEBP~2/MTDENG~1/mtdug.doc/src/mtduggs01.htm [5/15/2001 2:06:44 PM]
Entering the Mold Design workbench
Entering the Mold Tooling Design workbench
This task shows you how to enter the Mold Tooling Design workbench.
1. Select the Start ->Mechanical Design -> Mold ToolingDesign command to open the required
workbench.
The Mold Design workbench is now active:
file:///E|/www/CATEBP~2/MTDENG~1/mtdug.doc/src/mtduggs02.htm (1 of 2) [5/15/2001 2:06:47 PM]
Entering the Mold Design workbench
Note that "Product" is displayed in the specification tree.
file:///E|/www/CATEBP~2/MTDENG~1/mtdug.doc/src/mtduggs02.htm (2 of 2) [5/15/2001 2:06:47 PM]
Retrieving Part
Retrieving the part
This task shows you how to retrieve the part to mold.
1. Double-click on 'Product1' in the specification tree to make it active.
It is now displayed in orange.
2. Select the Insert->Existing Component command from the main menu bar.
Open the GettingStarted01.CATPart file from the samples directory.
This is the part to be molded:
Note that the Part is now mentioned in the specification tree.
file:///E|/www/CATEBP~2/MTDENG~1/mtdug.doc/src/mtduggs03.htm (1 of 2) [5/15/2001 2:06:50 PM]
Retrieving Part
The part file must contain the part itself along with all the surfaces required for the core
cavity separation.
The part number (in the properties) must be MoldedPart.
file:///E|/www/CATEBP~2/MTDENG~1/mtdug.doc/src/mtduggs03.htm (2 of 2) [5/15/2001 2:06:50 PM]
Defining Mold Base
Defining the Mold Base
This task shows you how to create and define a mold base.
Each time you create a mold component, it is created in directory C:\TEMP.
Use Tools > Options > Mechanical Design > Mold Tooling Design > Mold Design > Catalog Storage to change
the default storage directory.
1. Select the Insert->MoldBase Components >Mold Plates command from the main menu bar or click directly on
the 'New Mold" icon in the tool bar.
A dialog box is displayed for you to define the parameters of the mold base to be created :
Simultaneously, the outline of a mold base is displayed on the part.
2.
Click on the catalog icon to open the catalog browser.
3. Double-click on Dme to select the supplier. Click on the Table button. Scroll down to line 37 and double click on
the reference N3035 in the table (push the Table button to display the table).
file:///E|/www/CATEBP~2/MTDENG~1/mtdug.doc/src/mtduggs04.htm (1 of 4) [5/15/2001 2:06:54 PM]
Defining Mold Base
Press OK.
4. When the main panel is redisplayed, click the design table icon for the Cavity:
Choose configuration 1319 in the dialog box that is displayed.
file:///E|/www/CATEBP~2/MTDENG~1/mtdug.doc/src/mtduggs04.htm (2 of 4) [5/15/2001 2:06:54 PM]
Defining Mold Base
Click on OK to validate your choice then repeat this step for the Core.
5. Click on OK to validate your selection of the entire mold base.
The outline of the mold base is displayed with a different color for each plate.
file:///E|/www/CATEBP~2/MTDENG~1/mtdug.doc/src/mtduggs04.htm (3 of 4) [5/15/2001 2:06:54 PM]
Defining Mold Base
6. Click on OK in the 'Create a New Mold' dialog box for final validation of the mold base.
The mold base is created.
Note that the mold feature is indicated in the specification tree.
file:///E|/www/CATEBP~2/MTDENG~1/mtdug.doc/src/mtduggs04.htm (4 of 4) [5/15/2001 2:06:54 PM]
Positioning Part
Positioning the part
This task shows you how to position the part properly with reference to the mold
base you have just created.
There are two axis systems in the viewer and the specifications tree, one in the
MoldedPart and the other in the Mold.
We are going to fit the MoldedPart one to the Mold one.
1.
Click the Snap icon .
See the Assembly Design manual for more information.
2. Select the MoldedPart axis system.
file:///E|/www/CATEBP~2/MTDENG~1/mtdug.doc/src/mtduggs05.htm (1 of 2) [5/15/2001 2:07:01 PM]
Positioning Part
3. Select the Mold axis system.
You will notice that the phone rises slightly and that there is now only one axis
system visible.
You can also use the Manipulate icon to position the part manually.
file:///E|/www/CATEBP~2/MTDENG~1/mtdug.doc/src/mtduggs05.htm (2 of 2) [5/15/2001 2:07:01 PM]
Splitting the core and the cavity
Splitting the Core and the Cavity
This task shows you how to define and split the core and the cavity on the molded part.
1. Select the cavity plate in the specification tree with a click on CavityPlate in the Injection Side of
the mold.
2. Open the contextual menu with the right mouse button and select the CavityPlate.1 object->
Split Component command.
file:///E|/www/CATEBP~2/MTDENG~1/mtdug.doc/src/mtduggs06.htm (1 of 3) [5/15/2001 2:07:04 PM]
Splitting the core and the cavity
CavitySurface is given as the proposed splitting surface in
this case because a surface with this name was found in
the MoldedPart; if no surface with this name is found (No
Selection) you will have to choose one from the
MoldedPart.
The split is automatically performed on the cavity plate.
3. Proceed the same way with the core plate by selecting it from the Ejection Side in the
specification tree and applying a split action via the contextual menu.
file:///E|/www/CATEBP~2/MTDENG~1/mtdug.doc/src/mtduggs06.htm (2 of 3) [5/15/2001 2:07:04 PM]
Splitting the core and the cavity
No selection is given as the proposed splitting surface in
this case because no CoreSurface was found in the
MoldedPart. Select CoreSide in the PartingBody in the
specifications tree.
The split action is automatically performed on the core plate.
4. To obtain a better display of the completed split on the cavity and the core plates, hide the
molded part and the injection side display using the Hide/Show contextual command.
Here is what you should obtain:
file:///E|/www/CATEBP~2/MTDENG~1/mtdug.doc/src/mtduggs06.htm (3 of 3) [5/15/2001 2:07:04 PM]
Inserting components
Inserting Leader Pins in a Mold Base
This task shows you how to insert mold components into a selected mold base.
In this exercise you will insert 4 leader pins that will be positioned on already existing
points.
1. Click on the Add Leader Pin icon .
2. Use the browser to open the associated catalogs and select the Dme supplier:
Continue into detailed definition of the leader pin with the following selection:
file:///E|/www/CATEBP~2/MTDENG~1/mtdug.doc/src/mtduggs07.htm (1 of 4) [5/15/2001 2:07:08 PM]
Inserting components
then:
Double-click on the reference to open the leader pin definition dialog box;
file:///E|/www/CATEBP~2/MTDENG~1/mtdug.doc/src/mtduggs07.htm (2 of 4) [5/15/2001 2:07:08 PM]
Inserting components
As know-how rules are applied, a filter proposes only leader pins with a consistent
diameter value.
3. First select 4 points which are displayed as filled circles (and not crosses) on the mold
base. To create the holes associated to each leader pin (P2 only), position the From and
the To elements respectively to ClampingPlate and CavityPlate. Choose the reverse
direction option in the Leader Pin definition dialog box.
You obtain the following preview:
file:///E|/www/CATEBP~2/MTDENG~1/mtdug.doc/src/mtduggs07.htm (3 of 4) [5/15/2001 2:07:08 PM]
Inserting components
4. Click on OK to complete the creation of the leader pins.
5. If you are not satisfied with one of the created leader pins, select it in the specification
tree, then use its contextual menu Edit LeaderPin Component or Delete Component.
file:///E|/www/CATEBP~2/MTDENG~1/mtdug.doc/src/mtduggs07.htm (4 of 4) [5/15/2001 2:07:08 PM]
Positioning components on the base
Positioning Ejector Pins on a Mold Base
This task shows you how to position mold components onto a selected mold base.
In this exercise you will create and position an ejector pin onto the current mold base.
1.
Click on the Add Ejector Pin icon .
2. In the catalog browser dialog box, select the Hasco supplier and continue into more detailed definition of the ejector pin
as follows:
3. Double-click on the reference to display the ejector pin definition dialog box.
For an easier graphic selection of the EjectorPlateA bottom face, hide the display of the SettingPlate and EjectorPlateB.
As know-how rules are applied, a filter proposes only ejector pins with a consistent length value.
4. Pick the bottom face on EjectorPlateA as shown below:
file:///E|/www/CATEBP~2/MTDENG~1/mtdug.doc/src/mtduggs08.htm (1 of 3) [5/15/2001 2:07:12 PM]
Positioning components on the base
5. Locate the ejector pin on the grid and define the plates to drill in the dialog box from EjectorPlateA to Core Plate.
Select the Reverse Direction option.
file:///E|/www/CATEBP~2/MTDENG~1/mtdug.doc/src/mtduggs08.htm (2 of 3) [5/15/2001 2:07:12 PM]
Positioning components on the base
6. Click on OK to validate the creation of the ejector pin. Here is the final result:
file:///E|/www/CATEBP~2/MTDENG~1/mtdug.doc/src/mtduggs08.htm (3 of 3) [5/15/2001 2:07:12 PM]
Creating a gate
Creating a Gate
This task shows you how to create a gate on the molded part.
1. Put the Injection side into NoShow mode and ensure that the MoldedPart is in Show mode.
2.
Click the Add Gate icon .
Enter On Curve as the Point type and select the PartingLine around the part in the viewer.
Click OK to confirm the location of the gate.
3. The gate definition dialog box is displayed. Click on the
catalog icon to open the catalog browser and
double-click on Side type, then choose the Round type.
The following gate definition dialog box is displayed:
Keep the parameters:
Side Round Type, stamped in the Core,
with a length of 1.5 mm and a section of 0.5 mm
radius.
file:///E|/www/CATEBP~2/MTDENG~1/mtdug.doc/src/mtduggs09.htm (1 of 3) [5/15/2001 2:07:16 PM]
Creating a gate
Note that you can see the preview of the gate on the part if
you zoom in.
4. Click OK to create the gate.
Note that a GateBody has been added to the MoldedPart in the specification tree.
file:///E|/www/CATEBP~2/MTDENG~1/mtdug.doc/src/mtduggs09.htm (2 of 3) [5/15/2001 2:07:16 PM]
Creating a gate
file:///E|/www/CATEBP~2/MTDENG~1/mtdug.doc/src/mtduggs09.htm (3 of 3) [5/15/2001 2:07:16 PM]
Creating a runner
Creating a Runner
This task shows you how to create a runner on the molded part.
1. Double click on MoldedPart in the specification tree.
2.
Click the Sketcher icon and select the xy-plane in the specification tree.
3.
Click the Project 3D Elements icon and select the gate that you just created (yellow square).
This projects the gate into the xy plane.
4. Sketch the runner path from the gate you have just created like this:
5.
Exit the Sketcher with this icon and return to the product (double click on Product in the specification
tree).
6.
Click the Add Runner icon .
file:///E|/www/CATEBP~2/MTDENG~1/mtdug.doc/src/mtduggs10.htm (1 of 2) [5/15/2001 2:07:19 PM]
Creating a runner
7. The runner definition dialog box is
displayed. Choose:
to stamp the runner in the core and
in the cavity,
Round Type with a radius of 1,
the sketch you just created as the
Layout.
8. Click OK to create the runner.
file:///E|/www/CATEBP~2/MTDENG~1/mtdug.doc/src/mtduggs10.htm (2 of 2) [5/15/2001 2:07:19 PM]
Creating a coolant channel
Creating a Coolant Channel
This task shows you how to create a coolant channel (P2 only).
1. Double click CoreCooling (in CoreCooling1). This opens Part Design.
2. Start the Wireframe and Surface
Design application to create a point (
) on the CoolingPlane. Do this by
choosing On Plane and clicking on
yz1 in the specification tree (under
Open body.1).
A small blue square is displayed that
you can move around in the plane
until you find a point that is
satisfactory. Click to stop the square
moving and press OK to confirm your
selection.
3. Now create another point on the face on the opposite side of the CoreCooling. This ensures that the coolant
channel will go through the mold from one side to the other.
Double click on Product in the specification tree to go back to Mold Tooling Design.
4.
Click the Add Coolant Channel icon and select the two points that you have just created.
5. The coolant channel definition dialog
box and a cylindrical hole are
displayed in the viewer.
file:///E|/www/CATEBP~2/MTDENG~1/mtdug.doc/src/mtduggs11.htm (1 of 3) [5/15/2001 2:07:22 PM]
Creating a coolant channel
6. Click OK to create the coolant channel.
Your specification tree should look like this:
file:///E|/www/CATEBP~2/MTDENG~1/mtdug.doc/src/mtduggs11.htm (2 of 3) [5/15/2001 2:07:22 PM]
Creating a coolant channel
file:///E|/www/CATEBP~2/MTDENG~1/mtdug.doc/src/mtduggs11.htm (3 of 3) [5/15/2001 2:07:22 PM]
Saving data
Saving Data
This task shows you how to save your data once you have created your mold.
1. Create a directory where you want to store your data.
2. Use File > Save All.
3. Use File > Send to > Directory and navigate to the directory you created.
file:///E|/www/CATEBP~2/MTDENG~1/mtdug.doc/src/mtduggs12.htm (1 of 2) [5/15/2001 2:07:25 PM]
Saving data
4.
Click on the double arrow pointing downwards to select all of the components for copying.
5. Press OK.
All of the components that make up your mold are now in the MyNewMold directory.
file:///E|/www/CATEBP~2/MTDENG~1/mtdug.doc/src/mtduggs12.htm (2 of 2) [5/15/2001 2:07:25 PM]
Basic Tasks
Basic Tasks
These are the basic tasks that you will need to create a mold.
Each time you create a mold component, it is created in directory C:/TEMP. If you
do not wish to store your components in this directory you can change it via
Tools> Options > Mechanical Design > Mold Tooling Design > Mold Storage.
Preparing the part to mold
Creating a mold base
Standard mold components
Injection features
Splitting components
Saving data
file:///E|/www/CATEBP~2/MTDENG~1/mtdug.doc/src/mtdugbt0000.htm [5/15/2001 2:07:34 PM]
Preparing the part to mold
Preparing the Part to Mold
This task shows you how to prepare the part before building the elements necessary to the mold.
1. Create a new CATPart with File > New and
choose Part in the list. Using the contextual
menu, edit the part properties, go to the Product
tab and give MoldedPart as its Part Number.
(You can also begin by creating a mold base
which automatically contains an empty
MoldedPart where you can complete the steps
given below).
2. Open the Tel.CATPart file in the Samples
directory. This opens a new viewer.
Select the PartBody in the specifications tree
and copy it.
Select the Part in the MoldedPart viewer and
use the Paste special function in the contextual
menu.
Choose AsResultWithLink in the dialog box and
click Apply. This ensures that if the original part
to mold is modified that the modifications will be
applied to the MoldedPart.
3. You can now perform a scaling operation to take account of shrinkage.
Go to the Part Design workbench via Start > Mechanical Design > Part Design.
Select Geometry_of_Phone_Reference_PartBody in the specifications tree and choose Define In Work
Object in the contextual menu.
Click the scaling icon .
Enter a ratio value of 1.03 (for example) and choose the xy plane in the tree as reference and press OK.
Repeat this action for the yz and zx planes with different ratio values.
file:///E|/www/CATEBP~2/MTDENG~1/mtdug.doc/src/mtdugbt0500.htm (1 of 5) [5/15/2001 2:07:36 PM]
Preparing the part to mold
4 Now determine the pulling direction.
Choose View > Render style ...> Customize
view and check Materials in the dialog box and
press OK.
Drag the compass onto the part.
Click the Draft analysis icon .
The part in the viewer is now green indicating that you have chosen the right pulling direction with the
compass. The pulling direction will be in Z.
5. Go to the Generative Shape Design workbench with Start > Shape > Generative Shape Design.
An open body is created. Edit its properties giving its name as PartingBody.
6.
Click the Join icon .
Select all of the bottom edges of the part.
Press OK in the dialog box to confirm the action.
Select the new join in the specifications tree.
Use the contextual menu to open its properties
and call it PartingLine.
file:///E|/www/CATEBP~2/MTDENG~1/mtdug.doc/src/mtdugbt0500.htm (2 of 5) [5/15/2001 2:07:36 PM]
Preparing the part to mold
7. Now you are going to fill the hole on the part.
Do a Join operation on the curves around the hole and press OK in the dialog box.
8.
Click the Fill icon .
Select Join.2 in the specifications tree. Press
OK in the dialog box.
The hole is filled.
9. The next thing you are going to do is to create
the parting surface.
Select the Sweep icon .
Choose the Line Profile type button in the dialog
box.
Choose With reference surface for the Subtype.
Select PartingLine in the specification tree for
the guide curve.
Select xy plane in the specification for the
Reference surface.
Enter a value of 20 mm for Length 1.
Click in the Angle box to activate the OK and
Apply buttons.
Press OK.
The parting surface is created (if it is created in
the wrong direction, i.e. in the inside of the part,
swap the values of Length 1 and Length 2).
file:///E|/www/CATEBP~2/MTDENG~1/mtdug.doc/src/mtdugbt0500.htm (3 of 5) [5/15/2001 2:07:36 PM]
Preparing the part to mold
Using the contextual menu, change the sweep
name to PartingSurface.
10.
Click the extract icon .
Choose Tangent continuity for the Propagation
type and click on any face on the upper surface
in the viewer for the To Extract box.
Turn the part over and repeat this step for the underside surface.
file:///E|/www/CATEBP~2/MTDENG~1/mtdug.doc/src/mtdugbt0500.htm (4 of 5) [5/15/2001 2:07:36 PM]
Preparing the part to mold
11.
Click the Join icon .
Choose PartingSurface, the fill and the first
extract in the specification tree. Uncheck the
Resulting join connexity option.
Select the new join in the tree. Using the
contextual menu, choose Properties and
change the name to CavitySurface.
Repeat the action with the parting surface, fill
and the second extract. Call the new join
CoreSurface.
Your specification tree should look like this:
file:///E|/www/CATEBP~2/MTDENG~1/mtdug.doc/src/mtdugbt0500.htm (5 of 5) [5/15/2001 2:07:36 PM]
Creating a mold base
Creating a Mold Base
CATIA Mold Tooling Design helps you create the set of plates that makes up mold bases.
You can also add new plates and inserts to an existing mold.
Create a user-defined mold-base: set the parameters in the dialog box for the mold base plates you want
to define.
Create a standard mold base: click on the catalog icon in the dialog box to select a pre-defined mold base
from the suppliers' catalogs.
Add a plate to an existing mold.
Add an insert to an existing mold.
file:///E|/www/CATEBP~2/MTDENG~1/mtdug.doc/src/mtdugbt0100.htm [5/15/2001 2:07:41 PM]
Creating a user-defined mold base
Creating a user-defined mold base
This task shows you how to define the plates for your own mold base.
1.
Click on the icon .
2. By default, the following dialog box is displayed:
The first panel is used to define a mold base.
In the Plates column you can choose to include any proposed part in your mold base by checking or unchecking
the corresponding plate. You can enter the thickness of a plate using its spinner.
In the Dimensions area, you can define the overall dimensions of the mold base as well as the overhangs for
clamping and setting plates.
Use the Overlapping field to enter the overlap value between the core and cavity plates.
You can modify the formula that defines the default
value by:
closing the dialog box
then reopening it via the contextual menu (select
Mold.1 in the specification tree then Mold.1
object > MoldEdition in the contextual menu),
and pressing f(x).
You can also remove the formula by using Delete in its
contextual menu.
Define the upper bar width, riser width and ejector width with their spinners.
Use the Enable in the Preview area to display the mold base or not.
Click on the icon to access the definition of standard mold bases.
file:///E|/www/CATEBP~2/MTDENG~1/mtdug.doc/src/mtdugbt0101.htm (1 of 2) [5/15/2001 2:07:45 PM]
Creating a user-defined mold base
file:///E|/www/CATEBP~2/MTDENG~1/mtdug.doc/src/mtdugbt0101.htm (2 of 2) [5/15/2001 2:07:45 PM]
Creating a standard mold base
Creating a standard mold base
This task shows you how to create a mold base from a catalog.
1.
Click on the icon .
2.
In the New Mold dialog box, click on the catalog icon to access the catalog
browser:
file:///E|/www/CATEBP~2/MTDENG~1/mtdug.doc/src/mtdugbt0102.htm (1 of 3) [5/15/2001 2:07:48 PM]
Creating a standard mold base
3. Double-click on the name of the supplier you want to select (Dme, Eoc, Hasco,
etc.) to visualize a pre-display of the mold base in the top right window.
Note that a rectangle is displayed in the
viewer showing you the width and the
length of the reference you selected.
Double-click on a reference to revert to the first panel of the dialog box to
4.
customize it.
file:///E|/www/CATEBP~2/MTDENG~1/mtdug.doc/src/mtdugbt0102.htm (2 of 3) [5/15/2001 2:07:48 PM]
Creating a standard mold base
file:///E|/www/CATEBP~2/MTDENG~1/mtdug.doc/src/mtdugbt0102.htm (3 of 3) [5/15/2001 2:07:48 PM]
Adding a plate
Adding a Plate to a Mold
This task shows you how to add a plate to a mold.
1. Open AddPlate.CATProduct in the samples directory.
2.
Click the Add Mold Plate icon .
3. In the dialog box, choose UpperBar. Note that the only types of plates that you can
choose are those that are not already included in the mold.
This tab gives you information on the type
of plate you have selected:
its position (X,Y,Z coordinates),
where it is located with respect to
the other plates in the mold (below
the ClampingPlate and above the
CavitySupportPlate),
its location in the mold (in the
InjectionSide).
You cannot modify any of these
parameters.
file:///E|/www/CATEBP~2/MTDENG~1/mtdug.doc/src/mtdugbt0103.htm (1 of 4) [5/15/2001 2:07:53 PM]
Adding a plate
This tab allows you to change the
thickness, width and length values.
You can also extend the width and length
of some plates beyond the mold itself.
file:///E|/www/CATEBP~2/MTDENG~1/mtdug.doc/src/mtdugbt0103.htm (2 of 4) [5/15/2001 2:07:53 PM]
Adding a plate
Press OK. The UpperBar is added to the mold.
4.
file:///E|/www/CATEBP~2/MTDENG~1/mtdug.doc/src/mtdugbt0103.htm (3 of 4) [5/15/2001 2:07:53 PM]
Adding a plate
All plates have a specific position in the mold. These positions cannot be changed.
file:///E|/www/CATEBP~2/MTDENG~1/mtdug.doc/src/mtdugbt0103.htm (4 of 4) [5/15/2001 2:07:53 PM]
Adding an insert
Adding an insert to a mold
This task shows you how to add an insert in a mold.
An insert is a particular type of component that has core/cavity properties, i.e. it
can be pierced by coolant channels and can be attached by other components.
An insert may be placed either on the CavityPlate or the CorePlate.
1. Open AddInsert.CATProduct.
Select InjectionSide in the specifications tree and hide it (Hide/Show in the
contextual menu.
2.
Click the Add Insert icon . Choose to add a pad insert.
When the dialog box is displayed, slightly pivot the mold so that you can see the
underside of the CoreSupportPlate. Click this surface.
file:///E|/www/CATEBP~2/MTDENG~1/mtdug.doc/src/mtdugbt0104.htm (1 of 4) [5/15/2001 2:07:57 PM]
Adding an insert
3. Click a little to the left of the center of the surface to locate the pad.
4. In the dialog box, enter a value of
36 for Z and Drill from the
CorePlate.
The parameters tab lets you
modify the height, width and
length of the pad and also the
draft angle and chamfer size. For
this exercise we are going to
leave them unchanged.
file:///E|/www/CATEBP~2/MTDENG~1/mtdug.doc/src/mtdugbt0104.htm (2 of 4) [5/15/2001 2:07:57 PM]
Adding an insert
5. Press OK. The insert is created.
file:///E|/www/CATEBP~2/MTDENG~1/mtdug.doc/src/mtdugbt0104.htm (3 of 4) [5/15/2001 2:07:57 PM]
Adding an insert
file:///E|/www/CATEBP~2/MTDENG~1/mtdug.doc/src/mtdugbt0104.htm (4 of 4) [5/15/2001 2:07:57 PM]
Standard mold components
Standard mold components
In this section you will find the detailed description of all the standard mold components with the
associated procedures for positioning them in, or deleting them from, the mold base.
The components are grouped together according to their types:
Guiding components
Fixing components
Locating components
Ejection components
Injection components
Miscellaneous components
There are four chapters on editing standard components:
file:///E|/www/CATEBP~2/MTDENG~1/mtdug.doc/src/mtdugbt0200.htm (1 of 2) [5/15/2001 2:08:22 PM]
Standard mold components
Component parameters
Positioning components
Editing components
Deleting components
file:///E|/www/CATEBP~2/MTDENG~1/mtdug.doc/src/mtdugbt0200.htm (2 of 2) [5/15/2001 2:08:22 PM]
Component parameters
Components and their parameters
This section explains the parameters for each component type. The yellow square in each of
the images indicates the origin of the component axis system and facilitates positioning
Guiding components
LeaderPin D - tip diameter
L - tip length
ThL - length of thick part
ThD - diameter of thick part
Bushing L - overall length
InD - inner diameter
Fixing components
CapScrew D - diameter of threaded part
L - length of the threaded part
CountersunkScrew D - tip diameter
L- overall length
LockingScrew D - tip diameter
L - overall length
Locating components
file:///E|/www/CATEBP~2/MTDENG~1/mtdug.doc/src/mtdugbt0201.htm (1 of 4) [5/15/2001 2:08:25 PM]
Component parameters
Sleeve L - overall length
InD - inner diameter
LocatingRing ShD - shoulder-to-shoulder
diameter
L - overall length
D - insertion diametre
DowelPin D - diameter
L - overall length
Ejection components
EjectorPin D - tip diameter
ThL - length of the thick part of the
pin
L - O length
Ejector D - tip diameter
L - overall length
FlatEjector H - width of flat area
G - length of flat area
L - O length
EjectorSleeve InD - inner diameter
L - overall length
file:///E|/www/CATEBP~2/MTDENG~1/mtdug.doc/src/mtdugbt0201.htm (2 of 4) [5/15/2001 2:08:25 PM]
Component parameters
CorePin D - tip diameter
L - overall length
StopPin ShH - shoulder height
ShD - shoulder diameter
AnglePin D - diameter
L - overall length
KnockOut D - diameter
L - length
Injection components
SprueBushing RunD - runner diameter
L - injection length
ShD - shoulder diameter
SpruePuller RunD - runner diameter
L - overall length
SupportPillar L - length
D - diameter
file:///E|/www/CATEBP~2/MTDENG~1/mtdug.doc/src/mtdugbt0201.htm (3 of 4) [5/15/2001 2:08:25 PM]
Component parameters
O-Ring D1 - inner diameter
D2 - cross section diameter
Miscellaneous components
User Component There are no fixed parameters for
this component because they
depend on the type of component in
the catalogue.
EyeBolt D - diameter of threaded part
file:///E|/www/CATEBP~2/MTDENG~1/mtdug.doc/src/mtdugbt0201.htm (4 of 4) [5/15/2001 2:08:25 PM]
Positioning components
Positioning components
This task shows you how to select and position standard components.
1. Click on one of the component icons.
Choosing a first reference
2. The component catalog browser is displayed.
3. Select a reference in the catalog browser.
4. Position the component using the following dialog box:
file:///E|/www/CATEBP~2/MTDENG~1/mtdug.doc/src/mtdugbt0207.htm (1 of 4) [5/15/2001 2:08:29 PM]
Positioning components
The Config area is a reminder of the reference of the component. It can not be edited. You can only
select another reference of a component of the same type, using the catalog icon , or select
another reference from a file, using the file icon .
Standard components are "smart" - they know where they should be in the specification tree when
they are created. In some cases (e.g. cap screw, angle pin, bushing, countersunk screw, dowel pin,
insert, leader pin, locating ring, sleeve, locking screw and spring), it is not automatic, the position of
the components is determined by the information you give in the Drill from field.
This allows the positioning constraint between the component and any plate.
5. To define the position of the component, you can select either:
a 3D point or
a planar face. Pick the face. The application switches to the "work on plane" mode. Use the
displayed grid to define the position
Use the "Position sketch plane parallel to screen" option from Tools/Options/Mechanical
Design/Sketcher, if needed.
Use the "Grid Snap to Point" option from Tools/Options/Mechanical Design/Sketcher, if needed.
The grid is displayed. You can now define the coordinates of the new components by picking either:
a 3D point on the face, or
a 3D point outside the face that will automatically be projected onto the face, or
an axis, an edge, or a line that will automatically intersect with the selected face.
You may then modify the coordinates values by hand, if desired, using either the X, Y, Z coordinates
or the U, V, W local coordinates.
Use the red arrows to move the component on the plane.
file:///E|/www/CATEBP~2/MTDENG~1/mtdug.doc/src/mtdugbt0207.htm (2 of 4) [5/15/2001 2:08:29 PM]
Positioning components
6. Use the green arc to rotate the component around Z axis. It turns
orange when active.
With the contextual menu Edit Angle, change the step and angle
values of the rotation in the dialog box that is displayed:
The component and all its instances move accordingly and their
change in position is previewed simultaneously.
In all cases, the component and its instances are previewed at the selected positions.
You can easily line up a new component with an existing one by picking the axis of the existing
component when creating or the new one.
By default the component is oriented along Z axis or perpendicular to the selected face. When the
component is created on a 3D point you can change its orientation by picking a 3D line, an edge or
the axis of another component. If the selected axis is parallel, the position of the component is
projected onto the intersection between the selected axis and the component's reference plane; if
not, the orientation of the component is modified according to the selected axis.
In multi-selection (in either mode) the active component is always red, the others are green.
7. By default, the Drill from and Drill to area are set to No selection (no hole drilled). If you wish to
define the holes associated to the component, first select the fields Drill from or Drill to in the dialog
box, then pick a plate or a component in the graphic area to define the selected field. All plates
located between the two reference plates are drilled as well (this is a P2 function only).
This data must be defined for each instance and may differ for each instance.
8. Check Associated to create an offset constraint between the selected positioning (point or face) and
the component (the position of the component will be updated automatically by any modification of
the mold base).
9. Reverse Direction or W arrow is used to reverse the direction of the components.
To change the orientation of only one component, edit the component after having created it.
file:///E|/www/CATEBP~2/MTDENG~1/mtdug.doc/src/mtdugbt0207.htm (3 of 4) [5/15/2001 2:08:29 PM]
Positioning components
10. The Parameters tab is used to display the functional parameters of the components. They can be
edited.
When you insert a StopPin, the distance between the setting plate and the ejector plate is the same
as the height of the StopPin. If you change the height of the StopPin, the distance between the two
plates changes automatically. You can change the distance manually in the SPShH parameter in the
specification tree.
Choosing a reference already in use:
Go directly to step 3.
file:///E|/www/CATEBP~2/MTDENG~1/mtdug.doc/src/mtdugbt0207.htm (4 of 4) [5/15/2001 2:08:29 PM]
Editing components
Editing Components
This task shows you how to edit existing standard components.
This is a P2 function only.
1. Open file MoldWithMoldedPartAndComponents.CATPoduct in the sample/MoldAndPart directory.
2. Choose LeaderPin_FSN_1.1 in the specification tree or in the viewer.
Use Edit LeaderPin component in the contextual menu.
3. The component edition dialog box is displayed.
file:///E|/www/CATEBP~2/MTDENG~1/mtdug.doc/src/mtdugbt0202.htm (1 of 2) [5/15/2001 2:08:33 PM]
Editing components
You can now modify the positioning of the component, its origin, its direction, the Drill from/To positioning and
its parameters.
Try pushing the Reverse Direction button or changing the Origin X. You will see a preview of the result.
Try picking the W green arrow on the graphic display to reverse the orientation or picking another point or face
to change the position of the component. You will see a preview of the result.
4. Press OK to apply your modifications.
When editing components, you cannot modify the original supplier but you can change the reference in order to
change the dimensions
file:///E|/www/CATEBP~2/MTDENG~1/mtdug.doc/src/mtdugbt0202.htm (2 of 2) [5/15/2001 2:08:33 PM]
Deleting components
Deleting components
This task shows you how to delete a component.
1. Open file MoldWithMoldedPartAndComponents.CATPoduct in the sample/MoldAndPart directory.
2. Choose LeaderPin_FSN_1.2 in the specification tree or in the viewer. Use Delete component in the contextual
menu.
If you use the ordinary Delete function, the standard component will be deleted but not the associated holes.
file:///E|/www/CATEBP~2/MTDENG~1/mtdug.doc/src/mtdugbt0208.htm (1 of 2) [5/15/2001 2:08:36 PM]
Deleting components
file:///E|/www/CATEBP~2/MTDENG~1/mtdug.doc/src/mtdugbt0208.htm (2 of 2) [5/15/2001 2:08:36 PM]
Injection features
Injection features
There are three types of injection features:
Gates
Runners
Coolant channels
file:///E|/www/CATEBP~2/MTDENG~1/mtdug.doc/src/mtdugbt0300.htm [5/15/2001 2:08:44 PM]
Gates
Gates
This task shows you how to create and edit gates along a parting line on the mold base.
This is a P2 function only.
1. Open file MoldWithMoldedPartAndComponents.CATPoduct in the sample/MoldAndPart directory.
You can create one or several gates, either:
on the parting line, or
directly on the molded part.
2. We are going to create one gate. Select Mold1 in the specification tree and use the Hide/Show function in its contextual menu to hide it (this is not obligatory but makes it easier
to demonstrate point selection).
Click on the icon.
The point definition dialog box is displayed.
3. Select a point on the molded part to define the position of the gate.
Press OK.
4. A GateBody and a Gate.1.1 point are created in the
specification tree and the gate definition dialog box is
displayed.
file:///E|/www/CATEBP~2/MTDENG~1/mtdug.doc/src/mtdugbt0301.htm (1 of 7) [5/15/2001 2:08:47 PM]
Gates
5. Stamp is used to create the gate either in the cavity and/or in the core.
6. Location: Push the point icon to modify the position of the gate.
7.
Click on the catalog browser icon to define the type of the gate: Side, Direct or Submarine. The following panel is displayed:
8. Double click on the Type to select the selection shape: Round, Rectangular, Conic or Cylindrical. Then adjust the parameter values accordingly. The type of section you can use
depends on the type of gate you choose.
file:///E|/www/CATEBP~2/MTDENG~1/mtdug.doc/src/mtdugbt0301.htm (2 of 7) [5/15/2001 2:08:47 PM]
Gates
Direct Type
No parameters
Side Type, Round section
Section
R - Radius
Parameter
L - Length
file:///E|/www/CATEBP~2/MTDENG~1/mtdug.doc/src/mtdugbt0301.htm (3 of 7) [5/15/2001 2:08:47 PM]
Gates
Side Type, Rectangular Section
Section
H - Height
W - Width
Parameters
L - Length
Submarine Type, Cylindrical Section
file:///E|/www/CATEBP~2/MTDENG~1/mtdug.doc/src/mtdugbt0301.htm (4 of 7) [5/15/2001 2:08:47 PM]
Gates
Section
A - Aperture angle
H -Height
L1 - Distance between the gate and the cavity measured on the parting surface
R - Radius of the cylindrical nozzle
Parameters
L - Distance between the gate and the cavity measured on the parting surface
Q - Gate angle slant
E - Minimum length of the cylindrical nozzle (this parameter is computed from the others and you cannot
modify it)
Submarine Type, Conic Section
Section
H - Height
R - Radius
A - Aperture angle
Parameters
Q - Gate angle slant
L - Distance between the gate and the cavity measured on the parting surface (this parameter is computed
from the others and you cannot modify it)
file:///E|/www/CATEBP~2/MTDENG~1/mtdug.doc/src/mtdugbt0301.htm (5 of 7) [5/15/2001 2:08:47 PM]
Gates
Submarine Type, Round Section
Section
A - Aperture angle
H - Height
L1 - Length
R1 - Radius of the cylindrical nozzle
R2 - fillet radius
Parameters
L - Distance between the gate and the cavity measured on the parting surface
Q - Gate angle slant
E - Minimum length of the cylindrical nozzle (this parameter is computed from the others and you cannot
modify it)
9. Editing a gate
Select a gate point in the specification tree, then Gate Edition from the contextual menu of the object. The Gate definition dialog box is displayed. You can now modify the
location of the gate.
file:///E|/www/CATEBP~2/MTDENG~1/mtdug.doc/src/mtdugbt0301.htm (6 of 7) [5/15/2001 2:08:47 PM]
Gates
You must not change the names of gates once you have created them.
file:///E|/www/CATEBP~2/MTDENG~1/mtdug.doc/src/mtdugbt0301.htm (7 of 7) [5/15/2001 2:08:47 PM]
Runners
Runners
This task shows you how to create runners.
You must respect the following vocabulary:
the imported part must be called MoldedPart,
the open body containing the parting surface must be called PartingBody,
This is a P2 function only.
1. Open file MoldWithMoldedPartAndComponents.CATProduct in the
sample/MoldAndPart directory.
2. Create the runner path in the sketcher, starting from, or ending at, a projected gate
point. The sketch must be in a plane parallel to the xy plane of the MoldedPart.
3.
Click on the Runner creation icon . The Runner definition dialog box is
displayed.
file:///E|/www/CATEBP~2/MTDENG~1/mtdug.doc/src/mtdugbt0302.htm (1 of 2) [5/15/2001 2:08:55 PM]
Runners
PartingSurface is given as Support in this case because a surface with this name
was found in the MoldedPart; if no surface with this name is found (No selection) or
if you want to create the runner path in another plane you will have to choose one
from the MoldedPart.
4. Stamp is used to create the runner either in the cavity and/or in the core.
5. Layout: select the runner path on the screen. Its name is displayed in the dialog
box.
6. Section: Use the Type combo to select the section shape: Round or Oval. Then
adjust the Height, Radius and Draft angle values accordingly.
7. Confirm to create the runner and the gate (until now it was only a point). The
runner and the gate pierce the CorePlate and/or the CavityPlate.
Any components that are created after the runner and the gate will not be pierced.
The profile is automatically projected onto the SupportSurface.
The sketch elements must be continuous in tangency.
You must project the gate point onto the sketch plane.
In this release, only single-branch runners can be created.
file:///E|/www/CATEBP~2/MTDENG~1/mtdug.doc/src/mtdugbt0302.htm (2 of 2) [5/15/2001 2:08:55 PM]
Coolant channels
Coolant channels
This task shows you how to create coolant channels.
This is a P2 function only.
The points used to create coolant channels can be simple points, vertices at the ends of a line, projected points or points from a sketch. You can either:
select one point after the other, or
select a line in which case the extremities will be used, or
select a sketch.
1. Open Split.CATProduct in the samples/Split directory.
2.
Double click CoreCooling (in CoreCooling1). This opens Part Design. Click on the point creation icon from the Wireframe and Surface application.
3. Select a point from the planes on which are based the core plate and the cavity plate of the mold.
Click OK to complete the creation of Point1.
4. Turn the mold round and select a point on one of the four other planes.
Click OK to complete the creation of Point2.
file:///E|/www/CATEBP~2/MTDENG~1/mtdug.doc/src/mtdugbt0303.htm (1 of 5) [5/15/2001 2:08:58 PM]
Coolant channels
5. Double click on Product1 to come back into the Mold Tooling Design workbench.
6.
Click on the Coolant channels creation icon . Select the two points that you just created because they are going to be the end points of the coolant channel. The Coolant
channels definition dialog box is displayed and the coolant channel is previewed.
You may modify any of the parameters you choose and the modifications are simultaneously previewed.
file:///E|/www/CATEBP~2/MTDENG~1/mtdug.doc/src/mtdugbt0303.htm (2 of 5) [5/15/2001 2:08:58 PM]
Coolant channels
Click OK to create the coolant channel.
You may edit the coolant channel once it has been created.
7. A set of parameters define the geometrical characteristics of the coolant channel, as shown in the dialog box.
D1 - inner diameter
D2 - counterbore diameter
L - counterbore depth
A - V-bottom angle
Reverse reverses the first and last points (first becomes last and last becomes first) when both points belong to the planes that define the CoreCooling or CavityCooling.
If one of the points does not belong to one of these planes, the complementary solution is proposed when clicking on the Reverse option.
In creation mode, when neither element (point or end point) used for creating the coolant channel belongs to the planes that define the CoreCooling or CavityCooling, the
user is proposed two solutions.
The reverse option is used to display the complementary solution:
8. Another way of creating coolant channels is to use a predefined sketch.
Select the sketch from the tree; it is displayed in orange.
file:///E|/www/CATEBP~2/MTDENG~1/mtdug.doc/src/mtdugbt0303.htm (3 of 5) [5/15/2001 2:08:58 PM]
Coolant channels
Click on the Coolant channel creation icon . For each element of the sketch, a coolant channel is created.
The Reverse option cannot be used at final completion of the coolant channel. However for each element of
the sketch, the user may choose the reversed solution by clicking on the following dialog box which is
automatically displayed when required.
All coolant channels are created simultaneously and share the same parameters. But they are independent (and are displayed so in the specification tree) and may be edited
individually once the creation is completed.
You can also use elements from the sketch but you need to select them one after another and create the coolant channels individually.
9. To edit the channel once it has been created, you select it in the specification tree using the Coolant Channel Edition option in the contextual menu or graphically with a
simple click on the object. The parameters that can be changed are the same as those for channel creation.
10. If you wish to edit parameters other than those required for channel creation, double click on the coolant channel either in the viewer or the specification tree. A dialog box is
displayed that allows you to edit the hole properties.
file:///E|/www/CATEBP~2/MTDENG~1/mtdug.doc/src/mtdugbt0303.htm (4 of 5) [5/15/2001 2:08:58 PM]
Coolant channels
file:///E|/www/CATEBP~2/MTDENG~1/mtdug.doc/src/mtdugbt0303.htm (5 of 5) [5/15/2001 2:08:58 PM]
Splitting components
Splitting components
This task shows you how to split the cavity plate and the core plate with a surface.
Sprue bushing and other user components can also be split.
A splitting surface may be the core, cavity or any other appropriate surface.
This is a P2 function only.
When splitting a component, all bodies included in the component will be split. If there is a body
that you do not want to split, rename it with two underscores as a prefix (i.e. body1 becomes
__body1).
When the number of instances of the component is greater than 1, a dialog box informs you that
the component cannot be split.
1. Open Split.CATProduct in the samples/Split directory.
2. Select CavityPlate in the specifications tree and use the Split Component function in the
contextual menu.
file:///E|/www/CATEBP~2/MTDENG~1/mtdug.doc/src/mtdugbt0400.htm (1 of 4) [5/15/2001 2:09:08 PM]
Splitting components
The Split definition dialog box is displayed with CavitySurface as the proposed splitting surface.
Press OK.
3. Select the CorePlate in the specifications tree and use the Split Component function in the
contextual menu.
file:///E|/www/CATEBP~2/MTDENG~1/mtdug.doc/src/mtdugbt0400.htm (2 of 4) [5/15/2001 2:09:08 PM]
Splitting components
The Split definition dialog is displayed with No Selection (because no Core surface was found in
the MoldedPart).
Expand the specifications tree and select CoreSide in the
MoldedPart.
Press OK.
file:///E|/www/CATEBP~2/MTDENG~1/mtdug.doc/src/mtdugbt0400.htm (3 of 4) [5/15/2001 2:09:08 PM]
Splitting components
Here is the result:
The part of the component that is kept after the split operation depends on the mold and the
component.
Select the Display direction option in the Split Definition dialog box to display arrows indicating
which side of the component is to be kept.
file:///E|/www/CATEBP~2/MTDENG~1/mtdug.doc/src/mtdugbt0400.htm (4 of 4) [5/15/2001 2:09:08 PM]
Saving data
Saving Data
This task shows you how to save your data once you have created your mold.
There are several possibilities. You can:
define the directory where you want to send all of your data during your work session. This must be
done as soon as you start a session,
save the CATProduct only with File > Save or File > Save as.
or you can send everything to a directory when you save your data (during or at the end of your
session).
1. Create a directory where you want to store your data.
2. Use File > Save All.
3. Use File > Send To > Directory and navigate to the directory you created.
file:///E|/www/CATEBP~2/MTDENG~1/mtdug.doc/src/mtdugbt0600.htm (1 of 2) [5/15/2001 2:09:12 PM]
Saving data
4.
Click on the double arrow pointing downwards to select all of the components for copying.
5. Press OK.
All of the components that make up your mold are now in the MyNewMold directory.
file:///E|/www/CATEBP~2/MTDENG~1/mtdug.doc/src/mtdugbt0600.htm (2 of 2) [5/15/2001 2:09:12 PM]
Advanced Tasks
Advanced Tasks
Generating the Bill of Material
Modifying the geometry of components
User component requirements
Inserting sliders and retainers as user components
Adding your catalog
Linking your catalog to another
Using your catalog
Adding mold bases to catalogs
Checking clash and clearance
Mold kinematics
Using Drafting functionalities
Using Prismatic Machining functionalities
Using Surface Machining functionalities
Analyzing Holes in Plates
file:///E|/www/CATEBP~2/MTDENG~1/mtdug.doc/src/mtdugat0000.htm [5/15/2001 2:09:18 PM]
Generating the Bill of Material
Generating the Bill of Material
This task shows you how to generate the bill of material for your project.
1. Open file MoldWithMoldedPartAndComponents.CATPoduct in the sample/MoldAndPart directory.
2. Select the Analyze, Bill of Material menu.
3. Use the Define Formats button to choose the fields you want in your bill of material. Select:
Quantity (number of items),
Part Number (the name of the part),
Nomenclature (supplier reference),
Product Description (name of the supplier),
Material (name of the material),
HeatTreat (type of heat treatment),
and Source (whether the item was made, bought or unknown).
and press OK.
Here is an extract of the resulting bill of material.
file:///E|/www/CATEBP~2/MTDENG~1/mtdug.doc/src/mtdugat0100.htm (1 of 2) [5/15/2001 2:09:20 PM]
Generating the Bill of Material
4. Press the Save as ... button to select the directory where you want to save your bill of material.
You can modify the properties of a component by selecting it in the specification tree, selecting
Properties in its contextual menu, going to the Product tab and choosing the value you want for your
component's source.
file:///E|/www/CATEBP~2/MTDENG~1/mtdug.doc/src/mtdugat0100.htm (2 of 2) [5/15/2001 2:09:20 PM]
Modifying the geometry of components
Modifying the geometry of components
This task shows you how to modify the geometry of components.
1. Use the Part Design application to do so.
2. Components can be also modified through CATIA design tables.
file:///E|/www/CATEBP~2/MTDENG~1/mtdug.doc/src/mtdugat0200.htm [5/15/2001 2:09:23 PM]
Inserting User Components (sliders, retainers)
Inserting Sliders and Retainers as User
Components
This task shows you how to insert user components on a mold base with the examples of
sliders and retainers.
1. Open file UserSlider.CATProduct in the samples/UserSlider directory and hide InjectionSide
with the Hide/Show option. Here is what you should get:
2.
Click on the Add User Component icon .
The component definition dialog box is displayed:
file:///E|/www/CATEBP~2/MTDENG~1/mtdug.doc/src/mtdugat0400.htm (1 of 8) [5/15/2001 2:09:25 PM]
Inserting User Components (sliders, retainers)
3. Click on the Catalog Browser icon to open the User component catalog and select the slider
reference.
file:///E|/www/CATEBP~2/MTDENG~1/mtdug.doc/src/mtdugat0400.htm (2 of 8) [5/15/2001 2:09:25 PM]
Inserting User Components (sliders, retainers)
4. Pick a point on the upper side of the core plate as shown below:
file:///E|/www/CATEBP~2/MTDENG~1/mtdug.doc/src/mtdugat0400.htm (3 of 8) [5/15/2001 2:09:25 PM]
Inserting User Components (sliders, retainers)
5. In the component definition dialog box, enter -97mm as Y and 55mm as Z values in the
Instance Origin field.
In the Parameters tab, enter 67mm as W, 37mm as LF, 38mm as HF, and 64mm as WF.
Then, pick the core plate to define the Drill from option in the Positioning tab.
file:///E|/www/CATEBP~2/MTDENG~1/mtdug.doc/src/mtdugat0400.htm (4 of 8) [5/15/2001 2:09:25 PM]
Inserting User Components (sliders, retainers)
Click OK to validate the completion of the slider. Here is the result you should obtain:
6. Split the created slider using SliderSurface of PartingBody from MoldedPart. You obtain the
following:
file:///E|/www/CATEBP~2/MTDENG~1/mtdug.doc/src/mtdugat0400.htm (5 of 8) [5/15/2001 2:09:25 PM]
Inserting User Components (sliders, retainers)
7. Just as for the slider, click on the Add User icon, then on the Catalog Browser icon to open
the User Component catalog and select the Retainers reference this time.
8. Pick the point you used to insert the slider (see step 4).
Enter -123mm as Y and 55mm as Z values in the Instance Origin field and 86mm as L,
67mm as W, 20mm as WR, and 25mm as HR in the Parameters tab.
file:///E|/www/CATEBP~2/MTDENG~1/mtdug.doc/src/mtdugat0400.htm (6 of 8) [5/15/2001 2:09:25 PM]
Inserting User Components (sliders, retainers)
Then, pick the core plate to define the Drill from option in the Positioning tab.
file:///E|/www/CATEBP~2/MTDENG~1/mtdug.doc/src/mtdugat0400.htm (7 of 8) [5/15/2001 2:09:25 PM]
Inserting User Components (sliders, retainers)
9. Click OK to validate the creation of the retainers.
The created pockets are the following:
file:///E|/www/CATEBP~2/MTDENG~1/mtdug.doc/src/mtdugat0400.htm (8 of 8) [5/15/2001 2:09:25 PM]
Adding your catalog
Adding your Catalog
This task shows you how to create your own catalog.
You are going to add:
a family to a catalog,
a parts family to a catalog,
and components to both.
The existing catalogs are:
Dme
Dme-America
Futaba
Eoc
Hasco
Rabourdin
Strack
Misumi
National
The catalogs are all metric with the exception of Dme-America and National which are in inches.
You must be fluent with the use of the CATIA catalog browser (see the Infrastructure user's guide, Advanced
tasks, Using Catalogs).
1. Open the catalog editor via Start > Infrastructure >
Catalog Editor.
The editor is displayed with a new catalog that has one
chapter.
2. Change the name of Chapter.1 to MyComponents by using the contextual menu and Chapter.1 object >
Definition.
3.
Click the Add Family icon .
A family is composed of any type of part of any type of dimension.
file:///E|/www/CATEBP~2/MTDENG~1/mtdug.doc/src/mtdugat1100.htm (1 of 3) [5/15/2001 2:09:33 PM]
Adding your catalog
Call the new family Sliders.
4. Now you can add a keyword to Sliders. Double click on
Sliders in the tree.
Click the Add Keyword icon .
Keywords define the headings to the columns in the
catalog table.
Create a string type keyword called Ref.
Now create two other keywords:
Length of length type,
Created by of string type.
If you wish to configure the component when creating it, the names of keywords should be exactly identical to
the names of the parameters used in the Design Tables.
5.
Click the Add Component icon .
In the dialog box that is displayed, go to the keyword values tab and enter:
the name of Slider1,
a reference of Slider_DS01,
your name,
and a length of 25 mm.
file:///E|/www/CATEBP~2/MTDENG~1/mtdug.doc/src/mtdugat1100.htm (2 of 3) [5/15/2001 2:09:33 PM]
Adding your catalog
Now go back to the reference tab and press the Select Document button.
Use the browser to select the file Slider_1.CATPart in the Samples/Catalog directory.
Press OK to confirm.
You can now do the same with Slider_2.CATPArt.
6. In order to add more part families, double click on the
MyComponents chapter then Click the Add a Part
Family icon .
A Part family is composed of one shape of part of
different dimensions.
Call the new family WearPlates.
Add a component to this family by pressing the Select
Document button and choosing WeatPlate.CATPart in
the samples/catalog directory.
7. Save your catalog (File > Save as) in the directory of your choice.
For more complete information on the Catalog Editor, please see the chapter on this subject in the
Infrastructure manual.
file:///E|/www/CATEBP~2/MTDENG~1/mtdug.doc/src/mtdugat1100.htm (3 of 3) [5/15/2001 2:09:33 PM]
Linking your catalog to another
Linking your Catalog to Another
This task shows you how to link one of your own catalogs to another so that the
contents of you catalog can be seen when you open the other one..
1. Open the UserComponent.catalog in the
downloaddirectory/OS/startup/components/MoldCatalog directory (where
downloaddirectory is the directory where you downloaded the application).
2. Open the MyComponents.catalog file that you created in the previous chapter (or if
you didn't, open the MyComponents.catalog file in the samples/catalog directory).
3. Click the UserComponent.catalog window and then click the Add link to another
catalog icon .
4. In the MyComponents.catalog, select the MyComponents chapter.
You can now access your catalog components from theUserComponent.catalog.
5. Save the UserComponent.catalog file with File > Save in the directory of your choice.
file:///E|/www/CATEBP~2/MTDENG~1/mtdug.doc/src/mtdugat1200.htm [5/15/2001 2:09:37 PM]
Using your catalog
Using your Catalog
This task shows you how to use one of your own catalogs.
1. Open the MoldUserComponents.CATProduct file in the samples/catalog directory.
2.
Click the Add User Component icon .
The user component catalog is displayed with the MyComponent chapter that you
created.
You can also use the icon circled in red to reach your catalog.
You can now use the components in your catalog.
file:///E|/www/CATEBP~2/MTDENG~1/mtdug.doc/src/mtdugat1300.htm [5/15/2001 2:09:39 PM]
Adding mold bases to catalogs
Adding Mold Bases to Catalogs
This task shows you how to add mold bases. However, these mold bases must be added to
the mold base catalog.
Mold bases are CATProducts with a special structure.
The name of the CATProduct must be Mold. This CATProduct has three components
named:
InjectionSide: it contains all the plates between the clamping plate and the cavity
plate,
EjectionSide: it contains all the plates between the core plate and the setting plate,
EjectorSystem: it contains the ejector plates only.
Each plate is a CATPart with the adequate name picked from the list below:
ClampingPlate,
UpperBar1, UpperBar2,
CavitySupportPlate,
CavityPlate
CavityCooling,
CorePlate,
CoreSupportPlate,
RiserBar1, RiserBar2,
SettingPlate,
CoreCooling,
EjectorPlateA,
EjectorPlateB.
If one plate has several sets of parameters, we advise that you use design tables.
file:///E|/www/CATEBP~2/MTDENG~1/mtdug.doc/src/mtdugat0500.htm (1 of 3) [5/15/2001 2:09:41 PM]
Adding mold bases to catalogs
To ensure that you can generate a correct bill of material:
Define three parameters of type "string", named respectively Ref, Mat, HeatTreat, i.e.
respectively the user reference, the material and the heat treatment, for each plate.
Ref value is automatically copied to the attribute Nomenclature of the bill of material,
Mat and HeatTreat parameters should be associated to two new product properties
Material and HeatTreat, created in the Properties menu of the object, using the Define
other properties button.
file:///E|/www/CATEBP~2/MTDENG~1/mtdug.doc/src/mtdugat0500.htm (2 of 3) [5/15/2001 2:09:41 PM]
Adding mold bases to catalogs
file:///E|/www/CATEBP~2/MTDENG~1/mtdug.doc/src/mtdugat0500.htm (3 of 3) [5/15/2001 2:09:41 PM]
Checking clash and clearance
Checking Clash and Clearance
This task shows you how to use DMU Space Analysis to check clearances
between ejectors and coolant channels.
1. Open CheckingClashAndClearance.CATProduct in the samples/CheckClash
directory.
2.
Go to DMU Space Analysis via Start > Digital Mockup. Click the clash icon
and fill in the Check Clash panel.
For Selection 1 choose
CoolingBody in the
specification tree
file:///E|/www/CATEBP~2/MTDENG~1/mtdug.doc/src/mtdugat1000.htm (1 of 5) [5/15/2001 2:09:44 PM]
Checking clash and clearance
Then Click on the field for
Selection 2 and choose
EjectorSystem in the
specification tree,
file:///E|/www/CATEBP~2/MTDENG~1/mtdug.doc/src/mtdugat1000.htm (2 of 5) [5/15/2001 2:09:44 PM]
Checking clash and clearance
Complete the other values so that the dialog box looks like this:
3. Click Apply to view the results of the clearance analysis between the coolant
channels and the ejector system. As you can see below there are two prolems.
Click on the first one to display the actual problem.
file:///E|/www/CATEBP~2/MTDENG~1/mtdug.doc/src/mtdugat1000.htm (3 of 5) [5/15/2001 2:09:44 PM]
Checking clash and clearance
Now Zoom in the preview window (as in any viewer) and you will see that the
problem is a distance of 2.26 mm between the CoolingBody and the EjectorSystem
which is too close because a minimum distance of 5 mm was defined in the Check
Clash dialog box.
file:///E|/www/CATEBP~2/MTDENG~1/mtdug.doc/src/mtdugat1000.htm (4 of 5) [5/15/2001 2:09:44 PM]
Checking clash and clearance
The Interference analysis and its results are now in the specification tree. They
remain visible when you switch back to Mold Design. You can select them and
activate them directly from this application.
For more information, refer to DMU Space Analysis documentation.
file:///E|/www/CATEBP~2/MTDENG~1/mtdug.doc/src/mtdugat1000.htm (5 of 5) [5/15/2001 2:09:44 PM]
Mold kinematics
Mold Kinematics
DMU Kinematics is used to simulate the opening of the mold. The mold assembly has been
designed so as to enable an automatic extraction of the kinematics data, taking advantage of all
the assembly constraints that have been defined between all the components of the mold.
1. Make sure that the product including the molded part and the mold is active in the specification
tree.
2. Select the Edit, Links item. Then select the mold product in the panel. Open it.
3. Switch to DMU Kinematics. Pick the Assembly Constraint Conversion icon.
Push the New Mechanism button, then the Auto Create button. Two joints are created in the
specification tree:
file:///E|/www/CATEBP~2/MTDENG~1/mtdug.doc/src/mtdugat0900.htm (1 of 3) [5/15/2001 2:09:49 PM]
Mold kinematics
4. Double-click on one joint. Check the Driven Length option in the panel. Repeat the operation on
the second joint.
A message indicates that the simulation can be started:
5. Click the simulation icon, and select the newly created mechanism. For more information, refer
to DMU Kinematics documentation.
file:///E|/www/CATEBP~2/MTDENG~1/mtdug.doc/src/mtdugat0900.htm (2 of 3) [5/15/2001 2:09:49 PM]
Mold kinematics
file:///E|/www/CATEBP~2/MTDENG~1/mtdug.doc/src/mtdugat0900.htm (3 of 3) [5/15/2001 2:09:49 PM]
Using Drafting functionalities
Using Drafting Functionalities
All mold data is based on CATProducts and CATParts which can be directly used with Drafting
functionalities.
file:///E|/www/CATEBP~2/MTDENG~1/mtdug.doc/src/mtdugat0600.htm [5/15/2001 2:09:52 PM]
Using Prismatic Machining functionalities
Using Prismatic Machining
Functionalities
Once a mold has been designed, it should be machined, with the exception of standard
components that were purchased from a supplier.
Prismatic Machining should be used to machine holes and pockets (this mainly concerns
plates).
file:///E|/www/CATEBP~2/MTDENG~1/mtdug.doc/src/mtdugat0700.htm [5/15/2001 2:09:54 PM]
Using Surface Machining functionalities
Using Surface Machining Functionalities
Once a mold has been designed, it should be machined, with the exception of standard
components that were purchased from a supplier.
Surface Machining should be used to machine the shape of the part to mold (this concerns
mainly the core and cavity).
file:///E|/www/CATEBP~2/MTDENG~1/mtdug.doc/src/mtdugat0800.htm [5/15/2001 2:09:55 PM]
Analyze Holes in Plates
Analyzing Holes in Plates
This task shows you how to get information on holes from a given plate of the
mold.
1. Access the VBScript macro in
code/command/CATMoldFindHolesInPlate.CATSCript.
Edit the macro to define which plate is to be analyzed.
2. A .txt file is generated for each selected plate and contains information on holes
such as diameter, depth, X, Y, Z, Dx, Dy, Dz and comments.
The file can be read with Excel (use ; as a separator) and inserted into the
CATDrawing document related to the plate via the command Insert/Object.
You must check that you are in the Mold document before operating the macro
(use the Edit/Links menu, if necessary).
file:///E|/www/CATEBP~2/MTDENG~1/mtdug.doc/src/mtdugat1400.htm [5/15/2001 2:09:56 PM]
Customization
Customization
This task shows you how to customize your session to use the Mold Tooling Design application.
1. Select the Tools, Options menu, then Mechanical Design, Mold Tooling Design in the specification tree.
2. Catalog storage Directory is the directory where the catalogs are stored. This field may not be empty. CATIA
proposes a default directory. You can add other catalog storage directories according to your needs: separate
each path by a ";".
3. Mold storage Directory is the directory where the CATProducts and CATParts are stored by default. Only one
directory is allowed. You may change it according to your needs.
file:///E|/www/CATEBP~2/MTDENG~1/mtdug.doc/src/mtdugcu0000.htm (1 of 3) [5/15/2001 2:10:03 PM]
Customization
4.
Then, select the Component options.
5.
The option 'Not cut in section views' is used to determine whether the component will be visualized in crosshatch
display when a cut is being performed in its drafting.
By default, all types of screws (cap screws, countersunk screws, locking screws,...) and dowel pins are not cut;
therefore the option is selected by default for these components
6.
Selection filter allows the user to activate or not know-how rules when creating components. When activated,
associated filters are applied in the Catalog Browser during component creation.
By default, the rules are automatically applied to all components:
file:///E|/www/CATEBP~2/MTDENG~1/mtdug.doc/src/mtdugcu0000.htm (2 of 3) [5/15/2001 2:10:03 PM]
Customization
For a:
bushing: the value of the inner diameter of the bushing (InD) must correspond to the value of the leader
pin 's tip diameter (D) if there is one.
The following filter is therefore activated: InD=D
core pin: the overall length of the core pin (L) must be greater than or equal to H, the height between the
bottom of EjectorPlateA and the top of the uncut CorePlate.
The following filter is therefore activated: L>=H
Also, the height of the core pin's guide hole is set by the Offset_Parting parameter.
ejector: the overall length of the ejector (L) must be greater than or equal to H, the height between the
bottom of EjectorPlateA and the top of the uncut CorePlate
The following filter is therefore activated: L>=H
Also, the height of the ejector's guide hole is set by the Offset_Parting parameter.
ejector pin: the overall length of the ejector pin (L) must be greater than or equal to H, the height from the
bottom of EjectorPlateA to the top of the uncut CorePlate.
The following filter is therefore activated: L>=H
Also, the height of the ejector pin's guide hole is set by the Offset_Parting parameter.
There is a check on the height value of the hole containing the ejector pin's shouldered part to determine
whether it is consistent with the course of the ejection plates; an error message is displayed when there is
a risk of collision.
ejector sleeve: the overall length of the ejector sleeve (L) must be greater than or equal to H, the height
from the bottom of EjectorPlateA to the top of the uncut CorePlate
The following filter is therefore activated: L>=H
Also, the height of the ejector sleeve's guide hole is set by the Offset_Parting parameter.
flat ejector: the overall length of the flat ejector (L) must be greater than or equal toH, the height between
the bottom of EjectorPlateA and the top of the uncut CorePlate.
The following filter is therefore activated: L>=H
Also, the height of the flat ejector's guide hole is set by the Offset_Parting parameter.
There is a check on the height value of the hole containing the flat ejector's shouldered part to determine
whether it is consistent with the course of the ejection plates; an error message is displayed when there is
a risk of collision
leader pin: in the case of a standard mold base, use of the DLP diameter parameter (a mold base
parameter which is displayed in the specification tree) is recommended by the supplier.
The following filter is therefore activated: D=DLP;
locating ring: in the case of a standard mold base, use of the DLR diameter (a mold base parameter
which is displayed in the specification tree) is recommended by the supplier.
The following filter is therefore activated: ShD=DLR
sleeve: the inner diameter of the sleeve (InD) must correspond to the diameter of the leader pin (D) if there
is one. The following filter is therefore activated: InD>=D
The length of the sleeve (L) must be greater than the height of the riser bars (H). The following filter is
therefore activated: L>H.
One or two filters can be activated, depending on the current situation.
stop pin: in the case of a standard mold base, use of the DSP diameter (a mold base parameter which is
displayed in the specification tree) is recommended by the supplier.
The following filter is therefore activated: ShD=DSP
support pillar: the length of a support pillar (L) must equal the height of the riser bars, i.e. the distance
between SettingPlate and CoreSupportPlate or CorePlate.
The following filter is therefore activated: L=H
file:///E|/www/CATEBP~2/MTDENG~1/mtdug.doc/src/mtdugcu0000.htm (3 of 3) [5/15/2001 2:10:03 PM]
Mold Tooling Design Workbench Description
Mold Tooling Design Workbench
Description
This is what makes up the Mold Tooling Design workbench:
Menu bar
Tool bars
Specification tree
file:///E|/www/CATEBP~2/MTDENG~1/mtdug.doc/src/mtdugwd0000.htm [5/15/2001 2:10:06 PM]
Menu bar
Mold Tooling Design Menu bar
The menus specific to the Mold Tooling Design application are the following:
Insert
For See
Mold Base Components Mold base creation
Guiding Components Standard mold
components
Locating Components Standard mold
components
Fixing Components Standard mold
components
Ejection Components Standard mold
components
Injection Components Standard mold
components
Miscellaneous Components Standard mold
components
Tools
file:///E|/www/CATEBP~2/MTDENG~1/mtdug.doc/src/mtdugwd0001.htm (1 of 2) [5/15/2001 2:10:07 PM]
Menu bar
For See
Options... Customizing
Analyze
For See
Bill of Material Generating the Bill of Material
file:///E|/www/CATEBP~2/MTDENG~1/mtdug.doc/src/mtdugwd0001.htm (2 of 2) [5/15/2001 2:10:07 PM]
Tool bars
Mold Tooling Design Toolbars
Tools dedicated to the creation of mold components are:
Creates a new mold base; see Mold base creation
Adds leader pins; see Standard mold components
Adds bushings; see Standard mold components
Adds cap screws; see Standard mold components
Adds sprue bushings; see Standard mold components
Adds locating rings; see Standard mold components
Adds dowel pins; see Standard mold components
Adds support pillars; see Standard mold components
Adds ejector pins; see Standard mold components
Adds ejectors; see Standard mold components
Adds flat ejectors; see Standard mold components
Adds stop pins; see Standard mold components
Adds angle pins; see Standard mold components
Adds gates; see Gates
Adds runners; see Runners
Adds coolant channels; see Coolant channels
Adds user components; see Standard mold components
Adds countersunk screws; see Standard mold components
Adds locking screws; see Standard mold components
file:///E|/www/CATEBP~2/MTDENG~1/mtdug.doc/src/mtdugwd0002.htm (1 of 2) [5/15/2001 2:10:11 PM]
Tool bars
Adds sleeves; see Standard mold components
Adds ejector sleeves; see Standard mold components
Adds core pins; see Standard mold components
Adds knockout sprue pullers; see Standard mold components
Adds support pillars; see Standard mold components
Adds o-rings; see Standard mold components
Adds Eye Bolts; see Standard mold components
Adds plates see Adding a plate to a mold
Adds inserts; see Adding an insert to a mold
file:///E|/www/CATEBP~2/MTDENG~1/mtdug.doc/src/mtdugwd0002.htm (2 of 2) [5/15/2001 2:10:11 PM]
Specification tree
Specification tree
The icons displayed in Mold Design specification tree are standard CATIA icons.
file:///E|/www/CATEBP~2/MTDENG~1/mtdug.doc/src/mtdugwd0003.htm [5/15/2001 2:10:13 PM]
Glossary
Glossary
B
bill of material a list of data concerning the properties of components
C
cavity surface the surface defining the shape of the mold on the cavity side
coolant channels these channels are positioned on the core, they cool the molded part
core surface the surface defining the shape of the mold on the core side
E
ejection side the set of elements (plates and components) located on the mobile side
of the injection machine
ejector system the set of ejection elements (plates and components) located on the
ejection side
G
gate the end node of a runner, on the molded part side
I
injection side the set of elements (plates and components) located on the side where
the material is injected (between clamping and cavity)
insert a component that can be added to the core plate or cavity plate and
which can be pierced by coolant channels and attached by other
components (such as screws)
M
mold base the set of plates that makes up the mold.
O
overlap core and cavity overlap; where the part is positioned before the
core-cavity split.
P
parting line the outer boundary of the molded part where no undercut is found.
parting surface the surface delimiting the separation between core and cavity
file:///E|/www/CATEBP~2/MTDENG~1/mtdug.doc/src/mtduggl.htm (1 of 2) [5/15/2001 2:10:17 PM]
Glossary
R
runner the channel between sprue bushing and molded part, allowing the filling
of the mold by the plastic
S
split the operation consisting in generating the parting surface on the core
and cavity
standard component the component picked in a supplier catalog
U
user component the component picked in an user's catalog
file:///E|/www/CATEBP~2/MTDENG~1/mtdug.doc/src/mtduggl.htm (2 of 2) [5/15/2001 2:10:17 PM]
Index
Index
A
Add to catalog
Mold base
Add
Component
Family
Insert
Keyword
Part family
Plates
User component
Your catalog
Analyze Holes in Plates
Angle pin
B
Bill of Material
Bushing
C
Cap screw
Catalog
file:///E|/www/CATEBP~2/MTDENG~1/mtdug.doc/src/mtdugix.htm (1 of 9) [5/15/2001 2:10:22 PM]
Index
Link to
Clash and Clearance
Component
Add
Delete
Edit
Line up
Rotate
Split
Coolant channel
Create
Edit
Reverse
Core and cavity
Split
Core pin
Countersunk screw
Create
Coolant channel
Gate
Mold Base
Runner
User-defined mold base
D
Define
Mold base
Delete
file:///E|/www/CATEBP~2/MTDENG~1/mtdug.doc/src/mtdugix.htm (2 of 9) [5/15/2001 2:10:22 PM]
Index
Component
Direct
Gate
Dowel pin
Drafting functionalities
E
Edit
Component
Coolant channel
Gate
Hole
Ejection components
Ejector
Ejector pin
Ejector pin
Position
Ejector sleeve
Eyebolt
F
Family
Add
Fixing components
Flat ejector
file:///E|/www/CATEBP~2/MTDENG~1/mtdug.doc/src/mtdugix.htm (3 of 9) [5/15/2001 2:10:22 PM]
Index
G
Gate
Create
Direct
Edit
Side
Submarine
Geometry of components
Guiding components
H
Hole
Edit
I
Injection components
Injection features
Insert leader pins
Insert
Add
Retainers
Sliders
ix-Mold base
Standard
ix-New mold base
file:///E|/www/CATEBP~2/MTDENG~1/mtdug.doc/src/mtdugix.htm (4 of 9) [5/15/2001 2:10:22 PM]
Index
K
Keyword
Add
KnockOut
L
Leader pin
Line up
Component
Link to
Catalog
Locating components
Locating ring
Locking screw
M
Manipulate
Parts
Miscellaneous components
Mold base
Add to catalog
Mold Base
Create
Mold base
Define
New
file:///E|/www/CATEBP~2/MTDENG~1/mtdug.doc/src/mtdugix.htm (5 of 9) [5/15/2001 2:10:22 PM]
Index
Parameters
User-defined
Mold Tooling Design toolbars
Mold Tooling Design workbench
N
New
Mold base
O
O-ring
P
Parameters
Mold base
Standard components
Part family
Add
Parting surface
Parts
Manipulate
Position
Plates
Add
Position
Ejector pin
file:///E|/www/CATEBP~2/MTDENG~1/mtdug.doc/src/mtdugix.htm (6 of 9) [5/15/2001 2:10:22 PM]
Index
Parts
Preparing parts
Prismatic Machining functionalities
R
Retainers
Insert
Retrieve parts
Reverse direction
Reverse
Coolant channel
Rotate
Component
Runner
Create
S
Save data
Select document
Side
Gate
Sleeve
Sliders
Insert
Specification tree
Split
Component
file:///E|/www/CATEBP~2/MTDENG~1/mtdug.doc/src/mtdugix.htm (7 of 9) [5/15/2001 2:10:22 PM]
Index
Core and cavity
Splitting surface
Sprue bushing
Sprue puller
Stamp
Standard components
Standard components
Parameters
Standard mold base
Standard
ix-Mold base
Stop pin
Submarine
Gate
Support pillar
Surface Machining functionalities
U
User catalog
User component
User component requirements
User component
Add
User components
User-defined mold base
Create
User-defined
Mold base
file:///E|/www/CATEBP~2/MTDENG~1/mtdug.doc/src/mtdugix.htm (8 of 9) [5/15/2001 2:10:22 PM]
Index
W
Workbench description
Y
Your catalog
Add
file:///E|/www/CATEBP~2/MTDENG~1/mtdug.doc/src/mtdugix.htm (9 of 9) [5/15/2001 2:10:22 PM]
You might also like
- MoldDocument33 pagesMoldpavankumarsrsNo ratings yet
- CATIA - Core & Cavity Design 2 (CCV)Document4 pagesCATIA - Core & Cavity Design 2 (CCV)jeeva72No ratings yet
- Mold Design & Manufacturing Process (Catia)Document106 pagesMold Design & Manufacturing Process (Catia)Luan Venturoso100% (1)
- CATIA V5 - Mold Tooling Design CourseDocument2 pagesCATIA V5 - Mold Tooling Design Courseprateekg92No ratings yet
- VericutDocument20 pagesVericutStanko Radovanovic0% (1)
- CATIA V5R17 Mold DesignDocument61 pagesCATIA V5R17 Mold DesignesunjeNo ratings yet
- EMX Basic Best Practices For PTC CreoDocument55 pagesEMX Basic Best Practices For PTC CreoanilpagarNo ratings yet
- Advanced Components: Training GuideDocument43 pagesAdvanced Components: Training Guiderafagmail100% (1)
- NX CAD CAM AutomationDocument12 pagesNX CAD CAM AutomationfalexgcNo ratings yet
- Core and Cavity ExtractionDocument129 pagesCore and Cavity ExtractionSaggam Narasimharaju100% (1)
- AC CUT EDM-Expert InterfaceDocument16 pagesAC CUT EDM-Expert InterfaceJosh TaylorNo ratings yet
- C16 NX11 PDFDocument82 pagesC16 NX11 PDFVignesh WaranNo ratings yet
- Ims Post ProDocument2 pagesIms Post ProAnonymous PJP78mSxNo ratings yet
- Manual ArburgDocument8 pagesManual ArburgMexitli Garcia ResendizNo ratings yet
- PowerMILL User GuideDocument26 pagesPowerMILL User GuideEduardo Aleman Reyna50% (2)
- Sample X5 Mill Level 1 Training Tutorial MetricDocument98 pagesSample X5 Mill Level 1 Training Tutorial MetricMario TrevinoNo ratings yet
- CATIA FreeStyle Shaper, Optimizer, & Profiler User GuideDocument350 pagesCATIA FreeStyle Shaper, Optimizer, & Profiler User Guidesaimanju1890100% (1)
- PowerMILL 2016 - Macro Programming enDocument133 pagesPowerMILL 2016 - Macro Programming enHappy Days100% (1)
- V9.1 Lathe Tutorial Change Pages (Inch)Document39 pagesV9.1 Lathe Tutorial Change Pages (Inch)Andrew TNo ratings yet
- Surfaces PDFDocument120 pagesSurfaces PDFXavi LiconaNo ratings yet
- Powermill RotaryDocument5 pagesPowermill RotarydddNo ratings yet
- Catia v5 6r2014 For Engineers and Designers PDF FreeDocument2 pagesCatia v5 6r2014 For Engineers and Designers PDF FreeJasmeet SinghNo ratings yet
- Edu Cat en Dss FF v5r19 ToprintDocument65 pagesEdu Cat en Dss FF v5r19 Toprintbatman84No ratings yet
- Catia v5 PracticeDocument3 pagesCatia v5 Practicecena3135No ratings yet
- IMOLD V8 Training GuideDocument148 pagesIMOLD V8 Training GuideAdriano Pacheco Meurer75% (4)
- 3 Axis Surface MachiningDocument512 pages3 Axis Surface MachiningagrbovicNo ratings yet
- Tubing Design Guide for Creating and Managing Intelligent Tubing LayoutsDocument470 pagesTubing Design Guide for Creating and Managing Intelligent Tubing Layoutschetan_harsha_1No ratings yet
- Implementation of A Low Cost CNC Machine With A DCM Based Servo-Motor For Router MovementDocument62 pagesImplementation of A Low Cost CNC Machine With A DCM Based Servo-Motor For Router Movementakisseh soneNo ratings yet
- c01 nx8.5 EvalDocument20 pagesc01 nx8.5 EvalSeshi ReddyNo ratings yet
- Post Processor ReferenceDocument437 pagesPost Processor Referencennn765100% (1)
- Catia - Mold Tooling DesignDocument60 pagesCatia - Mold Tooling Designjmsantamaria1975No ratings yet
- Getting Started With CATIA V5 Macros: Emmett Ross January 2015Document34 pagesGetting Started With CATIA V5 Macros: Emmett Ross January 2015alirezaNo ratings yet
- TopSolid What's NewDocument142 pagesTopSolid What's NewEduardo Aleman Reyna100% (2)
- Mastercam 2017 Mill Advanced Training Tutorial SAMPLE PDFDocument36 pagesMastercam 2017 Mill Advanced Training Tutorial SAMPLE PDFsekhon875115No ratings yet
- Creo 80 Enhancement Summary DeckDocument106 pagesCreo 80 Enhancement Summary DeckMuhammad AtifNo ratings yet
- Haas VF Series - ESPRIT-Programming Manual - V3.208 PDFDocument21 pagesHaas VF Series - ESPRIT-Programming Manual - V3.208 PDFPreda BogdanNo ratings yet
- System Routing Workbench of Catia V5Document189 pagesSystem Routing Workbench of Catia V5rasgeetsinghNo ratings yet
- MpgugDocument96 pagesMpgugiagomouNo ratings yet
- CATIADocument703 pagesCATIAAhmet Junuzović100% (1)
- Tutorial M WorksDocument171 pagesTutorial M WorksNazriNo ratings yet
- TecnisiaCAD Catia DMUDocument27 pagesTecnisiaCAD Catia DMUTecnisiaCADNo ratings yet
- DMU Fitting CatiaDocument439 pagesDMU Fitting Catiabui_trongNo ratings yet
- 001 PDFDocument14 pages001 PDFjayakumarNo ratings yet
- SolidCAM 2020 Mold MachiningDocument121 pagesSolidCAM 2020 Mold MachiningatulppradhanNo ratings yet
- Mold Tooling DesignDocument92 pagesMold Tooling DesignAdi Fiera50% (2)
- Catia Tutorial Electrical Harness Installation PDFDocument92 pagesCatia Tutorial Electrical Harness Installation PDFmungluisNo ratings yet
- Mold Tooling Design (V5R16) - CatiaDocument306 pagesMold Tooling Design (V5R16) - Catiageorge_ichim100% (1)
- Mold Tooling Design CatiaDocument163 pagesMold Tooling Design CatiacarlogsNo ratings yet
- UG NX5 Mould Wizard NotesDocument26 pagesUG NX5 Mould Wizard NotesBerlin AnandNo ratings yet
- Aerospace Sheetmetal Design: What's New? Getting StartedDocument244 pagesAerospace Sheetmetal Design: What's New? Getting StartedVikas JagadeeshNo ratings yet
- Notes - Catia Sheetmetal PDFDocument211 pagesNotes - Catia Sheetmetal PDFSharma KripaNo ratings yet
- Assembly Design Fundamentals: CATIA TrainingDocument192 pagesAssembly Design Fundamentals: CATIA TraininggordansimNo ratings yet
- Mold DesignDocument326 pagesMold DesignYoNo ratings yet
- Assembly Design CATIA V5Document211 pagesAssembly Design CATIA V5spsharmagn100% (1)
- Casting Processes: ME 4210: Manufacturing Processes and Engineering Prof. J.S. Colton © GIT 2006Document56 pagesCasting Processes: ME 4210: Manufacturing Processes and Engineering Prof. J.S. Colton © GIT 2006anand_lmlNo ratings yet
- Re OverviewDocument2 pagesRe Overviewanand_lmlNo ratings yet
- Physical Effects of Stress On The BodyDocument3 pagesPhysical Effects of Stress On The Bodyanand_lmlNo ratings yet
- Screw ThreedsDocument2 pagesScrew Threedsanand_lmlNo ratings yet
- 5 Pen PC TechnologyDocument16 pages5 Pen PC TechnologyArchana Muthangari100% (1)
- Information Technology Auditing and Assurance: Computer-Assisted Audit Tools and Techniques Multiple Choice QuestionsDocument3 pagesInformation Technology Auditing and Assurance: Computer-Assisted Audit Tools and Techniques Multiple Choice QuestionsRonald FloresNo ratings yet
- Sample Dipum2e Project StatementsDocument14 pagesSample Dipum2e Project Statementsreky_georgeNo ratings yet
- Atm Web Application: Presented By: Varshitha Bayya 18G21A05C2 Project Guide: MS.M.Bhargavi ProfessorDocument36 pagesAtm Web Application: Presented By: Varshitha Bayya 18G21A05C2 Project Guide: MS.M.Bhargavi ProfessorVarshitha BayyaNo ratings yet
- Communication Systems R-2019Document66 pagesCommunication Systems R-2019komakal yalni kNo ratings yet
- Microprocessor and Microcontroller FundamentalsDocument6 pagesMicroprocessor and Microcontroller Fundamentalsgoons7777No ratings yet
- NimmiCV SepDocument4 pagesNimmiCV SepGayathri VijayakumarNo ratings yet
- S32K148 EVB: Quick Start GuideDocument55 pagesS32K148 EVB: Quick Start GuideHtet lin AgNo ratings yet
- Creating and Using DLL (Class Library) in C#Document6 pagesCreating and Using DLL (Class Library) in C#nandaNo ratings yet
- Icp 6000Document34 pagesIcp 6000juan serrada100% (2)
- Alumni Portal Project ReportDocument28 pagesAlumni Portal Project ReportBharat ChaudharyNo ratings yet
- DCPO Pretest SCRDocument5 pagesDCPO Pretest SCRWill Larsen33% (3)
- ETAP Power System Engineering Workshop 7 - 9 May 2013 - SingaporeDocument4 pagesETAP Power System Engineering Workshop 7 - 9 May 2013 - SingaporeSeanChanNo ratings yet
- Wiper SensorDocument7 pagesWiper SensorFaid MuzahidNo ratings yet
- Resume RedditDocument1 pageResume Redditr3s2o8No ratings yet
- PC Technical Reference Aug81Document396 pagesPC Technical Reference Aug81kgrhoadsNo ratings yet
- Operating System For Ubiquiti Airmax Ac Series Products Release Version: 8Document56 pagesOperating System For Ubiquiti Airmax Ac Series Products Release Version: 8Donald AbidjoNo ratings yet
- JavaServer™ Faces (JSF)Document27 pagesJavaServer™ Faces (JSF)misurkar.sachin100% (8)
- MBA IITR Placement BrochureDocument38 pagesMBA IITR Placement Brochureritesh2407No ratings yet
- Method Overloading and Method Overriding in JavaDocument3 pagesMethod Overloading and Method Overriding in JavatitobesaleelNo ratings yet
- E-Tech Lesson 1 - 3Document5 pagesE-Tech Lesson 1 - 3Jeandra VillanuevaNo ratings yet
- EES Data LTD Free To Use Estimating Labour Guide: ElectricalDocument63 pagesEES Data LTD Free To Use Estimating Labour Guide: ElectricalShahin Shajahan100% (1)
- Computing & Data Analytics: Smu - Ca/mscdaDocument4 pagesComputing & Data Analytics: Smu - Ca/mscdaShero KhanNo ratings yet
- Chord To Be With You - MR PDFDocument3 pagesChord To Be With You - MR PDFpandujkumoroNo ratings yet
- Pavi Internship Report 2 PDFDocument55 pagesPavi Internship Report 2 PDFSuhas Naik100% (1)
- Privacy IdeaDocument353 pagesPrivacy IdeaHạt Đậu NhỏNo ratings yet
- Abhishek Prasoon PMP 14 YearsDocument2 pagesAbhishek Prasoon PMP 14 YearsAbhishek PrasoonNo ratings yet
- Stack Using Array@Document2 pagesStack Using Array@Dibyansu PrajapatiNo ratings yet
- Telework For DummiesDocument74 pagesTelework For Dummieschrispau64No ratings yet
- Servicenow ResumeDocument5 pagesServicenow Resumepkhdyfdjd100% (2)