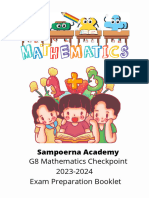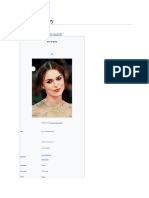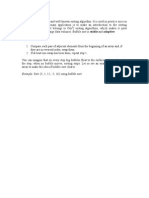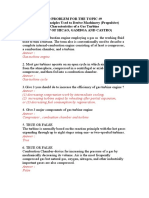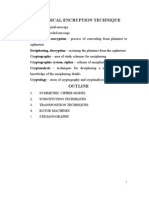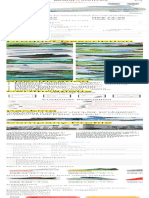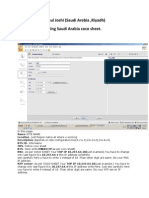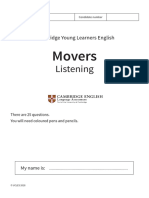Professional Documents
Culture Documents
Read Me
Uploaded by
hoangtungOriginal Description:
Original Title
Copyright
Available Formats
Share this document
Did you find this document useful?
Is this content inappropriate?
Report this DocumentCopyright:
Available Formats
Read Me
Uploaded by
hoangtungCopyright:
Available Formats
Configuration
Specifications
Customer Name Aptech Ltd.
Program/Project Title Aptech Course Titles (CBT)
Prepared By Munish Kaushal, Amit Chinchane
Approved By Anna Fernandes
Version # & Date 1.0 – 28th January-2008
© 2006 Aptech Limited. All rights reserved.
Property of Aptech Learning Services.
No part of this document may be reproduced or transmitted
in any form or by any means, electronic or mechanical,
including photocopying or recording,
for any purpose, without the express written consent of Aptech Learning Services.
Aptech Course Titles ReadMe.doc
Installing IIS on Window 2000, Windows XP and Pro.
If you are running Windows XP Professional on your computer you can install Microsoft's web
server, Internet Information Server 5.1 (IIS) for free from the Windows XP Pro installation CD
and configure it to run on your system by following the instructions below: -
1. Place the Windows XP Professional CD-Rom into your CD-Rom Drive.
2. Open 'Add/Remove Windows Components' found in 'Add/Remove Programs' in the 'Control
Panel'.
3. Place a tick in the check box for 'Internet Information Services (IIS)' leaving all the default
installation settings intact.
4. Once IIS is installed on your machine you can view your home page in a web browser by
typing 'http://localhost' (you can substitute 'localhost' for the name of your computer) into the
address bar of your web browser. If you have not placed your web site into the default
directory you should now be looking at the IIS documentation.
Configure a default Web site
When you install IIS, it is preconfigured to serve as a default Web site; however, you
may want to change some of the settings. To change the basic settings for the Web
site and to emulate the steps that are required to set up Aptech Course for the first
time by using the configuration file:
1. Log on to the Web server computer as an administrator.
2. Click Start, point to Settings, and then click Control Panel.
3. Double-click Administrative Tools, and then double-click Internet Services
Manager.
4. Right-click the Web site that you want to configure in the left pane, and then click
Properties.
5. Click the Web site tab.
6. Type a description for the Web site in the Description box.
7. Type the Internet Protocol (IP) address to use for the Web site or leave the All
(Unassigned) default setting.
8. Modify the Transmission Control Protocol (TCP) port as appropriate.
9. Click the Home Directory tab.
10. To use a folder on the local computer, click A directory on this computer, and
then click Browse to locate the folder that you want to use.
11. To use a folder that has been shared from another computer on the network,
click A share located on another computer, and then either type the network
path or click Browse to select the shared folder.
12. Click Read to grant read access to the folder (required).
13. Click OK to accept the Web site properties.
Create a new Web site
To create a new Web site in Aptech Course, you must set up a virtual host and
configure the individual settings for the host.
© Aptech Ltd. Learning Services – Project Private Page 2 of 4
Aptech Course Titles ReadMe.doc
To create a new Web site in IIS, follow these steps:
1. Click on Start, and then click on Control Panel.
2. Click on Administrative Tools and then click on ISM (Internet Services
Manager).
3. Click on the Plus sign beside the Default Web Site. Right click on Default Web
Site and select New from the drop down list. Select Virtual Directory to open
the Virtual Directory Creation Wizard dialog box.
4. Click on the Next button and follow the instruction to set the Web Site Content
Directory.
Second Option:
1. Log on to the Web server computer as an administrator.
2. Click Start, point to Settings, and then click Control Panel.
3. Double-click Administrative Tools, and then double-click Internet Services
Manager.
4. Click Action, point to New, and then click Web Site.
5. After the Web Site Creation Wizard starts, click Next.
6. Type a description for the Web site.
This description is used internally to identify the Web site in Internet Services
Manager only.
7. Select the IP address to use for the site.
If you select All (unassigned), the Web site is accessible on all interfaces and
all configured IP addresses.
8. Type the TCP port number to publish the site on.
9. Type the Host Header name (the real name that is used to access this site).
10. Click Next.
11. Either type the path to the folder that is holding the Web site documents or click
Browse to select the folder, and then click Next.
12. Select the access permissions for the Web site, and then click Next.
13. Click Finish.
Hosting an ACT Title on IIS Server:
1) Open the IIS server (Start - Settings - Control Panel – Administrative Tools –
Internet Information Services)
2) Click on the Server Name to expand the node.
3) Click on Web Sites.
© Aptech Ltd. Learning Services – Project Private Page 3 of 4
Aptech Course Titles ReadMe.doc
4) Right Click Default Web Site and click on New-Virtual Directory…
5) Click Next
6) Type a suitable name for Alias. This could be an abbreviation for the course name
without space. Click Next.
7) Choose the Directory where the root folder for the course is located by clicking on
the Browse button. Click Next.
8) Click Next without changing any of the default options. Click Finish.
9) The course is now deployed and is ready for use. This course can now be accessed
on the client computers using Internet Explorer. For example if the server name is
ABC and the Alias that we have provided in step 6 above is XYZ, the course can
be accessed on the client browsers through the following URL:
http://ABC/XYZ/start.html
Note:
1)
The default port for the Default Web Site is 80. In case a different port than 80
has been set, it has to be provided in the URL. For example, if we are using port
90 for Default Web Site, we can access the course using:
http://ABC:90/XYZ/start.html
The port can be set in the Default Web Site properties pane. Under normal
circumstances the default port should not be changed.
We can also access the course by using the IP of the server instead of its name.
For example, if the server IP is 10.1.1.27, we can access the course using:
http://10.2.1.27/XYZ/start.html
2)
Popup blocker should be disabled for the course to run properly.
© Aptech Ltd. Learning Services – Project Private Page 4 of 4
You might also like
- The Subtle Art of Not Giving a F*ck: A Counterintuitive Approach to Living a Good LifeFrom EverandThe Subtle Art of Not Giving a F*ck: A Counterintuitive Approach to Living a Good LifeRating: 4 out of 5 stars4/5 (5794)
- Shoe Dog: A Memoir by the Creator of NikeFrom EverandShoe Dog: A Memoir by the Creator of NikeRating: 4.5 out of 5 stars4.5/5 (537)
- The Yellow House: A Memoir (2019 National Book Award Winner)From EverandThe Yellow House: A Memoir (2019 National Book Award Winner)Rating: 4 out of 5 stars4/5 (98)
- Hidden Figures: The American Dream and the Untold Story of the Black Women Mathematicians Who Helped Win the Space RaceFrom EverandHidden Figures: The American Dream and the Untold Story of the Black Women Mathematicians Who Helped Win the Space RaceRating: 4 out of 5 stars4/5 (895)
- The Hard Thing About Hard Things: Building a Business When There Are No Easy AnswersFrom EverandThe Hard Thing About Hard Things: Building a Business When There Are No Easy AnswersRating: 4.5 out of 5 stars4.5/5 (344)
- The Little Book of Hygge: Danish Secrets to Happy LivingFrom EverandThe Little Book of Hygge: Danish Secrets to Happy LivingRating: 3.5 out of 5 stars3.5/5 (399)
- Grit: The Power of Passion and PerseveranceFrom EverandGrit: The Power of Passion and PerseveranceRating: 4 out of 5 stars4/5 (588)
- The Emperor of All Maladies: A Biography of CancerFrom EverandThe Emperor of All Maladies: A Biography of CancerRating: 4.5 out of 5 stars4.5/5 (271)
- Devil in the Grove: Thurgood Marshall, the Groveland Boys, and the Dawn of a New AmericaFrom EverandDevil in the Grove: Thurgood Marshall, the Groveland Boys, and the Dawn of a New AmericaRating: 4.5 out of 5 stars4.5/5 (266)
- Never Split the Difference: Negotiating As If Your Life Depended On ItFrom EverandNever Split the Difference: Negotiating As If Your Life Depended On ItRating: 4.5 out of 5 stars4.5/5 (838)
- A Heartbreaking Work Of Staggering Genius: A Memoir Based on a True StoryFrom EverandA Heartbreaking Work Of Staggering Genius: A Memoir Based on a True StoryRating: 3.5 out of 5 stars3.5/5 (231)
- On Fire: The (Burning) Case for a Green New DealFrom EverandOn Fire: The (Burning) Case for a Green New DealRating: 4 out of 5 stars4/5 (73)
- Elon Musk: Tesla, SpaceX, and the Quest for a Fantastic FutureFrom EverandElon Musk: Tesla, SpaceX, and the Quest for a Fantastic FutureRating: 4.5 out of 5 stars4.5/5 (474)
- Team of Rivals: The Political Genius of Abraham LincolnFrom EverandTeam of Rivals: The Political Genius of Abraham LincolnRating: 4.5 out of 5 stars4.5/5 (234)
- The World Is Flat 3.0: A Brief History of the Twenty-first CenturyFrom EverandThe World Is Flat 3.0: A Brief History of the Twenty-first CenturyRating: 3.5 out of 5 stars3.5/5 (2259)
- The Unwinding: An Inner History of the New AmericaFrom EverandThe Unwinding: An Inner History of the New AmericaRating: 4 out of 5 stars4/5 (45)
- The Gifts of Imperfection: Let Go of Who You Think You're Supposed to Be and Embrace Who You AreFrom EverandThe Gifts of Imperfection: Let Go of Who You Think You're Supposed to Be and Embrace Who You AreRating: 4 out of 5 stars4/5 (1090)
- The Sympathizer: A Novel (Pulitzer Prize for Fiction)From EverandThe Sympathizer: A Novel (Pulitzer Prize for Fiction)Rating: 4.5 out of 5 stars4.5/5 (120)
- Her Body and Other Parties: StoriesFrom EverandHer Body and Other Parties: StoriesRating: 4 out of 5 stars4/5 (821)
- Sample Engagement LetterDocument5 pagesSample Engagement Letterprincess_camarilloNo ratings yet
- Tyler & Wheeler Curriculum ModelDocument8 pagesTyler & Wheeler Curriculum Modelliliyayanono100% (1)
- Articles About Social Issues - Whiter SkinDocument9 pagesArticles About Social Issues - Whiter Skinf aNo ratings yet
- DD 3600 3500 3000 Parts CatalogDocument46 pagesDD 3600 3500 3000 Parts CatalogAndres Fdo Mora D100% (2)
- Grade 8 Mathematics Checkpoint Booklet AY 23-24Document270 pagesGrade 8 Mathematics Checkpoint Booklet AY 23-24Arta riaNo ratings yet
- Evolution of Strategic HRM As Seen Through Two Founding Books A 30TH Anniversary Perspective On Development of The FieldDocument20 pagesEvolution of Strategic HRM As Seen Through Two Founding Books A 30TH Anniversary Perspective On Development of The FieldJhon Alex ValenciaNo ratings yet
- AR Financial StatementsDocument281 pagesAR Financial StatementsISHA AGGARWALNo ratings yet
- Paper Format IJRDTDocument3 pagesPaper Format IJRDTrock starNo ratings yet
- Keira Knightley: Jump To Navigation Jump To SearchDocument12 pagesKeira Knightley: Jump To Navigation Jump To SearchCrina LupuNo ratings yet
- In Other Words RE Increased by P250,000 (Income Less Dividends)Document6 pagesIn Other Words RE Increased by P250,000 (Income Less Dividends)Agatha de CastroNo ratings yet
- Game On Series BibleDocument28 pagesGame On Series Bibleapi-513832615No ratings yet
- Introductions and Basic Personal Information (In/Formal Communication)Document6 pagesIntroductions and Basic Personal Information (In/Formal Communication)juan morenoNo ratings yet
- CA-idms Ads Alive User Guide 15.0Document142 pagesCA-idms Ads Alive User Guide 15.0svdonthaNo ratings yet
- Teccrs 3800Document431 pagesTeccrs 3800Genus SumNo ratings yet
- Bubble SortDocument6 pagesBubble SortRollin RevieNo ratings yet
- 10 Problem For The Topic 9 & 10 Hicao GroupDocument4 pages10 Problem For The Topic 9 & 10 Hicao GroupArvin ArmojallasNo ratings yet
- Classical Encryption TechniqueDocument18 pagesClassical Encryption TechniquetalebmuhsinNo ratings yet
- 7273X 47 ITOW Mozart PDFDocument3 pages7273X 47 ITOW Mozart PDFAdrian KranjcevicNo ratings yet
- E Commerce and Its Influence in Changing in Purchasing Behavior of Modern ConsumersDocument13 pagesE Commerce and Its Influence in Changing in Purchasing Behavior of Modern ConsumersRichard VillanuevaNo ratings yet
- 30xa 100t PDFDocument162 pages30xa 100t PDFleung ka kitNo ratings yet
- Buy Wholesale China Popular Outdoor Football Boot For Teenagers Casual High Quality Soccer Shoes FG Ag Graffiti Style & FootballDocument1 pageBuy Wholesale China Popular Outdoor Football Boot For Teenagers Casual High Quality Soccer Shoes FG Ag Graffiti Style & Footballjcdc9chh8dNo ratings yet
- Norma Geral Astm Bronze Alumínio - b150b150m.19198Document7 pagesNorma Geral Astm Bronze Alumínio - b150b150m.19198EduardoNo ratings yet
- Hotel Voucher: Itinerary ID Hotel Santika Taman Mini Indonesia IndahDocument2 pagesHotel Voucher: Itinerary ID Hotel Santika Taman Mini Indonesia IndahSyukron PribadiNo ratings yet
- Lecture 5: Triangulation Adjustment Triangulation: in This Lecture We Focus On The Second MethodDocument5 pagesLecture 5: Triangulation Adjustment Triangulation: in This Lecture We Focus On The Second MethodXogr BargarayNo ratings yet
- Nokia 3g Full Ip CommissioningDocument30 pagesNokia 3g Full Ip CommissioningMehul JoshiNo ratings yet
- Pu3-Mo A1 MoversDocument40 pagesPu3-Mo A1 MoversMiss María José SalasNo ratings yet
- General Information Exhibition Guide Lines - 3P 2022Document6 pagesGeneral Information Exhibition Guide Lines - 3P 2022muhammad khanNo ratings yet
- 7 ApportionmentDocument46 pages7 Apportionmentsass sofNo ratings yet
- Family School Project Lesson Plan AstrologyDocument3 pagesFamily School Project Lesson Plan Astrologyapi-529488210No ratings yet
- Shaft DeflectionDocument15 pagesShaft Deflectionfreek_jamesNo ratings yet