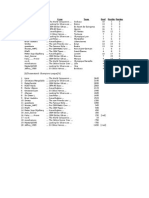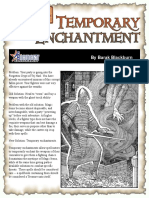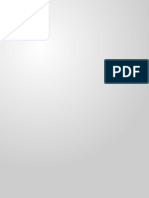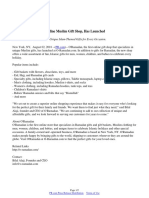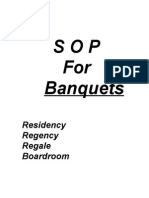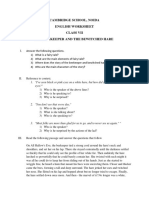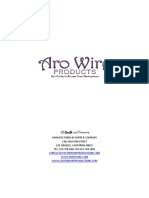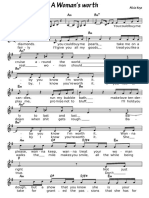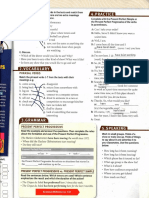Professional Documents
Culture Documents
01 Intro Motors and Rotational Sensors
Uploaded by
Rares StanescuOriginal Description:
Original Title
Copyright
Available Formats
Share this document
Did you find this document useful?
Is this content inappropriate?
Report this DocumentCopyright:
Available Formats
01 Intro Motors and Rotational Sensors
Uploaded by
Rares StanescuCopyright:
Available Formats
LEGO® MINDSTORMS® NXT
Introduction: Motors and Rotational Sensors
This lab session is an introduction to the use of motors and rotational sensors for the Lego
Mindstorm NXT. The first few parts of this exercise will introduce the use of the Move blocks to
perform motion. The last part is a task to move the robot along a specific path.
Lab Summary
A. Use the Lego Mindstorm NXT software to monitor the rotational sensors of the motors
B. Create a program to move the robot forward, backward, left, and right
C. Use what you have learned to create your own program that makes the robot move in a
specified pattern
Software
• Lego Mindstorm NXT
Hardware
• Lego Mindstorm NXT Tribot
Part A: Monitoring the Rotational Sensors of the Motor
1. Open the Mindstorm NXT software on your computer
2. Go to File >> New to create a new project
3. Press the orange, square Enter button on the Mindstorm NXT Tribot to turn the robot on
4. Using a USB Cable, connect the Tribot to a USB port on your computer
5. Detect the Robot by clicking on the NXT Window button on the lower right of the screen
as shown here:
6. A connection dialog window will open. Click on the Scan button to detect the robot that is
connected to the computer. The name of your robot should appear in the list on the left
side of the dialog box.
7. Click on your robot, and then click Connect. Detailed information about your robot
including battery life, free storage space on the NXT block, and the version of the
firmware installed should appear on the right side. This indicates that the software is now
connected to the Tribot.
8. Click on the Memory tab at the top of this dialog window. This display describes what
programs are currently loaded onto the NXT block.
9. Close the dialog box, and navigate to the Complete palette found at the bottom of the
palette bar on the left side of the NXT interface shown in the following image:
NXT Lab 1 Page 1/7
10. Place a Motor block found in the Action sub palette
11. Click on a Motor block. The following configuration section should appear at the bottom
of the NXT software interface:
Whenever the software is connected to Tribot, the numeric indicator shown at the bottom
left corner of the configuration window should appear to have a white background. This
means that whatever value is shown in the indicator is the value that the Tribot currently
has for that particular sensor.
12. Select a port that is connected to one of the wheels on the Tribot, and try rolling the
Tribot forward on the table. The number shown in the indicator should change.
There are rotational sensors installed for each motor on the Tribot called encoders.
These devices send a pulse to the NXT block on the Tribot whenever they detect a small
change in the rotation of the wheel. These pulses can be counted and used to report
what the particular motor is currently doing.
NXT Lab 1 Page 2/7
Questions:
a) What happens when the wheels are rotated backwards?
b) What happens if the encoder reading falls below zero?
c) Approximately how many ticks equal one whole revolution of the wheel?
d) Does the number reset to zero when a whole rotation is complete?
e) The encoders on the wheels can be used to report positional and directional information.
What other information can also be retrieved from these encoder readings?
Part B: Command the Tribot to Move
This part of the exercise will command the Tribot to move forward, backward, left, and right. It will
also introduce the use of Profiles in the LEGO Mindstorm software so that you can save your
work easier.
Create a new profile:
1. Select Edit >> Manage Profiles from the menu bar at the top of the window
2. Click Create, type in your name for the profile, then click Close to create the new profile.
Whenever you return to the NXT lab, you can select this profile to revert back to all of
your settings.
3. Select your profile in the User Profile drop-down box
Move the Tribot:
1. Select File >> New, or Ctrl–N on the keyboard to create a new program.
2. Select the Move Block from the Common palette and place it on the sequence beam.
NXT Lab 1 Page 3/7
This block is similar to the Motor block. However, it has the ability to command multiple
motors to move.
For more information on how to use this block along with any others, click on the More
Help link shown in the lower right corner of the NXT software program to open detailed
help about that particular block. Make sure that the block that you wish to get more help
on is selected first.
3. Click on the Move Block to bring up the configuration window for it at the bottom of the
software window. Configure this block as shown:
This configuration will command the Tribot to move forward for 3 seconds at a power of
50%, and then brake when it reaches its destination. Notice that a power level of 50%
was used instead of 100%. In general, it is good practice to specify conservative power
values for motors to help conserve battery life on the Tribot. Use stronger power values
whenever they are necessary.
4. Place another Move Block on the sequence beam, and configure it to move the Tribot
backwards as shown:
Once the Tribot completes this block, it should be sitting back at its starting position.
5. Place another Move Block that will command the Tribot to turn left by configuring it as
shown:
Notice that a duration of 200 degrees is selected instead of seconds.
NXT Lab 1 Page 4/7
6. Place and configure another Move Block to move the Tribot back to its starting position
again.
Tip: You can copy and paste NXT blocks by selecting the objects to copy, and going to
Edit >> Copy. You can paste by going to Edit >> Paste. The pasted blocks will have to
be moved back to the sequence beam to become active again. Be careful with copying
blocks since the settings for the blocks are also copied.
7. Place and configure another Move Block that will turn the Tribot at a slightly less angle
than the previous left turn as shown:
Note that the Steering slider bar has been moved five spaces left from of center, the
duration is set to rotations, and the power has been increased to 90%.
8. Place another Move Block, and configure it so that the Tribot moves back to its starting
position.
The finished program should look something like the following:
Save your program:
1. Go to File >> Save As.
2. Click on the Browse button, create a new folder, and name it “Exercise 1.”
3. Type “Ex-1b.rbt” as the name of the file, and click OK. You should be taken back to
the previous dialog window.
4. Click Save to save the program, and close the dialog box.
Download and run your program on the Tribot:
1. With the Tribot connected and powered on, click on the Download button found at
the lower right corner of the NXT software interface as shown:
NXT Lab 1 Page 5/7
This will download the program, along with any other supporting files to the NXT block. If
the download completes successfully, you should see the following status window briefly:
If you get a dialog that looks like the following:
NXT Lab 1 Page 6/7
This means that the NXT block cannot fit the program that you are trying to download
because there too many other files on the NXT block. Click on the Manage Files
button to go back to the Memory Management dialog window, and delete any
unnecessary programs that are residing on the NXT block. Close the dialog, and try
downloading again.
2. Once the download completes successfully, disconnect the Tribot from your
computer, and place it somewhere on the floor where there are no objects in the way.
3. Run the program on the Tribot by navigating to My Files >> Software Files. Select
your program, and run it.
There is a battery indicator in the upper right corner of the NXT window that shows
the battery life of the robot. Recharge the battery if the indicator shows low battery
life to ensure that the Tribot moves reliably.
Questions:
a) The fourth Move Block can also return the Tribot to its initial position when the
block’s direction is chosen to move the Tribot ‘backwards.’ How do the other block
settings need to be changed in this case?
b) Why did the Tribot chassis seem to rotate approximately 90 degrees instead of 200
degrees on the first set of left and right turns? Did any part of the Tribot rotate 200
degrees?
NXT Lab 1 Page 7/7
You might also like
- The Subtle Art of Not Giving a F*ck: A Counterintuitive Approach to Living a Good LifeFrom EverandThe Subtle Art of Not Giving a F*ck: A Counterintuitive Approach to Living a Good LifeRating: 4 out of 5 stars4/5 (5794)
- The Little Book of Hygge: Danish Secrets to Happy LivingFrom EverandThe Little Book of Hygge: Danish Secrets to Happy LivingRating: 3.5 out of 5 stars3.5/5 (399)
- A Heartbreaking Work Of Staggering Genius: A Memoir Based on a True StoryFrom EverandA Heartbreaking Work Of Staggering Genius: A Memoir Based on a True StoryRating: 3.5 out of 5 stars3.5/5 (231)
- Hidden Figures: The American Dream and the Untold Story of the Black Women Mathematicians Who Helped Win the Space RaceFrom EverandHidden Figures: The American Dream and the Untold Story of the Black Women Mathematicians Who Helped Win the Space RaceRating: 4 out of 5 stars4/5 (894)
- The Yellow House: A Memoir (2019 National Book Award Winner)From EverandThe Yellow House: A Memoir (2019 National Book Award Winner)Rating: 4 out of 5 stars4/5 (98)
- Shoe Dog: A Memoir by the Creator of NikeFrom EverandShoe Dog: A Memoir by the Creator of NikeRating: 4.5 out of 5 stars4.5/5 (537)
- Elon Musk: Tesla, SpaceX, and the Quest for a Fantastic FutureFrom EverandElon Musk: Tesla, SpaceX, and the Quest for a Fantastic FutureRating: 4.5 out of 5 stars4.5/5 (474)
- Never Split the Difference: Negotiating As If Your Life Depended On ItFrom EverandNever Split the Difference: Negotiating As If Your Life Depended On ItRating: 4.5 out of 5 stars4.5/5 (838)
- Grit: The Power of Passion and PerseveranceFrom EverandGrit: The Power of Passion and PerseveranceRating: 4 out of 5 stars4/5 (587)
- Devil in the Grove: Thurgood Marshall, the Groveland Boys, and the Dawn of a New AmericaFrom EverandDevil in the Grove: Thurgood Marshall, the Groveland Boys, and the Dawn of a New AmericaRating: 4.5 out of 5 stars4.5/5 (265)
- The Emperor of All Maladies: A Biography of CancerFrom EverandThe Emperor of All Maladies: A Biography of CancerRating: 4.5 out of 5 stars4.5/5 (271)
- On Fire: The (Burning) Case for a Green New DealFrom EverandOn Fire: The (Burning) Case for a Green New DealRating: 4 out of 5 stars4/5 (73)
- The Hard Thing About Hard Things: Building a Business When There Are No Easy AnswersFrom EverandThe Hard Thing About Hard Things: Building a Business When There Are No Easy AnswersRating: 4.5 out of 5 stars4.5/5 (344)
- Team of Rivals: The Political Genius of Abraham LincolnFrom EverandTeam of Rivals: The Political Genius of Abraham LincolnRating: 4.5 out of 5 stars4.5/5 (234)
- The Unwinding: An Inner History of the New AmericaFrom EverandThe Unwinding: An Inner History of the New AmericaRating: 4 out of 5 stars4/5 (45)
- The World Is Flat 3.0: A Brief History of the Twenty-first CenturyFrom EverandThe World Is Flat 3.0: A Brief History of the Twenty-first CenturyRating: 3.5 out of 5 stars3.5/5 (2219)
- The Gifts of Imperfection: Let Go of Who You Think You're Supposed to Be and Embrace Who You AreFrom EverandThe Gifts of Imperfection: Let Go of Who You Think You're Supposed to Be and Embrace Who You AreRating: 4 out of 5 stars4/5 (1090)
- The Sympathizer: A Novel (Pulitzer Prize for Fiction)From EverandThe Sympathizer: A Novel (Pulitzer Prize for Fiction)Rating: 4.5 out of 5 stars4.5/5 (119)
- Her Body and Other Parties: StoriesFrom EverandHer Body and Other Parties: StoriesRating: 4 out of 5 stars4/5 (821)
- Crew Cup SheetDocument20 pagesCrew Cup SheetBrandi HughesNo ratings yet
- First Crusade 10/1b - Edessa 2 - Turbessel and RavendelDocument15 pagesFirst Crusade 10/1b - Edessa 2 - Turbessel and RavendelWilliam HamblinNo ratings yet
- Best YouTube Music Promotion Channels for Various GenresDocument3 pagesBest YouTube Music Promotion Channels for Various GenresJeffrey ChanNo ratings yet
- The Most Wrong Slash Fic Pairing of All TimesDocument8 pagesThe Most Wrong Slash Fic Pairing of All TimesfridelainNo ratings yet
- GB R Catalogue 2008 Vehicle SpecificmmmmnnkDocument23 pagesGB R Catalogue 2008 Vehicle SpecificmmmmnnkElisabet Endah NugraheniNo ratings yet
- Temporary Enchantment: by Barak BlackburnDocument6 pagesTemporary Enchantment: by Barak BlackburnAngel Belisle Jr.No ratings yet
- Sovereign MenuDocument3 pagesSovereign MenuEaterSDNo ratings yet
- Beverages Guide: Alcoholic & Non-AlcoholicDocument28 pagesBeverages Guide: Alcoholic & Non-Alcoholicprince KumarNo ratings yet
- The Digital Matrix in The Automotive Sector - Venkat VenkatramanDocument30 pagesThe Digital Matrix in The Automotive Sector - Venkat VenkatramanIvan Martinez100% (2)
- SM L3 Test Answer Key PDFDocument2 pagesSM L3 Test Answer Key PDFRuxandra TomițăNo ratings yet
- Seizing the Light A Social Aesthetic History of Photography Robert HirschDocument26 pagesSeizing the Light A Social Aesthetic History of Photography Robert HirschSvetlana DograNo ratings yet
- (Hack) 007logan Swbes DatabaseDocument31 pages(Hack) 007logan Swbes Databaseloganc411No ratings yet
- O'Ramadan, The First Online Muslim Gift Shop, Has LaunchedDocument2 pagesO'Ramadan, The First Online Muslim Gift Shop, Has LaunchedPR.comNo ratings yet
- Comic Strips: Comic Strip Definition & MeaningDocument20 pagesComic Strips: Comic Strip Definition & MeaningDomingo MatoguinaNo ratings yet
- PC power supply voltages in the form of DC currentDocument8 pagesPC power supply voltages in the form of DC currentsoegyNo ratings yet
- Murphy Essential Grammar in Use Intermediate 2015 17Document1 pageMurphy Essential Grammar in Use Intermediate 2015 17Alper GülNo ratings yet
- TriaxDocument7 pagesTriaxvijay dharmavaramNo ratings yet
- Chord DictionaryDocument25 pagesChord DictionaryvandzNo ratings yet
- Ôn tập giữa học kì II - Unit 5 Test 1Document4 pagesÔn tập giữa học kì II - Unit 5 Test 1Vuong Hoang Ngoc My (K18 HCM)No ratings yet
- Mass Media and Arts in The UKDocument10 pagesMass Media and Arts in The UKJose RojoNo ratings yet
- Banquet SopDocument58 pagesBanquet SopmackybhoyamoresNo ratings yet
- Michelle Morrisey CVDocument3 pagesMichelle Morrisey CVmichmorriseyNo ratings yet
- Digital Marketing Online CourseDocument22 pagesDigital Marketing Online CourseAnuj BajpaiNo ratings yet
- Exercise AnswersDocument2 pagesExercise AnswersRichard Holguín50% (2)
- The Beekeeper and The Bewitched Hare Exercise PDFDocument2 pagesThe Beekeeper and The Bewitched Hare Exercise PDFsobia khan38% (8)
- LensCulture Street Photography Tips Resources GuideDocument23 pagesLensCulture Street Photography Tips Resources GuiderydcocoNo ratings yet
- Skye Duncan NACTO Global Street Design Guide Preview SMDocument115 pagesSkye Duncan NACTO Global Street Design Guide Preview SMDisability Rights AllianceNo ratings yet
- Smith Wire Manufactures Custom Wire FramesDocument45 pagesSmith Wire Manufactures Custom Wire FramesJeffrey Michael AtencioNo ratings yet
- A Womans Worth - Alicia KeysDocument3 pagesA Womans Worth - Alicia KeysL. LallerNo ratings yet
- A: Well, I Am. Have Neven Seen: 4. Tale D. The Place Where Temis and A: Can I Take Your Order?Document1 pageA: Well, I Am. Have Neven Seen: 4. Tale D. The Place Where Temis and A: Can I Take Your Order?JOSE RAMON HERNANDEZ HERNANDEZNo ratings yet