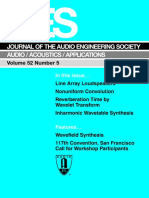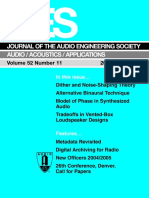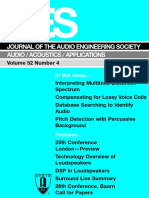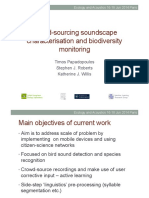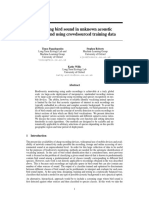Professional Documents
Culture Documents
University of Southampton - VPN Service - Vista & Windows 7 Setup Guide
Uploaded by
v_sujeevan1546Original Description:
Original Title
Copyright
Available Formats
Share this document
Did you find this document useful?
Is this content inappropriate?
Report this DocumentCopyright:
Available Formats
University of Southampton - VPN Service - Vista & Windows 7 Setup Guide
Uploaded by
v_sujeevan1546Copyright:
Available Formats
University of Southampton - VPN Service - Vista & Windows 7 Setup Guide
This is a guide to configuring Microsoft Vista & Windows 7 to use the VPN (virtual private networking) service.
This is required for connecting to resources and services which are restricted to soton.ac.uk domain connections.
Before you begin
1. Please read all of the information on this web page
http://www.soton.ac.uk/isolutions/computing/net/vpn/
2. Please note, before you can connect to our VPN server you must already be connected to the internet via
your normal network, broadband or dialup service.
3. Click here or go to http://www.soton.ac.uk/isolutions/computing/net/vpn/vpndomaintestphp.php to
check whether your connection is already within the soton.ac.uk domain (i.e You are on the university
network), if so, you do not need the VPN service to access university online resources.
4. These instructions are intended to work for most computers. If you experience difficulties, please read
our VPN Support and Troubleshooting web page or contact our iSolutions ServiceLine for advice.
1. The Control Panel Window
Click on Start, then ‘Control Panel’.
The ‘Control Panel’ window will open and you
should select the ‘Classic View’ on the left
hand frame.
Then double click on the ‘Network and
Sharing Center’ icon.
2. The Network and Sharing Center
window
The ‘Network and Sharing Center’ window
should tell you the status your network or
Internet connections. Press F5 to refresh if
needed.
Click on the Internet globe picture or click on
‘View Status’ to ensure that you are connected
and can access the Internet.
If so, then from the left hand frame labelled
‘Tasks’ click on the ‘Set up a connection or
network’.
Page 1 of 5 VPN Service — Microsoft Vista & Windows 7 Setup Guide
3. The Set up a connection or
network window
Select 'Connect to a workplace' then click
Next.
Note. If this option page is not identical, perhaps
due to it being a different version of Microsoft
Vista or Windows 7 then look for the most
similar option that mentions Workplaces or VPN
connections (Virtual Private Network).
4. The How do you want to connect
window
Click on 'Use my Internet connection
(VPN)'.
5. How do you connect to the Internet? (optional)
If at this point you are not already connected to the Internet (for example, if you have not dialled in, plugged in
or connected to wireless) then you will be presented with a window stating that you will require an Internet
connection to connect to the VPN. If you are already connected to the Internet then you will not see this
window.
However it is possible in this window to specify how you will want to connect to the Internet once you have setup
and started the VPN connection. So you can select your preferred Internet Service Provider (ISP) or connection
method, follow the connection process, and then continue with the VPN setup below.
Page 2 of 5 VPN Service — Microsoft Vista & Windows 7 Setup Guide
6. The Connect to a workplace
window
Type in the ‘Internet address’ of our VPN server:
vpn.soton.ac.uk
(Click inside the box or start typing and the box
will clear for you).
Important: The ‘Internet address’ must be
correct for the VPN connection to work, also
make sure there are NO SPACES in the text.
Enter a suitable ‘Destination name’ for the
connection — for example, 'University VPN
connection' as shown. This name is only for
descriptive purposes and does not dictate how
the connection works.
Then click Next.
7. Enter user name and password
to connect
The basic settings are now complete, and you
can try out the connection.
Please remember, before you can connect to our
VPN server you need to be connected to the
internet first via your normal network,
broadband or dialup service.
Enter your university username and
password in the appropriate boxes.
It is best not to tick the ‘Remember this
password’ box, as there is a risk that
Note. SOTON can be specified as the ‘Domain’ if you wish, but
unauthorised access to your computer may
this is not required.
result in someone retrieving your password or
logging in without your consent.
Then click Connect.
Page 3 of 5 VPN Service — Microsoft Vista & Windows 7 Setup Guide
8. Connecting to vpn.soton.ac.uk
These VPN connection settings will be created and saved to
the ‘Network and sharing Center’.
Then the computer will begin “Connecting to
vpn.soton.ac.uk”.
Then, if successful, it will try “Verifying the username and
password”.
If that succeeds, the connection is complete, and you can
click Close.
If this connection process fails please consult our VPN
Support and Troubleshooting web page.
http://www.soton.ac.uk/isolutions/computing/net/vpn/troub
leshooting.html
9. State the Location and Privacy of this
network
Once the new VPN network connection has been setup a
window may appear to ask you to state what type of
network you are connecting to and what sort of security
settings to implement.
We advise clicking on the ‘Work’ option.
Depending on your security settings, Vista or Windows 7
may then ask for permission to continue if so click
‘Continue’, then click ‘Close’.
10. Using the VPN connection
You should now have an active and encrypted VPN connection between your computer and the University
network. You should now be able to access various university online resources and services as if you were on
campus. Any visits to external Internet websites will be routed via the university network, some firewall
restrictions and idle timeout disconnects may apply. Read our VPN home page for more details on the service,
http://www.soton.ac.uk/isolutions/computing/net/vpn/
Note: If you have any personal Internet Security or Firewall programs on your computer, then you may have to
configure them to allow access to any servers, resources or other computers on the network.
Older Novell servers which use the IPX protocol cannot be accessed through this service, as this system no longer
supports IPX.
Page 4 of 5 VPN Service — Microsoft Vista & Windows 7 Setup Guide
11. Connection status and
disconnect window
Whilst connected there should be an icon in the
bottom right ‘task bar’ showing your current
network connections.
Your new VPN connection should be listed here
when connected and you can check the
connection status by left clicking the ‘task bar’
icon.
To Disconnect from the VPN service right click
the network connections icon, highlight the
‘Disconnect from’ option and select the VPN
connections name.
(You can also disconnect from the VPN network
via the ‘Network and Sharing Center’ window).
12. To start the VPN connection
again
The VPN connection settings have been saved to
the ‘Network and Sharing Center’ and can be
accessed by following Step 1 again and then
clicking on ‘Manage network connections’ in
the ‘tasks’ bar. This ‘Network Connections’
window will show you a list of all your network
connections including you new “University VPN
connection” icon (depending on what you named
it).
Double click on this VPN icon to login and start
the connection again (remember to be connected
to the internet first).
Alternatively, you can click ‘Start’, then ‘Connect
To’, select your new VPN connection from the list,
and click ‘Connect’.
These instructions are intended to work for computers running Microsoft Vista or Windows 7.
If you experience difficulties, please see the VPN (virtual private networking) service and VPN Support and
Troubleshooting pages (http://www.soton.ac.uk/isolutions/computing/net/vpn/) for more information or contact
the University IT ServiceLine for advice (See http://www.soton.ac.uk/isolutions/essentials/about/contact.html).
© University of Southampton Last reviewed: 20/01/2010 by MWH
Page 5 of 5 VPN Service — Microsoft Vista & Windows 7 Setup Guide
You might also like
- A Heartbreaking Work Of Staggering Genius: A Memoir Based on a True StoryFrom EverandA Heartbreaking Work Of Staggering Genius: A Memoir Based on a True StoryRating: 3.5 out of 5 stars3.5/5 (231)
- The Sympathizer: A Novel (Pulitzer Prize for Fiction)From EverandThe Sympathizer: A Novel (Pulitzer Prize for Fiction)Rating: 4.5 out of 5 stars4.5/5 (119)
- Never Split the Difference: Negotiating As If Your Life Depended On ItFrom EverandNever Split the Difference: Negotiating As If Your Life Depended On ItRating: 4.5 out of 5 stars4.5/5 (838)
- Devil in the Grove: Thurgood Marshall, the Groveland Boys, and the Dawn of a New AmericaFrom EverandDevil in the Grove: Thurgood Marshall, the Groveland Boys, and the Dawn of a New AmericaRating: 4.5 out of 5 stars4.5/5 (265)
- The Little Book of Hygge: Danish Secrets to Happy LivingFrom EverandThe Little Book of Hygge: Danish Secrets to Happy LivingRating: 3.5 out of 5 stars3.5/5 (399)
- Grit: The Power of Passion and PerseveranceFrom EverandGrit: The Power of Passion and PerseveranceRating: 4 out of 5 stars4/5 (587)
- The World Is Flat 3.0: A Brief History of the Twenty-first CenturyFrom EverandThe World Is Flat 3.0: A Brief History of the Twenty-first CenturyRating: 3.5 out of 5 stars3.5/5 (2219)
- The Subtle Art of Not Giving a F*ck: A Counterintuitive Approach to Living a Good LifeFrom EverandThe Subtle Art of Not Giving a F*ck: A Counterintuitive Approach to Living a Good LifeRating: 4 out of 5 stars4/5 (5794)
- Team of Rivals: The Political Genius of Abraham LincolnFrom EverandTeam of Rivals: The Political Genius of Abraham LincolnRating: 4.5 out of 5 stars4.5/5 (234)
- Shoe Dog: A Memoir by the Creator of NikeFrom EverandShoe Dog: A Memoir by the Creator of NikeRating: 4.5 out of 5 stars4.5/5 (537)
- The Emperor of All Maladies: A Biography of CancerFrom EverandThe Emperor of All Maladies: A Biography of CancerRating: 4.5 out of 5 stars4.5/5 (271)
- The Gifts of Imperfection: Let Go of Who You Think You're Supposed to Be and Embrace Who You AreFrom EverandThe Gifts of Imperfection: Let Go of Who You Think You're Supposed to Be and Embrace Who You AreRating: 4 out of 5 stars4/5 (1090)
- Her Body and Other Parties: StoriesFrom EverandHer Body and Other Parties: StoriesRating: 4 out of 5 stars4/5 (821)
- The Hard Thing About Hard Things: Building a Business When There Are No Easy AnswersFrom EverandThe Hard Thing About Hard Things: Building a Business When There Are No Easy AnswersRating: 4.5 out of 5 stars4.5/5 (344)
- Hidden Figures: The American Dream and the Untold Story of the Black Women Mathematicians Who Helped Win the Space RaceFrom EverandHidden Figures: The American Dream and the Untold Story of the Black Women Mathematicians Who Helped Win the Space RaceRating: 4 out of 5 stars4/5 (890)
- Elon Musk: Tesla, SpaceX, and the Quest for a Fantastic FutureFrom EverandElon Musk: Tesla, SpaceX, and the Quest for a Fantastic FutureRating: 4.5 out of 5 stars4.5/5 (474)
- The Unwinding: An Inner History of the New AmericaFrom EverandThe Unwinding: An Inner History of the New AmericaRating: 4 out of 5 stars4/5 (45)
- The Yellow House: A Memoir (2019 National Book Award Winner)From EverandThe Yellow House: A Memoir (2019 National Book Award Winner)Rating: 4 out of 5 stars4/5 (98)
- On Fire: The (Burning) Case for a Green New DealFrom EverandOn Fire: The (Burning) Case for a Green New DealRating: 4 out of 5 stars4/5 (73)
- Jaes V52 5 All PDFDocument116 pagesJaes V52 5 All PDFtimosp1973No ratings yet
- Jaes V52 1 2 All PDFDocument116 pagesJaes V52 1 2 All PDFtimosp1973No ratings yet
- Agustin Barrios - Choro Da SaudadeDocument5 pagesAgustin Barrios - Choro Da SaudadeRichie HernándezNo ratings yet
- Aes V52 11 All PDFDocument92 pagesAes V52 11 All PDFtimosp1973No ratings yet
- Jaes V52 3 All PDFDocument220 pagesJaes V52 3 All PDFtimosp1973No ratings yet
- Jaes V52 4 All PDFDocument140 pagesJaes V52 4 All PDFtimosp1973100% (1)
- Jaes V52 6 All PDFDocument124 pagesJaes V52 6 All PDFtimosp1973No ratings yet
- Jake Thackray: On Again ! On Again !Document4 pagesJake Thackray: On Again ! On Again !timosp1973No ratings yet
- Program Paris 5Document1 pageProgram Paris 5timosp1973No ratings yet
- Timos PapadopoulosDocument15 pagesTimos Papadopoulostimosp1973No ratings yet
- Papadopoulos Talk MailsizeDocument10 pagesPapadopoulos Talk Mailsizetimosp1973No ratings yet
- Papadopoulos EtalDocument8 pagesPapadopoulos Etaltimosp1973No ratings yet
- Bingham - Modern Techniques of Spectrum Estimation - 1967 PDFDocument11 pagesBingham - Modern Techniques of Spectrum Estimation - 1967 PDFtimosp1973No ratings yet
- Spherical Wave ScatteringDocument3 pagesSpherical Wave Scatteringtimosp1973No ratings yet
- Introduction To PointersDocument9 pagesIntroduction To Pointerstimosp1973No ratings yet
- A Refresher Course in MATLAB: Institute of Sound and Vibration ResearchDocument60 pagesA Refresher Course in MATLAB: Institute of Sound and Vibration Researchtimosp1973No ratings yet