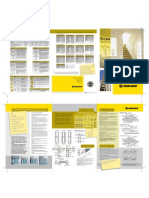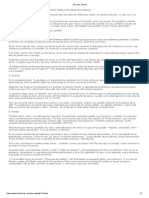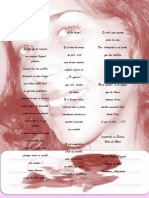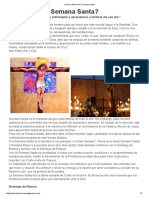Professional Documents
Culture Documents
Windows 7
Uploaded by
Carlos MezaCopyright
Available Formats
Share this document
Did you find this document useful?
Is this content inappropriate?
Report this DocumentCopyright:
Available Formats
Windows 7
Uploaded by
Carlos MezaCopyright:
Available Formats
INFORMÁTICA EDUCATIVA
LA COMPUTADORA Y SUS PARTES
Memoria USB
LA COMPUTADORA: Es una máquina de elaborar información; recibe unos datos de
ingreso trabaja con ellos (procesa) y posteriormente una vez finalizada su labor entrega
una nueva información en condiciones de ser utilizadas por el usuario.
Tiene dos partes fundamentales: El Hardware y el Software
Hardware: abarca la parte física que compone la máquina (es todo lo que podemos 'ver
y tocar').
Software: no es físico, sino el conjunto de programas, o procedimientos necesarios para
el funcionamiento y operación del sistema.
PROFESOR : Lic.Carlos Meza Vásquez Página 1
INFORMÁTICA EDUCATIVA
COMPUTADORA
HARDWARE SOFTWARE
SISTEMAS UNIDADES
OPERATIVOS DE ENTRADA
Windows, Unix Mouse, Teclado,
Micrófono, etc
PROGRAMAS
UNIDADES
DE APLICACIÓN
DE
APLICACIÓN DE SALIDA
Word, Excel, Paint, etc
Monitor, Impresora,
Parlante, etc
LENGUAJES DE
PROGRAMACIÓN
UNIDADES DE
ALMACENAMIENTO
Visual Net, C++, etc
Disco Duro, CD, etc
SISTEMA OPERATIVO WINDOWS
Windows es un Sistema Operativo que se destaca por su 'Interfaz Gráfica' ya que el modo
de comunicarnos con la PC es a través de ventanas e iconos y no a través de texto.
El Escritorio de Windows es el fondo de nuestra pantalla. Aparecen en él las ventanas y
los iconos que representan los elementos a los que tenemos acceso.
LAS PARTES PRINCIPALES DEL ESCRITORIO
PROFESOR : Lic.Carlos Meza Vásquez Página 2
INFORMÁTICA EDUCATIVA
ESCRITORIO
EQUIPO
Incluye todas las unidades de disco.
(Disco Duro, CD-ROM, DVD, etc.)
Aquí están guardados todos los
archivos de la computadora
Acceso a redes, Internet,
correo electrónico y
comunicaciones
PAPELERA DE RECICLAJE
Incluye todas las unidades de disco.
(Disco Duro, CD-ROM, DVD, etc.)
Aquí están guardados todos los
archivos de la computadora
BOTÓN INICIO BARRA DE TAREAS CUADRO DE LA HORA
El punto de partida para cualquier Nos indica qué actividades
actividad. Haciendo clic sobre él (programas) estamos llevando a
se abre el menú Inicio cabo.
Al igual que en una oficina física, en Windows trabajamos con escritorio, carpetas y
archivos. Trabajamos 'sobre' el escritorio. Las carpetas no son información en sí mismas,
sino que son 'contenedores' que sirven para organizar el contenido de nuestra máquina.
Los archivos son datos que pueden ser programas (aplicaciones) o documentos
(información) que utilizan y/o generan éstos.
La interfaz gráfica de Windows nos permite organizar las carpetas, aplicaciones y
documentos, ejecutar varias aplicaciones al mismo tiempo, trasladar y copiar información.
PROFESOR : Lic.Carlos Meza Vásquez Página 3
INFORMÁTICA EDUCATIVA
USO DEL MOUSE:
Windows es un programa que trabaja en forma conjunta con el mouse (ratón) para ello
debemos conocer los botones y funciones del mouse:
ACCIONES ACCIONES
- Clic (Seleccionar) - Clic derecho (Menú Contextual)
- Doble Clic (Ejecutar) - Arrastre especial
- Arrastre
El mouse puede realizar cuatro acciones:
1. Señalar: es desplazar el mouse sobre una superficie, por ejemplo moverlo por la
mesa. Esto hace que el puntero, una flecha pequeña, se mueva en pantalla. Esto
indica nuestra ubicación en la pantalla y es como si tuviéramos una 'mano' dentro de la
computadora que nos permite realizar acciones a través del mouse.
2. Clic: es presionar sobre uno de sus botones y soltarlo en seguida. (Es importante que
el mouse no se mueva cuando se hace clic.) Se puede hacer clic con el botón izquierdo
o con el derecho. (Algunos mouse vienen con un botón central también.)
Nota: Cuando se dice clic, siempre se refiere al botón izquierdo, que es el principal,
salvo que se indique lo contrario. (Para los zurdos puede ser al revés si invierten las
órdenes del mouse.)
3. Doble clic: es presionar sobre el botón izquierdo (principal) dos veces con cierta
velocidad.
4. Arrastrar: es hacer clic, mantener presionado el botón y desplazar o 'arrastrar' el
mouse sobre la mesa o el pad sobre el cual está apoyado.
PROFESOR : Lic.Carlos Meza Vásquez Página 4
INFORMÁTICA EDUCATIVA
LAS VENTANAS
Los programas que abrimos o ejecutamos, generalmente aparecen como ventanas sobre
el escritorio. Éstas generalmente pueden cambiarse de tamaño y ordenarse de acuerdo a
nuestra necesidad. Los elementos de una ventana son:
PROFESOR : Lic.Carlos Meza Vásquez Página 5
INFORMÁTICA EDUCATIVA
INGRESO DE DATOS – UNIDADES DE MEDIDA
USO DEL TECLADO EN WINDOWS:
Para poder ingresar información a la Pc, Windows utiliza como principal herramienta al
teclado, para ello debemos conocer las partes del teclado
El teclado posee cuatro zonas bien definidas:
Zona de teclado alfabético: Ocupa la parte más amplia del teclado, compuesta por las
letras que integran el alfabeto. Es similar al teclado de una máquina de escribir tradicional.
Zona de teclado numérico: Ubicada en la parte derecha del teclado. Es similar al teclado
de una calculadora.
Zona de edición de página: Se ubica en la parte intermedia entre el teclado alfabético y
el numérico. Es muy útil para desplazarse en textos y editar documentos.
Zona de función: Se despliega en forma horizontal en la parte superior del teclado. Las
teclas de función sirven de 'atajos' para realizar ciertas tareas dentro de aplicaciones.
UNIDADES DE MEDIDA:
Al ingresar información a la computadora, esta se transformará en símbolos que la
computadora entiende y utiliza. (Código Binario).
El código binario trabaja con solo dos digitos que son: 0 y 1
UNIDAD EQUIVALENTE
BIT UNIDAD MÍNIMA ( 0 , 1)
BYTE 8 BIT
KILOBYTE (KB) 1024 BYTE
MEGABYTE (MB) 1024 KILOBYTE
GIGABYTE (GB) 1024 MEGABYTE
TERABYTE (TB) 1024 GIGABYTE
PROFESOR : Lic.Carlos Meza Vásquez Página 6
INFORMÁTICA EDUCATIVA
NOTA: Un byte representa a un caracter. Y un carácter equivale a:
- Una letra ( a,b,c,...) - Un número (1, 2, 3, 4...)
- Un signo ( +, -, =, ...) - Un símbolo ( $, %, #, ...)
- Un espacio en blanco
Los datos que se ingresan a la computadora se pueden guardar en las siguientes unidades
de disco:
CAPACIDAD DE
UNIDAD LETRA DE UNIDAD
ALMACENAMIENTO
Disquette (A:) (B:) 1.44 Megabytes
Disco Duro (C:) Entre 1 y 16 Gigabytes
D:, E:, F: etc... (Se les asigna la próxima letra 650 Megabytes
CD
disponible al arrancar, generalmente la última) (0.65 Gigabytes)
D:, E:, F: etc... (Se les asigna la próxima letra
DVD 4.3 Gigabytes
disponible al arrancar, generalmente la última)
Existen de diferentes tamaños
Memorias USB Utilizara la letra siguiente de la ultima Unidad (Pueden ser desde 256MB
hasta 8GB a mas)
ARCHIVOS Y CARPETAS:
Cuando se guarda la información en la computadora, se están creando archivos, y estos se
organizan en carpetas.
CARPETAS: Se utilizan para almacenar archivos y carpetas. Estas carpetas se crean para
mantener organizado el disco duro de la computadora, son faciles de manipular.
SUBCARPETA: Es una carpeta que se encuentra dentro de otra carpeta.
ARCHIVOS: Son colecciones de datos (información) creados por un usuario utilizando un
determinado programa.
Los archivos se identifican por su icono, nombre y extensión, ejemplo:
Carlos .t x t
PROFESOR : Lic.Carlos Meza Vásquez Página 7
INFORMÁTICA EDUCATIVA
EXTENSIÓN: Es una caracteristica que tiene el archivo y que se da de acuerdo al
programa que se a utilizado para crear dicho archivo.
Las extensiones de un archivo tiene generalmente 3 caracteres.
Ejemplos:
- Archivos de word extensión ( doc )
- Archivos de excel extensión ( xls )
- Archivos de paint extensión ( bmp )
NOTA: La forma de los iconos varian de acuerdo al programa en que han sido creados:
Icono de un Icono de un
archivo creado archivo creado
en Excel en word
EL EXPLORADOR DE WINDOWS:
El Explorador es una herramienta indispensable en un Sistema Operativo ya que con ella
podemos organizar y controlar los archivos y carpetas de los distintos sistemas de
almacenamiento que dispongamos, como puede ser el disco duro, la disquetera, etc.
El Explorador de Windows también es conocido como el Administrador de Archivos. A
través de él podemos, por ejemplo, ver, eliminar, copiar o mover archivos y carpetas.
INICIAR EL EXPLORADOR DE WINDOWS
Se puede ingresar de diferentes formas:
1ra Forma:
- Clic derecho en el botón inicio
- Seleccionar abrir el explorador de Windows
2da Forma: E
+
- Presionar la siguiente combinación de teclas:
Aparecerá la siguiente ventana:
PROFESOR : Lic.Carlos Meza Vásquez Página 8
INFORMÁTICA EDUCATIVA
1. Botones Adelante y Atrás
2. Barra de direcciones.
3. Cuadro de búsqueda.
4. Barra de herramientas. Situada en la segunda línea.
5. Panel de navegación. Ocupa la zona central izquierda
6. Lista de archivos. Es la zona más grande en la parte central derecha.
7. Panel de detalles. Situado en la parte inferior.
1. VISUALIZACIÓN DE LOS ARCHIVOS Y CARPETAS:
El contenido de las carpetas y los discos se muestran en el
panel de navegación.
Existen diversas formas de ver a los archivos y carpetas, esto
se realiza utilizando el botones de vistas de la barra de
herramientas
a) Iconos muy grandes
Muestra los
b) Iconos grandes nombres e icono
c) Iconos medianos del archivo en
diferentes tamaños
d) Iconos pequeños
e) Lista: Muestra el nombre y el icono en una lista en
columnas
f) Detalles: Muestra el nombre, icono, tamaño, tipo y fecha
de modificación
PROFESOR : Lic.Carlos Meza Vásquez Página 9
INFORMÁTICA EDUCATIVA
2. SELECCIÓN DE ARCHIVOS:
Podemos utilizar diversos métodos para la selección de archivos y carpetas:
1. Seleccionar un archivo:
- Un clic en el archivo
2. Seleccionar varios archivos:
- Un clic en el primer archivo
- Presionar la tecla Shift
- Dar otro clic en el ultimo archivo
También se puede seleccionar varios archivos encerrándolos con el puntero del
mouse
3. Seleccionar todos los archivos:
- Presionando la combinación de teclas:
Control + E
NOTA: Si se quiere seleccionar varios archivos que no están adyacentes (juntos)
presione la tecla Control al momento de hacer clic en cada uno de ellos
3. MANIPULACIÓN DE ARCHIVOS Y CARPETAS:
a. CORTAR ARCHIVOS: La operación cortar sirve para mover el elemento
seleccionado de una posición a otra donde será “pegado”.
Procedimiento:
- Seleccionar el archivo o carpeta.
- Clic en el menú edición, seleccionar cortar.
- Abra la carpeta en la que desee cortar (mover) el archivo.
- Clic en el menú edición, seleccionar pegar
b. COPIAR ARCHIVOS: Al copiar el elemento seleccionado no desaparece de su
posición original, sólo se hace un duplicado que será “pegado” en otra posición,
archivo o carpeta.
Procedimiento:
- Seleccionar el archivo o carpeta.
- Clic en el menú edición, seleccionar copiar.
- Abra la carpeta en la que desee copiar el archivo.
- Clic en el menú edición, seleccionar pegar.
PROFESOR : Lic.Carlos Meza Vásquez Página 10
INFORMÁTICA EDUCATIVA
c. PEGAR ARCHIVOS: Es la fase final de cortar y de copiar. Con el botón
“pegar” el archivo o carpeta que se ha cortado o copiado será pegado en la
nueva carpeta o disco que se ha seleccionado
d. ELIMINAR ARCHIVOS: Al eliminar un archivo o carpeta, éste es retirado a la
papelera de reciclaje (tacho de basura). Los elementos que se encuentren en la
papelera de reciclaje pueden ser restaurados (regresar a su ubicación antes de
ser eliminados) o ser eliminados definitivamente.
Procedimiento
- Seleccionar el archivo o carpeta.
- Presionar la tecla Suprimir o Delete
- Confirmar la eliminación, presionando el botón Si.
NOTA: Al realizar la acción de cortar o copiar la información se almacena en un área de
memoria llamada portapapeles. Cuando hay información en el portapapeles esta
información está disponible para cualquier aplicación (programa) de Windows.
Además cuando se tiene información en el portapapeles se puede pegar cuantas
veces sea necesario, sin importar que tipo de información sea.
También podemos utilizar el teclado para realizar la manipulación de archivos:
Ctrl + X = Cortar
Ctrl + C = Copiar
Ctrl + V = Pegar
Supr o Delete = Eliminar
4. PROPIEDADES DE LOS ARCHIVOS:
Para poder observar las propiedades de los archivos, tales como el tipo, el tamaño,
la ubicación, la fecha de creación y los atributos, se utiliza el botón propiedades de
la barra de herramientas
- Para ver las propiedades de un archivo o carpeta, seleccione dicho archivo
- Clic derecho en el archivo, elegir Propiedades
- Aparecerá el cuadro propiedades
PROFESOR : Lic.Carlos Meza Vásquez Página 11
INFORMÁTICA EDUCATIVA
5. OCULTAR ARCHIVOS Y CARPETAS:
Para ocultar un archivo o carpeta se sigue el siguiente procedimiento:
- Seleccionar un archivo o carpeta
- Clic en botón propiedades
- Activar el atributo Oculto y clic en el botón aceptar
Para terminar debo activar la opción que me permite mostrar y no mostrar los
archivos ocultos:
- Clic en el menú herramientas del explorador
- Clic en la opción Opciones de Carpeta
- Del cuadro que aparece clic en la pestaña Ver
- Activar con un clic la opción: No mostrar archivos ocultos, clic en aceptar
6. BÚSQUEDA DE ARCHIVOS:
Para buscar un archivo o carpeta que se encuentra guardado en nuestra
computadora, se debe hacer lo siguiente
- Abrir el icono de Equipo
- Ubicar el cuadro de búsqueda
PROFESOR : Lic.Carlos Meza Vásquez Página 12
INFORMÁTICA EDUCATIVA
BÚSQUEDAS PRECISAS:
Para realizar una búsqueda más precisa se debe colocar junto al nombre del archivo
su extensión
Por ejemplo:
Buscar el archivo Calc
Entonces para que la búsqueda sea más precisa debemos colocar junto al nombre
del archivo la extensión
En nuestro ejemplo colocaríamos Calc.exe
Se muestra el nombre e icono, la ubicación, el tamaño, tipo y la fecha de creación de
dicho archivo
COMODINES DE BÚSQUEDA:
Para facilitarnos la búsqueda de los archivos y carpetas, existen dos tipos de
comodines:
PRIMER COMODIN:
: Nos reemplaza todos los caracteres (textos, números, etc)
Ejemplo:
Al colocar en nombre de archivo:
.exe El resultado de búsqueda me mostrará todos los archivos con extensión
exe.
El asterisco ( ) reemplaza a todos los nombres de los archivos.
En cambio cuando se escribe:
Léame. El resultado de búsqueda me mostrará todos los archivos que tienen
nombre Léame pero con diferentes extensiones.
El asterisco ( ) reemplaza a todos los nombres de las extensiones.
D .bmp El resultado de la búsqueda nos mostrará todos los archivos que
empiecen con la letra D pero que tengan extensión bmp (Archivos de
Paint)
PROFESOR : Lic.Carlos Meza Vásquez Página 13
INFORMÁTICA EDUCATIVA
SEGUNDO COMODIN:
? : Nos reemplaza un solo caracter
Ejemplo:
Al colocar en nombre de archivo:
????.exe Los signos de interrogación ( ? ) reemplaza un caracter, entonces en
nuestro caso el resultado de búsqueda me mostrará todos los
archivos en los cuales sus nombres tengan solo 4 caracteres, pero
con extensión exe (Aplicación)
P????.doc El resultado de la búsqueda nos mostrará archivos de 5 caracteres,
pero que el primer caracter sea la letra P, y a su vez todos tengan la
extensión doc (Archivo de Word)
?????a.txt El resultado de la búsqueda nos mostrará archivos de 6 caracteres y
que el último caracter sea la letra a. Y a sus vez tengan extensión
txt (archivo de texto)
PROFESOR : Lic.Carlos Meza Vásquez Página 14
INFORMÁTICA EDUCATIVA
EJEMPLOS DE ALGUNAS EXTENSIONES DE ARCHIVOS
ASF Archivo de audio o vídeo de Windows Media
ASP Documento de Active Server
AVI Archivo de video
BAT Archivo por lotes MS-DOS
BMP Windows BMP (Imagen de mapa de bits)
CAB WinZip File (Archivo comprimido)
CDA Pista de audio en CD
COM Aplicación MS-DOS
DIV DivX Video File (
DLL Archivo de sistema de Windows
DOC Documento de Microsoft Word
DOT Plantilla de Microsoft Word
EPS Archivo EPS (Imagen)
EXE Aplicación (Ejecutables)
FON Archivo de fuentes
GIF Compuserve (Archivo de imagen)
GRA Gráfico de Microsoft Graph 2000
HTM Documento HTML (Página Web)
ICO Icono
IMG Archivo de imagen
INF Archivo de Información sobre la instalación
INI Archivo de Opciones de configuración
JPG Archivo de imagen
MDB Aplicación Microsoft Access
MID Secuencia sonido
MP3 Sonido en formato MP3
MPEG Clip de película
PDF Documento Adobe Acrobat
PPT Presentación de Microsoft PowerPoint
PSD Imagen de Adobe Photoshop
PUB Publicación de Microsoft Publisher
QTL Película de QuickTime
RTF Formato RTF
SCR Protector de pantalla
SYS Archivo de sistema
TIF Archivo de imagen
VBP Proyecto de Visual Basic
WAV Archivo de Audio
WMV Archivo de audio o vídeo de Windows Media
XLS Hoja de cálculo de Microsoft Excel
ZIP Archivo comprimido de WinZip
PROFESOR : Lic.Carlos Meza Vásquez Página 15
You might also like
- Cajas Acústicas CalculoDocument80 pagesCajas Acústicas CalculoRuben Galan100% (2)
- Cancionereo JesusmisioneroDocument247 pagesCancionereo JesusmisionerojesusmariaGB100% (2)
- Ganar quiniela cálculo probabilidadDocument6 pagesGanar quiniela cálculo probabilidadPablo33% (3)
- 6TallerdeReparacionVehiculos CasDocument111 pages6TallerdeReparacionVehiculos CasJennifer Alejandra Marreros ReyesNo ratings yet
- Manual Samsung Galaxy PocketDocument136 pagesManual Samsung Galaxy PocketFrancisco Silva Fernández100% (1)
- Exterior e Interior Ficha TecnicaDocument2 pagesExterior e Interior Ficha TecnicaDaniel MedinaNo ratings yet
- Tres Consejos para Vivir en FamiliaDocument1 pageTres Consejos para Vivir en FamiliaPabloNo ratings yet
- Poema Del ToreroDocument2 pagesPoema Del ToreroPabloNo ratings yet
- SirenaDocument1 pageSirenaPabloNo ratings yet
- Amor de SalDocument1 pageAmor de SalPabloNo ratings yet
- Regalo Del AlmaDocument1 pageRegalo Del AlmaPabloNo ratings yet
- Edificio TorcidoDocument4 pagesEdificio TorcidoPabloNo ratings yet
- Solita y Sola GalleguilloDocument1 pageSolita y Sola GalleguilloPabloNo ratings yet
- Line Arrays Como Funcionan 2008Document14 pagesLine Arrays Como Funcionan 2008juan44441No ratings yet
- Nuestra Primera Vez SimoneDocument1 pageNuestra Primera Vez SimonePabloNo ratings yet
- Como Estudiar MatematicasDocument10 pagesComo Estudiar MatematicasPabloNo ratings yet
- Visita A Las 7 IglesiasDocument2 pagesVisita A Las 7 IglesiasPabloNo ratings yet
- 20 Conceptos para Desarrollar Un Emprendimiento ExitosoDocument54 pages20 Conceptos para Desarrollar Un Emprendimiento ExitosoAve Fenix100% (2)
- ¿Cómo Ser Un Verdadero Apóstol de Misericordia - Papa Francisco Lo Explica en Su JubileoDocument3 pages¿Cómo Ser Un Verdadero Apóstol de Misericordia - Papa Francisco Lo Explica en Su JubileoPabloNo ratings yet
- Por Que Dios Me Hizo Sufrir TantoDocument2 pagesPor Que Dios Me Hizo Sufrir TantoPabloNo ratings yet
- Milanesa PDFDocument1 pageMilanesa PDFPabloNo ratings yet
- 10 Alimentos Que Debes Incluir en Tu Dieta para Estudiar MejorDocument8 pages10 Alimentos Que Debes Incluir en Tu Dieta para Estudiar MejorPabloNo ratings yet
- Dónde Invertir Mi Dinero (9 Principales Alternativas)Document15 pagesDónde Invertir Mi Dinero (9 Principales Alternativas)PabloNo ratings yet
- El Rosario Iluminado A Traves de La Palabra.Document32 pagesEl Rosario Iluminado A Traves de La Palabra.La Lectio En Casa100% (1)
- 7 Iglesias devoción Jueves Viernes SantoDocument3 pages7 Iglesias devoción Jueves Viernes SantoPabloNo ratings yet
- Las 15 Mejores Ideas de Negocios en CasaDocument12 pagesLas 15 Mejores Ideas de Negocios en CasaPabloNo ratings yet
- Como Se Debe Vivir La Semana SantaDocument7 pagesComo Se Debe Vivir La Semana SantaPabloNo ratings yet
- POE ANEXO Presentaciones Orales IIIDocument3 pagesPOE ANEXO Presentaciones Orales IIIPabloNo ratings yet
- Tecnicas de Estudio - PDF 05 A1Document6 pagesTecnicas de Estudio - PDF 05 A1PabloNo ratings yet
- Tecnicas de Estudio - PDF 05 A2Document5 pagesTecnicas de Estudio - PDF 05 A2PabloNo ratings yet