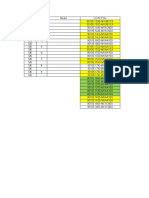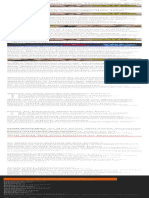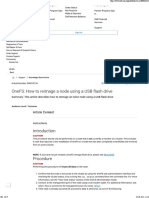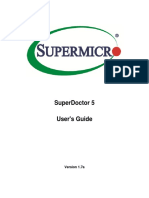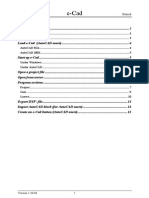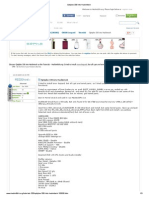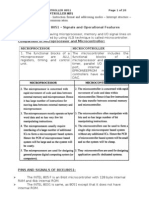Professional Documents
Culture Documents
Konica Minolta C203-Manual
Uploaded by
Nikola JovanovicOriginal Description:
Original Title
Copyright
Available Formats
Share this document
Did you find this document useful?
Is this content inappropriate?
Report this DocumentCopyright:
Available Formats
Konica Minolta C203-Manual
Uploaded by
Nikola JovanovicCopyright:
Available Formats
Quick Reference Guide - Konica Minolta C203,253,353
How to Copy
For Basic, Single-sided Copies from the Document Processor
1. Load the originals to be copied face-up in the document processor and
enter the number of copies you desire on the numeric key pad.
2. Documents can be in either portrait or landscape, but paper must be
loaded in the drawers or bypass tray in the corresponding position.
3. The paper guides must be secure against the document; do not fill paper
past the dark line indicator on the document processor.
4. Press the START key.
For Basic, Single-sided Copies from the Original Glass
1. Load the originals to be copied face-down on the Original Glass and enter
the number of copies you desire on the numeric key pad.
2. Select any settings you desire.
3. Press START.
For Copies from the Bypass Tray
1. Load your originals and enter the number of copies you desire on the
numeric key pad.
2. Open the Bypass Tray.
3. Load the paper into the bypass tray. Adjust the paper guides.
4. You must tell the machine to pull from the bypass tray. To do this:
a. Press the PAPER key on the display screen.
b. Select BYPASS tray. This is the key with a hand as a symbol.
5. Press CHANGE TRAY SETTINGS to change the paper type. Press OK.
6. Before copying, make sure the transparencies or labels you plan to use
are labeled as copier compatible.
7. Press OK and START.
For Duplex/Combine
1. Press DUPLEX/COMBINE on the display screen and select the desired
mode. You will notice the mode selected is highlighted to indicate it has
been selected.
2. Press OK.
3. Press START.
To Turn on the Sorting/Finishing
1. Press FINISHING.
• Select SORT if you want to separate each set of a multi page document
(example: 1, 2; 1, 2…)
• Select GROUP if you want separate copies of each page in a multi page
document (example: 1, 1; 2, 2…). The machine default is set to Group.
Technifax Office Solutions 1
•Select OFFSET if you want copies sorted and output in a pattern that
indicates when each set begins and ends. If a finisher is not installed,
the output will be in a crisscross pattern. If a finisher is installed, copies
are stacked with each set slightly shifted.
2. Press OK.
3. Press START.
To Select a Color Setting
1. Select COLOR on display screen.
2. Select the desired color setting: Auto Color, Full Color, Black, 2-Color or
Single Color.
3. Press OK.
4. Press START.
To Select a Zoom Setting
1. Select the desired zoom setting: Auto, Full Size, XY Zoom, or Minimal and
press OK.
2. If you want your document image to be slightly smaller (93%) than the
original, select MINIMAL. You can also store Zoom settings.
3. Press START.
To Staple
1. Press FINISHING.
2. Select the positioning of the staple(s).
3. Select OK.
4. Press START.
To Punch
Note: The machine must have the punch kit installed to punch.
1. Press FINISHING from the Basic Screen.
2. Select either 2 or 3 hole.
3. Select position setting and the hole punch position.
4. Select OK.
5. Press START.
To Select a Paper Drawer
1. Select PAPER on the display screen.
2. Select the desired paper drawer (Auto Paper or other paper trays).
3. Press START.
To Cancel a Job that is Processing
1. Press the STOP key and a Stopped Job list will appear.
2. Select the job to be deleted and press DELETE.
Technifax Office Solutions 2
To Interrupt a Job that is Processing
1. Press the INTERRUPT key on the control panel.
2. You will see a message: “The job is stopping.”
3. Load your originals and the desired copy settings.
4. Press START.
5. After the interrupting job has completed, press INTERRUPT to allow the
original job to continue.
To Select Photo and Density Settings
1. Select QUALITY/DENSITY on the display screen.
2. Select the desired setting: Text, Photo, Dot Matrix Original, Text/Photo,
Map or Copied Paper.
3. Press START.
To Improve Color Copy Quality
1. Select APPLICATION on the display screen.
2. Select EDIT COLOR.
3. Select the desired image adjustment: Neg/Pos Reverse, Mirror Image,
Background Color or Color Adjust.
4. Press OK.
5. Press START.
To Create Booklets
Note: The machine must have the optional FS-608 Booklet Finisher to create
booklets.
1. Select FOLD AND STAPLE on the display.
2. Select either YES or NO to select/deselect CENTER ERASE.
3. Select OK.
4. Select the paper size you desire.
5. Select APPLICATION.
6. Select BOOKLET and LEFT or RIGHT BIND, and then OK.
7. Select any other settings you desire and press START.
To Process a Job with Mixed Original Sizes
1. Press ORIGINAL SETTING tab.
2. Press MIXED ORIGINAL.
3. Press START.
To Obtain a Meter Reading/Counter Check
1. Press the UTILITY/COUNTER key on the keyboard.
2. Press METER COUNT.
3. If you want a detailed report, select CHECK DETAILS.
4. If you want a printed report, select PRINT LIST and select the desired
paper size.
Technifax Office Solutions 3
5. Select START.
6. To exit from this function, press RESET on the control panel once or
CANCEL once, followed by CLOSE twice.
To Save Documents in User Box
1. Press RESET on the Control Panel to clear previous job settings.
2. Select USER BOX.
3. Select SAVE DOCUMENT.
4. Enter a number in ENTER USER BOX #, and then press OK. The number
you enter will be how the document is indexed in the User Box.
5. Select DOCUMENT NAME.
6. Press C (for clear) on the Control Panel to erase the document name the
machine automatically assigns to your document.
7. Press OK after your entry.
8. Load the document you want to save.
9. Press START.
To Print a Document from a User Box
1. Press USER BOX.
2. Select USE DOCUMENT.
3. Select the User Box from which you want to print.
4. Press OK.
5. Press the document thumbnail. Notice that the thumbnail is highlighted to
indicate you have selected it.
6. Select PRINT and the settings needed.
7. Press START.
To Reset a Trouble Code
1. Turn OFF the Main Power Switch.
2. Turn the Maine Power Switch ON while pressing the UTILITY/COUNTER
key.
3. Select TROUBLE RESET.
4. Check to make sure OK is displayed on the screen.
5. Turn OFF the Main Power Switch and wait 10 seconds, and then turn ON
the power.
Technifax Office Solutions 4
You might also like
- The Subtle Art of Not Giving a F*ck: A Counterintuitive Approach to Living a Good LifeFrom EverandThe Subtle Art of Not Giving a F*ck: A Counterintuitive Approach to Living a Good LifeRating: 4 out of 5 stars4/5 (5794)
- The Little Book of Hygge: Danish Secrets to Happy LivingFrom EverandThe Little Book of Hygge: Danish Secrets to Happy LivingRating: 3.5 out of 5 stars3.5/5 (399)
- A Heartbreaking Work Of Staggering Genius: A Memoir Based on a True StoryFrom EverandA Heartbreaking Work Of Staggering Genius: A Memoir Based on a True StoryRating: 3.5 out of 5 stars3.5/5 (231)
- Hidden Figures: The American Dream and the Untold Story of the Black Women Mathematicians Who Helped Win the Space RaceFrom EverandHidden Figures: The American Dream and the Untold Story of the Black Women Mathematicians Who Helped Win the Space RaceRating: 4 out of 5 stars4/5 (894)
- The Yellow House: A Memoir (2019 National Book Award Winner)From EverandThe Yellow House: A Memoir (2019 National Book Award Winner)Rating: 4 out of 5 stars4/5 (98)
- Shoe Dog: A Memoir by the Creator of NikeFrom EverandShoe Dog: A Memoir by the Creator of NikeRating: 4.5 out of 5 stars4.5/5 (537)
- Elon Musk: Tesla, SpaceX, and the Quest for a Fantastic FutureFrom EverandElon Musk: Tesla, SpaceX, and the Quest for a Fantastic FutureRating: 4.5 out of 5 stars4.5/5 (474)
- Never Split the Difference: Negotiating As If Your Life Depended On ItFrom EverandNever Split the Difference: Negotiating As If Your Life Depended On ItRating: 4.5 out of 5 stars4.5/5 (838)
- Grit: The Power of Passion and PerseveranceFrom EverandGrit: The Power of Passion and PerseveranceRating: 4 out of 5 stars4/5 (587)
- Devil in the Grove: Thurgood Marshall, the Groveland Boys, and the Dawn of a New AmericaFrom EverandDevil in the Grove: Thurgood Marshall, the Groveland Boys, and the Dawn of a New AmericaRating: 4.5 out of 5 stars4.5/5 (265)
- The Emperor of All Maladies: A Biography of CancerFrom EverandThe Emperor of All Maladies: A Biography of CancerRating: 4.5 out of 5 stars4.5/5 (271)
- On Fire: The (Burning) Case for a Green New DealFrom EverandOn Fire: The (Burning) Case for a Green New DealRating: 4 out of 5 stars4/5 (73)
- The Hard Thing About Hard Things: Building a Business When There Are No Easy AnswersFrom EverandThe Hard Thing About Hard Things: Building a Business When There Are No Easy AnswersRating: 4.5 out of 5 stars4.5/5 (344)
- Team of Rivals: The Political Genius of Abraham LincolnFrom EverandTeam of Rivals: The Political Genius of Abraham LincolnRating: 4.5 out of 5 stars4.5/5 (234)
- The Unwinding: An Inner History of the New AmericaFrom EverandThe Unwinding: An Inner History of the New AmericaRating: 4 out of 5 stars4/5 (45)
- The World Is Flat 3.0: A Brief History of the Twenty-first CenturyFrom EverandThe World Is Flat 3.0: A Brief History of the Twenty-first CenturyRating: 3.5 out of 5 stars3.5/5 (2219)
- The Gifts of Imperfection: Let Go of Who You Think You're Supposed to Be and Embrace Who You AreFrom EverandThe Gifts of Imperfection: Let Go of Who You Think You're Supposed to Be and Embrace Who You AreRating: 4 out of 5 stars4/5 (1090)
- The Sympathizer: A Novel (Pulitzer Prize for Fiction)From EverandThe Sympathizer: A Novel (Pulitzer Prize for Fiction)Rating: 4.5 out of 5 stars4.5/5 (119)
- Her Body and Other Parties: StoriesFrom EverandHer Body and Other Parties: StoriesRating: 4 out of 5 stars4/5 (821)
- Flexi EDGE BTSDocument67 pagesFlexi EDGE BTSDel CamachoNo ratings yet
- COMPUTER FUNDAMENTALS: AN OVERVIEWDocument6 pagesCOMPUTER FUNDAMENTALS: AN OVERVIEWAmitabh DeyNo ratings yet
- Nissan Seccion MT Standar Fs5w71c, Fs5r30a, Fs5w71c, Fs5r30aDocument64 pagesNissan Seccion MT Standar Fs5w71c, Fs5r30a, Fs5w71c, Fs5r30aAlex BassocoNo ratings yet
- 6.04 Cycle Count Unit Test Plan and Test CaseDocument18 pages6.04 Cycle Count Unit Test Plan and Test Caserajesh_talwar_3No ratings yet
- Technical Information: ! Safety Notice Page 1 of 5Document5 pagesTechnical Information: ! Safety Notice Page 1 of 5Epure Gabriel100% (2)
- Getting Started With Exchange Server 2013Document11 pagesGetting Started With Exchange Server 2013henriquecongoNo ratings yet
- BOM Registraton ManagementDocument11 pagesBOM Registraton ManagementNguyễn Hoàng SơnNo ratings yet
- Inside Intel Management EngineDocument41 pagesInside Intel Management Engineemazitov-1No ratings yet
- Boolean AlzebraDocument19 pagesBoolean AlzebraGaurvi AroraNo ratings yet
- Indexed allocation method solves problems of contiguous and linked allocationDocument2 pagesIndexed allocation method solves problems of contiguous and linked allocationMashrekin HossainNo ratings yet
- 200951210421519685Document70 pages200951210421519685alejandro betancur restrepoNo ratings yet
- Operating Systems: Internals and Design Principles: ThreadsDocument59 pagesOperating Systems: Internals and Design Principles: ThreadsSafwan Md IsaNo ratings yet
- How Does Warzone Hardware Ban WorkDocument1 pageHow Does Warzone Hardware Ban WorkYusuf EngineerNo ratings yet
- OneFS How To Reimage A Node Using A USB Flash Drive Dell USDocument4 pagesOneFS How To Reimage A Node Using A USB Flash Drive Dell USДмитрий ИноземцевNo ratings yet
- Crystal Clear AdvancedDocument114 pagesCrystal Clear AdvancedraiksonNo ratings yet
- Profibus: Actuator ControlDocument8 pagesProfibus: Actuator ControlMrSarvan100% (1)
- Caracteristicas Router NetGear AC779SDocument2 pagesCaracteristicas Router NetGear AC779SLuis BrizuelaNo ratings yet
- Injector Installation 107 EngineDocument5 pagesInjector Installation 107 EnginevalterripNo ratings yet
- LGLite ATE HC125 TristateDocument8 pagesLGLite ATE HC125 TristateVijayakumar SNo ratings yet
- ClavesDocument4 pagesClavesFranciscoJavierInzunzaCidNo ratings yet
- SuperDoctor5 UserGuideDocument139 pagesSuperDoctor5 UserGuidemlody45No ratings yet
- Cisco - Extended Service Set With DHCP Server Multilayer SwitchDocument17 pagesCisco - Extended Service Set With DHCP Server Multilayer Switchshafee001No ratings yet
- eCAD Manual PDFDocument11 pageseCAD Manual PDFichrakNo ratings yet
- Biesse CNC Machine and ArtCAM Setup GuideDocument4 pagesBiesse CNC Machine and ArtCAM Setup GuideNikolas Lyssas100% (1)
- A5 byCCIEMAN2016 - NonvrfDocument60 pagesA5 byCCIEMAN2016 - Nonvrfperico100% (1)
- TPMS With External Sensor For Car User's Manual: Chapter 1. Function IntroductionDocument5 pagesTPMS With External Sensor For Car User's Manual: Chapter 1. Function IntroductionAlip WildanNo ratings yet
- Optiplex 330 Into HackintoshDocument3 pagesOptiplex 330 Into HackintoshorangotaNo ratings yet
- Beckwith-Optimizing Performance of Fast Bus Transfer Scheme PDFDocument5 pagesBeckwith-Optimizing Performance of Fast Bus Transfer Scheme PDFKrishna VenkataramanNo ratings yet
- JskalDocument102 pagesJskalFahmie PagayawanNo ratings yet
- Unit 4 Micro Controller 8051Document20 pagesUnit 4 Micro Controller 8051Anbalagan Guru100% (1)