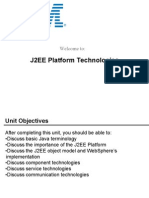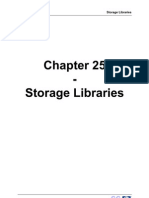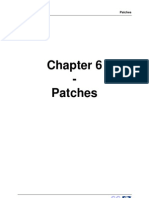Professional Documents
Culture Documents
Chapter7 Update To HP-UX11i
Uploaded by
luweinetOriginal Description:
Original Title
Copyright
Available Formats
Share this document
Did you find this document useful?
Is this content inappropriate?
Report this DocumentCopyright:
Available Formats
Chapter7 Update To HP-UX11i
Uploaded by
luweinetCopyright:
Available Formats
Chapter 7 Update to HP-UX 11i
July 2002 Chapter 7 / Page 1
Chapter 7 Update to HP-UX 11i
HP-UX
10.20
HP-UX
11.00 (32)
HP-UX
11.00 (64)
HP-UX
11.11 (32)
HP-UX
11.11 (64)
July 2002 Chapter 7 / Page 2
Chapter 7 Update to HP-UX 11i
INDEX
Prerequisites for HP-UX 11.11 4
(1) Supported Systems ...................................................................................................... 4
(2) Firmware Requirements .............................................................................................. 5
(3) Unsupported Systems .................................................................................................. 6
(4) Obsolete Hardware ...................................................................................................... 6
(5) Storage Requirements.................................................................................................. 7
(6) Verify Existing Applications....................................................................................... 7
(7) Obsolete Software ....................................................................................................... 7
(8) Supported Migration Paths to HP-UX 11.11............................................................... 8
Memory and Disk Space Requirements 9
(9) Memory Requirements ................................................................................................ 9
(10) Disk Space Requirements.......................................................................................... 9
Update Preparations 11
(11) Backup your system using make_tape_recovery .................................................... 11
(12) Collect system information using cfg2htm.............................................................. 11
(13) Is the software state OK?......................................................................................... 11
(14) Check /etc/fstab ....................................................................................................... 11
(15) Applications............................................................................................................. 11
Migration to 11.11 12
(16) The new update-ux command ................................................................................. 12
(17) Update Overview..................................................................................................... 13
(18) Updating Tips .......................................................................................................... 13
(19) Install Update-UX ................................................................................................... 15
(20) Create a Network Depot (optional) ......................................................................... 16
(21) Update to HP-UX 11.11 .......................................................................................... 17
(22) Command Syntax .................................................................................................... 17
(23) Examples ................................................................................................................. 18
(24) Updating to 64-bit OS ............................................................................................. 19
(25) Changing Operating Environments ......................................................................... 20
(26) Available HP-UX 11.11 OS, OE and Network Software........................................ 21
Verifying the update 22
(27) Verify Operating System update ............................................................................. 22
(28) Verify Application update ....................................................................................... 22
Installing Critical Patches 24
(29) Use Support Plus CDs and ITRC ............................................................................ 24
Appendix A: Increasing File Systems 25
(30) Increase /var, /usr and /opt using Online JFS .......................................................... 25
(31) Increase file systems by means of “make_tape_recovery” ..................................... 26
Appendix B: Installing ServiceGuard Products 31
Appendix C: Updating Netscape Directory Server 32
Appendix D: In Case of Trouble 33
Additional information 39
July 2002 Chapter 7 / Page 3
Chapter 7 Update to HP-UX 11i
Prerequisites for HP-UX 11.11
(1) Supported Systems
HP-UX 11.11 is supported on the HP9000 systems listed below. For the latest list of
supported systems, see: http://devresource.hp.com/STK/hpux_faq.html
Model 32-bit 64-bit
Workstations
Series 700: 712, 715/64/80/100/100XC, 725/100, X
743, 744, 745, 748i, 748
B132L, B132L+, B160L, B180L X
B1000, B2000, B2600, B4000 X
C100, C110, C160L X
C160, C180, C180-XP, C200, C240, C360 X X
C3000, C3600, C3650, C3700 (*) X
J200, J210, J210XC X
J280, J282, J2240 X X
J5000, J5600, J6000, J7000, J6700 (*) X
Servers
A180, A180C X
A400, A500 X
Dx10, Dx20, Dx30, Dx50, Dx60 X
Dx70, Dx80, Dx90 X X
Kx00, Kx10, Kx20 X
Kx50, Kx60, Kx70, Kx80 X X
L1000, L1500, L2000, L3000 X
N4000-36, N4000-44 X
R380, R390 X X
rp2400, rp2450 (model string is A4xx-xx or A5xx-xx) X
rp5400, rp5430, rp5450, rp5470 (model string is Lxxxx-xx) X
rp7400 (model string is N4000-7X or N4000-8X) X
rp7410 X
rp8400 (model string is S16K-A) X
Superdome (model strings are SD16000, SD32000, SD64000) X
T500, T520 X
T600 X X
V22xx, V2500, V2600 X
(*) NOTE:
C3700 and J6700 workstations currently support HP-UX 11.0 but require PA8700
processor board upgrades (to version 2.3) to support HP-UX 11i.
July 2002 Chapter 7 / Page 4
Chapter 7 Update to HP-UX 11i
(2) Firmware Requirements
Some systems may need a firmware upgrade prior to updating to 11.11:
Servers:
A-Class, L-Class, N-Class
Workstations:
B-Class (B1000, B2000), C-Class (C3000, C3600),
J-Class (J5000, J5600, J6000, J7000)
Firmware Table
The table below shows the minimum required firmware version for UX 11.11 support and for
UX 11.11 support plus the OnLine add, delete, and replace (OL) feature. Next to the FW
version you find the corresponding patch that updates the FW to this version.
11i support 11i support + OL*
FW Patch FW Patch
Model Firmware UX 10.20 Firmware UX 10.20
Version UX 11.00 Version UX 11.00
UX 11.11 UX 11.11
A-Class N/A
40.50 PHSS_23155 OL not supported
PHSS_23156
B-Class, C-Class, J-Class PHSS_23184
2.9 PHSS_23185 OL not supported
PHSS_23186
L1000, L2000 (rp5400, rp5450) N/A N/A
40.48 PHSS_23446 41.39 PHSS_25684
PHSS_23447 PHSS_25685
L3000 Rev A. N/A N/A
40.43 not needed 41.46 PHSS_25686
not needed PHSS_25687
L1500, L3000 (rp5430, rp5470) N/A N/A
41.36 not needed 41.46 PHSS_25686
not needed PHSS_25687
N4000 (rp7400) N/A N/A
41.02 PHSS_22657 41.46 PHSS_22688
PHSS_22658 PHSS_25931
NOTE: It is always recommended to use the latest available firmware by installing the latest
successor of the corresponding firmware patch!
Checking Firmware Version
On an HP9000 Server you have the possibility to check the firmware version using the Online
Diagnostics. This does not apply for workstations.
1) Check if Online Diagnostic (Support Tool Manager) is installed
# swlist OnlineDiag
If the product is not already on your system, you can find them on the 11i Support Plus
July 2002 Chapter 7 / Page 5
Chapter 7 Update to HP-UX 11i
CD and on the second Operating Environment CD.
2) Check if the Diagnostics daemon is running
# ps -ef | grep diagmond
If not, start it:
# /usr/sbin/stm/uut/bin/sys/diagmond
3) Start the command line interface of Online Diagnostics:
# /usr/sbin/cstm
4) Type the following to determine the Firmware version:
cstm> scl type proc
cstm> info
cstm> il
Look for PDC Firmware Revision:
If you do not have Online Diagnostics you need to reboot the system in order to determine the
firmware version.
On newer systems and especially on workstations the installed firmware version will be
displayed in during the boot process just before the reaching the Main Menu:
...
...
*****************************************
End of early boot detected
*****************************************
Firmware Version 40.48
Duplex Console IO Dependent Code (IODC) revision 1
------------------------------------------------------------------------------
(c) Copyright 1995-2000, Hewlett-Packard Company, All rights reserved
------------------------------------------------------------------------------
...
...
If the firmware version is not displayed automatically you can determine it by entering the
Main menu, then typing IN for Information menu and then FV for Firmware Version.
(3) Unsupported Systems
These systems are no longer supported:
Workstations: 705, 710, 715/33, 715/50, 715/75, 720, 725/50, 725/75, 730, 735, 750, 755
(4) Obsolete Hardware
This products are no longer supported by HP-UX 11.11 and have to be removed from the
system before update:
• HP-IB Disks
• FibreLink Disks/Controller
July 2002 Chapter 7 / Page 6
Chapter 7 Update to HP-UX 11i
• QIC-Tape/Tape Drives
• Graphics adapters: GRX, CRX, CRX-24, CRX-48Z
(5) Storage Requirements
HP-UX 11.11 requires a system having:
• Technical Workstations: 64 MB memory, minimum.
• Enterprise Servers: 128 MB memory, minimum.
• Some system configurations may require 256 megabytes or more of RAM to
operate correctly. HP highly recommends 256 megabytes or more of RAM for all
Operating Environments.
• 128 MB swap space for updating or cold-installing.
• 4GB root disk, minimum, when installing or updating to HP-UX 11.11,
with or without an OE. This can be a single disk drive or combination
of physical disks configured as one root volume.
(6) Verify Existing Applications
HP-UX 11.11 Operating Environments (OEs) provide a convenient way to install many
needed applications in one single step. Contents of HP-UX 11.11 OEs are listed in the Getting
Started with HP-UX 11.11 booklet supplied with the 11.11 CDs. If you plan to install an OE,
you should verify that your existing installed applications that are not included in the OE are
certified to run on the new HP-UX 11.11 release:
1. Go to:
http://software.hp.com/HPUX-RDMP
2. Select HP-UX 11.11 Application Release, then select:
New/Updated Software Product List
3. Review the listing of supported applications to ensure that they are
still supported. If needed, plan on updating applications not provided
in an OE after you install or update to 11.11.
(7) Obsolete Software
This software-products are no longer supported by HP-UX 11.11 and have to be removed by
means of swremove:
• NFS-Diskless Diskless Cluster
• SwitchOver/UX precursor of MC/ServiceGuard
• SW-DIST.RUPDATE special Fileset for “Restricted Update”
• Mpower multimedia software
• HP-VUE Visual User Environment
July 2002 Chapter 7 / Page 7
Chapter 7 Update to HP-UX 11i
(8) Supported Migration Paths to HP-UX 11.11
You can cold-install HP-UX 11.11 and its accompanying Operating Environment on any
supported system listed in (1) Supported Systems, running any HP-UX OS. If you choose to
update an existing HP-UX OS to 11.11, however, the system must be running either HP-UX
10.20 or 11.00. Updating from any other release directly to 11.11 is not a supported migration
path.
11.00 11.00 11.11 11.11
from\to 10.01 10.10 10.20
32 bit 64 bit 32 bit 64 bit
10.01 X X X
10.10 X X
10.20 X X X X
11.00/32 bit X X X
11.00/64 bit X
11.11/32 bit X
11.11/64 bit
For help updating from HP-UX 10.20, use the Software Transition Kit available at:
http://devresource.hp.com/STK
July 2002 Chapter 7 / Page 8
Chapter 7 Update to HP-UX 11i
Memory and Disk Space Requirements
(9) Memory Requirements
• Technical Workstations: 64 MB memory, minimum.
• Enterprise Servers: 128 MB memory, minimum.
• Some system configurations may require 256 megabytes or more of RAM to
operate correctly. HP highly recommends 256 megabytes or more of RAM for all
Operating Environments.
• 128 MB swap space for updating or cold-installing.
(10) Disk Space Requirements
See Appendix A for hints on increasing LVM partitions!
4GB root disk, minimum, when installing or updating to HP-UX 11.11, with or without an
OE. This can be a single disk drive or combination of physical disks configured as one root
volume.
File system requirements:
Filesystem Free Space Minimum Size
/ (root): 30 MB -
/stand: 30 MB 10.20 to 11.11: 84MB / 11.00 to 11.11: 112 MB
/var: 50 MB -
/opt: 30-580 MB (see the next table) -
/usr: 80-654 MB (see the next table) -
Update Free Disk-space Requirements for /usr and /opt
HP-UX 11.11 Update Task /usr /opt
10.20 -> 11.11 default update: HPUXBase, 554 MB 80 MB
HPUXBaseAux, network drivers, CDE and OnlineDiag
10.20 -> 11.11 OE 564 MB 420 MB
10.20 -> 11.11 Enterprise OE 614 MB 580 MB
10.20 -> 11.11 Mission Critical OE 614 MB 515 MB
10.20 -> 11.11 Technical Computing OE 654 MB 580 MB
11.00 -> 11.11 default update: HPUXBase, 404 MB 80 MB
HPUXBaseAux, network drivers, CDE and OnlineDiag
11.00 -> 11.11 OE 414 MB 330 MB
11.00 -> 11.11 Enterprise OE 474 MB 530 MB
11.00 -> 11.11 Mission Critical OE 499 MB 530 MB
11.00 -> 11.11 Technical Computing OE 474 MB 500 MB
11.11 (no OE) -> 11.11 OE 225 MB 310 MB
July 2002 Chapter 7 / Page 9
Chapter 7 Update to HP-UX 11i
11.11 (no OE) -> 11.11 Enterprise OE 225 MB 540 MB
11.11 (no OE) -> 11.11 Mission Critical OE 225 MB 540 MB
11.11 (no OE) -> 11.11 Technical Computing OE 225 MB 470MB
11.11 OE -> 11.11 Enterprise OE 80 MB 230 MB
11.11 OE -> 11.11 Mission Critical OE 80 MB 230 MB
July 2002 Chapter 7 / Page 10
Chapter 7 Update to HP-UX 11i
Update Preparations
(11) Backup your system using make_tape_recovery
Download the latest version of Ignite-UX from http://www.software.hp.com/products/IUX
and follow the installation instructions. Create a bootable DDS tape using the command:
# make_tape_recovery –A –v
See the make_tape_recovery man page for more details.
(12) Collect system information using cfg2htm
Cfg2html is a shell script configuration information like ioscan, swlist, vgdisplay, crontab,
fstab, … and generates an ASCII and a HTML file. You may download it here:
http://come.to/cfg2html (non HP)
(13) Is the software state OK?
Use
# swlist -l fileset -a state | more
to check, if all filesets are configured.
If you find any filesets with the state “installed”, use
# swconfig \*
to run the config scripts again. (This will not harm your system!). If you find any filesets with
the status “corrupted” or “transient”, reinstall or remove them, depending on the type of
the fileset.
(14) Check /etc/fstab
Delete all NFS mounts from your /etc/fstab file:
# cp /etc/fstab /etc/fstab.orig
# vi /etc/fstab
(15) Applications
Do not run any applications during update. Turn them off by using the corresponding script
“/sbin/init.d/script_name stop” or by the command provided by the application
vendor.
July 2002 Chapter 7 / Page 11
Chapter 7 Update to HP-UX 11i
Migration to 11.11
(16) The new update-ux command
This section describes updating an existing HP-UX 10.20 or 11.0 system to HP-UX 11.11
using the new update-ux command.
Beginning with the 11.11 release, the update-ux command replaces swgettools to perform
these OS update tasks:
• Update the HP-UX OS from 10.20 or 11.0 to 11.11, including adding a new Operating
Environment (OE).
• Change the OS word-width from 32-bit to 64-bit on appropriate systems.
• Change from one OE to another.
The update-ux command improves the usability and robustness of the update process by
eliminating many of the manual steps required by swgettools in previous HP-UX updates. In
addition to ensuring a safe environment on the target system for the OS update, update-ux
performs these update preparation steps before initiating the update:
• Before updating from HP-UX 10.20, update-ux performs these operations for you:
1. Verifies that FibreChannel Storage is not on the system. If present, it must be
manually removed.
2. Ensures that you are not updating a diskless server. You’ll have to cold-install 11.11
on a diskless server, making it a stand-alone system.
3. Checks for minimal disk space in /, /stand, /opt, /usr and /var on a system using
LVM.
4. Removes the no-longer-needed SW-DIST.RUPDATE fileset.
5. Removes any 10.x patch information and 10.20 OS bundle wrappers.
6. Upgrades to JFS version 3 if needed.
• Before updating from HP-UX 11.0, update-ux performs these operations:
1. Checks for minimal disk space in /, /stand, /opt, /usr and /var on a system using
LVM.
2. Removes HP-UX 11.00 OS bundle wrappers.
If any requirements are not met, update-ux will display an appropriate message and exit.
Updating NDS
If you plan to update Netscape Directory Server (NDS) along with HP-UX 11.11, see
“Appendix C: Updating Netscape Directory Server”. The update-ux command does not
replace NDS with a new version by default.
update-ux Removes DFS
July 2002 Chapter 7 / Page 12
Chapter 7 Update to HP-UX 11i
If the Distributed File System (DFS) is installed and in use on your HP-UX 10.20 system to
manage large numbers of files, update-ux will remove it and associated data during the
update to 11.11. If you need to continue using DFS, STOP! Do not update to HP-UX 11.x
or 11.11.
Installing MC/ServiceGuard
If you are planning to install the HP-UX 11.11 Mission Critical OE, MC/ServiceGuard will be
automatically installed, removing any previous version of MC/ServiceGuard on the system. If
you currently have or will require the ServiceGuard OPS Edition on the system rather than
MC/ServiceGuard, review “Appendix B: Installing ServiceGuard Products” before
continuing.
(17) Update Overview
The update process described here includes these steps:
1. Install the update-ux command on your HP-UX 10.20 or 11.00 target system.
2. Optionally, create a network depot to avoid changing CDs during the process.
3. Run update-ux. The command updates your system in this order:
a. Performs preparation steps including checking the root volume
b. update-ux calls swinstall to install software bundles from CD1. swinstall does its Selection
and Analysis processes on the software loaded from the CD, then replaces the existing OS
with 11.11 OS bundles and default network drivers.
c. After about an hour, update-ux will prompt you to replace CD1 with CD2. After mounting
CD2, update-ux calls swinstall again to load software from that CD, including any additional
software bundle(s) you specified in the update-ux command.
d. After all software has been loaded, update-ux reboots the system.
These OS and network driver bundles are loaded by default:
HPUXBase32 or HPUXBase64
HPUXBaseAux
FibrChanl-00 (64-bit OS only)
GigEther-00
RAID-00 (64-bit OS only)
FDDI-00 (32-bit OS only)
(other networked drivers if needed)
OnlineDiag
CDE-English (or appropriate language bundle(s))
Typical Update Times
The entire update process typically takes from 2 to 6 hours, depending upon the system being
updated, whether you are updating only the OS or also adding an OE, the amount of existing
user data on the system, etc. If you are only updating the OS (not including an OE) on a newer
system, the update time will typically be 2-3 hours.
(18) Updating Tips
Record Software Versions Before Updating
To identify which software still needs updating after the OS update, print an swlist listing of
all products and bundles beforehand. For example, enter:
July 2002 Chapter 7 / Page 13
Chapter 7 Update to HP-UX 11i
# /usr/sbin/swlist | lp
and compare it with a similar swlist done after the update.
Rebuild Kernel and remove incorrect kernel build files:
Your update could fail if the HP-UX kernel fails in the starting environment. To ensure that
you have a reliable starting point, rebuild the kernel and remove incorrect kernel build files
before you update:
1. As root use SAM to create a new kernel.
2. Fix any problems listed in the output.
3. Reboot your system to ensure that your new kernel boots.
4. Remove incorrect kernel build files (see text of PHKL_23666, if you need more
information):
# rm /usr/conf/master.d/scsi-disk
# rm /usr/conf/space.h.d/scsi-disk.h
Install PHKL_24004 or newer, if you update from HP-UX 11.00
An operating system update from 11.00 to 11.11 fails during the kernel rebuild. The
compilation of conf.c fails with the the following messages:
WARNING: Duplicate tunable scsi_max_qdepth found
in /usr/conf/master.d/sctl.
Ignoring the following entry from
/usr/conf/master.d/sctl.
scsi_max_qdepth SCSI_MAX_QDEPTH 8
Compiling /stand/build/conf.c...
(Bundled) cc: "/usr/conf/space.h.d/scsi_ctl_space.h",
line 54: error 1588: "SCSI_MAX_QDEPTH" undefined.
(Bundled) cc: "/usr/conf/space.h.d/scsi_ctl_space.h",
line 54: error 1521: Incorrect initialization.
(Bundled) cc: "/usr/conf/space.h.d/scsi_ctl_space.h",
line 54: error 1521: Incorrect initialization.
(Bundled) cc: "/usr/conf/space.h.d/scsi_ctl_space.h",
line 72: error 1584: Inconsistent type declaration:
"scsi_max_qdepth".
(Bundled) cc: "/usr/conf/space.h.d/scsi_ctl_space.h",
line 72: error 1521: Incorrect initialization.
*** Error exit code 1
( SR:8606189487 CR: JAGad58701 )
Clean Out Your Log Files
To make it easier to check for problems encoutered during an update, rename the log files
before starting an update:
# cd /var/adm/sw
2. As root, rename each log file. For example:
# mv swagent.log swagent_old.log
Monitor the Update Process
If you wish to view the update process in detail, open another term window (drag it aside so
you can also watch for any messages on the window running update-ux) and use the tail
command to view swinstall messages being logged:
# tail -f /var/adm/sw/swagent.log
Log all messages directed to the console
by using the script command. For example, to log all messages into a file named:
/tmp/updateOS, enter:
July 2002 Chapter 7 / Page 14
Chapter 7 Update to HP-UX 11i
# script -a /tmp/updateOS
To halt the script log process, enter: exit
Running Other Commands
You can run other commands during an update, such as viewing files, tail, etc. However, do
not run other Software Distributor commands during an update; doing so may cause the
commands to function improperly.
Updating Problems?
If you encounter a problem during the update process, review Appendix D in this manual for
possible solutions.
Configuring OE Applications
After updating to an HP-UX 11.11 operating environment (OE), some OE products will need
post-installation configuration to make them functional. This may be indicated by a message
logged in /var/adm/sw/swagent.log. Refer to each product’s installation instructions for
details. Location of OE product documentation is listed in the tables at the back of the Getting
Started with HP-UX 11.11 booklet and in the HP-UX 11.11 Release Notes (look in
/usr/share/doc). Most OE product manuals are also on the HP-UX 11.11 Instant
Information CD and at: http://docs.hp.com
All Software Does Not Get Updated
The update-ux command updates the HP-UX OS and any software specified in additional
software bundle(s) available on the source media. When an OE is specified, some products in
the OE such as Apache Web Server, will not automatically get updated if a version of the
product not previously installed with an OE already exists on the system. Verify the Update.
To verify the software versions after updating, list the products using the swlist command.
Back Up Your System!
After you have finished the update, please back up your system. We recommend using the
Ignite-UX make_tape_recovery or make_net_recovery command to create a recovery archive
immediately after updating to HP-UX 11.11. By backing up your system, you will have a
reliable system image to return to if subsequent system changes or a system failure corrupts
your system. To use these recovery commands, you need to install the Ignite-UX bundle first.
(19) Install Update-UX
1. Insert the HP-UX 11.11 CD 1 and wait for the CD drive’s busy light to stop blinking.
2. Log on as root and find the CD-ROM device file name:
# ioscan -fnC disk
A typical CD-ROM device name is: /dev/dsk/c1t2d0
3. Create the directory /cdrom under root(/):
# mkdir /cdrom
4. Mount the CD onto the /cdrom directory as a file system. For example:
# mount /dev/dsk/c1t2d0 /cdrom
July 2002 Chapter 7 / Page 15
Chapter 7 Update to HP-UX 11i
5. Install update-ux onto the target system:
# swinstall -r -s /cdrom SW-DIST.SD-UPDATE \@ /var/adm/sw/update-ux.root 2>
/dev/null
The -r option causes SD to write the log files to the alternate root.
The 11.11 SD contains many new keywords that 10.20 and 11.00 SD do not recognize, so the
install generates many warnings that can be ignored. Use of the alternate root facilitates
ignoring the warnings.
(20) Create a Network Depot (optional)
HP-UX 11.11 is delivered on two CDs, requiring you to swap CDs during the update process.
If you want to update without having to swap CDs, you need to create a remote depot on an
existing 11.11 system that contains all the necessary software, then update from that single
source. As root, follow this procedure to create a network depot from the HP-UX 11.11 CDs
onto a depot server or other system running HP-UX 11.11 in your network:
1. Verify that you have at least 1,230 MB of free space to create the network depot on another
system in your network. If this space is not available, use sam to either create a new volume
group or extend an existing volume group. For help, see either SAM help or the Managing
Systems and Workgroups manual.
2. Login as root and mount the logical volume on a new directory named /update. This
directory will hold your network depot.
3. Insert the HP-UX 11.11 CD1 and wait for the CD drive’s busy light to stop blinking.
4. Find the CD-ROM device file name:
# ioscan –fnC disk | more
A typical CD-ROM device name is: /dev/dsk/c1t2d0
5. Create the directory /cdrom under root(/):
# mkdir /cdrom
6. Mount the CD onto the /cdrom directory as a file system. For example:
# mount /dev/dsk/c1t2d0 /cdrom
7. Merge all products on the mounted CD to the target depot, /update/update-depot:
# swcopy -s /cdrom \* @ /update/update-depot
8. Unmount the CD from directory /cdrom:
# umount /cdrom
9. Insert the HP-UX 11.11 CD2. Wait for the drive’s busy light to stop blinking.
10. Repeat Steps 6 through 8 using CD2.
The network depot is now ready to update your HP-UX 10.20 or 11.0 system to HP-UX
11.11.
July 2002 Chapter 7 / Page 16
Chapter 7 Update to HP-UX 11i
(21) Update to HP-UX 11.11
Please read “Prerequisites for HP-UX 11.11”, “Update Preparations” and “Updating
Tips” before you go on!
By now you should have successfully installed update-ux onto the target system and,
optionally, created an update depot containing all software bundles to be installed. Now you
can proceed to update your target system as follows.
(22) Command Syntax
update-ux -s source_location [-?] [-a 32|64] [-n|-y] [-i]\
[-x option=value] [ sw_spec]
where:
-s source_location Specifies the source containing the new software depot. Possible locations
are a local directory, a mounted CD containing a depot, or a remote system-and-depot
combination. All paths used in the source_location must be absolute paths. If source_location
is a remote system/depot combination, the remote system should be specified first, followed
by the absolute path to the remote depot, separated by a colon with no spaces; for example:
swperf:/var/spool/sw
-? Prints the usage statement.
-a 32|64 Specifies the OS architecture (word width), 32 bit or 64 bit. Omitting this defaults to
the system’s currently set OS word-width. update-ux will halt if directed to install an
unsupported word-width (only 64-bit OS is upported on B-, C- and J-class systems).
Changing an existing system from 64-bit OS to 32-bit OS is not supported.
-n | -y update-ux issues a message and waits for your response to continue whenever
something unexpected is attempted. Specify -n at first (or omit this option) to have update-ux
“not continue” when an error is issued. When you have reviewed/resolved all errors, use –y
instead of -n to have update-ux ignore all messages which would otherwise cause update-ux
to wait for a user response.
-i Specifies the swinstall interactive user interface to select software products from a depot or
bundle during the update. For more information, see the swinstall(1M) man page.
-x option =value Specifies swinstall options to be applied during the update. For a typical
update, no swinstall options are required. swinstall -p (preview) is not supported.
For information on swinstall options, see the swinstall(1m) man page or the Software
Distributor Administration Guide.
sw_spec Specifies one or more optional software bundles to be updated, such as an operating
environment (OE) bundle name, a network-driver bundle or Ignite-UX.
For more about update-ux, see the update-ux(1M) man page.
July 2002 Chapter 7 / Page 17
Chapter 7 Update to HP-UX 11i
(23) Examples
Each of the following examples updates and reboots the system.
• Update to HP-UX 11.11 and an OE:
To update to HP-UX 11.11 and include an 11.11 Operating Environment, you need to specify
the Operating Environment bundle name in the update-ux command. The OE bundles names
are:
HPUX11i-OE
HPUX11i-OE-Ent
HPUX11i-OE-MC
HPUX11i-TCOE
For example, to update to 11.11 and install the default 11.11 OE, insert an HP-UX 11.11 CD
1 in the local drive mounted at /cdrom. As root, enter:
# /usr/sbin/update-ux -s /cdrom HPUX11i-OE
Or, to update to 11.11 and install the 11i Mission Critical OE, insert HP-UX 11i Mission
Critical OE CD1 in the local drive mounted at /cdrom and enter:
# /usr/sbin/update-ux -s /cdrom HPUX11i-OE-MC
Each example updates the OS, installing all OS products listed in (16) Update Overview, plus
the OE bundle. Application software included in the OE are represented by the bundle name.
Any replaced product bundles and unneeded patch information are removed. Applications
installed with each OE are listed at the back of the Getting Started with HP-UX 11i booklet.
• Update to HP-UX 11.11 OS (no OE):
To update to HP-UX 11.11, insert HP-UX 11.11 CD 1 in the local drive mounted at /cdrom
and enter:
# /usr/sbin/update-ux -s /cdrom
This example updates the HP-UX OS to 11.11. All OS, networking, diagnostic and CDE
bundles listed in (16) Update Overview are installed.
• Updating from a network depot:
To update from an optional network depot on a remote system named homer, include the path
to the depot in the update-ux command:
# /usr/sbin/update-ux -s homer:/update/updatedepot
This example does a default HP-UX 11.11 OS update, running swinstall only once since the
HP-UX 11.11 CDs are not used.
• Update using interactive software selection:
To interactively select software for an update, use the -i option. For example:
# /usr/sbin/update-ux -s /cdrom –I
For each CD, update-ux displays swinstall’s interactive user interface with software already
selected to match the default update. Now you can change software selections, for example,
selecting as non-default network driver or a Web browser, before performing the update.
July 2002 Chapter 7 / Page 18
Chapter 7 Update to HP-UX 11i
Since update-ux selects OS, networking, language and diagnostic bundles by default, the
interactive user interface provides a way to de-select the default software and use a pure
match_target instead.
When the -i option is specified, swinstall’s interactive user interface is active only when
swinstall is running to load software from each source location. When installing from HP-UX
11.11 CDs, you will have to select non-default software twice; once for each CD. Be sure to
re-select those options in the second swinstall session.
For help using swinstall’s interactive mode, see the swinstall(1M) man page or the Software
Distributor Administration Guide.
• Update with selectable software such as an Ignite-UX server:
To update to HP-UX 11.11 and include additional software such as Ignite-UX, enter:
# /usr/sbin/update-ux -s /cdrom B5725AA
Products installed include the default HP-UX 11.11 OS bundles listed in (16) Update
Overview, plus the Ignite-UX server bundle, B5725AA. Now you can use Ignite-UX to
installing and recovering other systems in your network running HP-UX 10.20, 11.0 and
11.11. After installing selectable software, complete any post-install configuration explained
in the HP-UX 11.11 Release Notes, available in /usr/share/doc/ and on the HP-UX 11.11
Instant Information CD. To complete the Ignite-UX server installation, see Chapter 2 in the
Ignite-UX Administration Guide, available on the HP-UX 11.11 Instant Information CD.
(24) Updating to 64-bit OS
update-ux defaults to the OS word-width that your system is currently running. For example,
if the target system is running 32-bit OS, this will be the default for the new OS to be
installed.
NOTE: Changing an existing 64-bit OS to 32-bit is not supported. To return a 64-bit OS to
32-bit, use the Ignite-UX make_tape_recovery or make_net_recovery command to restore the
32-bit OS.
You can update a system from 32-bit OS to 64-bit OS while updating to 11.11, provided that
you consider these hardware and firmware issues:
• Is your system capable of running 64-bit operation?
See (1) Supported Systems.
• Is your system’s firmware recent enough to support 64-bit operation?
See (2) Firmware Requirements.
• 64-bit binary data cannot be used by 32-bit applications. 64-bit is useful if you need large
address space, such as for use with very large databases and large-scale modeling. 64-bit
applications can be compiled and linked on 32-bit systems; however, these applications
cannot be run on a 32-bit system.
If you're updating from HP-UX version 11.0 or higher, update-ux will determine if your
hardware and firmware are compatible with 64-bit operation. If you're updating from HP-UX
July 2002 Chapter 7 / Page 19
Chapter 7 Update to HP-UX 11i
version 10.20, however, refer to the Software Transition Kit available on the HP-UX
Applications CDs.
The STK contains tools and documents to assess applications or libraries that run on HP-UX
10.20 and 11.0 and help transition them to the 11.11 64-bit operation. The Web site
http://devresource.hp.com/STK/index.html also supplies release notes and a FAQ with details
about supported systems and necessary firmware updates.
If you’ve decided to update to a HP-UX 11.11 64-bit OS, use this command
(source is CD mounted at /cdrom):
/usr/sbin/update-ux -s /cdrom -a 64
(25) Changing Operating Environments
Each HP-UX 11i media kit contains at least one Operating Environment (OE). The extra-cost
Enterprise and Mission Critical OEs each contain the HP-UX 11i OE and the extra-cost OE. If
you did not purchase an extra-cost OE, the HP-UX 11i OE bundle is supplied for servers and
Technical Computing OE is supplied for technical workstations and technical servers. If you
did not install one of these OE bundles of basic applications, you can do so later.
Adding an OE
To install the HP-UX 11i OE on an 11i system not containing an OE, insert an HP-UX 11i
CD1 in the CD drive (for example mounted at /cdrom) and enter:
# /usr/sbin/update-ux -s /cdrom HPUX11i-OE
After a few minutes, update-ux will prompt you to replace 11i OE CD1 with 11i OE CD2,
then complete the update. Similarly, if you did not initially install or upgrade a workstation
with the Technical Computing OE, you can add that bundle using update-ux from the
Technical Computing OE CDs.
Upgrading the OE
To upgrade 11.11 to a higher-level OE, say, from 11i Enterprise OE to 11i Mission Critical
OE, you must first purchase the new HP-UX 11i Mission Critical OE media from HP. Then
use update-ux to add the Mission Critical OE software bundle to your server from those CDs.
To upgrade from the HP-UX 11i Enterprise OE to the Mission Critical OE, insert an HP-UX
11i Mission Critical OE CD1 in the CD drive (for example mounted at /cdrom) and enter:
# /usr/sbin/update-ux -s /cdrom HPUX11i-OE-MC
When the update is complete, the Mission Critical OE will be installed and the original HP-
UX 11i OE bundle wrapper will be removed.
Downgrading the OE
If you wish to downgrade your system from a higher-level OE, say, from Mission Critical OE
July 2002 Chapter 7 / Page 20
Chapter 7 Update to HP-UX 11i
to 11i OE, first use update-ux to install the smaller OE from the latest set of HP-UX 11i CDs,
then use swremove to remove the unwanted OE bundle and its software. For example, to
move from the 64-bit Mission Critical OE to the 64-bit default 11i OE:
1. As root, add default HP-UX 11i OE (in this example from CD1 and CD2 mounted, in turn,
at /cdrom):
# /usr/sbin/update-ux -s /cdrom -y HPUX11i-OE
The -y option tells update-ux to ignore warning messages and complete the update.
2. Remove the Mission Critical software:
# /usr/sbin/swremove HPUX11i-OE-MC
This commmand removes the IPD (Installed Products Database) entries and software for the
additional (superset) software in the Mission Critical OE, leaving the default HP-UX 11i OE
software intact.
(26) Available HP-UX 11.11 OS, OE and Network Software
These HP-UX 11i OS bundles are installed by default:
HPUXBase32 or HPUXBase64 HP-UX 11i Base OS installation, either 32- or 64-bit OS.
HPUXBaseAux OS software such as SD, SCR+DMI and parmgr.
FibrChanl-00 PCI FibreChannel adapter (64-bit OS only).
RAID-00 PCI RAID card, ver. B.11.11.00 (64-bit OS only).
FDDI-00 FDDI PCI driver (32-bit OS only).
GigEther-00 10/100/1000BaseT Ethernet
OnlineDiag HP-UX 11i Support Tools, ver. B.11.11.00.01.
CDE-xxx Servers: CDE-English. Workstations: CDE-ALL.
Appropriate base OS bundle and standard software above are installed by default with each of
these OE bundles:
HPUX11i-OE Internet environment for commercial servers.
HPUX11i-OE-Ent Enterprise environment for commercial servers.
HPUX11i-OE-MC Mission Critical environment for commercial servers.
HPUX11i-TCOE Environment for technical workstations and servers.
These network drivers are selectable when installing an OE:
100BaseT-00, -01 100BaseT (EISA, LAN) adapters, ver. B.11.11.00.
ATM-00, -01 ATM drivers (PCI, HSC), ver. K.11.11.
FDDI-01, -02, -03 DI (HCS, HPPB, EISA) drivers, ver. B.11.11.00.
HyprFabrc-00 PCI/HSC HyperFabric driver, ver. B.11.11.00.
TermIO-00, -01 MUX (PCI, EISA), ver. B.11.11.01 (TermIO-01 is 32-bit OS only).
TokenRing-00, -01, -02 TokenRing drivers (PCI, HPPB, EISA), ver. B.11.11.00
(TokenRing-02 is 32-bit OS only).
July 2002 Chapter 7 / Page 21
Chapter 7 Update to HP-UX 11i
Verifying the update
(27) Verify Operating System update
1. To list all products on your system, enter:
# /usr/sbin/swlist
For example, running swlist on a newly installed partition on an HP Superdome system could
list these product bundles:
CDE-English B.11.11 English CDE Environment
FDDI-00 B.11.11 PCI FDDI;Supported ...
GigEther-00 B.11.11 PCI/HSC/EFF-HSC...
OnlineDiag B.11.11 Online Diagnostics
HPUX11i-OE B.11.11 HP-UX Internet Operating Environment Component
HPUXBase64 B.11.11 HP-UX 64-bit Base OS
HPUXBaseAux B.11.11 HP-UX Auxilary Software
Compare your listing with the swlist output obtained before the update. Software products
whose versions have not changed haven’t been updated. Use the swverify command to
determine whether those products are compatible with HP-UX 11.11.
2. Run swverify to verify that each bundle is intact. For example, to verify that HP-UX 11.11
OS is intact, enter:
# /usr/sbin/swverify HPUXBase64
Or, to verify all software on your system, enter:
# /usr/sbin/swverify \*
The Selection process locates all required filesets for the product.
After the list you should see:
* Selection succeeded.
Then the Analysis process verifies that each required file is loaded (existence and revision),
all required dependencies are met, and runs any available verification scripts for the product.
This will take some time. After the analysis you should see:
* Analysis succeeded.
If the analysis fails, either view /var/adm/sw/swagent.log to review the analysis log or run the
swjob... command listed at the end of the swverify report sent to stdout.
For help with these commands, see the swlist(1M) and swverify(1M) man pages and the
Software Distributor Administration Guide.
(28) Verify Application update
To verify that all required applications have been installed or updated, use swlist and
swverify, as explained in the previous section. For example, to verify that the HP-UX 11.11
default operating environment is intact on your system, enter:
July 2002 Chapter 7 / Page 22
Chapter 7 Update to HP-UX 11i
# /usr/sbin/swverify HPUX11i-OE
If you get an error like this:
The product "xyz,l=/,r=B.xx.xx" is not compatible with this system’s
architecture or operating system.
The indicated software (xyz) has not been updated to 11.11. To update the software, mount
the HP-UX 11.11 Applications CD that contains the software and install the new version
using the swinstall command.
The best way to verify each application’s operation is to exercise it. Open each application,
view a working document or project, and perform typical production operations (edit a file,
print a report, etc.). If the application does not work as expected, refer to the application’s
help or documentation to determine the problem.
July 2002 Chapter 7 / Page 23
Chapter 7 Update to HP-UX 11i
Installing Critical Patches
(29) Use Support Plus CDs and ITRC
To keep your OS and HP-UX applications up-to-date, critical patches and general-release
patches are delivered periodically on the HP-UX Support Plus CDs. For more information on
Support Plus, see:
http://software.hp.com/products/SUPPORT_PLUS/
To check for any additional critical patches for your system, which may have occurred after
your Support Plus Media was produced., go to HP’s IT Resource Center http://itrc.hp.com/
Select the Maintenance and Support page, then select the appropriate Patching tools. To
receive HP Security Bulletins, select the Maintenance and Support page, then select Support
Information Digests.
July 2002 Chapter 7 / Page 24
Chapter 7 Update to HP-UX 11i
Appendix A: Increasing File Systems
Use this procedures to increase file systems:
- Increase /var, /usr and /opt using The Advanced VxFS File System (Online JFS)
(check with “swlist -l product|grep -i adv”)
- Increase file systems by means of “make_tape_recovery”
If you do not use Online JFS and / or have to increase /stand and / (root), make_tape_recovery
is the most efficient and secure procedure to use.
(30) Increase /var, /usr and /opt using Online JFS
1. Check, for free space in vg00:
# vgdisplay vg00
Look for “PE Size (Mbytes)” and “Free PE” and multiply them. The result is the free space in
MB in vg00.
2. Extend the logical volume:
# lvextend –L <new_size in MB> /dev/vg00/lvolx
4. Extend the filesystem:
# fsadm -F vxfs -b <lv_sizeM> /mountpoint
NOTE: You need to add M directly to the lv_size MB value.
July 2002 Chapter 7 / Page 25
Chapter 7 Update to HP-UX 11i
(31) Increase file systems by means of “make_tape_recovery”
Download the latest version of Ignite-UX from http://www.software.hp.com/products/IUX
and follow the installation instructions.
Create a bootable DDS tape using the command:
# make_tape_recovery –A -v
See the make_tape_recovery man page for more details.
Boot your system using the tape:
July 2002 Chapter 7 / Page 26
Chapter 7 Update to HP-UX 11i
Once any key is pressed within 10 seconds you get into the boot administration area. Then
search for bootable devices by typing sea ipl, like this:
In this example we find the tape device (sequential access) and the root disk (random
access).The tape device is labeled "P0" and the command "boot P0" will boot from it.
Do not interact with IPL.
July 2002 Chapter 7 / Page 27
Chapter 7 Update to HP-UX 11i
Manually interrupt the recovery to get to the interactive mode. Look for this on the screen:
Welcome Screen
July 2002 Chapter 7 / Page 28
Chapter 7 Update to HP-UX 11i
Once the "Install HP-UX" option is selected, this screen comes up:
Set "User Interface Options:" to Advanced Installation!
The Advanced Installation option will allow customizations and launch the User Interface.
You may select another boot disk here:
July 2002 Chapter 7 / Page 29
Chapter 7 Update to HP-UX 11i
Go to the “File System Tab”. Use this tab to configure your file systems.
The "Additional Tasks" allow more customizations:
• Filesystem characteristics like block size and large file support.
• Logical Volume characteristics like striping, disk mapping and Bad Block relocation.
• Volume Group characteristics like extent size and number of physical extents.
Once all of the desired configurations are in place, press the "Go!" button and the install
will start.
When the install is done, the system will reboot once and show an "OK" status.
July 2002 Chapter 7 / Page 30
Chapter 7 Update to HP-UX 11i
Appendix B: Installing ServiceGuard Products
MC/ServiceGuard is installed with the HP-UX 11i Mission Critical OE. If you have or will
require the ServiceGuard OPS (Oracle Parallel Server) Edition in place of MC/ServiceGuard,
you’ll need to remove MC/Service Guard before installing ServiceGuard OPS Edition; both
products cannot co-exist on the same system. Alternately, purchase and install the HP-UX
11.11 Enterprise OE; then install ServiceGuard OPS Edition. If you still plan on installing the
Mission Critical OE and require the ServiceGuard OPS Edition, follow these steps:
• If you already have ServiceGuard OPS Edition on the system:
1. Halt the ServiceGuard OPS cluster.
2. Update to HP-UX 11i Mission Critical OE using the -i option:
# /usr/sbin/update-ux -s /cdrom -i HPUX11i-OE-MC
3. In the swinstall user interface, de-select these MC/ServiceGuard and Event Monitoring
System (EMS) filesets:
• ServiceGuard
• Cluster-Monitor
• Package-Manager
• CM-Provider-MOF
• ATS-CORE
• EMS
ServiceGuard OPS Edition remains unchanged after the update, but may require updating. See
the manual listed in step 3 below.
• If you plan to install ServiceGuard OPS Edition after installing the HP-UX 11i Mission
Critical OE, follow these steps:
1. Install the Mission Critical OE, using either the cold-install or update process explained
earlier in this chapter.
2. Use the swremove command to remove the MC/ServiceGuard and Event Monitoring
System filesets listed above from the Mission Critical OE.
3. Install ServiceGuard OPS Edition as explained in the Configuring OPS Clusters with
ServiceGuard OPS Edition manual, available on the Web at: http://docs.hp.com
July 2002 Chapter 7 / Page 31
Chapter 7 Update to HP-UX 11i
Appendix C: Updating Netscape Directory Server
If you have the HP J3667AA Netscape Directory Server (NDS) version 3.1 and plan to
continue using NDS with HP-UX 11.11, you should update to 11.11 as explained above. Be
sure to specify the new NDS bundle in the update-ux command. For example, this command
updates to the HP-UX 11.11 Operating Environment and also installs the new NDS 4.11
bundle, J4258BA:
/usr/sbin/update-ux -s /cdrom HPUX11i-OE J4258BA
For instructions on migrating your directory server database to version 4.11 after installing the
new version of NDS, refer to the Netscape document, Managing Servers with Netscape
Console 4.1, available on the Netscape website: http://www.netscape.com (non HP)
After migrating your directory server database to NDS 4.11, you should
remove the old version of NDS using swremove. For example:
# /usr/sbin/swremove J3667AA
July 2002 Chapter 7 / Page 32
Chapter 7 Update to HP-UX 11i
Appendix D: In Case of Trouble
This appendix describes:
• Common install/update errors.
• CDE does not start after the update.
• Intermittent sendmail problem.
• Problems with large systems.
• Un-installing HP-UX 11i.
• Re-installing SD.
• Installing diagnostic drivers.
• Web resources.
Common Install/update Errors
As an install progresses, you will see messages relating to the progress being entered into the
log file. These messages usually refer to normal behavior. ERROR and WARNING
messages, however, have the following significance:
ERROR Indicates a serious problem, usually requiring action from the user in order to
proceed with an installation.
WARNING Indicates something out of the ordinary and may require action.
If you see a message or experience unusual behavior, see the following pages for likely
solutions.
update-ux Errors
Here are some update-ux error messages and typical recovery actions:
Warning Displays
WARNING: There were errors installing from the first depot. See the
/var/adm/sw/swagent.log for details.
WARNING: Continuing could cause the OS update to fail
Do you want to continue ? (y/n)
Action: Press y to continue the update. Afterwards review
/var/adm/sw/swagent.log.
Multiple OE Errors
Installing both the HP-UX 11i Operating Environment and the Enterprise Operating
Environment on the same system is not a standard update path. If you continue with this
operation, swremove(1M) the Enterprise Operating Environment after the
update is complete.
Action: Complete the update. Then remove the HPUX11i-OE-Ent bundle using the
swremove command. Changing from the Enterprise Operating Environment to the
Mission Critical Operating Environment at the same time as you change from a 32 bit OS to a
64 bit OS is not a tested operation...
Action: Although you can change OS word-width and move from one OE to another at the
same time, we recommend performing separate operations. In this case:
July 2002 Chapter 7 / Page 33
Chapter 7 Update to HP-UX 11i
1. Update OS to new word-width:
# /usr/sbin/update-ux -s /cdrom -a 64
2. Install the desired OE:
# /usr/sbin/update-ux -s /cdrom HPUX11i-OE-MC
Disk Space Usage Error
To perform this OS update, it is required that the xxx partitions have at least yyy KB of free
space and it currently has zzz KB of free space.
Action: Reconfigure your disk per the minimum recommendations in the message. Then run
the update-ux command again. For help configuring disk space usage, see “Appendix. A”
swinstall Analysis Error
The analysis phase failed while installing from the first depot. See the
/var/adm/sw/swagent.log for details.
Action: Correct the indicated problem run the command again.
Post-update swverify Error
After updating your system to an HP-UX 11i Operating Environment, you should run
swverify to ensure that all application software previously on your system is still compatible
with the new OS. If you get an error like this:
The product "xyz,l=/,r=B.xx.xx" is not compatible with this system’s architecture or operating
system.
The indicated software (xyz) has not been updated to 11.11..
Action:
To update the software, mount the HP-UX 11.11 Applications CD that contains the software
and install the new version using the swinstall command.
Root (/) Volume lock Error
If update-ux quits after you extended a volume size, you may see an error containing these
lines:
ERROR: The command: /var/adm/sw filter /var/adm/sw/update-ux/swinstall...
This error will be logged in /var/adm/sw/swinstall.log:
Error: Cannot lock “/” because another command hold a conflicting lock ...
This error indicates that other processes have locked the root volume, preventing update-ux
from completing a successful update.
Action: Wait 10 minutes and retry the update-ux command again.
Analyzing Log Files
To help identify a problem with running update-ux, remember that errors are logged in two
separate log files:
• update-ux errors:
/var/adm/sw/update-ux.log and /var/adm/sw/swagent.log
• swinstall errors:
/var/adm/sw/swinstall.log and /var/adm/sw/swagent.log
SD commands log errors to /var/adm/sw/swagent.log, plus their own log. Simply checking
more than one log file may reveal the problem you are troubleshooting.
July 2002 Chapter 7 / Page 34
Chapter 7 Update to HP-UX 11i
CDE does not start after the update.
If you ony get a X-Session (grey background and a hpterm window without border) after
login instead of a CDE-Session, please check the CDE customizations. You can find them in:
/etc/dt
and
$HOME/.dt
Move this directories:
# mv /etc/dt /etc/dt.old
# mv $HOME/.dt $HOME/.dt.old
Log in again and CDE will start now.
If you need the CDE customizations, please analyze them step by step to find out the one that
does not work with the new CDE revision.
Intermittent Sendmail Problem When Updating from 10.20
Mail is not delivered if the sendmail daemon is started and the /etc/nsswitch.conf file contains
these alias entries:
aliases: files # Original entry
aliases: files nis # Modified entry
An error message similar to this is generated in this situation:
554 Switch map aliases: unknown member map aliases.nis
Action:
1. Stop the sendmail daemon:
# /sbin/rc2.d/S540sendmail stop
2. Restart the sendmail daemon:
# /sbin/rc2.d/S54sendmail start
Mail delivery should resume and the error should not occur again.
Problems with Large Systems
After a system is cold-installed, you may wish to add all the file systems that existed under
the previous installation, either manually or using sam. However, for a large number of file
systems (for example, over a hundred), some tables in the kernel may be too small to allow
correct booting. This is because the newly-installed kernel contains default values for kernel
tables sizes, and does not allow for special configurations made to the previous kernel. For
July 2002 Chapter 7 / Page 35
Chapter 7 Update to HP-UX 11i
example, the first boot after adding the file systems may result in error messages displayed to
the console, such as:
inode: table is full
proc: table is full
file: table is full
The boot may fail in other ways. For example, you may have to repair file system manually:
• The kernel may need to be re-configured before booting. The following settings should
allow the kernel to be booted, but may not be optimal for performance:
ninode = 2048 (default is 476)
nproc = 1024 (default is 276)
nfile = 2048 (default is 790)
• Alternatively, you may re-configure the kernel using one of these methods:
— Select an appropriate bundle of sam-tuned parameters from sam’s
kernel configuration Actions menu.
— Raise maxusers to a large value, such as 200.
Determine the correct configuration for your system.
Un-installing HP-UX 11.11
If you cannot resolve problems after installing or updating to HP-UX 11.11, you may wish to
un-install 11.11. The process depends upon the install/update process you followed:
• Assuming that you have made a make_tape_recovery tape using Ignite-UX, boot the system
from that media to return the OS and any archived applications to the previous release. This is
covered in Chapter 11 of the Ignite-UX Administra-tion Guide, available on the HP-UX 11i
Instant Information CD and on the Web at: http://docs.hp.com.
If you don’t use Ignite-UX or do not have a current make_tape_recovery tape, read on...
• If your applications and data are on a separate disk from the OS, cold-install the previous OS
over 11.11. This ensures a clean OS installation, removing all previous upgrade and patch
information.
• If applications and/or data are on the same volume with the OS, boot from the previously-
saved system recovery tape to return to a previous OS. These "expert recovery" processes are
in Chapter 11 of the Ignite-UX Administration Guide. To determine what applications are on
the system and where they are located, use swlist. If you only need to remove applications or
patches from the system, use swremove. See the Software Distributor Admin-istration Guide
for details.
Re-installing SD
If your system needs re-updating and/or you find that Software Distributor (SD) needs
updating, you can re-install SD. To update SD, you must first load the install-sd utility onto
your system, then use install-sd to get the new version of SD.
July 2002 Chapter 7 / Page 36
Chapter 7 Update to HP-UX 11i
The install-sd utility is in the catalog/SW-DIST/pfiles directory on the HP-UX 11i OE CD1. If
install-sd is not in /var/tmp, load it.
1. For example, to load install-sd from a local CD mounted at /cdrom, enter:
# cp /cdrom/catalog/SW-DIST/pfiles/install-sd /var/tmp
The install-sd command uses the /var/tmp directory by default and needs at least 2MB of free
space.
2. Copy the swagent.Z file from the CD-ROM:
cp /cdrom/catalog/SW-DIST/pfiles/swagent.Z /var/tmp
3. Make install-sd executable:
# chmod +x /var/tmp/install-sd
4. Run install-sd to install the SW-DIST product onto your system:
# /var/tmp/install-sd -s /sd_cdrom
For more about the install-sd command, see Appendix C of the Software Distributor
Administration Guide, available on the Instant Information CD and on the Web at:
http://docs.hp.com/
Help for using install-sd can be found also on the Software Distributor Web:
http://www.hp.com/go/sd/
Installing Diagnostic Drivers
If you update to HP-UX 11.11 using the update-ux -i method and de-select the diagnostic
utilities, you will not be able to run the programs in the Support Tool Manager (STM)
diagnostic system. Also, I/O and memory errors will not be logged, compromising HP’s
ability to support your system.
After the update completes, check to see if the drivers are present; use sam to install them if
they are not:
1. # cd /stand
2. Run the what (1M) command on the kernel file from which the system is booted, usually
vmunix:
# what vmunix | grep diag
If the diagnostic drivers are there, the output contains diag1, and diag2 on workstations and
diag0, diag1, and diag2 on servers. If not, load the drivers as follows:
3. As root, run sam:
July 2002 Chapter 7 / Page 37
Chapter 7 Update to HP-UX 11i
# sam
4. From SAM’s menus, select Kernel Configuration/Subsystems, then select the
DIAGNOSTICS subsystem. Pull down the Actions menu and select Add Subsystem to Kernel.
The third column of the matrix, Pending, should now show In for the DIAGNOSTICS
subsystem.
5. Select Actions -> Process New Kernel. Confirm that you want to reboot the system when
prompted.
Help for using Support Tool Manager and other diagnostics is in the Support Plus Diagnostics
User’s Guide, available on the Support Plus CD in:
/cdrom/DIAGNOSTICS/DIAG_USR.PDF
July 2002 Chapter 7 / Page 38
Chapter 7 Update to HP-UX 11i
Additional information
Latest versions of HP-UX manuals and white papers:
http://docs.hp.com
Latest HP-UX 11i information:
http://www.hp.com/products1/unix/operating
Ignite-UX information and download:
http://software.hp.com/products/IUX
HP-UX 11.x Software Transition Kit:
http://devresource.hp.com/STK
IT Resource Center:
http://itrc.hp.com
Select the Maintenance and Support page, then select the appropriate Patching tools. To
receive HP Security Bulletins, select the Maintenance and Support page, then select
Support Information Digests.
Software Distributor:
http://software.hp.com/products/SD_AT_HP
HP-UX Support Plus:
http://software.hp.com/SUPPORT_PLUS
July 2002 Chapter 7 / Page 39
Chapter 7 Update to HP-UX 11i
July 2002 Chapter 7 / Page 40
You might also like
- A Heartbreaking Work Of Staggering Genius: A Memoir Based on a True StoryFrom EverandA Heartbreaking Work Of Staggering Genius: A Memoir Based on a True StoryRating: 3.5 out of 5 stars3.5/5 (231)
- The Sympathizer: A Novel (Pulitzer Prize for Fiction)From EverandThe Sympathizer: A Novel (Pulitzer Prize for Fiction)Rating: 4.5 out of 5 stars4.5/5 (119)
- Never Split the Difference: Negotiating As If Your Life Depended On ItFrom EverandNever Split the Difference: Negotiating As If Your Life Depended On ItRating: 4.5 out of 5 stars4.5/5 (838)
- Devil in the Grove: Thurgood Marshall, the Groveland Boys, and the Dawn of a New AmericaFrom EverandDevil in the Grove: Thurgood Marshall, the Groveland Boys, and the Dawn of a New AmericaRating: 4.5 out of 5 stars4.5/5 (265)
- The Little Book of Hygge: Danish Secrets to Happy LivingFrom EverandThe Little Book of Hygge: Danish Secrets to Happy LivingRating: 3.5 out of 5 stars3.5/5 (399)
- Grit: The Power of Passion and PerseveranceFrom EverandGrit: The Power of Passion and PerseveranceRating: 4 out of 5 stars4/5 (587)
- The World Is Flat 3.0: A Brief History of the Twenty-first CenturyFrom EverandThe World Is Flat 3.0: A Brief History of the Twenty-first CenturyRating: 3.5 out of 5 stars3.5/5 (2219)
- The Subtle Art of Not Giving a F*ck: A Counterintuitive Approach to Living a Good LifeFrom EverandThe Subtle Art of Not Giving a F*ck: A Counterintuitive Approach to Living a Good LifeRating: 4 out of 5 stars4/5 (5794)
- Team of Rivals: The Political Genius of Abraham LincolnFrom EverandTeam of Rivals: The Political Genius of Abraham LincolnRating: 4.5 out of 5 stars4.5/5 (234)
- Shoe Dog: A Memoir by the Creator of NikeFrom EverandShoe Dog: A Memoir by the Creator of NikeRating: 4.5 out of 5 stars4.5/5 (537)
- The Emperor of All Maladies: A Biography of CancerFrom EverandThe Emperor of All Maladies: A Biography of CancerRating: 4.5 out of 5 stars4.5/5 (271)
- The Gifts of Imperfection: Let Go of Who You Think You're Supposed to Be and Embrace Who You AreFrom EverandThe Gifts of Imperfection: Let Go of Who You Think You're Supposed to Be and Embrace Who You AreRating: 4 out of 5 stars4/5 (1090)
- Her Body and Other Parties: StoriesFrom EverandHer Body and Other Parties: StoriesRating: 4 out of 5 stars4/5 (821)
- The Hard Thing About Hard Things: Building a Business When There Are No Easy AnswersFrom EverandThe Hard Thing About Hard Things: Building a Business When There Are No Easy AnswersRating: 4.5 out of 5 stars4.5/5 (344)
- Hidden Figures: The American Dream and the Untold Story of the Black Women Mathematicians Who Helped Win the Space RaceFrom EverandHidden Figures: The American Dream and the Untold Story of the Black Women Mathematicians Who Helped Win the Space RaceRating: 4 out of 5 stars4/5 (890)
- Elon Musk: Tesla, SpaceX, and the Quest for a Fantastic FutureFrom EverandElon Musk: Tesla, SpaceX, and the Quest for a Fantastic FutureRating: 4.5 out of 5 stars4.5/5 (474)
- The Unwinding: An Inner History of the New AmericaFrom EverandThe Unwinding: An Inner History of the New AmericaRating: 4 out of 5 stars4/5 (45)
- The Yellow House: A Memoir (2019 National Book Award Winner)From EverandThe Yellow House: A Memoir (2019 National Book Award Winner)Rating: 4 out of 5 stars4/5 (98)
- On Fire: The (Burning) Case for a Green New DealFrom EverandOn Fire: The (Burning) Case for a Green New DealRating: 4 out of 5 stars4/5 (73)
- WF3815V17 诊断Document33 pagesWF3815V17 诊断luweinetNo ratings yet
- Network Deployment Installation and Management: Welcome ToDocument18 pagesNetwork Deployment Installation and Management: Welcome ToluweinetNo ratings yet
- WF3815V16 TPVDocument23 pagesWF3815V16 TPVluweinetNo ratings yet
- WF3815V13 Security1Document22 pagesWF3815V13 Security1luweinetNo ratings yet
- Websphere Application Server Runtime Architecture: Welcome ToDocument24 pagesWebsphere Application Server Runtime Architecture: Welcome ToluweinetNo ratings yet
- Application Installation: Welcome ToDocument28 pagesApplication Installation: Welcome ToluweinetNo ratings yet
- WF3815V12 - Wsadmin & CMDDocument32 pagesWF3815V12 - Wsadmin & CMDluweinetNo ratings yet
- Chapter20 EMSDocument16 pagesChapter20 EMSluweinetNo ratings yet
- Websphere Application Server Security: Welcome ToDocument26 pagesWebsphere Application Server Security: Welcome ToluweinetNo ratings yet
- J2EE Platform Technologies: Welcome ToDocument27 pagesJ2EE Platform Technologies: Welcome ToluweinetNo ratings yet
- Websphere Application Server Product Family: Welcome ToDocument22 pagesWebsphere Application Server Product Family: Welcome ToluweinetNo ratings yet
- Chapter20 EMSDocument16 pagesChapter20 EMSluweinetNo ratings yet
- VXVMDocument48 pagesVXVMCem TuğrulNo ratings yet
- Chapter26 XP Disk ArraysDocument24 pagesChapter26 XP Disk ArraysluweinetNo ratings yet
- Chapter27 EVA Disk ArraysDocument20 pagesChapter27 EVA Disk ArraysluweinetNo ratings yet
- Chapter15 FCMass StorageDocument36 pagesChapter15 FCMass StorageluweinetNo ratings yet
- Chapter26 XP Disk ArraysDocument24 pagesChapter26 XP Disk ArraysluweinetNo ratings yet
- VXVMDocument48 pagesVXVMCem TuğrulNo ratings yet
- Chapter15 FCMass StorageDocument36 pagesChapter15 FCMass StorageluweinetNo ratings yet
- Chapter7 Update To HP-UX11iDocument40 pagesChapter7 Update To HP-UX11iluweinetNo ratings yet
- HP UX Cookbook - Chapter 1 - InstallationDocument14 pagesHP UX Cookbook - Chapter 1 - InstallationprasadpvpNo ratings yet
- Chapter27 EVA Disk ArraysDocument20 pagesChapter27 EVA Disk ArraysluweinetNo ratings yet
- BootDocument12 pagesBootCem Tuğrul100% (1)
- Chapter24 UPS ManagerDocument10 pagesChapter24 UPS ManagerluweinetNo ratings yet
- Storage Libraries: June 2002 Chapter 25 / Page 1Document8 pagesStorage Libraries: June 2002 Chapter 25 / Page 1luweinetNo ratings yet
- PatchesDocument16 pagesPatchesCem Tuğrul100% (1)
- Chapter11 Network ConnectivityDocument16 pagesChapter11 Network ConnectivityluweinetNo ratings yet