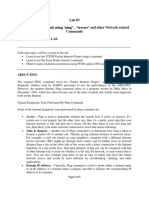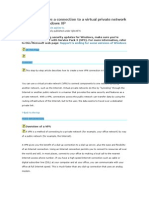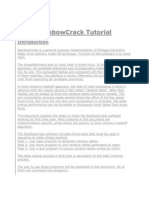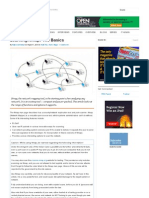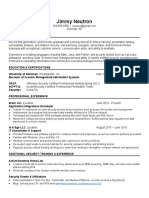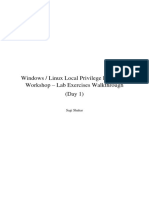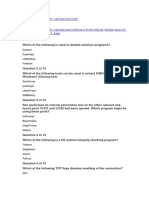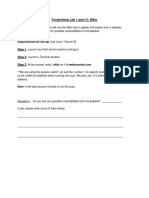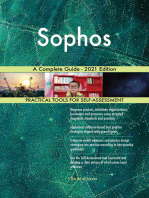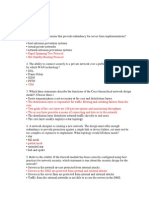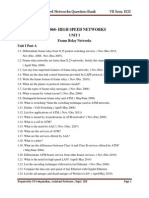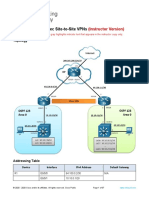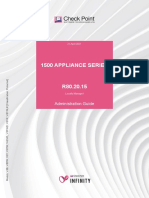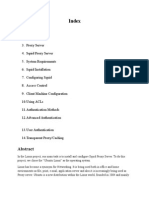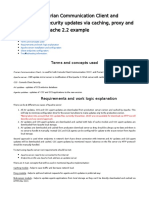Professional Documents
Culture Documents
Port Forwarding
Uploaded by
Sarah Youell100%(1)100% found this document useful (1 vote)
450 views5 pagesPort Forwarding is a way to allow inbound connections to your router. Most routers or gateways use a NAT firewall to protect your home network from the Internet. Some applications, such as torrents and remote access, require unrequested inbound connections.
Original Description:
Copyright
© Attribution Non-Commercial (BY-NC)
Available Formats
DOC, PDF, TXT or read online from Scribd
Share this document
Did you find this document useful?
Is this content inappropriate?
Report this DocumentPort Forwarding is a way to allow inbound connections to your router. Most routers or gateways use a NAT firewall to protect your home network from the Internet. Some applications, such as torrents and remote access, require unrequested inbound connections.
Copyright:
Attribution Non-Commercial (BY-NC)
Available Formats
Download as DOC, PDF, TXT or read online from Scribd
100%(1)100% found this document useful (1 vote)
450 views5 pagesPort Forwarding
Uploaded by
Sarah YouellPort Forwarding is a way to allow inbound connections to your router. Most routers or gateways use a NAT firewall to protect your home network from the Internet. Some applications, such as torrents and remote access, require unrequested inbound connections.
Copyright:
Attribution Non-Commercial (BY-NC)
Available Formats
Download as DOC, PDF, TXT or read online from Scribd
You are on page 1of 5
Technical Brief
Remote Access 101: Port Forwarding
Basic instructions on port forwarding your router with instructions for routers from
some specific manufacturers.
What is Port Forwarding? 2 Configuring Port Forwarding 2 Router
Specific Settings 3 Actiontech Routers 3 Apple Routers 4 Buffalo
Routers 5 D-Link Routers 5 Routers with DD-WRT Firmware 6
Linksys Routers 6 Netgear Routers7 Routers with Tomato Firmware
8
April 13, 2009What is Port Forwarding?
Most home routers or gateways use a NAT firewall to protect your home network
from the Internet.
NAT or Network Address Translation works by hiding your computer’s IP address
from internet devices and replacing it with the gateway IP address. It will then
forward internet traffic to the proper computer.
To further protect your home network, the NAT firewall disallows unrequested traffic
from the internet. Some applications, such as Torrents and Remote Access, require
unrequested inbound connections. To use these features with your StorCenter
device, you will need to configure your router to allow inbound connections for these
applications. This is known as Port Forwarding.
Configuring Port Forwarding
The Iomega StorCenter will attempt to automatically configure your router to port
forward for remote access, once that feature is enabled. If the StorCenter is
unsuccessful or if you need to use other features such as torrent download or FTP,
you will need to manually configure your router.
NOTE: Before port forwarding, you will want to change your StorCenter to a static IP
ad- dress.
The port forwarding steps will vary depending on your router. You will need to
consult the user’s manual that came with your router for more information. In most
cases you should look for a section on port forwarding OR application access.
Although, Iomega cannot provide you with exact steps for your router, we can
provide some information on settings fields commonly found on Port Forwarding
screens. (Not all fields are found on all devices. Fields may appear in a different
order on your router.)
Linksys Users: In addition to Port forwarding you will need to deselect Block
Anonymous Internet Requests on the Firewall settings page.
Port Forwarding Settings
* Generally the External and Internal port settings will match; however, since a port can only be
forwarded to one device you may need to change the external port to avoid a forwarding conflict. For
example, if your router has external (web) configuration enabled it may already be using port 443. You
may need to set the external port to 8080, etc. Ports 49152-65535 are not registered to a specific
application and should not cause conflicts.
† You can find your StorCenter device’s IP address on the Settings → Network Services → Network
Settings screen.
‡ These must match the port range you set in the Torrent Downloads screen under the Settings tab.
Some Internet Service Providers block ports 6881-6999.
Description
Protocol
External Port*
Internal Port
IP Address
Remote Access
TCP
443
443
StorCenter IP†
Torrent
TCP
6881-6999 or 49152-65535‡
6881-6999 or 49152-65535‡
StorCenter IP†
FTP
TCP
21
21
StorCenter IP†
Remote Access 101: Port Forwarding 2
Router Specific Settings
This section will give you step by step instructions for setting up port forwarding on
com- mon router models. Your router may differ from these instructions based on its
model and firmware version. If these steps do not match your router, see your
router’s documenta- tion or visit portforward.com. Iomega is not responsible for
the information on portfor- ward.com. The StorCenter uses HTTPS for remote access.
Make sure you select instruc- tions for forwarding the HTTPS service.
NOTE: These instruction explain how to port forward your home network. You may
not be able to connect from remote networks if port 443 (Remote Access) and port
21 (FTP) are blocked. Check with the remote network’s administrator for information
on security poli- cies. Iomega is NOT responsible for network intrusions caused by
opening ports in your internet gateway’s firewall (port forwarding).
Actiontec Routers
1. Log into your router by entering its IP address in the browser’s URL field. The
default IP address for this router is 192.168.0.1.
2. If necessary, enter your router’s username and password, then click OK. 3.
Click Setup/Configuration in the Main Menu. 4. Click Advanced Setup in the
left-hand navigation pane. 5. Click Begin Advanced Setup.
6. Click Port Forwarding in the left-hand navigation pane. 7. Enter 443 in both
field under IP Port Range. 8. Select TCP from the Protocol drop-down menu. 9.
Enter the IP Address of your StorCenter in the IP Address field.
10. Click Add. 11. If you are only forwarding the ports for Remote Access, skip to
step 16. For informa-
tion of port forwarding FTP, proceed to the next step. 12. Enter 21 in both field
under IP Port Range. 13. Select TCP from the Protocol drop-down menu. 14.
Enter the IP Address of your StorCenter in the IP Address field. 15. Click
Add.
16. Click Save and Restart. These instructions are based on an Actiontec GT701-WG with
QW04-3.60.2.0.6.3-GT701-WG firmware.
Remote Access 101: Port Forwarding 3
Apple Airport Extreme, Airport Express, and Time Capsule
Routers
1. Launch the Airport Utility located in the Utilities folder on the Mac
(/Applications/ Utilities/) or in the Airport programs group under the Windows Start
Menu (Start→All Programs→Airport).
2. Double click your router in the left-hand navigation pane. If your base station
does not automatically appear, try rescanning the network. You can also manually
enter the IP address of your base station. The default IP address is 10.0.1.1.
3. Enter your username and click OK. By default, the password is public. You will
NOT be prompted for a username.
4. Click the Internet tab. 5. Click NAT. 6. Check the box for Enable NAT
Port Mapping Protocol. 7. Click Configure Port Mappings.... 8. Click
the + (add) button. 9. From the Service drop-down menu, select Choose a
service.
10. In the Public TCP Port(s) field, enter 443.
11. In the Private IP Address field, enter your StorCenter server’s IP address.
12. In the Private TCP Port(s) field, enter 443.
13. Click Continue.
14. Enter StorCenter Remote Access in the Description field.
15. Click Done.
16. If you are only forwarding the ports for Remote Access, skip to step 25. For
informa- tion of port forwarding FTP, proceed to the next step.
17. Click the + (add) button. 18. From the Service drop-down menu, select
Choose a service. 19. In the Public TCP Port(s) field, enter 21. 20. In the
Private IP Address field, enter your StorCenter server’s IP address. 21. In the
Private TCP Port(s) field, enter 21. 22. Click Continue. 23. Enter StorCenter
FTP in the Description field. 24. Click Done. 25. Click Update.
These instructions are based on an Apple Airport Extreme with v7.41 firmware.
Remote Access 101: Port Forwarding 4
Buffalo Routers
1. Log into your router by entering its IP address in the browser’s URL field. The
default IP address for this router is 192.168.0.10.
2. If necessary, enter your router’s username and password, then click OK. The
Default username is root. The default password is blank.
3. Click Internet Games (Port Mapping) in the left-hand navigation pane. 4.
Enter 443 in the TCP field. 5. Click the Manual Configuration radio
button. 6. Enter your StorCenter’s IP address.
7. Click Apply. 8. If you are only forwarding the ports for Remote Access, you
have completed the con-
figuration. For information of port forwarding FTP, proceed to the next step. 9.
Enter 21 in the TCP field.
10. Click the Manual Configuration radio button. 11. Enter your StorCenter’s
IP address. 12. Click Apply.
These instructions are based on a Buffalo WHR-HP-G54.
D-Link Routers
1. Log into your router by entering its IP address in the browser’s URL field. The
default IP address for this router is 192.168.0.1.
2. If necessary, enter your router’s username and password, then click OK. The
Default username is admin. The default password is blank.
3. Click the Advanced tab. 4. Click Port Forwarding in the left-hand navigation
pane. 5. Enter StorCenter Remote Access in the Name field. 6. Enter your
StorCenter server’s IP address in the IP Address field. 7. Enter 443 in both the
Start and End fields 8. Select TCP from the Traffic Type drop-down menu. 9.
Check the untitled box on the left-side of the line to enable the forwarding rule.
10. If you are only forwarding the ports for Remote Access, skip to step 15. For
informa- tion of port forwarding FTP, proceed to the next step.
11. Enter your StorCenter server’s IP address in the IP Address field. 12. Enter
21 in both the Start and End fields 13. Select TCP from the Traffic Type drop-
down menu. 14. Check the untitled box on the left-side of the line to enable the
forwarding rule. 15. Click Save Settings.
These instructions are based on a D-Link EBR-2310.
Remote Access 101: Port Forwarding 5
Routers with DD-WRT Firmware
1. Log into your router by entering its IP address in the browser’s URL field. The
default IP address for this router is 192.168.2.1.
2. If necessary, enter your router’s username and password, then click OK. The
Default username is root. The default password is admin.
3. Click the Applications & Gaming tab. 4. Click the Port Range Forwarding
sub-tab. 5.Enter StorCenter Remote Access in the Application field. 6. Enter
443 in the Start and End fields. 7. Select TCP from the Protocol drop-down
menu. 8. Enter your StorCenter server’s IP address in the IP Address field. 9.
Check the Enable box to enable the forwarding rule.
10. Click Add. 11. If you are only forwarding the ports for Remote Access, skip to
step 18. For informa-
tion of port forwarding FTP, proceed to the next step.
12. Enter StorCenter FTP in the Application field.
13. Enter 21 in the Start and End fields.
14. Select TCP from the Protocol drop-down menu.
15. Enter your StorCenter server’s IP address in the IP Address field.
16. Check the Enable box to enable the forwarding rule.
17. Click Add.
18. Click Save Settings. These instructions are based on DD-WRT firmware v23 SP2 on a Linksys
WRT-54G.
Linksys Routers (Original Firmware)
1. Log into your router by entering its IP address in the browser’s URL field. The
default IP address for this router is 192.168.1.1.
2. If necessary, enter your router’s username and password, then click OK. The
Default username is blank. The default password is admin.
3. Click the Security tab. 4. Deselect Block Anonymous Internet Requests.
5. Click the Save Settings button. 6. Click the Applications & Gaming tab.
7. Click the Port Range Forwarding sub-tab. 8. Enter StorCenter Remote
Access in the Application field. 9. Enter 443 in the Start and End fields.
Remote Access 101: Port Forwarding 6
10. Select TCP from the Protocol drop-down menu.
11. Enter your StorCenter server’s IP address in the IP Address field.
12. Check the Enable box to enable the forwarding rule.
13. If you are only forwarding the ports for Remote Access, skip to step 18. For
informa- tion of port forwarding FTP, proceed to the next step.
14. Enter StorCenter FTP in the Application field. 15. Enter 21 in the Start
and End fields. 16. Select TCP from the Protocol drop-down menu. 17. Enter
your StorCenter server’s IP address in the IP Address field. 18. Check the Enable
box to enable the forwarding rule.
19. Click Save Settings. These instructions are based on DD-WRT firmware v23 SP2 on a Linksys
WRT-54G.
Netgear Routers
1. Log into your router by entering its IP address in the browser’s URL field. The
default IP address for this router is 192.168.0.1.
2. If necessary, enter your router’s username and password, then click OK. The
Default username is admin. The default password is password.
3. Click Port Forwarding in the left-hand navigation pane. 4. Click the Add
Custom Service button. 5. Enter StorCenter Remote Access in the Service
Name field. 6. Enter 443 in the Starting Port and Ending Port fields. 7. Enter
your StorCenter server’s IP address in the Server IP Address field. 8.Check the
Enable box to enable the forwarding rule. 9. Click Add.
10. If you are only forwarding the ports for Remote Access, you have completed
the con- figuration. For information of port forwarding FTP, proceed to the next step.
11. Click the Add Custom Service button. 12. Enter StorCenter FTP in the
Service Name field. 13. Enter 21 in the Starting Port and Ending Port fields.
14. Enter your StorCenter server’s IP address in the Server IP Address field. 15.
Check the Enable box to enable the forwarding rule. 16. Click Add.
These instructions are based on a Netgear RP614.
Remote Access 101: Port Forwarding 7
Routers with Tomato Firmware
1. Log into your router by entering its IP address in the browser’s URL field. 2.
If necessary, enter your router’s username and password, then click OK. 3.
Click the Port Forwarding in the left-hand navigation pane. 4. Select TCP
from the Proto drop-down menu.
5. Enter 443 in the Ext Ports and Int Ports fields. 6. Enter your StorCenter
server’s IP address in the Int Address field. 7. Enter StorCenter Remote Access
in the Description field. 8. Check the Enable box to enable the forwarding rule. 9.
Click Add.
10. If you are only forwarding the ports for Remote Access, skip to step 18. For
informa- tion of port forwarding FTP, proceed to the next step.
11. Select TCP from the Proto drop-down menu. 12. Enter 21 in the Ext Ports
and Int Ports fields. 13. Enter your StorCenter server’s IP address in the Int
Address field. 14. Enter StorCenter FTP in the Description field. 15. Check
the Enable box to enable the forwarding rule. 16. Click Add. 17. Click Save.
These instructions are based on a Tomato v1.23 on a Linksys WRT-54G.
You might also like
- How To Forward Ports On Your Router PDFDocument9 pagesHow To Forward Ports On Your Router PDFGerard KatchouniNo ratings yet
- Watchguard System Manager 11.8Document1,931 pagesWatchguard System Manager 11.8Luis Angel100% (1)
- Question: What Is A Computer Ping Test?Document7 pagesQuestion: What Is A Computer Ping Test?Preeti KatariaNo ratings yet
- Lab 03Document7 pagesLab 03Ihsan ul HaqNo ratings yet
- Kali Linux Hard Disk InstallDocument7 pagesKali Linux Hard Disk InstallArdit MeziniNo ratings yet
- 156 315 71 - CorrectedDocument107 pages156 315 71 - Correctedpsilo2000No ratings yet
- Ethical Hacking IbmDocument20 pagesEthical Hacking Ibmsviggnesh_hpNo ratings yet
- 26.1.7 Lab - Snort and Firewall RulesDocument8 pages26.1.7 Lab - Snort and Firewall RulesFata HasanNo ratings yet
- Cara Menanak Nasi AmanDocument99 pagesCara Menanak Nasi AmanBudhi HartaNo ratings yet
- Cisco IOS Security Command Reference - Commands D To L Cisco IOS XEDocument160 pagesCisco IOS Security Command Reference - Commands D To L Cisco IOS XEsilverclericNo ratings yet
- 3.7.9 Lab Install WiresharkDocument2 pages3.7.9 Lab Install WiresharkyairmtzNo ratings yet
- 17.1.7 Lab - Exploring DNS Traffic - ILMDocument9 pages17.1.7 Lab - Exploring DNS Traffic - ILMqashlelo2No ratings yet
- Burpsuite Essential Content 2Document6 pagesBurpsuite Essential Content 2Aaron PreyNo ratings yet
- VPN Server NotesDocument5 pagesVPN Server NotesArun TyagiNo ratings yet
- Rainbow Crack TutorialDocument6 pagesRainbow Crack TutorialTirta KeolaNo ratings yet
- RainbowCrack Project - RainbowCrack TutorialDocument3 pagesRainbowCrack Project - RainbowCrack TutorialTapan DassNo ratings yet
- Learning Nmap: The Basics: Rajesh Deodhar How-Tos Tools / Apps 1 CommentDocument5 pagesLearning Nmap: The Basics: Rajesh Deodhar How-Tos Tools / Apps 1 Commentksenthil77No ratings yet
- SampleResume Example 3 - Home Lab (Junior)Document2 pagesSampleResume Example 3 - Home Lab (Junior)milo100% (1)
- Fortinet - certifyme.NSE5 .V2016-10-12.by .Bob .125qDocument62 pagesFortinet - certifyme.NSE5 .V2016-10-12.by .Bob .125qGian Paulo PusungNo ratings yet
- Windows/Linux Privilege Escalation Lab ExercisesDocument10 pagesWindows/Linux Privilege Escalation Lab ExercisesMorteza ZNLNo ratings yet
- Introduction To Ethical HackingDocument2 pagesIntroduction To Ethical Hackingapi-250367508No ratings yet
- How to Configure a VPN Connection in Windows XPDocument4 pagesHow to Configure a VPN Connection in Windows XPSwadi RajeswarNo ratings yet
- 1701ad Gold ManualDocument32 pages1701ad Gold ManualSingensaiNo ratings yet
- Lesson Plan Labsim For Networkpro 20120425CB54845B66A0Document129 pagesLesson Plan Labsim For Networkpro 20120425CB54845B66A0chris665No ratings yet
- Backtrack Tool NotesDocument17 pagesBacktrack Tool NotesShahin ShahsavaraniNo ratings yet
- Hta-W05-Tracking Hackers On Your Network With Sysinternals Sysmon PDFDocument39 pagesHta-W05-Tracking Hackers On Your Network With Sysinternals Sysmon PDF宛俊No ratings yet
- 15 Essential Open Source Security Tools for Vulnerability ScanningDocument9 pages15 Essential Open Source Security Tools for Vulnerability ScanningCA1 OranNo ratings yet
- CCTV Security CamerasDocument22 pagesCCTV Security Cameras2mcctv.comNo ratings yet
- CEH Practice QuizzesDocument27 pagesCEH Practice QuizzesaakashNo ratings yet
- Mastering Binary Math and SubnettingDocument110 pagesMastering Binary Math and SubnettingSaleem Pasha100% (2)
- CEH - Certified Ethical Hacker Notes (Recovered)Document9 pagesCEH - Certified Ethical Hacker Notes (Recovered)Ostilio SystemsNo ratings yet
- Lab 7a: Ethernet, IP and TCP: 1 DetailsDocument14 pagesLab 7a: Ethernet, IP and TCP: 1 DetailsmNo ratings yet
- NMAPDocument60 pagesNMAPSrdjan DrazovicNo ratings yet
- How-To: DNS Enumeration: Author: Mohd Izhar AliDocument13 pagesHow-To: DNS Enumeration: Author: Mohd Izhar Alidmbowie89No ratings yet
- How To Configure A Peer To Peer NetworkDocument64 pagesHow To Configure A Peer To Peer NetworkMean LymengNo ratings yet
- 10.6.7 Lab - Using Wireshark To Examine HTTP and HTTPS TrafficDocument7 pages10.6.7 Lab - Using Wireshark To Examine HTTP and HTTPS TrafficNguyễn Bảo HưngNo ratings yet
- The 'Worm' That Could Bring Down The Internet: TechnologyDocument13 pagesThe 'Worm' That Could Bring Down The Internet: TechnologyRussell JohnsonNo ratings yet
- CCNA Security 2.0 Lab ManualDocument75 pagesCCNA Security 2.0 Lab ManualJose Ospino Herrera100% (1)
- IT Server Security Cheat SheetDocument35 pagesIT Server Security Cheat SheetMahesha CukkemaneNo ratings yet
- NmapDocument14 pagesNmapamird12No ratings yet
- Tshark PDFDocument5 pagesTshark PDFElputoAmo XDNo ratings yet
- CCNA Security Chapter 2 Exam v2 - CCNA Exam 2016Document8 pagesCCNA Security Chapter 2 Exam v2 - CCNA Exam 2016Asa mathewNo ratings yet
- Bloodhound AzureDocument3 pagesBloodhound AzuremmNo ratings yet
- NMAP Testing: Iptables Flushed in The Target (Default)Document5 pagesNMAP Testing: Iptables Flushed in The Target (Default)Kanthanathan SNo ratings yet
- Lab 1 - Footprinting Using NIKTO and TheharvesterDocument2 pagesLab 1 - Footprinting Using NIKTO and TheharvesterPratham PandeyNo ratings yet
- Sample Problems For Computer ComunicationsDocument3 pagesSample Problems For Computer ComunicationsFakrul HanifNo ratings yet
- LitHub Excerpt p193 To p200Document8 pagesLitHub Excerpt p193 To p200OnPointRadioNo ratings yet
- Pen TestDocument5 pagesPen TestHiepHenryNo ratings yet
- CYBER FORENSICS RECOVERYDocument11 pagesCYBER FORENSICS RECOVERYvaishnaviNo ratings yet
- Hakin9 en TBO 01 2014 TeaserDocument76 pagesHakin9 en TBO 01 2014 TeaserHiepHenry100% (4)
- Cyber Sec and Digital Forensics-Lec4Document34 pagesCyber Sec and Digital Forensics-Lec4persie parkerNo ratings yet
- Mikrotik Router OSDocument2 pagesMikrotik Router OSKostya IrizanNo ratings yet
- Brute Force AttacksDocument9 pagesBrute Force AttacksAKSHITNo ratings yet
- Learning Shell Scripting With ZSH Sample ChapterDocument24 pagesLearning Shell Scripting With ZSH Sample ChapterPackt PublishingNo ratings yet
- Network Security Lab: What Is Nmap?Document4 pagesNetwork Security Lab: What Is Nmap?Deepanshu SharmaNo ratings yet
- CORGIBUCKS Statement of WorkDocument7 pagesCORGIBUCKS Statement of Worksexyflanders123No ratings yet
- Optimizing and Testing WLANs: Proven Techniques for Maximum PerformanceFrom EverandOptimizing and Testing WLANs: Proven Techniques for Maximum PerformanceNo ratings yet
- GIAC Certified Intrusion Analyst A Complete Guide - 2021 EditionFrom EverandGIAC Certified Intrusion Analyst A Complete Guide - 2021 EditionNo ratings yet
- Secure Server Farm Redundancy and TopologiesDocument43 pagesSecure Server Farm Redundancy and TopologiesMohammad Fahmi FirdausNo ratings yet
- Cisco CommandsDocument6 pagesCisco CommandsYukie FadzillahNo ratings yet
- Ccna 2 V7 Modules 10 - 13: L2 Security and Wlans Exam AnswersDocument25 pagesCcna 2 V7 Modules 10 - 13: L2 Security and Wlans Exam AnswersElías Naranjo MejíaNo ratings yet
- Aws Learning Kit ExampleDocument29 pagesAws Learning Kit ExampleRajaram SNo ratings yet
- Mobile Networks: IP Addressing and Mobile IPDocument76 pagesMobile Networks: IP Addressing and Mobile IPsdgovardhanNo ratings yet
- CS2060 - High Speed Networks Question Bank PDFDocument12 pagesCS2060 - High Speed Networks Question Bank PDFVive Kowsal YanissNo ratings yet
- LLDocument1 pageLLDjnsilva SilvaNo ratings yet
- Cyberoam Version 10 04 0 Build 214Document24 pagesCyberoam Version 10 04 0 Build 214AjitNo ratings yet
- Skypatrol SP8703 Interface Protocol V1.01Document75 pagesSkypatrol SP8703 Interface Protocol V1.01Janeth LopezNo ratings yet
- SPE System Alliance Intro To 10SPE - Microship5Document7 pagesSPE System Alliance Intro To 10SPE - Microship5claudiaNo ratings yet
- 16.1.3 Lab - Implement IPsec Site-To-Site - ILMDocument37 pages16.1.3 Lab - Implement IPsec Site-To-Site - ILMTRYST CHAMANo ratings yet
- Configure LDAP Authentication in GLPIDocument7 pagesConfigure LDAP Authentication in GLPIAriel Morodo100% (1)
- DLink DFL700 & GreenBow IPsec VPN ConfigurationDocument12 pagesDLink DFL700 & GreenBow IPsec VPN Configurationgreenbow100% (1)
- CP R80.20.15 1500 Appliance Series AdminGuide Locally ManagedDocument281 pagesCP R80.20.15 1500 Appliance Series AdminGuide Locally ManagedJoseph JosefNo ratings yet
- ZW USGseriesDocument424 pagesZW USGseriesNabil MesbahiNo ratings yet
- Install and Configure Squid Proxy ServerDocument24 pagesInstall and Configure Squid Proxy Servercccs0% (1)
- How To Set-Up Itarian Communication Client and Comodo Client Security Updates Via Caching, Proxy and Web Server On Apache 2.2 ExampleDocument5 pagesHow To Set-Up Itarian Communication Client and Comodo Client Security Updates Via Caching, Proxy and Web Server On Apache 2.2 ExampleSergio Mateluna DuránNo ratings yet
- IPU MCA Advance Computer Network Lecture Wise Notes (Lec18&19 (ATM) )Document9 pagesIPU MCA Advance Computer Network Lecture Wise Notes (Lec18&19 (ATM) )Vaibhav JainNo ratings yet
- Cisco Catalyst® 3560 Product PresentationDocument79 pagesCisco Catalyst® 3560 Product PresentationJuicy69MannNo ratings yet
- 5.3.1.10 Lab - Using IOS CLI With Switch MAC Address TablesDocument5 pages5.3.1.10 Lab - Using IOS CLI With Switch MAC Address TablesThomas RamosNo ratings yet
- CCIE Qualification Test Sample QuestionsDocument9 pagesCCIE Qualification Test Sample QuestionsSaba WasimNo ratings yet
- Technical Note - How To Use BGP and SD-WAN For Advertising Routes and Path Selection in FortiGateDocument13 pagesTechnical Note - How To Use BGP and SD-WAN For Advertising Routes and Path Selection in FortiGateasaldarreagaNo ratings yet
- (Join Files) 3 Arquivos.0009Document28 pages(Join Files) 3 Arquivos.0009Alita Laiana GonçalvesNo ratings yet
- IP Camera User Manual: For Further Help, Please VisitDocument34 pagesIP Camera User Manual: For Further Help, Please VisitCarlos RuizNo ratings yet
- CCNA 1 Final Exam Answers 2011Document28 pagesCCNA 1 Final Exam Answers 2011Yawe Kizito Brian PaulNo ratings yet
- RUGGEDCOM Switches Ordering Overview ENDocument24 pagesRUGGEDCOM Switches Ordering Overview ENvinay moogiNo ratings yet
- 3GPP MPEG-4 Wireless: Fixed Network CameraDocument2 pages3GPP MPEG-4 Wireless: Fixed Network CamerafemacomputersNo ratings yet
- Unit1 PPT V3Document65 pagesUnit1 PPT V3PaulNo ratings yet
- First Analysis of Site After SWAPDocument23 pagesFirst Analysis of Site After SWAPRaviNo ratings yet
- ZXHN F660 Datasheet: GPON InterfaceDocument1 pageZXHN F660 Datasheet: GPON InterfaceClark JoshuaNo ratings yet