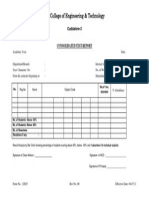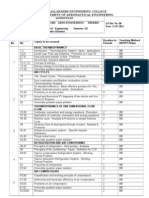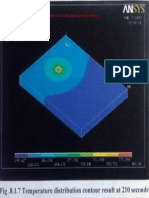Professional Documents
Culture Documents
Modelling Using A Xi Symmetry
Uploaded by
Amged Osman Abdelatif MohammedOriginal Description:
Copyright
Available Formats
Share this document
Did you find this document useful?
Is this content inappropriate?
Report this DocumentCopyright:
Available Formats
Modelling Using A Xi Symmetry
Uploaded by
Amged Osman Abdelatif MohammedCopyright:
Available Formats
University of Alberta ANSYS Tutorials - www.mece.ualberta.ca/tutorials/ansys/IT/Axisymmetric/Print.
html
Modelling Using Axisymmetry
Introduction
This tutorial was completed using ANSYS 7.0 This tutorial is intended to outline the steps required to create an
axisymmetric model.
The model will be that of a closed tube made from steel. Point loads will be applied at the center of the top and
bottom plate to make an analytical verification simple to calculate. A 3/4 cross section view of the tube is
shown below.
As a warning, point loads will create discontinuities in the your model near the point of application. If you
chose to use these types of loads in your own modelling, be very careful and be sure to understand the theory of
how the FEA package is appling the load and the assumption it is making. In this case, we will only be
concerned about the stress distribution far from the point of application, so the discontinuities will have a
negligable effect.
Preprocessing: Defining the Problem
1. Give example a Title
Utility Menu > File > Change Title ...
/title, Axisymmetric Tube
Copyright © 2003 University of Alberta
University of Alberta ANSYS Tutorials - www.mece.ualberta.ca/tutorials/ansys/IT/Axisymmetric/Print.html
2. Open preprocessor menu
ANSYS Main Menu > Preprocessor
/PREP7
3. Create Areas
Preprocessor > Modeling > Create > Areas > Rectangle > By Dimensions
RECTNG,X1,X2,Y1,Y2
For an axisymmetric problem, ANSYS will rotate the area around the y-axis at x=0. Therefore, to
create the geometry mentioned above, we must define a U-shape.
We are going to define 3 overlapping rectangles as defined in the following table:
Rectangle X1 X2 Y1 Y2
1 0 20 0 5
2 15 20 0 100
3 0 20 95 100
4. Add Areas Together
Preprocessor > Modeling > Operate > Booleans > Add > Areas
AADD,ALL
Click the Pick All button to create a single area.
5. Define the Type of Element
Preprocessor > Element Type > Add/Edit/Delete...
For this problem we will use the PLANE2 (Structural, Solid, Triangle 6node) element. This
element has 2 degrees of freedom (translation along the X and Y axes).
Many elements support axisymmetry, however if the Ansys Elements Reference (which can be
found in the help file) does not discuss axisymmetric applications for a particular element type,
axisymmetry is not supported.
6. Turn on Axisymmetry
While the Element Types window is still open, click the Options... button.
Under Element behavior K3 select Axisymmetric.
Copyright © 2003 University of Alberta
University of Alberta ANSYS Tutorials - www.mece.ualberta.ca/tutorials/ansys/IT/Axisymmetric/Print.html
7. Define Element Material Properties
Preprocessor > Material Props > Material Models > Structural > Linear > Elastic > Isotropic
In the window that appears, enter the following geometric properties for steel:
i. Young's modulus EX: 200000
ii. Poisson's Ratio PRXY: 0.3
8. Define Mesh Size
Preprocessor > Meshing > Size Cntrls > ManualSize > Areas > All Areas
For this example we will use an element edge length of 2mm.
9. Mesh the frame
Preprocessor > Meshing > Mesh > Areas > Free > click 'Pick All'
Your model should know look like this:
Copyright © 2003 University of Alberta
University of Alberta ANSYS Tutorials - www.mece.ualberta.ca/tutorials/ansys/IT/Axisymmetric/Print.html
Solution Phase: Assigning Loads and Solving
1. Define Analysis Type
Solution > Analysis Type > New Analysis > Static
ANTYPE,0
2. Apply Constraints
{ Solution > Define Loads > Apply > Structural > Displacement > Symmetry B.C. > On Lines
Pick the two edges on the left, at x=0, as shown below. By using the symmetry B.C. command,
ANSYS automatically calculates which DOF's should be constrained for the line of symmetry.
Since the element we are using only has 2 DOF's per node, we could have constrained the lines in
the x-direction to create the symmetric boundary conditions.
{ Utility Menu > Select > Entities
Select Nodes and By Location from the scroll down menus. Click Y coordinates and type 50 into
the input box as shown below, then click OK.
Copyright © 2003 University of Alberta
University of Alberta ANSYS Tutorials - www.mece.ualberta.ca/tutorials/ansys/IT/Axisymmetric/Print.html
Solution > Define Loads > Apply > Structural > Displacement > On Nodes > Pick All
Constrain the nodes in the y-direction (UY). This is required to constrain the model in space,
otherwise it would be free to float up or down. The location to constrain the model in the y-
direction (y=50) was chosen because it is along a symmetry plane. Therefore, these nodes won't
move in the y-direction according to theory.
3. Utility Menu > Select > Entities
In the select entities window, click Sele All to reselect all nodes. It is important to always reselect all
entities once you've finished to ensure future commands are applied to the whole model and not just a few
entities. Once you've clicked Sele All, click on Cancel to close the window.
4. Apply Loads
{ Solution > Define Loads > Apply > Structural > Force/Moment > On Keypoints
Pick the top left corner of the area and click OK. Apply a load of 100 in the FY direction.
{ Solution > Define Loads > Apply > Structural > Force/Moment > On Keypoints
Pick the bottom left corner of the area and click OK. Apply a load of -100 in the FY direction.
{ The applied loads and constraints should now appear as shown in the figure below.
Copyright © 2003 University of Alberta
University of Alberta ANSYS Tutorials - www.mece.ualberta.ca/tutorials/ansys/IT/Axisymmetric/Print.html
5. Solve the System
Solution > Solve > Current LS
SOLVE
Postprocessing: Viewing the Results
1. Hand Calculations
Hand calculations were performed to verify the solution found using ANSYS:
The stress across the thickness at y = 50mm is 0.182 MPa.
2. Determine the Stress Through the Thickness of the Tube
{ Utility Menu > Select > Entities...
Select Nodes > By Location > Y coordinates and type 45,55 in the Min,Max box, as shown below
Copyright © 2003 University of Alberta
University of Alberta ANSYS Tutorials - www.mece.ualberta.ca/tutorials/ansys/IT/Axisymmetric/Print.html
and click OK.
{ General Postproc > List Results > Nodal Solution > Stress > Components SCOMP
The following list should pop up.
{ If you take the average of the stress in the y-direction over the thickness of the tube, (0.18552 +
0.17866)/2, the stress in the tube is 0.182 MPa, matching the analytical solution. The average is
used because in the analytical case, it is assumed the stress is evenly distributed across the
thickness. This is only true when the location is far from any stress concentrators, such as corners.
Thus, to approximate the analytical solution, we must average the stress over the thickness.
Copyright © 2003 University of Alberta
University of Alberta ANSYS Tutorials - www.mece.ualberta.ca/tutorials/ansys/IT/Axisymmetric/Print.html
3. Plotting the Elements as Axisymmetric
Utility Menu > PlotCtrls > Style > Symmetry Expansion > 2-D Axi-symmetric...
The following window will appear. By clicking on 3/4 expansion you can produce the figure
shown at the beginning of this tutorial.
4. Extra Exercise
It is educational to repeat this tutorial, but leave out the key option which enables axisymmetric
modelling. The rest of the commands remain the same. If this is done, the model is a flat, rectangular
plate, with a rectangular hole in the middle. Both the stress distribution and deformed shape change
drastically, as expected due to the change in geometry. Thus, when using axisymmetry be sure to verify
the solutions you get are reasonable to ensure the model is infact axisymmetric.
Command File Mode of Solution
The above example was solved using a mixture of the Graphical User Interface (or GUI) and the command
language interface of ANSYS. This problem has also been solved using the ANSYS command language
interface that you may want to browse. Open the .HTML version, copy and paste the code into Notepad or a
similar text editor and save it to your computer. Now go to 'File > Read input from...' and select the file.
A .PDF version is also available for printing.
Copyright © 2003 University of Alberta
You might also like
- List of Student in Group A, B, C in DTSDocument2 pagesList of Student in Group A, B, C in DTSNalla PaiyanNo ratings yet
- Special Issue:: ShipsDocument10 pagesSpecial Issue:: ShipsNitinNo ratings yet
- C K College of Engineering & Technology: Cuddalore-3Document1 pageC K College of Engineering & Technology: Cuddalore-3Nalla PaiyanNo ratings yet
- CK College of Engineering & Technology: Cuddalore-3Document1 pageCK College of Engineering & Technology: Cuddalore-3Nalla PaiyanNo ratings yet
- 13-3 - Modelling of FSWDocument36 pages13-3 - Modelling of FSWNalla PaiyanNo ratings yet
- 15.cutter Location Data Optimization in 5 Axis Surface MachiningDocument10 pages15.cutter Location Data Optimization in 5 Axis Surface MachiningNalla PaiyanNo ratings yet
- C K College of Engineering & Technology: Cuddalore-3Document1 pageC K College of Engineering & Technology: Cuddalore-3Nalla PaiyanNo ratings yet
- Ansys FSW 14Document5 pagesAnsys FSW 14Nalla PaiyanNo ratings yet
- Finite Element MethodDocument37 pagesFinite Element Methodmohsin160No ratings yet
- Thermomechanical Modelling and Force Analysis of Friction Stir Welding by The Fnite Element MethodDocument12 pagesThermomechanical Modelling and Force Analysis of Friction Stir Welding by The Fnite Element MethodNalla PaiyanNo ratings yet
- Program Slicing Techniques and Its ApplicationsDocument15 pagesProgram Slicing Techniques and Its ApplicationsijseaNo ratings yet
- V52 57Document10 pagesV52 57Nalla PaiyanNo ratings yet
- LpleDocument2 pagesLpleNalla PaiyanNo ratings yet
- Ansys FSW 6Document4 pagesAnsys FSW 6Nalla PaiyanNo ratings yet
- Friction Stir Welding Process Parameters For Joining Dissimilar Aluminum AlloysDocument14 pagesFriction Stir Welding Process Parameters For Joining Dissimilar Aluminum AlloysNalla PaiyanNo ratings yet
- Friction Stir Welding: An Introduction to the Process and its ApplicationsDocument29 pagesFriction Stir Welding: An Introduction to the Process and its ApplicationsNalla PaiyanNo ratings yet
- Created by Image To PDF Trial Version, To Remove This Mark, Please Register This SoftwareDocument1 pageCreated by Image To PDF Trial Version, To Remove This Mark, Please Register This SoftwareNalla PaiyanNo ratings yet
- Love&Responsibility John Paul IIDocument32 pagesLove&Responsibility John Paul IIAlexandra MuresanNo ratings yet
- Improving Reliability of Heat Transfer and Materials Flow Calculations During Friction Stir Welding of Dissimilar Aluminum AlloysDocument10 pagesImproving Reliability of Heat Transfer and Materials Flow Calculations During Friction Stir Welding of Dissimilar Aluminum AlloysNalla PaiyanNo ratings yet
- The Subtle Art of Not Giving a F*ck: A Counterintuitive Approach to Living a Good LifeFrom EverandThe Subtle Art of Not Giving a F*ck: A Counterintuitive Approach to Living a Good LifeRating: 4 out of 5 stars4/5 (5782)
- Hidden Figures: The American Dream and the Untold Story of the Black Women Mathematicians Who Helped Win the Space RaceFrom EverandHidden Figures: The American Dream and the Untold Story of the Black Women Mathematicians Who Helped Win the Space RaceRating: 4 out of 5 stars4/5 (890)
- The Yellow House: A Memoir (2019 National Book Award Winner)From EverandThe Yellow House: A Memoir (2019 National Book Award Winner)Rating: 4 out of 5 stars4/5 (98)
- Elon Musk: Tesla, SpaceX, and the Quest for a Fantastic FutureFrom EverandElon Musk: Tesla, SpaceX, and the Quest for a Fantastic FutureRating: 4.5 out of 5 stars4.5/5 (474)
- Shoe Dog: A Memoir by the Creator of NikeFrom EverandShoe Dog: A Memoir by the Creator of NikeRating: 4.5 out of 5 stars4.5/5 (537)
- Devil in the Grove: Thurgood Marshall, the Groveland Boys, and the Dawn of a New AmericaFrom EverandDevil in the Grove: Thurgood Marshall, the Groveland Boys, and the Dawn of a New AmericaRating: 4.5 out of 5 stars4.5/5 (265)
- The Little Book of Hygge: Danish Secrets to Happy LivingFrom EverandThe Little Book of Hygge: Danish Secrets to Happy LivingRating: 3.5 out of 5 stars3.5/5 (399)
- Never Split the Difference: Negotiating As If Your Life Depended On ItFrom EverandNever Split the Difference: Negotiating As If Your Life Depended On ItRating: 4.5 out of 5 stars4.5/5 (838)
- Grit: The Power of Passion and PerseveranceFrom EverandGrit: The Power of Passion and PerseveranceRating: 4 out of 5 stars4/5 (587)
- A Heartbreaking Work Of Staggering Genius: A Memoir Based on a True StoryFrom EverandA Heartbreaking Work Of Staggering Genius: A Memoir Based on a True StoryRating: 3.5 out of 5 stars3.5/5 (231)
- The Emperor of All Maladies: A Biography of CancerFrom EverandThe Emperor of All Maladies: A Biography of CancerRating: 4.5 out of 5 stars4.5/5 (271)
- Team of Rivals: The Political Genius of Abraham LincolnFrom EverandTeam of Rivals: The Political Genius of Abraham LincolnRating: 4.5 out of 5 stars4.5/5 (234)
- On Fire: The (Burning) Case for a Green New DealFrom EverandOn Fire: The (Burning) Case for a Green New DealRating: 4 out of 5 stars4/5 (72)
- The Unwinding: An Inner History of the New AmericaFrom EverandThe Unwinding: An Inner History of the New AmericaRating: 4 out of 5 stars4/5 (45)
- The Hard Thing About Hard Things: Building a Business When There Are No Easy AnswersFrom EverandThe Hard Thing About Hard Things: Building a Business When There Are No Easy AnswersRating: 4.5 out of 5 stars4.5/5 (344)
- The World Is Flat 3.0: A Brief History of the Twenty-first CenturyFrom EverandThe World Is Flat 3.0: A Brief History of the Twenty-first CenturyRating: 3.5 out of 5 stars3.5/5 (2219)
- The Gifts of Imperfection: Let Go of Who You Think You're Supposed to Be and Embrace Who You AreFrom EverandThe Gifts of Imperfection: Let Go of Who You Think You're Supposed to Be and Embrace Who You AreRating: 4 out of 5 stars4/5 (1090)
- The Sympathizer: A Novel (Pulitzer Prize for Fiction)From EverandThe Sympathizer: A Novel (Pulitzer Prize for Fiction)Rating: 4.5 out of 5 stars4.5/5 (119)
- Her Body and Other Parties: StoriesFrom EverandHer Body and Other Parties: StoriesRating: 4 out of 5 stars4/5 (821)