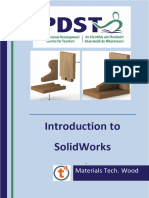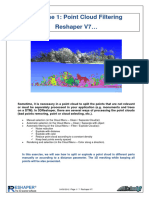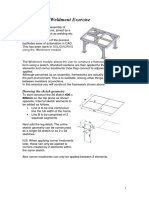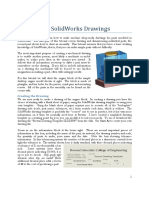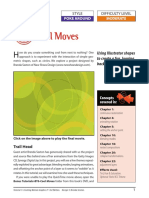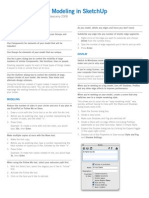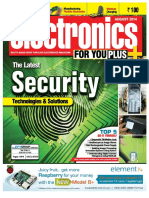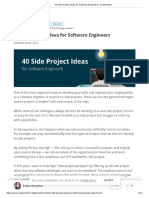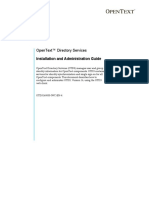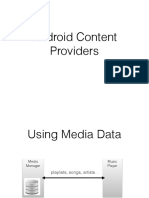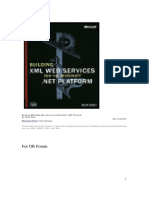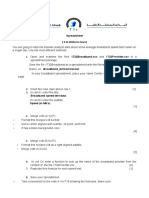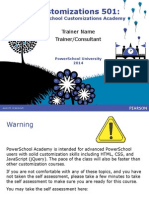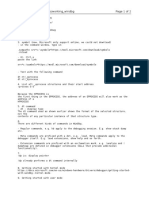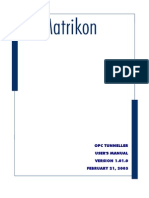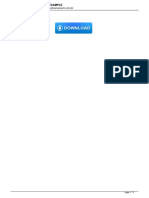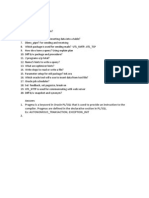Professional Documents
Culture Documents
Tree Tut
Uploaded by
Thai HosiOriginal Description:
Original Title
Copyright
Available Formats
Share this document
Did you find this document useful?
Is this content inappropriate?
Report this DocumentCopyright:
Available Formats
Tree Tut
Uploaded by
Thai HosiCopyright:
Available Formats
Intermediate Tutorials
3d studio max Modeling - Trees
3d studio max
Intermediate Tutorials
Tree Modeling
Techniques and Principles
1.2206 © 2006 Matthew D'Onofrio Page 1 of 12
Intermediate Tutorials
3d studio max Modeling - Trees
Modeling – Trees
Tree Modeling Techniques and Principles
The era of sprites and cylinders-for-trunks has passed and the need for
realistic trees is has become a necessity. Graphics technology has reached
fruition and it's time for the artist to take center stage. This tutorial is here
to bring you, the artist, up to speed by providing a simplified process from
start to finish.
Setting up the scene
To place a background bitmap, start
by selecting the front viewport. Using
the the main tool bar navigate to
Views >> Viewport Background...
The Viewport Background dialog
should appear. At the bottom of the
window check the boxes for Match
Bitmap, Display Background, and Lock Zoom/Pan. Click [ Files... ] and
navigate to your reference image, if you have one. Select the image file
and click [ Open ]. Click [ OK ] to
close the window.
You should now be able to see the
reference image as the background
in the front viewport.
By default 3dsmax displays
background bitmaps at a very low
resolution. This makes it very difficult to see the background bitmap clearly
1.2206 © 2006 Matthew D'Onofrio Page 2 of 12
Intermediate Tutorials
3d studio max Modeling - Trees
when zooming in.
To fix this first navigate to
Customize >> Preferences from the
main tool bar.
In the Preference Settings dialog
select the Viewports tab and click on
[ Configure Driver... ] in the Display
Drivers dialog.
A slightly different dialog will appear
depending on whether 3dsmax is using
OpenGL or DirectX as the primary
display driver. If you see a different
window than the one in this tutorial,
don't worry. The instructions work the
same for both drivers.
In the Configure Dialog under
Background Texture Size check the
box next to Match Bitmap as Close
as Possible. And under Texel Lookup
check the box for Linear. Click [ OK ]
to close the dialog box once you
have done this.
The reference image placed as a
background bitmap should now
appear much smoother. This makes
it easier to distinguish detail when
zooming in closely in the viewport.
1.2206 © 2006 Matthew D'Onofrio Page 3 of 12
Intermediate Tutorials
3d studio max Modeling - Trees
Introduction to splines
Select the create tab in the command panel. Click on the shapes button
and choose Splines from the drop down menu.
Click the [ Line ] button in the Object Type roll-
out. There are two sections that can be see in the
Creation Method roll-out: Initial Type and Drag
Type.
The function of a spline is determined by its
Initial Type and Drag Type setting. The first
vertex used when creating a new spline will
always draw a line. Each consecutive vertex
'dropped' by clicking once with the left mouse
button will result in the Initial Type. If the the
Initial Type is Corner it will draw a straight line;
if the type is Smooth then it will draw a smooth
line. Drag Type takes effect when you left click
and drag while placing a new vertex. A Drag Type
of Corner will draw a straight line; a type of
Smooth will draw a smooth line, similar to a
NURBS CV Curve; a type of Bezier will draw a
bezier line with a visible manipulator. This
manipulator can be altered from the the spline's
vertex sub-object.
Roughing out the limbs
For modeling trees I recommend using either
Corner/Corner or Corner/Bezier. For the gangly
looking tree seen here I used a combination of
both.
Begin by building the trunk. If the tree is
exceptionally tall or has an odd shape try using
1.2206 © 2006 Matthew D'Onofrio Page 4 of 12
Intermediate Tutorials
3d studio max Modeling - Trees
two or more splines to make up its length and give variation to the
complete extrusion. Create each branch as a new spline offset from the
trunk or parent branch.
Once you have finished building the rough skeleton of the tree begin
shifting the branches and moving vertices in the perspective viewport. It is
important to reposition the vertices of your branches so they flow
realistically and have depth.
Refining and redefining the limbs
Use this technique to smooth out limbs and
branches if they appear to be too jagged.
Select a spline and navigate to its vertex
sub-object in the modifier stack. In the
Geometry roll-out click the [ Refine ]
button. Click anywhere on the spline
between two vertices to add a new vertex
that can be moved and repositioned better
continuity.
Detail can be removed in a similar manner
by selecting a vertex and clicking the
[ Delete ] button.
Preparing the geometry
To create the surface we will need to first
create the outline of the shape. This outline
will be extruded along the path marked by
the previously drawn splines.
Make the outline by creating a cylinder and
deleting all the polygons beneath the cap.
1.2206 © 2006 Matthew D'Onofrio Page 5 of 12
Intermediate Tutorials
3d studio max Modeling - Trees
To correct the pivot select the cap object and open
the [ Hierarchy ] tab in the Command Panel.
Realign the pivot by first clicking [ Affect Pivot
Only ] and then [ Center to Object ]. Do this for
three cylinder caps with segments of 4, 6, and 7.
Begin cloning the cylinder caps and aligning them
at their starting vertex at the base of each spline. I
used caps of seven segments for the trunk, six for
the limbs, and four for the branches.
Extruding the geometry
Select a polygon at the base of a spline. To
demonstrate, I will use the trunk spline.
If you haven't done so already, collapse the cap into an Editable Poly. To
do so, right click on the cap object in the viewport and navigate to Convert
To: >> Convert to Editable Poly.
Now that the cap is an Editable Poly, navigate to its polygon sub-object.
Select all the the polygons of the cap and, in the Edit Polygons roll-out,
activate the Extrude Along
Spline dialog ( ). Click on
the [ Pick Spline ] button and
select the spline that is base
of the trunk. Apply values to
your extrusion that create a
convincing average for its
shape.
Continue by cloning caps and
making extrusions for each of
the remaining splines until
the whole tree has a surface.
1.2206 © 2006 Matthew D'Onofrio Page 6 of 12
Intermediate Tutorials
3d studio max Modeling - Trees
Multi-part extrusions
For this tree I split the length
of the trunk into three
splines. One major spline that
spanned the thickest portion
of the trunk, a second where
it begins to taper off, and a
third completing the length to
the tip. The reason for this is
because the taper of most
trees is not uniform. In this
case, the settings in the
extrusion dialog could not
accurately define the shape of the
entire trunk.
Use this method to complete an
extrusion if part of the tree is
composed of more than one spline.
To add to an extrusion select the cap
of the already extruded surface and
extrude it again along a new spline by
activating the Extrude Along Spline
dialog and picking the next spline in
the sequence.
The final portion of the trunk was
extruded from the cap of the previous
spline and optimized by hand at the
wider length to four segments and
tapered to three at the tip.
1.2206 © 2006 Matthew D'Onofrio Page 7 of 12
Intermediate Tutorials
3d studio max Modeling - Trees
Smoothing and reducing
With the rough geometry in
place the next step is to
remove any unnecessary
detail and smooth out the
mesh.
In this image to the right I
extruded a very ugly looking
trunk. Regardless of what
settings I chose in the dialog
the the cap simply would not
extrude smoothly. When this
occurs choose values that
bring the extrusion as close
as possible to the desired shape in mind. Once the area is blocked out
begin to manually repositioned the vertices and edges until the shape
flows realistically.
There will undoubtedly be
some areas where
unnecessary detail will crop
up. This occurs most
commonly around locations
where the mesh twists,
contorts, or tapers.
The quickest way to optimize
the excess detail is to grab
vertices in rings and collapse
them by increasing the weld
threshold. If this welds non-
uniformly then it is still
possible to collapse by hand by selecting two adjacent vertices and clicking
the [ Collapse ] button in the Edit Geometry roll-out.
1.2206 © 2006 Matthew D'Onofrio Page 8 of 12
Intermediate Tutorials
3d studio max Modeling - Trees
Increasing detail as needed
In some instances the resulting mesh may have less detail than desired.
The following technique can be used to counter this problem.
In this branch the shape of the
extrusion around the bend could use
some improvement. To do so, first
select the edge you wish to add detail
to. In the Edit Geometry roll-out click
the [ Connect ] button to add a new
edge loop to the selection. Once
created, the new edges can easily be
moved to add a smother bend to the
branch.
Intersecting branches
When modeling low-poly trees
generally it's a good idea not to model
the intersecting joints of branches.
This in turn reduces polygon count and
effectively boosts moral among tree
1.2206 © 2006 Matthew D'Onofrio Page 9 of 12
Intermediate Tutorials
3d studio max Modeling - Trees
modelers suffering from sore hands. Keeping the branches as separate
elements also makes mapping and repositioning them much easier.
Intersecting branches can be modeled either by physically intersecting the
polygons or snapping the edges to the geometry of the parent limb.
Working with divided branches
The best way to create seamless
intersections for divided branches is by
using snap tools.
To do so, use vertex and edge snap to
snap the vertices of the child branch to
the edges of the parent trunk.
Aligning the edges in this way by hand
will yield a smoother transition than if
the branches were to simply intersect.
This also eliminates the need to
perform messy boolean operations.
Smoothing branch transitions
Making a branch actually look like it's
growing out of another isn't as obvious
as it may seem. Some branches just
look like they're sticking out no matter
how much you move them around.
If this is the case then there probably
isn't enough vertex detail at the base
of the child branch to make it flow
smoothly with its parent. Take this
1.2206 © 2006 Matthew D'Onofrio Page 10 of 12
Intermediate Tutorials
3d studio max Modeling - Trees
limb for example. Simply by adding a vertex to the problem edge and
snapping it to the vertex above smooths out the branch transition perfectly.
Correcting edges
Sometimes 3dsmax's handling of
hidden edges results in a problematic
edge. Although the connection of the
vertex is fine, the edge is flipped the
wrong way around. This can make a
really nasty looking polygon that
doesn't flow with the shape of its
parent.
To fix this error first select the two
vertices to connect as the new edge.
In the [ Edit Geometry ] roll-out, click
the [ Connect ] button to connect the
two vertices and create the new edge.
Once the edge is in place a small bit of
tweaking to smooth out the area will
give the branch a much more organic
look
1.2206 © 2006 Matthew D'Onofrio Page 11 of 12
Intermediate Tutorials
3d studio max Modeling - Trees
Conclusion
With all of the techniques demonstrated in
this tutorial you should now be able to
easily construct most any tree regardless
of shape or curvature. I purposefully chose
an odd and decrepit tree for instruction to
illustrate this very point. Even with all its
twists and turns it was hardly a challenge.
With that said, good luck and happy tree
modeling!
1.2206 © 2006 Matthew D'Onofrio Page 12 of 12
You might also like
- NX 9 for Beginners - Part 3 (Additional Features and Multibody Parts, Modifying Parts)From EverandNX 9 for Beginners - Part 3 (Additional Features and Multibody Parts, Modifying Parts)No ratings yet
- NX 9 for Beginners - Part 2 (Extrude and Revolve Features, Placed Features, and Patterned Geometry)From EverandNX 9 for Beginners - Part 2 (Extrude and Revolve Features, Placed Features, and Patterned Geometry)No ratings yet
- Solid WorksDocument11 pagesSolid WorksGeorgiana DumitruNo ratings yet
- 8 Tips For Clean Topology in BlenderDocument23 pages8 Tips For Clean Topology in Blendervaldomiromorais100% (1)
- Introduction To Solidworks Basics: Materials Tech. WoodDocument44 pagesIntroduction To Solidworks Basics: Materials Tech. WoodKarthikNo ratings yet
- CNC 02 Flat Pack FurnitureDocument41 pagesCNC 02 Flat Pack Furnituremarius_danila8736100% (1)
- Exercice1 PointCloudFilteringDocument7 pagesExercice1 PointCloudFilteringNabil BoutrikNo ratings yet
- 3D Animation - ModellingDocument4 pages3D Animation - Modellingsam rehmanNo ratings yet
- Camera TutorialDocument21 pagesCamera TutorialEfren ElegadoNo ratings yet
- Presentation 3ds Max 123Document201 pagesPresentation 3ds Max 123sowmyaNo ratings yet
- Modeling A Knight: You Created This PDF From An Application That Is Not Licensed To Print To Novapdf PrinterDocument17 pagesModeling A Knight: You Created This PDF From An Application That Is Not Licensed To Print To Novapdf PrinterChary Glez MaldonadoNo ratings yet
- Catia Notes4Document239 pagesCatia Notes4govind k hNo ratings yet
- Mental Ray TutorialDocument20 pagesMental Ray TutorialAnim8erNo ratings yet
- 3d Mug Tutorial in 3d MaxDocument5 pages3d Mug Tutorial in 3d MaxCalvin TejaNo ratings yet
- 3ds Max Car Modeling Tutorial Step by StepDocument35 pages3ds Max Car Modeling Tutorial Step by StepAr AnjanNo ratings yet
- CNC-03-Flat Pack Design PreparationDocument16 pagesCNC-03-Flat Pack Design Preparationmarius_danila8736No ratings yet
- Frameworks/Weldment Exercise: Drawing The Sketch GeometryDocument7 pagesFrameworks/Weldment Exercise: Drawing The Sketch GeometryResha FebriansyahNo ratings yet
- 3digital Factory - BlogDocument19 pages3digital Factory - Blogk4ssdcNo ratings yet
- Fully turbulent flow around a sphereDocument25 pagesFully turbulent flow around a spherebabmirNo ratings yet
- Motor Mount Design TutorialDocument38 pagesMotor Mount Design TutorialrogermisaelNo ratings yet
- ID in Solidworks 2005 Customization and Mouse ModelingDocument27 pagesID in Solidworks 2005 Customization and Mouse ModelingLeonard ReinaNo ratings yet
- Modeling Joan of Arc by Michel RogerDocument591 pagesModeling Joan of Arc by Michel RogerCuchillo111No ratings yet
- Tesla Roadster Ebook 1 BlueprintsDocument13 pagesTesla Roadster Ebook 1 BlueprintsTECH TUBENo ratings yet
- Fan How To With Pics EditDocument43 pagesFan How To With Pics EditRajesh VenkateshNo ratings yet
- Tutorial 4 - DrawingsDocument4 pagesTutorial 4 - DrawingsexpertNo ratings yet
- Lesson 3-4,5,6,7: Autocad 3DDocument13 pagesLesson 3-4,5,6,7: Autocad 3DNgoc TonNo ratings yet
- Artcam Pro Release 4.5 Information Summary of New Functionality in Release 4.5 Modelling ToolsDocument2 pagesArtcam Pro Release 4.5 Information Summary of New Functionality in Release 4.5 Modelling ToolsRenato SimõesNo ratings yet
- Interior Scene TutorialDocument262 pagesInterior Scene TutorialРафет ИбрагимовNo ratings yet
- MasterCAM 3D Model CreationDocument20 pagesMasterCAM 3D Model CreationmartfilNo ratings yet
- Chess SetDocument24 pagesChess SetposhtaNo ratings yet
- Solidworks Drawing TutorialDocument4 pagesSolidworks Drawing TutorialMarco Alonzo Rodriguez MallquiNo ratings yet
- Importing 3d Model Into MastercamDocument20 pagesImporting 3d Model Into MastercamMarsono Bejo SuwitoNo ratings yet
- SwordMaster Maya PDFDocument101 pagesSwordMaster Maya PDFResiariPutriBatami100% (1)
- Advanced Design TechniquesDocument23 pagesAdvanced Design Techniquesapi-3748063No ratings yet
- Tutorial 5 - FEA in SolidWorksDocument5 pagesTutorial 5 - FEA in SolidWorksIbraheem KhressNo ratings yet
- Cool Moves: TutorialDocument7 pagesCool Moves: TutorialericsaguirreNo ratings yet
- Moldplus Power Demo v9Document33 pagesMoldplus Power Demo v9Armando Jim100% (1)
- 3DArcStudio Tree Maker User ManualDocument26 pages3DArcStudio Tree Maker User ManualLuis MechatoNo ratings yet
- Hints For Smarter ModellingDocument1 pageHints For Smarter ModellingStrahl FeldNo ratings yet
- 3D Printing Prep using Rhino and GeomagicDocument15 pages3D Printing Prep using Rhino and GeomagicSoo-young ChoiNo ratings yet
- Fusion 360 FundamentalsDocument10 pagesFusion 360 FundamentalsHossein NajafzadehNo ratings yet
- SBS Adding Trees in AllplanDocument8 pagesSBS Adding Trees in AllplanRusu LilianNo ratings yet
- Mold DesignDocument40 pagesMold Designre gardeniaNo ratings yet
- CFAC Solidworks LearningDocument50 pagesCFAC Solidworks LearningJaneth AbadNo ratings yet
- VISI ProgressDocument106 pagesVISI Progresstatban2185100% (2)
- Laminar Pipe FlowDocument77 pagesLaminar Pipe FlowFlyNarutoFly27No ratings yet
- Create 3D Grass and Sky in 3ds MaxDocument15 pagesCreate 3D Grass and Sky in 3ds Maxehabh75No ratings yet
- How To Make A Model Using EtabsDocument36 pagesHow To Make A Model Using EtabsMd. Murtuja AlamNo ratings yet
- MAYA Polygonal Modeling TutorialDocument7 pagesMAYA Polygonal Modeling TutorialNitin PalNo ratings yet
- PM 12 PatternsDocument16 pagesPM 12 PatternsNissam SidheeqNo ratings yet
- PADT TheFocus 46 PDFDocument6 pagesPADT TheFocus 46 PDFmohammadNo ratings yet
- Create Professional Facebook Cover and Profile Photos in PhotoshopDocument10 pagesCreate Professional Facebook Cover and Profile Photos in PhotoshopKatochimoto AntonNo ratings yet
- MeshMixer Tutorial For 3D Printing Beginners - All3DPDocument15 pagesMeshMixer Tutorial For 3D Printing Beginners - All3DPsferrand85050% (4)
- 3d Max Design 2012 TutorialDocument56 pages3d Max Design 2012 TutorialJohn Mark OmbinaNo ratings yet
- SAMPLE MastercamX7 Nesting TutorialDocument26 pagesSAMPLE MastercamX7 Nesting TutorialTerapong NakthanomNo ratings yet
- SolidWorks 2016 Learn by doing 2016 - Part 3From EverandSolidWorks 2016 Learn by doing 2016 - Part 3Rating: 3.5 out of 5 stars3.5/5 (3)
- SolidWorks 2015 Learn by doing-Part 3 (DimXpert and Rendering)From EverandSolidWorks 2015 Learn by doing-Part 3 (DimXpert and Rendering)Rating: 4.5 out of 5 stars4.5/5 (5)
- Chapter 13Document45 pagesChapter 13MEDISHETTY MANICHANDANANo ratings yet
- CS330 Software Engineering: Software Requirements Specifications DocumentDocument5 pagesCS330 Software Engineering: Software Requirements Specifications DocumentHani EsmaelNo ratings yet
- Deployment OptionsDocument31 pagesDeployment Optionssampath2505No ratings yet
- BA202 Fine Tune BODocument28 pagesBA202 Fine Tune BOwifigolio2002No ratings yet
- 8 EFY-August 2014 - Pages Miss PDFDocument44 pages8 EFY-August 2014 - Pages Miss PDFGautam MonipatroNo ratings yet
- Cloud Pathology Demo TRXDocument3 pagesCloud Pathology Demo TRXshubham redlawarNo ratings yet
- Excel Formulas PDF With Example 2007Document2 pagesExcel Formulas PDF With Example 2007Maurice60% (5)
- 40 Side Project Ideas for EngineersDocument11 pages40 Side Project Ideas for EngineersJAIRNo ratings yet
- Knime BeginnersLuck PDFDocument248 pagesKnime BeginnersLuck PDFAbhisek BasuNo ratings yet
- OpenText Directory Services 16 - Installation and Administration Guide English (OTDS160000-IWC-EN-4)Document300 pagesOpenText Directory Services 16 - Installation and Administration Guide English (OTDS160000-IWC-EN-4)Aymen EL ARBI100% (2)
- Getting Started Product StructureDocument218 pagesGetting Started Product StructureKrishna Jaipal PanchalNo ratings yet
- Android Content ProvidersDocument31 pagesAndroid Content ProvidersJavier MoralesNo ratings yet
- Building XML Web Services For The Microsoft .NET PlatformDocument388 pagesBuilding XML Web Services For The Microsoft .NET PlatformTom JobimNo ratings yet
- Selinium Interview PrepnewDocument17 pagesSelinium Interview PrepnewAjay RajuNo ratings yet
- 9 IG Midterm ExamDocument3 pages9 IG Midterm ExamaliyahNo ratings yet
- Preactor - Planning SoftwareDocument11 pagesPreactor - Planning Softwareshawar69No ratings yet
- Manage hotels online with this systemDocument2 pagesManage hotels online with this systemsalahNo ratings yet
- VCL GuideDocument32 pagesVCL GuideklopssNo ratings yet
- 03 UCCX Integration With CUCMDocument24 pages03 UCCX Integration With CUCMashish100% (1)
- Custom 501 Pre SoDocument88 pagesCustom 501 Pre SoAlexToaderNo ratings yet
- Windows Embedded 8.1 Activation GuideDocument20 pagesWindows Embedded 8.1 Activation Guide奧斯瓦爾多No ratings yet
- MA Fixture Builder Manual v1.3 052017 enDocument25 pagesMA Fixture Builder Manual v1.3 052017 enOkky Bägüs Säpütro0% (1)
- Purva VDocument4 pagesPurva VAlex MNo ratings yet
- File: /home/xml/desktop/working - Windbg Page 1 of 2Document2 pagesFile: /home/xml/desktop/working - Windbg Page 1 of 2xdeveloperxNo ratings yet
- CV HalimDocument2 pagesCV HalimDona PumkinsNo ratings yet
- Handling Signals in MultiThreaded ApplicationsDocument10 pagesHandling Signals in MultiThreaded ApplicationsSK_shivamNo ratings yet
- OPC Tunneller User Manual GuideDocument20 pagesOPC Tunneller User Manual GuideirkhajuNo ratings yet
- Kcse Reg ManualDocument36 pagesKcse Reg ManualKimutai Kirui AlphonceNo ratings yet
- Javascript PDFDocument5 pagesJavascript PDFanasNo ratings yet
- Oracle PL/SQL Concepts Explained in 20 StepsDocument1 pageOracle PL/SQL Concepts Explained in 20 StepsDee PsNo ratings yet