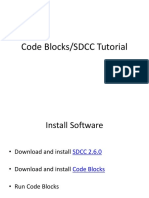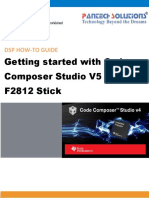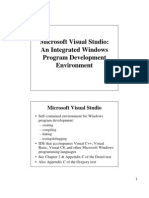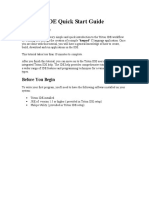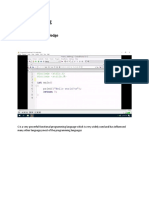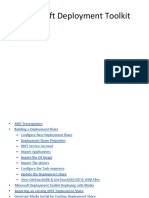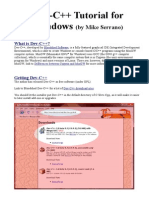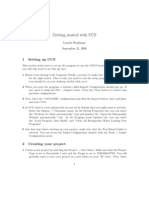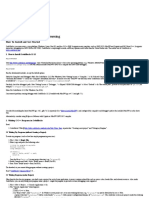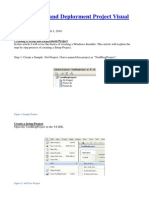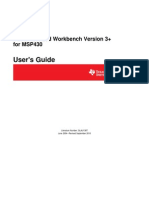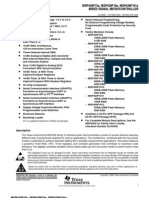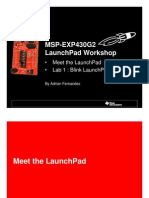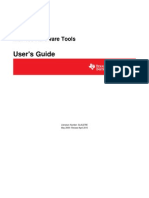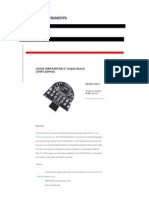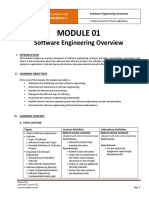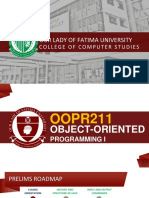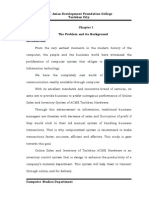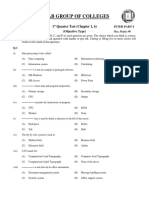Professional Documents
Culture Documents
Getting Started With Ccsv4
Uploaded by
mbenhebi0 ratings0% found this document useful (0 votes)
45 views18 pagesGetting Started with CCSv4 hello world: briefing. Build a simple "hello world" project. Get familiar with basic debugger views (memory, watch, register, etc.)
Original Description:
Original Title
CCSv4Tutorial-HelloWorld
Copyright
© Attribution Non-Commercial (BY-NC)
Available Formats
PDF, TXT or read online from Scribd
Share this document
Did you find this document useful?
Is this content inappropriate?
Report this DocumentGetting Started with CCSv4 hello world: briefing. Build a simple "hello world" project. Get familiar with basic debugger views (memory, watch, register, etc.)
Copyright:
Attribution Non-Commercial (BY-NC)
Available Formats
Download as PDF, TXT or read online from Scribd
0 ratings0% found this document useful (0 votes)
45 views18 pagesGetting Started With Ccsv4
Uploaded by
mbenhebiGetting Started with CCSv4 hello world: briefing. Build a simple "hello world" project. Get familiar with basic debugger views (memory, watch, register, etc.)
Copyright:
Attribution Non-Commercial (BY-NC)
Available Formats
Download as PDF, TXT or read online from Scribd
You are on page 1of 18
Getting Started with CCSv4
Hello World: Briefing
• Key Objectives
– Build a simple “hello world” project
– Get “hello world” to show up in your console view
– Get familiar with basic debugger views (memory,
watch, register, etc)
Hello World: Project
• Create a new project
– File -> New -> CCS Project
– Follow the wizard
• Add the source code
– File -> New -> C Source File
– Add a main() that prints “Hello World”
• Specify a target configuration
• Compile the project
– Debug Active Project, or right click and Build Project
Project Wizard: Name/Location
• Launch New Project Wizard
– File -> New -> CCS Project
• Enter a name for the project
– This will create a folder of the
project name in the workspace
if the default location is used
– Uncheck the ‘Use default
location’ checkbox’ and then
use the ‘Browse…’ button to
place the project folder in a
custom location
• Select ‘Next’ when done
Project Wizard: Platform/Configuration
• Select the Project Type
– Use the drop-down menu to specify
platform to build for
– Enabling the ‘Show All Project
Types’ will display more options
supported by Eclipse (not
recommended)
• Select build configurations to
support
– Debug and Release are supported
by default
– Enabling ‘Show All Configurations’
will add a ‘Default’ configuration
option
• Select ‘Next’ when done
Project Wizard: Project Dependencies
• Other existing projects in the
workspace will appear under
‘Referenced Projects’ and
can be selected to create
project dependencies
• C/C++ Indexer tab allows for
changing the default indexer
option (recommended to
leave as default)
• Select ‘Next’ when done
Project Wizard: Project Settings
• Use menus to select:
– Project Kind (executable, library)
– Device Variant
• More variants will be available in
the final release
– Endianness
– CGT Version (configurable if CCS
has been configured to use
standalone CGT installs)
– Linker *.cmd File (Linker will use
default linker placement settings if
left blank)
– RTS Library
– Target Content settings
• Select ‘Finish’ when done
Add a Source File
• Add a source file
– File -> New -> C Source File
– Specify source folder (the
default location will be the
active project
– Provide a name for the source
file (need the extension also)
• Select ‘Finish’ when done
• This will open a blank file in the
editor
Add Source Code
• Fill in main source code for Hello World
– Can enter it all manually.. OR
– CCS provides a source template for Hello World
• Type in ‘h’ in the editor and use ‘Content Assist’ by pressing
‘CTRL+SPACE’ keys (can also right-click in the editor and select
‘Content Assist’ from the context menu)
– Select ‘helloworld’
Add Source Code
• Hello World ‘main.c’
file is complete
Hello World: Launching
• Add a new target configuration
– Right click, select New->Target Configuration File
– Configure for the target you like
• Set-up a simulator of the correct ISA and endianness
• Launch a debug session
– Click the debug button at the top
• The debug perspective should open
– It can be switched back in the upper right corner
• The program should be halted at ‘main’
Create a Target Configuration
• Add a new target configuration
– Right click on project and
select New->Target
Configuration File
• Provide a name for the
new target
configuration file
– Multiple target
configuration files can
be created hence it is
recommended to use
a descriptive name
• Specify the location of
the target configuration ‘Use default location’ will place the
file in a common folder (not
file associated with a project
– The location will be
the project folder if the
Project view is active
Create a Target Configuration
• The new target configuration file will
be opened in the editor
• Use drop down menu to select the
connection type (simulator,
emulator, etc)
• Select the device
– Enter characters in the filter field to
narrow down the list of devices
• Save the file when done
Build and Launch a Debug Session
• Select ‘Debug Active Project’
menu to build the project and
launch a debug session
• CCS will switch to the Debug
Perspective
• The program should be halted
at main()
Debug Perspective
• Debug view displays:
– Target configuration
– Call stack
– Associated console views
• Standard console
• CIO output
• Select the ‘run’ button to
execute application or use
single stepping buttons to
step through execution
Debug Perspective
• Program halted at exit
point
• “hello world” printed to
CIO console
Hello World: More Debugging
• Investigate other debugging views
(Open via ‘View’ menu)
– Memory View
– Locals and Watch views
– Register view
– Disassembly (see next slide)
• Set breakpoints
– Double click on a source line to set/clear
• Terminate the session
– Red “stop” button in the debug view
• This will end the debug session
– The perspective will switch back to the
‘C/C++ Perspective’
More Debugging: Disassembly View
• Reload the program (Target-
>Reload Program) and open
the disassembly view (View-
>Disassembly)
• Right click in the
Disassembly view and select
show source
• Note the interleaved source
with the disassembly
You might also like
- CodeBlocks-SDCC TutorialDocument16 pagesCodeBlocks-SDCC TutorialM Randi PerdanaNo ratings yet
- Visual StudioDocument15 pagesVisual Studiopunyaku2021No ratings yet
- Getting Started With Code Composer Studio V5.5 For F2812 StickDocument26 pagesGetting Started With Code Composer Studio V5.5 For F2812 StickHiren MistryNo ratings yet
- Getting Started With Code Composer Studio 3Document26 pagesGetting Started With Code Composer Studio 3Visu TamilNo ratings yet
- CCS v4Document43 pagesCCS v4Tonia GlennNo ratings yet
- Microsoft Visual Studio: An Integrated Windows Program Development EnvironmentDocument16 pagesMicrosoft Visual Studio: An Integrated Windows Program Development Environmentakirank1No ratings yet
- Experiment: Lab No 01 Understanding The Codeblocks For C/C++ ProgrammingDocument4 pagesExperiment: Lab No 01 Understanding The Codeblocks For C/C++ ProgrammingWaqas QayyumNo ratings yet
- OpenGL Install Guide PDFDocument3 pagesOpenGL Install Guide PDFKevin Yolvi Alvarez CáceresNo ratings yet
- Code Composer Studio: Integrated Development Environment (IDE) v5Document7 pagesCode Composer Studio: Integrated Development Environment (IDE) v5velishalakrishnaNo ratings yet
- CCSv4 Tips & TricksDocument57 pagesCCSv4 Tips & Tricks'-Pratik KunjirNo ratings yet
- Dev C++ TutorialDocument8 pagesDev C++ Tutorialfaiz68No ratings yet
- Triton I de Quick StartDocument15 pagesTriton I de Quick StartDenise NelsonNo ratings yet
- 02 ISE Design Suite 14.7 TutorialDocument22 pages02 ISE Design Suite 14.7 TutorialNasir Ali100% (1)
- Stellaris LM4F120 LaunchPadDocument23 pagesStellaris LM4F120 LaunchPadFelipe OliveiraNo ratings yet
- C ProgrammingDocument131 pagesC Programmingsumit7153No ratings yet
- COMP2006 CW1 DemoA v1.1Document23 pagesCOMP2006 CW1 DemoA v1.1zombiten3No ratings yet
- C Programming Essentials HandoutDocument3 pagesC Programming Essentials HandoutCharlie420No ratings yet
- Creating A New Project - CodeBlocks PDFDocument7 pagesCreating A New Project - CodeBlocks PDFuflillaNo ratings yet
- CCSv5 TipsAndTricksDocument56 pagesCCSv5 TipsAndTricksDavid BarreraNo ratings yet
- VLSI CKT & System Lab - Verilog For StudentsDocument39 pagesVLSI CKT & System Lab - Verilog For StudentsGaurav SinghNo ratings yet
- Integrating C Code With LabVIEWDocument8 pagesIntegrating C Code With LabVIEWsuper_facaNo ratings yet
- MDT HowToDocument64 pagesMDT HowTotechnicien69No ratings yet
- H05P UsingVisualStudio PDFDocument7 pagesH05P UsingVisualStudio PDFrahulmnnit_csNo ratings yet
- Tutorial1 ISE Project CreationDocument26 pagesTutorial1 ISE Project Creationvetalap7No ratings yet
- Tutorial Dev C++Document4 pagesTutorial Dev C++Wasdodi Al-AssaNo ratings yet
- Lab Manual PF 12oct23Document73 pagesLab Manual PF 12oct23Muhammad TayyabNo ratings yet
- Using Multiple Compilation Units GuideDocument14 pagesUsing Multiple Compilation Units GuideNeneFINo ratings yet
- Dwf13 Amf Aut t1059Document151 pagesDwf13 Amf Aut t1059lalit sharmaNo ratings yet
- TutorialSpyGlass PDFDocument7 pagesTutorialSpyGlass PDFNeoschip SemiconductorsNo ratings yet
- DSP LAB - IntroductionDocument29 pagesDSP LAB - IntroductionrkNo ratings yet
- TUTORIAL SystemC With Microsoft Visual StudioDocument11 pagesTUTORIAL SystemC With Microsoft Visual StudioGagan ChopraNo ratings yet
- CODESYSControlV3 FirstSteps 01 PDFDocument12 pagesCODESYSControlV3 FirstSteps 01 PDFmladen00No ratings yet
- 05 - SW4STM32 - Tips and TricksDocument28 pages05 - SW4STM32 - Tips and Tricksjean-christophe ToussaintNo ratings yet
- Lab Assignment 1Document13 pagesLab Assignment 1teddyfasikaNo ratings yet
- Lab1 - Getting StartedDocument12 pagesLab1 - Getting StartedBerlin TazarNo ratings yet
- EX - NO: 1 Linux Kernal Compilation DateDocument31 pagesEX - NO: 1 Linux Kernal Compilation DateKarthikNo ratings yet
- VC Setup For TCDocument37 pagesVC Setup For TCBalaji100% (1)
- Visual Studio How ToDocument21 pagesVisual Studio How ToMr. StarNo ratings yet
- Code Composer Studio Operation ManualDocument16 pagesCode Composer Studio Operation ManualAbinet TesfayeNo ratings yet
- Installing SiLabs SDCC Drivers WinDocument9 pagesInstalling SiLabs SDCC Drivers WinOmotoyosi TaiwoNo ratings yet
- Installing SiLabs SDCC Drivers WinDocument9 pagesInstalling SiLabs SDCC Drivers WinOmotoyosi TaiwoNo ratings yet
- CCstudioimpDocument3 pagesCCstudioimprohitk1069No ratings yet
- Training Manual 27022024 114156amDocument23 pagesTraining Manual 27022024 114156amSaad JavedNo ratings yet
- Codeblock StepsDocument6 pagesCodeblock StepsDakshitaNo ratings yet
- Digital Signal ProcessingDocument4 pagesDigital Signal ProcessingRia SalujaNo ratings yet
- Cadence Tutorial: Layout Entry: Instructional 'Named' AccountDocument5 pagesCadence Tutorial: Layout Entry: Instructional 'Named' AccountUttam SahuNo ratings yet
- GuessDocument59 pagesGuessokatarineta100% (1)
- Create Setup and Deployment Project Visual Studio 2008Document33 pagesCreate Setup and Deployment Project Visual Studio 2008Henri YeutchouNo ratings yet
- Cluster Computing: Dr. C. Amalraj 08/03/2021 The University of Moratuwa Amalraj@uom - LKDocument42 pagesCluster Computing: Dr. C. Amalraj 08/03/2021 The University of Moratuwa Amalraj@uom - LKNishshanka CJNo ratings yet
- Steps Toimplement FiltersDocument1 pageSteps Toimplement FiltersPreethi SjNo ratings yet
- Visual Source Safe: Working With SourcesafeDocument12 pagesVisual Source Safe: Working With SourcesafeKadiri AnilNo ratings yet
- Guide To Installation And Use Of Keil Μvision2 SoftwareDocument40 pagesGuide To Installation And Use Of Keil Μvision2 Softwareasma mushtaqNo ratings yet
- TUTORIAL Aldec Active-HDL SimulationDocument26 pagesTUTORIAL Aldec Active-HDL Simulationalan1988No ratings yet
- OpenGL Setup Windows 7Document5 pagesOpenGL Setup Windows 7RajasekaranArunaNo ratings yet
- 5.1 Keil Software IntroductionDocument6 pages5.1 Keil Software Introductionssrao2211No ratings yet
- Nu Eclipse SDCC Quick Start - ENDocument20 pagesNu Eclipse SDCC Quick Start - ENRoberto DiasNo ratings yet
- Intro To Code Composer Studio (CCS) : ResetsDocument6 pagesIntro To Code Composer Studio (CCS) : ResetssaravananbaluNo ratings yet
- C# For Beginners: An Introduction to C# Programming with Tutorials and Hands-On ExamplesFrom EverandC# For Beginners: An Introduction to C# Programming with Tutorials and Hands-On ExamplesNo ratings yet
- Getting Started With The Msp430 LaunchpadDocument55 pagesGetting Started With The Msp430 LaunchpadmbenhebiNo ratings yet
- CCSv4 Tips & TricksDocument57 pagesCCSv4 Tips & Tricks'-Pratik KunjirNo ratings yet
- Launch PadDocument112 pagesLaunch PadmbenhebiNo ratings yet
- IAR Embedded Workbench Version 3+ For MSP430 User's GuideDocument34 pagesIAR Embedded Workbench Version 3+ For MSP430 User's GuidembenhebiNo ratings yet
- CCS V4 Quick Start Guide Booklet Cover 5Document5 pagesCCS V4 Quick Start Guide Booklet Cover 5mbenhebiNo ratings yet
- eZ430-RF2500 Development ToolDocument23 pageseZ430-RF2500 Development ToolmbenhebiNo ratings yet
- MSP430x2xx Family - User Guide - Slau144eDocument693 pagesMSP430x2xx Family - User Guide - Slau144embenhebiNo ratings yet
- MSP430G2231 - DatasheetDocument55 pagesMSP430G2231 - DatasheetmbenhebiNo ratings yet
- MSP 430 F 169Document77 pagesMSP 430 F 169Prashanth ReddyNo ratings yet
- MSP430G2211 - DatasheetDocument48 pagesMSP430G2211 - DatasheetmbenhebiNo ratings yet
- Launchpad Simple ProjectDocument16 pagesLaunchpad Simple ProjectNyamwanga EdmundNo ratings yet
- MSP430 Hardware Tools - User GuideDocument118 pagesMSP430 Hardware Tools - User GuidembenhebiNo ratings yet
- Launch PadDocument112 pagesLaunch PadmbenhebiNo ratings yet
- Ez430 MSP430F2012 Target BoardDocument2 pagesEz430 MSP430F2012 Target BoardmbenhebiNo ratings yet
- TI - FilterPro Low-Pass Design ToolDocument6 pagesTI - FilterPro Low-Pass Design ToolmbenhebiNo ratings yet
- Designing Photo Diode Amplifier Circuits With Opa128Document4 pagesDesigning Photo Diode Amplifier Circuits With Opa128mbenhebi100% (1)
- Active Filters Using Current-Feedback AmplifiersDocument9 pagesActive Filters Using Current-Feedback Amplifiersmbenhebi100% (1)
- 1ST QTR Pre-Test - Tle9-IctDocument4 pages1ST QTR Pre-Test - Tle9-IctPreciosa LarionNo ratings yet
- DBMS Complete Note PDFDocument130 pagesDBMS Complete Note PDFSarwesh MaharzanNo ratings yet
- Assignment APIDocument7 pagesAssignment APIRodrick FernandoNo ratings yet
- 01-Software Engineering OverviewDocument10 pages01-Software Engineering OverviewJan Ryan ReluniaNo ratings yet
- Computer Science 9th FBISEDocument22 pagesComputer Science 9th FBISEJavaidNo ratings yet
- OS Lab FileDocument31 pagesOS Lab FileDeepak MishraNo ratings yet
- Programming in Java 1 2Document20 pagesProgramming in Java 1 2abwyasra240No ratings yet
- Embedded System Unit 1 (VTU)Document20 pagesEmbedded System Unit 1 (VTU)GucciNo ratings yet
- 4 Pic 1 Word - ComputerDocument21 pages4 Pic 1 Word - ComputerHydie CruzNo ratings yet
- DCIT 24 Information ManagementDocument22 pagesDCIT 24 Information ManagementChester LicuananNo ratings yet
- k300 Indexing Logix5000Document51 pagesk300 Indexing Logix5000Fabiocamargo26No ratings yet
- Hb140e Cpu-Sc 313-5BF13 15-50 PDFDocument206 pagesHb140e Cpu-Sc 313-5BF13 15-50 PDFRichard LagergrenNo ratings yet
- An Electronic Device For Storing and Processing DataDocument1 pageAn Electronic Device For Storing and Processing DataRichard Balicat Jr.No ratings yet
- OOPR211 Module-2Document71 pagesOOPR211 Module-2Khlarenz OlegarioNo ratings yet
- VMC 8506Document60 pagesVMC 8506YOLOBOLONo ratings yet
- Chapter1 3Document31 pagesChapter1 3Fatima Licinia A. Peñalosa52% (29)
- PF Lab 06 ManualDocument14 pagesPF Lab 06 Manualabdul wahabNo ratings yet
- System Analysis and Design Midterm Quizzes 100%Document12 pagesSystem Analysis and Design Midterm Quizzes 100%Kaye CariñoNo ratings yet
- Punjab Group of Colleges: 1 Quarter Test (Chapter 1, 6)Document2 pagesPunjab Group of Colleges: 1 Quarter Test (Chapter 1, 6)Qais KaisraniNo ratings yet
- PGD An31n PDFDocument8 pagesPGD An31n PDFHaresh KNo ratings yet
- Java MultithreadingDocument14 pagesJava MultithreadingSummia ParveenNo ratings yet
- Object Oriented Programming : Through JavaDocument68 pagesObject Oriented Programming : Through Javakrishna mohan GNo ratings yet
- Lab 01 - 07Document40 pagesLab 01 - 07Iqbal Uddin KhanNo ratings yet
- Worksheet 2.4 JAVADocument6 pagesWorksheet 2.4 JAVAmadhu jhaNo ratings yet
- Programming Styleguide DOCU v11 enDocument43 pagesProgramming Styleguide DOCU v11 enoctavian.lawsynNo ratings yet
- Apollo Experience Report Real-Time Auxiliary Computing Facility DevelopmentDocument14 pagesApollo Experience Report Real-Time Auxiliary Computing Facility DevelopmentBob AndrepontNo ratings yet
- Yousif Et Al-2019-Ecology and EvolutionDocument12 pagesYousif Et Al-2019-Ecology and EvolutionJulián Ortega Jr.No ratings yet
- SS1 DP 2ND TermDocument12 pagesSS1 DP 2ND TermThe-INKS crewNo ratings yet
- Computer AppreciationDocument13 pagesComputer AppreciationOpa KopNo ratings yet
- C Programming TutorialDocument249 pagesC Programming TutorialVarinder Singh100% (1)