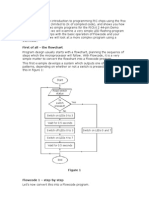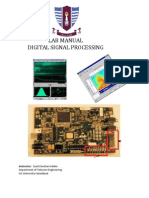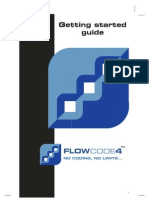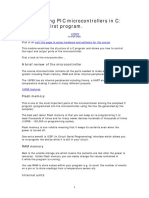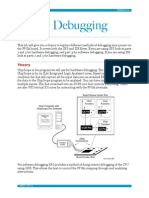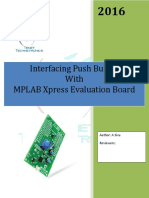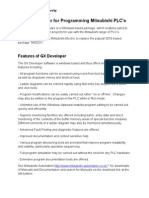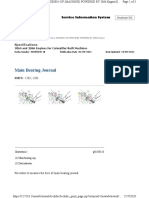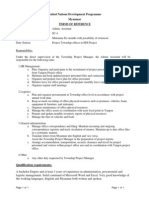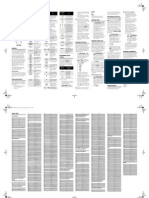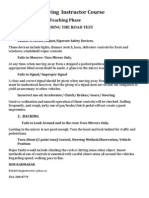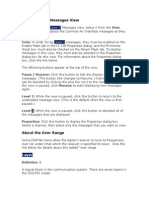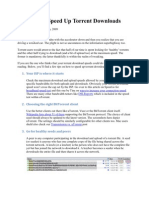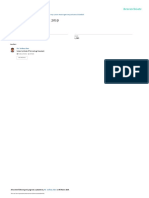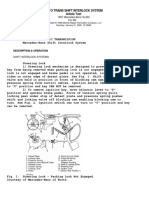Professional Documents
Culture Documents
The Simplest, Fastest Way To Initialize Your PIC Microcontroller
Uploaded by
Poliewzs100%(1)100% found this document useful (1 vote)
145 views19 pagesMPLAB's Visual Initializer is the simplest, fastest way to initialize your PIC microcontroller. You will probably want to set up your system oscillator first. If you want to use more advanced oscillator settings, check the "View Advanced Oscillator Settings" box.
Original Description:
Original Title
VDI Tutorial
Copyright
© Attribution Non-Commercial (BY-NC)
Available Formats
PDF, TXT or read online from Scribd
Share this document
Did you find this document useful?
Is this content inappropriate?
Report this DocumentMPLAB's Visual Initializer is the simplest, fastest way to initialize your PIC microcontroller. You will probably want to set up your system oscillator first. If you want to use more advanced oscillator settings, check the "View Advanced Oscillator Settings" box.
Copyright:
Attribution Non-Commercial (BY-NC)
Available Formats
Download as PDF, TXT or read online from Scribd
100%(1)100% found this document useful (1 vote)
145 views19 pagesThe Simplest, Fastest Way To Initialize Your PIC Microcontroller
Uploaded by
PoliewzsMPLAB's Visual Initializer is the simplest, fastest way to initialize your PIC microcontroller. You will probably want to set up your system oscillator first. If you want to use more advanced oscillator settings, check the "View Advanced Oscillator Settings" box.
Copyright:
Attribution Non-Commercial (BY-NC)
Available Formats
Download as PDF, TXT or read online from Scribd
You are on page 1of 19
MPLAB Visual Device Initializer
The simplest, fastest way to initialize your PIC microcontroller
The MPLAB Visual Initializer is really easy to use. After you’ve used the Project Wizard to set up your
project, pick Visual Initializer from the Tools menu.
The first thing you’ll see is a big picture of the device you are using. You may also notice that a
“Visual Initializer” menu has been added to the menu bar.
You will probably want to set up your system oscillator first. It is a logical first step, but it also allows
the VDI to calculate baud rates, timer intervals and other oscillator-derived values for you. To
configure the oscillator, just click it. A dialog shows you the default and simplest oscillator
configuration, using the internal fast RC oscillator at 7.37 MHz in this case.
If you want to use more advanced oscillator settings in your project, check the “View Advanced
Oscillator Settings” box and the great richness of dsPIC oscillator options is made available to you.
I picked the primary HS oscillator at 20 MHz, enabled the auxiliary 32 KHz oscillator, and enabled
clock switching. Pushing the “Apply” button after each step lets you see the pins that are allocated to
each function. Click OK when you’re done.
Since you’ll probably be writing and debugging your application, you can use System Parameters to
dedicate a debugger channel.
I chose debugger channel 3.
Moving on from that initial starting point is totally dependent on your application. On the left hand side
of the window is a palette that contains icons representing all of the facilities available on the part.
Pick the palette drawer for the facility you want to use (I/O Ports in this case) and pick the instance
you want to use (Port C).
Just drag it (the Port C icon) off of the palette and drop it on the chip outline. Click it to configure it.
An easy to understand dialog shows the capabilities of the facility you choose. In this case, I set Port
C pin RC1 to an input and clicked apply. The green pin (pin 2, second from top on the left) is RC1 and
is “allocated” on the chip outline.
If you click OK to finish the I/O Port configuration and float your mouse cursor over a pin, a tool tip will
pop up showing all of the potential pin assignments and the pin assignment you made.
Keep going this way until your functionality and pinout requirements are met.
If you use Apply regularly, any pin allocation conflict becomes easy to fix. Here, I tried to make RF4
an open drain output, but pin 31 is already assigned the SDA function for I2C #2. Notice that the pin
turns red, a message is printed in the output window and both icons have red collars. Since I/O pins
are more plentiful than I2C functions, it’s probably more effective to change the I/O pin, but you
always make the choice. VDI doesn’t force any decisions on you.
Port G has an open pin, RG3, which is nearby on pin 36, so I chose to use that instead.
Now I’m done with my initialization, so I need to generate the initialization code. Sometimes it is
important to tailor the code that is generated so I open the Visual Initializer menu and choose Code
Generation Options.
I can tailor the code in many ways to make it smaller or change how SFRs are initialized.
Finally, I’ll generate the code implied by my setup and the code generation options I chose by
selecting the Code Generation item in the Visual Initializer menu.
You’ll notice that three new files have been added to your project: init_dsPIC33FJ256GP506.s (which
has the initialization code in it), init_dsPIC33FJ256GP506.sinit_vi.inc (which has the assembly
language “prototype”) and init_dsPIC33FJ256GP506.sinit_vi.h (which has the ‘C’ language
prototype).
Now all you have to do is call the initialization in your code and you’re done.
You might also like
- Flowcode Basic TutorialDocument5 pagesFlowcode Basic TutorialMaidaCañedaNavarroNo ratings yet
- Digital Design and Computer Architecture 2nd Edition Harris Solutions ManualDocument6 pagesDigital Design and Computer Architecture 2nd Edition Harris Solutions Manualjosephrodriguez04121993gbm100% (22)
- The Output Instruction ObjectivesDocument8 pagesThe Output Instruction ObjectivesDarrius Dela PeñaNo ratings yet
- StartDocument14 pagesStartBöng Ü Dë LëönNo ratings yet
- Development Kit For The CANBus Exercise BookDocument60 pagesDevelopment Kit For The CANBus Exercise Booksribodduna100% (3)
- Help Manual PDFDocument19 pagesHelp Manual PDFRamanathanNo ratings yet
- Pic ManualDocument30 pagesPic Manualgg.ganapathy100% (2)
- Overview of A PIC16F877A MicrocontrollerDocument10 pagesOverview of A PIC16F877A MicrocontrollerAwg Mohd SyukriNo ratings yet
- Activity 03Document14 pagesActivity 03SasukeNo ratings yet
- Intermediate I/O Programming Using MikroC CompilerDocument13 pagesIntermediate I/O Programming Using MikroC CompilerSalemAbaadNo ratings yet
- PSoC 3Document25 pagesPSoC 3studedictsNo ratings yet
- 01 TutorialDocument5 pages01 TutorialBINOD KUMARNo ratings yet
- QL200 Manual y Esquematicos Del EntrenadorDocument41 pagesQL200 Manual y Esquematicos Del Entrenador9io100% (1)
- Lab 2 FpgaDocument21 pagesLab 2 FpgaFarhana FadzliNo ratings yet
- Quick StartDocument19 pagesQuick Startperera.randikaNo ratings yet
- DSP Lab ManualDocument38 pagesDSP Lab ManualXP2009No ratings yet
- Quick StartDocument19 pagesQuick StartPeloOz Alcantara Ramirez100% (1)
- 1st Read Me For PIC32 CTMU 2ChSliderDemoDocument5 pages1st Read Me For PIC32 CTMU 2ChSliderDemoLaercio MarquesNo ratings yet
- Getting Started Guide: No Coding, No Limits..Document8 pagesGetting Started Guide: No Coding, No Limits..jchpipoasNo ratings yet
- Microchip Minutes: Helloworld Application Lab: HardwareDocument15 pagesMicrochip Minutes: Helloworld Application Lab: HardwareROBERT100% (1)
- Application Note (Tina-TI)Document17 pagesApplication Note (Tina-TI)Imad HmdNo ratings yet
- Programming PIC Microcontrollers in CDocument126 pagesProgramming PIC Microcontrollers in CShomeswaran Mugunthan100% (3)
- NI Tutorial 6359Document2 pagesNI Tutorial 6359Fernando EsquírioNo ratings yet
- 2080 qr001 - en PDocument95 pages2080 qr001 - en PfelltecNo ratings yet
- Chipscope Pro Testing HDL Design On FpgaDocument20 pagesChipscope Pro Testing HDL Design On FpgaShabda SwaroopNo ratings yet
- CCS5 C6713-Project enDocument5 pagesCCS5 C6713-Project enAvdesh Pratap Singh GautamNo ratings yet
- Machinelogic Wago Simulator Setup: ProfibusDocument21 pagesMachinelogic Wago Simulator Setup: ProfibusmousypusaNo ratings yet
- KiCAD TutorialDocument33 pagesKiCAD TutorialJoseph SmithNo ratings yet
- TINA PCB Design Manual 3Document40 pagesTINA PCB Design Manual 3Jaiprakash SharmaNo ratings yet
- Quartus Tutorial EECE 2317Document12 pagesQuartus Tutorial EECE 2317Amir ZuhniNo ratings yet
- ES LAB FlowcodeDocument7 pagesES LAB Flowcodetmukesh62No ratings yet
- ADS Tutorial: A Beginners Tutorial: Modes of OperationDocument22 pagesADS Tutorial: A Beginners Tutorial: Modes of OperationFredCamoneNo ratings yet
- ES Lab Manual 1Document95 pagesES Lab Manual 1Rufus DavidNo ratings yet
- Bascom Avr TutorialDocument22 pagesBascom Avr TutorialrezakaihaniNo ratings yet
- C & PIC Microcontroller IntroductionDocument9 pagesC & PIC Microcontroller IntroductionsaudNo ratings yet
- Course On MicrocontrollersDocument115 pagesCourse On MicrocontrollersKorom ChandNo ratings yet
- Proteus Simulation Program: FIG 1: PIC C Start Screen. FIG 2: The Body of Any Program. FIG 3: Compile ConfirmationDocument5 pagesProteus Simulation Program: FIG 1: PIC C Start Screen. FIG 2: The Body of Any Program. FIG 3: Compile ConfirmationAmmar Alkindy100% (1)
- Getting Started With CodeWarrior IDE From FreescaleDocument8 pagesGetting Started With CodeWarrior IDE From FreescaleIonela100% (1)
- Alarm Clock Project Final ReportDocument14 pagesAlarm Clock Project Final ReportArkadip Ghosh20% (5)
- Using A Renesas Code Generation Tool For RL78 Devices - LabProceduresDocument20 pagesUsing A Renesas Code Generation Tool For RL78 Devices - LabProceduresAlexandru DudumanNo ratings yet
- Introduction To MicrocontrollerDocument27 pagesIntroduction To Microcontrollerpcalver2000100% (1)
- Micro Controller For BeginnersDocument11 pagesMicro Controller For BeginnersFahadTahirNo ratings yet
- Embedded Systems GuideDocument28 pagesEmbedded Systems GuideS.DurgaNo ratings yet
- Lab 5: DebuggingDocument12 pagesLab 5: DebuggingSsgn SrinivasaraoNo ratings yet
- QL200 User A4 enDocument41 pagesQL200 User A4 enmcnaomhNo ratings yet
- MPLAB Xpress Evaluation Board Push ButtonDocument10 pagesMPLAB Xpress Evaluation Board Push ButtonsivaNo ratings yet
- GX Developer PLC Programming SoftwareDocument32 pagesGX Developer PLC Programming SoftwareMohammad Nasfikur Rahman Khan100% (1)
- EDC Lab 2Document16 pagesEDC Lab 2Sameer KhanNo ratings yet
- VLSIDocument65 pagesVLSIChandrashekarNo ratings yet
- Basic CompactLogix and RSLogix 5000 SetupDocument2 pagesBasic CompactLogix and RSLogix 5000 Setupkainan83No ratings yet
- COE 758 - Xilinx ISE 13.4 Tutorial 2 ChipScope Pro OverviewDocument36 pagesCOE 758 - Xilinx ISE 13.4 Tutorial 2 ChipScope Pro Overviewudara11No ratings yet
- Psoc Designer™ Quick Start Guide: InstallationDocument10 pagesPsoc Designer™ Quick Start Guide: InstallationelectroprasannaNo ratings yet
- PLC Programming Using SIMATIC MANAGER for Beginners: With Basic Concepts of Ladder Logic ProgrammingFrom EverandPLC Programming Using SIMATIC MANAGER for Beginners: With Basic Concepts of Ladder Logic ProgrammingRating: 4 out of 5 stars4/5 (1)
- PIC Projects and Applications using C: A Project-based ApproachFrom EverandPIC Projects and Applications using C: A Project-based ApproachRating: 4 out of 5 stars4/5 (2)
- C Programming for the PIC Microcontroller: Demystify Coding with Embedded ProgrammingFrom EverandC Programming for the PIC Microcontroller: Demystify Coding with Embedded ProgrammingNo ratings yet
- Intermediate C Programming for the PIC Microcontroller: Simplifying Embedded ProgrammingFrom EverandIntermediate C Programming for the PIC Microcontroller: Simplifying Embedded ProgrammingNo ratings yet
- Programming Arduino Projects with the PIC Microcontroller: A Line-by-Line Code Analysis and Complete Reference Guide for Embedded Programming in CFrom EverandProgramming Arduino Projects with the PIC Microcontroller: A Line-by-Line Code Analysis and Complete Reference Guide for Embedded Programming in CNo ratings yet
- Hacks To Crush Plc Program Fast & Efficiently Everytime... : Coding, Simulating & Testing Programmable Logic Controller With ExamplesFrom EverandHacks To Crush Plc Program Fast & Efficiently Everytime... : Coding, Simulating & Testing Programmable Logic Controller With ExamplesRating: 5 out of 5 stars5/5 (1)
- Exploring Arduino: Tools and Techniques for Engineering WizardryFrom EverandExploring Arduino: Tools and Techniques for Engineering WizardryRating: 4.5 out of 5 stars4.5/5 (5)
- Projects With Microcontrollers And PICCFrom EverandProjects With Microcontrollers And PICCRating: 5 out of 5 stars5/5 (1)
- U2000 Oss NmsDocument27 pagesU2000 Oss Nmschandan100% (1)
- Main Bearing Journal: Shutdown SIS Previous ScreenDocument3 pagesMain Bearing Journal: Shutdown SIS Previous Screenariy yuli styawanNo ratings yet
- Adobe 2017 Download LinksDocument4 pagesAdobe 2017 Download LinksDaśhīñg ÆžīNo ratings yet
- The Shell and Shell Scripting: Echo $SHELL - To See The Working Shell in SSHDocument12 pagesThe Shell and Shell Scripting: Echo $SHELL - To See The Working Shell in SSHThai PhuongNo ratings yet
- Two-Way Floor SystemDocument11 pagesTwo-Way Floor SystemJason TanNo ratings yet
- Prestige Bella VistaDocument27 pagesPrestige Bella VistaArun RajagopalNo ratings yet
- TOR Admin Assistant SC - 4Document1 pageTOR Admin Assistant SC - 4newarakanNo ratings yet
- High-Temperature Quad 2-Inputs OR Gate DatasheetDocument6 pagesHigh-Temperature Quad 2-Inputs OR Gate DatasheetSalim Abdul Rahman Sa'dyNo ratings yet
- DRC800 Remote Control UserGuideDocument2 pagesDRC800 Remote Control UserGuideLuis MurilloNo ratings yet
- Basic Driving Instructor CourseDocument9 pagesBasic Driving Instructor CourseRafael AbdullaNo ratings yet
- 1756 Controllogix I/O ModulesDocument7 pages1756 Controllogix I/O ModulesminurajraNo ratings yet
- ABB 4 Pole Contactor, 230V, 40ADocument1 pageABB 4 Pole Contactor, 230V, 40ASEERALANNo ratings yet
- VAS5054ADocument3 pagesVAS5054AKarim ElmahrokyNo ratings yet
- Quick install guide for Konica printer control systemDocument2 pagesQuick install guide for Konica printer control systemAsep KurniawanNo ratings yet
- Installation Manual: Automatic TWIN Greasing SystemDocument62 pagesInstallation Manual: Automatic TWIN Greasing SystemWill FrontNo ratings yet
- NFC 17102 - Lightning Protection - Protection of Structures and Open Areas Against Lightning Using Early Streamer Emission Air TerminalsDocument58 pagesNFC 17102 - Lightning Protection - Protection of Structures and Open Areas Against Lightning Using Early Streamer Emission Air TerminalsLEONARDONo ratings yet
- Agilent GSMDocument74 pagesAgilent GSMShashank PrajapatiNo ratings yet
- ARM assembly programs for data transfer, arithmetic and logical operationsDocument8 pagesARM assembly programs for data transfer, arithmetic and logical operationsDeepti ChandrasekharanNo ratings yet
- ABH-2 Pile - RamDocument5 pagesABH-2 Pile - RamGaneshalingam Ramprasanna2No ratings yet
- 10 Ways To Speed Up Torrent DownloadsDocument5 pages10 Ways To Speed Up Torrent DownloadsricoffanyNo ratings yet
- Jsa-Wif-9 Pulling CableDocument12 pagesJsa-Wif-9 Pulling CableY a n i. A h m e dNo ratings yet
- ASSAM - Uniform Zoning Regulation 2000Document35 pagesASSAM - Uniform Zoning Regulation 2000rajatesh1No ratings yet
- Iec61000 4 7 (Ed2.0) en - DDocument8 pagesIec61000 4 7 (Ed2.0) en - Dtwinvbooks100% (1)
- Examples Sheet 2 PDFDocument4 pagesExamples Sheet 2 PDFAbraham SauvingnonNo ratings yet
- LATERAL EARTH PRESSURE CALCULATIONSDocument55 pagesLATERAL EARTH PRESSURE CALCULATIONSRakesh SheteNo ratings yet
- Oxygen USPDocument2 pagesOxygen USPMartha Lucia Roa FonsecaNo ratings yet
- Journallistofscopus PDFDocument630 pagesJournallistofscopus PDFSatyanarayana RentalaNo ratings yet
- 6 Shifter Interlock System in 90's Transmissions-ServiceDocument10 pages6 Shifter Interlock System in 90's Transmissions-ServiceJack Carl100% (1)
- Nidek ARK 730 Autorefractometer Service Manual PDFDocument83 pagesNidek ARK 730 Autorefractometer Service Manual PDFPetrica DascaluNo ratings yet
- DBMS Lab ExperimentsDocument45 pagesDBMS Lab ExperimentsMad Man100% (1)