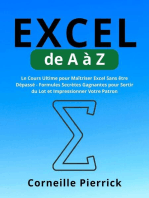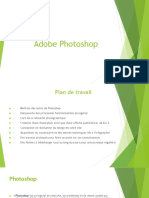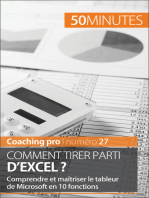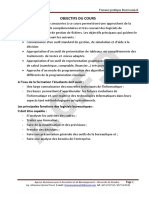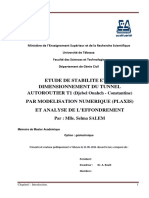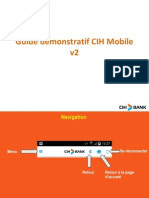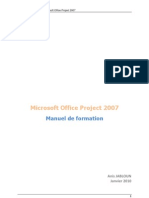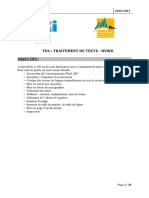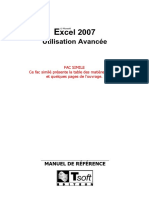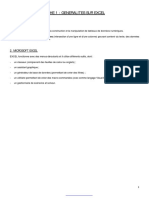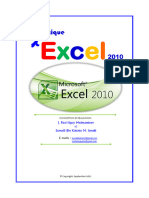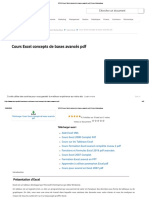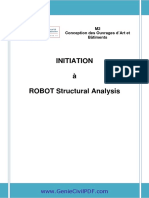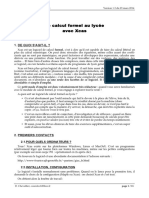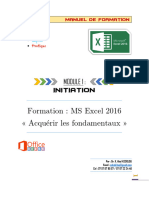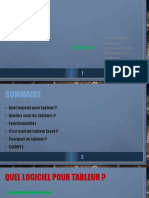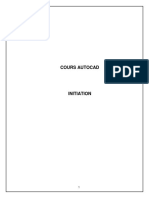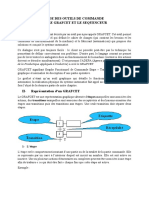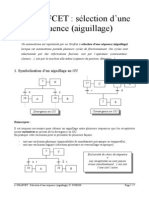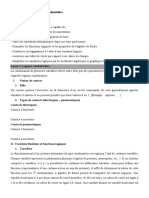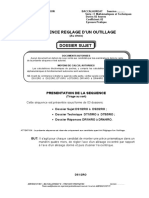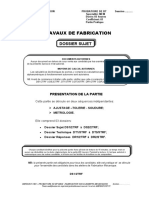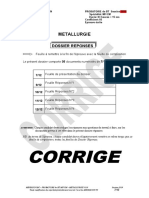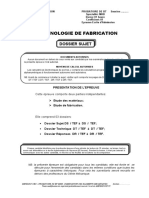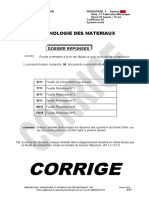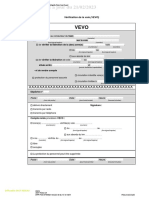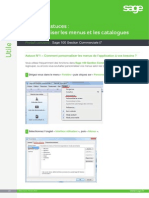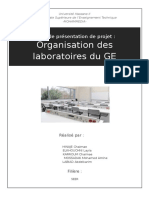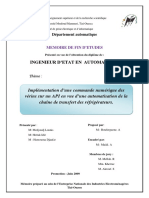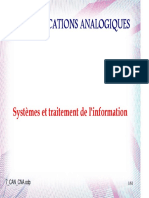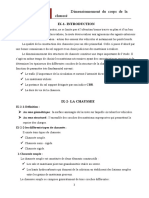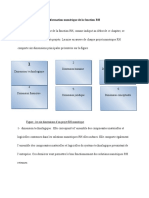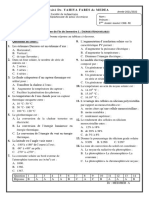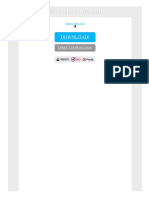Professional Documents
Culture Documents
Exc 1 Presentation
Uploaded by
Dayang DayangCopyright
Available Formats
Share this document
Did you find this document useful?
Is this content inappropriate?
Report this DocumentCopyright:
Available Formats
Exc 1 Presentation
Uploaded by
Dayang DayangCopyright:
Available Formats
Initiation Excel_ Mod 1.
doc Module 1
Initiation EXCEL.
Module 1 : La présentation d’Excel.
Système d’exploitation utilisé : Windows XP Service Pack 2
Créé par Xavier CABANAT
Version 1.0
Document créé par Xavier CABANAT Page 1 sur 10
Initiation Excel_ Mod 1.doc Module 1
Avant propos.
Tout ce qui est écrit dans ce module, est écrit dans un but
informatif. L’auteur décline toute responsabilité face à tout
dommage causé sur l’ordinateur, que ce soit de nature logicielle
ou matérielle suite à une mauvaise utilisation ou
compréhension de ce module.
Ce module s’applique au système d’exploitation Windows XP
home (familial) ou professionnel muni du service pack 2 et à
Excel 2002 ou Excel XP.
Les pictogrammes :
ou Signifie qu’il y a des informations complémentaires
données par l’auteur.
Signifie des mises en garde signalées par l’auteur.
Document créé par Xavier CABANAT Page 2 sur 10
Initiation Excel_ Mod 1.doc Module 1
Sommaire
Introduction : .............................................................................................................................. 4
Qu’est ce que Excel ? ......................................................................................................... 4
Les autres logiciels tableurs existants ?.............................................................................. 4
Présentation d’Excel :................................................................................................................. 5
Le compagnon office.......................................................................................................... 5
Afficher le Compagnon Office....................................................................................... 5
Fonctionnalités ............................................................................................................... 5
Obtenir de l’aide......................................................................................................... 5
Conseils ...................................................................................................................... 5
Bouton Options .......................................................................................................... 5
L'écran d'EXCEL ............................................................................................................... 7
Démarrage d’Excel......................................................................................................... 7
Les menus....................................................................................................................... 8
Barre de menus........................................................................................................... 8
Menu contextuel......................................................................................................... 8
Les fenêtres .................................................................................................................... 9
Options dans les Boîtes de dialogue................................................................................... 9
Case d’option.................................................................................................................. 9
Case à cocher................................................................................................................ 10
Liste déroulante ............................................................................................................ 10
Liste déroulante avec zone de saisie ............................................................................ 10
Document créé par Xavier CABANAT Page 3 sur 10
Initiation Excel_ Mod 1.doc Module 1
Introduction :
Qu’est ce que Excel ?
Excel est ce que l’on appelle dans le langage informatique un tableur.
Véritable outil à tout faire (le couteau suisse de l'informatique), le tableur peut résoudre
n'importe quel problème de gestion dans l'entreprise, depuis la prévision de trésorerie ou de
compte de résultat jusqu'à la réalisation de bulletins de paie en passant par le calcul d'un
échéancier d'emprunt.
Le tableur est un outil permettant de mémoriser, agencer, présenter et traiter des données.
Le document de base se présente sous la forme d'une grille de plusieurs milliers de cases
appelées cellules, qui peuvent contenir du texte, des nombres, ou n'importe quelle formule de
calcul, depuis les quatre opérations de base jusqu'à des fonctions mathématiques,
trigonométriques, statistiques, financières, logiques, aussi puissantes que diverses.
Les données entrées sont traitées à l'aide de formules.
L'utilisateur peut faire appel au langage de programmation intégré pour créer de véritables
applications personnalisées.
En outre, s'il faut illustrer les tableaux, plusieurs possibilités graphiques sont offertes.
Mais le tableur reste avant tout un outil de calcul très puissant : il suffit de changer une
valeur pour qu'un tableau et les graphiques correspondants soient immédiatement
recalculés.
Quoiqu'il intéresse en premier lieu les services comptables et financiers, le tableur fournit une
aide tout aussi précieuse pour la gestion quotidienne de l'entreprise.
Même si le tableur permet quasiment de résoudre la totalité des problèmes de gestion de
données et de calcul posés en entreprise, il ne faut pas oublier qu'il existe aussi des produits
complémentaires.
Ainsi, s'il paraît possible de gérer avec un tableur les problèmes de paie ou de trésorerie dans
une petite entreprise, il semble raisonnable d'utiliser un logiciel adéquat. Si ce dernier ne
donne pas entière satisfaction, rien n'empêche de les coupler avec un tableur pour créer soi-
même les traitements et les états de sortie nécessaires.
Dans la plupart des cas, il est vendu dans un pack appelé « Pack Microsoft Office », qui
contient d’autres logiciels en plus de Word.
Les autres logiciels tableurs existants ?
Bien entendu, il n’existe pas que le logiciel Microsoft Excel, il y en a d’autres, il y a par
exemple le logiciel OpenOffice, qui est totalement gratuit et en français.
Document créé par Xavier CABANAT Page 4 sur 10
Initiation Excel_ Mod 1.doc Module 1
Présentation d’Excel :
Le compagnon office
Le Compagnon Office vous aide tout au long de votre travail dans Excel, il répond à toutes
vos questions, envoie des messages d’avertissement et propose des astuces.
Le Compagnon est commun à tous les programmes Office (Word, PowerPoint, Access,
Outlook).
Toutes modifications apportées au niveau des options du Compagnon sont prises en compte
dans tous les programmes Office.
Afficher le Compagnon Office
- Sélectionner dans le menu ? la commande AIDE SUR MICROSOFT
EXCEL,
Ou
- Cliquer sur le bouton Compagnon Office, de la barre d’outils Standard,
Fonctionnalités
Obtenir de l’aide
- Double-cliquer sur le compagnon Office,
Ou
- Cliquer sur le bouton Compagnon Office, de la barre d’outils Standard,
- Sélectionner une de ces propositions affichées,
- L’aide correspondante s’affiche.
Ou
- Taper la question dans la zone prévue à cet effet,
- Cliquer sur le bouton Rechercher.
Vous pouvez accéder à une aide supplémentaire à chaque fois que le pointeur revêt la
forme d’une main.
Conseils
- Double-cliquer sur le compagnon Office,
Ou
- Cliquer sur le bouton Compagnon Office, de la barre d’outils
Standard,
- Cliquer sur le bouton Conseils,
- Utiliser les boutons Suivant et Précédent pour lire les autres astuces.
Bouton Options
- Double-cliquer sur le compagnon Office,
Ou
- Cliquer sur le bouton Compagnon Office, de la barre d’outils
Standard,
- Cliquer sur le bouton Options.
Document créé par Xavier CABANAT Page 5 sur 10
Initiation Excel_ Mod 1.doc Module 1
Onglet « Options »,
- Cocher ou décocher les
options de votre choix,
Vous pouvez entre autre,
- Préciser si la touche
« F1 » doit afficher le
compagnon Office ou
l’aide ? ,
- Préciser si le compagnon
Office doit vous aider au
cours de votre travail, ou
simplement à la demande,
- Préciser le type d’astuce à afficher, et si celles-ci doivent s’afficher au démarrage. . .
Onglet « Présentations »,
Le compagnon Office peut
prendre plusieurs aspects :
- Cliquer sur les bouton
Suivant et Précédent
pour sélectionner le
compagnon de votre
choix.
- Si le fichier du
compagnon associé à
votre sélection n’est pas
installé, le compagnon
Office vous propose de l’installer.
Document créé par Xavier CABANAT Page 6 sur 10
Initiation Excel_ Mod 1.doc Module 1
L'écran d'EXCEL Fermeture
Barres d’outils
Barre de titre Agrandissement
Menu système de l’application
Barre de menu Fermeture
Menu système du document
Cellule active
Référence de la cellule active
Liste des noms dans le classeur
Case de la sélection de la totalité
des cellules de la feuille
En-tête de lignes et de colonnes
Ascenseur Fractionnement
Onglet de feuille Barre d’état Calcul automatique
active
Barre de défilement
Sélecteur de feuilles (Premier, Précédent, Suivant, Dernier)
Démarrage d’Excel
- Ouvrir le menu DEMARRER, sélectionner le dossier PROGRAMMES
puis Microsoft Excel,
Ou
- Cliquer sur l’icône du programme Excel sur la barre d’outils Microsoft Office,
Vous pouvez lancer Excel et travailler directement sur un document existant en
double-cliquant sur l’icône. Double-cliquer sur un document Excel pour ouvrir l’application
puis le document.
Document créé par Xavier CABANAT Page 7 sur 10
Initiation Excel_ Mod 1.doc Module 1
Au démarrage, Excel propose un document de travail vierge, ce classeur porte le nom de :
« Classeur1 ».
Un classeur peut se composer de feuilles de calcul, feuilles graphiques, macros et modules. Le
nom d’une feuille est inscrit à gauche de la barre de défilement horizontale dans un onglet.
Les différentes feuilles peuvent être renommées, agencées dans un ordre différent, dupliquées
ou déplacées dans un même classeur ou vers un classeur différent.
Les menus
Il existe deux sortes de menus, les menus déroulants accessibles depuis la barre des menus et
les menus contextuels spécifiques à l’objet pointé.
- Les commandes précédées du symbole sont dites à
bascule.
- Lorsque le symbole 9 est présent, la commande est activée.
Pour désactiver une telle commande, il suffit de la sélectionner
une nouvelle fois dans le menu, la coche disparaît.
- Un sous-menu est caractérisé par la présence du symbole ¾.
Laisser le pointeur positionné sur le sous-menu pour visualiser
les commandes qu’il contient.
- Le nom d’une commande non disponible apparaît en gris.
- Une commande suivie de. . . déclenche l’ouverture d’une boîte de dialogue.
- Les séquences de touches inscrites à la droite de certaines commandes sont
des raccourcis-clavier utilisables en dehors des menus pour activer les
commandes correspondantes.
- Les icônes présentes à gauche d’une commande montrent le bouton de barre
d’outils correspondant à cette commande.
Barre de menus
- Cliquer sur le nom du menu dans la barre de menus,
- Déplacer le pointeur vers la commande,
- Une description de la commande s’inscrit dans la barre d’état.
- Cliquer pour activer la commande.
Ou
- Appuyer sur la touche « ALT » pour activer la barre de menus,
- Taper la lettre soulignée du menu pour l’ouvrir,
- Taper la lettre soulignée de la commande.
Lorsqu’un menu est ouvert, il est possible de visualiser le contenu des autres menus
par simple déplacement de la souris.
La touche « ECHAP » ou un clic sur le nom permet de fermer un menu.
Menu contextuel
- Pointer un objet (Barre d’outils, Cellule ou plage de cellule, Graphique ou
élément d’un graphique…)
- Cliquer avec le bouton droits de la souris et le maintenir enfoncé,
- Cliquer sur la commande voulue dans le menu qui s’ouvre.
Document créé par Xavier CABANAT Page 8 sur 10
Initiation Excel_ Mod 1.doc Module 1
Un menu contextuel peut être fermé avec la touche « ECHAP ».
Les fenêtres
Lorsque plusieurs documents sont ouverts, la gestion des fenêtres du document se fait par le
menu FENETRE.
Pour activer un document,
- Cliquer sur le menu FENETRE,
- Cliquer sur le nom du document à activer.
Le symbole 9 indique le classeur actuellement actif.
Quand plus de dix documents sont ouverts, la commande PLUS DE FENETRES permet
d’accéder aux fichiers à partir d’une liste plus complète.
- NOUVELLE FENETRE permet d’ouvrir une autre fenêtre pour
le document actif.
- REORGANISER partage l’écran en autant de fenêtres que de
documents ouverts.
- MASQUER permet de cacher la fenêtre du document actif.
- AFFICHER, active lorsque des documents sont masqués, permet
d’annuler le masquage de ces documents.
- FRACTIONNER partage la fenêtre en deux ou quatre parties qui
possèdent chacune, leurs propres barres de défilement.
- FIGER LES VOLETS bloque les colonnes situées en haut et/ou à
gauche d’une sélection.
Options dans les Boîtes de dialogue
Les fenêtres de dialogue et les onglets se présentent de différentes manières avec plusieurs
possibilités
de choix :
Case d’option
- Pour sélectionner une option, cliquer dans le cercle
correspondant.
- Dans un groupe d’options, une seule option peut être activée à
la fois.
- Il y a toujours une option active.
Document créé par Xavier CABANAT Page 9 sur 10
Initiation Excel_ Mod 1.doc Module 1
Case à cocher
- Pour activer une option, cliquer dans la case correspondante.
- Pour désactiver une option, cliquer dans la case
correspondante.
Une option active est repérée par une coche.
Il n'y a pas d'option par défaut.
Dans un groupe, plusieurs options peuvent être activées simultanément.
Liste déroulante
- Cliquer sur la flèche à droite de la liste pour ouvrir la liste,
- Faire défiler si nécessaire le contenu de la liste à l’aide de la
barre de défilement et cliquer sur l’élément voulu pour le
sélectionner.
- Le nom de l’élément choisi s’inscrit dans la zone supérieure de
la liste.
Liste déroulante avec zone de saisie
- Une liste avec zone de saisie peut se présenter comme la liste présentée ci-
dessus,
- Cliquer au besoin sur la flèche dirigée vers le bas pour ouvrir la liste
déroulante,
- Sélectionner un élément de la liste.
Ou
- Taper la valeur voulue dans la zone de saisie.
Document créé par Xavier CABANAT Page 10 sur 10
You might also like
- 25 Astuces Pour Maîtriser Excel - Blog Du ModérateurDocument13 pages25 Astuces Pour Maîtriser Excel - Blog Du ModérateurGabi LouvossoNo ratings yet
- Excel de A à Z: Le Cours Ultime pour Maîtriser Excel Sans être Dépassé - Formules Secrètes Gagnantes pour Sortir du Lot et Impressionner Votre PatronFrom EverandExcel de A à Z: Le Cours Ultime pour Maîtriser Excel Sans être Dépassé - Formules Secrètes Gagnantes pour Sortir du Lot et Impressionner Votre PatronNo ratings yet
- Cours Excel Avance Souleymane Diakite Version 2 PDFDocument59 pagesCours Excel Avance Souleymane Diakite Version 2 PDFElhadj Doudou Aouta100% (5)
- Excel 2010Document227 pagesExcel 2010cristina_gasper709467% (3)
- Adobe PhotoshopDocument15 pagesAdobe PhotoshopBEYE NdiagaNo ratings yet
- Les Contes AmadouDocument132 pagesLes Contes AmadouDayang DayangNo ratings yet
- Word 2010 Avancé Guide de Formation Avec Cas PratiquesDocument205 pagesWord 2010 Avancé Guide de Formation Avec Cas PratiquesOsmän Abdøu IbrNo ratings yet
- Support de Cours Excel 2000Document94 pagesSupport de Cours Excel 2000tchousNo ratings yet
- Créer Un Budget Avec ExcelDocument4 pagesCréer Un Budget Avec ExcelYves Stourbe100% (1)
- Comment tirer parti d'Excel ?: Comprendre et maîtriser le tableur de Microsoft en 10 fonctionsFrom EverandComment tirer parti d'Excel ?: Comprendre et maîtriser le tableur de Microsoft en 10 fonctionsRating: 5 out of 5 stars5/5 (1)
- Partie 1 Cours ExcelDocument9 pagesPartie 1 Cours Exceldarni japhet MBADINGA MOMBONo ratings yet
- Cours Informatique de GestionDocument78 pagesCours Informatique de GestionamourNo ratings yet
- Cours Power Ponit 2010Document15 pagesCours Power Ponit 2010Salah KmadouNo ratings yet
- Prise en Main PcVueDocument70 pagesPrise en Main PcVuePierre Bajzak100% (1)
- Excel AvancéDocument21 pagesExcel AvancéTOURENo ratings yet
- Initiation À ExcelDocument25 pagesInitiation À Excelndo merrickNo ratings yet
- Qu'est Ce Qu'materiau CompositeDocument23 pagesQu'est Ce Qu'materiau CompositeDayang Dayang100% (1)
- Boostez Votre Reporting FinancierDocument83 pagesBoostez Votre Reporting FinancierHicham Hicham100% (1)
- Corrigé Analyse de Fabrication PF1 2019Document6 pagesCorrigé Analyse de Fabrication PF1 2019Dayang Dayang100% (4)
- Presentation Des Annuaires LDAPDocument7 pagesPresentation Des Annuaires LDAPPrince Godasse OkitemboNo ratings yet
- Beton Armee v3Document120 pagesBeton Armee v3AllaBoumendjelNo ratings yet
- Automate PpsDocument11 pagesAutomate PpsDayang DayangNo ratings yet
- Modulations Numeriques PDFDocument53 pagesModulations Numeriques PDFHamza Bennani67% (6)
- CIH MOBILE La Nouvelle Application CIH BANKDocument43 pagesCIH MOBILE La Nouvelle Application CIH BANKCIHBANKNo ratings yet
- Introduction Alcatel OXEDocument16 pagesIntroduction Alcatel OXEkarkac brico toNo ratings yet
- Excel 2010 Perfectionnement - CopieDocument84 pagesExcel 2010 Perfectionnement - CopieOULDITTOU MohamedNo ratings yet
- Cours ExcelDocument34 pagesCours ExcelKarim MazouzNo ratings yet
- WN1FP5 - Le BureauDocument6 pagesWN1FP5 - Le BureauEddy SHANGANo ratings yet
- Notice SPPA Informatisée EXCELDocument8 pagesNotice SPPA Informatisée EXCELVincent DemontNo ratings yet
- Support Formation Ms Project 2007Document52 pagesSupport Formation Ms Project 2007Kais Henia80% (5)
- TD06Document20 pagesTD06isimgNo ratings yet
- TP1 - Windows - 7 2015-2016 PDFDocument69 pagesTP1 - Windows - 7 2015-2016 PDFwatsop50% (2)
- Trucs Et Astuces Office Hélène MarchandDocument10 pagesTrucs Et Astuces Office Hélène Marchandosseine ArmelNo ratings yet
- Coursinformatique Id3249 PDFDocument19 pagesCoursinformatique Id3249 PDFBelmeche IsmahaneNo ratings yet
- Cours D'informatiquesDocument13 pagesCours D'informatiquesGomgnimbou AlphonseNo ratings yet
- Le Deuxième CoursDocument9 pagesLe Deuxième CoursMohamed MelouahNo ratings yet
- Formation Sur MS EXCEL 07Document25 pagesFormation Sur MS EXCEL 07TPE CONSULTNo ratings yet
- Support Consulting OLE ComptaDocument33 pagesSupport Consulting OLE ComptaOuattara SidneyNo ratings yet
- 01 - OptiMaint Environnement - Général PDFDocument20 pages01 - OptiMaint Environnement - Général PDFalilouNo ratings yet
- Irie Gbaou Bi . 08 03 56 34Document22 pagesIrie Gbaou Bi . 08 03 56 34irieNo ratings yet
- EXCEL 2007 - Présentation D'excelDocument25 pagesEXCEL 2007 - Présentation D'excelLinxegubNo ratings yet
- Bilan de Module: Digital Skills: Réalisée Par: Encadrée ParDocument10 pagesBilan de Module: Digital Skills: Réalisée Par: Encadrée Parsihamabdo140No ratings yet
- Informations Utilisation Programme de CalculDocument11 pagesInformations Utilisation Programme de CalculfaouziNo ratings yet
- Excel Très Pratique PDFDocument68 pagesExcel Très Pratique PDFMariana TurielNo ratings yet
- TP2 THDocument10 pagesTP2 THJules MatendeNo ratings yet
- Ciel ComptaDocument121 pagesCiel ComptaAaa BbbNo ratings yet
- Depannage Office 2007Document36 pagesDepannage Office 2007cisco7878No ratings yet
- Pratique D'excel 2010Document75 pagesPratique D'excel 2010Ismaël Sumaili Bin KakokoNo ratings yet
- Cours Excel Concepts de Bases Avancés PDF: Accueil BlogDocument67 pagesCours Excel Concepts de Bases Avancés PDF: Accueil Blogcastro sixfreed endeng ngouaNo ratings yet
- M2coabpolyrobot 150718131129 Lva1 App6892 PDFDocument42 pagesM2coabpolyrobot 150718131129 Lva1 App6892 PDFIbrahim KamaraNo ratings yet
- Xcas Calcul Formel LyceeDocument11 pagesXcas Calcul Formel LyceeandoNo ratings yet
- ExempleDocument26 pagesExempleMohsen SaidiNo ratings yet
- Guide de Formation ExcelDocument25 pagesGuide de Formation ExcelGrace BendaNo ratings yet
- Environnement de Travail de MS Excel 2007Document4 pagesEnvironnement de Travail de MS Excel 2007Youssef NEJJARI100% (1)
- Capture d’écran . 2024-03-05 à 21.38.58Document1 pageCapture d’écran . 2024-03-05 à 21.38.58ngrabedawyofarricqndohNo ratings yet
- 02 Intro ERP Using GBI 2.30 FR Navigation 10 Exercices v2-2Document25 pages02 Intro ERP Using GBI 2.30 FR Navigation 10 Exercices v2-2IKNo ratings yet
- Systeme D - Exploitation 1ASCDocument25 pagesSysteme D - Exploitation 1ASCKaoutar BoutcharNo ratings yet
- 546412964-EXPOSE-LES-TABLEURSDocument9 pages546412964-EXPOSE-LES-TABLEURSelhardi972811No ratings yet
- Expose Les TableursDocument9 pagesExpose Les TableursYassine BenmansourNo ratings yet
- Document 5Document18 pagesDocument 5Akono Lė Såįnt JõsēphNo ratings yet
- Cours Sur OfficeDocument6 pagesCours Sur Officesalemgouari7.0No ratings yet
- Initiation AUTOCADDocument23 pagesInitiation AUTOCADaliyNo ratings yet
- Catalogue Ethnos Stat'ManiaDocument12 pagesCatalogue Ethnos Stat'ManiaLoTfi GarZounNo ratings yet
- PowerpointDocument102 pagesPowerpointJean Baptiste RalaimangaNo ratings yet
- Carrière Du ProfDocument30 pagesCarrière Du ProfDayang DayangNo ratings yet
- COMMUNIQUEDocument1 pageCOMMUNIQUEDayang DayangNo ratings yet
- Act CondDocument7 pagesAct CondAyb Cha Kri100% (1)
- Chapitre 3 Structure D'un Système AutomatiséDocument2 pagesChapitre 3 Structure D'un Système AutomatiséDayang Dayang75% (4)
- Chapitre 4 Le GrafcetDocument13 pagesChapitre 4 Le GrafcetdayangNo ratings yet
- AiguillageDocument7 pagesAiguillageGasmi Mostapha El HadiNo ratings yet
- Chapitre 4 Le GrafcetDocument13 pagesChapitre 4 Le GrafcetdayangNo ratings yet
- AutomatismeDocument12 pagesAutomatismeDayang DayangNo ratings yet
- Chapitre 2 Organes PneumatiquesDocument6 pagesChapitre 2 Organes PneumatiquesDayang Dayang100% (1)
- Chap Logique CombinatoireDocument7 pagesChap Logique CombinatoireDayang DayangNo ratings yet
- Conditions de Coupe TournageDocument1 pageConditions de Coupe TournageDayang DayangNo ratings yet
- Abaque de Détermination Des Vitesses de RotationDocument1 pageAbaque de Détermination Des Vitesses de RotationDayang DayangNo ratings yet
- Abaque de Vitesse D'un Étau LimeurDocument1 pageAbaque de Vitesse D'un Étau LimeurDayang DayangNo ratings yet
- Règlage D'un OutillageDocument13 pagesRèglage D'un OutillageDayang DayangNo ratings yet
- Automatisme ModifiéDocument14 pagesAutomatisme ModifiéDayang DayangNo ratings yet
- Travaux de FabricationDocument7 pagesTravaux de FabricationDayang DayangNo ratings yet
- Metallurgie Prob de BT MF-CM - CorrigeDocument6 pagesMetallurgie Prob de BT MF-CM - CorrigeDayang Dayang100% (4)
- Technologie de FabricationDocument5 pagesTechnologie de FabricationDayang DayangNo ratings yet
- Pratique D'usinageDocument10 pagesPratique D'usinageDayang DayangNo ratings yet
- Tech Mat Prob F1 - CorrigeDocument6 pagesTech Mat Prob F1 - CorrigeDayang Dayang100% (2)
- Cours-Excel DaserDocument23 pagesCours-Excel DaserdayangNo ratings yet
- MetallurgieDocument6 pagesMetallurgieDayang Dayang100% (2)
- Technologie Des MatériauxDocument8 pagesTechnologie Des MatériauxDayang DayangNo ratings yet
- Feuille de PréparationDocument5 pagesFeuille de PréparationDayang DayangNo ratings yet
- Détermination Des DispersionsDocument13 pagesDétermination Des DispersionsDayang DayangNo ratings yet
- Feuille de PrésentationDocument2 pagesFeuille de PrésentationDayang DayangNo ratings yet
- Fabrication Cle4ff16fDocument58 pagesFabrication Cle4ff16fnatsu13100% (2)
- VEVODocument1 pageVEVOCemoNo ratings yet
- Actionneur Pneumatique Seance1 - 2023.ppt (Compatibility Mode)Document27 pagesActionneur Pneumatique Seance1 - 2023.ppt (Compatibility Mode)Meryem TamirNo ratings yet
- Machine À Courant ContinuDocument6 pagesMachine À Courant Continuرضا بن عمارNo ratings yet
- Gescom Personnaliser Menus CataloguesDocument9 pagesGescom Personnaliser Menus CataloguesNacer IdjedareneNo ratings yet
- RapportDocument5 pagesRapportLamine MossadakNo ratings yet
- PreDocument28 pagesPreJohn BarrowNo ratings yet
- Medjoudjlounis Hettakidir Hamoumadjaafar-1Document121 pagesMedjoudjlounis Hettakidir Hamoumadjaafar-1Montasar MbarkiNo ratings yet
- RCP208 TP4 PDFDocument4 pagesRCP208 TP4 PDFSofiene GuedriNo ratings yet
- 7 Can Cna PDFDocument61 pages7 Can Cna PDFBader KassameNo ratings yet
- Cours SMé 2eme PartieDocument17 pagesCours SMé 2eme PartieAbdelali KanfoudNo ratings yet
- Chapitre 09 Dimensionnement Du Corps de La Chaussé: Ix-1-IntroductionDocument13 pagesChapitre 09 Dimensionnement Du Corps de La Chaussé: Ix-1-IntroductionAmin MinouNo ratings yet
- Fiche Prof OsmoseDocument3 pagesFiche Prof OsmoseAudrey LyliNo ratings yet
- TD Algorithme Avec CorrectionsDocument32 pagesTD Algorithme Avec Correctionsmicipsa0% (1)
- TP4 WordDocument3 pagesTP4 WorddbikabdellahNo ratings yet
- Cours Hygiene Et Securite Du TravailDocument3 pagesCours Hygiene Et Securite Du TravailKarim Haddadi67% (3)
- Lot 3 - Bagata - Puits de Pompage Et Équipement de TêteDocument7 pagesLot 3 - Bagata - Puits de Pompage Et Équipement de TêteHamedNo ratings yet
- Le Secteur Minier en Afrique Subsaharienne Problematiques Enjeux Et PerspectivesDocument3 pagesLe Secteur Minier en Afrique Subsaharienne Problematiques Enjeux Et PerspectivesMouloud IssaadNo ratings yet
- Dyka AssDocument4 pagesDyka AssYYOUNOS_MANo ratings yet
- 192 Modele CV OrgDocument2 pages192 Modele CV OrgAiram AiramNo ratings yet
- Ecoulement Des Gaz Dans Un OrificeDocument5 pagesEcoulement Des Gaz Dans Un OrificeDuboisNo ratings yet
- Chapitre - 2 - Etude Des Entrainements À Base de Machines À Courant AlternatifDocument52 pagesChapitre - 2 - Etude Des Entrainements À Base de Machines À Courant AlternatifTherence Danel TCHIMAMBOUNo ratings yet
- BOLA10 Dver 1Document5 pagesBOLA10 Dver 1Aninhas GachaNo ratings yet
- Examen1 Energies renouvelablesDocument1 pageExamen1 Energies renouvelablesAbdekhalek CHELLAKHINo ratings yet
- Eternels Tome 5 PDFDocument2 pagesEternels Tome 5 PDFPatrickNo ratings yet