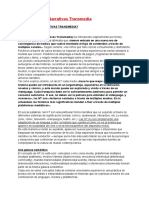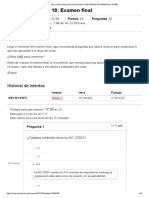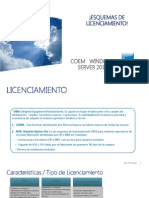Professional Documents
Culture Documents
Efecto Pollaroid y Otros
Uploaded by
carlos cuevaCopyright
Available Formats
Share this document
Did you find this document useful?
Is this content inappropriate?
Report this DocumentCopyright:
Available Formats
Efecto Pollaroid y Otros
Uploaded by
carlos cuevaCopyright:
Available Formats
ADOBE PHOTOSHOP CS6
CAPITULO
06
INSERTAR UNA IMAGEN EN UN TEXTO
Vamos a aprender a colocar una imagen o una foto
dentro de un texto, algo muy útil y fácil de hacer.
Primer paso: Recortamos la imagen para hacerla
mas angosta con la herramienta recortar, luego
duplicamos la capa, menú Capa > Duplicar capa o
Ctrl + J. El nombre de la nueva capa es Capa 1.
Segundo paso: Ahora vamos a crear una nueva capa en
medio de las dos, normalmente cuando hacemos esto la
capa queda sobre las anteriores. Para evitarlo nos
ubicamos sobre fondo hacemos clic en crear una nueva
capa de la paleta de capas.
Tercer paso: Pintamos la capa
creada de blanco, para ello vamos al
menú Edición > Rellenar y en la
ventana que aparece seleccionamos
en usar “Blanco“.
PROFESOR: CUEVA TAPIA, CARLOS
43
ADOBE PHOTOSHOP CS6
Hasta el momento parece que no hubiera sucedido nada,
pero si se fijan en la paleta de capas, se darán cuenta
que el color de la Capa 2 ahora es blanco.
Cuarto paso: Seleccionamos la Capa 1 para que el texto que vamos a escribir quede
sobre esta capa y con la herramienta de texto seleccionada, la T en la paleta de
herramientas escribimos algo acorde con la foto.
En la parte superior aparecen las propiedades de la herramienta texto que dejamos como se ve
en la imagen siguiente. Como tipo de fuente se puede usar Arial Black o Britannic Bold.
Quinto paso: Ahora presionamos D para que se establezcan los colores por defecto, negro y
blanco, luego presione X para que el blanco sea color frontal.
Sexto paso: Escribimos el texto
PROFESOR: CUEVA TAPIA, CARLOS
44
ADOBE PHOTOSHOP CS6
Séptimo paso: Ahora vamos a transformar el texto para
hacerlo más grande. Con la capa de texto MANTIENES
PRESIONADA LA TECLA CONTROL Y AGRANGAS LA IMAGEN
PARA APLICAR LA TRANSFORMACION PRESIONA LA TECLA
ENTER.
Octavo paso: Arrastramos la capa de texto debajo de la
Capa 1 y sobre Capa 2. Como puede ver el texto
desaparecerá de su vista, pero en realidad está oculto
debajo de la Capa 1.
Noveno paso: Para crear la ilusión de que la imagen está
dentro del texto, debemos crear una “Mascara de
Recorte”. Seleccionamos nuevamente Capa 1 y vamos al
menú Capa > Crear mascara de recorte.
PROFESOR: CUEVA TAPIA, CARLOS
45
ADOBE PHOTOSHOP CS6
COLLAGE DE POLLAROID
Primer paso: Duplicamos la capa fondo, vamos al Menú Capa > Duplicar capa.
Segundo paso: Añadimos una capa en blanco entre las dos capas. Normalmente cuando
creamos una nueva capa esta se crea sobre las capas anteriores, para evitar esto presionamos
CTRL teniendo seleccionada la capa de copia que creamos anteriormente y hacemos clic en el
icono crear una nueva capa en la paleta de capas.
Tercer paso: Rellenamos la Capa 1 de color negro Edición
> Rellenar, pero antes presionamos D para establecer el
negro en primer plano y blanco en color de
fondo.
PROFESOR: CUEVA TAPIA, CARLOS
46
ADOBE PHOTOSHOP CS6
Cuarto paso: Creamos una nueva capa en blanco encima
de la Capa 1 que pintamos de negro. Con la Capa 1
seleccionada hacemos clic en crear una nueva capa en la
paleta de capas.
Quinto paso: Seleccionamos la herramienta Marco Rectangular en la paleta de
herramientas o presionamos M en el teclado.
Luego, con la herramienta Marco Rectangular
seleccionada y sobre la Capa 2 hacemos una
selección sobre la imagen que se convertirá en el
interior de la primera Polaroid. Voy a arrastrar la
selección dentro de la cara de Shakira, realmente
no importa donde se haga, eso e a criterio suyo.
Sexto paso: Vamos a rellenar la selección con
negro, asegúrese de que tiene la Capa 2 en
blanco seleccionada, entonces valla a Menú
Edición > Rellenar y en Usar de la ventana que
aparece seleccione “Color Frontal”, que Ud.
estableció en negro previamente.
PROFESOR: CUEVA TAPIA, CARLOS
47
ADOBE PHOTOSHOP CS6
Septimo paso: En este paso crearemos una
máscara de recorte con la selección de la Capa
2 que acabamos de llenar de negro. Lo que
significa que la capa por encima de ella “Fondo
copia” que contiene la copia de nuestra
imagen, va a ser recortada de nuestra
selección en la capa por debajo de ella. En
otras palabras, la única parte de la imagen
en “Fondo copia” que seguirá siendo visible
es la parte que está por encima de la sección
llena de negro. El resto de la imagen se verá
oculto.
Para crear nuestra mascara de recorte primero este seguro de que tiene seleccionada la
capa “Fondo copia” y luego valla al Menú Capa > Crear mascara de recorte o Ctrl + Alt +
G (Win)
Si nos fijamos en la paleta de capas, ahora podemos ver que
“Fondo copia” está sangrado a la derecha y tiene una
pequeña flecha apuntando hacia abajo en la izquierda. Esto
indica que la capa se ha cortado por la capa debajo de ella.
Octavo paso: Creamos una nueva capa en blanco, para
ello haga clic en Capa 1y luego en crear una capa nueva
de la paleta de capas.
PROFESOR: CUEVA TAPIA, CARLOS 48
ADOBE PHOTOSHOP CS6
Photoshop añade la nueva capa entre Capa 1 y Capa 2.
Noveno paso: Hacer una selección rectangular alrededor del
recorte previamente realizado. Tenga en cuenta que las fotos
Polaroid tiene la parte de abajo un poco más ancha con
respecto a los demás lados de la foto. Para hacer esto nos
ubicamos sobre la Capa 3 y con la herramienta rectángulo
seleccionada, hacemos una selección sobre el recorte.
Decimo paso: Llenamos la selección con blanco. Asegúrese de
tener seleccionada la “Capa 3″ en la paleta de capas y de
tener como color frontal el blanco, sino es así haga clic en la
flecha curva que se encuentra en la parte superior derecha
como se ve en la imagen, luego vaya a menú Edición >
Rellenar.
Onceavo paso: Añadiremos sombra al recuadro
blanco. Este efecto no lo vamos a poder ver pues
tenemos de fondo el color negro, pero una vez que
empecemos a crear más polaroids una por encima de
la otra, podremos ver la sombra. Para añadir el
efecto de sombra debemos tener seleccionada
la “Capa 3″ y luego hacer clic en “Añadir un estilo de
capa” en la paleta de capas.
Seleccionamos sombra paralela.
PROFESOR: CUEVA TAPIA, CARLOS
49
ADOBE PHOTOSHOP CS6
En la ventana que aparece cambie los
valores como aparecen en la imagen.
Doceavo paso: Hacemos un giro de la Polaroid obtenida, para
ello hacemos una selección de las dos capas que hacen parte de
ella presionando en el teclado Shift y con el mouse hacemos clic
en las capas “Capa 2″ y “Capa 3″, luego vamos al menú Edición
> Transformación libre y giramos a nuestro gusto. También
podemos trasladar la Polaroid a otra ubicación, pero esta vez la
dejaremos donde está. PARA APLICAR LA TRANSFORMACION
DEBEMOS PRESIONAR ENTER
Treceavo paso: Agrupamos las tres capas que componen la
Polaroid. Ya tenemos nuestra primera Polaroid girada y ubicada
en su lugar, ahora vamos a utilizarla para crear el mayor
número de Polaroids posible, pero para poder hacer esto
tenemos que agrupar las tres capas que componen la foto. Ya
tenemos seleccionadas las dos capas “Capa 2″ y “Capa 3″, solo
nos hace falta “Fondo copia”, presionamos Shift en el teclado y
hacemos clic sobre la capa “Fondo copia”.
PROFESOR: CUEVA TAPIA, CARLOS 50
ADOBE PHOTOSHOP CS6
Ahora las agrupamos presionando Ctrl G en Windows o
Comando + G en MAC, entonces las tres capas se
agruparan en una sola llamada Grupo 1. Si hacen clic en
el triángulo verán las tres capas.
Catorceavo paso: Duplicaremos el grupo para crear nuestra
segunda Polaroid. Nuevamente hacemos clic en el triangulo
para ocultar las capas y que así no se vea tan saturada la
paleta de capas. Vamos al Menú Capa > Duplicar grupo.
Veremos aparecer la capa grupo 1 copia sobre la original.
Aquí la renombraremos por Grupo 2. Luego con
las copias de las capas seleccionadas vamos a
Menú Edición > Transformación libre y movemos
la Polaroid hacia otra área, entonces verá como
aparece otra Polaroid pues antes solo se veía una
ya que la copia estaba sobre la original, cuando
este satisfecho presione la tecla ENTER para fijar
la transformación. También se dará cuenta que
con la segunda Polaroid aparece el efecto sombra
sobre la anterior, dándole un poco más de
profundidad.
Quinceavo paso: Añadimos nuevos grupos en Menú Capa > Duplicar grupo y en sus capas
interiores movemos y rotamos usando el Menú Edición > Transformación libre teniendo las capas
seleccionadas. Podemos crear cuantos grupos queramos y ubicar las Polaroid donde deseemos.
Después de doce grupos este es el resultado. Ver PAG.64
PROFESOR: CUEVA TAPIA, CARLOS
51
You might also like
- Evaluación de ProyectosDocument1 pageEvaluación de ProyectosElizabeth V RevollobustinzaNo ratings yet
- AVR-Shock (GUIA DE USUARIO) PDFDocument8 pagesAVR-Shock (GUIA DE USUARIO) PDFFrancis PerkinsNo ratings yet
- Utilizacion de MicroStrategyDocument6 pagesUtilizacion de MicroStrategyGabriel Leandro WaismanNo ratings yet
- Actividad 3 Auditoria InformaticaDocument6 pagesActividad 3 Auditoria InformaticaJames CazasNo ratings yet
- Memoria de AlmacenamientoDocument2 pagesMemoria de AlmacenamientoĆrîss GûârćhâjNo ratings yet
- Subvenciones A Medios de ComunicaciónDocument13 pagesSubvenciones A Medios de ComunicaciónFundacion FumcetaNo ratings yet
- SCOLARI - Narrativas TrasmediaDocument2 pagesSCOLARI - Narrativas TrasmediaLautaroNo ratings yet
- UNIDAD 1 - Normatividad InternacionalDocument4 pagesUNIDAD 1 - Normatividad InternacionalSonia Yanet BenvidezNo ratings yet
- R400 Datasheet PDFDocument2 pagesR400 Datasheet PDFAbner RecinosNo ratings yet
- SISTEMA INTEGRADO DE REGISTROS ELECTRONICOS - RVIE (Ultimo)Document33 pagesSISTEMA INTEGRADO DE REGISTROS ELECTRONICOS - RVIE (Ultimo)carlos orbegoso espejoNo ratings yet
- FEC (Corrección de Errores en Descarga)Document2 pagesFEC (Corrección de Errores en Descarga)Jose Vela100% (1)
- Adaptador de SonidoDocument3 pagesAdaptador de SonidoRamón Villa Awad100% (1)
- Diagramas de Flujo. Mat. Apoy MyTDocument12 pagesDiagramas de Flujo. Mat. Apoy MyTkliche113No ratings yet
- Televis Go Manual PDFDocument124 pagesTelevis Go Manual PDFnedian90No ratings yet
- ES - Manual para Firmar Reconocimiento PACDocument9 pagesES - Manual para Firmar Reconocimiento PACroberto trejoNo ratings yet
- Gestion de TiempoDocument25 pagesGestion de TiempoJosue Ccerhuayo AyalaNo ratings yet
- Infografia Métodos Abreviados Adobe IllustratorDocument1 pageInfografia Métodos Abreviados Adobe IllustratorCristina Odette García EguíaNo ratings yet
- BASES DE DATOS DISTRIBUIDAS Vr2Document30 pagesBASES DE DATOS DISTRIBUIDAS Vr2BrayanNo ratings yet
- (Ac-S18) Semana 18 - Examen Final - Seguridad Informatica (15783)Document11 pages(Ac-S18) Semana 18 - Examen Final - Seguridad Informatica (15783)Tatiana Sotelo Oscanoa0% (1)
- Resolvamos PAADocument183 pagesResolvamos PAALuis MarínNo ratings yet
- Unidad IIDocument6 pagesUnidad IIyamoarefiNo ratings yet
- ? Corazón Blanco EmojiDocument1 page? Corazón Blanco EmojiAlejandro LTNo ratings yet
- Políticas para La Asignacion de Bienes InformáticosDocument12 pagesPolíticas para La Asignacion de Bienes InformáticosPedro MarquezNo ratings yet
- MonografíasDocument19 pagesMonografíasMirian Velasquez CNo ratings yet
- UtilizaswdeaplicacionDocument83 pagesUtilizaswdeaplicacionRicardo Guerra SandovalNo ratings yet
- Actividad 1 Semana 1 - ResueltaDocument5 pagesActividad 1 Semana 1 - Resueltamalpor100% (1)
- Formatos Universales de Intercambio de Informacion GraficaDocument4 pagesFormatos Universales de Intercambio de Informacion GraficaAntonio YubaileNo ratings yet
- Microsoft LicenciamientoDocument26 pagesMicrosoft Licenciamientoaldoman2010No ratings yet
- Arquitectura de La Aplicación MVC ExtJS y Sencha Touch en Español - México - Ejemplos, Proyectos, Tutoriales y CursosDocument14 pagesArquitectura de La Aplicación MVC ExtJS y Sencha Touch en Español - México - Ejemplos, Proyectos, Tutoriales y CursosabnoliNo ratings yet
- Satellite L745 SP4201LL Spec SPDocument3 pagesSatellite L745 SP4201LL Spec SPsabukdNo ratings yet