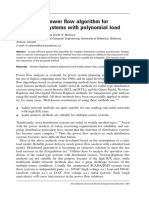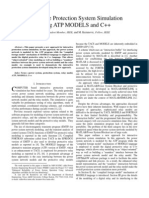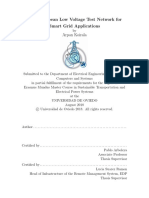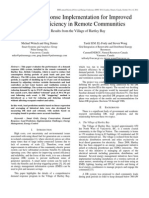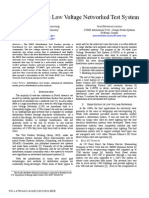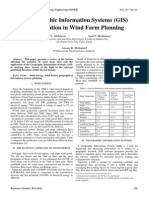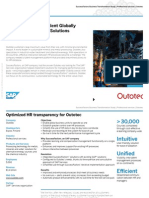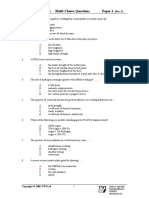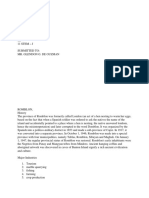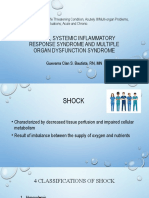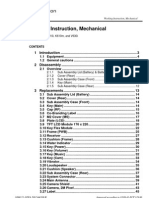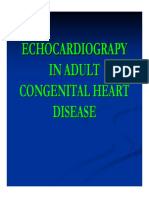Professional Documents
Culture Documents
Contingency Analysis
Uploaded by
David Jose Poma GuillenCopyright
Available Formats
Share this document
Did you find this document useful?
Is this content inappropriate?
Report this DocumentCopyright:
Available Formats
Contingency Analysis
Uploaded by
David Jose Poma GuillenCopyright:
Available Formats
Chapter 26
Contingency Analysis
26.1 Introduction
In Chapter 24 (Load Flow Analysis) the general aspects of load flow analysis and its main areas
of application are presented. Two perspectives are discussed: that of planning and that of system
operation; it is made clear that the behaviour of the system must always be analysed under both normal
and abnormal conditions.
The term “contingency analysis” is essentially referring to the analysis of abnormal system conditions.
In general, contingency analysis can be considered as the process of evaluating the network states
resulting from unplanned “outages” of single elements (such as transformers, busbars, transmission
lines, etc.) or groups of elements, in terms of post-fault loads and voltages.
Contingency analysis can be therefore used to determine power transfer margins or for detecting the
risk inherent in changed loading conditions. This chapter deals with deterministic contingency analysis.
The structure of this chapter is as follows:
• Section 26.2 gives a short overview of the contingency analysis functionality and associated
concepts.
• Section 26.3 looks at the Contingency Analysis toolbar and describes briefly what each button
does.
• Section 26.4 describes the various options of the Contingency Analysis command in detail.
• Section 26.5 looks at the standard reporting options available once the analysis has been run.
• Section 26.7 explains the different methods for creating contingencies.
• Section 26.8 goes into detail about the use of fault cases.
• The remaining sections cover various other aspects of Contingency Analysis such as Remedial
Action Schemes and managing variables to be recorded.
26.2 Short Overview
This section gives an overview of the Contingency Analysis functionality, together with some basic
concepts which are useful to know. More detail is available in the following sections.
DIgSILENT PowerFactory 2018, User Manual 527
CHAPTER 26. CONTINGENCY ANALYSIS
Contingency Analysis is generally executed using using from the Contingency Analysis toolbar (see 26.3),
where the Contingency Analysis command dialog allows the user to select which contingencies are to
be analysed and specify settings as required.
Contingency analysis may be carried out using the standard AC load flow or, if a faster analysis is
required or AC convergence is a problem, the DC option may be used. The analysis consists of a base
case load flow, then subsequent load flows where each contingency is considered in turn in order to
analyse its effect on the network.
One important concept to appreciate is that of time phases. There are two basic options: Single Time
Phase and Multiple Time Phase. You will find a detailed explanation of this concept in section 26.4.3.
When executing the contingency analysis, you may notice in the output window some messages about
the Optimised and the Standard methods used in PowerFactory . The Optimised method makes use of
the existing Jacobian matrix from the base case and is used where possible, as it is faster; the Standard
method is required when topology changes mean that the matrix needs to be rebuilt, and it is somewhat
slower. This is all handled automatically by the Contingency Analysis function.
Once the analysis has been run, the in-built reports can be used to look at the results.
The remainder of this section provides some additional information which may be useful in understand-
ing how Contingency Analysis works.
26.2.1 Contingency Analysis Objects
Contingency Analysis is executed using the Contingency Analysis Command, ComSimoutage, which is
stored in the Study Case. The command will execute individual contingencies.
The contingency objects are called ComOutage. They can contain simply a list of elements to be “out-
aged” to represent a fault on the network, or - more commonly - references to Fault Cases (*.IntEvent),
which define the fault using one or more events, with associated times. Fault cases are stored in the
Operational Library.
26.2.1.1 Creating Contingencies
Contingency cases can be generated in three different ways:
• Via the definition and use of Fault Cases and Fault Groups; and/or
• Using the Contingency Definition (ComNmink ) command, via its toolbar icon ( )
• By selecting component(s) in the single-line graphic or filter, right-clicking and selecting Calculate
→ Contingency Analysis. . .
Contingency cases can be created using references to user defined Fault Cases and Fault Groups
(introduced in Chapter 13: Project Library, Section 13.3.3) from the Operational Library. By means of
a topological search, PowerFactory determines which circuit breakers must be opened in order to clear
the faults, and generates the corresponding contingency cases. See Section 26.8 for more details.
Alternatively, contingencies can be created using the Contingency Definition command, as described in
Section 26.7.1 (Creating Contingency Cases Using the Contingency Definition Command).
It is also possible to select elements via a graphic or filter, and does right-click, Calculate → Contin-
gency Analysis. . . . The contingency container of the contingency command will then be populated by
contingency cases for each of the selected elements. Existing fault cases in the Operational Library will
be checked and any which are found for the selected elements will be used. Where no fault case is
found for a particular element, one will be created.
528 DIgSILENT PowerFactory 2018, User Manual
26.3. CONTINGENCY ANALYSIS TOOLBAR
26.2.2 Results Recording
Results from contingency analysis are stored in results files outside the project, in the workspace area
or vault (depending upon configuration). The results files are then referenced from within the project (so
that to the user they appear to be contained in the project) and they can be accessed for reporting or
for exporting to a range of different formats and locations.
Options within the Contingency Analysis command dialog (Recording of Results page) allow the user
to set voltage and loading limits to control the amount of information recorded, as well as specifying
variables to be recorded. Additional filters for results recording can be defined.
If the inbuilt reporting is used, this offers further filtering of results of interest to the user, including
maximum loading of branch elements, exceeded voltage limits, etc. Refer to Section 26.4 (Contingency
Analysis command and options) for further information on configuring the reporting settings, and Chap-
ter 12 Study Cases, Section 12.11 (Results Objects) for information on handling result objects (ElmRes)
in PowerFactory.
26.2.3 Configuring Network Restoration
In PowerFactory, there are options available for reconfiguring the network following a fault.
One option is the use of Remedial Action Schemes, described later in section 26.11.
Alternatively, the contingency analysis can be setup to consider (or not consider) predefined switching
rules of substations; refer to Chapter 9: Network Graphics (Single Line Diagrams), Section 9.2.6 for
further information. The Switching Rule defines switching actions for different fault locations (arranged
in a matrix) that can be reflected at a certain time. These switching actions will always be relative to the
current switch positions of the breakers.
26.2.4 Visualisation
When contingency analysis is carried out by pressing Execute in the ComSimoutage command, the
user will be able to display results on graphics. The results seen in this case will be the results of the
final load flow carried out at the end of the calculation. However, if the graphic is coloured using the
colouring option High and Low Voltage and Loading, the colouring for each element will reflect the result
of the “worst” contingency result for that particular element.
A useful option for visualising the effect of a single contingency is to execute it alone. Then the actual
network state resulting from that contingency, including the power flows and resultant voltages, will be
seen in the graphic. This is described in section 26.4.9.
26.3 Contingency Analysis Toolbar
To access the various contingency analysis related functions within PowerFactory, click on the icon
Change Toolbox and select “Contingency Analysis”. The figure below shows the functions available
on the Contingency Analysis Toolbar.
DIgSILENT PowerFactory 2018, User Manual 529
CHAPTER 26. CONTINGENCY ANALYSIS
Figure 26.3.1: Contingency Analysis Toolbar Functions
26.3.1 Contingency Definition
This button gives access to the Contingency Definition Tool, which provides an easy method for the user
to generate fault cases or contingencies. See section 26.7.1.
26.3.2 Contingency Analysis Command
Once the contingencies have been set up, the ComSimoutage command can be configured as required
and executed. The configuration is highly flexible to cater for different users’ requirements. All the
options are described in section 26.4.
26.3.3 Contingency Comparison
A tool is provided to allow the user to compare the results of different contingency calculations. See
section 26.9 for details.
26.3.4 Show Contingencies
This button can be used to look at the current selection of contingencies.
26.3.5 Show Fault Cases / Groups
This button gives access to the Faults folder of the Operational Library.
26.3.6 Remedial Action Schemes
This button gives access to the Remedial Action Schemes folder of the Operational Library. See
section 26.11 for a description of Remedial Action Schemes.
530 DIgSILENT PowerFactory 2018, User Manual
26.4. COMMAND DIALOG AND OPTIONS
26.3.7 Edit Result Variables
For each element class relevant to the contingency analysis, there is a standard set of results variables
which are recorded in the results file (see section 26.10). The user can specify additional variables and
this button provides easy access to the variable definitions.
26.3.8 Tracing Buttons
For Multiple Time Phase calculations, a Trace function is available. See section 26.6 for details.
26.4 Command dialog and Options
26.4.1 Basic Options
This sections describes the options of the Contingency Analysis Command, and their purpose. Some of
the options are different depending on whether a Single Time Phase or Multiple Time Phase calculation
is being done, and these differences are indicated in the description.
26.4.1.1 Calculation Method
• AC Load Flow Calculation. The contingency analysis uses an iterative AC load flow method to
calculate the power flow and voltages per contingency case.
• DC Load Flow Calculation. The contingency analysis uses a linear DC load flow method to
calculate the active power flow per contingency case.
• DC Load Flow + AC Load Flow for Critical Cases. The contingency analysis will perform two
runs (if required). First it will use a linear DC load flow method to calculate the active power flow
per contingency case; if for certain contingencies loadings are detected to be outside a certain
threshold, then for these cases the contingency analysis will recalculate the post-fault load flow
using the iterative AC load flow method. The criteria (threshold) used for the AC recalculation of
critical DC cases are stated on the Advanced Options page.
26.4.1.2 Contingencies
The Contingencies section of the Basic Data tab, as shown in Figure 26.4.1, allows the display, addition
and removal of the contingencies selected for analysis.
Figure 26.4.1: Contingencies Section of Contingency Analysis Dialog
• Show: displays a list of all defined contingencies.
• Add Cases/Groups: used to create the contingency cases (ComOutage objects) based on fault
cases and/or fault groups. A fault case contains events: one for the fault location, and (optionally)
others specifying post-fault actions. Fault groups contain a set of references to fault cases. In order
DIgSILENT PowerFactory 2018, User Manual 531
CHAPTER 26. CONTINGENCY ANALYSIS
to use the Add Cases/Groups option, the fault cases and/or groups must have been previously
defined in the Operational Library. If these have been defined, when the Add Cases/Groups
button is pressed, a data browser listing the available fault cases/groups appears. The user can
then select the desired fault cases/groups from this browser and press OK. The corresponding
contingencies are then created automatically by PowerFactory. One contingency is created for
each selected fault case, and one contingency is created for each fault case referred to within
each selected fault group. For further information on fault cases/groups, refer to Section 26.8
(Creating Contingency Cases Using Fault Cases and Groups).
• Remove All: removes all contingency cases (ComOutage objects) stored in the contingency
analysis command.
26.4.1.3 Consider Remedial Action Schemes (RAS)
• Consider Remedial Action Schemes (RAS): If this option is enabled, all selected RAS (unless
Out of Service) will be applied during the Contingency Analysis calculation. See section 26.11 for
more about Remedial Action Schemes.
The selection of RAS works in exactly the same way as the selection of Contingencies as described
above, with options to remove, add and view the selected RAS.
26.4.2 Recording of Results
26.4.2.1 Elements and variable selection
• Results for AC/DC: Depending on the calculation method selected, the reference to the corre-
sponding result file object (ElmRes) is defined. If, for example, the calculation method DC Load
Flow + AC Load Flow for Critical Cases is selected, two result file objects will be referenced (one
for AC calculations and another for DC calculations). The results stored in this file are filtered
according to the global threshold set in the Limits for Recording panel, and also according to the
individual limits defined within each component’s respective dialog (such as on the Load Flow
page of the element’s own dialog). For further information on result objects, refer to Chapter 12
Study Cases, Section 12.11 (Results Objects).
There are also two buttons which give the user direct access to the “result object” (*.ElmRes), which is
held inside the Study Case:
• The Element Filter button allows the user to set up or modify filters in order to prescribe for which
elements results should be recorded (for example, according to nominal voltage).
• The Variable Selection button allows the user to change the variable selection for the recording
of results.
26.4.2.2 Limits for Recording
These parameters set the global threshold used to determine whether a calculated result is recorded
in the Results object. Whenever one of the defined constraints is violated, the calculated result (for the
corresponding contingency case and network component) is recorded.
• Different Limits for n-1 and n-k: If required, the limits can be set differently for different order
faults, that is, different thresholds can be specified for n-1 and n-k (k>1) faults.
• Recording limits:
532 DIgSILENT PowerFactory 2018, User Manual
26.4. COMMAND DIALOG AND OPTIONS
– Record thermal loadings above (%) Only loadings exceeding this value will be recorded in
the result file for the corresponding component.
– Record voltages below (p.u.) Voltages lower than this value will be recorded in the result
file for the corresponding terminal.
– Record voltages above (p.u.) Voltages higher than this value will be recorded in the result
file for the corresponding terminal.
– Record voltage step changes above (%) Voltage changes (change as a percentage of
pre-fault) larger than this will be recorded in the result file for the corresponding terminal.
26.4.2.3 Restrict Recording of Contingency Results
• Do not record contingency result if base case is above. . . If in the pre-fault load flow elements
have loadings above this value, then they are not recorded in the results.
26.4.3 Time Phases
The Time Phases page allows the user to change between Single Time Phase and Multiple Time Phase
and select appropriate settings according to the method.
Single Time Phase
Single Time Phase analysis uses a load flow calculation to assess the effect on the network of each of
the specified contingencies in turn, at a particular time after the fault or as a steady-state final condition.
The single time phase contingency analysis function first performs a pre-fault (base) load flow calcula-
tion. Following this, for each contingency it performs a corresponding post-contingency load flow, which
take one or more primary components out of service. A final base case load flow is carried out at the
end of the calculation.
By default, all calculations will use the same load flow settings, these being those defined in the Load
Flow Calculation command (ComLdf ) in the Study Case. However, it is also possible to different load
flow settings for the base case and the contingencies.
The results of the single time phase contingency analysis correspond to the steady-state operational
points of the network being studied, considering each one of the defined contingencies at the given Post
Contingency Time, which is found on the Time Phases page of the Contingency Analysis command
dialog.
It is important to mention here that if the load flow command being used by the contingency analysis
has Automatic tap adjustment of transformers or Automatic tap adjustment of shunts selected, they will
only be considered if their time constants are not greater than the current Post Contingency Time.
Likewise, events in the fault cases (see section 26.8) have times associated with them, and so will not
be considered if their times are later than the Post Contingency Time.
If the Consider Specific Time Phase flag is not enabled at all (and therefore there is no Post Contingency
Time defined), then these constraints do not apply and the outcome is effectively the eventual steady
state, with all actions taken.
The Post Contingency Time is also relevant if Thermal Rating objects that have short-term ratings are
being used. Short-term ratings allow circuits to be operated at a level higher than their normal rating for
a prescribed time. The Post Contingency Time is used to determine the applicable short-term rating for
reporting purposes.
Multiple Time Phase
DIgSILENT PowerFactory 2018, User Manual 533
CHAPTER 26. CONTINGENCY ANALYSIS
As with Single Time phase, the multiple time phase contingency analysis function first performs a
pre-fault (base) load flow calculation. Following this, for each contingency one or more load flows is
calculated (depending on the number of time phases which have been specified). A final base case
load flow is carried out at the end of the calculation. All the results are stored, so that the state of the
network at each time phase can be reported.
The general principles described above also apply to Multiple Time Phase. The Multiple Time Phase,
however, allows the user to specify more than one time phase and each contingency will be analysed
at each of the requested time phases. The change in calculation results between one time phase and
the next will result not only from the relationship between the calculation time and tap controller /shunt
time constants, but also on the relationship between the calculation time and the time associated with
the events in the fault cases.
Multiple Time Phase calculations are always executed using the Standard method, so although it
is possible to use the Multiple Time Phase option with only one time phase being considered, for
performance reasons the Single Time Phase would be preferable in that case.
Each defined time phase uses a corresponding load flow calculation, and by default, this is the same
load flow calculation as that used for the base case load flow. If the option Allow different settings in
the Base Case versus Contingency Load Flow section of the Multiple Time Phases page is selected,
the user can define individual load flow commands for each time phase, as illustrated in Figure 26.4.2.
Access to each load flow command and its settings is via the button.
Figure 26.4.2: Different Settings for Base Case and Contingency Load Flows
The Contingency Analysis time phases (which are essentially load flow commands) are stored within a
folder inside the ComSimoutage command and can be accessed in by clicking on the button next to
each defined time phase in the Calculation Settings section of the Time Phases tab; by doing so, the
edit dialog of the corresponding load flow command is opened.
Note: Transformer tap changer controllers and switchable shunts are only considered by a time phase
if their time constants are smaller than the current Post Contingency Time. The operational
thermal ratings of branch elements during a contingency (if ’short term’ thermal ratings (see
Section 13.3.8) have been defined) will also depend on the duration of the contingency (i.e. the
current Post Contingency Time).
26.4.3.1 Method
• Single Time Phase. Performs the contingency analysis for a single time phase.
• Multiple Time Phase. Performs the contingency analysis for multiple time phases.
26.4.3.2 Base Case versus Contingency Load Flow
• Use same settings. Uses the settings from the base case load flow for the contingency case load
flow.
534 DIgSILENT PowerFactory 2018, User Manual
26.4. COMMAND DIALOG AND OPTIONS
• Allow different settings. Allows different settings for the base case load flow and the contingency
case load flow.
26.4.3.3 Calculation Settings for Single Time Phase
• Base Case Load Flow. Only available when option Allow different settings is selected. This is
a reference to the load flow command used to calculate the network operational point before the
simulation of contingencies. The settings of this load flow command can be edited by pressing the
button.
• Contingency Load Flow. Only available when option Allow different settings is selected. This is
a reference to the load flow command used to assess the network in contingency situations. It
takes account of the Post Contingency Time. The contingency load flow command referred to by
the Contingency Load Flow is always stored inside the contingency analysis command itself. The
settings of this load flow command can be edited by pressing the button. The Contingency
Load Flow command settings can be set to those of the currently used by the Base Case Load
Flow command by pressing the button.
Note: If no ’Contingency Load Flow’ command is defined, the ’Base Case Load Flow’ command is
used to asses the network under contingency situations. In this case the action of automatic
transformer tap changers and switchable shunt compensators is directly considered (provided
that the corresponding options are selected in the ’Basic Options’ page of the assigned load flow
command).
• Consider Specific Time Phase. Only available when option Use same settings is selected in the
Base Case versus Contingency Load Flow section. This option must be enabled to define a post
contingency time.
• Post Contingency Time (End of Time Phase) This value defines the time phase of the contin-
gencies. This means that all events with an event time less than or equal to this are considered in
the contingency.
26.4.3.4 Calculation Settings for Multiple Time Phase
• Base Case Load Flow.
Only available when option Allow different settings is selected. This is a reference to the load flow
command used to calculate the network operational point before the simulation of contingencies.
The settings of this load flow command can be edited by pressing the button.
• Time Phase n
Lists the defined time phase(s). The button next to each time phase can be used to remove
the corresponding time phase. If the option Allow different settings has been selected on the Ad-
vanced Options tab, the Time Phase will have its corresponding load flow accessible by pressing
the button next to the defined time phase.
– Add Time Phase Opens an input dialog to define the new time phase by entering its Post
Contingency Time. If the option Allow different settings has been selected on the Advanced
Options tab, the previous load flow settings (i.e. those with the preceding occurrence in time)
will be used for the new time phase. In the case that there is no previous time phase load
flow, the base case settings will be used for the new time phase.
– Use Base Case Settings for All Copies the settings from the base case load flow to all time
phase load flows.
DIgSILENT PowerFactory 2018, User Manual 535
CHAPTER 26. CONTINGENCY ANALYSIS
New time phases can be defined in the data browser by clicking on the Add Time Phase button.
Existing time phases can be deleted using the button. Note that after several time phases
have been defined, this list is then scrollable using the up/down arrow buttons ( ) available
in the dialog.
• Post contingency time for order identification
The order of the contingencies stored inside the command is calculated according to the time
defined in this field. Only the events (actions) taking place before this point in time are considered
when calculating the contingency order.
Note: In PowerFactory a region is defined as a set of topologically connected components. A
region is interrupted if it is energised (topologically connected to a network reference bus)
before a fault and de-energised afterwards. The order of a contingency corresponds to the
number of interrupted regions at the time of its calculation (i.e. the ’Post contingency time for
order identification’).
26.4.4 Effectiveness
Only available for Single Time Phase
The Effectiveness page of the contingency analysis command, allows the display, addition and removal
of quad boosters (or tap controllers containing quad boosters) and generators in order to calculate their
effectiveness.
26.4.4.1 Calculate Quad Booster Effectiveness
Quad Booster Effectiveness is a measure of the ability of a quad booster transformer to alter the power
flow on a given circuit. It is normally defined per tap as a percentage change or actual power flow
change. When this option is checked, the user has to define a list of transformers (quad boosters) or
tap-controllers to be considered in the analysis. If a tap-controller is selected, the effectiveness will
be calculated for the case where all the transformers associated with that tap-controller are tapped in
parallel. The following buttons can be used:
• Show: shows a list of the transformers/tap-controllers for which the effectiveness should be
calculated.
• Add: adds references to transformers/tap-controllers for which the effectiveness should be cal-
culated. Only transformers where the additional voltage per tap is different to 0 and multiples
of 180 degrees will be listed (Load Flow page of the transformer type (TypTr2) Phase of du
parameter).
• Remove All: removes all references to transformers/tap-controllers for which the effectiveness is
currently calculated.
Two calculation methods are available:
• Linearisation of transformer tap changes: uses linearised load flow equations around the
operating point to derive sensitivities to quad booster tap positions.
• Discrete transformer tap assessment: actually solves the load flow at the current operating
point, then with the tap position increased by one tap and then with it decreased by one tap. The
change which decreases the overload on the branch is then stored as the sensitivity.
This method provides a more accurate assessment in cases when a strong dependence of the
impedance on the current tap position is present, which, e.g., may result from a user-defined
536 DIgSILENT PowerFactory 2018, User Manual
26.4. COMMAND DIALOG AND OPTIONS
measurement report for the transformer.
For a DC calculation, the algorithm additionally checks whether the degree of dependence be-
tween the impedance and the current tap position is significant. If this is not the case the (faster)
linearisation algorithm is used.
26.4.4.2 Calculate Generator Effectiveness
Generator effectiveness is a measure of the ability of a generator to alter the power flow on a given
circuit. It is normally defined per MW injection (at the adjacent busbar of a generator) as a percentage
change or actual power flow change. When this option is checked, the user has to define a list of
generators to be considered in sensitivity analysis, the following buttons can be used for that purpose:
• Show Gen.: shows a list of the generators for which the effectiveness should be calculated.
• Add Gen.: adds references to generators for which the effectiveness should be calculated.
• Remove All: removes all references to generators for which the effectiveness is currently calcu-
lated.
26.4.5 Time Sweep
Only available for Single Time Phase
PowerFactory provides a Calculate Time Sweep option, whose settings allow the automatic modification
of the date and time of the active Study Case according to a list predefined by the user. The Time Sweep
calculation is designed for cases where the contingency analysis needs to be done for many different
times (for example, each the hour of a day), to take into account different system conditions such as
changing load and generation.
Note: When enabled, the Time Sweep will automatically change the Date and Time of the active Study
Case. However, in order for the Study Case to activate the corresponding scenario automatically,
a Scenario Scheduler (IntScensched) object needs to first be created and afterwards activated.
Once the execution of the contingency analysis has finished, the Study Case date and time is
restored to its original setting. For more information on the Scenario Scheduler refer to Chap-
ter 15(Operation Scenarios)
To add study times to the list, first enable the Calculate Time Sweep option, then right-click anywhere in
the table and select Insert Rows (alternatively select Append Rows or Append n Rows). To modify the
date and time, double-click on the corresponding Study Time cell. Additionally, the user has the option
to ignore previously defined Study Times by enabling the Ignore flag. This ensures that the contingency
analysis will not take into account the ignored Study Times in the calculation.
26.4.6 Output
Output per Contingency Case
• Short. Displays only the number of iterations required for each contingency case.
• Detailed. Displays the full load flow output per contingency case.
• Show triggered RAS for each contingency in the output window. If this option is enabled, a
message will be output each time a RAS is triggered during the analysis. The message includes
the name of the RAS as a hyperlink.
DIgSILENT PowerFactory 2018, User Manual 537
CHAPTER 26. CONTINGENCY ANALYSIS
26.4.7 Advanced Options
26.4.7.1 General page
Handling of busbar fault
• Open both local and remote breakers. For a bus fault, not only all local breakers which are
directly connected to this bus, but also relevant remote breakers will be opened to isolate this bus
and isolate the connected branches.
• Open local breakers only. Only the local breakers, which are directly connected to this bus will
be opened to isolate this fault..
• Consider Predefined Switching Rules of Substations. If this option is selected, predefined
switching rules which describe switching actions for different fault locations will be considered.
For more information on Switching Rules, refer to Chapter 9, Section 9.2.6.
• Criteria for AC Recalculation of Critical DC Cases. If the calculation method DC Load Flow +
AC Load Flow for Critical Cases is selected, the recalculation of critical DC cases using the AC
load flow method is performed whenever:
1. The maximum loading of a component is greater than or equal to the first value specified; for
example 100% (parameter name: maxLoadAbs); or
2. The maximum loading of a component is greater than or equal to the second value specified;
for example 80% (parameter name: maxLoad) and the maximum relative change of loading
compared to the base case is equal to or greater than the value specified; for example 5%
(parameter name: stepLoad).
In addition to these settings, if required, the user can define a set of components to be ignored in the
AC recalculation or to ignore components if they are already overloaded in the base case. This set of
components is assigned via the Components to be ignored field.
26.4.7.2 Advanced Page
Three options are available on the Advanced page:
• Contingency Analysis for specific region: if this option is selected, the analysis can be re-
stricted to part of the network, defined by a selected Grid, Area, Zone or Boundary. The rest of the
network will be reduced and therefore only contingencies containing elements within the monitored
region will be executed; likewise only results pertaining to elements within the monitored region
will be reported. The reference bus should lie within the monitored region, otherwise the network
reduction will fail and the full network will be analysed instead. It is possible to extend the region
using the parameter Region extension by k-neighbourhood, which extends the monitored network
from the cubicles at the edge of the region by the specified number of elements, the default
being 1. There is also an option to recalculate the base case load flow, or not, after running the
contingencies. This base case load flow will be for the entire system.
• Topology rebuild: if this option is selected, the network topology will be rebuilt prior to the base
case load flow, resulting in an increased total calculation time. If not selected, the topology rebuild
will only take place as required.
• Update Contingencies before running calculation: if this option is selected, the list of inter-
rupted elements for each ComOutage object will be updated. This provides additional information
but also results in an increase in total calculation time.
538 DIgSILENT PowerFactory 2018, User Manual
26.4. COMMAND DIALOG AND OPTIONS
26.4.8 Parallel Computing
Only available for Single Time Phase
The computation time required to perform a contingency analysis largely depends on the size of the
power system and the number of contingencies considered. For lengthy analyses, parallel computation
of contingencies speeds up the process by distributing the calculation effort over multiple processor
cores of the host machine or in a distributed network with a number of remote machines.
There are two types of settings associated with the Parallel Computing option.
The first and more general group of settings are the ones related to the management of the parallel
computation function (computing method and the assignments of parallel processes). These settings
are contained by the Parallel Computing Manager object which is referenced in the Parallel Computing
page under the Parallel computing manager field. Further information on the particular configuration is
found in Section 21.4.
The second group of settings are the ones related to the execution of the contingency analysis; and
which are located in the Parallel Computing page of the contingency analysis command.
• Enable Parallel Contingency Analysis for AC, DC or Time Sweep. If the corresponding option
is enabled, the contingencies will be calculated in parallel; otherwise the contingency analysis is
executed in its default mode (i.e. sequential calculation).
• Minimum Number of Contingencies. The parallel contingency analysis will be started only if the
number of contingencies is greater than this setting.
• Package Size for Optimised Method and Package Size for Standard Method. The master
distributes the contingencies to the parallel processes per package. The package size indicates
how many contingencies will be calculated by a parallel process each time. The contingencies
can be calculated using either optimised method or standard method. As the standard method is
much slower than optimised method, the package size of the standard method should be smaller
than that used for the optimised method to balance the calculation.
26.4.9 Calculating an Individual Contingency
To calculate an individual contingency, click on the Show button in the contingency analysis command
dialog (see Figure 26.4.1) to open the list of contingencies included in the analysis. From here the
user can right-click on a contingency of interest, and select Execute from the context sensitive menu.
Additionally, the corresponding element can be marked in the single line graphic by right-clicking on the
contingency object in the list and selecting Mark in Graphic from the context sensitive menu.
26.4.10 Representing Contingency Situations
Contingency Cases
Contingency cases (ComOutage objects) are objects used in PowerFactory to define contingency sit-
uations within the analysed networks. A contingency case determines which components are put on
outage. When a contingency analysis (ComSimoutage) is executed, the contingency analysis command
considers each of the contingency cases stored inside it, taking the corresponding components out of
service and performing a contingency load flow.
As mentioned previously, the contingency cases used by a specific contingency analysis command are
stored inside the command itself. Contingency cases are created either by using Fault Cases and/or
Fault Groups (see Section 26.8), or via the Contingency Definition command ( , see Section 26.7.1).
Once the contingencies have been defined in the contingency command, the cases can be viewed by
using the Show button available in the dialog (see Figure 26.4.1). Additionally, the contingency cases
DIgSILENT PowerFactory 2018, User Manual 539
CHAPTER 26. CONTINGENCY ANALYSIS
within the active study case’s contingency analysis command may be viewed by clicking on the Show
Contingencies icon ( ), located on the main toolbar (only available when the Contingency Analysis
toolbar is selected). In both cases a new data browser showing the defined contingencies is opened,
with the contingencies listed inside. By double-clicking on a contingency from the list, the corresponding
dialog for that particular contingency is opened (as illustrated in Figure 26.4.3). The dialog displayed in
Figure 26.4.3 shows the following fields:
• Name. Name of the contingency case.
• Not Analysed. If enabled, the case is not considered by the contingency analysis command.
• Number. An identification number given to the contingency and which is stored in the results.
This number can be used for reporting purposes.
• Fault Case. Reference to the fault case (if any) from where the contingency case originated.
• Fault Group. Reference to the fault group (if any) from where the contingency case originated.
This field is only available if the contingency case has an associated fault group.
• Events Used for this Contingency As shown in figure 26.4.4, the user can specify whether to
generate the events based on the fault case definition (automatically), or to use locally defined
events. If the user chooses to use locally defined events, then the ComOutage object which
defines the contingency (located in contingency command of the study case) can be modified
independently.
• Interrupted Components. This is a table showing the components put on outage by the contin-
gency case. The table, which is read-only, is automatically generated when the contingency case
is created.
• Fault Type. Displays the fault type and the contingency order. See Figure 26.8.1.
• Contingency Analysis. Reference to the contingency analysis command where the contingency
case is stored.
The Mark in Graphic button highlights the interrupted components in the single line diagram.
Figure 26.4.3: Contingency Cases (ComOutage objects)
540 DIgSILENT PowerFactory 2018, User Manual
26.5. REPORTING RESULTS
Figure 26.4.4: Contingency Cases (ComOutage objects for Multiple Time Phase)
Normally, contingency cases (ComOutage objects) are analysed by the contingency analysis command
(ComSimoutage) in which they are stored. However, each contingency case provides the functionality
of a command itself, and can be executed individually using the Execute button at the top right of the
ComOutage dialog. In this case the actions taken by the circuit breakers, which must switch to clear
the fault, are shown in the single line graphic (only if the contingency case was created using fault
cases/groups).
Note: The ’Interrupted Components’ table is updated by the program each time the contingency anal-
ysis is executed.
For further information on contingency cases generated using fault cases and/or fault groups, refer to
Section 26.8 (Creating Contingency Cases Using Fault Cases and Groups). For information on contin-
gency cases created using the Contingency Definition (ComNmink ) command, refer to Section 26.7.1
(Creating Contingency Cases Using the Contingency Definition Command).
26.5 Reporting Results
26.5.1 Predefined Report Formats (Tabular and ASCII Reports)
In PowerFactory the Contingency Analysis function has a special set of predefined report formats that
can be launched by clicking on the Report Contingency Analysis Results button ( ), which is illustrated
in Figure 26.9.2. The Report Contingency Analysis Results button will only be enabled if the user
has previously executed the Contingency Analysis command. Once the reporting of results has been
launched, the dialog window illustrated in Figure 26.5.1 will be displayed.
DIgSILENT PowerFactory 2018, User Manual 541
CHAPTER 26. CONTINGENCY ANALYSIS
Figure 26.5.1: Contingency Analysis Reports dialog
The following reports can be selected:
• Worst loading violations: reports the greatest loading violation for each component (according
to the specified loading limit), considering all contingencies. Any such component is reported only
once (i.e. it is reported for the contingency causing this violation).
• All loading violations: all overloaded components (according to the specified loading limit) for
each contingency are displayed in a single list.
• Voltage steps: all voltage deviations of terminals (between the base case and the contingency
case) for each contingency are displayed in a single list. Reports the highest voltage deviation of
terminals (between the base case and the contingency case) considering all contingencies. Any
such terminal is reported only once. Only terminals with the highest voltage deviation greater than
the specified maximum voltage step are reported.
• Worst voltage violations, Maximum voltage: reports the greatest voltage violation of a terminal
(greater than or equal to the specified voltage limit) considering all contingencies. Any such
terminal is reported only once (i.e. it is reported for the contingency causing this violation).
• Worst voltage violations, Minimum voltage: reports the greatest voltage violation of a terminal
(less than or equal to the specified voltage limit) considering all contingencies. Any such terminal
is reported only once (i.e. it is reported for the contingency causing this violation).
542 DIgSILENT PowerFactory 2018, User Manual
26.5. REPORTING RESULTS
• All voltage violations, Maximum voltage: reports all voltage violations of a terminal (greater
than or equal to the specified upper voltage limit) considering all contingencies.
• All voltage violations, Minimum voltage: reports all voltage violations of a terminal (less than
or equal to the specified lower voltage limit) considering all contingencies.
• Loading violations per case: all overloaded components (according to the specified loading
limit) for each contingency are displayed in separate lists (i.e. one list per contingency case).
• Voltage violations per case: all busbars with exceeding voltage (maximum or minimum) are
displayed in separate lists.
• Generator effectiveness: generators having an effectiveness greater than or equal to the spec-
ified value (%) are displayed in a single list, with an indication of whether generation increase or
decrease reduces the overload.
• Quad-booster effectiveness: Quad-booster transformers (phase-shifters) having an effective-
ness greater than or equal to the specified value (MW/Tap) are displayed in a single list, with an
indication of which direction of tap change reduces the overload.
• Non-convergent cases: the non-convergent cases of the contingency analysis are displayed in
a list.
Figure 26.5.2: Tabular Report of Loading Violations
The tabular format (Figure 26.5.2) for reporting has the following sections:
• Header: identifies the report and its data.
• Filter: represented as drop-down lists, allowing the selection of one item at a time or as “Custom”.
• Table: matrix of rows and columns containing cells that can refer to an object and provide actions
such as “Edit”, “Edit and Browse” and “Mark in Graphic”. It also supports copy and paste, scroll
features, page up and down keys as well as Ctrl+Pos1, Ctrl+End and HTML view.
After being executed, the Tabular Report can be exported as HTML format or exported directly to Excel,
by using the Select icon ( ).
Although the tabular reports are already predefined, the user can modify them if required (by going
to the second page of the Report Contingency Analysis Results dialog and clicking on the blue arrow
pointing to the right of the Used Format definition).
DIgSILENT PowerFactory 2018, User Manual 543
CHAPTER 26. CONTINGENCY ANALYSIS
26.5.1.1 Timesweep reports
If the Time Sweep option has been used (see section 26.4.5), an additional section called Study times
will appear in the contingency reports dialog box. Two options are available:
• Study time summary: will result in reports containing the results from all study times; for each
result, the Study Time as well as the contingency is displayed. In addition, once the report has
been generated, the user may also select the individual study times from within the report.
• Single study time: provides a drop-down list of the study times, from which required study time
can be selected.
The following reports are available when the study time summary option is selected:
• Maximum Loadings
• Voltage Steps
• Maximum Voltages
• Minimum Voltages
• Non-convergent Cases
26.6 Trace Function for Multiple Time Phase
The Trace functionality allows the user to visualise the changing system state calculated in a Multiple
Time Phase contingency analysis.
First the Contingency Analysis command is configured. Then the trace is initiated using the Start Trace
button ( ) on the Contingency Analysis toolbar. When this button is pressed, a dialog opens allowing
the user to select a contingency. Following the selection of a contingency by the user and pressing
OK, the contingency dialog is closed and the base case load flow is executed. The execution of the
first event(s) and all subsequent event(s) is triggered by pressing the Next Time Step button ( ) on
the main toolbar. At each time step the load flow calculation results and the state of the network
circuit breakers are displayed in the single line graphic. It should be noted that the Next Time Step
evaluates events according to their time of occurrence, and not according to the time phases defined
in the Contingency Analysis command. After the last time event(s) have been executed, the Next Time
Step button becomes inactive. The Stop Trace button ( ) can be pressed to clear the calculation.
Alternatively, the Trace button in each ComOutage dialog can be used to initiate the Trace for that
particular contingency.
26.7 Creating Contingencies
There is an important distinction to be made between contingencies which use fault cases and those
which do not:
If a contingency does not use a fault case, the “faulted” equipment is simply taken out of calculation. If
there is a fault case, the faulted equipment can be removed through the operation of circuit breakers
(either explicitly or by using inbuilt topology tracing). Consider the example in Figure 26.7.1 below,
where a fault on a transformer is being modelled. For realistic modelling, the use of fault cases is
generally recommended.
544 DIgSILENT PowerFactory 2018, User Manual
26.7. CREATING CONTINGENCIES
Figure 26.7.1: Use of fault cases in contingency analysis
26.7.1 Creating Contingencies Using the Contingency Definition Command
The Contingency Definition command (ComNmink ) is used to automatically generate contingency cases
based on selected components. It is accessible via the Contingency Analysis toolbar using the
button. The Contingency Definition command can be used to automatically generate contingency cases
either for the complete system or from pre-defined sets of elements.
The Contingency Definition command offers the following options:
26.7.1.1 Creation of Contingencies
To create contingencies as opposed to fault cases, this option is selected:
• Generate Contingency Cases for Analysis. Generates contingencies which are stored in the
contingency analysis command.
26.7.1.2 Outage Level
• n-1. Creates single contingency cases for each of the selected components.
• n-2. Creates contingency cases for every unique combination of two selected components.
• n-k cases of mutually coupled lines/cables. Creates contingency cases for every set of mu-
tually coupled lines/cables. If for example, three lines are modelled as having a mutual coupling,
by selecting this option a fault case is created considering the simultaneous outage of the three
coupled lines.
26.7.1.3 Network Components
There are three main options if selecting Network Components:
• Whole System Cases generated for the whole network, with options to choose which element
classes should be considered.
– Lines/cables. Contingency cases according to the selected outage level will be generated
for all lines and cables (ElmLne objects) in the system.
DIgSILENT PowerFactory 2018, User Manual 545
CHAPTER 26. CONTINGENCY ANALYSIS
– Transformers. Contingency cases according to the selected outage level will be generated
for all transformers (ElmTr2, ElmTr3, ElmTr4 objects) in the system.
– Generators. Contingency cases according to the selected outage level will be generated for
all synchronous generators (ElmSym objects) in the system.
– Series Capacitors. Contingency cases according to the selected outage level will be gener-
ated for all series capacitors (ElmScap objects) in the system.
– Series Reactors. Contingency cases according to the selected outage level will be gener-
ated for all series reactors (ElmSind objects) in the system.
• Selection This option allows the user to use a set of elements. Such sets are stored in the Study
Case.
• Filtered Elements This option allows the user select elements according to a user-defined filter.
Using this option, it is possible for example to run a load flow and select elements based on load
flow results such as loading.
The selection of elements to outage in the Contingency Definition command can also be created by the
use of DPL scripts. Refer to the ComNmink methods in the DPL Reference.
When the Contingency Definition command is executed, it generates the corresponding contingency
cases according to the options and elements selected. The Contingency Analysis command, which
is automatically created inside the current active Study Case is then automatically opened, and the
analysis can be run. Note that when a new list of contingencies is created using the Contingency
Definition command, the previous content of the contingency analysis command is overwritten.
26.7.2 Creating Contingencies Using Fault
Cases and Groups
If fault cases are to be used to create contingencies, this can be done in various ways:
1. First create fault cases then use them to populate the Contingency Analysis Command or
2. Select one or more objects and right-click, Calculate → Contingency Analysis or
3. Select one or more objects and right-click, Calculate → Execute single contingency
The creation and management of Fault Cases is described in detail in Section 26.8
For Option 1, the required fault cases are selected within the Contingency command dialog, as de-
scribed in section 26.4.1.2.
Option 2 enables one to populate the Contingency Analysis command with fault cases for the elements
of interest. If relevant fault cases already exist in the project, they will be selected. For elements for
which no fault cases exist, they will be created in the Faults, Fault Cases folder of the Operational
Library. To use the function, the element(s) are selected, then right-click, Calculate → Contingency
Analysis. The Contingency Analysis command will be presented, already populated with the required
fault cases, and the analysis can be run.
Option 3 offers the possibility of executing a single contingency case directly from a selected element
or element(s) without going via the contingency command dialog at all. This is slightly different from in
section 26.4.9, where the contingency has already been created and is being selected to be run on its
own. But the visualisation of the results is the same.
The purpose of the option described here is to be able to select an element or group of elements and
execute a relevant fault case. A fault case, possibly containing additional post-fault actions, may already
exist in the library and this is an easy way to find it and run it.
546 DIgSILENT PowerFactory 2018, User Manual
26.8. FAULT CASES AND GROUPS
To use the function, the element(s) are selected, then the user should do right-click, Calculate →
Execute Single Contingency. If a suitable fault case exists in the Operational Library it will be executed
(if there is more than one, the user may choose which to use); if no suitable fault case exists then
one will temporarily be created and executed but not retained afterwards. In either case, the post-fault
results from the contingency are available on the graphics or via element filters.
26.8 Fault Cases and Groups
Contingency cases created from fault cases can be regarded as contingency situations produced in
a network as a consequence of the clearing of a fault. Fault cases without switching events (created
following the procedure described in Chapter 13: Project Library, Section 13.3.3: Fault Cases and Fault
Groups) are used to automatically generate contingency cases in the contingency analysis command,
by pressing the Add Cases/Groups button and selecting the desired objects from the data browser that
pops up.
For every selected fault case, the calculation automatically detects which circuit breakers must open
in order to clear the defined fault(s). All components which lose their connection to the network
reference bus following the switching actions that clear the fault(s), are regarded as ’interrupted’ and
are subsequently added to the Interrupted Components table of the corresponding contingency case.
In other words, these components are put on outage by the contingency case. Depending on the fault
defined in the fault case that generates a contingency, the Fault Type field in the contingency case dialog
(Figure 26.8.1) is set to:
• Busbar fault:
If the contingency originates from a fault on a busbar
• n-k fault:
With contingency order equal to k (where k >= 0). k corresponds to the number of network
regions (sets of topologically connected components) which are disconnected during a fault, by the
switching actions performed. It should be noted that the switching actions which are considered
depend on the post contingency time used by the update (this time differs between single- and
multiple time phase analysis).
Figure 26.8.1: Fault Type Field in the Contingency Case (ComOutage) Dialog
Note: In PowerFactory an interrupted component is a network primary element that is energised before
a fault and de-energised afterwards. A component is considered to be energised if it is topologi-
cally connected to a network reference bus. A region is defined as a set of topologically connected
components. Like components, regions can have energised, de-energised and interrupted states,
depending on their connection to a network reference bus.
Contingency cases can be created from fault cases/groups, which reside in the Operational Library, by
pressing the Add Cases/Groups button in the contingency analysis command (see Section 26.4.1 (Ba-
sic Options) and Figure 26.4.1). In the case of creating contingencies from fault group(s), a contingency
case will be generated for each fault case referred to in the selected fault group(s).
Note: The ’topological search’ algorithm used by the program to set contingency cases from fault cases
requires the explicit definition of at least one reference bus in the analysed system. A bus is
DIgSILENT PowerFactory 2018, User Manual 547
CHAPTER 26. CONTINGENCY ANALYSIS
explicitly set as a reference if it has connected to it either a synchronous generator (ElmSym), or an
external grid (ElmXnet) with the option ’Reference Machine’ enabled (available on the element’s
’Load Flow’ tab).
26.8.1 Browsing Fault Cases and Fault Groups
There are two types of subfolder inside the Faults folder in the Operational Library : Fault Cases and
Fault Groups.
In order to make a new folder of either of these types, left-click on the Faults folder and then press the
New Object button ( ) on the Data Manager toolbar. In the drop-down list, select whether a new Fault
Cases or Fault Groups folder should be created.
The Fault Cases folder holds every contingency (n-1, n-2, or simultaneous) defined for the system, as
described in Section 26.8.2 (Defining a Fault Case). Alternatively, several fault cases can be selected
and stored in a Fault Group, as described in Section 26.8.5 (Defining a Fault Group).
26.8.2 Defining a Fault Case from Network Element(s)
To define a fault case for an element in the grid, select it in the single-line diagram. Then right-click and
choose one of: Define. . . → Fault Case→ Single Fault Case or Define. . . → Fault Case→ Multiple Fault
Cases, n-1 (or Multiple Fault Cases, n-2) or Define. . . → Fault Case→ Mutually Coupled Lines/Cables,
n-k.
If Multiple Fault Cases, n-2 is selected, fault cases will be created for the simultaneous outage of every
unique combination of two elements in the selection. If the user selects Single Fault Case, a fault case
will be created for the simultaneous outage of all elements in the selection.
If Mutually Coupled Lines/Cables, n-k is selected, then fault cases will be created for the simultaneous
outage of each coupled line in the selection.
Alternatively, a filter can be used. This can be done (for example) with the help of the Open Network
Model Manager. . . button ( ), to list all elements for which outages are to be defined. These elements
can then be highlighted and the user can then right-click on the highlighted selection and choose
(for example) Define. . . → Fault Case. . . . The Simulation Events/Fault dialog opens, as shown in
Figure 26.8.2, where the user can enter the desired name of the fault case in the Name field.
On the Advanced tab of the Basic Data page of the same dialog, the user can create the corresponding
switch events, by clicking on the Create button.
548 DIgSILENT PowerFactory 2018, User Manual
26.8. FAULT CASES AND GROUPS
Figure 26.8.2: Creation of Fault Case (IntEvt)
For further background on fault cases, refer to Chapter 13: Project Library, Section 13.3.3 (Fault Cases
and Fault Groups).
26.8.3 Defining Fault Cases using the Contingency Definition Command
Another way of creating a set of fault cases is to use the Contingency Definition Command. In sec-
tion 26.7.1, the use of this tool to create contingencies was described. In a similar way, it can be used
to create fault cases for the library. The same principles apply, but the user should select:
• Generate Fault Cases for Library. With this option selected, when Execute is pressed, the
requested fault cases will be created in the Fault Cases folder (Operational Library, Faults).
26.8.4 Representing Contingency Situations with Post-Fault Actions
As a default, if a fault case is created for a fault it will just contain one or more short circuit events. In this
case, the Contingency Analysis uses a topological search to find which breakers need to be opened to
isolate the faulted elements. But a fault case can define such switch operations explicitly and can also
include post-fault actions.
If post-fault actions are to be included, the fault case is first edited to create the switch actions needed
to isolated the faulted elements. This is done using the Create button on the Advanced tab.
The list of Events is displayed by pressing the Events button in the fault case (IntEvt) dialog (as shown
in Figure 26.8.2). This data browser can be used to edit and/or delete the listed events. New events
can be created by using the New icon at the top of the opened browser window. The types of events
which are allowed in the contingency analysis as post-fault actions are:
• Load Event (EvtLod)
• Dispatch Event (EvtGen)
• Switch Event (EvtSwitch)
• Tap Event (EvtTap)
DIgSILENT PowerFactory 2018, User Manual 549
CHAPTER 26. CONTINGENCY ANALYSIS
• Power Transfer Event (EvtTransfer )
Such a fault case will then finally typically contain:
• Faults on the selected components;
• The switching actions carried out to isolate the faulty components; and
• The post contingency actions taken in order to mitigate post-fault loading or voltage problems.
Contingencies are created based on fault cases defined in the Operational Library. These fault cases
define the location of the fault events, and may also define post contingency actions taken to isolate
the fault and mitigate the effects of the outage of the component(s). Whenever a new contingency is
created, a link from the ComOutage object to the fault case is set. New contingencies can be created
in a Contingency Analysis command by clicking on the Add Cases/Groups button in the Configuration
section of the Basic Data page (see Section 26.4.1: Basic Options).
26.8.5 Defining a Fault Group
To define a fault group, left-click on the Fault Groups folder. Then click on the New Object button ( ).
A Fault Group dialog will be displayed. In this dialog the user can specify the name of the fault group
in the Name field, and add fault cases to this new group using the Add Cases button. Click the Cases
button to view existing cases (if any) in the fault group.
Note: When a fault group is defined and fault cases are added to it, a reference is created to each of
these fault cases. The fault case itself resides in the Fault Cases subfolder. This means that if an
item in the fault group is deleted, only the reference to the fault case is deleted. The fault case
itself is not deleted from the Fault Cases subfolder.
26.9 Comparing Contingency Results
In order to compare contingencies in a fast and easy way, PowerFactory provides a Contingency Com-
parison function ( ). The Contingency Comparison function is only enabled if the user has previously
defined the contingency cases in the Contingency Analysis command, as explained in sections 26.7.1
and 26.7.2. The general handling of the Contingency Comparison function is as follows:
1. Define the contingency cases in the Contingency Analysis command (see sections 26.7.1 and 26.7.2).
2. Click on the Contingency Comparison button ( ). A window will pop up allowing the user to select
the required contingency cases (Figure 26.9.1). The selection can correspond to one, several, or
all contingency cases.
550 DIgSILENT PowerFactory 2018, User Manual
26.9. COMPARING CONTINGENCY RESULTS
Figure 26.9.1: Selection of Contingency Cases for Comparison
3. By clicking on the OK button, the Comparing of Results On/Off button (Figure 26.9.2) is enabled
and the selected contingency cases are automatically executed.
Figure 26.9.2: Comparing of Results Button
4. The single line graphic result boxes will display the results, based on the comparison mode and
the two compared cases. By default, the comparison is made between the Base Case and the
last selected contingency case in the list.
5. To change the comparison mode and/or the cases to be compared, click on the Edit Comparing
of Results button (Figure 26.9.2). The Compare dialog will pop up displaying the current settings.
To change the cases to be compared, click on the black arrow pointing down ( ) and select a
different case (Figure 26.9.3).
DIgSILENT PowerFactory 2018, User Manual 551
CHAPTER 26. CONTINGENCY ANALYSIS
Figure 26.9.3: Selection of other Cases for Comparison
6. If the contingency analysis is defined with time phases, the compare dialog will have the option of
selecting the time phase.
7. Once the calculation is reset (for example by either making changes in the model or by clicking on
the Reset Calculation button), the comparison mode will be disabled.
26.10 Managing variables to be recorded
In the Study Cases chapter, section 12.11, there is a description of how results variables are managed,
using the ElmRes object. For contingency analysis, a minimum set of variables for each element class
is recorded, which is detailed in each relevant IntMon object, but it is possible to add additional variables
to these IntMon objects if required.
A further option to control the results being recorded is to use a user-defined filter within the ElmRes
object, as described below.
26.10.1 Using filters to enable selective results recording
Sometimes the user may only be interested in results for part of the network being analysed and so
wishes to record results selectively, based on the region of interest. For this purpose, it is possible
to introduce a filter into the contingency analysis ElmRes object. An advantage of this approach,
particularly with large networks, is that it reduces the size of the results file.
Results to be recorded may be filtered according to Grid, Area, Zone or Boundary. To create a filter,
select the ElmRes object in the study case and then press the New Object icon. From the drop-down,
552 DIgSILENT PowerFactory 2018, User Manual
26.11. REMEDIAL ACTION SCHEMES (RAS)
select “General Filter (SetFilt)”.
Within the new filter, the Object Filter should be set to all elements. If results are to be filtered for a
specific grid, this can be selected directly using the down-arrow next to “Look in”. If an Area, Zone
or Boundary is to be used, first select the Boundary, Zone or Area in a Network Model Filter or Data
Manager, and copy it. Then within the filter, use the down-arrow next to “Look in” and select Paste.
Buttons are available on the Recording of Results page of the Contingency Command dialog, to allow
easy access to the ElmRes object.
26.11 Remedial Action Schemes (RAS)
An important analysis requirement for transmission system operators in particular is to study the man-
agement of the network when a fault occurs and post-fault actions have to be taken. One way to do this
is to create post-fault actions by adding events to the relevant fault cases, as described in section 26.8.4.
Using this approach, however, has its limitations: firstly, the post-fault action will always be executed for
these fault cases and secondly, if the same post fault action is appropriate for many contingencies, it
must be modelled separately for each.
The Remedial Action Schemes functionality takes a different approach. The concept is that there is a
library of Remedial Action Schemes (RAS), each of which consists of one or more trigger conditions and
one or more events which model remedial actions. The RAS are selected as required in the Contingency
Analysis command and then the remedial actions are executed for every fault case which meets the
trigger conditions.
26.11.1 Creating a RAS object
RAS are stored in the “Remedial Actions” folder of the Operational Library. When a new RAS is created,
the user will specify one or more trigger conditions and one or more events to represent the remedial
action(s). All triggers and remedial actions which have been created for a particular RAS are stored as
contents in the RAS and can be selected or not as required.
As an example, these are the steps required to create a simple RAS to model generation reduction for
a post-fault overload on a line:
Select the Contingency Analysis toolbar then click on the icon (Show Remedial Action Schemes).
In the Remedial Actions folder, use the New Object icon to create a new Remedial Action Scheme (Int
Ras). The RAS object is created and will automatically be given a unique Sequence number, used to
determine the order of execution of RAS, should more than one be triggered for a particular contingency.
These sequence numbers can be changed by the user.
On the left-hand side of the IntRas dialog box, click on the Create Condition button. Use the drop-down
arrow next to Element selection to select the line whose overloading is to act as a trigger. Using the
drop-down menu, select the Type of Condition as Loading continuous. The percentage loading can be
selected as required and the Check condition left as Post-Fault.
Now the Remedial action is created, for which the sequence of actions is slightly different. Firstly, on
the RAS dialog, select the type of event. For this example, it will be Dispatch Event. Then press the
Create button. In the new dialog box, select the generator which is to provide the remedial action and
the required change in active power, then OK.
DIgSILENT PowerFactory 2018, User Manual 553
CHAPTER 26. CONTINGENCY ANALYSIS
26.11.2 Trigger Conditions
Below is a list of possible trigger conditions. The trigger condition must be appropriate for the element
selected, otherwise an error message will be generated. The dialog box for the trigger also includes a
Check button for validating the trigger condition which has been set up.
• Energising status
• Switch status
• Voltage
• Voltage step
• Active power flow
• Loading (continuous)
• Boundary flow
• User-defined
The listed options are provided in order to enable users to easily set up triggers that are expected to be
most commonly used, but the User-defined option allows for more customer-specific requirements.
26.11.3 Logical combinations of triggers
If more than one trigger is created, they can be combined using an And or an Or operator. For more
complex combinations, the user can create logical gates using the Create gate button, and these also
allow criteria to be negated. Logical gates can be nested.
26.11.4 Remedial actions
Below is the list of possible Remedial actions, defined in terms of events. These are the standard events
allowed in Contingency Analysis fault cases. It is possible to define execution times for the events; this
will be taken into account in conjunction with the time phase of the analysis.
• Switch event
• Dispatch event
• Tap event
• Power transfer event
• Load event
Note: A RAS may contain a number of triggers and remedial actions, but only those selected in the
dialog box are active.
26.11.5 RAS groups
RAS objects are stored in the Remedial Action Schemes folder of the Operational Library. If an existing
project does not already have such a folder, it will be created automatically if the user creates a RAS
using the process described above. There are two subfolders: the Remedial Action Schemes subfolder
where the RAS objects are stored, and the RAS Groups folder, where groups of references to RAS
objects may be created. These RAS groups are analogous to the Fault Groups in the Faults folder (see
section 26.8.5) and are handled in a similar way.
554 DIgSILENT PowerFactory 2018, User Manual
26.11. REMEDIAL ACTION SCHEMES (RAS)
26.11.6 Using Remedial Action Schemes in Contingency Analysis
RAS objects are not fault-case specific, but will take effect for any contingency which meets the trigger
conditions. Should the user wish a RAS to be fault-case-specific, this can be done by including a
relevant trigger (such as circuit breaker operation or change in energising status).
Because the RAS are not fault-case-specific, users may want to be selective about which RAS are
included in their calculations. One way to do this is to make use of the Out of Service flags on the RAS
objects themselves; this flag will be observed in all study cases.
However, the more usual way to determine which RAS objects are used during the Contingency Analysis
is to select the RAS and/or RAS Groups via the Contingency Analysis command dialog. This RAS
selection is then defined for the particular study case.
The relevant parameters for executing RAS are:
Consider Remedial Action Schemes (RAS) (Basic Data page)
If this option is enabled, all selected RAS (unless Out of Service) will be applied during the Contingency
Analysis calculation.
Show triggered RAS for each contingency in the output window (Output page)
If this option is enabled, a message will be output each time a RAS is triggered during the analysis. The
message includes the name of the RAS as a hyperlink.
Selection of RAS works in exactly the same way as the selection of Fault cases, with options to remove,
add and view the selected RAS.
26.11.7 Results and reporting
It is important to understand the way in which the Contingency Analysis handles the RAS and exactly
what results are available to the user after the calculation, either via the standard reports or directly from
the results files for customised reporting scripts.
26.11.7.1 Single Time Phase
With the single time phase calculation, the results which are recorded in the results file are always the
results of the contingency analysis after all triggered remedial action events have taken effect. This is the
case regardless of whether the triggers can be determined prior to the fault case execution (topological
criteria) or are dependent upon analysis results.
With the Post-Contingency End of Time Phase option selected, the remedial actions executed will take
into account the execution times of the remedial action events: if this is longer than the specified Time
Phase time, the remedial action event will not be taken into account. If a Post-Contingency End of Time
Phase time has not been specified, all events in a triggered RAS will take place regardless of their
execution times.
In the results file, for each contingency executed, the triggered RAS objects are recorded (up to a
maximum of 10 RAS per contingency).
26.11.7.2 Multiple Time Phase
Using Multiple Time Phase contingency Analysis in conjunction with RAS operation allows the user to
evaluate in detail a sequence of events, for example if the entire remedial action scheme consists of a
DIgSILENT PowerFactory 2018, User Manual 555
CHAPTER 26. CONTINGENCY ANALYSIS
number of events which are expected to occur after various times after they have been triggered. The
logic followed by the calculation can be illustrated by means an example:
Use of two RAS to model post-fault generation changes
Consider a RAS called RAS1, which is intended to model the situation in which an overload on a line is
alleviated by reductions in generation:
1. A fault occurs which overloads line L. This triggers reduction in generation from two generators,
G1 and G2.
2. After 8 minutes, generator G1 reduces generation by 100 MW.
3. Five minutes later, 13 minutes after the fault, generator G2 reduces generation by 50 MW.
RAS1 will contain one trigger (1) and two remedial actions (2) and (3), which consist of Dispatch events
occurring at 8 minutes and 13 minutes respectively.
The user also creates RAS2, to model the fact that if the output from G1 is reduced below a certain level,
another generator G3 in a different part of the network should have its output increased to compensate.
1. The generation level at G1 goes below a prescribed threshold of, say 250 MW.
2. After 7 minutes, generator G3 increases generation by 100 MW.
RAS2 will contain one trigger (G1 generation drops below the specified level) and one remedial action,
which consist of a Dispatch event on generator G3 with an Execution Time of 7 minutes.
Let us assume that the user sets up a Multiple Time Phase calculation, with the following time phases
defined:
• 0 minutes
• 5 minutes
• 10 minutes
• 15 minutes
• 20 minutes
This will be the outcome:
0 minutes : Line L is overloaded. The trigger for RAS1 is activated, but nothing happens yet to reduce
the load.
5 minutes : Line L is overloaded. The trigger for RAS1 is already activated, but still nothing happens
yet to reduce the load because the first event only occurs 8 minutes after being triggered.
10 minutes : Now that more than 8 minutes have passed after RAS1 was triggered, the first generation
change is taken into account and the active power on Line L is reduced. This drop in generation
at G1 also triggers RAS2.
15 minutes : Now that more than 13 minutes have passed, the second generation change is also taken
into account and the active power on the line is further reduced. However, it is not yet 7 minutes
since RAS2 was triggered, so the associated event on G3 has not yet taken place.
20 minutes : Now that it is more than 7 minutes since RAS2 was triggered, the associated increase in
generation at G3 will also be taken into account, resulting in the final state of the network for this
sequence of events.
556 DIgSILENT PowerFactory 2018, User Manual
26.11. REMEDIAL ACTION SCHEMES (RAS)
Figure 26.11.1: RAS timings in Multiple Time Phase Contingency Analysis
This example illustrate some important points relating to Multiple Time Phase calculations with RAS:
• In a multiple time phase contingency analysis, if a RAS is triggered in one time phase, the
associated remedial action(s) will not have any effect until the next or later time phase, even if
the actions have zero Execution Time.
• If remedial actions have a non-zero Execution Time, the timing starts when the RAS is triggered,
not at time zero (unless of course, the first time phase studied is at 0s and the RAS is triggered at
that point).
• RAS are only triggered at calculation points. Thus, in the example above RAS2 is triggered
at the 10 minute point. If this were a real situation, the drop in generation at G1 would have
happened after 8 minutes and therefore triggered the timer for the RAS2 at that time (resulting in
G3 increasing output at 15 minutes), but we do not have a calculation point at 8 minutes, so the
trigger is at 10 minutes and the increase is not observed until the 20 minute timephase.
DIgSILENT PowerFactory 2018, User Manual 557
You might also like
- A New Power Flow Method For Radial Networks: Manuel A. Matos, Member, IEEEDocument4 pagesA New Power Flow Method For Radial Networks: Manuel A. Matos, Member, IEEEDavid Jose Poma GuillenNo ratings yet
- An Efficient Power Flow Algorithm For Distribution Systems With Polynomial LoadDocument16 pagesAn Efficient Power Flow Algorithm For Distribution Systems With Polynomial Loadishak789No ratings yet
- QGIS 2.8 PyQGISDeveloperCookbook enDocument6 pagesQGIS 2.8 PyQGISDeveloperCookbook enDavid Jose Poma GuillenNo ratings yet
- Energies 10 01658 v2Document20 pagesEnergies 10 01658 v2alecsilveiraNo ratings yet
- Interactive Protection Using ATP Models PDFDocument6 pagesInteractive Protection Using ATP Models PDFCarlos Lino Rojas AgüeroNo ratings yet
- Py QGISDocument49 pagesPy QGISlogr054nNo ratings yet
- Distribution Network Model Builder For OpenDSS in Open Source GIS SoftwareDocument6 pagesDistribution Network Model Builder For OpenDSS in Open Source GIS SoftwareDavid Jose Poma GuillenNo ratings yet
- A Simple Approach of Three Phase Distribution System Modeling For Power Flow CalculationsDocument6 pagesA Simple Approach of Three Phase Distribution System Modeling For Power Flow CalculationsDavid Jose Poma GuillenNo ratings yet
- Real European Low Voltage Test Network For Smart Grid ApplicationsDocument100 pagesReal European Low Voltage Test Network For Smart Grid ApplicationsDavid Jose Poma GuillenNo ratings yet
- Power System Nagrath Kothari SolutionsDocument88 pagesPower System Nagrath Kothari SolutionsChandra Sekhar Chebiyyam81% (16)
- Distance Digital Relay Model DevelopedDocument8 pagesDistance Digital Relay Model Developedpooh_2beNo ratings yet
- Advanced Distribution Management System It and Ot ConvergeDocument14 pagesAdvanced Distribution Management System It and Ot ConvergeDavid Jose Poma GuillenNo ratings yet
- PyQGIS Developer CookbookDocument90 pagesPyQGIS Developer CookbookDavid Jose Poma GuillenNo ratings yet
- Cyme Ac DCDocument2 pagesCyme Ac DCDavid Jose Poma GuillenNo ratings yet
- Demand Response Implementation For Improved System Efficiency in Remote CommunitiesDocument6 pagesDemand Response Implementation For Improved System Efficiency in Remote CommunitiesDavid Jose Poma GuillenNo ratings yet
- Ieee 342 Node Low Voltage Networkded Test SystemDocument5 pagesIeee 342 Node Low Voltage Networkded Test SystemDavid Jose Poma GuillenNo ratings yet
- Common Information System CIMDocument186 pagesCommon Information System CIMDavid Jose Poma GuillenNo ratings yet
- Grid Lab An Agend Based Simulation Framework For Smart GridsDocument12 pagesGrid Lab An Agend Based Simulation Framework For Smart GridsDavid Jose Poma GuillenNo ratings yet
- PowerOn Fusion PDFDocument16 pagesPowerOn Fusion PDFJagan VanamaNo ratings yet
- Utility Models Analysis SimulationDocument77 pagesUtility Models Analysis SimulationDavid Jose Poma GuillenNo ratings yet
- Reduction of The Losses On The Electric Distribution Network Low Tension of The Beninese Company of Electrical Energy (SBEE)Document6 pagesReduction of The Losses On The Electric Distribution Network Low Tension of The Beninese Company of Electrical Energy (SBEE)David Jose Poma GuillenNo ratings yet
- Interoperable ICT Enables Smart Grid Data ExchangeDocument14 pagesInteroperable ICT Enables Smart Grid Data ExchangeDavid Jose Poma GuillenNo ratings yet
- Reconfiguration and Load Balancing by Software Simulation in A Real Distribution Network For Loss ReductionDocument6 pagesReconfiguration and Load Balancing by Software Simulation in A Real Distribution Network For Loss ReductionDavid Jose Poma Guillen100% (1)
- Control de Voltaje en Baja Tenson Con Inversores y Redes Fotovoltaicas PDFDocument110 pagesControl de Voltaje en Baja Tenson Con Inversores y Redes Fotovoltaicas PDFDavid Jose Poma GuillenNo ratings yet
- Performance of Wind Solar Integrated Grid Connected Energy SystemDocument8 pagesPerformance of Wind Solar Integrated Grid Connected Energy SystemDavid Jose Poma GuillenNo ratings yet
- GIS Application in Wind Farm PlanningDocument5 pagesGIS Application in Wind Farm PlanningDavid Jose Poma GuillenNo ratings yet
- Energy Efficient Information and Communicaction Infrastructure in The Smart Grid A Survey On Interactions and Open IssuesDocument18 pagesEnergy Efficient Information and Communicaction Infrastructure in The Smart Grid A Survey On Interactions and Open IssuesDavid Jose Poma GuillenNo ratings yet
- IEEE-STD-1584A-2004 - Guide For Performing Arc-Flash Hazard Calculations - Amendment 1 PDFDocument9 pagesIEEE-STD-1584A-2004 - Guide For Performing Arc-Flash Hazard Calculations - Amendment 1 PDFDavid Jose Poma GuillenNo ratings yet
- Shoe Dog: A Memoir by the Creator of NikeFrom EverandShoe Dog: A Memoir by the Creator of NikeRating: 4.5 out of 5 stars4.5/5 (537)
- Never Split the Difference: Negotiating As If Your Life Depended On ItFrom EverandNever Split the Difference: Negotiating As If Your Life Depended On ItRating: 4.5 out of 5 stars4.5/5 (838)
- Elon Musk: Tesla, SpaceX, and the Quest for a Fantastic FutureFrom EverandElon Musk: Tesla, SpaceX, and the Quest for a Fantastic FutureRating: 4.5 out of 5 stars4.5/5 (474)
- The Subtle Art of Not Giving a F*ck: A Counterintuitive Approach to Living a Good LifeFrom EverandThe Subtle Art of Not Giving a F*ck: A Counterintuitive Approach to Living a Good LifeRating: 4 out of 5 stars4/5 (5783)
- Grit: The Power of Passion and PerseveranceFrom EverandGrit: The Power of Passion and PerseveranceRating: 4 out of 5 stars4/5 (587)
- Hidden Figures: The American Dream and the Untold Story of the Black Women Mathematicians Who Helped Win the Space RaceFrom EverandHidden Figures: The American Dream and the Untold Story of the Black Women Mathematicians Who Helped Win the Space RaceRating: 4 out of 5 stars4/5 (890)
- The Yellow House: A Memoir (2019 National Book Award Winner)From EverandThe Yellow House: A Memoir (2019 National Book Award Winner)Rating: 4 out of 5 stars4/5 (98)
- On Fire: The (Burning) Case for a Green New DealFrom EverandOn Fire: The (Burning) Case for a Green New DealRating: 4 out of 5 stars4/5 (72)
- The Little Book of Hygge: Danish Secrets to Happy LivingFrom EverandThe Little Book of Hygge: Danish Secrets to Happy LivingRating: 3.5 out of 5 stars3.5/5 (399)
- A Heartbreaking Work Of Staggering Genius: A Memoir Based on a True StoryFrom EverandA Heartbreaking Work Of Staggering Genius: A Memoir Based on a True StoryRating: 3.5 out of 5 stars3.5/5 (231)
- Team of Rivals: The Political Genius of Abraham LincolnFrom EverandTeam of Rivals: The Political Genius of Abraham LincolnRating: 4.5 out of 5 stars4.5/5 (234)
- Devil in the Grove: Thurgood Marshall, the Groveland Boys, and the Dawn of a New AmericaFrom EverandDevil in the Grove: Thurgood Marshall, the Groveland Boys, and the Dawn of a New AmericaRating: 4.5 out of 5 stars4.5/5 (265)
- The Hard Thing About Hard Things: Building a Business When There Are No Easy AnswersFrom EverandThe Hard Thing About Hard Things: Building a Business When There Are No Easy AnswersRating: 4.5 out of 5 stars4.5/5 (344)
- The Emperor of All Maladies: A Biography of CancerFrom EverandThe Emperor of All Maladies: A Biography of CancerRating: 4.5 out of 5 stars4.5/5 (271)
- The World Is Flat 3.0: A Brief History of the Twenty-first CenturyFrom EverandThe World Is Flat 3.0: A Brief History of the Twenty-first CenturyRating: 3.5 out of 5 stars3.5/5 (2219)
- The Unwinding: An Inner History of the New AmericaFrom EverandThe Unwinding: An Inner History of the New AmericaRating: 4 out of 5 stars4/5 (45)
- The Gifts of Imperfection: Let Go of Who You Think You're Supposed to Be and Embrace Who You AreFrom EverandThe Gifts of Imperfection: Let Go of Who You Think You're Supposed to Be and Embrace Who You AreRating: 4 out of 5 stars4/5 (1090)
- The Sympathizer: A Novel (Pulitzer Prize for Fiction)From EverandThe Sympathizer: A Novel (Pulitzer Prize for Fiction)Rating: 4.5 out of 5 stars4.5/5 (119)
- Her Body and Other Parties: StoriesFrom EverandHer Body and Other Parties: StoriesRating: 4 out of 5 stars4/5 (821)
- Co2 OrderDocument2 pagesCo2 OrderRamakant PatelNo ratings yet
- 72 Names of God in HasidimDocument16 pages72 Names of God in HasidimFrancesco VinciguerraNo ratings yet
- Estudio CarmenaDocument11 pagesEstudio CarmenaAlfredo BalcázarNo ratings yet
- Final StereogramDocument16 pagesFinal StereogramsimNo ratings yet
- MỘT SỐ CÂU HỎI TRẮC NGHIỆM ÁP DỤNG CHUYÊN ĐỀ GIỚI TỪ TRONG ĐỀ THI ĐHDocument6 pagesMỘT SỐ CÂU HỎI TRẮC NGHIỆM ÁP DỤNG CHUYÊN ĐỀ GIỚI TỪ TRONG ĐỀ THI ĐHPhương ThảoNo ratings yet
- A Community School: Research Aspect 2 ReportDocument13 pagesA Community School: Research Aspect 2 ReportMarsha MianNo ratings yet
- PV Elite ResultDocument18 pagesPV Elite ResultVeny MartianiNo ratings yet
- 02 - AFT - Know Your Pump & System Curves - Part 2ADocument8 pages02 - AFT - Know Your Pump & System Curves - Part 2AAlfonso José García LagunaNo ratings yet
- Ahmed 2022Document20 pagesAhmed 2022Mariela Estefanía Marín LópezNo ratings yet
- Pic24fj256ga705 Family Data Sheet Ds30010118eDocument424 pagesPic24fj256ga705 Family Data Sheet Ds30010118eD GzHzNo ratings yet
- Understanding the Process of OogenesisDocument52 pagesUnderstanding the Process of OogenesisBharat ThapaNo ratings yet
- Dr. Kumar's Probability and Statistics LectureDocument104 pagesDr. Kumar's Probability and Statistics LectureAnish KumarNo ratings yet
- Network 18Document44 pagesNetwork 18Ashok ThakurNo ratings yet
- Strategic Capacity ManagementDocument36 pagesStrategic Capacity ManagementRahul KhannaNo ratings yet
- Outotec: Managing Talent Globally With Successfactors® SolutionsDocument3 pagesOutotec: Managing Talent Globally With Successfactors® SolutionsxandaniNo ratings yet
- User Manual ConsoleDocument45 pagesUser Manual Consoledhana0809No ratings yet
- The UFO MonthlyDocument21 pagesThe UFO MonthlySAB78No ratings yet
- VMA 2520 eDocument7 pagesVMA 2520 eVijaya SimhaNo ratings yet
- 3 1Document4 pages3 1HakanNo ratings yet
- Rom BlonDocument8 pagesRom BlonCharlesJustin AyunonNo ratings yet
- Sir ClanDocument109 pagesSir ClanJames AbendanNo ratings yet
- Sony Ericsson K610i, K610m, and V630i Service ManualDocument53 pagesSony Ericsson K610i, K610m, and V630i Service ManualJane TodoroskiNo ratings yet
- SynopsisDocument13 pagesSynopsisharivijay ranmaleNo ratings yet
- Microsoft PowerPoint - ECHOCARDIOGRAPHY IN ADULT CONGENITAL HEART DISEASE PDFDocument51 pagesMicrosoft PowerPoint - ECHOCARDIOGRAPHY IN ADULT CONGENITAL HEART DISEASE PDFHanafieHeluthNo ratings yet
- MA 102 Tutorial Sheet No. 2 on Limits and ContinuityDocument1 pageMA 102 Tutorial Sheet No. 2 on Limits and ContinuityKanan KumarNo ratings yet
- Audit Reveals Optimization Opportunities for Cement Ball Mill SystemDocument19 pagesAudit Reveals Optimization Opportunities for Cement Ball Mill SystemVijay Bhan100% (2)
- Answer Example Source Questio N Type Topic: Glish/Doanddoeshasandhave/Bjgd /post - HTMDocument92 pagesAnswer Example Source Questio N Type Topic: Glish/Doanddoeshasandhave/Bjgd /post - HTMFarhan HakimiNo ratings yet
- AbstractsDocument224 pagesAbstractsFrankmerced Emerzon Farfan HuancaNo ratings yet
- Complete The Table With The Missing WordsDocument2 pagesComplete The Table With The Missing WordssoniaNo ratings yet
- Finger Print Based Voting System For Rigging Free Governing SystemDocument2 pagesFinger Print Based Voting System For Rigging Free Governing SystemArvind TilotiaNo ratings yet