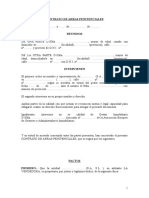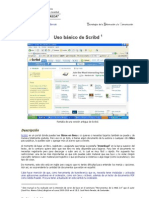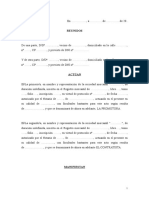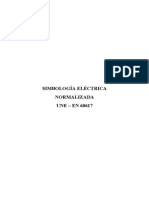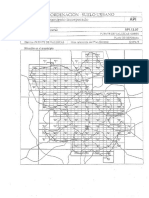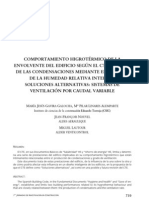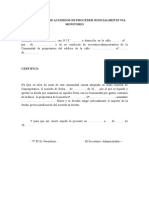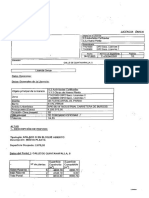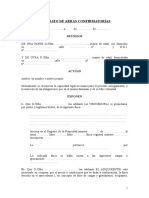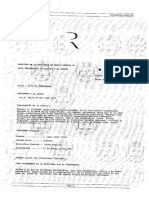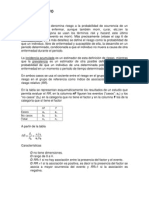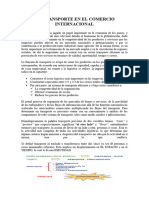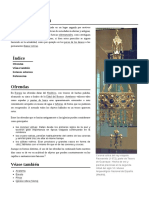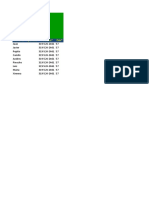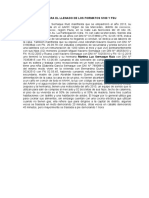Professional Documents
Culture Documents
Apuntes - Migraciones OpenO LibO
Uploaded by
Roberto Martinez MoralesOriginal Title
Copyright
Available Formats
Share this document
Did you find this document useful?
Is this content inappropriate?
Report this DocumentCopyright:
Available Formats
Apuntes - Migraciones OpenO LibO
Uploaded by
Roberto Martinez MoralesCopyright:
Available Formats
Formación
Libre/OpenOffice
Apuntes para migraciones
desde MS-Office
Autor: Ismael Fanlo
© 2009-2014 Ismael Fanlo , para la obra original
Algunos derechos reservados
http://superalumnos.net
http://ifanlo.com
e-mail: ifanlo@superalumnos.net
Última actualización: 18/02/14
IMPORTANTE:
Cesión parcial de los derechos de reproducción y copia.
El autor permite la modificación, reproducción y distribución de esta obra, incluso con
ánimo de lucro, siempre que se reconozca la autoría original y se reproduzca esta
página de copyright. Cualquier copia o mejora del documento deberá distribuirse con
la misma cesión parcial de derechos.
El autor agradecerá se le informe de los cambios y reediciones realizadas sobre el
documento.
Sólo se permite la copia y reproducción de esta obra en los términos indicados por los
propietarios.
El autor ha dedicado su máxima atención a asegurar la corrección de la información
contenida en esta obra. Sin embargo, no asume responsabilidades por los errores u
omisiones que pudiera contener. La información de esta obra se proporciona tal cuál
está y no se asume ninguna responsabilidad por los eventuales daños o perjuicios que
los errores u omisiones pudieran ocasionar como resultado de la aplicación de la
información contenida en esta obra.
Índice de contenido
0. Introducción........................................................................................................... 4
1. Cuestiones generales sobre Libre/OpenOffice........................................................5
1.1. Descarga e instalación del programa..............................................................5
1.2. Instalación de diccionarios..............................................................................5
1.3. Configuración de Libre/OpenOffice en entornos mixtos (MSO –
Libre/OpenOffice)................................................................................................... 5
1.4. Política de intercambio de documentos recomendada....................................6
1.5. Obtener ayuda genérica sobre Libre/OpenOffice............................................7
2. Writer (el procesador de textos).............................................................................8
2.1. Aplicación directa de formatos.......................................................................8
2.2. Trabajo con estilos (como conjunto de formatos)............................................8
2.3. Paginación ¡muy diferente!.............................................................................9
2.4. Plantillas....................................................................................................... 10
2.5. Imágenes...................................................................................................... 10
2.6. Tablas........................................................................................................... 11
2.7. Combinar correspondencia...........................................................................11
2.8. Uso de campos.............................................................................................12
2.9. Uso de secciones..........................................................................................13
2.10. Una propuesta de ejercicio.........................................................................13
2.11. Trucos para resolver problemas en conversión de documentos..................13
3. Calc (la hoja de cálculo).......................................................................................15
3.1. Entrada de datos..........................................................................................15
3.2. Formulación.................................................................................................. 15
3.3. Trabajo con estilos........................................................................................16
3.4. Gráficos........................................................................................................ 16
3.5. Opciones de impresión.................................................................................16
3.6. Tratamiento de listas de datos......................................................................17
3.7. Tablas dinámicas (antes denominadas Piloto de datos)................................17
3.8. Otras características.....................................................................................18
4. Impress / Draw..................................................................................................... 19
4.1. Recursos exclusivos para creación rápida de diapositivas............................19
4.2. Utilización de plantillas Power Point en Impress...........................................19
4.3. Algunos trucos para Impress........................................................................20
Apuntes esquemáticos Libre/OpenOffice 3
Introducción
0. Introducción
Estos apuntes tienen su origen en los cursos de reciclaje en OpenOffice.org que
impartí para mis colegas de la Asociación de Profesores de Informática Freelance.
Al tratarse de usuarios expertos en Microsoft Office, no requerían más que una
orientación esquemática para poder saber donde encontrar las diferencias de
uso críticas entre ambos programas.
Por ese motivo elaboré estos apuntes, huyendo de los clásicos manuales de
referencia exhaustivos.
Luego, me di cuenta de que esta misma metodología podía resultar igual de útil
para usuarios de empresas en proceso de migración, donde es muy importante
que el entrenamiento para adaptarse al nuevo software sea rápido, efectivo y
que “vaya al grano”.
Finalmente, la evolución del original OpenOffice.org en dos bifurcaciones: Apache
OpenOffice y LibreOffice, ha aconsejando adaptar estos apuntes a la nueva
situación. Dadas las similitudes entre ambos programas, a ellos me referiré
habitualmente como Libre/OpenOffice, especificando las diferencias entre ellos
tan sólo cuando sea necesario.
Espero que estos Apuntes para migraciones desde MS-Office resulten de
utilidad tanto a docentes de LibreOffice y Apache OpenOffice como a usuarios
empresariales.
Me agradará mucho recibir vuestras críticas y sugerencias, en mi buzón de
ifanlo@superalumnos.net
Ismael Fanlo (ifanlo)
Apuntes esquemáticos Libre/OpenOffice 4
Cuestiones generales sobre Libre/OpenOffice
1. Cuestiones generales sobre Libre/OpenOffice
Es muy importante que los usuarios sepan dónde encontrar ayuda y recursos
sobre el programa. Saber dónde existen recursos de ayuda es primordial y se
pueden obtener muchos beneficios usando Libre/OpenOffice de forma habitual,
tanto como herramienta profesional como doméstica.
1.1. Descarga e instalación del programa
Se puede obtener el programa en español para Windows, GNU/Linux y
MacOS X:
Apache OpenOffice: http://www.openoffice.org/es/descargar/
LibreOffice: http://es.libreoffice.org/descarga (por defecto, detecta
idioma y sistema operativo, permitiendo seleccionar otros).
Para cualquier otro idioma y diferentes sistemas operativos:
Apache OpenOffice: http://www.openoffice.org/download/other.html
LibreOffice: en la misma página http://es.libreoffice.org/descarga,
seleccionando idioma y sistema operativo.
1.2. Instalación de diccionarios
Durante la instalación del programa se permite escoger diferentes
diccionarios para la corrección ortográfica, gramatical y separación
silábica.
Se pueden añadir diccionarios adicionalers desde Herramientas > Idioma >
Más diccionarios en línea.
Los diccionarios addicionales están empaquetados en unos complementos
a los que se denomina extensiones. Estas extensiones se instalan desde
Herramientas > Administrador (o Gestor) de extensiones > Agregar
1.3. Interfaz del programa
La reciente incorporación de la barra de herramientas lateral (¡gracias
IBM!) puede emular en cierta manera la funcionalidad de la cinta de
opciones de las versiones posteriores o iguales al MS-Office 2007.
1.4. Configuración de Libre/OpenOffice en entornos mixtos
(MSO – Libre/OpenOffice)
Se puede configurar el formato con el que trabajará Libre/OpenOffice de
forma predeterminada en Herramientas > Opciones > Cargar / Guardar >
General. Con ello, si estamos en un entorno mixto donde resulte
Apuntes esquemáticos Libre/OpenOffice 5
Cuestiones generales sobre Libre/OpenOffice
imprescindible trabajar con formatos de MSO, nos evitaremos tener que
recordar el “Guardar como...” o soportar los molestos mensajes de
“Guardar con formatos raros puede ocasionar pérdidas de información, bla,
bla, bla...”
Activar todas las casillas en Herramientas > Opciones > Cargar/Guardar >
Microsoft Office nos asegurará el correcto tratamiento de documentos con
aplicaciones incrustadas (ej.- hoja Excel incrustada en documento Word).
¡Imprescindible en GNU/Linux o en Windows si no tienes instalado MSO!
En Apache OpenOffice se pueden leer, aunque no guardar, los archivos
generados por Microsoft Office 2007.
En LibreOffice también se pueden guardar documentos en formato de
MS0-2007/2010.
¡PELIGRO! Usuarios de MS Office 2007 Service Pack 2 y MS Office 2010,
ya pueden leer y escribir en el formato OpenDocument pero cuando leen
una hoja de cálculo generada por Calc ¡LAS FÓRMULAS DESAPARECEN!
transformándose en los valores correspondientes a los resultados.
Usuarios de MS Office de las versiones 2000 hasta 2007, pueden instalar
una extensión desarrollada por Sun Microsystems que les permitirá leer y
guardar en formato ODF (sin pérdida de información). La empresa
desapareció, pero sigue pudiéndose descargar la versión gratuita desde:
http://www.softpedia.com/get/Office-tools/Other-Office-Tools/Sun-ODF-Plugi
n-for-Microsoft-Office.shtml
Para conversión masiva de documentos de Microsoft Office a
Libre/OpenOffice usar el asistente que se encuentra en Archivo > Asistente
> Convertidor de documentos. Revisar los resultados, pues
ocasionalmente ciertos documentos con macros no los convierte, sin
advertir adecuadamente de ello.
Si en el puesto de trabajo está configurado un cliente de correo como
Outlook, Thunderbird, Lotus Mail, etc... se pueden enviar documentos
convertidos "al vuelo" sin necesidad de almacenarlos en los diferentes
formatos mediante Archivo > Enviar. Se configura el programa
predeterminado para ello en Herramientas > Opciones > Internet > E-mail.
Interesante poder crear copias de seguridad automáticas. Activar "crear
siempre copia de seguridad" en Herramientas > Opciones >
Cargar/Guardar > General. Cada vez que abrimos un documento y lo
modificamos se crea una copia del documento antes de la modificación. El
archivo de la copia de seguridad adopta la extensión .bak (habrá que
renombrarlo a la extensión correcta para poderlo usar).
La ruta para las copias de seguridad, en Windows, inicialmente está
establecida en la carpeta (oculta) Datos de programa del perfil del usuario.
Establecer la ruta deseada en Herramientas > Opciones >
Libre/OpenOffice > Rutas.
Apuntes esquemáticos Libre/OpenOffice 6
Cuestiones generales sobre Libre/OpenOffice
1.5. Política de intercambio de documentos recomendada
Si el receptor del documento no tiene necesidad de editar el documento
(intercambio pasivo) el intercambio se realizará en formato PDF.
Si el destinatario del documente tiene necesidad de editar el documento y
no dispone de Libre/OpenOffice (intercambio activo) se enviará en formato
Microsoft Office 97/2003.
1.6. Obtener ayuda genérica sobre Libre/OpenOffice
El principal recurso de ayuda a los usuarios de LibreOffice se provee
mediante listas de correo. En el siguiente enlace podéis acceder a las
listas de correo disponibles:
http://es.libreoffice.org/asistencia/listas-de-correo
Especialmente recomendados son los foros de ayuda en español de
Apache OpenOffice, que acogen indistintamente a los usuarios de
cualquiera de los programas basados en Open/LibreOffice.
https://forum.openoffice.org/es/forum/index.php
El wiki de Apache OpenOffice es una gran fuente de información,
perfectamente aplicable a LibreOffice:
https://wiki.openoffice.org/wiki/ES
En el wiki y blog del equipo Open-Office ES, mantenido por Salvador
Domenech. encontréis toda clase de manuales y tutoriales, además de
extensiones, plantillas y cliparts.
http://open-office.es
¡La Ayuda del programa funciona! Casi todos los cuadros de diálogo tienen
un botón “Ayuda” y la tecla <F1> está a nuestra disposición en todo
momento para obtener ayuda contextual.
Recursos varios:
Existen diferentes extensiones que añaden funcionalidad al programa.
Disponibles en:
LibreOffice: https://wiki.documentfoundation.org/Extensions/es
Apache OpenOffice: http://extensions.services.openoffice.org
En general, son compatibles las extensiones entre ambos programas,
pero en alguna ocasión no será así.
Para un profundo dominio de Writer, con el manual de Ricardo Berlasso
podéis satisfacer ya quedaréis más que satisfechos, más orientado a
escritores en general:
http://sites.google.com/site/ricardoberlasso/home/Libre/OpenOffice/dom
ando-al-escritor
Apuntes esquemáticos Libre/OpenOffice 7
Cuestiones generales sobre Libre/OpenOffice
Para dominar Calc, muy útiles las Guías del profesor de matemáticas
Antonio Roldán Martínez:
http://hojamat.es/guias/guias.htm#open
Para aprender la programación de macros, el manual "Aprendiendo
Ooo/LibO Basic" de Mauricio Baeza:
http://www.universolibre.org/node/8
Apuntes esquemáticos Libre/OpenOffice 8
Writer (el procesador de textos)
2. Writer (el procesador de textos)
Un repaso a las principales diferencias que los usuarios acostumbrados a Word,
encontrarán en Writer. Se enfatizan aquellos aspectos en que el “modo de
hacer” o los conceptos subyacentes son radicalmente diferentes, así como
algunas características exclusivas de Writer. Destacar que estas características
exclusivas se perderán al guardar los documentos en formato Word, por lo que
no deberían ser usadas en lo que vengo en llamar “entornos mixtos”.
2.1. Aplicación directa de formatos
Sin diferencias con pequeñas excepciones:
Terminología: en Writer no se habla de “Formato de fuente”, sino de
“Formato de carácter”.
No hay menú de “Bordes y sombreados”, cada una de estas
características están en el formato de carácter o de párrafo, según
corresponda.
No hay menú de "Tabulaciones", forma parte del formato de párrafo.
Uso intensivo del menú contextual (clic derecho), además de las barras
de herramientas y opciones de menú.
Características exclusivas (más o menos)
Se puede establecer sombra (profundidad y color) para los bordes.
La “Letra capital” no es un cuadro de texto, sino una propiedad más del
párrafo (Formato > Párrafo > Iniciales) y admite más opciones que
Word.
Se puede establecer una imagen como fondo de párrafo.
El idioma es un atributo del carácter (Formato > Carácter > Fuente)
2.2. Trabajo con estilos (como conjunto de formatos)
Herramienta fundamental: la ventana del estilista (activar con Formato >
Estilo y formato, botón “Estilo y formato”, con la pulsación de <F11> o
desde el panel lateral). Permite:
Modificar estilos predefinidos.
Crear nuevos estilos.
Cargar estilos desde otra plantilla o documento.
Beneficios del trabajo con estilos ¡enfatizar!
Rápida modificación de la apariencia de los documentos.
Apuntes esquemáticos Libre/OpenOffice 9
Writer (el procesador de textos)
Fácil numeración de capítulos.
Fácil y cómoda creación de índices.
Uso del navegador (Editar > Navegador o pulsación de <F5>):
Cómodo desplazamiento en documentos largos (funcionalidad
“Mapa del documento” de Word)
Cómoda reorganización de esquemas (funcionalidad “Vista
esquema” de Word)
El uso de “estilos de numeración” versus “numeración y viñetas” permite
mantener una coherencia en el uso de numeraciones y viñetas, además de
poder asociar estilos de numeración a estilos de párrafo.
Una guía “paso a paso” sobre numeración de capítulos y trabajo con estilos
de encabezado en Writer:
http://superalumnos.net/numerar-capitulos-y-trabajar-con-estilos-de-encab
ezado-en-writer
2.3. Paginación ¡muy diferente!
No se usan secciones para la paginación
Usa Formato > Página (en vez de Archivo > Configurar página, como
Word). Truco: Más rápido, haciendo doble clic en la barra de estado sobre
el nombre del estilo de página (inicialmente "Predeterminado")
Se trabaja con estilos (una vez más, ¡enfatizad la conveniencia de
“pensar” en estilos!)
En el estilo de página (ventana del estilista) o formato de página se puede
modificar:
tamaño del papel
márgenes
orientación
disposición de columnas
activación de áreas de encabezado y pie de página, con características
exclusivas:
Fondo (color u imagen)
Bordes
establecimiento de páginas pares / impares diferentes.
encadenamiento de estilos de página (Formato > Página > Administrar
> Estilo siguiente); a medida que crece el documento,
automáticamente se aplicará el estilo que corresponda (p.ej. después
de aplicar un estilo "Primera página" la página siguiente siempre será
de estilo "Predeterminado")
Apuntes esquemáticos Libre/OpenOffice 10
Writer (el procesador de textos)
Aplicación de formatos de página: Insertar > Salto manual > Salto de
página, determinando estilo de la nueva página y opcionalmente nueva
numeración.
Para numeración automàtica de páginas: Insertar > Campos > Número de
página.
Numeraciones arbitrarias: en el primer párrafo de la página: en Formato >
Párrafo > Flujo del texto, activar “Insertar”, “Con estilo de página”,
“Número página” (esta técnica es otra modalidad de Insertar > Salto
manual > Salto de página, con estilo y numeración).
2.4. Plantillas
Se establecen mediante Archivo > Plantilla > Guardar (o Archivo >
Guardar como plantilla).
Rutas para plantillas: en Herramientas > Opciones > Libre/OpenOffice >
Rutas, se pueden establecer diferentes rutas para las plantillas, pero se
almacenarán en la ruta predeterminada.
También se puede hacer Archivo > Guardar como > Tipo de archivo:
plantilla de texto (.ott), pero entonces no está tan fácilmente accesible.
Cambiar la plantilla predeterminada:
LibreOffice: Archivo > Nuevo > Plantillas abrirá el Gestor de plantillas,
seleccionar la plantilla y pulsar el botón Predeterminar.
Apache OpenOffice: seleccionar la plantilla en Archivo > Plantilla >
Administrar y pulsar botón “Comandos” > Definir como plantilla
predeterminada.
Para cargar estilos desde un documento o plantilla al documento activo: en
la ventana del estilista, botón “Nuevo estilo a partir de selección” >
“Cargar estilos”. Recordar activar “sobreescribir” si queremos cargar
estilos que ya existen en el documento.
Sólo se pueden “Cargar estilos” desde documentos en formato .odt, no
desde documentos en formato .doc.
Problema adaptando plantillas de Word: los campos “buttonmacro” de
Word hay que reemplazarlos con campos “comodín”. Ver Uso de campos
en este mismo documento.
2.5. Imágenes
Poco que comentar, tener presente el “Anclaje” (al párrafo, a la página, al
carácter) además del “Ajuste”.
Ver Galería de Imágenes en Herramientas > Galería.
Recursos para suplir escasez de cliparts:
Apuntes esquemáticos Libre/OpenOffice 11
Writer (el procesador de textos)
http://openclipart.org : miles de imágenes en formato vectorial (.svg) y
de mapa de bits (.png). disponible una extensión para integrarlas
directamente en LibreOffice: https://openclipart.org/for/libreoffice.
http://www.wpclipart.com: otro sitio con miles de imágenes.
En los repositorios de extensiones, hay abundantes extensiones que
amplían la Galería de imágenes.
Se pueden añadir cliparts a la Galería: en Gallery pulsar “Nuevo tema” y
pestaña “Archivos”. Por ejemplo, se podrían importar los cliparts de MS,
aunque si se desinstala el MS-Office, creo que es ilegal seguir usando sus
imágenes prediseñadas. Por si alguien quiere probarlo, en MSO 2003, la
ruta de las imágenes prediseñadas es:
C:\Archivos de programa\Microsoft Office\MEDIA y sus subdirectorios.
2.6. Tablas
Facilidad de uso con menú contextual
Extrema facilidad de cálculos escribiendo '=' en una celda o pulsando
<F2> aparece una barra de fórmulas similar a la de Calc.
permite seleccionar celdas, como en una hoja de cálculo.
permite referenciar celdas de otras tablas.
actualiza cálculos automáticamante, sin necesidad de provocar el
recálculo manual como en Word
Nota: si hay que guardar en formato de Word, se guardan los valores,
no las fórmulas.
2.7. Combinar correspondencia
Imprescindible tener activada opción de Java para poder acceder a bases
de datos (Herramientas > Opciones > Libre/OpenOffice > Java). Algunas
versiones tuvieron problemas en algunas distribuciones de GNU/Linux, en
cuyo caso se recomienda instalar el paquete oficial de Libre/OpenOffice,
mejor que el empaquetado por la distribución.
El asistente (Herramientas > Asistente para combinación de
correspondencia) no me parece demasiado intuitivo en algunos apartados.
Sin embargo, tiene una gran ventaja: permite distribuir la combinación por
correo electrónico (es decir, que podremos espamear a gusto desde el
propio programa).
Combinar correspondencia sin el asistente. Mi método preferido:
Registrar base de datos mediante creación de base de datos en Archivo
> Nuevo > Base de datos.
Añadir campos mediante Insertar > Campos > Otros > Bases de datos
Apuntes esquemáticos Libre/OpenOffice 12
Writer (el procesador de textos)
Un viejo ¡y muy cómodo! asistente “Imprimir en serie” aparece al
Imprimir un documento con campos de base de datos.
¡Importante! Para poder utilizar nuevamente el documento de
combinación, guardar en formato .odt (no funciona si está en .doc)
Guía “paso a paso”:
http://superalumnos.net/node/2754 (y sus páginas hijas)
2.8. Uso de campos
Se pueden utilizar campos para efectuar cálculos, establecer variables que
se inserten automáticamente a lo largo del documento, seleccionar
elementos de una lista, etc. Todas las sugerencias que siguen presuponen
que hemos abierto el diálogo de campos mediante Insertar > Campos >
Otros.
Campos comodín (Funciones > Comodín): nos permiten crear el típico
campo “Haga clic aquí y escriba tal y cual”. Sólo tiene sentido usarlo en
plantillas, pues al escribir encima desaparece. Es el campo que
deberemos usar para sustituir los equivalentes “buttonmacro” de plantillas
de Word, pues sabiamente Writer intenta interpretar esos campos como lo
que son: botones de macro y nos pide que seleccionemos la macro que
deseamos ejecutar.
Trabajo con variables:
Establecer variables (Variables > Establecer variable) permite crear una
variable que se mostrará en cualquier lugar donde insertermos un
campo “Mostrar variable” (hasta que haya otro campo “Establecer
variable” referido a la misma variable).
Haciendo doble clic sobre un campo “Establecer variable”, podemos
cambiar el valor de la variable que se reproducirá a lo largo del
documento (hasta que haya otro campo “Establecer variable” referido a
la misma variable).
También podemos usar como valor fórmulas que utilicen otras
variables.
Si tan sólo deseamos hacer un cálculo a partir de otras variables, pero
no precisamos definir una variable, basta con usar el campo “Insertar
fórmula”.
Campos de usuario (Variables > Campo del usuario)
Muy parecido a “Establecer variable”, pero al cambiar el valor cambiara
en todos los “Campos del usuario” de ese nombre que haya a lo largo
del documento.
Listas de selección (Funciones > Lista de entrada)
Propiedades del documento (Funciones > Información del documento)
Apuntes esquemáticos Libre/OpenOffice 13
Writer (el procesador de textos)
Explorar el resto de pestañas, hay muchísimas posibilidades.
2.9. Uso de secciones
Las secciones permiten dar formato a partes del documento:
Columnas
Sangrías exclusivas de la sección
Fondo
Se pueden crear secciones a partir de secciones de otros documentos o
documentos completos, incluso con actualización dinámica (DDE)
Se pueden proteger secciones
Se pueden ocultar secciones
Cuando estamos en una sección, su nombre aparece en el lado derecho de
la barra de estado, se puede modificar pulsando doble clic en el nombre.
Eliminar una sección sólo borra los atributos de la sección, nunca el
contenido.
Tutorial detallado para el uso de secciones:
http://superalumnos.net/trabajo-con-secciones-en-openoffice-org-writer.
2.10. Una propuesta de ejercicio
Partir de un documento largo con encabezados 1 y 2. En él:
Modificar los estilos
Crear un nuevo estilo y aplicarlo a diferentes párrafos
En un documento nuevo:
Modificar los mismos estilos y crear un estilo con el mismo nombre que
el documento anterior, pero con otras propiedades.
Cambiar el estilo de página predeterminado
Cerrar el documento nuevo
En el primer documento aplicar los estilos del segundo documento.
Observar los cambios.
Insertar una página con orientación horizontal.
2.11. Trucos para resolver problemas en conversión de
documentos
Aunque Libre/OpenOffice reconoce perfectamente los documentos de Word
de mediana complejidad, según como hayan sido elaborados éstos, el
Apuntes esquemáticos Libre/OpenOffice 14
Writer (el procesador de textos)
resultado de los documentos convertidos puede presentar formatos
incongruentes en encabezados y numeraciones. En esos casos:
Seleccionar todo el texto y borrar formato (desde el cuadro de estilos)
Seleccionar todo el texto y eliminar numeraciones (para ello, aplicar y
desaplicar)
Reformatear el documento con los apropiados estilos de encabezado y
con las numeraciones deseadas
El resultado final, será perfecto tanto si se guarda en formato de Word
como de Libre/OpenOffice.
En ocasiones, al abrir un documento creado con Word, aunque luego lo
guardemos en formato ODF, manifestará "fenómenos paranormales" (no
hará caso de cambios en formato de página o formato de párrafo, o habrá
piés de páginas "fantasmas"). Si las sugerencias del punto anterior no
bastan, también se puede copiar todo y pegar en un documento nuevo.
Generalmente, se resolverán los problemas.
Apuntes esquemáticos Libre/OpenOffice 15
Calc (la hoja de cálculo)
3. Calc (la hoja de cálculo)
El uso de Calc no representa grandes diferencias con Excel, por cuyo motivo este
apartado es bastante más breve que el dedicado a Writer.
3.1. Entrada de datos
Idéntica a Excel con excepciones:
Fijar referencias con <Mayúsc>+<F4>, en vez de con <F4>
Relleno de series con el ratón, partiendo de una celda con número o
fecha incrementa de uno en uno; si simplemente deseamos copiar
debemos arrastrar con <CTRL>
Mover celdas: se hace con la celda seleccionada completamente y
desde el centro (no desde el borde, como Excel)
Para seleccionar una celda: hacer clic en la celda para que sea la celda
activa, entonces volver a hacer clic pulsando <CTRL>o <Mayúsc>.
Con el ratón, seleccionar la celda y otra contigua, y sin soltar el botón
"encoger" la selección hasta que sólo esté seleccionada la celda
deseada (es más difícil y largo de explicar que de hacer) ;-)
3.2. Formulación
Funciones casi idénticas a Excel (cada uno de ambos programas dispone
de algunas funciones especiales inexistentes en el otro)
Ayudante para funciones algo más rápido que el tradicional asistente:
Insertar > Lista de funciones.
Excepciones:
nombres algunas funciones con tilde: MÁX(), MÍN(), DÍA()... (en la última
versión de Apache OpenOffice ya eliminaron las tildes).
comodines en funciones, CONTAR.SI(), SUMAR.SI(), etc:
para usarlos, en Calc activar Herramientas > Opciones >
Libre/OpenOffice.org Calc > Calcular > Permitir expresiones
regulares en búsquedas.
si se importan de Excel, habrá que sustituir "Expr*" por "Expr.*" y
"Expr?" por "Expr."
Recalcular hoja igual que Excel, con <F9>, con la excepción de las
funciones aleatorias, que se recalculan con <Mayúsc>+<Ctrl>+<F9>
Nota: En viejas versiones, se presentaban errores garrafales de traducción
al español en los nombres de algunas funciones:
Apuntes esquemáticos Libre/OpenOffice 16
Calc (la hoja de cálculo)
BUSCAR(), HALLAR() y ENCONTRAR() se han traducido las tres como
BUSCAR(). Consecuencia: sólo funciona la equivalente al BUSCAR()
original, las otras acepciones darán error incluso usándolas desde el
asistente para funciones.
Más de lo mismo con REEMPLAZAR() y SUSTITUIR(), ambas traducidas
como REEMPLAZAR().
Se olvidaron de traducir EXTRAER() con lo cual aparece con su nombre
original en inglés: MID()
En las versiones actualizadas ya están resueltas buena parte de estas
incidencias.
3.3. Trabajo con estilos
A diferencia de Excel (hasta la versión 2003), en Calc es cómodo trabajar
con estilos
Como en Writer, Formato > Estilo y formato o <F11> o panel lateral.
Imprescindibles para aplicar formato condicional (no se puede establecer
formato manualmente)
Muy prácticos para crear formatos numéricos personalizados de aplicación
rápida.
Los estilos personalizados podrían asignarse a botones de barras de
herramientas o atajos de teclado: Herramientas > Personalizar
3.4. Gráficos
No existen hojas gráficas, al importar de Excel las transforma en hojas de
cálculo corrientes con el gráfico grande.
Los gráficos dinámicos de Excel no se convierten a Calc, simplemente
¡DESAPARECEN! :-(
3.5. Opciones de impresión
Asegurarse de que estén activadas las dos casillas de Herramientas >
Opciones > Libre/OpenOffice.org Calc > Imprimir
Nota: Si tenemos una impresora de doble cara, quizás sí que interese
desactivar "No imprimir páginas vacías".
Si existen áreas de impresión, imprime tan sólo las áreas de impresión
establecidas en el libro. Véase una explicación más detallada:
http://superalumnos.net/impresionantes-problemas-de-impresion-en-calc
Lo más cómodo para paginar: Ver > Previsualización del salto de página
Apuntes esquemáticos Libre/OpenOffice 17
Calc (la hoja de cálculo)
Repetir filas y columnas para imprimir está en Formato >Imprimir rangos >
Editar (a diferencia de Excel, donde se encuentra en la pestaña Hoja de la
configuración de página).
3.6. Tratamiento de listas de datos
Tanto ordenaciones, como filtros automáticos, filtro predeterminado o filtro
especial permiten copiar los resultados de la operación en otra área.
Más limitado que Excel en el número de criterios de filtro que se pueden
aplicar: máximo 8 criterios.
En el momento de redactar estas líneas, los filtros automáticos de
LibreOffice (versión 4.2) están mejorados con respecto a Apache
OpenOffice (versión 4.1):
LibreOffice: en cada columna permite selección múltiple de elementos a
filtrar.
Apache OpenOffice: tan sólo permite escoger un elemento a filtrar por
columna.
Al establecer el filtro predeterminado, hilar fino con los conectores “Y” (se
cumplen ambas condiciones) y “O” (se cumple alguna de las dos
condiciones). De haber varios criterios, tener presente que primero se
procesarán los “Y”, y finalmente los “O” (aquí no tenemos paréntesis que
permitan forzar otro orden de procesamiento como en las fórmulas).
Uso del filtro especial, casi idéntico que en Excel, guía paso a paso en
http://superalumnos.net/filtro-especial-en-calc
Funcionamiento de subtotales ¡mucho mejor que Excel! En un sólo cuadro
de diálogo se establecen hasta tres grupos, y no hace falta preocuparse de
ordenar previamente.
Validación de datos, casi igual que Excel con alguna excepción:
Se diferencia entre "Lista" (se escriben los datos de la lista
directamente en el cuadro de diálogo) e "Intervalo de celdas" (se
referencia un rango de celdas donde está la lista).
En versiones anteriores había un "bug" para validación de fechas, pues
no admitía introducir los límites como DD/MM/AA, si no que había que
introducirlos en formato número.
3.7. Tablas dinámicas (antes denominadas Piloto de datos)
Funcionalidad casi idéntica
En Calc no existen "campos calculados"
Si al abrir un documento .ods o .xls que contenía un piloto de datos o tabla
dinámica, parece que ha desaparecido la tabla (no se ven los botones),
Apuntes esquemáticos Libre/OpenOffice 18
Calc (la hoja de cálculo)
simplemente hacer clic derecho > Actualizar y se restablecerá la
apariencia normal.
¡Cuidado! Activar opción “más” para determinar donde se ubicará la tabla,
pues en Apache OpenOffice, de forma predeterminada, lo hace bajo la lista
de datos.
Compatibilidad casi perfecta con tablas dinámicas de Excel 97/2003; no
tanto con las generadas por Excel 2007 o posteriores que dan más
problemas.
NO convierte gráficos dinámicos de Excel. Desaparecen. :-(
Opciones de agrupación no intuitivas, hay que ir a Datos > Agrupar y
Esquema > Agrupar (o mejor, pulsar <F12>)
Lo mismo para mostrar u ocultar detalles.
Al actualizar la tablas se pierden los formatos que se hayan podido aplicar
sobre las mismas. Solución: usar estilos, pues cuando hay pilotos de
datos, aparecen automáticamente los estilos de celda: Título de la tabla
dinámica, Valor de la tabla dinámica, etc... Los formatos que se
determinen mediante la modificación de estos estilos serán persistentes
aunque se cambie el diseño del piloto de datos. Nota: los bordes aparecen
en cualquier caso, independientemente de los estilos de celda.
3.8. Otras características
Agrupar y Esquemas igual (atajo de teclado <F12>)
No existen “vistas personalizadas”
Hay “escenarios”. Ver la ayuda, pues no resulta muy intuitivo, siendo algo
diferente a su uso en Excel.
Buscar objetivo: misma funcionalidad (Herramientas > Búsqueda del valor
destino)
Desde la versión 3, existe el complemento “Solver”.
En versiones antiguas había un "huevo de pascua": =GAME("StarWars")
Lástima que lo hayan quitado... ¡no era serio! ;-)
Apuntes esquemáticos Libre/OpenOffice 19
Impress / Draw
4. Impress / Draw
El programa de presentaciones Impress es casi clónico del programa
PowerPoint, aunque en ciertos entornos puede resultar más límitado en la
gestión de objetos multimedia (sonido o películas)
El programa de dibujo vectorial Draw es una herramienta óptima para
quien desee efectuar retoques de imágenes, crear dibujos
tridimensionales, acotar planos, etc.
4.1. Recursos exclusivos para creación rápida de
diapositivas
Insertar > Página a partir de esquema: sustituye una diapositiva con un
esquema por sendas diapositivas para cada uno de los puntos del
esquema.
Insertar > Página resumen: Al final de la presentación, crea una diapositiva
a modo de índice, conteniendo un punto del esquema para cada una de las
diapositivas desde la actual hasta la última.
Crear presenciaciones a partir de documentos de Writer donde se hayan
aplicado estilos de encabezado:
En el propio Writer, Archivo > Enviar > Esquema en presentación. Se
creará una presentación cuyas diapositivas tendrán como título los
párrafos de primer nivel (Encabezado 1), y el resto de niveles
aparecerán como puntos del esquema. Nota: No se enviará a la
presentación ningún texto que no corresponda a un estilo de
Encabezado.
Para poder crear presentaciones que incluyan también el cuerpo de
texto del documento: Archivo > Enviar > AutoAbstracto para
presentación. En el diálogo emergente se podrán establecer los niveles
del esquema que se desean transferir como títulos a la presentación, y
cuántos párrafos de texto corriente para cada título.
4.2. Utilización de plantillas Power Point en Impress
Desde Impress, abrir la plantilla (.pot) de Power Point
Guardar plantilla con Archivo > Guardar como plantilla (o Archivo >
Plantilla > Guardar).
Para aplicar plantilla: Formato > Estilo de diapositiva > Cargar
Para aplicar a todas las diapositivas activar casilla: intercambiar página de
fondo
Apuntes esquemáticos Libre/OpenOffice 20
Impress / Draw
También se puede utilitzar el conversor de documentos que hay en Archivo
> Asistentes > Convertidor de documentos.
4.3. Algunos trucos para Impress
Suplir carencia de plantillas con la extensión "Modern Impress Templates":
http://extensions.services.openoffice.org/project/modern-impress-template
s
Si se necesita correr la presentación para el público mientras el orador ve
las páginas de notas, se puede usar la extensión "Sun Presenter Console":
http://extensions.services.openoffice.org/project/presenter-screen
(sólo sirve si se dispone de una tarjeta gráfica que permita dos pantallas)
Para correr presentaciones directamente desde el navegador de archivos,
sin cargar la interfaz de diseño de presentaciones (al estilo de los
archivos .pps de PowerPoint) instalar la extensión
http://extensions.services.openoffice.org/project/ImpressRunner
Para reducir el tamaño de las presentaciones con abundancia de gráficos,
usar la extensión
http://extensions.services.openoffice.org/project/PresentationMinimizer
Nota: Algunas de estas extensiones puede ser que ya estén preinstaladas.
Compruébalo en Herramientas > Gestor de extensiones.
Apuntes esquemáticos Libre/OpenOffice 21
You might also like
- InternetDocument14 pagesInternetLuis RiveraNo ratings yet
- Arras PenitencialesDocument3 pagesArras PenitencialesRoberto Martinez MoralesNo ratings yet
- ImpressDocument18 pagesImpressCarlos VenturaNo ratings yet
- Manual Uso Basico Scribd (Español)Document17 pagesManual Uso Basico Scribd (Español)Jose Fco. Alonso Calvo48% (21)
- ContratoDocument9 pagesContratoRoberto Martinez MoralesNo ratings yet
- Clausula Contractual de Pacto Renuncia A Subrogacion Tras 5 Anos InicialesDocument1 pageClausula Contractual de Pacto Renuncia A Subrogacion Tras 5 Anos InicialesRoberto Martinez MoralesNo ratings yet
- Informe MER JAÉN PDFDocument84 pagesInforme MER JAÉN PDFRoberto Martinez MoralesNo ratings yet
- Gavira IetccDocument24 pagesGavira IetccRoberto Martinez MoralesNo ratings yet
- Los Medicis de Florencia PDFDocument58 pagesLos Medicis de Florencia PDFservandoasNo ratings yet
- Clausula Contractual de Pacto Por El Que La Enajenacion Extingue El ArrendamientoDocument1 pageClausula Contractual de Pacto Por El Que La Enajenacion Extingue El ArrendamientoRoberto Martinez MoralesNo ratings yet
- Clausula Contractual de Pacto Renuncia A Subrogacion Tras 5 Anos InicialesDocument2 pagesClausula Contractual de Pacto Renuncia A Subrogacion Tras 5 Anos InicialesRoberto Martinez MoralesNo ratings yet
- 05 Ambitos de Ordenacion UrbanisticaDocument15 pages05 Ambitos de Ordenacion UrbanisticaRoberto Martinez MoralesNo ratings yet
- Comport A Mien To Higrotermico de Las EnvolventesDocument18 pagesComport A Mien To Higrotermico de Las EnvolventesFernando AbudNo ratings yet
- Clausula Contractual de Pacto Renuncia A Subrogacion Tras 5 Anos InicialesDocument1 pageClausula Contractual de Pacto Renuncia A Subrogacion Tras 5 Anos InicialesRoberto Martinez MoralesNo ratings yet
- Clausula Contractual de Pacto Indemnizacion Al Arrendador en Caso de Desestimiento ArrendatarioDocument1 pageClausula Contractual de Pacto Indemnizacion Al Arrendador en Caso de Desestimiento ArrendatarioRoberto Martinez MoralesNo ratings yet
- Certificacion de Acuerdos de Proceder Judicialmente Via MonitorioDocument1 pageCertificacion de Acuerdos de Proceder Judicialmente Via MonitorioRoberto Martinez MoralesNo ratings yet
- 02 Notas Marginales Del RegistDocument6 pages02 Notas Marginales Del RegistRoberto Martinez MoralesNo ratings yet
- 04 Nota Simple Del Registro de La Propiedad 2Document1 page04 Nota Simple Del Registro de La Propiedad 2Roberto Martinez MoralesNo ratings yet
- 03 Licencia de Obra PDFDocument2 pages03 Licencia de Obra PDFRoberto Martinez MoralesNo ratings yet
- Ley Del Catastro InmobiliarioDocument2 pagesLey Del Catastro InmobiliarioRoberto Martinez MoralesNo ratings yet
- Arras ConfirmatoriasDocument3 pagesArras ConfirmatoriasRoberto Martinez MoralesNo ratings yet
- 03 Licencia de ObraDocument1 page03 Licencia de ObraRoberto Martinez MoralesNo ratings yet
- Ponencia Manuel Carneiro. 05-03-2014. Libro 1000 Ideas de Negocios, Ebook - 1Document52 pagesPonencia Manuel Carneiro. 05-03-2014. Libro 1000 Ideas de Negocios, Ebook - 1Roberto Martinez MoralesNo ratings yet
- Ponencia Manuel Carneiro. 05-03-2014. Libro 1000 Ideas de Negocios, Ebook - 1Document52 pagesPonencia Manuel Carneiro. 05-03-2014. Libro 1000 Ideas de Negocios, Ebook - 1Roberto Martinez MoralesNo ratings yet
- Diseño de Placas BasesDocument17 pagesDiseño de Placas BasesCarlos Morales100% (3)
- 1000 Ideas de Negocios EbookDocument304 pages1000 Ideas de Negocios EbookSweethy Arte100% (1)
- Catalogo Equipos Presion HasaDocument62 pagesCatalogo Equipos Presion HasaRoberto Martinez MoralesNo ratings yet
- Bombas y TanquesDocument26 pagesBombas y TanquesCésar Augusto Giraldo GarcíaNo ratings yet
- Cat UNEDocument10 pagesCat UNEAgustin CesanNo ratings yet
- Maria Camila HerreraDocument2 pagesMaria Camila HerreraCamila HerreraNo ratings yet
- Carpeta Se Avia Borrado 1Document54 pagesCarpeta Se Avia Borrado 1Ickiz BlazNo ratings yet
- Las Barandas en Los Puentes CarreterosDocument64 pagesLas Barandas en Los Puentes CarreterosTony Gonzalez VargasNo ratings yet
- Enlace QuimicoDocument19 pagesEnlace Quimicoanttuanex floresNo ratings yet
- Riesgo Relativo, Absoluto, AtrubuibleDocument7 pagesRiesgo Relativo, Absoluto, AtrubuibleArael HernandezNo ratings yet
- PRP 6to Literatura - Prof CamposDocument10 pagesPRP 6to Literatura - Prof CamposMariana Sol Quinteros QuintanaNo ratings yet
- Los Consejos de Paz y su posible papel en el postconflictoDocument125 pagesLos Consejos de Paz y su posible papel en el postconflictoDaniel Rosales0% (1)
- AdecuacionesDocument19 pagesAdecuacionesEdith Yaupi San MartínNo ratings yet
- Wuolah-free-Análisis y Crítica de Productos AudiovisualesDocument75 pagesWuolah-free-Análisis y Crítica de Productos AudiovisualespepaNo ratings yet
- Administración de costos y compras: guía prácticaDocument194 pagesAdministración de costos y compras: guía prácticaJaime Avellan Macias100% (2)
- FOLLETO Sobre Productos de Lompieza Sus Riesgos y Sus Equipos de ProteccionDocument3 pagesFOLLETO Sobre Productos de Lompieza Sus Riesgos y Sus Equipos de ProteccionAngie JuliethNo ratings yet
- ZODIDocument6 pagesZODIbrayant100% (3)
- Trabajo de GradoDocument45 pagesTrabajo de GradoEduardo MilanoNo ratings yet
- El humanismo renacentista y sus principales exponentesDocument3 pagesEl humanismo renacentista y sus principales exponentesJefferson Emmanuel Rodriguez RecinosNo ratings yet
- Capitulo 1 - El Transporte en El Comercio InternacionalDocument51 pagesCapitulo 1 - El Transporte en El Comercio InternacionalTitonecoNo ratings yet
- Hablidades SocialesDocument10 pagesHablidades SocialesMélany Solansh MeléndezNo ratings yet
- El Tiempo en Sevilla. Tiempo Sevilla. Previsión DetalladaDocument1 pageEl Tiempo en Sevilla. Tiempo Sevilla. Previsión DetalladalauralionelthiagoNo ratings yet
- 07 - Guía de Ejercicios Elaboración de Tablas de FrecuenciaDocument8 pages07 - Guía de Ejercicios Elaboración de Tablas de FrecuenciaConstanzaLealNo ratings yet
- Fundamentos Contabilidad Documentos MercantilesDocument38 pagesFundamentos Contabilidad Documentos MercantilesĐereĸ Pasajero50% (2)
- La historia del Cid Campeador: Cantar de gesta anónimo del siglo XIIDocument2 pagesLa historia del Cid Campeador: Cantar de gesta anónimo del siglo XIIAlvaro Diaz Canales50% (4)
- Instrumento de EvaluaciónDocument9 pagesInstrumento de EvaluaciónKenny MolinaNo ratings yet
- Mapa Mental de PrestacionesDocument4 pagesMapa Mental de PrestacionesHernandez Villeraldo David Alexis nl. 21No ratings yet
- Referencias BibliográficasDocument16 pagesReferencias BibliográficasMiriam HernandezNo ratings yet
- Ofrenda VotivaDocument2 pagesOfrenda VotivaCiencia BávaraNo ratings yet
- Ordenanza Calidad Termica Edificaciones Municipio Maracaibo #030Document24 pagesOrdenanza Calidad Termica Edificaciones Municipio Maracaibo #030Anonymous 0HozZSvVNo ratings yet
- El Compromiso Por La Justicia Social. Una Exigencia de La Ética Cívica y PolíticaDocument11 pagesEl Compromiso Por La Justicia Social. Una Exigencia de La Ética Cívica y Políticacaro15_pandaNo ratings yet
- p006 Whatsapp Masivo Free - XLSMDocument5 pagesp006 Whatsapp Masivo Free - XLSMCARLITOSNo ratings yet
- VENDAJESDocument29 pagesVENDAJESJudith Hernandez100% (1)
- Comprensión de Textos TalentosDocument4 pagesComprensión de Textos TalentosElmer Rodriguez HuillcaNo ratings yet
- Caso Taller SISFOH Bicentenario Juan CarlosDocument2 pagesCaso Taller SISFOH Bicentenario Juan CarlosELENCO DE DANZAS SULLANA TRADICIONESNo ratings yet