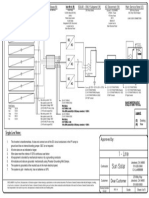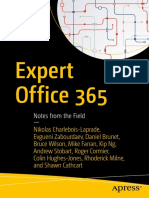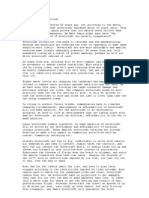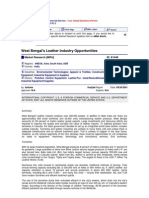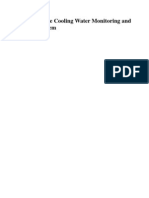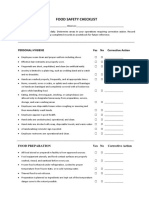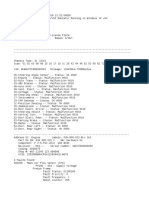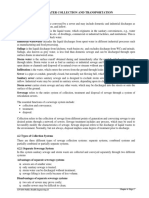Professional Documents
Culture Documents
Screencasting Script Task Analysis
Uploaded by
api-462438626Original Title
Copyright
Available Formats
Share this document
Did you find this document useful?
Is this content inappropriate?
Report this DocumentCopyright:
Available Formats
Screencasting Script Task Analysis
Uploaded by
api-462438626Copyright:
Available Formats
Task Analysis and Screencasting Script: Google
Classroom
Task Analysis:
I will be doing a screencast on GoogleClassroom, specifically on sharing a resource
with students. I will be using the procedural analysis. This will allow me to go step-by-
step for the directions needed to complete sharing a resource with students in
GoogleClassroom. This procedure will benefit the learners, who are other teachers, by
giving them directions and visuals they can follow along with.
Task Outline:
1. Login to Google and go Google Classroom
a. Go to google.com
b. Make sure you are logged in using your school google account
c. Locate Google Classroom using the “waffle” feature
2. Create Class and Add Students
a. Click on the plus sign at top of page
b. Create class name
c. Students should sign in using unique code and school Google account
3. Share a resource
a. Classwork Tab
b. Add Classwork
c. Name file, include directions if needed
d. Make a copy for each student
e. Share with class
Script:
Step Instruction Scrip
1 Introduction Hey guys! We have been
using Google Classroom a
lot recently at our school.
Today, I am going to show
you the easiest way to
share a resource with your
class so each student gets
a copy.
2 Google Classroom Icon will When you give each
show student the ability to have
their own copy there are
more options for the
students to use the
resource or assignment
you are sharing. They are
able to change, edit, or
build onto a document
because they have their
own copy.
3 Login to your school First we are going to start
Google Account and click on our Gwinnett
on the classroom icon homepage. You will login
using your employee portal
login. Once you are logged
in, you need to click Tools
and then G Suite for
Education.
4 Show waffle icon Clicking on this link will
bring you to your school
Google Drive. In the top
right corner you will see
the waffle icon. From here
you can drop down and
click on the Google
Classroom Icon.
5 Show classes and add This will take you directly
class button to Google Classroom. If
you have a class already
created, you may access
that class by clicking on
the link. If you need to
create a class, you will
click on the plus sign icon
at the top right of your
screen.
6 Show how to add If you have created a new
students/see people class you will need to have
connected student join your class
using the unique code
assigned to your class.
This code can be found
under the people tab of
your classroom homepage.
7 Classwork tabs, create In order to share a new
assignment button assignment with students
you will need to go to the
Classworks tab. From
here, there is a Create
button, click on it and
select assignment.
8 Fill out Assignment Box A new box will pop up,
allowing you to customize
the assignment you will be
sharing with your students.
First you need to name
your assignment, if desired
or required you can type
additional instructions for
the assignment.
9 Fill out assignment window On the lower section of this
pop up box, you will have
the options to select a due
date, decide point value,
and organize by topic. This
is all personal preference
for each teacher.
10 Link document from From here you will link
Google Drive your assignment. Google is
amazing in the fact that
they let you link resources
from multiple locations. I
store everything on Google
Drive, so I like to link my
student’s assignments
from Google Drive. If you
are doing the same you will
click on the triangle. You
also have the option to link
a file from your computer,
a Youtube Video, or a
hyperlink for another
website.
11 Change setting to make a The last setting you will
copy for each student need to adjust for your
assignment will appear
once you have linked your
resource. There is a drop
down menu within the
assignment link that
decides how students can
receive their link. You will
need to select “Make a
copy for each student”.
This will create a copy for
each student in your class,
once they click on the
assignment in Google
Classroom. These
assignments are
automatically saved to
Google Drive allowing
students to work on them
on different devices and
automatically save as they
work.
12 Click assign Your last step is to click the
blue assign button to
assign to all students that
are in your class using the
unique code I presented
earlier.
13 Go to stream to view This assignment will now
assignments show up under stream.
You may go back and
reference who has
submitted the assignment
by clicking on the link and
getting a quick report.
14 I hope this quick tutorial
about creating
assignments and sharing
them with your students
within Google Classroom
was helpful. Now get out
and share some amazing
resources!
You might also like
- The Subtle Art of Not Giving a F*ck: A Counterintuitive Approach to Living a Good LifeFrom EverandThe Subtle Art of Not Giving a F*ck: A Counterintuitive Approach to Living a Good LifeRating: 4 out of 5 stars4/5 (5783)
- The Yellow House: A Memoir (2019 National Book Award Winner)From EverandThe Yellow House: A Memoir (2019 National Book Award Winner)Rating: 4 out of 5 stars4/5 (98)
- Never Split the Difference: Negotiating As If Your Life Depended On ItFrom EverandNever Split the Difference: Negotiating As If Your Life Depended On ItRating: 4.5 out of 5 stars4.5/5 (838)
- Shoe Dog: A Memoir by the Creator of NikeFrom EverandShoe Dog: A Memoir by the Creator of NikeRating: 4.5 out of 5 stars4.5/5 (537)
- The Emperor of All Maladies: A Biography of CancerFrom EverandThe Emperor of All Maladies: A Biography of CancerRating: 4.5 out of 5 stars4.5/5 (271)
- Hidden Figures: The American Dream and the Untold Story of the Black Women Mathematicians Who Helped Win the Space RaceFrom EverandHidden Figures: The American Dream and the Untold Story of the Black Women Mathematicians Who Helped Win the Space RaceRating: 4 out of 5 stars4/5 (890)
- The Little Book of Hygge: Danish Secrets to Happy LivingFrom EverandThe Little Book of Hygge: Danish Secrets to Happy LivingRating: 3.5 out of 5 stars3.5/5 (399)
- Team of Rivals: The Political Genius of Abraham LincolnFrom EverandTeam of Rivals: The Political Genius of Abraham LincolnRating: 4.5 out of 5 stars4.5/5 (234)
- Grit: The Power of Passion and PerseveranceFrom EverandGrit: The Power of Passion and PerseveranceRating: 4 out of 5 stars4/5 (587)
- Devil in the Grove: Thurgood Marshall, the Groveland Boys, and the Dawn of a New AmericaFrom EverandDevil in the Grove: Thurgood Marshall, the Groveland Boys, and the Dawn of a New AmericaRating: 4.5 out of 5 stars4.5/5 (265)
- A Heartbreaking Work Of Staggering Genius: A Memoir Based on a True StoryFrom EverandA Heartbreaking Work Of Staggering Genius: A Memoir Based on a True StoryRating: 3.5 out of 5 stars3.5/5 (231)
- On Fire: The (Burning) Case for a Green New DealFrom EverandOn Fire: The (Burning) Case for a Green New DealRating: 4 out of 5 stars4/5 (72)
- Elon Musk: Tesla, SpaceX, and the Quest for a Fantastic FutureFrom EverandElon Musk: Tesla, SpaceX, and the Quest for a Fantastic FutureRating: 4.5 out of 5 stars4.5/5 (474)
- The Hard Thing About Hard Things: Building a Business When There Are No Easy AnswersFrom EverandThe Hard Thing About Hard Things: Building a Business When There Are No Easy AnswersRating: 4.5 out of 5 stars4.5/5 (344)
- The Unwinding: An Inner History of the New AmericaFrom EverandThe Unwinding: An Inner History of the New AmericaRating: 4 out of 5 stars4/5 (45)
- The World Is Flat 3.0: A Brief History of the Twenty-first CenturyFrom EverandThe World Is Flat 3.0: A Brief History of the Twenty-first CenturyRating: 3.5 out of 5 stars3.5/5 (2219)
- The Gifts of Imperfection: Let Go of Who You Think You're Supposed to Be and Embrace Who You AreFrom EverandThe Gifts of Imperfection: Let Go of Who You Think You're Supposed to Be and Embrace Who You AreRating: 4 out of 5 stars4/5 (1090)
- The Sympathizer: A Novel (Pulitzer Prize for Fiction)From EverandThe Sympathizer: A Novel (Pulitzer Prize for Fiction)Rating: 4.5 out of 5 stars4.5/5 (119)
- Her Body and Other Parties: StoriesFrom EverandHer Body and Other Parties: StoriesRating: 4 out of 5 stars4/5 (821)
- Cat Electronic Technician 2015A v1.0 Product Status ReportDocument5 pagesCat Electronic Technician 2015A v1.0 Product Status Reportcriman45No ratings yet
- Linear Loaded Vert 80-40Document14 pagesLinear Loaded Vert 80-40Claudio ChiconNo ratings yet
- Cisco Catalyst Switching Portfolio (Important)Document1 pageCisco Catalyst Switching Portfolio (Important)RoyalMohammadkhaniNo ratings yet
- Your One Source In Water Systems Product Catalog 2008Document44 pagesYour One Source In Water Systems Product Catalog 2008Gerry Dan ChanliongcoNo ratings yet
- Sample Solar Permit Plan - 1 Line Drawing PDFDocument1 pageSample Solar Permit Plan - 1 Line Drawing PDFSAEL SOLARNo ratings yet
- Tata Safari 2.2L Headlamp Level Adjustment GuideDocument3 pagesTata Safari 2.2L Headlamp Level Adjustment GuidePraveen SinghNo ratings yet
- UNIT - 1 TQM Objetive QuestionsDocument7 pagesUNIT - 1 TQM Objetive QuestionsNitin SinghNo ratings yet
- Expert Office 365 Notes From The FieldDocument289 pagesExpert Office 365 Notes From The FieldYohanna Monsalvez100% (1)
- Section 3.3.4 Neutral Earthing Resistors R1Document7 pagesSection 3.3.4 Neutral Earthing Resistors R1waelabouelelaNo ratings yet
- ASME B31.3 2020 CambiosDocument10 pagesASME B31.3 2020 CambiosJosé Juan Jiménez AlejandroNo ratings yet
- Iphone 6 Full schematic+IC BoardDocument86 pagesIphone 6 Full schematic+IC BoardSIDNEY TABOADANo ratings yet
- PF0060 KR QUANTEC Pro en PDFDocument2 pagesPF0060 KR QUANTEC Pro en PDFdanipopa_scribdNo ratings yet
- DemarcationDocument4 pagesDemarcationpradz4No ratings yet
- Hytherm 500, 600Document2 pagesHytherm 500, 600Oliver OliverNo ratings yet
- The Future of HovercraftDocument3 pagesThe Future of Hovercrafthovpod6214100% (4)
- CADAM 2000 - Model ParametersDocument3 pagesCADAM 2000 - Model ParametersAqua MaNo ratings yet
- GENRE DocumentaryDocument10 pagesGENRE Documentaryemilyweal123No ratings yet
- West Bengal's Leather Industry OpportunitiesDocument5 pagesWest Bengal's Leather Industry OpportunitiesDeepak AgarwalNo ratings yet
- THE PASSION AND GLOBAL APPROACH DRIVING HONDA MOTORCYCLES TO SUCCESSDocument11 pagesTHE PASSION AND GLOBAL APPROACH DRIVING HONDA MOTORCYCLES TO SUCCESSjatinag990No ratings yet
- GRT8100 Product Guide Imperial PDFDocument32 pagesGRT8100 Product Guide Imperial PDFSijumon sijuNo ratings yet
- 17012EDocument7 pages17012EAVINASHRAJNo ratings yet
- W6 ReadmeDocument15 pagesW6 ReadmewerewNo ratings yet
- HPLaserJetProMFPM426fdn PDFDocument2 pagesHPLaserJetProMFPM426fdn PDFOpština LebaneNo ratings yet
- Blast Furnace Cooling System MonitoringDocument27 pagesBlast Furnace Cooling System MonitoringAnil MistryNo ratings yet
- Sensor Performance Characteristics DefinitionsDocument12 pagesSensor Performance Characteristics DefinitionsKhairul FahzanNo ratings yet
- Food Safety ChecklistDocument5 pagesFood Safety ChecklistDenver Palingit Rimas100% (3)
- H61H2 A ManualDocument88 pagesH61H2 A ManualkuriganoNo ratings yet
- Watershed & Four Water ConceptDocument31 pagesWatershed & Four Water ConceptNarendra SinghNo ratings yet
- VW Golf Diagnostic Scan Reveals Multiple Fault CodesDocument17 pagesVW Golf Diagnostic Scan Reveals Multiple Fault Codeskikin strongNo ratings yet
- Chapter 4 Wastewater Collection and TransportationDocument8 pagesChapter 4 Wastewater Collection and Transportationmulabbi brian100% (1)