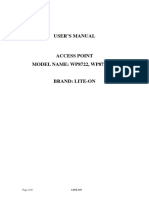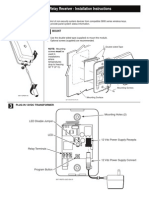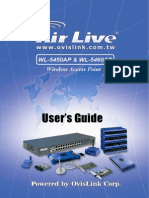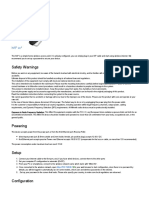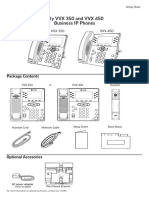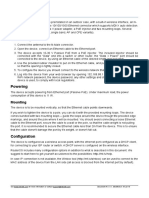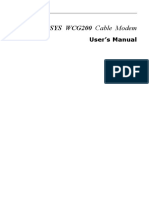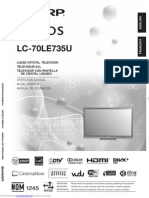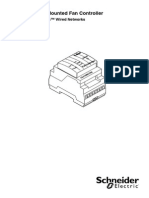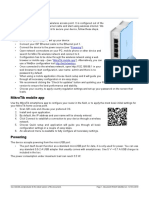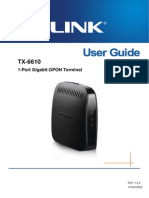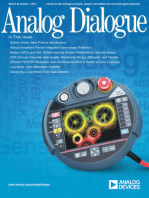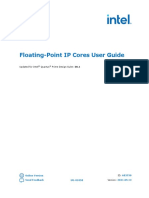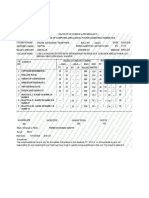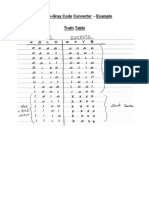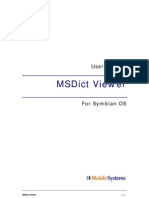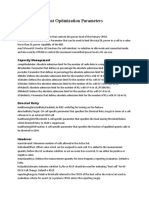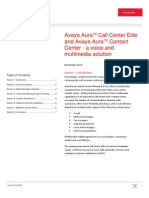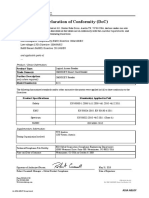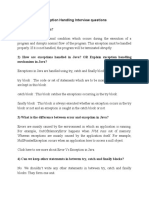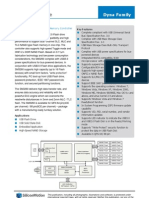Professional Documents
Culture Documents
Manual C 75 PDF
Uploaded by
kshrawanOriginal Title
Copyright
Available Formats
Share this document
Did you find this document useful?
Is this content inappropriate?
Report this DocumentCopyright:
Available Formats
Manual C 75 PDF
Uploaded by
kshrawanCopyright:
Available Formats
Installation Guide
C-75 Access Point/Sensor
This page is intentionally left blank.
Federal Communication Commission Interference Statement
This device complies with Part 15 of the FCC Rules. Operation is subject to the following two conditions: (1)
This device may not cause harmful interference, and (2) this device must accept any interference received,
including interference that may cause undesired operation.
This equipment has been tested and found to comply with the limits for a Class B digital device, pursuant to
Part 15 of the FCC Rules. These limits are designed to provide reasonable protection against harmful
interference in a residential installation. This equipment generates, uses, and can radiate radio frequency
energy and, if not installed and used in accordance with the instructions, may cause harmful interference to
radio communications. However, there is no guarantee that interference will not occur in a particular
installation. If this equipment does cause harmful interference to radio or television reception, which can be
determined by turning the equipment off and on, the user is encouraged to try to correct the interference by
one of the following measures:
Reorient or relocate the receiving antenna.
Increase the separation between the equipment and receiver.
Connect the equipment into an outlet on a circuit different from that to which the receiver
is connected. Consult the dealer or an experienced radio/TV technician for help.
FCC Caution: Any changes or modifications not expressly approved by the party responsible for compliance
could void the user s authority to operate this equipment.
This transmitter must not be co-located or operating in conjunction with any other antenna or transmitter.
For operation within 5.15 ~ 5.25GHz / 5.47 ~5.725GHz frequency range, it is restricted to indoor environment.
The band from 5600-5650MHz will be disabled by the software during the manufacturing and cannot be
changed by the end user. This device meets all the other requirements specified in Part 15E, Section 15.407
of the FCC Rules.
FOR MOBILE DEVICE USAGE (>20cm/low power) Radiation Exposure
Statement:
This equipment complies with FCC radiation exposure limits set forth for an uncontrolled environment. This
equipment should be installed and operated with a minimum distance of 20cm between the radiator and
your body.
FOR COUNTRY CODE SELECTION USAGE (WLAN DEVICES)
Note: The country code selection is for non-US models only and is not available to all US models. Per FCC
regulations, all Wi-Fi products marketed in the US must be fixed to US operation channels only.
C-75 Installation Guide
3
Industry Canada Statement
This device complies with RSS-210 of the Industry Canada Rules. Operation is subject to the following two
conditions: (1) This device may not cause harmful interference, and (2) this device must accept any
interference received, including interference that may cause undesired operation.
Ce dispositif est conforme a la norme CNR-210 d Industrie Canada applicable aux appareils radio exempts de
licence. Son fonctionnement est sujet aux deux conditions suivantes: (1) le dispositifne doit pas produire de
brouillage prejudiciable, et (2) ce dispositif doit accepter tout brouillage re , y compris un brouillage
susceptible de provoquer un fonctionnement indesirable.
Caution:
(i) the device for operation in the band 5150-5250 MHz is only for indoor use to reduce the potential for
harmful interference to co-channel mobile satellite systems;
(ii) high-power radars are allocated as primary users (i.e. priority users) of the bands 5250-5350 MHz and
5650-5850 MHz and that these radars could cause interference and/or damage to LE-LAN devices.
Avertissement:
(i) les dispositifs fonctionnant dans la bande 5 150-5 250 MHz sont reserves uniquement pour une utilisation
a l interieur afin de reduire les risques de brouillage prejudiciable aux systemes de satellites mobiles utilisant
les memes canaux;
(ii) De plus, les utilisateurs devraient aussi etre avises que les utilisateurs de radars de haute puissance sont
designes utilisateurs principaux (c.-a-d., qu ils ont la priorite) pour les bandes 5 250-5 350 MHz et 5 650-5
850 MHz et que ces radars pourraient causer du brouillage et/ou des dommages aux dispositifs LAN-EL.
FOR MOBILE DEVICE USAGE (>20cm/low power)
Radiation Exposure Statement:
This equipment complies with IC radiation exposure limits set forth for an uncontrolled environment. This
equipment should be installed and operated with a minimum distance 20cm between the radiator and
your body.
Declaration d exposition aux radiations:
Cet equipement est conforme aux limites d exposition aux rayonnements IC etablies pour un environnement
non controle. Cet equipement doit @tre installe et utilise avec un minimum de 20 cm de distance entre la
source de rayonnement et votre cmps.
C-75 Installation Guide
4
About this Guide
This installation guide explains how to mount the C-75 access point (AP) and the various configuration details.
Important! Please read the EULA before installing the C-75. Installation constitutes your acceptance of the
terms and conditions of the EULA.
Intended Audience
This guide can be referred by anyone who wants to install and configure the C-75 access point.
Document Overview
This guide contains the following chapters:
1. Package Contents
2. C-75 Overview
3. Installing the C-75
4. Manually Configuring C-75
5. Config Shell Commands
6. Troubleshooting
Note Mojo server, unless the server name or
type is explicitly stated.
Product/Feature Name Changes
The following table summarizes the product and feature name changes:
Old Name New Name
AirTight Management Console Mojo Wireless Manager
AirTight WIPS Mojo AirTight
Mojo Studio/ AirTight Cloud Mojo Launchpad
AirTight Guest Manager Mojo Guest Manager
AirTight Single Sign-On (SSO) Mojo One
Product and Documentation Updates
To receive important news on product updates, please visit our website at http://www.mojonetworks.com. We
continuously enhance our product documentation based on customer feedback. To obtain the latest copy of
this document, visit http://www.mojonetworks.com/home/support.html.
Contact Information
Mojo Networks, Inc.
339 N, Bernardo Avenue, Suite #200, Mountain View, CA 94043
Tel: +1 650-961-1111 Fax: +1 650-963-3388
For technical support, send an email to support@mojonetworks.com.
C-75 Installation Guide
5
Package Contents
Please ensure that the items shown in Figure 1-1 are included in the C-75 device package:
Figure 0-1 C-75 Package Contents
Note: The MAC address of the device is printed on a label at the bottom of the product and the packaging box.
Note down the MAC address, before mounting the device on the ceiling or at a location that is difficult to
access.
If the package is not complete, please contact Mojo Networks, Inc. technical support at
support@mojonetworks.com, or return the package to the vendor or dealer where you purchased the product.
C-75 Installation Guide
6
Optional Cellular Activity Detection Device
The cellular activity detection device is an optional USB device used to detect cellular activity. This is to be
plugged into a C-75 device.
Figure 0-2 Cellular Activity Detection Device
C-75 Installation Guide
7
C-75 Overview
C-75 is a 3x3 802.11a/b/g/n/ac access point/sensor. This chapter provides an overview of the C-75 and
describes front and the rear panels.
The front panel of the C-75 has 5 LEDs that indicate the working of the device.
Figure 0-1 Front Panel of C-75
The following table indicates the device states based on the LEDs.
Table 0-1 LED Details for C-75 in the AP mode
Power LAN1 1 LAN2 2.4 GHz 5 GHz Description
Solid Solid On/Off Any Any The AP is powered on and is working normally.
Green Green The AP is connected to the server.
Solid Slow On/Off Slow Any The AP upgrade is in progress.
Green Blink Blink
Solid Solid On/Off Any Any The AP is unable to get Ethernet link.
Orange Green
C-75 Installation Guide
8
Power LAN1 1 LAN2 2.4 GHz 5 GHz Description
Solid Fast On/Off Any Any The AP did not receive a valid IP address via the
Orange Blink DHCP.
Solid Slow On/Off Any Any The AP is unable to connect to the server.
Orange Blink
Off Off Off Off Off The AP is not powered on or it is in the process
of starting up.
Note: LAN2 is ON if the link is up, and is OFF if the link is down. The 2.4 GHz and 5 GHz LEDs blink when there is
activity on the respective radio(s).
Table 0-2. LED Details for C-75 in Sensor mode
Power LAN1 1 LAN2 2.4 GHz 5 GHz Description
Solid Solid On/Off Solid green Solid The sensor is powered on and is
Green Green green working normally. The sensor is
connected to the server.
Solid Solid On/Off Solid green Fast blink The sensor is performing
Green Green troubleshooting on 802.11a/b/g/n.
Solid Solid On/Off Solid green Slow blink The sensor is performing intrusion
Green Green prevention on 802.11a/n/ac.
Solid Slow On/Off Slow blink Off The sensor upgrade is in progress.
Green Blink
Solid Solid On/Off Any Any The sensor is unable to get Ethernet
Orange Green link.
Solid Fast On/Off Any Any The sensor did not receive a valid IP
Orange Blink address via the DHCP.
Solid Slow On/Off Any The sensor is unable to connect to the
Orange Blink Any server.
Solid Any On/Off Solid green Any There is an error on 802.11a/b/g/n
Orange interfaces.
Solid Any On/Off Any Solid The sensor is experiencing a software
Orange green error.
Off Off Off Off Off The sensor is not powered on or it is in
the process of starting up.
Note: LAN2 is ON if the link is up, and is OFF if the link is down. The 2.4 GHz and 5 GHz LEDs blink when there is
activity on the respective radio(s).
1
If the Ethernet connection for the AP switches to 10/100 Mbps mode while in operation, the Orange LED for
LAN1 starts blinking, while the state of the Green LED for LAN1 is retained. The Orange LED for LAN1 might
continue to blink even if the Ethernet switches back to 10/1000 Mbps mode, and would stop only on rebooting
the device.
C-75 Installation Guide
9
The rear panel of the C-75 has an Ethernet port labelled LAN1, that enables you to connect the device a wired
LAN through a switch or a hub and provides the power for the device by using the 802.3af standard.
Figure 0-2 Rear Panel of C-75
Table 0-3 Rear Panel Port Settings for C-75
Port Description Connector Type Speed/Protocol
DC IN Enables you to connect to and power on device -- --
using 12 V DC power with 2.5 ampere.
Console Enables you to access the AP through a dumb RJ45 or DB9 Baud rate to be set to
port terminal interface irrespective of the AP state. 115200
(Console)
Ethernet Enables you to connect the device to a wired RJ45 10/100/1000 Mbps
(LAN1) LAN through a switch or a hub. The device can Ethernet
then communicate with the server.
Power over Ethernet
This port also provides the power for the device
using the 802.3af standard
LAN2 Can be used for advanced AP features. RJ45 10/100/1000 Mbps
Ethernet
C-75 Installation Guide
10
Figure 0-3. Right side of C-75
The Reset Pin Hole and the USB port are on the right side of the device as shown in the figure above. The Reset
Pin Hole resets the C-75 device to factory defaults. To reset the device, power cycle the device (remove the
power cable once and connect it back again) and while plugging the power cable back into the power source,
press and hold down the Reset Pin Hole for 45 seconds until the power, LAN1, 2.4 GHz LEDs go green. Pressing
the Reset Pin Hole while the device is running will not have any effect. When you reset the device, the following
settings are reset:
Config shell password is reset to config.
Server discovery value is erased and changed to the default, wifi-security-server.
All the VLAN configurations are lost.
Device mode is changed to Sensor Only.
If static IP is configured on the device, the IP address is erased and DHCP mode is set. The factory
default IP address of the device is 169.254.11.74.
After reset, all the LEDs will blink once, indicating that the reset is successful, and the system boot sequence is
initiated.
.The USB port connects the C-75 to a USB device. If you are using the cellular activity detection device to detect
cellular activity, you must plug it in to the USB port.
C-75 Installation Guide
11
Installing the C-75
When the C-75 functions as a WIPS sensor, it monitors your network and communicates with the server to
guard your corporate network against over-the-air attacks.
Clients can connect to your corporate network in wireless mode through the C-75 AP(s).
The C-75 must be plugged into your corporate network to perform the above-mentioned operation.
From release 7.1 Update 4, the C-75 can also detect cellular activity. You must plug in the cellular activity
detection device into the USB port of the C-75 to detect cellular activity.
Note: In case the C-75 device is already deployed and functional, you need to reboot the device after plugging
in the cellular activity detection device.
As a WIPS sensor, C-75 can be configured in one of the following two modes:
Sensor Mode: This is the default mode. In this mode, the device can be connected to a trunk port
(802.1Q capable) on a switch. The device then monitors the VLANs that are configured on that trunk
port and are chosen by the user. In this mode, an C-75 can monitor up to 16 VLANs. The wireless
interface of the sensor is enabled for WIPS operations.
Network Detector (ND) Mode: This mode needs to be explicitly configured. In this mode, the
device can be connected to a trunk port (802.1Q capable) on a switch. The device then monitors the
VLANS that are configured on that trunk port and are chosen by the user. In this mode, an C-75 can
monitor up to 100 VLANs. The wireless interface of the ND is disabled.
Important: To prevent disconnection or tampering by unauthorized personnel, it is extremely important to
install the device such that it is difficult to unplug the device from the network or from the power outlet.
Zero-Configuration of C-75 as Access Point
Zero-configuration is supported under the following conditions:
The device is in AP mode with background scanning on with no SSID configured.
A DNS entry wifi-security-server is set up on all the DNS servers. This entry should point to the IP
address of the server. By default, the device looks for the DNS entry wifi-security-server.
The device is placed on a subnet that is DHCP enabled.
Important: If the device is placed on a network segment that is separated from the server by a firewall, you
must first open port 3851 for User Datagram Protocol (UDP) and Transport Control Protocol (TCP) bidirectional
traffic on that firewall. This port number is assigned to Mojo Networks. If multiple devices are set up to connect
to multiple servers, zero-configuration is not possible. In this case, you must manually configure the sensors.
Refer to Manually Configuring C-75 for further details.
The steps to install the device with no configuration (zero-configuration) are as follows.
1. Mount the device
2. Power on the device.
3. Connect the device to the network.
C-75 Installation Guide
12
Connecting C-75
This involves mounting the C-75, powering on the device, and connecting it to the wired network.
Mount C-75
Take a configured C-75, that is, ensure that a static IP is assigned to the device or the settings have been
changed for DHCP. Note the MAC address and the IP address of the device in a safe place before it is installed
in a hard-to-reach location. The MAC address of the device is printed on a label at the bottom of the product.
Recommended: You should label the devices using MAC addresses or at least your own convention. For
example, use serial numbers, so that you can easily identify the devices.
Wall/ Ceiling Mounting
Use the mounting bracket to install the C-75 on the ceiling. To mount the device:
1. Attach the mounting bracket to the wall or ceiling by using the mounting hardware kit.
2. Insert the provided short screws into the bottom cover of the C-75 device.
3. Leave enough of the screws exposed to ensure that the unit can be attached to the mounting
bracket.
4. If extra space is required, use the provided spacers and long screws from the T-Rail mounting
hardware kit to increase the space between the unit and the mounting bracket.
Figure 0-1 Ceiling Mounting
C-75 Installation Guide
13
Figure 0-2 Wall Mounting
C-75 Installation Guide
14
Power on C-75
A C-75 device can be powered on by 802.3af Class 0 Power Over Ethernet (PoE) of Nominal input voltage 48V
DC. You can connect the device to the network using PoE or a power adapter.
Connect C-75 to the Network
To connect C-75 to the network, perform the following steps.
1. Ensure that a DHCP server is already available on the network to enable network configuration of
the C-75.
2. Add the DNS entry wifi-security-server on all DNS servers. This entry should point to the IP address
of the server.
3. Ensure that DHCP is running on the subnet to which the device will be connected.
Important: If DHCP is not enabled on a subnet, the device cannot connect to that subnet with zero-
configuration. If the DNS entry is not present on the DNS servers or you do not have the DHCP server running
on the subnet, you must manually configure the device. Refer to Manually Configuring C-75 for further details.
Using C-75 with PoE
To power on and connect C-75 to the network using PoE, do the following:
1. Connect one end of the network interface cable to the Ethernet port at the rear of the C-75.
2. Connect the other end of the network interface cable to the Ethernet jack that provides PoE power.
Figure 0-3. Power Up and Connect C-75 using PoE
Using C-75 with power adapter
To power up the device, perform the following steps:
1. Plug the power cable into the DC power receptacle at the rear of the device.
C-75 Installation Guide
15
2. Plug the other end of the power cable into an 110V~240V 50/60 Hz AC power source.
Wait until the device is ready. Refer to the respective LED details table based on the configured device
mode.
Figure 0-4. Power Up C-75
To connect C-75 to the network, perform the following steps:
1. Ensure that a DHCP server is available on the network to provide network configuration to the C-75.
2. Connect one end of the network interface cable to the Ethernet port at the rear of the C-75.
3. Connect the other end of the network interface cable to an Ethernet jack on the desired subnet.
Wait until the device is ready (approx. 10 mins).
C-75 Installation Guide
16
Figure 0-5. Connect C-75 to network
4. Check the status LEDs on the device. If all LEDs glow green, then the device is operational and
connected to the server.
5. Log on to the server through SSH and run the get sensor list command.
You would see a list of all Mojo devices that are recognized by the server. Mojo One users can go to the
Devices tab in Mojo Wireless Manager and check whether the device is visible under the Devices tab.
The device is configured and ready to go operational.
Note: If the zero configuration is not successful, the device must be configured manually. Refer to Manually
Configuring C-75 for details.
C-75 Installation Guide
17
Manually Configuring C-75
Important: If the installation in the previous chapter was successful, stop! You do not need to configure the
device manually.
Introduction
Manual configuration of C-75 is typically required in the following cases:
Devices cannot connect to the server through zero-configuration.
Device needs to be configured in the ND mode.
Sensor Only (SO) devices cannot connect to the server through zero-configuration. The DNS entry
for the server has been changed to an entry other than wifi-security-server or a DNS server is not
present in the network. This is applicable for multi-server installations.
Device is placed on a subnet that is not DHCP enabled.
Configuring AP through Config Shell
The Config Shell supports a pre-defined set of commands used to configure the C-75 device. Log in to the
device console using the SSH shell.
The steps to configure the device manually through the SSH shell are as follows:
1. Log in and change the default password
2. Set Server Discovery
3. Set Sensor Mode
4. Configure Network Settings
Log in and Change the Default Password
Log in to the Config Shell using the user name config and password config. Change the default password
using the passwd command. You can change the device password using device templates. Refer to Device
Template section under the Administration Tab chapter, in the Users Guide for more details.
Recommended : Although not mandatory, as a best practice we recommend that you change the default
password.
Set Server Discovery
The next step is to set the server discovery information. The following are the types of server discovery:
Server IP based discovery (preferred)
Service Location Protocol (SLP) based discovery (if wifi-security-server service has been
configured)
Use the set server discovery command to point the AP device to the correct server.
C-75 Installation Guide
18
Figure 0-1 The set server discovery Command
Note : If IP address/ host name based discovery is being used and more than one server is present on the
network, then you must enter the IP address of the appropriate server.
Set Sensor Mode
The next step is to set the mode of the sensor. There are two possible modes:
Sensor Mode: This is the default mode. In this mode, the device can be connected to a trunk port
(802.1Q capable) on a switch. The device then monitors multiple VLANs that are configured on that
trunk port and are chosen by the user. The wireless interface of the sensor is enabled. In this mode, a C-
75 can monitor up to 16 VLANs.
ND Mode: This mode needs to be explicitly configured. In this mode, the device can be connected
to a trunk port (802.1Q capable) on a switch. It then monitors multiple VLANs that are configured on
that trunk port and are chosen by the user. The wireless interface of the ND is disabled. In this mode, a
C-75 functioning as a WIPS sensor can detect and monitor up to 100 VLANs.
Use the set mode command to set the device mode for C-75.
Figure 0-2 The set mode Command for C-75
C-75 Installation Guide
19
Configure Network Settings
After the mode is set, you have to configure the network settings. For the Network Detector/Sensor mode, use
the set vlan config command to configure the IP addresses on the ND.
With the set vlan config command, you can do the following.
Add /modify VLAN settings to be configured with DHCP.
Add/modify VLAN settings to be configured with a static IP address.
Set communication VLAN.
To configure VLANs, do the following.
1. Type the set vlan config command to configure all the VLANs.
2. Choose option 1 to configure VLANs for DHCP and option 2 to configure VLANs with static IP
address.
The device will restart / reboot after the VLAN configuration.
To configure VLANs with DHCP, you must provide comma-separated VLAN IDs.
See the figure below for configuring VLAN with DHCP.
C-75 Installation Guide
20
To configure VLANs with static IP address, you must provide the IP address, the subnet mask and the gateway.
See the figure below for configuring VLAN with a static IP address.
To configure/ change the Communication VLAN, do the following
1. Type the set vlan config command.
2. Choose option 3 from the menu that appears.
Configure a static IP address in absence of a DHCP server
1. Connect a crossover cable from the computer to the Ethernet port of C-75.
2. Configure the LAN IP address on the computer in the subnet 192.168.1.0/24.
3. SSH to IP address: 192.168.1.245 (factory default)
4. Log in to the CLI of the device using default credentials.
C-75 Installation Guide
21
5. Configure server discovery on the device.
6. Configure a static IP address on the device. For example: Untagged VLAN 192.168.2.x/24.
After completing this step you will lose the SSH connection.
7. Configure the LAN IP address in the range of 192.168.2.x/24 and again SSH to the address assigned
in step 6.
8. Check the configuration settings.
9. Remove the crossover connection to the computer and connect the Ethernet port to the local
switch.
Configure IPv6 settings
C-75 is IPv6 capable. Use the set ipv6 config command to configure advanced options such as DHCP settings,
auto negotiation, and manual configuration.
Enable auto negotiation to discover IP address automatically.
Enable DHCP settings to obtain addressing as well as more information, such as the DNS address
from DHCP server in the network.
Enable manual configuration to provide manual IPv6 address as well as IPv6 default gateway.
How to configure Communication Key or Passphrase
To configure the communication key or passphrase kindly refer to Appendix A: AP-Server Mutual
Authentication for further details.
C-75 Installation Guide
22
C-75 Config Shell Commands
The following tables detail the C-75 config shell commands.
Table 0-1 get Commands
get Commands
Command Description
get ap Displays all the currently visible APs
get channel util Displays the current channel utilization in %, non-Wi-Fi interference in %, and noise
floor values in dBm when device is in AP mode. The radio must have at least one
active virtual AP to get the channel utilization statistics. You can choose to fetch the
current utilization or to auto-read the channel utilization statistics every 5 seconds.
Press Ctrl+C to stop auto-read.
get device config Creates a tar bundle containing the current device configuration, which the user can
download. The tar bundle can be stored for future reference. You can download
individual configuration files instead of the entire tar bundle.
get interface Displays network interface speed and mode
get ip config Displays the IP information
(deprecated)
get log Displays the log information as it is created
get logs Displays the hyperlink to the tar file (.tar.gz) containing all logs for the device. Copy
paste this hyperlink in a web browser to download the tar file. This command can
also be used to retrieve kernel panic logs. The kernel panic logs are created when the
AP crashes and they can be found in the panic_logs directory of the tar file.
get log config Displays the configuration of the logger
get mode Displays the mode in which the device is currently configured
get rf
get serial num Displays the board number
get server discovery Displays the server discovery/setting information
get status Displays the current running status of all the components
get version Displays the version and build information of all the components
get vlan config Displays VLAN configuration. Both static and dynamic information is displayed.
get vlan id Displays listing of all VLANs that can be detected by ND.
get vlan status Displays status of VLANs that are configured for monitoring by ND.
C-75 Installation Guide
23
get vlan connectivity Pings the specified VLAN other than the communication VLAN.
get model Displays the AP model.
get antenna Displays antenna configuration (internal/ external).
get route Displays IP routing table entries.
get client logs Gets client connection logs as it happens.
get wired trace Performs packet capture on Ethernet interface(eth0) upto file size 5MB.
get ap status Displays wireless profiles and associated clients.
get presence Displays the value of the presence notification parameters, that is, RSSI value in dbm,
notification time interval in seconds, and IP address or host name of the presence notification
parameters server.
get admctl stats Displays statistical information related to admission control of both the radios and a
list of the connected and admitted clients.
Table 0-2. set Commands
set Commands
Command Description
set erase Sets the erase character to ^H.
set interface Sets network interface properties such as auto negotiation, speed, and duplex
settings.
set ip config Runs through the current VLAN and IP config wizard.
set server discovery Sets the server discovery information.
set vlan config Configures list of VLANs and their network settings to be monitored by ND.
set ipv6 config Sets IPv6 network settings.
C-75 Installation Guide
24
set communication Sets the AP-server shared secret. You must enter a hexadecimal value, of length 32,
key as the shared secret. It can be used instead of the set communication passphrase
command. Use this command if you are comfortable working with hexadecimals.
set communication Sets the communication key to its default value.
key default
set communication Sets the AP-server shared secret. You must enter a character string, of length
passphrase between 10 and 127, as the shared secret. The string is internally converted to
hexadecimal format. It can be used instead of the set communication key command.
set presence Sets the presence notification parameters. The parameters for presence notification
notification are the RSSI value in dbm, IP address/hostname of the presence notification server
parameters and time interval in seconds. The RSSI value can range between -127 and 0 dbm. The
time interval can range between 0 and 14400 seconds.
C-75 Installation Guide
25
Table 0-3. Miscellaneous commands
Other Commands
Command Description
exit Exits the config shell session
help Displays help for all commands
help set
help get
help other
passwd Changes the config shell password
ping <Hostname/IP Pings a host.
address> Usage: ping <IP_address/host_name>
For example, ping 192.168.1.246
ping6 <IPv6 address Pings an IPv6 host
or hostname>
Usage: ping6 <IPv6_address/host_name>
reboot Reboots the AP
restart Restarts the AP application
reset factory Resets the AP . The factory default IP address of the device is
192.168.1.245.
upgrade Upgrades the AP manually from a given IP address
presence notification Enables the presence notification feature.
enable
presence notification Disables the presence notification feature.
disable
C-75 Installation Guide
26
C-75 Troubleshooting
Following are the troubleshooting guidelines for C-75.
Symptoms Diagnosis Solution
The device did not Ensure that the DHCP server is on and available on the
receive a valid IP VLAN/subnet to which the device is connected. If the
address via the device still fails to get a valid IP address, you can reboot it to
Wi-Fi: any DHCP. see if the problem is resolved.
Ethernet: fast blink The Ethernet cable is
Power: solid orange loose. The device is
probably Ensure that the Ethernet cable is connected.
disconnected from
the network.
Ensure that the server is running and is reachable from the
network to which the device is attached. If there is a firewall
or a router with ACLs enabled between the device and the
server, ensure that the traffic is allowed on UDP port 3851.
Use the server IP-based discovery and ensure that you have
Wi-Fi: any
Unable to connect to correctly entered the DNS name, wifi-security-server, on
Ethernet: slow blink
the server the DNS server. Also, ensure that the DNS server IP
Power: solid orange
addresses are either correctly configured on the, or are
provided by the DHCP server.
It is also possible that the AP is unable to connect to the
server because it has failed to authenticate with the server.
In this case, an 'Authentication failed for ' event is raised on
the server. Refer to the event for recommended action.
C-75 Installation Guide
27
Appendix A: Sensor-Server Mutual Authentication
The Sensor-server communication begins with a mutual authentication step in which the sensor and server
authenticate each other using a shared secret. The sensor-server communication takes place only if this
authentication succeeds.
After the authentication succeeds, a session key is generated. All communication between the sensor and
server from this point on is encrypted using the session key.
The sensor and server are shipped with the same default value of the shared secret. The CLI commands are
provided on both server and sensor for changing the shared secret.
Note: After the shared secret (communication key) is changed on the server, all sensors connected to the
server will automatically be set up to use the new communication key. Sensors that are not connected to the
server at this time must be manually set up with the same communication key to enable communication with
this server.
Note: Although the server is backward compatible, that is, older version sensors can connect to a newer
version server, this is not recommended.
C-75 Installation Guide
28
You might also like
- Installation Guide: C-75 Access Point/SensorDocument28 pagesInstallation Guide: C-75 Access Point/SensorChotu shendeNo ratings yet
- Liteshow 2 UserGuideDocument38 pagesLiteshow 2 UserGuideRis EnoNo ratings yet
- Users Manual 4666270Document10 pagesUsers Manual 4666270Ano InkNo ratings yet
- Groove Series - 220124 2023 2924Document5 pagesGroove Series - 220124 2023 2924Erick Gomez GomezNo ratings yet
- Router AWAP608 ManualDocument31 pagesRouter AWAP608 ManualMy doksNo ratings yet
- Zxv10 B760H Zxv10 B760E Richmedia Box: User GuideDocument21 pagesZxv10 B760H Zxv10 B760E Richmedia Box: User GuideUqy BarajaNo ratings yet
- 802.11b Access Point User's Guide - FCC Certifications and Table of ContentsDocument39 pages802.11b Access Point User's Guide - FCC Certifications and Table of ContentsMariela ContrerasNo ratings yet
- Groove Series: ConnectingDocument4 pagesGroove Series: Connectingriza asNo ratings yet
- Disc Lite5Document5 pagesDisc Lite5JAIDEV KUMAR RANINo ratings yet
- Honeywell 5877 Installation Manual and Setup GuideDocument2 pagesHoneywell 5877 Installation Manual and Setup GuideAlarm Grid Home Security and Alarm MonitoringNo ratings yet
- Manual Router RPCDocument48 pagesManual Router RPCcostellazer0% (1)
- AirLive WL-5450AP ManualDocument34 pagesAirLive WL-5450AP ManualHilmo HalilovićNo ratings yet
- Ipela SNC-RZ25NDocument81 pagesIpela SNC-RZ25Nmax51sNo ratings yet
- Manual Usuario RBD52GDocument5 pagesManual Usuario RBD52GJAIRO ROMERONo ratings yet
- Jnet Adsl Router JN-DS5400: User's GuideDocument23 pagesJnet Adsl Router JN-DS5400: User's Guideapi-3761701No ratings yet
- Quick Installation Guide: ECW5211-L Enterprise Access PointDocument19 pagesQuick Installation Guide: ECW5211-L Enterprise Access Pointjp_1032No ratings yet
- 350 Setupsheet English PDFDocument4 pages350 Setupsheet English PDFcwchowNo ratings yet
- 1517384612cAP Ac WGDocument4 pages1517384612cAP Ac WGMuhammad KurniawanNo ratings yet
- Fortiap 210B 220B QuickstartDocument2 pagesFortiap 210B 220B QuickstartJohnGranadosNo ratings yet
- VVX 150 250 Setupsheet English PDFDocument4 pagesVVX 150 250 Setupsheet English PDFcwchowNo ratings yet
- Appusb300h2 Quick User GuideDocument37 pagesAppusb300h2 Quick User GuideJorge MerinoNo ratings yet
- Cnp-Pla200 User GuideDocument26 pagesCnp-Pla200 User GuideTamás NagyNo ratings yet
- Linear WA105DBZ-1 - Z-Wave Siren Install GuideDocument2 pagesLinear WA105DBZ-1 - Z-Wave Siren Install GuideAlarm Grid Home Security and Alarm MonitoringNo ratings yet
- Outdoor wireless routerDocument4 pagesOutdoor wireless routerKadir Mariño AbreuNo ratings yet
- Quick Start Guide for LTE Outdoor CPEDocument13 pagesQuick Start Guide for LTE Outdoor CPEJc TuzonNo ratings yet
- Wireless 802.11ag AP: User's ManualDocument27 pagesWireless 802.11ag AP: User's ManualMarcelo MeloNo ratings yet
- Dual Band WLAN Adapter Quick Setup GuideDocument3 pagesDual Band WLAN Adapter Quick Setup GuideErwin QueralesNo ratings yet
- TL-WR841N - 841ND User GuideDocument25 pagesTL-WR841N - 841ND User GuideVilmet KaraneziNo ratings yet
- Mikrotik BaseBox 2 RB912UAG-2HPnD-OUT Brochure Aka 1539764768Basebox-SeriesDocument4 pagesMikrotik BaseBox 2 RB912UAG-2HPnD-OUT Brochure Aka 1539764768Basebox-SeriesJaadNo ratings yet
- INKSYS WCG200 Cable Modem: User's ManualDocument53 pagesINKSYS WCG200 Cable Modem: User's ManualYudhi SensasiNo ratings yet
- Synscanwifi - 102 2Document2 pagesSynscanwifi - 102 2sloko2No ratings yet
- Smc2870w MNDocument56 pagesSmc2870w MNDavide SestiNo ratings yet
- hEX Safety Warnings and Installation GuideDocument5 pageshEX Safety Warnings and Installation GuideAgus MytechNo ratings yet
- Tl-wn510g 550g 551g User GuideDocument34 pagesTl-wn510g 550g 551g User GuideNguyễn Thanh TùngNo ratings yet
- TL-WDN4800: N900 Wireless Dual Band PCI Express AdapterDocument56 pagesTL-WDN4800: N900 Wireless Dual Band PCI Express AdapterI Dewa Gede AdiwiranataNo ratings yet
- TL-WN7200ND V1 User Guide 1910010859Document49 pagesTL-WN7200ND V1 User Guide 1910010859eryNo ratings yet
- LD-250 User Manual 02232018Document23 pagesLD-250 User Manual 02232018triono sandiNo ratings yet
- Rackmount Accessory Model: CKG2-RMDocument17 pagesRackmount Accessory Model: CKG2-RMGeorge ClooneyNo ratings yet
- Aquos Lc70le632uDocument92 pagesAquos Lc70le632uShane TilleryNo ratings yet
- 8 Port 10/100Mbps Ethernet Switch Quick Installation Guide: Model# ANS-08PDocument5 pages8 Port 10/100Mbps Ethernet Switch Quick Installation Guide: Model# ANS-08PnetspidercNo ratings yet
- 10GbE SFP+ Switch with Redundant DC PowerDocument6 pages10GbE SFP+ Switch with Redundant DC PowerЮрій РудийNo ratings yet
- Archer C2: AC750 Wireless Dual Band Gigabit RouterDocument137 pagesArcher C2: AC750 Wireless Dual Band Gigabit RouterzecaNo ratings yet
- Owner'S Manual: Mediadesk™ 2.1 Monitoring™ SystemDocument16 pagesOwner'S Manual: Mediadesk™ 2.1 Monitoring™ SystemMihai MandacheNo ratings yet
- Basebox Series: First UseDocument6 pagesBasebox Series: First UsenetspidercNo ratings yet
- User Guide: TL-SG105 TL-SG108Document16 pagesUser Guide: TL-SG105 TL-SG108mianarguNo ratings yet
- Aquos LC 60le832uDocument86 pagesAquos LC 60le832uOsmany AmadorNo ratings yet
- C-Bus™ DIN-Mounted Fan ControllerDocument24 pagesC-Bus™ DIN-Mounted Fan ControllerMiguel OrhlNo ratings yet
- User Manual 5202119Document8 pagesUser Manual 5202119StemplarsNo ratings yet
- Outdoor wireless router with directional antennaDocument7 pagesOutdoor wireless router with directional antennayusuf kurniawanNo ratings yet
- Leviton VRCZ1 Installation Manual and Setup GuideDocument2 pagesLeviton VRCZ1 Installation Manual and Setup GuideAlarm Grid Home Security and Alarm MonitoringNo ratings yet
- TL Wn620g PanduanDocument29 pagesTL Wn620g PanduanClams MostNo ratings yet
- 1573543789hAP Lite TC QG EuDocument6 pages1573543789hAP Lite TC QG EuMarco Van ZayutsNo ratings yet
- TX-6610 V1 User GuideDocument32 pagesTX-6610 V1 User GuideSuganya LokeshNo ratings yet
- PLC Programming from Novice to Professional: Learn PLC Programming with Training VideosFrom EverandPLC Programming from Novice to Professional: Learn PLC Programming with Training VideosRating: 5 out of 5 stars5/5 (1)
- WAN TECHNOLOGY FRAME-RELAY: An Expert's Handbook of Navigating Frame Relay NetworksFrom EverandWAN TECHNOLOGY FRAME-RELAY: An Expert's Handbook of Navigating Frame Relay NetworksNo ratings yet
- How To Install SAP IDES For PracticeDocument31 pagesHow To Install SAP IDES For PracticekshrawanNo ratings yet
- 6th Central Pay Commission Salary CalculatorDocument15 pages6th Central Pay Commission Salary Calculatorrakhonde100% (436)
- Sapbasis Config Server Tec enDocument146 pagesSapbasis Config Server Tec entardio pozoNo ratings yet
- Basic Knowledge in SAP 1692251562Document20 pagesBasic Knowledge in SAP 1692251562kshrawan100% (1)
- Top Interview Questions For Desktop Support Engineer (Microsoft) - Intense SchoolDocument3 pagesTop Interview Questions For Desktop Support Engineer (Microsoft) - Intense SchoolkshrawanNo ratings yet
- TOP 350+ Desktop Support Interview Questions and Answers 13 October 2019Document20 pagesTOP 350+ Desktop Support Interview Questions and Answers 13 October 2019kshrawanNo ratings yet
- Floating-Point IP Cores User Guide: Updated For Intel Quartus Prime Design Suite: 20.1Document117 pagesFloating-Point IP Cores User Guide: Updated For Intel Quartus Prime Design Suite: 20.1Chí Thành VõNo ratings yet
- Three Key Requirements of Enterprise SD-WAN: Integrated Security, Multicloud Connectivity, and Application ReliabilityDocument7 pagesThree Key Requirements of Enterprise SD-WAN: Integrated Security, Multicloud Connectivity, and Application Reliabilitymasterlinh2008No ratings yet
- BCA 4th Semester ResultsDocument1 pageBCA 4th Semester ResultsBA PRENEURNo ratings yet
- Netis WF2409E Datasheet PDFDocument2 pagesNetis WF2409E Datasheet PDFRitesh ShresthaNo ratings yet
- CM 104Document13 pagesCM 104Samuel Ramos MondragónNo ratings yet
- Final Report 2Document87 pagesFinal Report 2Harveen VelanNo ratings yet
- BCD-to-Gray Code Converter . - Example Truth TableDocument3 pagesBCD-to-Gray Code Converter . - Example Truth TableDen GuizzaganNo ratings yet
- Low Power 4×4 Bit Multiplier Design Using DaddaDocument3 pagesLow Power 4×4 Bit Multiplier Design Using DaddaAmena FarhatNo ratings yet
- Msdict Viewer: User'S GuideDocument17 pagesMsdict Viewer: User'S GuidejsmorenaNo ratings yet
- GOOSE Configuration ExampleDocument24 pagesGOOSE Configuration Examplezinab90100% (1)
- Design Patterns for Building Network Agnostic Android AppsDocument62 pagesDesign Patterns for Building Network Agnostic Android AppsShree DiiNo ratings yet
- Cidam EtechDocument12 pagesCidam EtechGhil Tiongco50% (2)
- Ericsson Important Optimization ParametersDocument3 pagesEricsson Important Optimization ParametersZteTems OptNo ratings yet
- Mitel Mivoice Business 3300 Controllers: Purpose Built Hardware Designed To Address A Variety of Business NeedsDocument7 pagesMitel Mivoice Business 3300 Controllers: Purpose Built Hardware Designed To Address A Variety of Business NeedsOsama MohammedNo ratings yet
- Avaya Aura Contact Center and Call Center EliteDocument8 pagesAvaya Aura Contact Center and Call Center EliteCấn Mạnh TrườngNo ratings yet
- Symfony Book 3.0Document234 pagesSymfony Book 3.0ManuelLaraNo ratings yet
- Private Cloud App x9!2!8377338Document35 pagesPrivate Cloud App x9!2!8377338Kesava ReddyNo ratings yet
- Shashikanth Thate: Hyderabad, Telangana, IndiaDocument5 pagesShashikanth Thate: Hyderabad, Telangana, IndiaManu SarathNo ratings yet
- Compiler Vs InterpreterDocument8 pagesCompiler Vs InterpreterAjay SinghNo ratings yet
- Service Based HO Description and DemoDocument27 pagesService Based HO Description and DemoHarish KumarNo ratings yet
- E-Commerce Lab: Trinity Institute of Professional StudiesDocument45 pagesE-Commerce Lab: Trinity Institute of Professional StudiesPulkit AggarwalNo ratings yet
- Declaration of Conformity (DoCDocument1 pageDeclaration of Conformity (DoCnajjaciNo ratings yet
- GCC and Make: Compiling, Linking and Building C/C++ ApplicationsDocument11 pagesGCC and Make: Compiling, Linking and Building C/C++ ApplicationssemabayNo ratings yet
- UNIT-1: Essentials of E-Commerce & HTMLDocument125 pagesUNIT-1: Essentials of E-Commerce & HTMLmanisha GuptaNo ratings yet
- PowerFactory - Software Editions and Licence TypesDocument4 pagesPowerFactory - Software Editions and Licence TypesYrene AlvarezNo ratings yet
- Exception Handling Interview QuestionsDocument9 pagesException Handling Interview Questionsmangala rNo ratings yet
- Installing Linux - The Easy WayDocument13 pagesInstalling Linux - The Easy WayVinay HegdeNo ratings yet
- Cs506Pc: Computer Networks and Web Technologies Lab Course ObjectivesDocument134 pagesCs506Pc: Computer Networks and Web Technologies Lab Course ObjectivesDharmapuri Shri lekha100% (1)
- Power Theft Detection SystemDocument5 pagesPower Theft Detection SystemVivek KumarNo ratings yet
- SM3260 Product BriefDocument1 pageSM3260 Product BriefMrr LeeNo ratings yet