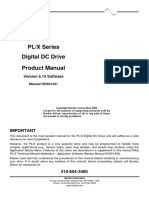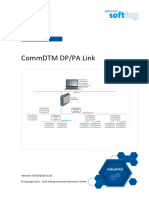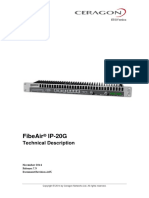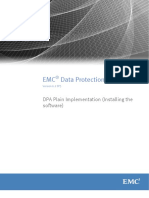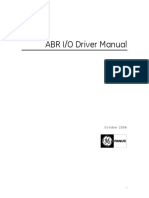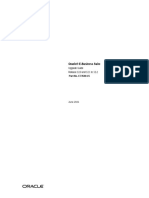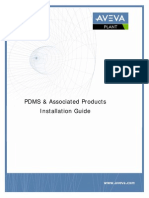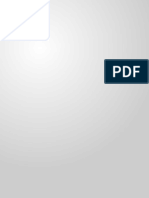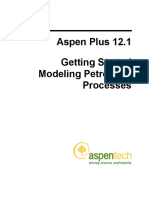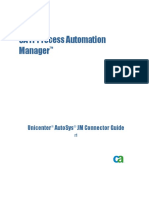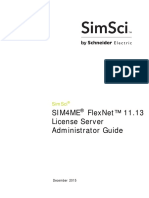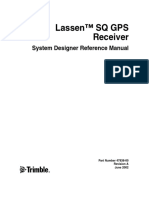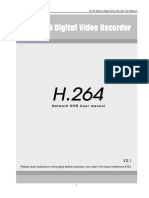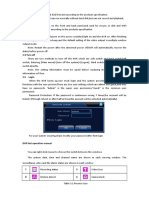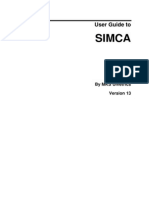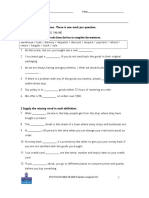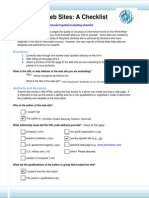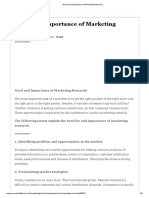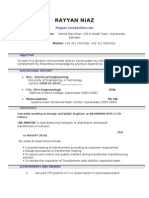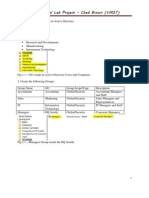Professional Documents
Culture Documents
DPA4PMA User Manual
Uploaded by
Richard CentenoCopyright
Available Formats
Share this document
Did you find this document useful?
Is this content inappropriate?
Report this DocumentCopyright:
Available Formats
DPA4PMA User Manual
Uploaded by
Richard CentenoCopyright:
Available Formats
Dearborn Protocol Adapter 4 Plus
DPA4PMA – Multi-Application Drivers
Installation and User Manual
DPA4PMA Driver Version: 1.36
DPA4PSA Driver Version: 1.36
Native Drivers Version: 10.16
DPA 4 Plus Firmware Version: 60.020
eDPA 4 Plus Firmware Version: 64.014
RP1210 Utilities: 1.31
Document Revision 1.4.7
Document Date: September 29, 2014
© 2010-2014 Dearborn Group, Inc.
DPA 4 Plus (DPA4PMA) Installation and User Manual
Permission is granted to copy any or all portions of this manual, provided that such copies are for use with the DPA
product and that “© 2010-2014 Dearborn Group, Inc.”, (herein referred to as “Dearborn Group”, “DG Technologies”, or
“DG”), remains on all copies.
The accompanying software, provided for use with the DPA is also copyrighted. Permission is granted to copy this
software for back-up purposes only.
IMPORTANT
To ensure your success with this product, it is essential that you read this document carefully before using the hardware.
Damage caused by misuse of the hardware is not covered under product warranty.
When using this manual, please remember the following:
This manual may be changed, in whole or in part, without notice.
Dearborn Group, Inc. assumes no responsibility for any damage resulting from the use of this hardware and
software.
Specifications presented herein are provided for illustration purposes only and may not accurately represent the
latest revisions of hardware, software or cabling.
No license is granted, by implication or otherwise, for any patents or other rights of Dearborn Group, Inc. or of any
third party.
DPA® and the DG® logo are registered trademarks of Dearborn Group, Inc. Other products that may be referenced in
this manual are trademarks of their respective manufacturers.
The DPA Product line and the products supporting the DPA have been awarded the following U.S. Patents:
Patent # Date Patent Overview
6,772,248 08-03-04 Protocol adapter for in-vehicle networks.
7,152,133 12-19-06 Expanded functionality protocol adapter for in-vehicle networks.
7,337,245 02-26-08 Passing diagnostic messages between a vehicle network and a computer.
7,725,630 05-25-10 Passing diagnostic messages between a vehicle network and a computer using J1939 or J1708.
8,032,668 10-04-11 Passing diagnostic messages between a vehicle network and a computer using J1939 or J1708.
8,152,557 04-10-12 Positive locking mechanism for USB connected devices.
7,984,225 07-19-11 ASCII gateway to in-vehicle networks.
7,660,934 02-0910 ASCII gateway to in-vehicle networks.
DG Technologies
33604 West Eight Mile Road
Farmington Hills, MI 48335
Phone (248) 888-2000
Fax (248) 888-9977
www.dgtech.com
sales@dgtech.com
techsupp@dgtech.com
Page 2 of 58 © 2010-2014 Dearborn Group, Inc.
DPA 4 Plus (DPA4PMA) Installation and User Manual
Table of Contents
Table of Contents ........................................................................................................................... 3
1. Safety First ............................................................................................................................. 5
2. Introducing the DPA 4 Plus .................................................................................................. 6
2.1. Legacy DG DPA Adapters .............................................................................................. 6
2.2. OEM Software Compatibility ........................................................................................... 6
2.3. Standards and Protocols Supported ............................................................................... 7
2.4. System Requirements .................................................................................................... 8
3. Getting Started with the DPA (Steps 1-4 of 6) .................................................................... 9
3.1. Driver Installation ............................................................................................................ 9
3.2. Connect USB Cable to the DPA and Then to PC ......................................................... 10
3.3. Connect Vehicle-Side Cable to the DPA ...................................................................... 10
3.4. Connect Vehicle-Side Cable to the Vehicle .................................................................. 10
3.5. Finalize PC Install ......................................................................................................... 11
3.6. Automatic Firmware Update (Step 6 of 6) .................................................................... 11
4. Troubleshooting / Validating Your DPA with Adapter Validation Tool (AVT) ............... 12
4.1. Adapter Validation Tool “Startup” Program .................................................................. 12
4.2. Rule of Thumb for Selecting a Vehicle Protocol for Testing ......................................... 12
4.3. Connection-Related Issues ........................................................................................... 13
4.4. Not Seeing DPA in OEM Application VDA Selection List ............................................. 16
4.5. USB-Related Issues ..................................................................................................... 17
4.6. Advanced Testing Dialog .............................................................................................. 17
5. Setting Up Your RP1210-Compliant OEM Diagnostic Applications ............................... 19
5.1. Notes on Selecting an RP1210 Compliant Adapter...................................................... 19
5.2. Configuring Applications to Use the DPA 4 Plus .......................................................... 19
5.3. Allison DOC .................................................................................................................. 19
5.4. Bendix ABS Diagnostics ............................................................................................... 20
5.5. Caterpillar Electronic Technician .................................................................................. 20
5.6. Cummins Insite ............................................................................................................. 20
5.7. Cummins PowerSpec (5.5 or Newer) ........................................................................... 21
5.8. Detroit Diesel Diagnostic Link V7 ................................................................................. 21
5.9. Detroit Diesel Diagnostic Link Version 6.47 ................................................................. 22
5.10. Dana Diagnostic Tool 2.x.x ........................................................................................... 22
5.11. Eaton ServiceRanger 3.x .............................................................................................. 22
5.12. Freightliner ServiceLink (Single CAN Channel, Will Not Work with Cascadia) ............ 22
5.13. International Truck and Engine ..................................................................................... 23
5.14. Meritor-WABCO ABS Toolbox ...................................................................................... 23
5.15. Volvo/Mack VCADS Pro ............................................................................................... 24
5.16. Volvo/Mack Premium Tech Tool (PTT) ........................................................................ 24
6. This Chapter Left Blank Intentionally ................................................................................ 25
7. Explaining Multi-Application and Single-Application Drivers ........................................ 26
7.1. Why Two OEM Applications May Not Work when Sharing the DPA ............................ 26
8. RP1210 Options Program ................................................................................................... 27
8.1. RP1210 Options Notes; RP1210 DPA Driver Sets ....................................................... 27
8.2. Set Options for DPA Device/API................................................................................... 28
8.3. J1939 Fast Transport Layer (FAST_TRANSPORT Option) ......................................... 28
8.4. Debug Logging Level (RP1210 INI Option DebugLevel) .............................................. 28
8.5. Debug File Name (RP1210 INI Option DebugFile)....................................................... 28
8.6. Debug File Size (RP1210 INI Option DebugFileSize) .................................................. 28
8.7. Debug File Mode (RP1210 INI Option DebugMode) .................................................... 29
8.8. Automatic Firmware Update ......................................................................................... 29
8.9. DPA 5 Bluetooth Configuration Utility ........................................................................... 30
8.10. Add SA Drivers to RP121032.INI Button ...................................................................... 30
9. This Chapter Left Blank Intentionally ................................................................................ 31
10. Product Specifications........................................................................................................ 32
10.1. DPA 4 Plus Physical and Electrical .............................................................................. 32
10.2. DPA 4 Plus Pinouts ...................................................................................................... 32
11. DG Update – Program Overview ........................................................................................ 33
Page 3 of 58 © 2010-2014 Dearborn Group, Inc.
DPA 4 Plus (DPA4PMA) Installation and User Manual
11.1. DG Driver Update – Internet Connection Required ...................................................... 33
11.2. DG Driver Update – Initial Screen ............................................................................... 33
11.1. DG Driver Update – Main Update Screen .................................................................... 34
11.2. Advanced Settings – Setting Default Time for Check for Updates ............................... 36
12. Technical Support and Return Merchandise Authorization (RMA) ................................ 37
12.1. Technical Support ......................................................................................................... 37
12.2. Return Merchandise Authorization (RMA) .................................................................... 37
13. Warranty Information and Limitation Statements ............................................................ 38
13.1. Warranty Information .................................................................................................... 38
13.2. Limitation Statements ................................................................................................... 38
14. Appendix A – DPA 4 Plus Manual Firmware Update ....................................................... 39
14.1. Launch the DPA Firmware Updater Program ............................................................... 40
15. Appendix B – Software Developer/Integrator Notes ........................................................ 41
15.1. Bundling the DPA with Your OEM Installation – Silent Install ...................................... 41
16. Appendix C - This Chapter Left Blank Intentionally ........................................................ 42
17. Appendix D - Windows Vista and Windows 7/8 Support Notes ..................................... 43
17.1. UAC and the TMC RP1210 Standard ........................................................................... 43
17.2. UAC and the Dearborn Group Adapter Validation Tool (AVT) ..................................... 43
17.3. UAC Requirements for All DPA Utility Programs.......................................................... 43
17.4. More Information on UAC ............................................................................................. 43
18. Appendix E – DPA Utilities Information for This Release ............................................... 44
19. Appendix F – List of Acronyms Used in this Document ................................................. 45
20. Appendix G. Testing and Troubleshooting of a J1939 Network .................................... 46
20.1. J1939 Network Types ................................................................................................... 46
20.2. CAN/J1939 Termination Resistor ................................................................................. 46
20.3. Properly Terminated J1939 Network (Term Resistors at Logical End Points) ............. 47
20.4. Aftermarket Additions Improperly Installed ................................................................... 47
20.5. J1939 Network Testing Step 1 (Termination Resistance) ............................................ 48
20.6. J1939 Network Testing Step 2 (CAN/J1939 High and CAN/J1939 Low To Ground)... 49
20.7. J1939 Network Testing Step 3 (Roll Call) ..................................................................... 50
21. Appendix H. Commonly Requested Cable Drawings ..................................................... 51
21.1. DPA 4 Plus to DPA 4 Plus “Back-to-Back” Cable......................................................... 51
22. Appendix I. Volvo/Mack 2013 (and Newer Vehicles) and the DPA 4 Plus ..................... 52
23. Appendix J. Notes on Using Windows 8 .......................................................................... 53
23.1. Using the Windows Desktop and Classic Start 8 ......................................................... 53
23.2. Using Windows 8 Life Tiles ........................................................................................... 53
24. Appendix K. - Windows XP Installation Issues (USB Drivers Fail to Register)............ 54
24.1. Verify the Adapter Is Not Recognized .......................................................................... 54
24.2. Run the Hardware Update Wizard ................................................................................ 55
25. Appendix L. - Windows XP Installation Issues (Drivers Lock-Up the PC) .................... 57
26. Appendix M – Sample Source Code for Software Engineers ......................................... 58
26.1. RP1210 Sample Source Code ...................................................................................... 58
26.2. J2534 Sample Source Code ......................................................................................... 58
Page 4 of 58 © 2010-2014 Dearborn Group, Inc.
DPA 4 Plus (DPA4PMA) Installation and User Manual
1. Safety First
It is essential that the user read this document carefully before using the hardware.
The DPA device is to be used by those trained in the troubleshooting and diagnostics of light-duty through heavy-duty
vehicles. The user is assumed to have a very good understanding of the electronic systems contained on the vehicles
and the potential hazards related to working in a shop-floor environment.
Dearborn Group, Inc. understands that there are numerous safety hazards that cannot be foreseen, so we recommend
that the user read and follow all safety messages in this manual, on all of your shop equipment, from your vehicle
manuals, as well as internal shop documents and operating procedures.
Always block drive, steer, and trailer wheels both front and back when testing.
Use extreme caution when working around electricity. When diagnosing any vehicle, there is the risk of electric
shock both from battery-level voltage, vehicle voltages, and from building voltage.
Do not smoke or allow sparks or open flames near any part of the vehicle fueling system or vehicle batteries.
Always work in an adequately ventilated area, and route vehicle exhaust outdoors.
Do not use this product in an environment where fuel, fuel vapor, exhaust fumes, or other potentially hazardous
liquids, solids, or gas/vapors could collect and/or possibly ignite, such as in an unventilated area or other confined
space, including below-ground areas.
Page 5 of 58 © 2010-2014 Dearborn Group, Inc.
DPA 4 Plus (DPA4PMA) Installation and User Manual
2. Introducing the DPA 4 Plus
The DPA 4 Plus product is used to connect vehicle communication networks and personal computers (PCs). This allows
programs written for the PC to retrieve pertinent vehicle information such as fault codes, component information, as well
as perform vehicle and component level diagnostics, tests, and component reprogramming. The DPA 4 Plus
communicates with the PC using a USB cable and comes standard with Technology and Maintenance Council (TMC)
Recommended Practice (RP) RP1210C-compliant drivers that are backward compatible with RP1210A and RP1210B.
The DPA 4 Plus
2.1. Legacy DG DPA Adapters
This release (DPA4PMA) does not support previous Dearborn Group adapters such as the DPA II, DPA II+, DPA
III+, DPA 4 or DPA RF. The additional requirements of RP1210C have made supporting these legacy devices
impossible. These legacy devices (all out of production and unsupported) will continue to operate using the
DG121032 drivers. The DG121032 release will also work with the DPA 4 Plus.
2.2. OEM Software Compatibility
The adapter you have purchased is provided with a Technology and Maintenance Council (TMC) RP1210A and
RP1210B compliant interface and has been validated against the following OEM and component applications:
Allison DOC™ International® Diamond Logic Builder
Bendix® ACOM International® InTune
Caterpillar® Electronic Technician International® Master Diagnostics
Cummins® Insite™ International® ServiceMaxx
Cummins PowerSpec™ Mack and Volvo VCADS/PTT
Dana Diagnostic Tool™ Meritor-WABCO Toolbox
Detroit Diesel Diagnostic Link™ Perkins EST
Detroit Diesel Reprogramming Station™ Vansco VMMS
Eaton ServiceRanger ZF-Meritor TransSoft
Freightliner ServiceLink
Any application claiming RP1210A, RP1210B, or RP1210C compliance should work if the application and adapter
both support the same protocol(s) and operating system(s).
Page 6 of 58 © 2010-2014 Dearborn Group, Inc.
DPA 4 Plus (DPA4PMA) Installation and User Manual
2.3. Standards and Protocols Supported
The adapter you have purchased provides more protocol and standards support than any other commercially
available diagnostic adapter.
2.3.1. Operating Systems and Standards Supported
Operating Systems
o Windows Vista® 32-bit and 64-bit Versions
o Windows 7® 32-bit and 64-bit Versions
o Windows 8® 32-bit and 64-bit Versions
TMC RP1210A, TMC RP1210B, TMC RP1210C
CE Certification
Vehicle Electronic Programming Station (VEPS) J2214/J2461
2.3.2. RP1210 Defined Protocols Supported
J1939
o J1939@250k – Standard J1939
o J1939@500k – Per J1939/14
o Automatic Baud Rate Detection Capable
CAN (ISO11898)
o Automatic Baud Rate Detection Capable
CAN@500k/J2284/GMLAN
o The IESCAN protocol name is also CAN@500k.
o Automatic Baud Rate Detection Capable
J1708/J1587
J1850 VPW (Class 2)
o The following protocol names are supported: J1850, J1850_416K, J1850_104K. The send and read
message format was changed from RP1210A to RP1210B for this protocol. DG supports both
formats. The J1850 indicates the RP1210A format for sending and reading data. The J1850_416K,
J1850_104K names indicate the RP1210B format.
2.3.3. Additional Protocols Supported by Native Drivers
J2411 (Single Wire CAN)
ALDL
Page 7 of 58 © 2010-2014 Dearborn Group, Inc.
DPA 4 Plus (DPA4PMA) Installation and User Manual
2.3.4. RP1210_ClientConnect() Modifiers Supported (CAN Automatic Baud Rate Detection, Channel)
The DPA 4 Plus supports automatic CAN baud rate detection as required by RP1210C in preparation for J1939
moving from a speed of 250k to 500k. To support this, the API supports this through an application issuing a
modifier to the RP1210_ClientConnect() function call (for any CAN protocol):
o RP1210_ClientConnect( “J1939:Baud=Auto”)
o RP1210_ClientConnect( “CAN:Baud=Auto”)
o RP1210_ClientConnect( “ISO15765:Baud=Auto”)
o RP1210_ClientConnect( “J2284:Baud=Auto”)
If the application wants to know what speed they connected at, they can issue the command:
o RP1210_SendCommand(RP1210_Get_Protocol_Connection_Speed)
2.4. System Requirements
If you are not familiar with selecting a PC platform for your diagnostic applications, Dearborn Group, Inc.
recommends starting with a computer that is compatible with the latest version of the TMC RP1208 (PC Selection
Guidelines for Service Tool Applications). In addition to the aforementioned document, the following items are
recommended or required.
Item Requirement
PC IBM-Compatible
Processor 1GHz or Faster
RAM 1GB
USB Port USB Version 1.1 or Higher
Operating System Windows Vista (32-bit or 64-bit)
Windows 7 (32-bit or 64-bit)
Windows 8 (32-bit or 64-bit)
Page 8 of 58 © 2010-2014 Dearborn Group, Inc.
DPA 4 Plus (DPA4PMA) Installation and User Manual
3. Getting Started with the DPA (Steps 1-4 of 6)
If you ordered the DPA 4 Plus as part of a kit, it should include the following items:
DPA 4 Plus Diagnostic Tool
6-pin/9-pin Deutsch Connector Y Cable, for vehicle-side connection
USB Cable
Driver Installation CD
Please note that Dearborn Group, Inc. does customize our kits for our vendors, so what you receive may vary.
3.1. Driver Installation
Attention!
Install DPA 4 Plus drivers before connecting DPA to your PC.
To install drivers you must be logged into the administrator
account or have administrator privileges.
If you run into problems installing the drivers or the DPA, please
do not hesitate to contact technical support at (248) 888-2000.
Attention!
DPA drivers are provided on the Installation CD and are installed by inserting the disc into your PC’s CD-ROM
drive. The latest drivers are also available at http://www.dgtech.com/download.php.
If you have any questions about the install, do not hesitate to call our Technical Support department.
If setup does not begin automatically, use the following sequence:
Start Run [CD_Drive_Letter]:\DPA4Plus_RP1210.exe and click OK
Once the drivers are installed, you will be prompted to restart your computer. While your PC is rebooting,
continue following the next instructions.
Page 9 of 58 © 2010-2014 Dearborn Group, Inc.
DPA 4 Plus (DPA4PMA) Installation and User Manual
3.2. Connect USB Cable to the DPA and Then to PC
Remove the sticker covering the USB port and connect the USB cable to the DPA and PC. The USB cable that
comes with the DPA has ears that allow the cable to be screwed into standoff screws on the DPA frame, greatly
reducing the chance of breaking the USB connector on the DPA circuit board.
PC-side USB Cable
3.3. Connect Vehicle-Side Cable to the DPA
WARNING!
Connect the vehicle-side cable to your DPA. Do not connect to vehicle first! Pins 6 and 8 on the DB25 connector
are power and ground and can arc if not careful, potentially blowing a fuse on the vehicle!
Vehicle-side Cable
Example: 6-pin/9-pin Deutsch Y Cable
3.4. Connect Vehicle-Side Cable to the Vehicle
Now, connect the DPA to the vehicle, verifying that the DPA Power LED is lit.
Page 10 of 58 © 2010-2014 Dearborn Group, Inc.
DPA 4 Plus (DPA4PMA) Installation and User Manual
3.5. Finalize PC Install
When the DPA is first powered up and connected to the PC, the following status balloon appears in the bottom
right corner. This status messages displays for several seconds.
After Windows has finished adding the device drivers, the following screen indicates success and you will see the
next image at the bottom of the Windows taskbar. Press the Close button. Your DPA 4 Plus drivers have been
installed successfully.
3.6. Automatic Firmware Update (Step 6 of 6)
When a DPA PC drivers release is made, a specific set of DPA firmware is validated with that release. In this
release the firmware that was validated can be found on the cover page of this manual.
DG strongly recommends that users keep their DPA up-to-date with the latest firmware revision.
Automatic Firmware Update is an option that is most likely turned On in your installation. Some customers
receive special drivers where this is not the case, however this paragraph assumes that this option is turned on,
and set to a value of 1. To learn more about this option, see the chapter entitled RP1210 Options Program.
After you have finished installing the Windows device drivers (Step 5 of 6) you can begin using your DPA. If the
Automatic Firmware Update option is on (by default, it is), every time you connect to the DPA, the drivers check
to see if a newer version of firmware is available on the hard drive. If a newer version is available the user will be
prompted (see Figure 6.1) to upgrade to that version. If the user selects Yes, the upgrade process begins
automatically. When the upgrade process is complete, the connect sequence for that application will continue.
Most applications can handle the delay; however there is a possibility that the user may have to restart their
application.
The following is the dialog box that will be displayed if out-of-date firmware is detected. We recommend pressing
Yes and upgrading.
Figure 6.1. DPA Firmware Out of Date Dialog Box
Page 11 of 58 © 2010-2014 Dearborn Group, Inc.
DPA 4 Plus (DPA4PMA) Installation and User Manual
4. Troubleshooting / Validating Your DPA with Adapter Validation Tool (AVT)
If your OEM application is having trouble using the DPA after following the instructions in this manual for configuring that
application, you can use the Adapter Validation Tool (AVT) to troubleshoot the DPA and validate that the DPA drivers are
installed properly, the PC can communicate with the DPA, and the DPA can see messages on the data bus.
Most DPA technical support calls about OEM applications not working come from users who have not configured
that OEM application to use the DPA, or who have selected the incorrect protocol.
After you have followed the instructions to install the DPA drivers, connect the DPA to the vehicle and ensure the Power
LED is on. Then connect it to the PC and listen for the familiar da-ding “USB device found” sound. If you cannot hear this
sound, the PC cannot communicate with the DPA and you will not be able to get AVT to be successful. Try another USB
port until you hear that sound.
If you plug in a DPA (or any other USB device) and get the New Hardware Found wizard, do not click
Cancel. Go through the wizard completely! IF YOU CLICK Cancel, THE DPA WILL NOT WORK!
4.1. Adapter Validation Tool “Startup” Program
The light and medium-duty world is different in the standards used to write software than the medium and heavy-duty
world. For the most part (other than the new Volvo platform), it is based on the diagnostics connector. Due to the
difference, DG has changed the startup of the Adapter Validation Tool (AVT) application. Now, when you click AVT
on the desktop or from the start menu, a screen will be displayed asking the user what version of AVT to run.
THE DPA 4 PLUS WILL NOT WORK WITH AVT (OBDII) SINCE THE DPA 4 PLUS
DOES NOT COME WITH SAE J2534 COMPLIANT DRIVERS.
YOU MUST CHOOSE THE PICTURE OF THE TRUCK (AVT MD/HD)
Click on the MD/HD truck button if you have a 6 or 9-pin Deutsch connector. This is most typically found on
medium and heavy-duty vehicles and J1708/J1587 and J1939 are the most common protocols.
4.2. Rule of Thumb for Selecting a Vehicle Protocol for Testing
J1708 Connector (6-pin Deutsch) J1939 Connector (9-pin Deutsch)
This connector only has OEMs switched to this connector when they
the J1708/J1587 protocol. moved to J1939. J1708 may not be available.
Page 12 of 58 © 2010-2014 Dearborn Group, Inc.
DPA 4 Plus (DPA4PMA) Installation and User Manual
There are typically three problem areas with RP1210 VDA devices. Each problem is discussed in the following sections:
4.3. Connection-Related Issues
After you have followed the instructions in this manual to install the DPA drivers, connect the DPA to the vehicle
and ensure the Power LED is on. Then connect it to the PC and listen for the familiar da-ding “USB device
found” sound. If you cannot hear this sound, the PC cannot communicate with the DPA and you will most likely
end up not being able to get AVT to be successful. Try another USB port until you hear that sound.
Run AVT either from the Adapter Validation Tool (AVT) link on your desktop, or from the Start Programs menu:
Start Programs Dearborn Group Products DPA 4 Plus DPA4PMA Adapter Validation Tool
Select the correct DPA adapter:
Vendor DPA4PMA – Dearborn Group DPA 4 Plus Multi-Application
Device 1 – DG DPA 4 Plus (MA) - USB
Protocol J1708, J1850, CAN or J1939 (depending on your application)
Then click the Run Test button. Depending on the results of the test, both the RP1210 Status Window and
RP1210 Data Message Window will turn green (pass) or red (fail).
Page 13 of 58 © 2010-2014 Dearborn Group, Inc.
DPA 4 Plus (DPA4PMA) Installation and User Manual
4.3.1. AVT Test Outcomes
If the RP1210 Status Window turns red, then there is a problem causing the PC not to communicate with the
DPA. This may be something as simple as having power to the DPA or a USB issue. Disconnect the DPA from
the vehicle and PC; then reconnect them, this time connecting to another USB port on the PC.
If the RP1210 Status Window turns green and the RP1210 Data Message Window turns red, then the PC is
seeing the DPA, but not seeing messages from the data bus. Check the vehicle ignition switch and vehicle to
adapter cabling. Disconnect the DPA from the vehicle and PC; then reconnect them.
If you see data in the RP1210 Data Message Window, your DPA is installed and functioning properly! Refer to
the chapter on how to configure your OEM application to use the DPA.
Read the Test Results Discussion and Next Steps screen carefully and follow those directions to help diagnose
where the issue may be. If, after reading and following those instructions, you cannot get the DPA working,
please contact DG technical support.
Many DPA technical support calls could have been avoided by following the instructions on the Test
Results Discussion and Next Steps screen.
4.3.2. Good Connection (PC to DPA), Good Read of Data (DPA to Vehicle) – Green/Green
The above screen snapshots show the PC successfully connecting to the DPA (RP1210 Status Window) and the
successful reading of data bus data (RP1210 Data Message Window) from the J1939 data bus.
A Green/Green result indicates the DPA is working perfectly and is seeing data on the data bus. The
area to work on is configuring the OEM application to use the DPA.
Page 14 of 58 © 2010-2014 Dearborn Group, Inc.
DPA 4 Plus (DPA4PMA) Installation and User Manual
4.3.3. Good Connection (PC to DPA), Not Able To Read Data (DPA to Vehicle) – Green/Red
The above screen snapshots show the PC successfully connecting to the DPA (RP1210 Status Window) but AVT
is not able to read data bus data (RP1210 Data Message Window) from the data bus selected (J1939).
A Green/Red result indicates the DPA is working perfectly, but it is not seeing data on the data bus that
was selected. Choose another protocol and check that the ignition switch is on.
4.3.4. Bad Connection (PC to DPA), Not Able To Read Data (DPA to Vehicle) – Red/Red
The above screen snapshots show the PC not connecting to the DPA (RP1210 Status Window).
A Red/Red result indicates the PC is not seeing the DPA. Unplug DPA from vehicle and PC and
reconnect to both using a different USB port. Ensure that you hear the da-ding “USB Device Found”
sound. If you cannot hear the sound, reboot the PC and run AVT again. DG has been getting a lot of
DPA technical support calls where OEM applications crash and keep the DPA device open.
Page 15 of 58 © 2010-2014 Dearborn Group, Inc.
DPA 4 Plus (DPA4PMA) Installation and User Manual
4.4. Not Seeing DPA in OEM Application VDA Selection List
If you have installed the DPA drivers and can get AVT to a Green/Green outcome, you should be able to
configure your diagnostic application to use the DPA. If your diagnostic application does not display DG DPA 4
Plus (MA), USB in their VDA selection dialog box, this could indicate one of three things:
1. The application is not RP1210 compliant and does not work with the DPA.
a. Some applications require a specific, proprietary adapter.
2. Application is RP1210 compliant, but DPA does not support the protocol needed.
3. Problem with the main RP121032 INI file.
a. Some VDAs create issues with the RP121032 INI file when they install/uninstall.
b. Many OEM diagnostic applications are aware of this issue and can read through the errors.
When the AVT software is launched, you will be told if a problem exists in the main RP121032 INI file. If you wish
to fix this issue (very highly recommended), press the Fix/Change RP121032.INI File button on the main screen.
If your PC is running Windows Vista or Windows 7, you will be prompted for administrator privileges. The
following is the dialog box that will appear when AVT is launched and a problem is found in the main RP121032
INI file.
When you press the Fix/Change RP121032.INI File button, AVT will bring up a separate program called
Fix INI that will allow you to view and fix the RP121032 INI file if there are errors detected. You can also
change the VDA that appears first in the list of the OEM diagnostic software applications.
In the example below, a bad INI file was detected (depicted by a yellow background). Note the multiple
commas and spaces between entries.
Click the Make Changes button and the INI file problem will be corrected. If you wish to make a specific
adapter first in the list, you can select that vendor in the Vendor to Make First in List before pressing the
Make Changes button.
Page 16 of 58 © 2010-2014 Dearborn Group, Inc.
DPA 4 Plus (DPA4PMA) Installation and User Manual
The next picture shows the dialog box indicating that the INI file was fixed.
4.5. USB-Related Issues
If you plug in a DPA (or any other USB device) and get the New Hardware Found wizard, do not click cancel. Go
through the wizard completely! IF YOU SELECT Cancel, THE DPA WILL NOT WORK!
Windows has many USB eccentricities that are generally solved by unplugging a device and then plugging that
device back in. Sometimes you have to plug that device into another USB port.
4.6. Advanced Testing Dialog
With the J1939 data bus moving to 500k, there is a lot of RP1210 and J1939 committee focus on VDA vendors
doing J1939 automatic baud detection to detect either a 250k or 500k J1939 data bus without creating issues.
There is also a growing need for advanced testing on vehicles that have a second CAN data bus.
The DPA4PMA API Supports the following commonly used RP1210_ClientConnect() modifications:
Protocol:Baud=Auto
Protocol:Baud=XXX
Protocol:Channel=X
Protocol:Baud=Auto;Channel=X
Protocol:Baud=XXX;Channel=X
Pressing the Advanced Test button brings up the dialog box shown below.
Page 17 of 58 © 2010-2014 Dearborn Group, Inc.
DPA 4 Plus (DPA4PMA) Installation and User Manual
4.6.1. Vendor, Device, Protocol
Vendor, Device and Protocol fields are the same as described in normal testing above.
4.6.2. Baud Rate Drop Down List Box
The Baud Rate drop down list box allows the user to select one of the supported protocol speeds for the selected
protocol. The entries in this list box come from the VDA vendor’s INI file. Click the Use Baud Rate checkbox to
activate a “Protocol:Baud=XXX” connection. If both the Use Baud Rate and Use Channel checkboxes are
checked, then AVT will initiate a “Protocol:Baud=XXX;Channel=X” connection.
4.6.3. Channel Drop Down List Box
The Channel drop down list box allows the user to select one of the supported channels for the selected device.
The entries in this list box come from the VDA vendor’s INI file. Click the Use Channel checkbox to activate a
“Protocol:Channel=X” connection. If both the Use Baud Rate and Use Channel checkboxes are checked, then
AVT will initiate a “Protocol:Baud=XXX;Channel=X” connection.
4.6.4. Vendor Supports CAN Auto Baud Checkbox
This checkbox indicates whether or not the API supports CAN (CAN, J1939, ISO15765) automatic baud
detection. Even though this variable may be set to TRUE, the next four fields indicate whether the API supports
Baud=XXX connect formats for CAN, J1939, and ISO15765. This field is just an informational field, and not all
VDA vendors will support this feature.
4.6.5. Protocols Supporting Baud=XXX
These checkboxes indicate whether or not the API supports setting a specific baud rate (or automatic baud
detection) for a specific protocol. These entries come from the VDA vendor’s INI file. These fields are just for
informational purposes. Not all VDA vendors will support this feature.
4.6.6. Advanced Testing Commands – No Error Checking
When using this dialog box to initiate an advanced test, there is no error checking done to prevent the user from
initiating a “Baud=XXX” or “Channel=X” connection to a VDA even if the vendor does not support that connection
format.
Page 18 of 58 © 2010-2014 Dearborn Group, Inc.
DPA 4 Plus (DPA4PMA) Installation and User Manual
5. Setting Up Your RP1210-Compliant OEM Diagnostic Applications
The DPA 4 Plus works with all RP1210A, B, and C compliant applications that support J1708/J1587, J1939, CAN, and
J1850 protocols. The DPA also works with other applications that were written to use non-RP1210 compliant DPA native
drivers for other protocols, such as GM UART. This section shows how to configure the most common diagnostic
applications to work with the DPA.
5.1. Notes on Selecting an RP1210 Compliant Adapter
Selecting a RP1210 adapter, commonly referred to as a Vehicle Datalink Adapter (VDA) varies widely from
application to application; however, the terminology remains pretty much the same. The following table helps to
introduce you to the terminology and helps you to make the correct selections the first time.
You must set up every application (in their own individual way) to use the DPA!
Not all OEM applications save the adapter configuration! Some make the user select the adapter to be used
every time the application is opened.
If You See These Terms Select This
Vendor
API Dearborn Group DPA 4 Plus Multi-Application
DLL Or
Manufacturer DPA4PMA
Adapter Manufacturer
Device
DG DPA 4 Plus (MA)
Device Name
DG DPA 4 Plus (MA), USB
Adapter Name
Device Number 1
Port
COM Port USB
Communications Port
Most Commonly Encountered:
Protocol (Depends on Application) J1708
J1939
5.2. Configuring Applications to Use the DPA 4 Plus
The following examples show how to select your DPA 4 Plus device.
5.3. Allison DOC
1. Start program
2. Click Connect to Vehicle
3. Select the correct transmission type
4. Uncheck Smart Connect
5. Click Connect
6. Click Advanced Setup
7. Select vendor of Dearborn Group DPA 4 Plus Multi-Application
8. Select protocol of J1939 or J1708
9. Select correct device of DG DPA 4 Plus (MA)
10. Click OK
Page 19 of 58 © 2010-2014 Dearborn Group, Inc.
DPA 4 Plus (DPA4PMA) Installation and User Manual
5.4. Bendix ABS Diagnostics
NOTE: DO NOT RUN Bendix ABS Diagnostics until you have done the following:
1. Start program
2. If Diagnostic Interface Selection dialog box does not appear, click on Vehicle Interface Adapter icon
3. Select RP1210A Device Using J1708 Line: DG DPA 4 Plus (MA)
4. Click OK
A screen appears indicating that device selection was a success.
5.5. Caterpillar Electronic Technician
1. Start program
2. Click Utilities Preferences Communications from the menu bar
3. Click on Communication Interface Device dropdown box
4. Select RP1210 Compliant Device
5. Click Advanced
6. Select (DG DPA 4 Plus (MA)) in the RP1210 Communication Adapter Device box
7. Click OK
8. Check Enable Dual Data Link Service
9. Click OK
CAT ET Notes:
Enable Dual Data Link. This checkbox should be “checked” in most cases. However, on some older
J1708 (ATA) only vehicles, ET will not work with this checkbox checked. If ET does not connect, try “un-
checking”, or “checking” this button.
The DPA product line does not support the CAT Data Link (CDL) protocol that is still common among
certain CAT off-highway vehicles and industrial stationary equipment. CDL is a proprietary protocol and
there are no generic adapters on the market that support this protocol. If you must connect to a CDL
network, you must go to your local CAT distributor and purchase a CAT adapter.
o To find out if your vehicle/equipment is CDL or a standard protocol (J1708/ATA, J1939), you
should look at the diagnostic connector for that equipment in the service manual.
5.6. Cummins Insite
1. Start Program.
2. Click on File Connections Add New Connection.
3. Click Next.
4. Click radio button for RP1210 Adapters and click Next.
5. Select correct vendor, device, and protocol:
a. Dearborn Group DPA 4 Plus Multiple Application
b. DG DPA 4 Plus (MA)
c. Auto Detect.
i. If you are on an older vehicle and it does not connect, choose J1708.
6. Click Next and a Connection Name screen appears.
7. Click Next and a screen prompts you to indicate whether you want to make this connection active or set up
another connection.
8. Click on make this connection active.
9. Click Finish.
Page 20 of 58 © 2010-2014 Dearborn Group, Inc.
DPA 4 Plus (DPA4PMA) Installation and User Manual
5.7. Cummins PowerSpec (5.5 or Newer)
1. Start Program.
2. Click on Advanced.
3. Click Settings button.
4. Datalink Adapter:
a. Dearborn Group DPA 4 Plus Multi Application
5. Device List:
a. DG DPA 4 Plus (MA)
6. Datalink Protocol:
a. Auto Detect (or choose protocol for your engine).
7. Click Save button.
PowerSpec Notes:
PowerSpec Version 5.5 is required to use the DPA 5. Older versions of PowerSpec were not completely
RP1210-compliant.
5.8. Detroit Diesel Diagnostic Link V7
5.8.1. From Windows Start Menu
1. Start Programs Detroit Diesel Diagnostic Link SID configure
2. Select DG DPA 4 Plus (MA)
3. Click OK
5.8.2. From Inside DDDL
1. Tools Options Connections Tab SID Configure from the menu bar
2. Select DG DPA 4 Plus (MA)
3. Click OK
Page 21 of 58 © 2010-2014 Dearborn Group, Inc.
DPA 4 Plus (DPA4PMA) Installation and User Manual
5.9. Detroit Diesel Diagnostic Link Version 6.47
There are two ways to open v6.47, depending on your installation.
A. If you have the Detroit Diesel Electronic Tool Suite on your desktop:
1. Select Detroit Diesel Electronic Tool Suite icon from desktop.
2. Select Configure button.
3. Select DG DPA 4 Plus (MA) USB, USB, select OK button.
4. Select Refresh button.
5. Click on highlighted DDDL 6 item.
6. Select Look at active and inactive faults.
B. If you have the Diagnostic Link icon on your desktop:
1. Select Diagnostic Link icon from desktop.
2. Select Look at active and inactive faults.
3. To change the adapter, select Tools | Options | Interface
4. Select DG DPA 4 Plus (MA) USB, USB from Local Communication Interface drop-down list.
5. Select OK button.
5.10. Dana Diagnostic Tool 2.x.x
1. Start program
2. Under Adapter Selection, choose
Dearborn Group DPA 4 Plus Multi-Application:DG DPA 4 Plus (MA) USB, USB
3. Select Connect J1708 or Connect J1939 or Connect PLC as appropriate for your controller.
5.11. Eaton ServiceRanger 3.x
1. Start program
2. Click Tools Settings Connection from the menu bar
3. Under Driver choose Dearborn Group DPA 4 Plus Multi-Application
4. Select DG DPA 4 Plus (MA) for both the J1708 and J1939 device
5. Click OK
5.12. Freightliner ServiceLink (Single CAN Channel, Will Not Work with Cascadia)
The DPA 4 Plus will work with ServiceLink on the Freightliner Cascadia, however you will not be allowed to work
nd
on the 2 CAN channel. If you need to service Cascadia models, you should upgrade to a DPA 5 that has two
separate CAN channels.
1. Start program
2. From the top menu bar, choose Admin
3. From the left menu bar, choose Vehicle
4. Click on Show All Devices
5. In the Vendor box, choose Dearborn Group DPA 4 Plus Multi-Application
6. Select DG DPA 4 Plus (MA) in the J1708, J1939, and CAN dropdowns
7. Click Save Settings
Page 22 of 58 © 2010-2014 Dearborn Group, Inc.
DPA 4 Plus (DPA4PMA) Installation and User Manual
5.13. International Truck and Engine
5.13.1. Master Diagnostics (MD Fleet)
File MD Settings COM Device Window with general adapter selection
Dearborn Group DPA 4 Plus Multi-Application Window with specific port DG DPA 4 Plus (MA)
5.13.2. Navistar Hyd ABS
File Hydraulic ABS Settings COM Device Window with general adapter selection
Dearborn Group DPA 4 Plus Multi-Application Window with specific port DG DPA 4 Plus (MA)
5.13.3. Navistar IPC
File Settings COM Device Window with general adapter selection
Dearborn Group DPA 4 Plus Multi-Application Window with specific port DG DPA 4 Plus (MA)
5.13.4. Diamond Logic Builder (DLB)
Tools Select Com Link Listing of adapters Dearborn Group DPA 4 Plus Multi-Application Listing of
ports DG DPA 4 Plus (MA)
5.13.5. Service Assistant (The new MD Fleet)
1. Press the third button from the top along the left side (has an icon that looks like a miniature interface cable
2. A window comes up that says Communication Device Selection
3. Box 1 is device selection Dearborn Group DPA 4 Plus Multi-Application
4. Box 2 is Device ID DG DPA 4 Plus (MA)
5.13.6. ServiceMaxx:
1. Select ServiceMaxx icon from desktop
2. Enter username and password (if required)
3. Select Tools Select COM Link Dearborn Group DPA 4 Plus Multiple Application DG DPA 4 Plus
(MA) USB, USB select J1708 or J1939 depending on engine type.
4. "Searching for Engine" appears
5. Select engine type when prompted and click OK button.
5.14. Meritor-WABCO ABS Toolbox
1. Start program
2. Click System Setup
3. Select COM Port
4. Select Dearborn Group DPA 4 Plus Multi-Application; the protocol to use is J1939 or J1708
5. Select DG DPA 4 Plus (MA) and click OK
Page 23 of 58 © 2010-2014 Dearborn Group, Inc.
DPA 4 Plus (DPA4PMA) Installation and User Manual
5.15. Volvo/Mack VCADS Pro
5.15.1. From Initial VCADS Setup
1. When prompted to configure a Communication Unit, instead of the “9998555” or “88890020” entries, select
RP1210A adapter
2. When prompted for the adapter, select DG DPA 4 Plus (MA)
3. Select USB for the Port
4. Select J1708 for the protocol
5. When prompted for the Electrical Systems
a. Click Volvo Trucks – VERSION2 and select RP1210A Adapter
b. Click Volvo Trucks – Vehicle electronics ‘98’ and select RP1210A Adapter
c. Click Mack Trucks – V-MAC I/II/III, ITC and select RP1210A Adapter
d. Click Volvo Trucks – V-MAC IV and select RP1210A Adapter
6. Continue with installation
5.15.2. From Inside VCADS
1. Start program
2. Click the Tools Options from the menu bar
3. Select the Comm. Unit Configuration tab
4. Select RP1210A Adapter and then select DG DPA 4 Plus USB
5. Select USB for the Port
6. Select J1708 for the protocol
7. Go to the Comm. Unit Selection tab
a. Click Volvo Trucks – VERSION2 and select RP1210A Adapter
b. Click Volvo Trucks – Vehicle electronics ‘98’ and select RP1210A Adapter
c. Click Mack Trucks – V-MAC I/II/III, ITC and select RP1210A Adapter
d. Click Volvo Trucks – V-MAC IV and select RP1210A Adapter
8. Click Ok
5.16. Volvo/Mack Premium Tech Tool (PTT)
NOTE: The DPA 4 Plus will not work on a 2013 or newer Volvo/Mack chassis with a Volvo engine. That
particular vehicle platform requires a diagnostic adapter have 2 separate CAN channels. You should
upgrade to a DPA 5 if you need to service that vehicle platform.
1. Select PTT Settings from the menu bar
2. Select Communication Unit configuration tab. It is here that you select the settings for each adapter that
you may use. For example, if you have an RP1210A adapter, it is here that you select which adapter, port, and
protocol. NOTE: This identifies the settings for each adapter. It does not select which adapter the PTT
application will use to communicate with the vehicle.
3. Comm unit selection tab: It is here that you identify which adapter is to be used by the PTT application to
communicate with the vehicle. You may have to change this selection depending upon the vehicle. For
example, if you typically use an 88890020 adapter in direct mode, when you need to communicate with an
older vehicle you will need to change to RP1210A adapter or the 9998555 adapters, depending upon the
vehicle.
Page 24 of 58 © 2010-2014 Dearborn Group, Inc.
DPA 4 Plus (DPA4PMA) Installation and User Manual
6. This Chapter Left Blank Intentionally
This page has been left blank so that the chapter numbers in this
manual align with those in the DPA 5 User Manual.
Page 25 of 58 © 2010-2014 Dearborn Group, Inc.
DPA 4 Plus (DPA4PMA) Installation and User Manual
7. Explaining Multi-Application and Single-Application Drivers
This release of the DPA drivers supports multiple applications running simultaneously (i.e. sharing the DPA). For
example, there may be a time where you need to run an engine and transmission application at the same time or there
may be a need to run a data logging application alongside your engine diagnostics. It has been DG’s experience that
when several OEM applications are running simultaneously, especially on a crowded J1939 data bus, they sometimes
miss critical timing events and do not behave as they would normally.
7.1. Why Two OEM Applications May Not Work when Sharing the DPA
Running two or more OEM applications that were not designed to share an adapter in a situation where they are
in fact sharing the adapter is a hit-or-miss scenario. They might work well together and they may not. The two
big reasons some work well together and others don't is J1939 addressing and timing related.
7.1.1. J1939 Addressing Issues
Per SAE J1939, every ECM or application using a VDA must go through a process to claim a J1939 address.
According to J1939, before an ECM or application can send or receive long messages (greater than the standard
8-byte CAN messages); an address must be claimed. These long messages are sent using what is called the
J1939 Transport Protocol (TP). Long messages are used for data such as make, model, serial number, VIN, and
for reprogramming and calibration (very common in OEM diagnostic applications).
The past RP1210 specifications (RP1210-0, RP1210A, and RP1210B) implied that a Vehicle Diagnostic Adapter
(VDA) should have only 1 J1939 address. This means the VDA will handshake for TP messages to/from 1
specific J1939 address. This meant that if one application claims 249 and another application connected while
sharing the VDA (i.e. Multi-Application mode) and claimed address 250; one address will get dropped. This
means that only one of those applications will be capable of sending and receiving long TP messages. If the
application that had its address get dropped depends on these long TP messages, it may not behave properly.
Another problem is that some OEM applications don’t handle the RP1210 return value "ERR_ADDRESS_LOST"
when they lose their claimed J1939 address. The application may keep running oblivious to the fact they are not
going to get any long messages; no matter how many times they request them.
The DPA drivers behave in a semi-shared-addressing scenario. If the first application claims an address like
249, and the second application claims 249, then both apps will get TP messages destined for 249. If the second
application were to claim 250, it would be denied.
7.1.2. Timing Related Issues
The second most common reason that two OEM applications don't work well together is timing. OEM applications
expect to send a message out and read a response back from a controller in X amount of time. When two or more
applications are sharing the VDA, messages are stacked for sending in some sort of a transmit buffer and
received messages are also stacked in a receive buffer (commonly called a queue). When you stack message
requests and responses, this slows down the send/receive process and many applications timeout because of it.
The more applications sharing the VDA, the more potential there is for a delay or timeout scenario.
7.1.3. OEM Applications are NOT Tested in a Shared VDA Scenario
NO OEM APPLICATIONS CLAIM TO BE MULTI-APPLICATION CAPABLE!
None of them test with another OEM application running. They assume that they
are the only application running on that PC through the VDA they are using.
This is why if you want to run multiple apps at the same time, some apps have to be started first before the
second application. Sometimes, they just won't work no matter what you do!
Page 26 of 58 © 2010-2014 Dearborn Group, Inc.
DPA 4 Plus (DPA4PMA) Installation and User Manual
8. RP1210 Options Program
The RP1210 Options program allows you to set and configure various aspects of the DPA 5. The following sections
describe the roles of the variables. The DPA 5 Bluetooth Configuration Utility is discussed later.
8.1. RP1210 Options Notes; RP1210 DPA Driver Sets
Version 2.0 (and higher versions) of the RP1210 Options program adds the capability of modifying the settings for
all DPA driver sets that are installed on your computer. Version 2.53 (and higher) added support for the DG d-
briDGe product and DG Netbridge products. Below is a table that briefly describes each driver.
Driver Set Description
DPA 4, 4 Plus and Prior DPAs (Single Application)
DG121032 Allows only one RP1210 application to run at a time. Products supported by this driver
include DPA 4, DPA RF, DPA III Plus, and the DPA 4 Plus.
DPA 4 Plus Variants (Single Application)
DPA4PSA
Allows only one RP1210 application to run at a time.
DPA 4 Plus Variants (Multiple Application)
DPA4PMA
Allows more than one RP1210 application to run at a time.
DPA 5 Variants (Multiple Application)
DGDPA5MA
Allows more than one RP1210 application to run at a time.
DPA 5 Variants (Single Application)
DGDPA5SA
Allows only one RP1210 application to run at a time.
d-briDGe Variants (Multiple Application)
DBRIDGEM
Allows more than one RP1210 application to run at a time.
d-briDGe Variants (Single Application)
DBRIDGES
Allows only one RP1210 application to run at a time.
Netbridge Variants (Multiple Application)
NBRIDGEM
Allows more than one RP1210 application to run at a time.
Netbridge Variants (Single Application)
NBRIDGES
Allows only one RP1210 application to run at a time.
The DPA 5 Bluetooth Configuration Utility button will only be available if a DPA 5 API is selected.
Page 27 of 58 © 2010-2014 Dearborn Group, Inc.
DPA 4 Plus (DPA4PMA) Installation and User Manual
8.2. Set Options for DPA Device/API
When selecting RP1210 Options from the program menu of an installed DPA driver set, the program should
default this field to that particular DPA driver set. Note that you can only modify driver sets that have been
installed.
If you want to modify an option for any DPA driver set, you select that DPA driver set with this field.
8.3. J1939 Fast Transport Layer (FAST_TRANSPORT Option)
When this option is in the On (Default) position, it significantly decreases reprogramming and reflashing times over
the J1939 data bus by reducing the amount of time between J1939 transport protocol (TP) packets (used to break
large messages into CAN 8-byte packets for transmitting on the data bus). With this option turned on, however,
some PC applications and vehicle controllers may not be able to keep up with the DPA.
This option has long existed, and many OEM and component manufacturers using the DPA for end of line (EOL)
programming stations have used it successfully. If you encounter a diagnostic or reprogramming/reflashing
application that is having problems with the DPA using the J1939 protocol, we recommend setting this parameter
temporarily to the Off position and then retrying the application.
This parameter makes little, if any, difference during standard diagnostic sessions.
8.4. Debug Logging Level (RP1210 INI Option DebugLevel)
This is an RP1210B introduced INI file option designed to record vehicle data bus data and other pertinent driver
data to a text file. Chances are you will never need to use this, DebugFile, DebugFileSize, and DebugMode
options unless you are directed by an OEM or DG to investigate possible software issues. Potential values for this
option are:
0 = No Debugging to be Accomplished (Default).
1 = Only Connect/Disconnect/Error Messages.
2 = Add RP1210_SendCommand Calls.
3 = Add all Sent Messages (with Filtering).
4 = Add all Received Messages (with Filtering).
Changing this value to something besides 0 (the default) will cause the DPA drivers to start logging DPA driver and
vehicle data bus data to the DebugFile based on the selected value.
8.5. Debug File Name (RP1210 INI Option DebugFile)
When DebugLevel is on (1-4), this is the file that will receive the data logging output in text format. This file is in
ASCII and can be read using a text editor. The default value for this option is in the Windows temporary directory,
with a filename appropriate for the driver set.
8.6. Debug File Size (RP1210 INI Option DebugFileSize)
When DebugLevel is on (1-4), this is how large the DebugFile can grow in bytes. The formula is (DebugFileSize
* 1024), so if you want to allow the DebugFileName the ability to grow to 2 megabytes, you would set this value to
2048. The default value for this parameter is 1024, or 1 megabyte.
Page 28 of 58 © 2010-2014 Dearborn Group, Inc.
DPA 4 Plus (DPA4PMA) Installation and User Manual
8.7. Debug File Mode (RP1210 INI Option DebugMode)
When DebugLevel is on (1-4) and this option is in the 1 (Default) position, the DPA drivers will append data to
DebugFile (which could have data from previous logging) until it reaches the end of the file (1024 *
DebugFileSize). When reaching the end of the file, the DPA drivers will erase DebugFile and start writing new
data to the file.
When DebugLevel is on and this option is in the 0 (Overwrite File Contents) position, the DPA drivers will erase
DebugFile and begin writing data to the file until it reaches the end of the file (1024 * DebugFileSize). When
reaching the end of the file, the DPA drivers will erase DebugFile and start writing new data to the file.
8.8. Automatic Firmware Update
Setting the variable Automatic Firmware Update to the Value causes the drivers to exhibit the behavior in the
Action column.
Value Action
0 Automatic firmware update is turned off. No automatic checking for new firmware.
1 Automatic firmware update is turned on. The user has a choice as to whether or
not to upgrade.
If the user selects Yes, the firmware is automatically updated. If the user chooses
No, then the drivers connect the application to the vehicle. This is the default.
2 Automatic firmware checking is turned on. The user is only told that there is new
firmware available and told they should run the DPA Firmware Updater.
When the user chooses OK, then the drivers connect the application to the vehicle.
The user can then update the DPA at their convenience.
3 Automatic firmware update is turned on. The user is told there is new firmware and
the firmware is downloaded automatically as soon as they press the OK button.
When the user selects OK, the firmware is automatically updated.
4 Automatic firmware update is turned on. The user is not prompted and the
download begins automatically.
Page 29 of 58 © 2010-2014 Dearborn Group, Inc.
DPA 4 Plus (DPA4PMA) Installation and User Manual
8.8.1. When the Drivers Call the DPA Firmware Updater
In the event that the automatic update is chosen, the DPA drivers launch the DPA Firmware Updater, which
handles the downloading of new firmware. Once the firmware has started downloading, the user should not stop
it. Aborting a firmware download may cause the device to become unresponsive and require the hardware to be
shipped back to the manufacture for repair. The following is the dialog box showing the DPA Firmware Updater
during an automatic update:
When the update is complete, the following dialog box is displayed and the DPA drivers attempt to let the
application that was suspended continue executing. Most applications can handle the interruption; however there
is a possibility that the user may have to restart their application.
8.9. DPA 5 Bluetooth Configuration Utility
This button opens the DPA 5 Bluetooth Configuration Utility. This allows the user to create RP1210 DeviceID
entries from DPA 5 Bluetooth Pairings. This utility has its own help file.
8.10. Add SA Drivers to RP121032.INI Button
This button is used to add the “Single Application” version of a driver to the RP121032.INI file. By default, only the
“Multi-Application” driver entry is written to the RP121032.INI file, but there are times under the direction of a DG
technical support representative that you may be asked to press this button.
Page 30 of 58 © 2010-2014 Dearborn Group, Inc.
DPA 4 Plus (DPA4PMA) Installation and User Manual
9. This Chapter Left Blank Intentionally
This page has been left blank so that the chapter numbers in this
manual align with those in the DPA 5 User Manual.
Page 31 of 58 © 2010-2014 Dearborn Group, Inc.
DPA 4 Plus (DPA4PMA) Installation and User Manual
10. Product Specifications
10.1. DPA 4 Plus Physical and Electrical
Feature Data
Dimensions 6.1 x 2.5 x 1.2 inches
Voltage Requirements 9 – 32 VDC
Current Requirements 250mA max through voltage range
Operating Temperature Range -40 to +85C
Wired PC Communications Type USB Version 1.1 or Higher
Wired Connection Gold-plated USB Cable (up to 15 feet)
Vehicle-Side Connector DB15 Female
PC-Side Connector Standard B-Type USB Jack
PC Device Drivers TMC RP1210C Compliant Drivers
DG Native Drivers
10.2. DPA 4 Plus Pinouts
Vehicle-Side Assignments for DPA 4 Plus (DB15 Female).
Pin DPA 4 Plus
Ground 6
Power (9-32vdc) 8
J1708- 14
J1708+ 15
CAN1 Shield 7
CAN1 Lo 12
CAN1 Hi 13
CAN1 Term 1* 3
CAN1 Term 2* 4
SW CAN 10
ALDL 1
J1850 Hi 5
* Connecting these two pins (Term1/Term2) applies a 120-Ohm terminating resistor to the CAN/J1939 network.
Pins that are not mentioned are reserved and should not have anything attached to them.
Page 32 of 58 © 2010-2014 Dearborn Group, Inc.
DPA 4 Plus (DPA4PMA) Installation and User Manual
11. DG Update – Program Overview
DG Update is an application that is installed with your DPA drivers. It will run (by default) once every 30 days, and will
keep you up-to-date with the latest versions of drivers for all your DPA, DG Diagnostics, and VSI-2534 products. With this
application running regularly and Automatic Firmware Update (see DPA user manual) turned on, this will keep your DPAs
up-to-date with drivers and firmware. DG recommends our customers keep up-to-date so that your OEM and component
manufacturer diagnostic applications run smoothly.
The utility will run once every 30 days as a user logs on. This value is configurable, but defaults to 30 days. It can also
be invoked manually from the Windows Start Menu:
Start Programs Dearborn Group Products DPA 4 Plus DPA4PMA DG Update
11.1. DG Driver Update – Internet Connection Required
The DG Driver Update utility depends on successfully connecting to the Internet (to one of DG’s servers) to
retrieve the latest version information and to download the latest drivers and applications if necessary.
Many companies install firewalls and virus protection and these may block the DG server queries and responses.
If you are connected to the Internet and have issues running DG Update (getting “Unable to connect to the
internet to check for updates." messages), ensure that your firewall or virus protection will allow a connection to
the following Internet host/site and port: fh.dtech.com, port 8888. There are too many firewall and virus
programs on the market to cover in this manual, however if you contact your network administrator and give him
the host and port number, he should be able to configure your PC to allow the communication. You may also
consult the Windows help system and/or the documentation for your firewall and/or virus protection software.
11.2. DG Driver Update – Initial Screen
When the utility runs as a user logs on, the following screen will appear in the lower right hand corner of the
screen. If you want to check for updates, ensure that your PC is connected to the Internet and click Continue.
Clicking Cancel will cause DG Update to wait until the next time it is scheduled to run. Clicking Continue will
bring up the main update screen.
Page 33 of 58 © 2010-2014 Dearborn Group, Inc.
DPA 4 Plus (DPA4PMA) Installation and User Manual
11.1. DG Driver Update – Main Update Screen
The main screen appears looking like this. Depending on which products are installed on your PC, the grid will
display pertinent information about them. When selecting DG Update from the Windows Start Menu, this is the
first screen to appear.
Connect your PC to the Internet and click the Check For Updates button. Due to the nature of TCP/IP
communications, errors connecting or sending/receiving of data are slow to appear, however the user will
eventually be notified if there was a problem.
If the check for updates was successful, the second column of the grid will display information returned from the
DG server showing the most current versions and the Install Status row will change to red, green or blue.
Color Description
Green Drivers up-to-date. No update necessary.
Red Drivers are outdated. Update recommended.
Drivers on your PC are newer than current version.
Blue
This usually indicates you are running a beta copy of the DPA drivers.
11.1.1. Successful Connect – No Updates Available
In this case, all drivers are current (green), and the Download button and progress bar do not display (see next
paragraph). Clicking Exit will exit the program.
Page 34 of 58 © 2010-2014 Dearborn Group, Inc.
DPA 4 Plus (DPA4PMA) Installation and User Manual
11.1.2. Successful Connect – Updates Available
In this case, the DPA 5 drivers are out of date (red), and the Download button and progress bar show up on the
screen. The progress bar will keep you informed of the download progress should you choose to download the
latest drivers by clicking the Download button.
When you click the Download button, you will be prompted to confirm starting of the download.
Note: The DG Update application can only download and install one item at a time. The user will be prompted for
whichever one they want to update first. The reason that only one can be downloaded at a time is that the after
the drivers are unzipped the installation program begins automatically. The DG Update program must exit
because the installation program may have a newer version of the DG Driver Update utility to install.
After choosing Yes, the program will download the drivers and update the progress bar while doing so. Once the
drivers have been downloaded, the application will unzip them and start the installation process. The dialog box
will go away after the install has been started.
After the drivers have been downloaded (to the Windows temp directory – if you wish to save them for other
machines), they will be unzipped and the program will exit right after starting the new driver installation. Follow
the installation instructions in the appropriate User Manual.
Page 35 of 58 © 2010-2014 Dearborn Group, Inc.
DPA 4 Plus (DPA4PMA) Installation and User Manual
11.2. Advanced Settings – Setting Default Time for Check for Updates
If you want to turn off, or alter the timeout period where the user is prompted to check for updates (the dialog
below), press the Advanced Settings button.
The following dialog box will be displayed. To turn off the checking prompt, set the value to zero. Otherwise, you
can set the number of days between checks.
Page 36 of 58 © 2010-2014 Dearborn Group, Inc.
DPA 4 Plus (DPA4PMA) Installation and User Manual
12. Technical Support and Return Merchandise Authorization (RMA)
12.1. Technical Support
After reading and following the troubleshooting and validation procedures and not being able to resolve an issue,
please feel free to contact DG technical support. For users in the United States, technical support is available
from 9 a.m. to 5 p.m. Eastern Time. You may also fax or e-mail your questions to us. For prompt assistance,
please include your voice telephone number.
Users not residing in the United States should contact your local DG representative.
DG Technologies Technical Support
Phone: (248) 888-2000
Fax: (248) 888-1188
E-mail: techsupp@dgtech.com
Web site: www.dgtech.com
12.2. Return Merchandise Authorization (RMA)
If technical support has deemed that there may be a physical problem with your DPA, you will be issued you an
RMA number. You would then return the product along with any documentation of ownership you have (proof of
purchase/price) to the following address:
Product Service/Repairs
Attn: RMA# xxxxxxx
DG Technologies
33604 West 8 Mile Road
Farmington Hills, MI 48335
Page 37 of 58 © 2010-2014 Dearborn Group, Inc.
DPA 4 Plus (DPA4PMA) Installation and User Manual
13. Warranty Information and Limitation Statements
13.1. Warranty Information
The Dearborn Group, Inc. DPA is warranted against defects in materials and workmanship for two (2) years following date of shipment.
Cables (both USB and vehicle) are warranted for 90 days.
Dearborn Group, Inc. will, at its option, repair or replace, at no cost to the customer, products which prove to be defective during the warranty
period, provided the defect or failure is not due to misuse, abuse, or alteration of the product. The customer is responsible for shipment of the
defective product to DG. This warranty does not cover damage to any item that Dearborn Group, Inc. determines has been damaged by the
customer's abuse, misuse, negligence, improper assembly, modification, or improper operation of the product.
A Return Merchandise Authorization (RMA) number must be issued to the customer by our Technical Support Department at (248) 888-2000
and must be included with the product being returned (for more details, see section Return Merchandise Authorization (RMA)). A DPA is
warranted for 90 days after a warranty repair, or to end of the original factory warranty period, whichever is longer.
13.2. Limitation Statements
13.2.1. General Limitation and Risk Assignment
To the maximum extent permitted by applicable law, Dearborn Group, Inc. and its suppliers provide support services on an “as-is” basis and
disclaim all other warranties and conditions not specifically stated herein, whether express, implied or statutory, including, but not limited to,
any warranties of merchantability or fitness for a particular purpose, lack of viruses, accuracy or completeness of responses, results, lack of
negligence or lack of workmanlike effort, and correspondence to description. The user assumes the entire risk arising out of the use or
performance of the device, its operating system components, and any support services.
13.2.2. Exclusion of Incidental, Consequential and Certain Other Damages
To the maximum extent permitted by applicable law, in no event shall Dearborn Group, Inc. or its suppliers be liable for any special, incidental,
indirect or consequential damages whatsoever, including but not limited to: damages for loss of profit, loss of confidential or other information;
business interruption; personal injury; loss of privacy, failure to meet any duty (including good faith or of reasonable care); negligence; and any
other pecuniary or other loss related to the use of or the inability to use the device, components or support services or the provision of or
failure to provide support services or otherwise in connection with any provision, even if Dearborn Group, Inc. or any supplier has been
advised of the possibility of such damages.
13.2.3. Limitation of Liability and Remedies
Notwithstanding any damages that you might incur for any reason whatsoever (including, without limitation, all damages referenced above and
all direct or general damages), in no event shall the liability of Dearborn Group, Inc. and any of its suppliers exceed the price paid for the
device. The user assumes the entire risk and liability from the use of this device.
13.2.4. Right to Revise or Update without Notice
Dearborn Group, Inc. reserves the right to revise or update its products, software and/or any or all documentation without obligation to notify
any individual or entity.
13.2.5. Governance
The user agrees to be governed by the laws of the State of Michigan, USA, and consents to the jurisdiction of the state court of Michigan in all
disputes arising out of or relating to the use of this device.
13.2.6. Contact
Please direct all inquiries to:
Dearborn Group, Inc.
33604 West Eight Mile Road
Farmington Hills, MI 48335
Phone (248) 888-2000
Fax (248) 888-9977
Page 38 of 58 © 2010-2014 Dearborn Group, Inc.
DPA 4 Plus (DPA4PMA) Installation and User Manual
14. Appendix A – DPA 4 Plus Manual Firmware Update
With the Automatic Firmware Update variable set to 1 (default), you will probably never need to do a manual update of
firmware unless specifically called on by DG technical support. However, if you have to do a manual firmware update,
follow the instructions below.
To find which version of firmware you have, use the Adapter Validation Tool after connecting the DPA to a power source.
Start Programs Dearborn Group Products DPA 4 Plus DPA4PMA Adapter Validation Tool
Select the correct DPA adapter:
Vendor DPA4PMA – Dearborn Group DPA 4 Plus Multi-Application
Device 1 – DG DPA 4 Plus (MA) - USB
Protocol J1708 (any protocol works)
Then click the Run Test button. When the test has finished running, go to the RP1210 Status Window and scroll
down to the line that reads [RP1210_ReadDetailedVersion] and look for the entry “FW=”. The last numbers on the
line indicates which version of firmware you have (note the yellow circle). If you are not at the level defined on the
front page of this manual, then you need to run the DPA Firmware Updater outlined in the following steps. The
following screen shows the user is not at the current firmware revision, indicating they need a firmware update.
This DPA 4 Plus Needs an Update
Page 39 of 58 © 2010-2014 Dearborn Group, Inc.
DPA 4 Plus (DPA4PMA) Installation and User Manual
14.1. Launch the DPA Firmware Updater Program
1. Stop all applications that are using the DPA (if any).
2. Start the DPA Firmware Updater program:
Start Programs Dearborn Group Products DPA 4 Plus DPA4PMA DPA Firmware Updater
3. Select USB - DPA 4 Plus with Port USB (already selected by default).
4. Select the correct firmware file (the latest version is already selected by default). If the firmware file exists,
the Firmware box will turn green.
a. NOTE: Firmware files are located in separate sub-directories under the Utilities directory where the
DPA drivers are installed, typically:
C:\Program Files\Dearborn Group Products\DPA 4 Plus\Utilities\DPA4Plus_Firmware
5. Click on the Update Firmware button and select Yes if you receive a warning dialog.
6. After the download is finished, disconnect power from the DPA, wait 5 seconds and then reconnect power.
Page 40 of 58 © 2010-2014 Dearborn Group, Inc.
DPA 4 Plus (DPA4PMA) Installation and User Manual
15. Appendix B – Software Developer/Integrator Notes
This section is relevant only to software development engineers and systems integrators.
15.1. Bundling the DPA with Your OEM Installation – Silent Install
15.1.1. Silent Installation Now Available
DG has introduced a silent installation that software installation engineers can call that will install all DPA files that
would normally be installed by running the installation interactively.
The silent installation will not prompt the user or display a screen at any point.
After the install, a reboot of the PC is necessary.
15.1.2. Silent Install Command Line
DPA4Plus_RP1210.EXE /s /d_SILENT_
15.1.3. Controlling Automatic Firmware Update Variable on Silent Install
If you are a software development engineer or system integrator and wish to use the silent installation, but you
want to change the Automatic Firmware Update setting to a value other than 1 (default), you can do so by
changing the registry value of the following variable during a post-installation event.
HKEY_LOCAL_MACHINE\SOFTWARE\Dearborn Group Products\FirmwareUpdaterDPA4P\UpdateFirmware
This variable is of the REG_SZ data type, however only the first character (‘0’,’1’,’2’,’3’) is used by the RP1210
Options program and the DPA drivers.
Page 41 of 58 © 2010-2014 Dearborn Group, Inc.
DPA 4 Plus (DPA4PMA) Installation and User Manual
16. Appendix C - This Chapter Left Blank Intentionally
This page has been left blank so that the chapter numbers in this
manual align with those in the DPA 5 User Manual.
Page 42 of 58 © 2010-2014 Dearborn Group, Inc.
DPA 4 Plus (DPA4PMA) Installation and User Manual
17. Appendix D - Windows Vista and Windows 7/8 Support Notes
Microsoft® has made great strides in updating their operating systems to protect against malicious software. With
Windows Vista, Microsoft introduced User Account Control (UAC). UAC strictly enforces the differences between an
administrator and a standard user account. When an action that could potentially compromise the PC such as writing files
to the C:\Windows directory or registry is requested, the user is prompted for an administrator name and password. If the
user is already an administrator, they are still prompted to confirm the action. Generally speaking, whenever you see the
Microsoft security shield icon on a button, you will need an administrator’s password to perform that operation.
17.1. UAC and the TMC RP1210 Standard
Before Windows Vista, it was common for applications to put INI and other types of configuration files in the
default Windows directory, typically C:\Windows. The RP1210A standard requires that the RP121032.INI file be
located in this directory, along with all of the vendor INI files. On Windows Vista, this means that a standard user
cannot make changes to the main RP121032.INI file, nor can they make changes to the vendor INI files when
UAC is enabled.
17.2. UAC and the Dearborn Group Adapter Validation Tool (AVT)
A standard user will be able to run the AVT program and troubleshoot the PC-DPA-vehicle connection, but will not
be able to fix a problem in the RP121032.INI file without an administrator password (see the section on
troubleshooting in this document). The graphic below is from the Adapter Validation Tool (AVT), showing the
Microsoft security shield on the Fix/Change RP121032.INI File button.
17.3. UAC Requirements for All DPA Utility Programs
The DPA utility programs (listed below) have been modified to conform to UAC. The following list shows these
programs and privileges required to run them:
Program Privileges Required Notes
Adapter Validation Tool (MD/HD) Standard User Administrator needed for Fix/Change RP121032.INI File.
Adapter Validation Tool (OBDII) Standard User
Adapter Validation Tool Launcher Standard User
DG Diagnostics Launcher Standard User
RP1210 Options Administrator
DG Diagnostics (MD/HD) Standard User Cannot save/record data bus files to a protected directory.
DG Diagnostics (OBDII) Standard User Cannot save/record data bus files to a protected directory.
DPA Firmware Updater Standard User
Sample Source Code Standard User
Bluetooth Configuration Administrator
Standard user can use program but install of new drivers
DG Update Standard User
will prompt the user for the administrator password.
17.4. More Information on UAC
For more detailed information on UAC, there is a helpful article at http://www.wikipedia.org or you can go directly
to the Microsoft website http://www.microsoft.com and search for “UAC”.
Page 43 of 58 © 2010-2014 Dearborn Group, Inc.
DPA 4 Plus (DPA4PMA) Installation and User Manual
18. Appendix E – DPA Utilities Information for This Release
The DPA utility applications (i.e. AVT, DGD, RP1210 Options) are common amongst all DPA products and have been split
into their own release called RP1210 Utilities. This allows DG to distribute changes to these applications without having
to release a new DPA DLL for every API (i.e. DGDPA5MA, DGDPA4PMA, DG121032). Since DG Update looks for this
separate installation, it handles downloads and updates to the utility applications.
The version of DPA Utilities installed with this DPA API included:
Utility Version
Adapter Validation Tool Launcher 1.2
Adapter Validation Tool (MD/HD) 3.8
Adapter Validation Tool (OBDII)* 1.0.0.8
FixINI 3.3
DG Diagnostics Launcher 1.00
DG Diagnostics (MD/HD) 2.87
DG Diagnostics (OBDII) 1.01
DG Update 1.60
RP1210 Options 2.58
DPA 5 Bluetooth Configuration Utility 1.52
RP1210 Sample Source Code/EXE – C Language 2.70
J2534 Sample Source Code/EXE – C Language 1.24
RP1210 Sample Source Code/EXE – C# Language 1.00
J2534 Sample Source Code/EXE – C# Language 1.00
RP1210 Sample Source Code – Python Language 1.20
DPA Firmware Updater 5.53
* Note that Adapter Validation Tool (OBDII) is not part of RP1210 Utilities, but is part of the DPA 5 J2534 installation.
Page 44 of 58 © 2010-2014 Dearborn Group, Inc.
DPA 4 Plus (DPA4PMA) Installation and User Manual
19. Appendix F – List of Acronyms Used in this Document
Various acronyms have been used throughout this document.
Acronym Description
API Application Programming Interface
AVT Adapter Validation Tool
CAN Controller Area Network
CD Compact Disk
CD-ROM Compact Disk - Read Only Memory
DG Dearborn Group
DPA Dearborn Protocol Adapter
DTC Diagnostic Trouble Codes
ID Identification
ISO International Standards Organization
JVT J2534 Validation Tool
LED Light Emitting Diode
OBD On Board Diagnostics
OEM Original Equipment Manufacturer
PC Personal Computer
RAM Random Access Memory
RP Recommended Practice (see TMC)
SAE Society of Automotive Engineers
TMC Technology and Maintenance Council
UAC User Account Control
USB Universal Serial Bus
VDA Vehicle Datalink Adapter
Page 45 of 58 © 2010-2014 Dearborn Group, Inc.
DPA 4 Plus (DPA4PMA) Installation and User Manual
20. Appendix G. Testing and Troubleshooting of a J1939 Network
20.1. J1939 Network Types
There are two standards that OEMs follow when designing their CAN/J1939 network, J1939-11 and J1939-15.
20.1.1. J1939-11
The J1939-11 standard calls for twisted-pair wire with a shield. The shield is typically grounded at the engine
ECM or negative battery post and must only be grounded at one spot on the vehicle. This standard is not
commonly implemented because of the added cost of the shielding. The main issues with this network are too
many, or too few, termination resistors (see Figure G2) or breaks in wire and insulation due to kinks, and
vibration. This standard calls for the external termination resistors shown in Figure G2.
20.1.2. J1939-15
The J1939-15 standard calls for twisted-pair wire without a shield and is the most widely adopted. The main
issues with this network are breaks in the wire and insulation due to kinks, vibration and rubbing, wire and
connector corrosion, and too many, or too few, termination resistors. In the J1939-15 specification, termination
resistors are commonly found inside of ECMs which are easily “activated” by shunting several pins at that ECMs
connection to the vehicle wiring harness. This configuration makes it very easy to have a termination resistor
problem and is much more difficult to diagnose.
20.2. CAN/J1939 Termination Resistor
The following image shows a picture of a 120 Ohm resistor typically found within vehicle ECMs and an image of a
J1939 termination resistor that is commonly found on J1939-11 networks.
Figure G1
Image of a 120 Ohm resistor.
Brown, Red, Brown with +/- 5% tolerance (Gold)
Figure G2
Image of J1939 Terminating Resistor on J1939-11 Network (Twisted Shielded Pair)
Page 46 of 58 © 2010-2014 Dearborn Group, Inc.
DPA 4 Plus (DPA4PMA) Installation and User Manual
20.3. Properly Terminated J1939 Network (Term Resistors at Logical End Points)
Engine Transmission ABS
120 Ohm 120 Ohm
Terminating Terminating
Resistor Resistor
Other Devices Diagnostic
Connector
20.4. Aftermarket Additions Improperly Installed
Aftermarket add-ons can cause J1939 network issues by over-terminating the J1939 databus.
Engine Transmission ABS
120 Ohm 120 Ohm
Terminating Terminating
Resistor Resistor
Diagnostic
120 Ohm Terminating
Connector
Resistor
Faulty Telematics
or Aftermarket
Installation
Page 47 of 58 © 2010-2014 Dearborn Group, Inc.
DPA 4 Plus (DPA4PMA) Installation and User Manual
20.5. J1939 Network Testing Step 1 (Termination Resistance)
To test for proper CAN/J1939 network termination requires standard hand tools and a standard Volt/Ohm meter.
Follow these steps:
1. Completely power down the vehicle. This is done at the battery disconnect, or by removing the positive
terminal from the battery.
a. This step cannot be bypassed as invalid values will affect the test outcome.
2. With Ohm meter, measure the resistance between pins C (CAN/J1939 High) and D (CAN/J1939 Low) on the
9-pin Deutsch diagnostic connector. If you are not working on a heavy-duty vehicle, read your
vehicle/equipment literature as to where CAN High and CAN Low can be found.
Value Obtained Issue Resolution
Between 54-66
Properly terminated network. Resistance Ok, try Step 2.
Ohms
Install a terminating resistor at the network end. See OEM
Greater than 120 Open circuit or missing a
literature for terminating resistor location and for further
Ohms terminating resistor.
troubleshooting information.
More than two terminating resistors Remove extraneous terminating resistors by reading OEM
Less than 44 Ohms or J1939 wires are shorted together literature for where the two terminating resistors should have
somewhere. been installed.
Page 48 of 58 © 2010-2014 Dearborn Group, Inc.
DPA 4 Plus (DPA4PMA) Installation and User Manual
20.6. J1939 Network Testing Step 2 (CAN/J1939 High and CAN/J1939 Low To Ground)
To test for CAN/J1939 wire shorts to ground requires standard hand tools and a standard Volt/Ohm meter. Follow
these steps:
1. Completely power down the vehicle. This is done at the battery disconnect, or by removing the positive terminal
from the battery.
a. This step cannot be bypassed as invalid values will affect the test outcome.
2. With Ohm meter, measure the resistance between pins C (CAN/J1939 High) and A (Ground). Then measure the
resistance between pins D (CAN/J1939 Low) and A (Ground). If you are not working on a heavy-duty vehicle,
read your vehicle/equipment literature as to where CAN High, CAN Low and Ground can be found.
Value Obtained Issue Resolution
About 10k Ohms or
No shorts to ground. Try Step 3.
Greater
Repair or replace J1939 harness. See OEM literature for further
Wire shorted to
Less than 10k Ohms testing of individual data bus wiring, and potential replacement of
ground.
databus segments.
Page 49 of 58 © 2010-2014 Dearborn Group, Inc.
DPA 4 Plus (DPA4PMA) Installation and User Manual
20.7. J1939 Network Testing Step 3 (Roll Call)
To test for controllers transmitting on the databus (commonly called Roll Call) and potentially leaving the databus
because of an error condition (BUS_OFF) requires a Dearborn Group DPA device, a personal computer (PC) with
drivers for that DPA device installed, and a copy of DG Diagnostics software (free with purchase of a DPA device).
For more information on DG Diagnostics see the DPA User Manual (available from the Start -> Programs menu).
1. Power up the vehicle and turn ignition switch on.
2. Connect DPA device to the vehicle/equipment diagnostic connector.
3. Start DG Diagnostics by using the shortcut icon on the desktop. On the Home tab, select the correct DPA and
Device and click Connect button.
4. Go to the Components tab. Wait for 30 seconds to ensure all ECMs that are supposed to be transmitting on
J1939 are listed (top arrow).
a. If a component is not transmitting that should be, refer to the OEM literature on how to diagnose that
component.
5. Press the Reset Lists button and wait another 30 seconds. If a controller has disappeared, then that controller
has went into a BUS_OFF state indicating something is wrong with that components ability to transmit on the
CAN/J1939 data bus.
a. Refer to the OEM literature on how to fully diagnose that component.
Page 50 of 58 © 2010-2014 Dearborn Group, Inc.
DPA 4 Plus (DPA4PMA) Installation and User Manual
21. Appendix H. Commonly Requested Cable Drawings
21.1. DPA 4 Plus to DPA 4 Plus “Back-to-Back” Cable
This cable is for use with a second PC running a simulator or other software.
Banana Jacks
Ground (Pin 6) Ground (Pin 6)
Power (Pin 8) Power (Pin 8)
J1708/J1587 Lo (Pin 14) J1708/J1587 Lo (Pin 14)
J1708/J1587 Hi (Pin 15) White J1708/J1587 Hi (Pin 15)
CAN/J1939 Lo (Pin 12) CAN/J1939 Lo (Pin 12)
CAN/J1939 Hi (Pin 13) CAN/J1939 Hi (Pin 13)
CAN/J1939 Term Resistor (Pin 3) CAN/J1939 Term Resistor (Pin 3)
CAN/J1939 Term Resistor (Pin 4) CAN/J1939 Term Resistor (Pin 4)
SWCAN (Pin 10) SWCAN (Pin 10)
GMUART/ALDL (Pin 1) GMUART/ALDL (Pin 1)
GM J1850 VPW Hi (Pin 5) GM J1850 VPW Hi (Pin 5)
DB15 Male DB15 Male
Page 51 of 58 © 2010-2014 Dearborn Group, Inc.
DPA 4 Plus (DPA4PMA) Installation and User Manual
22. Appendix I. Volvo/Mack 2013 (and Newer Vehicles) and the DPA 4 Plus
The DPA 4 Plus will not work with Volvo PTT on the 2013 and newer Volvo/Mack chassis with a Volvo engine, but will
work with the 2013 and newer Volvo/Mack chassis with a Cummins engine. If you need to service the Volvo/Volvo
platform, you will need to upgrade to the DPA 5 which has two CAN channels and the ISO15765 protocol.
The following are the pinouts of this newer Volvo platform.
Pin CAN Channel Function
3 CAN 2 + J1939 +
5 GND
6 CAN 1 + ISO15765 +
11 CAN 2 - J1939 -
12 J1708 +
13 J1708 -
14 CAN 1- ISO15765 -
16 BAT (+12V)
Page 52 of 58 © 2010-2014 Dearborn Group, Inc.
DPA 4 Plus (DPA4PMA) Installation and User Manual
23. Appendix J. Notes on Using Windows 8
Windows 8 is the newest Microsoft Operating System. The Graphical User Interface (GUI) is very different from previous
versions of Windows. If you have not used Windows 8 before, you can get to your DG Applications in two different ways.
23.1. Using the Windows Desktop and Classic Start 8
This is what DG recommends. Classic Start 8 is a free Windows 8 app that makes it look like Windows 7. Classic
Start 8 provides a “Start” menu so that all of the instructions here in this manual (Start -> Programs -> Dearborn
Group Products -> etc.) still apply. It can be obtained from the following website http://www.classicstart8.com/
After installing Classic Start 8, rebooting, and then logging in, click your desktop icon (left photo) and then click
the Start button (right photo). Classic Start 8 provides the “Start Menu” functionality.
Windows 8 Default User Interface Showing The Classic Start 8 Application Providing Classic
“Desktop” Life Tile. “Windows Start Menu” Functionality.
23.2. Using Windows 8 Life Tiles
You can use the Life Tiles to get to DG applications; however this does not provide quick access to the DG user
manuals. Therefore, the best option is using Classic Start 8 (discussed above).
To use the Life Tiles, you can use the scrollbar at the bottom of the screen or you can use the arrow keys to scroll
to the right until you find the DG applications (DG icons). Clicking on an icon runs that application.
Page 53 of 58 © 2010-2014 Dearborn Group, Inc.
DPA 4 Plus (DPA4PMA) Installation and User Manual
24. Appendix K. - Windows XP Installation Issues (USB Drivers Fail to Register)
Windows XP is no longer supported by Microsoft or DG, but this section remains because certain Windows XP machines
with Service Pack 3 (SP3) installed has issues. The Netchip USB drivers used in DG adapters may not be recognized.
When plugging in a DG adapter product, typically you will hear the familiar positive “da-ding” Windows sound showing the
device was recognized by the USB host controller and the drivers for it were registered successfully by the operating
system. In some circumstances when you plug in the adapter you may hear nothing, or you will hear a negative set of
tones “duh duh dump”. In this case the device drivers are not recognized and the adapter will be inoperable. Follow
these steps to manually install and register the device drivers for the operating system.
24.1. Verify the Adapter Is Not Recognized
The following example shows a DPA 4 Plus, however the process is the same for all DG DPA products. Press the
Windows Start button, find the My Computer entry and then right click on Properties. Select the Hardware tab
and press the Device Manager button.
Find the USB Tools (Dearborn Group) entry. Notice the yellow exclamation point. This means the drivers are
not registering properly. Select the entry, right click and select Update Driver.
Page 54 of 58 © 2010-2014 Dearborn Group, Inc.
DPA 4 Plus (DPA4PMA) Installation and User Manual
24.2. Run the Hardware Update Wizard
The following screen will appear. Select Install from a list or specific location (Advanced) and then press the
Next button.
Select the Search for the best driver in these locations radio button. Then check the Include this location in
the search: checkbox, then press the Browse button.
You must now locate the correct directory for the USB device drivers. The typical install base directory for DG
products is C:\Dearborn Group Products\ however the user can change this at install time. Go to the base
directory, press the [+] plus sign and choose the correct product subdirectory (this example shows the DPA 4
Plus directory). Then press the [+] plus sign on the USBDeviceDrivers folder and select the 32Bit subfolder and
press Ok.
Page 55 of 58 © 2010-2014 Dearborn Group, Inc.
DPA 4 Plus (DPA4PMA) Installation and User Manual
This screen will then appear showing progress as the USB device drivers are registered. On an even smaller
number of machines with Windows XP SP3, this process will hang and the computer will freeze (usually on the
file NCGen.sys or NCPnP.sys file). In this case, see the next section.
After the device is successfully registered, this screen will appear and you will then be able to use your adapter.
Page 56 of 58 © 2010-2014 Dearborn Group, Inc.
DPA 4 Plus (DPA4PMA) Installation and User Manual
25. Appendix L. - Windows XP Installation Issues (Drivers Lock-Up the PC)
Windows XP is no longer supported by Microsoft or DG, but this section remains because on a very small number of
machines with Windows XP SP3 installed, when you plug in the DPA, it will lock up the PC while the device drivers are
being installed (usually on the file NCGen.sys or NCPnP.sys file).
If this screen (below) is displayed for more than 5 minutes, try to start any other program to see if the PC is frozen.
If the PC is frozen:
1. Unplug the adapter.
2. Reboot the PC.
3. Press F8 repeatedly as machine boots. When the Safe Mode Menu appears, choose the Safe Mode entry.
4. After the PC boots into Safe Mode, plug in the adapter to every USB port and run the New Hardware Wizard.
5. Reboot the PC and then you will be able to use the adapter.
Page 57 of 58 © 2010-2014 Dearborn Group, Inc.
DPA 4 Plus (DPA4PMA) Installation and User Manual
26. Appendix M – Sample Source Code for Software Engineers
DG Technologies provides the most complete and comprehensive set of RP1210 and J2534 sample source code for
software engineers looking to read data from vehicle and equipment data buses. These files show all software
engineering concepts for using either the RP1210 or J2534 API, including:
Declaring RP1210 and J2534 Function Headers and Function Pointers
Loading the RP1210 and J2534 Dynamic Link Library (DLL) and Assigning Function Pointers
(Open) Connecting to a Data Bus Protocol and Setting Filters for Communications
(Read) Reading Messages, Printing Read Messages, and Decoding Message Data into Engineering Units
(Write) Sending Messages, Printing Transmitted Messages, and Encoding Data to be Sent
(Close) Disconnecting from the Data Bus and Freeing the DLL and Resources
These files typically reside in the following directory:
C:\Dearborn Group Products\RP1210 Utilities\SampleSource
26.1. RP1210 Sample Source Code
Language/Environment File Name(s)
C/C++ SampleSource.c
C# RP1210SampleCodeCSharp.cs
Python SampleSource.py
VB.Net VBRP1210SampleSource.vb
Matlab For a future release.
Labview For a future release.
26.2. J2534 Sample Source Code
Language/Environment File Name(s)
C/C++ J2534SampleSourceISO15765.cpp
C# J2534SampleCodeCSharp.cs
Python For a future release.
VB.Net VBJ2534SampleSource.vb
Matlab DPA5End.m
DPA5Start.m
DPA5_PassThruReadMsgs.m
DPA5_PassThruWriteMsgs.m
libfunctionsview.pdf
MatLab_J2534_Syntax.ppt
LabView For a future release.
Page 58 of 58 © 2010-2014 Dearborn Group, Inc.
You might also like
- Dearborn Protocol Adapter 4 Plus Dpa4Pma - Multi-Application Drivers Installation and User ManualDocument54 pagesDearborn Protocol Adapter 4 Plus Dpa4Pma - Multi-Application Drivers Installation and User ManualMartinezNo ratings yet
- DPA5 User ManualDocument64 pagesDPA5 User ManualFilimone ThumboNo ratings yet
- Dpa5 Dual Can Manual enDocument61 pagesDpa5 Dual Can Manual enВиконтNo ratings yet
- DPA4Plus User Manual-04082010Document28 pagesDPA4Plus User Manual-04082010Juan ValdesNo ratings yet
- DPA5 User ManualDocument67 pagesDPA5 User ManualMaqpower EngenhariaNo ratings yet
- DPA5 User Manual PDFDocument61 pagesDPA5 User Manual PDFAlan Wear100% (1)
- DPA5 User ManualDocument66 pagesDPA5 User ManualJosé Adelino100% (1)
- Dearborn Protocol Adapter 4 PlusDocument29 pagesDearborn Protocol Adapter 4 PlusNestorAdanMeraz0% (1)
- DPA5 User Manual PDFDocument42 pagesDPA5 User Manual PDFcleverson ferreira100% (2)
- DG Diagnostics (DGD) : User Manual For Version 2.82Document42 pagesDG Diagnostics (DGD) : User Manual For Version 2.82MIchael TaczaNo ratings yet
- Bardac PLX Product Manual v5pt14Document238 pagesBardac PLX Product Manual v5pt14dolfimaxNo ratings yet
- Manual PDADocument366 pagesManual PDAAndy SugiantoNo ratings yet
- PDAW PAXManualDocument378 pagesPDAW PAXManualecocadecNo ratings yet
- CommDTM DP PA U enDocument20 pagesCommDTM DP PA U enKrzysztof MatusikNo ratings yet
- DP DP CouplerDocument104 pagesDP DP Couplerpercu_mwNo ratings yet
- DPDP CouplerDocument104 pagesDPDP CouplerTetsusaigaNo ratings yet
- PADS 9.3 InstallDocument17 pagesPADS 9.3 InstallNacho NavajasNo ratings yet
- SMWebLogicAgent Conf EnuDocument147 pagesSMWebLogicAgent Conf Enunorius007No ratings yet
- N-Series Thin Clients For Citrix HDX: User ManualDocument25 pagesN-Series Thin Clients For Citrix HDX: User ManualAdeltop4everNo ratings yet
- Ceragon Ip 20 ManualDocument266 pagesCeragon Ip 20 Manualandersonbhering100% (5)
- DPA SolVe 62SP3 Implementing PlainDocument46 pagesDPA SolVe 62SP3 Implementing PlainStef EnigmeNo ratings yet
- ABR I O Driver Manual PDFDocument209 pagesABR I O Driver Manual PDFGianny Marcos Fonseca AiresNo ratings yet
- Pinouts ICRDocument38 pagesPinouts ICRAdal Vera100% (1)
- E73540 - Upgrade Guide - Release 12-0 and 12-1 To 12-2Document182 pagesE73540 - Upgrade Guide - Release 12-0 and 12-1 To 12-2Kashif IqbalNo ratings yet
- EBS UpgradeDocument186 pagesEBS UpgradePratyush SwainNo ratings yet
- PDMS Installation Guide PDFDocument54 pagesPDMS Installation Guide PDFM Kumar KumarNo ratings yet
- Quantar RSS ManualDocument318 pagesQuantar RSS ManualGeovane BarbosaNo ratings yet
- E-Terracontrol 3.9 Reference Manual - Interfaces To External SystemsDocument233 pagesE-Terracontrol 3.9 Reference Manual - Interfaces To External SystemsOSCARNo ratings yet
- Pnwman Feb12Document194 pagesPnwman Feb12batrarobinNo ratings yet
- Quantar RSS Manual PDFDocument362 pagesQuantar RSS Manual PDFFrancisco NarvaezNo ratings yet
- PDMS and Associated Products Installation GuideDocument84 pagesPDMS and Associated Products Installation GuidenathanielsamsonNo ratings yet
- Drives Um001 - en PDocument88 pagesDrives Um001 - en Peder.flavioparraNo ratings yet
- ZQ511/ZQ521: Mobile PrintersDocument71 pagesZQ511/ZQ521: Mobile PrintersAllan Billy PerudaNo ratings yet
- CDA 3000 - Application ManualDocument472 pagesCDA 3000 - Application ManualKarthi Keyan100% (1)
- 3par - Storeserv - 7200 - Installation and Setup PDFDocument35 pages3par - Storeserv - 7200 - Installation and Setup PDFkishorsriramNo ratings yet
- K007791E - Getting StartedDocument180 pagesK007791E - Getting StartedCosta48No ratings yet
- OpenScape 4000 V8, OpenScape 4000 CSTA and Phone Services enDocument90 pagesOpenScape 4000 V8, OpenScape 4000 CSTA and Phone Services enmahmudulNo ratings yet
- Oracle® E-Business Suite: Upgrade Guide Release 12.0 and 12.1 To 12.2Document178 pagesOracle® E-Business Suite: Upgrade Guide Release 12.0 and 12.1 To 12.2deepakdkhoslaNo ratings yet
- MOD-15-1825 - V10.14-022 Software Release Note - Issue 1.0Document22 pagesMOD-15-1825 - V10.14-022 Software Release Note - Issue 1.01012268087No ratings yet
- Maintenance and Service Guide HP VR Backpack G2 (Retrieved From Google Cache!)Document77 pagesMaintenance and Service Guide HP VR Backpack G2 (Retrieved From Google Cache!)webdooodNo ratings yet
- SPF Release BulletinDocument50 pagesSPF Release BulletinAnand KumarNo ratings yet
- Getting Started Modeling Petroleum Processes PDFDocument106 pagesGetting Started Modeling Petroleum Processes PDFMygroup 5544No ratings yet
- AgGPS132 PDFDocument226 pagesAgGPS132 PDFMichael KimNo ratings yet
- DMT Ins 122Document120 pagesDMT Ins 122AdityaNo ratings yet
- Carmaker: Installation Guide Version 9.0.1Document48 pagesCarmaker: Installation Guide Version 9.0.1Ramu UngatiNo ratings yet
- Release Notes:: Version G.07.107 SoftwareDocument51 pagesRelease Notes:: Version G.07.107 SoftwareballystaNo ratings yet
- E88148 Rev 01Document235 pagesE88148 Rev 01Julien PlomoNo ratings yet
- Maintenance and Service GuideDocument116 pagesMaintenance and Service GuideIon JardelNo ratings yet
- MTP8926 Linux Android™ Software User Manual: Submit Technical Questions atDocument29 pagesMTP8926 Linux Android™ Software User Manual: Submit Technical Questions atburdun777No ratings yet
- DSoft6 User ManualDocument264 pagesDSoft6 User ManualDelio DuranNo ratings yet
- rfd8500 Ug enDocument118 pagesrfd8500 Ug enTien DuyNo ratings yet
- OCCASDocument90 pagesOCCAStarunjs8139No ratings yet
- engage one user guideDocument43 pagesengage one user guideblueaerio2002No ratings yet
- E 73540Document170 pagesE 73540Vicky RaulaNo ratings yet
- Unicenter AutoSy JM Connector ENUDocument61 pagesUnicenter AutoSy JM Connector ENUSalman AslamNo ratings yet
- Sim4Me Flexnet™ 11.13 License Server Administrator Guide: SimsciDocument36 pagesSim4Me Flexnet™ 11.13 License Server Administrator Guide: SimsciJorge Luis HernándezNo ratings yet
- LassenSQ Sys Designer Ref ManualDocument196 pagesLassenSQ Sys Designer Ref ManualbabshuagNo ratings yet
- CG Pro User Manual enDocument136 pagesCG Pro User Manual engabe1989No ratings yet
- Detroit Diesel Calibration Tool (DDCT) v4.5 English + Calibrations + MetafilesDocument1 pageDetroit Diesel Calibration Tool (DDCT) v4.5 English + Calibrations + MetafilesRichard Centeno100% (2)
- A Simple PWM Circuit Based On The 555 TimerDocument4 pagesA Simple PWM Circuit Based On The 555 TimerRichard CentenoNo ratings yet
- A Simple PWM Circuit Based On The 555 TimerDocument4 pagesA Simple PWM Circuit Based On The 555 TimerRichard CentenoNo ratings yet
- DVR User ManualDocument3 pagesDVR User ManualRichard CentenoNo ratings yet
- Orinoquia Y221Document1 pageOrinoquia Y221Richard CentenoNo ratings yet
- DynDns OperationDocument4 pagesDynDns Operationfjsp69No ratings yet
- DVR Fast Operation ManualDocument6 pagesDVR Fast Operation ManualRichard CentenoNo ratings yet
- DVR User ManualDocument3 pagesDVR User ManualRichard CentenoNo ratings yet
- DD Calibration Tool PDFDocument6 pagesDD Calibration Tool PDFRichard Centeno100% (1)
- INTERNATIONAL MAXXFORCE DiagramaDocument2 pagesINTERNATIONAL MAXXFORCE Diagramamiguel290890% (177)
- OpenSees Navigator GUIDocument52 pagesOpenSees Navigator GUIjames_frankNo ratings yet
- AutovisionmanualDocument224 pagesAutovisionmanualALEXNo ratings yet
- SIMCA 13 TextbookDocument661 pagesSIMCA 13 Textbooksyoshimura100% (1)
- User Manual Touch Lux 4 EN PDFDocument88 pagesUser Manual Touch Lux 4 EN PDFRebird555No ratings yet
- Applying Graph Theory to Map ColoringDocument25 pagesApplying Graph Theory to Map ColoringAnonymous BOreSFNo ratings yet
- CCCCCCCCCCCCCCCCCCCCCCCCCCC: Simulation of Data StructuresDocument27 pagesCCCCCCCCCCCCCCCCCCCCCCCCCCC: Simulation of Data Structuresram242No ratings yet
- 14 Systems Analysis and DesignDocument217 pages14 Systems Analysis and DesignMairos Kunze Bonga100% (1)
- Punjab and Sind Bank account statement for Kirana storeDocument16 pagesPunjab and Sind Bank account statement for Kirana storedfgdsgfsNo ratings yet
- Essential ETAP Features for Power System Modeling and AnalysisDocument4 pagesEssential ETAP Features for Power System Modeling and AnalysissurajNo ratings yet
- Code Blocks SourceForgeDocument2 pagesCode Blocks SourceForgesabar5No ratings yet
- E TRMDocument7 pagesE TRMtsurendarNo ratings yet
- Bowker y GoodeDocument133 pagesBowker y GoodechapadanyNo ratings yet
- Unit Test 2Document3 pagesUnit Test 2Ida AntonovićNo ratings yet
- LO Cockpit Data Extraction StepsDocument6 pagesLO Cockpit Data Extraction StepsRamachandran RNo ratings yet
- EL2520 Lecture on Robust Control Theory and PracticeDocument6 pagesEL2520 Lecture on Robust Control Theory and PracticejacobwatsonNo ratings yet
- Get Started With COBOTS - 10 Easy Steps E-BookDocument14 pagesGet Started With COBOTS - 10 Easy Steps E-BookHuyen MyNo ratings yet
- 2 - Jørgen Steines - Platon PDFDocument40 pages2 - Jørgen Steines - Platon PDFajNo ratings yet
- Evaluating Web Sites Checklist FormDocument3 pagesEvaluating Web Sites Checklist Formapi-293835801No ratings yet
- BDSVircon BrochureDocument2 pagesBDSVircon BrochureDouglas MignoniNo ratings yet
- Chap4 Lect11 Logical EffortDocument19 pagesChap4 Lect11 Logical EffortCherryShiNo ratings yet
- Importance of Marketing ResearchDocument3 pagesImportance of Marketing ResearchHarsh koriNo ratings yet
- Attacking Ajax Applications Web20 ExpoDocument65 pagesAttacking Ajax Applications Web20 ExpoVictor CeronNo ratings yet
- XpadminDocument17 pagesXpadminfiredigitalNo ratings yet
- Hiring ProcessDocument4 pagesHiring ProcessCǎlin BotezNo ratings yet
- Rayyan CVDocument2 pagesRayyan CVRaza KhanNo ratings yet
- IT 160 Final Lab Project - Chad Brown (VM37)Document16 pagesIT 160 Final Lab Project - Chad Brown (VM37)Chad BrownNo ratings yet
- Diophantine Equations in Three VariablesDocument8 pagesDiophantine Equations in Three VariablesJacmNo ratings yet
- RFID+ Reader iOS Application NotesDocument12 pagesRFID+ Reader iOS Application NotesneocodesoftwareNo ratings yet
- Advant Controller 450 Product GuideDocument120 pagesAdvant Controller 450 Product Guidejulio_hanif100% (1)
- PSSE ReferenceDocument66 pagesPSSE ReferenceeddisonfhNo ratings yet