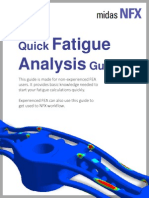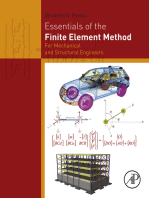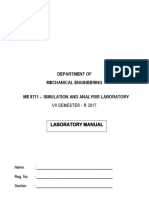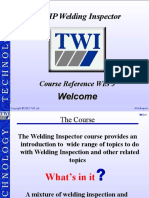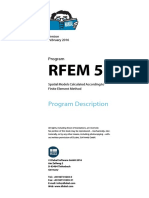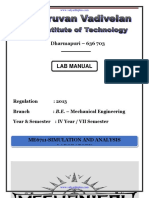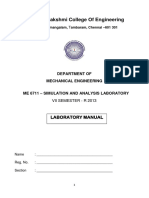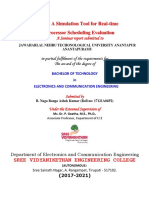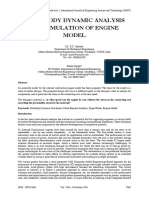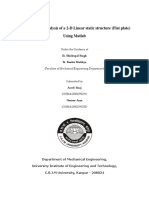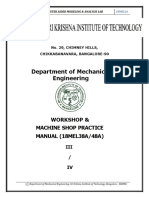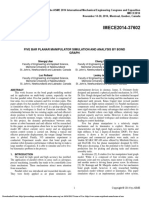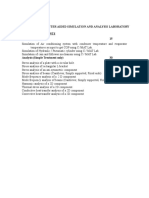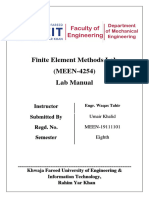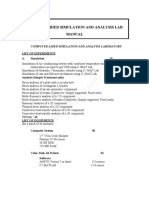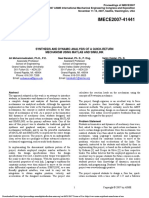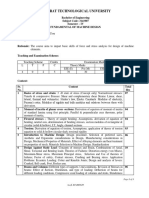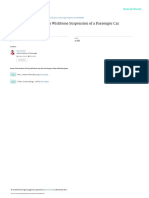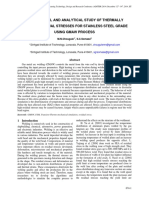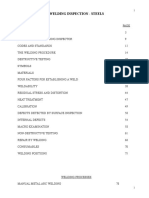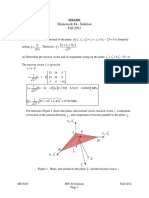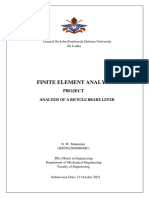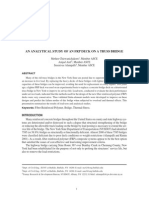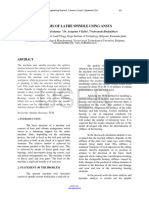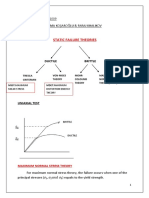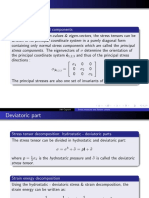Professional Documents
Culture Documents
Me671 Simulation and Analysis Laboratory1
Uploaded by
Pavan KallempudiCopyright
Available Formats
Share this document
Did you find this document useful?
Is this content inappropriate?
Report this DocumentCopyright:
Available Formats
Me671 Simulation and Analysis Laboratory1
Uploaded by
Pavan KallempudiCopyright:
Available Formats
Dharmapuri – 636 703
LAB MANUAL
Regulation : 2013
Branch : B.E. – Mechanical Engineering
Year & Semester : IV Year / VII Semester
ME6711-SIMULATION
SIMULATION AND ANALYSIS
LABORATORY
Department of Mechanical Engineering
Varuvan Vadivelan Institute of Technology, Dharmapuri – 636 703 Page 1
Department of Mechanical Engineering
Varuvan Vadivelan Institute of Technology, Dharmapuri – 636 703 Page 2
ANNA UNIVERSITY: CHENNAI
SYLLABUS (R - 2013)
ME6711-SIMULATION AND ANALYSIS LABORATORY
List of Experiments
Analysis:
1. Force and stress analysis using link elements in Trusses, cables etc.
2. Stress and deflection analysis in beams with different support
conditions.
3. Stress analysis of flat plates and simple shells.
4. Stress analysis of axi-symmetric components.
5. Thermal stress and heat transfer analysis of plate.
6. Thermal stress analysis of cylindrical shells.
7. Vibration analysis of spring-mass systems.
Department of Mechanical Engineering
Varuvan Vadivelan Institute of Technology, Dharmapuri – 636 703 Page 3
8. Model analysis of beams.
9. Harmonic, transient and spectrum analysis of simple systems
Simulation:
10.MAT LAB basics, dealing with matrices, Graphing-functions of
one variable and two variables
11. Use of MATLAB to solve simple problems in vibration
12.Mechanism Simulation using multi body dynamic software
INDEX
Staff
Ex. No Date Name of the Experiment Remarks
Signature
INTRODUCTION
Force and stress analysis using four link elements
1
in trusses
Department of Mechanical Engineering
Varuvan Vadivelan Institute of Technology, Dharmapuri – 636 703 Page 4
Force and stress analysis using two link elements
2
in trusses
Stress and deflection analysis in simply supported
3
beam with point load
Stress and deflection analysis in simply supported
4
beam with uniformly varying load
Stress and deflection analysis in simply supported
5
beam with uniformly distributed load
Stress and deflection analysis in beam with
6
moment and overhanging
stress and deflection analysis in cantilever beam
7
with point load
Stress and deflection analysis in beam with
8
angular loads
Stress analysis of a rectangular plate with circular
9
hole
10 Stress analysis of a the corner angle bracket
11 Stress analysis of an axis-symmetric component
Thermal stress analysis within the rectangular
12
plate
Convective heat transfer analysis of a 2D
13
component
14 Model analysis of cantilever beam without load
15 Model analysis of cantilever beam with load
16 Harmonic analysis of a 2d component
MATLAB basics, Dealing with matrices, Graphing-
17
Functions of one variable and two variables
18 Simulation of spring-mass system using MAT LAB
Simulation of cam and follower mechanism using
19
MAT LAB
Department of Mechanical Engineering
Varuvan Vadivelan Institute of Technology, Dharmapuri – 636 703 Page 5
INTRODUCTION
What is Finite Element Analysis?
Finite Element Analysis, commonly called FEA, is a method of numerical analysis. FEA is used
for solving problems in many engineering disciplines such as machine design, acoustics,
electromagnetism, soil mechanics, fluid dynamics, and many others. In mathematical terms, FEA is a
numerical technique used for solving field problems described by a set of partial differential
equations.
In mechanical engineering, FEA is widely used for solving structural, vibration, and thermal
problems. However, FEA is not the only available tool of numerical analysis. Other numerical
methods include the Finite Difference Method, the Boundary Element Method, and the Finite
Volumes Method to mention just a few. However, due to its versatility and high numerical efficiency,
FEA has come to dominate the engineering analysis software market, while other methods have been
relegated to niche applications. You can use FEA to analyze any shape; FEA works with different
levels of geometry idealization and provides results with the desired accuracy. When implemented
into modern commercial software, both FEA theory and numerical problem formulation become
completely transparent to users.
Who should use Finite Element Analysis?
As a powerful tool for engineering analysis, FEA is used to solve problems ranging from very
simple to very complex. Design engineers use FEA during the product development process to analyze
the design-in-progress. Time constraints and limited availability of product data call for many
simplifications of the analysis models. At the other end of scale, specialized analysts implement FEA
to solve very advanced problems, such as vehicle crash dynamics, hydro forming, or air bag
deployment. This book focuses on how design engineers use FEA as a design tool. Therefore, we first
need to explain what exactly distinguishes FEA performed by design engineers from "regular" FEA.
We will then highlight the most essential FEA characteristics for design engineers as opposed to those
for analysts.
FEA for Design Engineers: another design tool:
For design engineers, FEA is one of many design tools among CAD, Prototypes, spreadsheets,
catalogs, data bases, hand calculations, text books,
etc. that are all used in the design process.
Department of Mechanical Engineering
Varuvan Vadivelan Institute of Technology, Dharmapuri – 636 703 Page 6
Department of Mechanical Engineering
Varuvan Vadivelan Institute of Technology, Dharmapuri – 636 703 Page 7
FEA for Design Engineers: based on CAD models:
Modern design is conducted using CAD tools, so a CAD model is the starting point for
analysis. Since CAD models are used for describing geometric information for FEA, it is essential to
understand how to design in CAD in order to produce reliable FEA results, and how a CAD model is
different from FEA model. This will be discussed in later chapters.
FEA for Design Engineers:
Since FEA is a design tool, it should be used concurrently with the design process. It should
keep up with, or better yet, drive the design process. Analysis iterations must be performed fast, and
since these results are used to make design decisions, the results must be reliable even when limited
input is available.
Limitations of FEA for Design Engineers:
As you can see, FEA used in the design environment must meet high requirements. An obvious
question arises: would it be better to have dedicated specialist perform FEA and let design engineers
do what they do best - design new products? The answer depends on the size of the business, type of
products, company organization and culture, and many other tangible and intangible factors. A
general consensus is that design engineers should handle relatively simple types of analysis, but do it
quickly and of course reliably. Analyses that are very complex and time consuming cannot be executed
concurrently with the design process, and are usually better handled either by a dedicated analyst or
contracted out to specialized consultants.
Objectives of FEA for Design Engineers:
The ultimate objective of using the FEA as a design tool is to change the design process from
repetitive cycles of "design, prototype, test" into streamlined process where prototypes are not used as
design tools and are only needed for final design verification. With the use of FEA, design iterations
are moved from the physical space of prototyping and testing into the virtual space of computer
simulations (figure 1-1).
Department of Mechanical Engineering
Varuvan Vadivelan Institute of Technology, Dharmapuri – 636 703 Page 8
Figure 1-1: Traditional and. FEA- driven product development
Traditional product development needs prototypes to support design in progress. The process
in FEA-driven product development uses numerical models, rather than physical prototypes to drive
development. In an FEA driven product, the prototype is no longer a part of the iterative design loop.
What is Solid Works Simulation?
Solid Works Simulation is a commercial implementation of FEA, capable of solving problems
commonly found in design engineering, such as the analysis of deformations, stresses, natural
frequencies, heat flow, etc. Solid Works Simulation addresses the needs of design engineers. It
belongs to the family of engineering analysis software products developed by the Structural Research
& Analysis Corporation (SRAC). SRAC was established in 1982 and since its inception has contributed
to innovations that have had a significant impact on the evolution of FEA. In 1995 SRAC partnered
with the Solid Works Corporation and created Solid Works Simulation, one of the first Solid Works
Gold Products, which became the top-selling analysis solution for Solid Works Corporation. The
commercial success of Solid Works Simulation integrated with Solid Works CAD software resulted in
the acquisition of SRAC in 2001 by Desalt Systems, parent of Solid Works Corporation.
Department of Mechanical Engineering
Varuvan Vadivelan Institute of Technology, Dharmapuri – 636 703 Page 9
In 2003, SRA Corporations merged with Solid Works Corporation. Solid Works Simulation is
tightly integrated with Solid Works CAD software and uses Solid Works for creating and editing
model geometry. Solid Works is a solid, parametric, feature-driven CAD system. As opposed to many
other CAD systems that were originally developed in a UNIX environment and only later ported to
Windows, Solid Works CAD was developed specifically for the Windows Operating System from the
very beginning. In summary, although the history of the family of Solid Works FEA products dates
back to 1982, Solid Works Simulation has been specifically developed for Windows and takes full
advantage this of deep integration between Solid Works and Windows, representing the state-of-the-
art in the engineering analysis software.
Fundamental steps in an FEA project:
The starting point for any Solid Works Simulation project is a Solid Works model, which can
be one part or an assembly. At this stage, material properties, loads and restraints are defined. Next,
as is always the case with using any FEA based analysis tool, we split the geometry into relatively
small and simply shaped entities, called finite elements. The elements are called "finite" to emphasize
the fact that they are not infinitesimally small, but only reasonably small in comparison to the overall
model size. Creating finite elements is commonly called meshing. When working with finite elements,
the Solid Works Simulation solver approximates the solution being sought (for example, deformations
or stresses) by assembling the solutions for individual elements.
From the perspective of FEA software, each application of FEA requires three steps:
1. Preprocessing of the FEA model, which involves defining the model and then splitting it into
finite elements
2. Solution for computing wanted results
3. Post-processing for results analysis
We will follow the above three steps every time we use Solid Works Simulation. From the perspective
of FEA methodology, we can list the following FEA steps:
1. Building the mathematical model
Department of Mechanical Engineering
Varuvan Vadivelan Institute of Technology, Dharmapuri – 636 703 Page 10
2. Building the finite element model
3. Solving the finite element model
4. Analyzing the results
Building the mathematical model:
The starting point to analysis with Solid Works Simulation is a Solid Works model. Geometry
of the model needs to be mesh able into a correct and reasonably small element mesh. This
requirement of mesh ability has very important implications. We need to ensure that the CAD
geometry will indeed mesh and that the produced mesh will provide the correct solution of the data of
interest, such as displacements, stresses, temperature distribution, etc. This necessity often requires
modifications to the CAD geometry, which can take the form of
De featuring, idealization and/or clean-up, described below:
Department of Mechanical Engineering
Varuvan Vadivelan Institute of Technology, Dharmapuri – 636 703 Page 11
It is important to mention that we do not always simplify the CAD model with the sole objective of
making it mesh able. Often, we must simplify a model even though it would mesh, correctly "as is",
but the resulting mesh would be too large and consequently, the analysis would take too much time.
Geometry modifications allow for a simpler mesh and shorter computing times. Also, geometry
preparation may not be required at all; successful meshing depends as much on the quality of
geometry submitted for meshing as it does on the Sophistication of the meshing tools implemented in
the FEA software.
Having prepared a mesh able, but not yet meshed geometry we now define material
properties. These can also be imported from a Solid Works model, loads and restraints, and provide
information on the type of analysis that we wish to perform. This procedure completes the creation of
the mathematical model (figure 1-2). Notice that the process of creating the mathematical model is
not FEA-specific. FEA has not yet entered the picture.
Figure 1-2: Building the mathematical model
The process of creating a mathematical model consists of the modification o CAD geometry
(here removing external fillets), definition of loads, restraint material properties, and definition of the
type of analysis (e.g., static) that we wish to perform.
Building the finite element model:
The mathematical model now needs to be split into finite elements through a process of
discretization, more commonly known as meshing (figure 1-3).Loads and restraints are also
discretized and once the model has been meshed the discretized loads and restraints are applied to
the nodes of the finite element mesh.
Department of Mechanical Engineering
Varuvan Vadivelan Institute of Technology, Dharmapuri – 636 703 Page 12
Figure 1-3: Building the finite element model
The mathematical model is discretized into a finite element model. This completes the pre-
processing phase. The FEA model is then solved with one of the numerical solvers available in Solid
Works Simulation Solving the finite element model having created the finite element model, we now
use a solver provided in Solid Works Simulation to produce the desired data of interest (figure 1-3).
Department of Mechanical Engineering
Varuvan Vadivelan Institute of Technology, Dharmapuri – 636 703 Page 13
Analyzing the results:
Often the most difficult step of FEA is analyzing the results. Proper interpretation of results
requires that we understand all simplifications (and errors they introduce) in the first three steps:
defining the mathematical model, meshing its geometry, and solving.
Errors in FEA:
The process illustrated in figures 1-2 and 1-3 introduces unavoidable errors. Formulation of a
mathematical model introduces modeling errors (also called idealization errors), discretization of the
mathematical model introduces discretization errors, and solving introduces numerical errors. Of
these three types of errors, only discretization errors are specific to FEA. Modeling errors affecting the
mathematical model are introduced before FEA is utilized and can only be controlled by using correct
modeling techniques. Solution errors caused by the accumulation of round-off errors are difficult to
control, but are usually very low.
A closer look at finite elements:
Meshing splits continuous mathematical models into finite elements. The type of elements
created by this process depends on the type of geometry meshed, the type of analysis, and sometimes
on our own preferences. Solid Works Simulation offers two types of elements: tetrahedral solid
elements (for meshing solid geometry) and shell elements (for meshing surface geometry).Before
proceeding we need to clarify an important terminology issue. In CAD terminology "solid" denotes the
type of geometry: solid geometry (as opposed to surface or wire frame geometry), in FEA terminology
it denotes the type of element.
Solid elements:
The type of geometry that is most often used for analysis with Solid Works Simulation is solid
CAD geometry. Meshing of this geometry is accomplished with tetrahedral solid elements, commonly
called "test" in FEA jargon. The tetrahedral solid elements in Solid Works Simulation can either be
first order elements (draft quality), or second order elements (high quality).
The user decides whether to use draft quality or high quality elements for meshing. However,
as we will soon prove, only high quality elements should be used for an analysis of any importance.
The difference between first and second order tetrahedral elements is illustrated in figure 1-4.
Department of Mechanical Engineering
Varuvan Vadivelan Institute of Technology, Dharmapuri – 636 703 Page 14
Figure 1 -4: Differences between first and second order tetrahedral elements
First and the second order tetrahedral elements are shown before and after deformation. Note
that the deformed faces of the second order element may assume curvilinear shape while deformed
faces of the first order element must remain fiat.
First order tetrahedral elements have four nodes, straight edges, and flat faces. These edges
and faces remain straight and flat after the element has experienced deformation under the applied
load. First order tetrahedral elements model the linear field of displacement inside their volume, on
faces, and along edges. The linear (or first order) displacement field gives these elements their name:
first order elements. If you recall from the Mechanics of Materials, strain is the first derivative of
displacement. Therefore, strain and consequently stress, are both constant in first order tetrahedral
elements. This situation imposes a very severe limitation on the capability of a mesh constructed with
first order elements to model stress distribution of any real complexity. To make matters worse,
straight edges and flat faces cannot map properly to curvilinear geometry, as illustrated in figure 1-5.
Department of Mechanical Engineering
Varuvan Vadivelan Institute of Technology, Dharmapuri – 636 703 Page 15
The image cannot be display ed. Your computer may not hav e enough memory to open the image, or the image may hav e been corrupted. Restart y our computer, and then open the file again. If the red x still appears, y ou may hav e to delete the image and then insert it again.
Figure 1-5: Failure of straight edges and flat faces to map to curvilinear geometry
A detail of a mesh created with first order tetrahedral elements. Notice the imprecise element
mapping to the hole; flat faces approximate the face of the cylindrical hole.
Second order tetrahedral elements have ten nodes and model the second order (parabolic)
displacement field and first order (linear) stress field in their volume, along laces, and edges. The
edges and faces of second order tetrahedral elements before and after deformation can be curvilinear.
Therefore, these elements can map precisely to curved surfaces, as illustrated in figure 1-6. Even
though these elements are more computationally demanding than first order elements, second order
tetrahedral elements are used for the vast majority of analyses with Solid Works Simulation.
Figure 1-6: Mapping curved surfaces
Department of Mechanical Engineering
Varuvan Vadivelan Institute of Technology, Dharmapuri – 636 703 Page 16
A detail is shown of a mesh created with second order tetrahedral elements. Second order elements
map well to curvilinear geometry.
Shell elements:
Besides solid elements, Solid Works Simulation also offers shell elements. While solid
elements are created by meshing solid geometry, shell elements are created by meshing surfaces. Shell
elements are primarily used for analyzing thin-walled structures. Since surface geometry does not
carry information about thickness, the user must provide this information. Similar to solid elements,
shell elements also come in draft and high quality with analogous consequences with respect to their
ability to map to curvilinear geometry, as shown in figure 1-7 and figure 1-8. As demonstrated with
solid elements, first order shell elements model the linear displacement field with constant strain and
stress while second order shell elements model the second order (parabolic) displacement field and
the first order strain and stress field.
Figure 1-7: First order shell element
This shell element mesh was created with first order elements. Notice the imprecise mapping of the
mesh to curvilinear geometry.
Department of Mechanical Engineering
Varuvan Vadivelan Institute of Technology, Dharmapuri – 636 703 Page 17
Figure 1-8: Second order shell element
Shell element mesh created with second order elements, which map correctly to curvilinear
geometry.
Certain classes of shapes can be modeled using either solid or shell elements, such as the plate
shown in figure 1-9. The type of elements used depends then on the objective of the analysis. Often
the nature of the geometry dictates what type of element should be used for meshing. For example,
parts produced by casting are meshed with solid elements, while a sheet metal structure is best
meshed with shell elements.
Figure 1-9: Plate modeled with solid elements (left) and shell elements
Department of Mechanical Engineering
Varuvan Vadivelan Institute of Technology, Dharmapuri – 636 703 Page 18
The plate shown can be modeled with either solid elements (left) or shell elements (right). The
actual choice depends on the particular requirements of analysis and sometimes on personal
preferences Figure 1-10, below, presents the basic library of elements in Solid Works Simulation.
Elements like a hexahedral solid, quadrilateral shell or other shapes are not available in Solid Works
Simulation.
Figure 1-10: Solid Works Simulation element library
Four element types are available in the Solid Works Simulation element library. The vast
majority of analyses use the second order tetrahedral element. Both solid and shell first order
elements should be avoided.
The degrees of freedom (DOF) of a node in a finite element mesh define the ability of the node
to perform translation or rotation. The number of degrees of freedom that a node possesses depends
on the type of element that the node belongs to. In Solid Works Simulation, nodes of solid elements
have three degrees of freedom, while nodes of shell elements have six degrees of freedom. This means
Department of Mechanical Engineering
Varuvan Vadivelan Institute of Technology, Dharmapuri – 636 703 Page 19
that in order to describe transformation of a solid element from the components of nodal
displacement, most often the x, y, z displacements. In the case of shell elements, we need to know not
only the translational components of nodal displacements, but also the rotational displacement
components.
Department of Mechanical Engineering
Varuvan Vadivelan Institute of Technology, Dharmapuri – 636 703 Page 20
What is calculated in FEA?
Each degree of freedom of every node in a finite element mesh constitutes an unknown. In
structural analysis, where we look at deformations and stresses, nodal displacements are the primary
unknowns. If solid elements are used, there are three displacement components (or 3 degrees of
freedom) per node that must be calculated. With shell elements, six displacement components (or6
degrees of freedom) must be calculated. Everything else, such as strains and stresses, are calculated
based on the nodal displacements. Consequently, rigid restraints applied to solid elements require
only three degrees of freedom to be constrained. Rigid restraints applied to shell elements require
that all six degrees of freedom be constrained. In a thermal analysis, which finds temperatures and
heat flow, the primary unknowns are nodal temperatures. Since temperature is a scalar value (unlike
the vector nature of displacements), then regardless of what type of element is used, there is only one
unknown (temperature) to be found for each node. All other results available in the thermal analysis
are calculated based on temperature results. The fact that there is only one unknown to be found for
each node; rather than three or six, makes thermal analysis less computationally intensive than
structural analysis.
How to interpret FEA results:
Results of structural FEA are provided in the form of displacements and stresses. But how do
we decide if a design "passes" or "fails" and what does it take for alarms to go off? What exactly
constitutes a failure?
To answer these questions, we need to establish some criteria to interpret FEA results, which
may include maximum acceptable deformation, maximum stress, or lowest acceptable natural
frequency.
While displacement and frequency criteria are quite obvious and easy to establish, stress
criteria are not. Let's assume that we need to conduct a stress analysis in order to ensure that stresses
are within an acceptable range. To judge stress results, we need to understand the mechanism of
potential failure, if a part breaks, what stress measure best describes that failure? Is it vonMises
stress, maximum principal stress, shear stress, or something else? COSMOS Works can present stress
results in any form we want. It is up to us to decide which stress measure to use for issuing a "pass" or
"fail" verdict.
Department of Mechanical Engineering
Varuvan Vadivelan Institute of Technology, Dharmapuri – 636 703 Page 21
Any textbook on the Mechanics of Materials provides information on various failure criteria.
Interested readers can also refer to books. Here we will limit our discussion to outlining the
differences between two commonly used stress measures: Von Mises stress and the principal stress.
Von Mises stress:
Von Mises stress, also known as Huber stress, is a stress measure that accounts for all six
stress components of a general 3-D state of stress (figure 1-11).
The image cannot be display ed. Your computer may not hav e enough memory to open the image, or the image may hav e been corrupted. Restart y our computer, and then open the file again. If the red x still appears, y ou may hav e to delete the image and then
insert it again.
Figure 1-11: General state of stress represented by three normal stresses: σx, σy, σz and six shear
stresses τxy = τyx, τyz = τzy, τzx = τxz
Two components of shear stress and one component of normal stress act on each side of an
elementary cube. Due to equilibrium requirements, the general 3-Dstate of stress is characterized by
six stress components: σx, σy, σz and τxy = τyx, τyz = τzy, τzx = τxz.
The image cannot be display ed. Your computer may not hav e enough memory to open the image, or the image may hav e been corrupted. Restart y our computer, and then open the file again. If the red x still appears, y ou may hav e to delete the image and then insert it again.
Department of Mechanical Engineering
Varuvan Vadivelan Institute of Technology, Dharmapuri – 636 703 Page 22
Note that von Mises stress is a non-negative, scalar value. Von Mises stress is commonly used
to present results because structural safety for many engineering materials showing elasto-plastic
properties (for example, steel) can be evaluated using von Mises stress.
The magnitude of von Mises stress can be compared to material yield or to ultimate strength
to calculate the yield strength or the ultimate strength safety factor.
Principal stresses:
By properly adjusting the angular orientation of the stress cube in figure 1-11, shear stresses
disappear and the state of stress is represented only by three principal stresses: o:, o2, and 03, as
shown in figure 1-12. In Solid Works simulation, principal stresses are denoted as σ1, σ2, and σ3.
The image cannot be display ed. Your computer may not hav e enough memory to open the image, or the image may hav e been corrupted. Restart y our computer, and then open the file again. If the red x still appears, y ou may hav e to delete the image and then insert it again.
Figure 1-12: General state of stress represented by three principal stresses: σ1, σ2, σ3
ANSYS HISTORY:
1. A general purpose Finite Element Analysis (FEA) package
2. Founded in 1970
3. Founder: Dr. John Swanson
4. 1969: STASYS (Structural Analysis System)
5. 1970: ANSYS
Department of Mechanical Engineering
Varuvan Vadivelan Institute of Technology, Dharmapuri – 636 703 Page 23
6. 1975: PC version
7. 2004: ANSYS 8.1 multi-physics
8. 2010: ANSYS 12.1
WHAT CAN ANSYS DO?
1. Structural analysis-Stress / strain, deformation, etc.
2. Thermal analysis
3. Fluid flow (CFD)
4. Electro magnetic
5. Multi-physics (solid/fluid/electromagnetic.)
MODELLING APPROACH:
1. Bottom-up approach:
1. Creation of model by defining the geometry of the structure with
nodes and elements
2. Top-down approach:
Building a solid model using a 3D CAD program and then dividing the model
into nodes and elements
Department of Mechanical Engineering
Varuvan Vadivelan Institute of Technology, Dharmapuri – 636 703 Page 24
APDL (ANSYS Parametric Design Language):
1. h - Method
It is used for regular surface
Developed in 1970s
The name is derived from the field of numerical analysis where the ‘h’ is used for
step size,to achieve convergence in the analysis.The h-element is always of low order, usually linear
or quadratic.
2. p – Method
3. No restrictions to shape and size
4. Developed in late 1980s
5. This provides option of optimizing a structure.
p – Elements can have edge polynomial as high as 9th order, unlike the low order
polynomials of h-elements
UNIT SYSTEM IN ANSYS:
1. ANSYS had no build-in unit system
2. The unit must be consistent
3. The precision of results depends on the model type and mesh type
ANSYS BENEFITS:
Department of Mechanical Engineering
Varuvan Vadivelan Institute of Technology, Dharmapuri – 636 703 Page 25
1. Simulate how a design behaves under real-world conditions without having to build costly
physical prototypes.
2. Obtain accurate results on design behavior
3. Increase your confidence in your final product design by virtually testing a design under all
Conceivable loading conditions
ANSYS APPLICATIONS:
1. Strength, durability and vibration assessment of various structures such as aircrafts, cars,
trucks, or a train
2. Structural dynamic response simulation of loads that vary with time or frequency
3. Modal based analysis of large systems such as in automotive and aerospace vehicle systems
4. Simulation of interior acoustics for sound pressure inside a bounded domain
5. Static and transient analysis of structures involving material and geometric nonlinear
behavior and nonlinear boundary condition
6. Advanced heat transfer analysis with contact including conduction, convection and radiation
to understand the effect of temperature fluctuations in consumer electronic devices such as
television or cell phone.
ANSYS Graphical User Interface:
Department of Mechanical Engineering
Varuvan Vadivelan Institute of Technology, Dharmapuri – 636 703 Page 26
The image cannot be display ed. Your computer may not hav e enough memory to open the image, or the image may hav e been corrupted. Restart y our computer, and then open the file again. If the red x still appears, y ou may hav e to delete the image and then insert it again.
After starting ANSYS, two windows will appear. The first is the ANSYS 12.1 Output Window.
This window displays a listing of every command that ANSYS executes. If you encounter problems,
this is a good place to look to see what ANSYS is doing or has done.
This is one location where you will find all of the warnings and error messages that appear and
the command that generated the warning/error.
The second window is the ANSYS Research FS graphical user interface. This is divided into 4
sections.
1. ANSYS Utility Menu
Department of Mechanical Engineering
Varuvan Vadivelan Institute of Technology, Dharmapuri – 636 703 Page 27
2. ANSYS Toolbar Menu
3. ANSYS Main Menu
4. Display window
Department of Mechanical Engineering
Varuvan Vadivelan Institute of Technology, Dharmapuri – 636 703 Page 28
ANSYS utility menu:
Within this menu, you can perform file operations, list and plot items, and change display
options
The image cannot be display ed. Your computer may not hav e enough memory to open the image, or the image may hav e been corrupted. Restart y our computer, and then open the file again. If the red x still appears, y ou may hav e to delete the image and then insert it again.
File Drop-down Menu:
The File drop-down menu includes the options to clear the database, change, resume,
and save the current model.
List Pull-Down Menu:
The list pull-down menu allows you to view the log and error files, obtain a listing of
geometric entities, elements and their properties, nodes, and boundary conditions and loads
applied to the model
Plot Pull-Down Menu:
This pull-down menu allows you to plot the various components of the model such as
key points, areas, volumes and elements.
Department of Mechanical Engineering
Varuvan Vadivelan Institute of Technology, Dharmapuri – 636 703 Page 29
The image cannot be display ed. Your computer may not hav e enough memory to open the image, or the image may hav e been corrupted. Restart y our computer, and then open the file again. If the red x still appears, y ou may hav e to delete the image and then insert it again.
Department of Mechanical Engineering
Varuvan Vadivelan Institute of Technology, Dharmapuri – 636 703 Page 30
Plot Ctrls Pull-Down Menu:
This menu includes the controls to pan/zoom/rotate your model, select the numbering
options, change styles and generate hard copies of the plots.
Department of Mechanical Engineering
Varuvan Vadivelan Institute of Technology, Dharmapuri – 636 703 Page 31
The image cannot be display ed. Your computer may not hav e enough memory to open the image, or the image may hav e been corrupted. Restart y our computer, and then open the file again. If the red x still appears, y ou may hav e to delete the image and then insert it again.
ANSYS Main Menu:
The ANSYS Main Menu contains all of the commands to create, mesh, apply loads,
solve, and view results of the FE analysis. The Main Menu is divided into sections that
sequentially follow the steps involved in an analysis
Department of Mechanical Engineering
Varuvan Vadivelan Institute of Technology, Dharmapuri – 636 703 Page 32
Preprocessor:
The image cannot be display ed. Your computer may not hav e enough memory to open the image, or the image may hav e been corrupted. Restart y our computer, and then open the file again. If the red x still appears, y ou may hav e to delete the image and then insert it again.
Department of Mechanical Engineering
Varuvan Vadivelan Institute of Technology, Dharmapuri – 636 703 Page 33
Solution:
Department of Mechanical Engineering
Varuvan Vadivelan Institute of Technology, Dharmapuri – 636 703 Page 34
The image cannot be display ed. Your computer may not hav e enough memory to open the image, or the image may hav e been corrupted. Restart y our computer, and then open the file again. If the red x still appears, y ou may hav e to delete the image and then insert it again.
Department of Mechanical Engineering
Varuvan Vadivelan Institute of Technology, Dharmapuri – 636 703 Page 35
Post processing:
The image cannot be display ed. Your computer may not hav e enough memory to open the image, or the image may hav e been corrupted. Restart y our computer, and then open the file again. If the red x still appears, y ou may hav e to delete the image and then insert it again.
Department of Mechanical Engineering
Varuvan Vadivelan Institute of Technology, Dharmapuri – 636 703 Page 36
Department of Mechanical Engineering
Varuvan Vadivelan Institute of Technology, Dharmapuri – 636 703 Page 37
GENERAL STEPS
Step 1: Ansys Utility Menu
File – clear and start new – do not read file – ok
File – change job name – enter new job name – xxxx – ok
File – change title – enter new title – yyy – ok
Step 2: Ansys Main Menu – Preferences select – STRUCTURAL - ok
Step 3: Preprocessor
Element type – select type of element from the table and the required options
Real constants – give the details such as thickness, areas, moment of inertia, etc. required
depending on the nature of the problem.
Material Properties – give the details such as Young’s modulus, Poisson’s ratio etc.
depending on the nature of the problem.
Step 4: Modeling – create the required geometry such as nodes elements, area, and volume by
using
the appropriate options.
Step 5: Generate – Elements/ nodes using Mesh Tool if necessary (in 2D and 3D problems)
Step 6: Apply boundary conditions/loads such as DOF constraints, Force/Momentum,
Pressure etc.
Department of Mechanical Engineering
Varuvan Vadivelan Institute of Technology, Dharmapuri – 636 703 Page 38
Step 7: Solution – Solve the problem
Step 8: General Post Processor – plot / list the required results.
Step 9: Plot ctrls – animate – deformed shape – def+undeformed-ok
Step 10: to save the solution
Department of Mechanical Engineering
Varuvan Vadivelan Institute of Technology, Dharmapuri – 636 703 Page 39
FORCE AND STRESS ANALYSIS USING FOUR LINK ELEMENTS IN TRUSSES
EX.NO. 1
DATE:
AIM:
To perform a force and stress analysis of four link elements in trusses using analysis software
ANSYS.
SYSTEM CONFIGURATION:
Ram : 2 GB
Processor : Intel CORE i3
Operating system : Window XP Service Pack 3
Software : ANSYS (Version10.0)
The image cannot be display ed. Your computer may not hav e enough memory to open the image, or the image may hav e been corrupted. Restart y our computer, and then open the file again. If the red x still appears, y ou may hav e to delete the image and then insert it again.
PROBLEM
DESCRIPTION:
Consider the four bar truss shown in figure. For the given data, find Stress in each element,
Reaction forces, Nodal displacement. E = 210 GPa, A = 0.1 m2.
Department of Mechanical Engineering
Varuvan Vadivelan Institute of Technology, Dharmapuri – 636 703 Page 40
PROCEDURE:
1. Ansys Main Menu – Preferences-select – STRUCTURAL- h method – ok
2. Element type – Add/Edit/Delete – Add – Link – 3D Finit stn 180 – ok – close.
3. Real constants – Add – ok – real constant set no – 1 – c/s area – 0.1 – ok – close.
4. Material Properties – material models – Structural – Linear – Elastic – Isotropic – EX
– 210e9– Ok – close.
Department of Mechanical Engineering
Varuvan Vadivelan Institute of Technology, Dharmapuri – 636 703 Page 41
5. Modeling – Create – Nodes – In Active CS – Apply (first node is created) – x,y,z location in
CS– 4 (x value w.r.t first node) – apply (second node is created) – x,y,z location in CS – 4, 3 (x,
y value w.r.t first node) – apply (third node is created) – 0, 3 (x, y value w.r.t first node) – ok
(forth node is created).
6. Create–Elements–Elem Attributes – Material number – 1 – Real constant set number
– 1 – ok
7. Auto numbered – Thru Nodes – pick 1 & 2 – apply – pick 2 & 3 – apply – pick 3 & 1
– apply pick 3 & 4 – ok (elements are created through nodes).
8. Loads – Define loads – apply – Structural – Displacement – on Nodes – pick node 1 & 4 –
apply – DOFs to be constrained – All DOF – ok – on Nodes – pick node 2 – apply – DOFs to
be constrained – UY – ok.
9. Loads – Define loads – apply – Structural – Force/Moment – on Nodes- pick node 2 – apply –
direction of For/Mom – FX – Force/Moment value – 2000 (+ve value) – ok – Structural –
10. Force/Moment – on Nodes- pick node 3 – apply – direction of For/Mom – FY –
Force/Moment value – -2500 (-ve value) – ok.
11. Solve – current LS – ok (Solution is done is displayed) – close.
12. Element table – Define table – Add –‘Results data item’ – By Sequence num – LS – LS1 – ok.
13. Plot results – contour plot –Element table – item to be plotted LS,1, avg common nodes- yes
average- ok.
Department of Mechanical Engineering
Varuvan Vadivelan Institute of Technology, Dharmapuri – 636 703 Page 42
14. Reaction forces: List Results – reaction solution – items to be listed – All items – ok (reaction
forces will be displayed with the node numbers).
15. Plot results- nodal solution-ok-DOF solution- Y component of displacement-ok.
16. Animation: PlotCtrls – Animate – Deformed shape – def+undeformed-ok
RESULT:
Thus the force and stress analysis of four link element in trusses is done by using the ANSYS
Software.
Department of Mechanical Engineering
Varuvan Vadivelan Institute of Technology, Dharmapuri – 636 703 Page 43
FORCE AND STRESS ANALYSIS USING TWO LINK ELEMENTS IN TRUSSES
EX.NO. 2
DATE:
AIM:
To perform a force and stress analysis of two link elements in trusses using analysis software
ANSYS.
SYSTEM CONFIGURATION:
Ram : 2 GB
Processor : intel CORE i3
Operating system : Window XP Service Pack 3
Software : ANSYS (Version10.0)
PROBLEM DESCRIPTION:
Consider the two bar truss shown in figure. For the given data, find Stress in each element,
Reaction forces, Nodal displacement. E = 210 GPa, A = 0.1 m2.
The image cannot be display ed. Your computer may not hav e enough memory to open the image, or the image may hav e been corrupted. Restart y our computer, and then open the file again. If the red x still appears, y ou may hav e to delete the image and then insert it again.
Department of Mechanical Engineering
Varuvan Vadivelan Institute of Technology, Dharmapuri – 636 703 Page 44
PROCEDURE:
1. Ansys Main Menu – Preferences-select – STRUCTURAL- h method – ok
2. Element type – Add/Edit/Delete – Add – Link – 3D Finit stn 180 – ok – close.
3. Real constants – Add – ok – real constant set no – 1 – c/s area – 0.1 – ok – close.
4. Material Properties – material models – Structural – Linear – Elastic – Isotropic – EX
1. 210e9– Ok – close.
5. Modeling – Create – Nodes – In Active CS – Apply (first node is created) – x,y,z location in
CS– 0.75 (x value w.r.t first node) – apply (second node is created) – x,y,z location in CS –(0, -
0.5),(x, y value w.r.t first node) – ok (third node is created
6. Create–Elements–Elem Attributes – Material number – 1 – Real constant set number
1. 1 – ok
7. Auto numbered – Thru Nodes – pick 1 & 2 – apply – pick 2 & 3–– ok (elements are created
through nodes).
Department of Mechanical Engineering
Varuvan Vadivelan Institute of Technology, Dharmapuri – 636 703 Page 45
8. Loads – Define loads – apply – Structural – Displacement – on Nodes – pick node 1 &3 –
apply – DOFs to be constrained – All DOF – ok
9. Loads – Define loads – apply – Structural – Force/Moment – on Nodes- pick node 2 – apply –
direction of For/Mom – FY – Force/Moment value – 5000 (-ve value)
10. Solve – current LS – ok (Solution is done is displayed) – close.
11. Element table – Define table – Add –‘Results data item’ – By Sequence num – LS – LS1 – ok.
12. Plot results – contour plot –Element table – item to be plotted LS,1, avg common nodes- yes
average- ok.
13. List Results – reaction solution – items to be listed – All items – ok (reaction forces will be
displayed with the node numbers).
14. Plot results- nodal solution-ok-DOF solution- Y component of displacement-ok.
15. Animation: PlotCtrls – Animate – Deformed shape – def+undeformed-ok.
Department of Mechanical Engineering
Varuvan Vadivelan Institute of Technology, Dharmapuri – 636 703 Page 46
RESULT:
Thus the force and stress analysis of two link element in trusses is done by using the ANSYS
Software.
Department of Mechanical Engineering
Varuvan Vadivelan Institute of Technology, Dharmapuri – 636 703 Page 47
STRESS AND DEFLECTION ANALYSIS IN SIMPLY SUPPORTED BEAM
WITH POINT LOAD
EX.NO. 3
DATE:
AIM:
To perform a stress and deflection analysis in simply supported beam with point load
using analysis software ANSYS.
SYSTEM CONFIGURATION:
Ram : 2 GB
Processor : intel CORE i3
Operating system : Window XP Service Pack 3
Software : ANSYS (Version10.0)
PROBLEM DESCRIPTION:
Compute the Shear force and bending moment diagrams for the beam shown and find the
maximum deflection. Assume rectangular c/s area of 100 mm * 100mm, Young’s modulus of210
MPa, Poisson’s ratio 0.27.
The image cannot be display ed. Your computer may not hav e enough memory to open the image, or the image may hav e been corrupted. Restart y our computer, and then open the file again. If the red x still appears, y ou may hav e to delete the image and then insert it again.
Department of Mechanical Engineering
Varuvan Vadivelan Institute of Technology, Dharmapuri – 636 703 Page 48
PROCEDURE:
1. Ansys Main Menu – Preferences-Select – STRUCTURAL- h method – ok
2. Element type – Add/Edit/Delete – Add – BEAM – 2 node BEAM 188– ok- close.
3. Material Properties – material models – Structural – Linear – Elastic – Isotropic – EX
– 2.10e5– PRXY – 0.27 – ok – close.
4. Sections-Beams-common sections- sub type- rectangle (1st element) -enter b=100, h=100-
preview-ok.
5. Modeling – Create – Nodes – In Active CS – Apply (first node is created) – x,y,z location in
CS– 1000 (x value w.r.t first node) – apply (second node is created) – 2500 (x value w.r.t first
node) – apply(third node is created)- x,y,z location in CS-3500 (x value w.r.t first node)-ok.
6. Create – Elements – Auto numbered – Thru Nodes – pick 1 & 2 apply – pick 2 & 3 apply – pick
3 & 4 – ok (elements are created through nodes).
7. Loads – Define loads – apply – Structural – Displacement – on Nodes- pick node 1 & 4 – apply
–DOFs to be constrained – all DOF – ok.
8. Loads – Define loads – apply – Structural – Force/Moment – on Nodes- pick node 2 – apply –
direction of For/Mom – FY – Force/Moment value – -2000(-ve value) – ok-Force/Moment –
Department of Mechanical Engineering
Varuvan Vadivelan Institute of Technology, Dharmapuri – 636 703 Page 49
on Nodes- pick node 3 – apply –direction of For/Mom – FY – Force/Moment value – -4000(-
ve value) – ok.
9. Solve – current LS – ok (Solution is done is displayed) – close.
10. Displacement: Plot Results – Contour plot – Nodal solution – DOF solution – displacement
vector sum – ok.
11. Stress: Plot Results – Contour plot – Nodal solution – stress – vonmises stress – ok.
12. Element table – Define table – Add – ‘Results data item’ – By Sequence num – SMISC –
SMISC, 6 – apply, By Sequence num – SMISC – SMISC, 19 – apply, By Sequence num –
SMISC – SMISC, 3 – apply, By Sequence num – SMISC – SMISC, 16 – ok – close.
13. Plot results – contour plot – Line Element Results – Elem table item at node I – SMIS6 – Elem
table item at node J – SMIS19 – ok (Shear force diagram will be displayed).
14. Plot results – contour plot – Line Element Results – Elem table item at node I – SMIS3 – Elem
table item at node J – SMIS16 – ok (bending moment diagram will be displayed).
15. Reaction forces: List Results – reaction solution – items to be listed – All items – ok (reaction
forces will be displayed with the node numbers).
NOTE: For Shear Force Diagram use the combination SMISC 6 & SMISC 19, for Bending Moment
Diagram use the combination SMISC 3 & SMISC 16.
16. Animation: PlotCtrls – Animate – Deformed results – DOF solution – USUM – ok.
RESULT:
Department of Mechanical Engineering
Varuvan Vadivelan Institute of Technology, Dharmapuri – 636 703 Page 50
Thus the stress and deflection analysis in simply supported beam with point load is done by
using the ANSYS Software.
STRESS AND DEFLECTION ANALYSIS IN SIMPLY SUPPORTED BEAM WITH
UNIFORMLY VARYING LOAD
EX.NO. 4
DATE:
AIM:
To perform a stress and deflection analysis in simply supported beam with UVL.
using analysis software ANSYS.
SYSTEM CONFIGURATION:
Ram : 2 GB
Processor : intel CORE i3
Operating system : Window XP Service Pack 3
Software : ANSYS (Version10.0)
PROBLEM DESCRIPTION:
Compute the Shear force and bending moment diagrams for the beam shown and find the
maximum deflection. Assume rectangular c/s area of 100mm * 100m m, Young’s modulus of 2.1×105
N/mm2, Poisson’s ratio= 0.27.
Department of Mechanical Engineering
Varuvan Vadivelan Institute of Technology, Dharmapuri – 636 703 Page 51
PROCEDURE:
1. Ansys Main Menu – Preferences-Select – STRUCTURAL- h method- ok
2. Element type – Add/Edit/Delete – Add – BEAM – 2 nodes Beam 188 – ok – close.
3. Material Properties – material models – Structural – Linear – Elastic – Isotropic – EX
– 2.1e5– PRXY – 0.27 –ok – close.
4. Sections-Beams-common sections- sub type- rectangle (1st element) - enter b=100, h=100-
preview-ok.
5. Modeling – Create – Nodes – In Active CS – Apply (first node is created) – x,y,z location in
CS– 3000 (x value w.r.t first node) – apply (second node is created) – 4500 (x value w.r.t first
node) –apply (third node is created) – 6000 (x value w.r.t first node) – ok (forth node is
created).
6. Create – Elements – Auto numbered – Thru Nodes – pick 1 & 2 – apply – pick 2 & 3
– apply –pick 3 & 4 – ok (elements are created through nodes).
7. Loads – Define loads – apply – Structural – Displacement – on Nodes- pick node 1 & 4 – apply
–DOFs to be constrained – all DOF – ok.
Department of Mechanical Engineering
Varuvan Vadivelan Institute of Technology, Dharmapuri – 636 703 Page 52
8. Loads – Define loads – apply – Structural – Pressure – on Beams – pick element between
nodes 1 & 2–apply–pressure value at node I– 0 (value)– pressure value at node J – 40000–ok.
9. Loads – Define loads – apply – Structural – Force/Moment – on Nodes- pick node 3 – apply –
direction of For/Mom – FY – Force/Moment value – (-80000) (-ve value) – ok.
10. Solve – current LS – ok (Solution is done is displayed) – close.
11. Displacement: Plot Results – Contour plot – Nodal solution – DOF solution – displacement
vector sum – ok.
12. Stress: Plot Results – Contour plot – Nodal solution – stress – von mises stress – ok.
13. Element table – Define table – Add – ‘Results data item’ – By Sequence num – SMISC –
SMISC, 6 – apply, By Sequence num – SMISC – SMISC, 19 – apply, By Sequence num –
SMISC – SMISC, 3 – apply, By Sequence num – SMISC – SMISC, 16 – ok – close.
14. Plot results – contour plot – Line Element Results – Elem table item at node I – SMIS6 –
Elem table item at node J – SMIS19 – ok (Shear force diagram will be displayed).
15. Plot results – contour plot – Line Element Results – Elem table item at node I – SMIS3 –
Elem table item at node J – SMIS16 – ok (bending moment diagram will be displayed).
16. Reaction forces: List Results – reaction solution – items to be listed – All items – ok (reaction
forces will be displayed with the node numbers).
17. Animation: PlotCtrls – Animate – Deformed results – DOF solution – deformed + undeformed
– ok.
Department of Mechanical Engineering
Varuvan Vadivelan Institute of Technology, Dharmapuri – 636 703 Page 53
RESULT:
Thus the stress and deflection analysis in simply supported beam with UVL is done by using
the ANSYS Software.
STRESS AND DEFLECTION ANALYSIS IN SIMPLY SUPPORTED BEAM WITH
UNIFORMLY DISTRIBUTED LOAD
EX.NO. 5
DATE:
AIM:
To perform a stress and deflection analysis in simply supported beam with uniformly distributed
load using analysis software ANSYS.
SYSTEM CONFIGURATION:
Ram : 2 GB
Processor : intel CORE i3
Operating system : Window XP Service Pack 3
Software : ANSYS (Version10.0)
PROBLEM DESCRIPTION:
Compute the Shear force and bending moment diagrams for the beam shown and find the
maximum deflection. Assume rectangular c/s area of 0.1 m * 0.1 m, Young’s modulus of 210 GPa,
Poisson’s ratio 0.27.
Department of Mechanical Engineering
Varuvan Vadivelan Institute of Technology, Dharmapuri – 636 703 Page 54
PROCEDURE:
1. Ansys Main Menu – Preferences-select – STRUCTURAL – ok
2. Element type – Add/Edit/Delete – Add – BEAM – 2 node 188 – ok- close.
3. Material Properties – material models – Structural – Linear – Elastic – Isotropic – EX
– 210e9– PRXY – 0.27 –ok – close.
4. Sections-Beams-common sections- sub type- rectangle (1st element) - enter b=100, h=100-
preview-ok.
5. Modeling – Create – Nodes – In Active CS – Apply (first node is created) – x,y,z location
in CS– 4 (x value w.r.t first node) – apply (second node is created) – 6 (x value w.r.t first
node) – ok (third node is created).
6. Create – Nodes – Fill between Nds – pick 1 & 2 – apply – number of nodes to fill 7 –
startingnode no – 4 – ok.
7. Create – Elements – Auto numbered – Thru Nodes – pick 1 & 4 apply– pick 4 & 5 apply– pick
5 & 6 apply– pick 6 & 7 apply– pick 7 & 8 apply– pick 8 & 9 apply – pick 9 & 10 apply– pick 10
& 2 apply – pick 2 & 3 – ok (elements are created through nodes).
Department of Mechanical Engineering
Varuvan Vadivelan Institute of Technology, Dharmapuri – 636 703 Page 55
8. Loads – Define loads – apply – Structural – Displacement – on Nodes- pick node 1 & 3 –
apply – DOFs to be constrained – UY – ok.
9. Loads – Define loads – apply – Structural – Pressure – on Beams – pick all elements
betweennodes 1 & 2 – apply – pressure value at node I – 12000 – pressure value at node J –
12000 –ok.
10. Solve – current LS – ok (Solution is done is displayed) – close.
11. Displacement: Plot Results – Contour plot – Nodal solution – DOF solution –
displacement vector sum – ok.
12. Stress: Plot Results – Contour plot – Nodal solution – stress – von mises stress – ok.
13. Element table – Define table – Add – ‘Results data item’ – By Sequence num – SMISC –
SMISC, 6 – apply, By Sequence num – SMISC – SMISC, 19 – apply, By Sequence num –
SMISC – SMISC, 3 – apply, By Sequence num – SMISC – SMISC, 16 – ok – close.
14. Plot results – contour plot – Line Element Results – Elem table item at node I – SMIS 6 –
Elem table item at node J – SMIS19 – ok (Shear force diagram will be displayed).
15. Plot results – contour plot – Line Element Results – Elem table item at node I – SMIS 3 –
Element table item at node J – SMIS 16 – ok (bending moment diagram will be displayed).
16.Reaction forces: List Results – reaction solution – items to be listed – All items – ok
(reaction forces will be displayed with the node numbers).
17. PlotCtrls – Animate – Deformed results – DOF solution – USUM – ok.
Department of Mechanical Engineering
Varuvan Vadivelan Institute of Technology, Dharmapuri – 636 703 Page 56
RESULT:
Thus the stress and deflection analysis in simply supported beam with uniformly distributed
load done by using the ANSYS Software.
STRESS AND DEFLECTION ANALYSIS IN BEAM WITH MOMENT AND
OVERHANGING
EX.NO. 6
DATE:
AIM:
To perform a stress and deflection analysis in beam with moment and over hanging using analysis
software ANSYS.
SYSTEM CONFIGURATION:
Ram : 2 GB
Processor : intel CORE i3
Operating system : Window XP Service Pack 3
Software : ANSYS (Version10.0)
PROBLEM DESCRIPTION:
Compute the Shear force and bending moment diagrams for the beam shown and find the
maximum deflection. Assume rectangular c/s area of 0.2 m * 0.3 m, Young’s modulus of 210 GPa,
Poisson’s ratio 0.27.
Department of Mechanical Engineering
Varuvan Vadivelan Institute of Technology, Dharmapuri – 636 703 Page 57
PROCEDURE:
1. Ansys Main Menu – Preferences-Select – STRUCTURAL- h method- ok
2. Element type – Add/Edit/Delete – Add – BEAM – 2 node 188 – ok – close.
3. Material Properties – material models – Structural – Linear – Elastic – Isotropic – EX
– 210e9– PRXY – 0.27 –ok – close.
4. Sections-Beams-common sections- sub type- rectangle (1st element) - enter b=200, h=300-
preview-ok.
5. Modeling – Create – Nodes – In Active CS – Apply (first node is created) – x,y,z location in
CS– 2 (x value w.r.t first node) – apply (second node is created) – 4 (x value w.r.t first node) –
apply (third node is created) – 6 (x value w.r.t first node) – apply (forth node is created) – 7 (x
value w.r.t first node) – ok (fifth node is created).
6. Create – Elements – Auto numbered – Thru Nodes – pick 1 & 2 – apply – pick 2 & 3
– apply –pick 3 & 4 – apply – pick 4 & 5 – ok (elements are created through nodes).
Department of Mechanical Engineering
Varuvan Vadivelan Institute of Technology, Dharmapuri – 636 703 Page 58
7. Loads – Define loads – apply – Structural – Displacement – on Nodes- pick node 1 & 4 –apply
–DOFs to be constrained – UY – ok.
8. Loads – Define loads – apply – Structural – Force/Moment – on Nodes- pick node 2 – apply
direction of For/Mom – MZ – Force/Moment value - 12000 (anticlockwise, +ve value) – apply
–pick node 3 – apply – direction of For/Mom – FY – Force/Moment value - -6000 (-ve value)
–apply – pick node 5 – apply – direction of For/Mom – FY – Force/Moment value - -6000 (-
ve value) – ok.
9. Solve – current LS – ok (Solution is done is displayed) – close.
10. Displacement: Plot Results – Contour plot – Nodal solution – DOF solution – displacement
vector sum – ok.
11. Stress: Plot Results – Contour plot – Nodal solution – stress – von mises stress – ok.
12. Element table – Define table – Add – ‘Results data item’ – By Sequence num – SMISC –
SMISC, 6 – apply, By Sequence num – SMISC – SMISC, 19 – apply, By Sequence num –
SMISC – SMISC, 3 – apply, By Sequence num – SMISC – SMISC, 16 – ok – close.
13. Plot results – contour plot – Line Element Results – Elem table item at node I – SMIS6 –
Elem table item at node J – SMIS19 – ok (Shear force diagram will be displayed).
14.Plot results – contour plot – Line Element Results – Elem table item at node I – SMIS3 –
Elem table item at node J – SMIS16 – ok (bending moment diagram will be displayed).
1. Reaction forces: List Results – reaction solution – items to be listed – All items – ok (reaction
forces will be displayed with the node numbers).
Department of Mechanical Engineering
Varuvan Vadivelan Institute of Technology, Dharmapuri – 636 703 Page 59
2. Animation: Plot Ctrls – Animate – Deformed results – DOF solution – deformed +
undeformed – ok.
RESULT:
Thus the stress and deflection analysis in beam with moment and over hanging is done by
using the ANSYS Software.
Department of Mechanical Engineering
Varuvan Vadivelan Institute of Technology, Dharmapuri – 636 703 Page 60
STRESS AND DEFLECTION ANALYSIS IN CANTILEVER BEAM WITH POINT LOAD
EX.NO. 7
DATE:
AIM:
To perform a stress and deflection analysis in cantilever beam with point load using analysis
software ANSYS.
SYSTEM CONFIGURATION:
Ram : 2 GB
Processor : intel CORE i3
Operating system : Window XP Service Pack 3
Software : ANSYS (Version10.0)
PROBLEM DESCRIPTION:
Compute the Shear force and bending moment diagrams for the beam shown and find the
maximum deflection. Assume rectangular c/s area of 0.2 m * 0.3 m, Young’s modulus of 210 GPa,
Poisson’s ratio 0.27.
Department of Mechanical Engineering
Varuvan Vadivelan Institute of Technology, Dharmapuri – 636 703 Page 61
PROCEDURE:
1. Ansys Main Menu – Preferences-Select – STRUCTURAL- h method – ok
2. Element type – Add/Edit/Delete – Add – BEAM – 2 node Beam 188 – ok- close.
3. Material Properties – material models – Structural – Linear – Elastic – Isotropic – EX
– 210e9– PRXY – 0.27 –ok – close.
4. Sections-Beams-common sections- sub type- rectangle (1st element) - enter b=200, h=300-
preview-ok.
5. Modeling – Create – Nodes – In Active CS – Apply (first node is created) – x,y,z location in
CS– 2 (x value w.r.t first node) – ok (second node is created).
6. Create – Elements – Auto numbered – Thru Nodes – pick 1 & 2 – ok (elements are created
through nodes).
7. Loads – Define loads – apply – Structural – Displacement – on Nodes- pick node 1 – apply –
8. DOFs to be constrained – ALL DOF – ok.
9. Loads – Define loads – apply – Structural – Force/Moment – on Nodes- pick node 2 – apply –
direction of For/Mom – FY – Force/Moment value –( -40000) (-ve value) – ok.
10. Solve – current LS – ok (Solution is done is displayed) – close.
Department of Mechanical Engineering
Varuvan Vadivelan Institute of Technology, Dharmapuri – 636 703 Page 62
11. Displacement: Plot Results – Contour plot – Nodal solution – DOF solution – displacement
vector sum – ok.
12. Stress: Plot Results – Contour plot – Nodal solution – stress – von mises stress – ok.
13. Element table – Define table – Add – ‘Results data item’ – By Sequence num – SMISC –
SMISC, 6 – apply, By Sequence num – SMISC – SMISC, 19 – apply, By Sequence num –
SMISC – SMISC, 3 – apply, By Sequence num – SMISC – SMISC, 16 – ok – close.
14. Plot results – contour plot – Line Element Results – Elem table item at node I – SMIS6 –
Elem table item at node J – SMIS19 – ok (Shear force diagram will be displayed).
15. Plot results – contour plot – Line Element Results – Elem table item at node I – SMIS3 –
Elem table item at node J – SMIS16 – ok (bending moment diagram will be displayed).
16. Reaction forces: List Results – reaction solution – items to be listed – All items – ok (reaction
forces will be displayed with the node numbers).
RESULT:
Department of Mechanical Engineering
Varuvan Vadivelan Institute of Technology, Dharmapuri – 636 703 Page 63
Thus the stress and deflection analysis in cantilever beam with point load is done by using the
ANSYS Software.
Department of Mechanical Engineering
Varuvan Vadivelan Institute of Technology, Dharmapuri – 636 703 Page 64
STRESS AND DEFLECTION ANALYSIS IN BEAM WITH ANGULAR LOADS
EX.NO. 8
DATE:
AIM:
To perform a stress and deflection analysis in beam with angular load using analysis software
ANSYS.
SYSTEM CONFIGURATION:
Ram : 2 GB
Processor : intel CORE i3
Operating system : Window XP Service Pack 3
Software : ANSYS (Version10.0)
PROBLEM DESCRIPTION:
Compute the Shear force and bending moment diagrams for the beam shown in fig such that
one end hinged and at the other end is having roller support and find the maximum deflection.
Assume rectangular c/s area of 0.2 m * 0.3 m, Young’s modulus of 210 GPa,
Poisson’s ratio 0.27.
Department of Mechanical Engineering
Varuvan Vadivelan Institute of Technology, Dharmapuri – 636 703 Page 65
PROCEDURE:
1. Ansys Main Menu – Preferencesselect – STRUCTURAL – ok
2. Element type – Add/Edit/Delete – Add – BEAM – 2node 188 – ok – close.
3. Material Properties – material models – Structural – Linear – Elastic – Isotropic – EX
– 210e9– PRXY – 0.27 –ok – close.
4. Sections-Beams-common sections- sub type- rectangle (1st element) - enter b=200, h=300-
preview-ok.
Department of Mechanical Engineering
Varuvan Vadivelan Institute of Technology, Dharmapuri – 636 703 Page 66
5. Modeling – Create – Nodes – In Active CS – Apply (first node is created) – x,y,z location in
CS– 1 (x value w.r.t first node) – apply (second node is created) – 2 (x value w.r.t first node) –
apply (third node is created) – 3 (x value w.r.t first node) – apply (forth node is created) – 4 (x
value w.r.t first node) – ok (fifth node is created).
6. Create – Elements – Auto numbered – Thru Nodes – pick 1 & 2 – apply – pick 2 & 3
– apply – pick 3 & 4 – apply – pick 4 & 5 – ok (elements are created through nodes).
7. Create – Nodes – Rotate nodes CS – by angles – pick node 2 – apply – about nodal z-axis – 60
– apply – pick node 3 – apply about nodal z- axis – 45 – apply – pick node 4
– apply – about nodal z –axis – 30 – ok.
8. Loads – Define loads – apply – Structural – Displacement – on Nodes- pick node 1 – apply –
DOFs to be constrained – UX & UY – apply – pick node 5 – apply – DOFs to be constrained –
UY – ok.
9. Loads – Define loads – apply – Structural – Force/Moment – on Nodes- pick node 2 – apply
direction of For/Mom – FX – Force/Moment value - -100 (-ve value) – apply – pick node 3 –
apply – direction of For/Mom – FX – Force/Moment value - -200 (-ve value) – apply – pick
node 4 – apply – direction of For/Mom – FX – Force/Moment value - 300 (-ve value) – ok.
10. Solve – current LS – ok (Solution is done is displayed) – close.
11. Displacement: Plot Results – Contour plot – Nodal solution – DOF solution – displacement
vector sum – ok.
12. Stress: Plot Results – Contour plot – Nodal solution – stress – von mises stress – ok.
Department of Mechanical Engineering
Varuvan Vadivelan Institute of Technology, Dharmapuri – 636 703 Page 67
13. Element table – Define table – Add – ‘Results data item’ – By Sequence num – SMISC –
SMISC, 6 – apply, By Sequence num – SMISC – SMISC, 19 – apply, By Sequence num –
SMISC – SMISC, 3 – apply, By Sequence num – SMISC – SMISC, 16 – ok – close.
14. Plot results – contour plot – Line Element Results – Elem table item at node I – SMIS6 –
Elem table item at node J – SMIS19 – ok (Shear force diagram will be displayed).
15. Plot results – contour plot – Line Element Results – Elem table item at node I – SMIS3 –
Elem table item at node J – SMIS16 – ok (bending moment diagram will be displayed).
RESULT:
Thus the stress and deflection analysis in beam with angular load is done by using the ANSYS
Software.
STRESS ANALYSIS OF A RECTANGULAR PLATE WITH CIRCULAR HOLE
EX.NO. 9
DATE:
AIM:
To perform a stress analysis of a rectangular plate with circular hole using analysis software
ANSYS.
SYSTEM CONFIGURATION:
Ram : 2 GB
Processor : intel CORE i3
Department of Mechanical Engineering
Varuvan Vadivelan Institute of Technology, Dharmapuri – 636 703 Page 68
Operating system : Window XP Service Pack 3
Software : ANSYS (Version10.0)
PROBLEM DESCRIPTION:
In the plate with a hole under plane stress, find deformed shape of the hole and determine the
maximum stress distribution along A-B (you may use t = 1 mm). E = 210GPa, t = 1 mm, Poisson’s
ratio = 0.3, Dia of the circle = 10 mm, Analysis assumption
plane stress with thickness is used.
PROCEDURE:
1. Ansys Main Menu – Preferences-Select – STRUCTURAL-h method – ok
2. Element type – Add/Edit/Delete – Add – Solid – Quad 4 node – 42 – ok – option – element
behavior K3 – Plane stress with thickness – ok – close.
Department of Mechanical Engineering
Varuvan Vadivelan Institute of Technology, Dharmapuri – 636 703 Page 69
3. Real constants – Add – ok – real constant set no – 1 – Thickness – 1 – ok.
4. Material Properties – material models – Structural – Linear – Elastic – Isotropic – EX
– 2.1e5 –PRXY – 0.3 – ok – close.
5. Modeling –Create – Area – Rectangle – by dimensions – X1, X2, Y1, Y2 – 0, 60, 0, 40 – ok.
6. Create – Area – Circle – solid circle – X, Y, radius – 30, 20, 5 – ok.
7. Operate – Booleans – Subtract – Areas – pick area which is not to be deleted (rectangle) –
apply – pick area which is to be deleted (circle) – ok.
8. Meshing – Mesh Tool – Mesh Areas – Quad – Free – Mesh – pick all – ok. Mesh Tool – Refine
– pick all – Level of refinement – 3 – ok.
9. Loads – Define loads – apply – Structural – Displacement – on Nodes – select box – drag the
left side of the area – apply – DOFs to be constrained – ALL DOF – ok.
10. Loads – Define loads – apply – Structural – Force/Moment – on Nodes – select box – drag the
right side of the area – apply – direction of For/Mom – FX – Force/Moment value – 2000
(+ve value) – ok.
11. Solve – current LS – ok (Solution is done is displayed) – close.
12. Deformed shape-Plot Results – Deformed Shape – def+undeformed – ok.
13. Plot results – contour plot – Element solution – Stress – Von Mises Stress – ok (the stress
distribution diagram will be displayed).
Department of Mechanical Engineering
Varuvan Vadivelan Institute of Technology, Dharmapuri – 636 703 Page 70
RESULT:
Thus the stress analysis of a rectangular plate with circular hole is done by using the ANSYS
Software.
STRESS ANALYSIS OF A THE CORNER ANGLE BRACKET
EX.NO. 10
DATE:
AIM:
Department of Mechanical Engineering
Varuvan Vadivelan Institute of Technology, Dharmapuri – 636 703 Page 71
To perform a stress analysis of a corner angle bracket using analysis software ANSYS.
SYSTEM CONFIGURATION:
Ram : 2 GB
Processor : intel CORE i3
Operating system : Window XP Service Pack 3
Software : ANSYS (Version10.0)
PROBLEM DESCRIPTION:
The corner angle bracket is shown below. The upper left hand pin-hole is constrained around
its entire circumference and a tapered pressure load is applied to the bottom of lower right hand pin-
hole. Compute Maximum displacement, Von-Mises stress.
PROCEDURE:
1. Ansys Main Menu – Preferencesselect – STRUCTURAL – ok
2. Element type – Add/Edit/Delete – Add – Solid – Quad 8 node – 82 – ok – option –
element behavior K3 – Plane stress with thickness – ok – close.
Department of Mechanical Engineering
Varuvan Vadivelan Institute of Technology, Dharmapuri – 636 703 Page 72
3. Real constants – Add – ok – real constant set no – 1 – Thickness – 0.5 – ok.
4. Material Properties – material models – Structural – Linear – Elastic – Isotropic – EX
– 30e6 –PRXY – 0.27 – ok – close.
5. Modeling – Create – Area – Rectangle – by dimensions – X1, X2, Y1, Y2 – 0, 6, 0, 2
– apply –Create – Area – Rectangle – by dimensions – X1, X2, Y1, Y2 – 4, 6, -2, 2 – ok. Create
– Area –Circle – solid circle – X, Y, radius – 0, 1, 1 – apply – X, Y, radius
– 5, -2, 1 – ok.
6. Operate – Booleans – Add – Areas – pick all.
7. Create – Lines – Line fillet – pick the two lines where fillet is required – apply – fillet radius –
0.4 – ok. Create – Areas – Arbitrary – by lines – pick filleted lines – ok. Operate – Booleans –
8. Add – Areas – pick all. Create – Area – Circle – solid circle – X, Y, radius – 0, 1, 0.4
– apply –X, Y, radius – 5, -2, 0.4 – ok.
9. Operate – Booleans – Subtract – Areas – pick area which is not to be deleted (bracket)
– apply – pick areas which is to be deleted (pick two circles) – ok.
10. Meshing – Mesh Tool – Mesh Areas – Quad – Free – Mesh – pick all – ok. Mesh Tool –
Refine– pick all – Level of refinement – 3 – ok.
11. Loads – Define loads – apply – Structural – Displacement – on Lines – select the inner
lines of the upper circle – apply – DOFs to be constrained – ALL DOF – ok.
Department of Mechanical Engineering
Varuvan Vadivelan Institute of Technology, Dharmapuri – 636 703 Page 73
12. Loads – Define loads – apply – Structural – Pressure – on Lines – Pick line defining bottom
left part of the circle – apply – load PRES value – 50 – optional PRES value – 500 – ok.
Structural – Pressure – on Lines – Pick line defining bottom right part of the circle – apply –
load PRES value – 500 – optional PRES value – 50 – ok.
13. Solve – current LS – ok (Solution is done is displayed) – close.
14. Plot Results – Deformed Shape – def+undeformed – ok.
1. Plot results – contour plot – Element solu – Stress – Von Mises Stress – ok (the stress
distribution diagram will be displayed).
2. PlotCtrls – Animate – Deformed shape – def+undeformed-ok.
RESULT:
Thus the stress analysis of a corner angle bracket is done by using the ANSYS Software.
Department of Mechanical Engineering
Varuvan Vadivelan Institute of Technology, Dharmapuri – 636 703 Page 74
STRESS ANALYSIS OF AN AXI-SYMMETRIC COMPONENT
EX.NO. 11
DATE:
AIM:
To perform a stress analysis of an axis symmetric component using analysis software ANSYS.
SYSTEM CONFIGURATION:
Ram : 2 GB
Processor : intel CORE i3
Operating system : Window XP Service Pack 3
Software : ANSYS (Version10.0)
PROBLEM DESCRIPTION:
The model will be that of a closed tube made from steel. Point loads will be applied at the
centre of the top and bottom plate.
Young‟s Modulus : 200 GPa
Poisson‟s ratio : 0.3
Department of Mechanical Engineering
Varuvan Vadivelan Institute of Technology, Dharmapuri – 636 703 Page 75
PROCEDURE:
1. Utility Menu - Change Job Name - Enter Job Name. Utility Menu - File - Change Title -
Enter New Title
2. Preference - Structural –h method - ok
3. Preprocessor - Element type - Add/Edit/ delete - solid 8node 183 – options-
axisymmetric
4. Preprocessor - Material Properties - Material Model - Structural - Linear - Elastic - Isotropic
- EX = 2e5, PRXY = 0.3
5. Preprocessor –Modeling -create- Areas-Rectangle - By dimensions
Rectangle X1 X2 Y1 Y2
1 0 20 0 5
10
2 15 20 0 0
10
3 0 20 95 0
6. Preprocessor - Modeling - operate - Booleans - Add - Areas - pick all -ok
7. Preprocessor - meshing - mesh tool - size control - Areas - Element edge length =
2 mm -ok- mesh - Areas – free- pick all.
Department of Mechanical Engineering
Varuvan Vadivelan Institute of Technology, Dharmapuri – 636 703 Page 76
1. Solution - Analysis Type-New Analysis-Static
1. Solution - Define loads - Apply .Structural - displacement - symmetry BC - on
lines. (Pick the two edger on the left at X = 0)
2. Utility menu - select - Entities - select all
3. Utility menu - select - Entities - by location - Y = 50 -ok.
4. Solution - Define loads - Apply - Structural - Force/Moment - on key points - FY = 100 - Pick
the top left corner of the area -ok
5. Solution - Define Loads - apply - Structural - Force/moment - on key points - FY = -100- Pick
the bottom left corner of the area -ok
1. Solution - Solve - Current LS
2. Utility Menu - select - Entities
3. Select nodes - by location - Y coordinates and type 45, 55 in the min., max. box, as
Shown below and click ok
1. General postprocessor - List results - Nodal solution - stress - components SCOMP
2. Utility menu - plot controls - style - Symmetry expansion - 2D Axisymmetric -
¾ expansion.The model will be that of a closed tube made from steel. Point
loads will be applied at the centre of the top and bottom plate.
Department of Mechanical Engineering
Varuvan Vadivelan Institute of Technology, Dharmapuri – 636 703 Page 77
RESULT:
Thus the stress analysis of an axis symmetric component is done by using the ANSYS Software
THERMAL STRESS ANALYSIS WITHIN THE RECTANGULAR PLATE
EX.NO. 12
DATE:
AIM:
To perform a thermal stress analysis of a rectangular plate using analysis software ANSYS.
SYSTEM CONFIGURATION:
Ram : 2 GB
Processor : intel CORE i3
Operating system : Window XP Service Pack 3
Software : ANSYS (Version10.0)
PROBLEM DESCRIPTION:
2-D heat conduction problem for the temperature distribution within the rectangular plate.
Thermal conductivity of the plate, KXX=401 W/(m-K).
Department of Mechanical Engineering
Varuvan Vadivelan Institute of Technology, Dharmapuri – 636 703 Page 78
PROCEDURE:
1. Ansys Main Menu – Preferences-select – THERMAL- h method– ok
2. Element type – Add/Edit/Delete – Add – Solid – Quad 4 node – 55 – ok – option –
elementbehavior K3 – Plane stress with thickness – ok – close.
3. Material Properties – material models – Thermal – Conductivity – Isotropic – KXX – 401.
4. Modeling – Create – Area – Rectangle – by dimensions – X1, X2, Y1, Y2 – 0, 10, 0, 20 – ok.
Department of Mechanical Engineering
Varuvan Vadivelan Institute of Technology, Dharmapuri – 636 703 Page 79
5. Meshing – Mesh Tool – Mesh Areas – Quad – Free – Mesh – pick all – ok. Mesh Tool – Refine
– pick all – Level of refinement – 3 – ok.
6. Loads – Define loads – apply – Thermal – Temperature – on Lines – select 1000 C lines –
apply – DOFs to be constrained – TEMP – Temp value – 1000 C – ok.
7. Loads – Define loads – apply – Thermal – Temperature – on Lines – select 1000 C lines –
8. Solve – current LS – ok (Solution is done is displayed) – close.
9. Read results-last set-ok
10. List results-nodal solution-select temperature-ok
11. Observe the nodal solution per node.
12. From the menu bar-plot ctrls-style-size and shape-display of the element-click on real constant
multiplier=0.2, don’t change other values-ok.
13. Plot results-contour plot-nodal solution-temperature-deformed shape only-ok
14. Element table-define table-add-enter user label item=HTRANS, select by sequence no SMISC,
1-ok-close.
15. Element table-list table-select HTRANS-ok
Department of Mechanical Engineering
Varuvan Vadivelan Institute of Technology, Dharmapuri – 636 703 Page 80
RESULT:
Thus the thermal stress analysis of a rectangular plate is done by using the ANSYS Software.
CONVECTIVE HEAT TRANSFER ANALYSIS OF A 2D COMPONENT
EX.NO. 13
DATE:
AIM:
To conduct the convective heat transfer analysis of a 2D component using ANSYS software.
Department of Mechanical Engineering
Varuvan Vadivelan Institute of Technology, Dharmapuri – 636 703 Page 81
SYSTEM CONFIGURATION
Ram : 2 GB
Processor : Core 2 Quad / Core 2 Duo
Operating system : Window XP Service Pack 3
Software : ANSYS (Version12.0/12.1)
PROBLEM DESCRIPTION:
Department of Mechanical Engineering
Varuvan Vadivelan Institute of Technology, Dharmapuri – 636 703 Page 82
Thermal Conductivity of the material = 16 W/m.°C
PROCEDURE:
1. Preference – Thermal - h-Method - Ok.
2. Preprocessor - Element type - Add/Edit/Delete – Add – Solid, Quad 4 node 55 – Ok – Close.
3. Real constants - Add/Edit/Delete – Add – Ok.
4. Material props - Material Models –Thermal – Conductivity – Isotropic – KXX 16 – Ok.
5. Modeling – Create – Key points - In active CS – enter the key point number and X, Y, Z location
for 8 key points to form the shape as mentioned in the drawing.Lines – lines - Straight line -
Connect all the key points to form as lines.Areas – Arbitrary - by lines - Select all lines - ok.
[We can create full object (or) semi-object if it is a symmetrical shape]
1. Meshing – Mesh tool – Areas, set – select the object – Ok – Element edge length 0.05 - Ok –
Mesh tool- Tri, free mesh – Select the object –Ok.
Department of Mechanical Engineering
Varuvan Vadivelan Institute of Technology, Dharmapuri – 636 703 Page 83
1. Solution – Define Loads – Apply – Thermal – Temperature - On lines – Select the lines –Ok –
Temp. Value 300 – Ok – Convection – On lines – select the appropriate line – Ok – Enter the
values of film coefficient 50, bulk temperature 40 – Ok.
2. Solve – Current LS – Ok – solution is done – Close.
3. General post proc – List results – Nodal Solution – DOF Solution – Nodal temperature – Ok
4. Plot results – Contour plot – Nodal solution – DOF solution – Nodal Temperature – Ok.
11. File – Report Generator – Choose Append – OK – Image Capture – Ok - Close.
RESULT:
Thus the convective heat transfer analysis of a 2D component is done by using the ANSYS
Software.
Department of Mechanical Engineering
Varuvan Vadivelan Institute of Technology, Dharmapuri – 636 703 Page 84
MODEL ANALYSIS OF CANTILEVER BEAM WITHOUT LOAD
EX.NO. 14
DATE:
AIM:
To perform a Model Analysis of Cantilever beam without load using analysis software ANSYS.
SYSTEM CONFIGURATION:
Ram : 2 GB
Processor : intel CORE i3
Operating system : Window XP Service Pack 3
Software : ANSYS (Version10.0)
PROBLEM DESCRIPTION:
Model Analysis of Cantilever beam for natural frequency determination.
Modulus of elasticity = 200GPa, Density = 7800 Kg/m3.
PROCEDURE:
Department of Mechanical Engineering
Varuvan Vadivelan Institute of Technology, Dharmapuri – 636 703 Page 85
1. Ansys Main Menu – Preferences-select – STRUCTURAL- h method – ok
2. Element type – Add/Edit/Delete – Add – BEAM – 2 node 188– ok- close.
3. Material Properties – material models – Structural – Linear – Elastic – Isotropic – EX
– 200e9– PRXY – 0.27 – Density – 7800 – ok – close.
4. Sections-Beams-common sections- sub type- rectangle (1st element) - enter b=0.01, h=0.01-
preview-ok.
5. Modeling – Create – Keypoints – in Active CS – x,y,z locations – 0,0 – apply – x,y,z locations
–1,0 – ok (Keypoints created).
6. Create – Lines – lines – in Active Coord – pick keypoints 1 and 2 – ok.
7. Meshing – Size Cntrls – ManualSize – Lines – All Lines – element edge length – 0.1
– ok. Mesh– Lines – Pick All – ok.
8. Solution – Analysis Type – New Analysis – Modal – ok.
9. Solution – Analysis Type – Subspace – Analysis options – no of modes to extract – 5
– no of modes to expand – 5 – ok – (use default values) – ok.
10. Solution – Define Loads – Apply – Structural – Displacement – On Key points – Pick first key
point – apply – DOFs to be constrained – ALL DOF – ok.
11. Solve – current LS – ok (Solution is done is displayed) – close.
Department of Mechanical Engineering
Varuvan Vadivelan Institute of Technology, Dharmapuri – 636 703 Page 86
12. Result Summary
13. Read Results – First Set
14. Plot Results – Deformed Shape – def+undeformed – ok.
15. PlotCtrls – Animate – Deformed shape – def+undeformed-ok.
16. Read Results – Next Set
17. Plot Results – Deformed Shape – def+undeformed – ok.
18.PlotCtrls – Animate – Deformed shape – def+undeformed-ok
RESULT:
Thus the Model Analysis of Cantilever beam without load for natural frequency is done by
using the ANSYS Software.
Department of Mechanical Engineering
Varuvan Vadivelan Institute of Technology, Dharmapuri – 636 703 Page 87
MODEL ANALYSIS OF CANTILEVER BEAM WITH LOAD
EX.NO. 15
DATE:
AIM:
To perform a Model Analysis of Cantilever beam with load using analysis software ANSYS.
SYSTEM CONFIGURATION:
Ram : 2 GB
Processor : intel CORE i3
Operating system : Window XP Service Pack 3
Software : ANSYS (Version10.0)
PROBLEM DESCRIPTION:
Conduct a harmonic forced response test by applying a cyclic load (harmonic) at the end of the
beam. The frequency of the load will be varied from 1 - 100 Hz. Modulus of elasticity = 200GPa,
Poisson’s ratio = 0.3, Density = 7800 Kg/m3.
Department of Mechanical Engineering
Varuvan Vadivelan Institute of Technology, Dharmapuri – 636 703 Page 88
PROCEDURE:
1. Ansys Main Menu – Preferences-select – STRUCTURAL- h method – ok
2. Element type – Add/Edit/Delete – Add – BEAM – 2 node BEAM 188 – ok – close.
3. Material Properties – material models – Structural – Linear – Elastic – Isotropic – EX
– 200e9– PRXY – 0.3 – Density – 7800 – ok.
4. Sections-Beams-common sections- sub type- rectangle (1st element) - enter b=100, h=100-
preview-ok.
5. Modeling – Create – Keypoints – in Active CS – x,y,z locations – 0,0 – apply – x,y,z locations
–1,0 – ok (Keypoints created).
6. Create – Lines – lines – in Active Coord – pick keypoints 1 and 2 – ok.
7. Meshing – Size Cntrls – ManualSize – Lines – All Lines – element edge length – 0.1
– ok. Mesh– Lines – Pick All – ok.
8. Solution – Analysis Type – New Analysis – Harmonic – ok.
9. Solution – Analysis Type – Subspace – Analysis options – Solution method – FULL – DOF
printout format – Real + imaginary – ok – (use default values) – ok.
Department of Mechanical Engineering
Varuvan Vadivelan Institute of Technology, Dharmapuri – 636 703 Page 89
10. Solution – Define Loads – Apply – Structural – Displacement – On Keypoints – Pick
firstkeypoint – apply – DOFs to be constrained – ALL DOF – ok.
11. Solution – Define Loads – Apply – Structural – Force/Moment – On Keypoints – Pick
secondnode – apply – direction of force/mom – FY – Real part of force/mom – 100 –
imaginary part of force/mom – 0 – ok.
12. Solution – Load Step Opts – Time/Frequency – Freq and Substps... – Harmonic frequency
range– 0 – 100 – number of substeps – 100 – B.C – stepped – ok.
13. Solve – current LS – ok (Solution is done is displayed) – close.
14. TimeHistPostpro
Select ‘Add’ (the green '+' sign in the upper left corner) from this window – Nodal solution -
DOF solution – Y component of Displacement – ok. Graphically select node 2 – ok.
Select ‘List Data’ (3 buttons to the left of 'Add') from the window.
15.Time History Variables' window click the 'Plot' button, (2 buttons to the left of 'Add') Utility
Menu – PlotCtrls – Style – Graphs – Modify Axis – Y axis scale – Logarithmic –ok. Utility
Menu – Plot – Replot.
16. This is the response at node 2 for the cyclic load applied at this node from 0 - 100 Hz.
Department of Mechanical Engineering
Varuvan Vadivelan Institute of Technology, Dharmapuri – 636 703 Page 90
RESULT:
Thus the Model Analysis of Cantilever beam with load for natural frequency is done by using
the ANSYS Software.
HARMONIC ANALYSIS OF A 2D COMPONENT
EX.NO. 16
DATE:
AIM:
To conduct the harmonic analysis of a 2D component by using ANSYS software
SYSTEM CONFIGURATION:
Ram : 2 GB
Processor : intel CORE i3
Operating system : Window XP Service Pack 3
Software : ANSYS (Version10.0)
PROBLEM DESCRIPTION:
Department of Mechanical Engineering
Varuvan Vadivelan Institute of Technology, Dharmapuri – 636 703 Page 91
Young’s Modulus = 206×109 N/m2
Poisson’s ratio = 0.25
Weight Density = 7.83 ×103 kg/m3
Length of the beam = 1 m
PROCEDURE:
1. Preprocessor - Element type - Add/Edit/Delete – Add – Beam, 2D elastic 3 – ok – Close
2. Real constants - Add/Edit/Delete – Add – ok – Area 0.1e-3, Izz 0.833e-9, Height 0.01 – ok
– close
3. Material props - Material Models –Structural – Linear – Elastic - Isotropic – EX
206e9, PRXY 0.25 – ok –Density – DENS 7830 – ok
4. Modeling – Create – Key points – Inactive CS – Enter the coordinate values - ok. Lines –
lines – Straight Line – Join the two key points – ok
5. Meshing – Size Cntrls – manual size – lines – all lines – Enter the value of no of
element divisions 25 – ok. Mesh – Lines – Select the line – ok
Department of Mechanical Engineering
Varuvan Vadivelan Institute of Technology, Dharmapuri – 636 703 Page 92
6. Solution - Analysis type – New analysis – Harmonic – ok. Analysis type – Analysis
options – Full, Real+ imaginary – ok– Use the default settings – ok
7. Solution – Define Loads – Apply – Structural – Displacement - On nodes – Select the
node point –ok – All DOF – ok. Force/Moment – On Nodes – select the node 2 – ok –
Direction of
force/mom FY, Real part of force/mom -100 – ok. Load step Opts –
Time/Frequency – Freq and Sub stps – Enter the values of Harmonic freq range 1-100,
Number of sub steps 100, Stepped – ok
8. Solve – Current LS – ok – Solution is done – close
1. Time Hist post pro – Variable Viewer – Click “Add” icon – Nodal Solution – DOF Solution
–Y-Component of displacement – ok – Enter 2 – ok. Click “List data” icon and view the
amplitude list. Click “Graph” icon and view the graph. To get a better view of the response,
view the log scale of UY. Plot ctrls – Style – Graphs – Modify axes – Select Y axis scale as
Logarithmic – ok. Plot – Replot – Now we can see the better view.
10. File–Report Generator–Choose Append–ok–Image Capture–ok - close
Department of Mechanical Engineering
Varuvan Vadivelan Institute of Technology, Dharmapuri – 636 703 Page 93
RESULT:
Thus the harmonic analysis of 2D component is done by using the ANSYS Software.
MATLAB BASICS, DEALING WITH MATRICES, GRAPHING-FUNCTIONS OF ONE
VARIABLE AND TWO VARIABLES
EX.NO. 17
DATE:
AIM:
To study the capabilities of MATLAB software
INTRODUCTION:
Department of Mechanical Engineering
Varuvan Vadivelan Institute of Technology, Dharmapuri – 636 703 Page 94
The MATLAB is a high-performance language for technical computing integrates
computation, visualization, and programming in an easy-to-use environment where problems and
solutions are expressed in familiar mathematical notation. Typical uses include
1. Math and computation
2. Algorithm development
3. Data acquisition
4. Modeling, simulation, and prototyping
5. Data analysis, exploration, and visualization
6. Scientific and engineering graphics
7. Application development,
Including graphical user interface building MATLAB is an interactive system whose basic data
element is an array that does not require dimensioning. It allows you to solve many technical
computing problems, especially those with matrix and vector formulations, in a fraction of the time it
would take to write a program in a scalar non-interactive language such as C or FORTRAN.
The name MATLAB stands for matrix laboratory. MATLAB was originally written to provide
easy access to matrix software developed by the LINPACK and EISPACK projects. Today, MATLAB
engines incorporate the LAPACK and BLAS libraries, embedding the state of the art in software for
matrix computation
Simulink Introduction:
Simulink is a graphical extension to MATLAB for modeling and simulation of systems. In
Simulink, systems are drawn on screen as block diagrams.
Department of Mechanical Engineering
Varuvan Vadivelan Institute of Technology, Dharmapuri – 636 703 Page 95
Many elements of block diagrams are available, such as transfer functions, summing
junctions, etc., as well as virtual input and output devices such as function generators and
oscilloscopes. Simulink is integrated with MATLAB and data can be easily transferred between the
programs. In these tutorials, we will apply Simulink to the examples from the MATLAB tutorials to
model the systems, build controllers, and simulate the systems. Simulink is supported on Unix,
Macintosh, and Windows environments; and is included in the student version of MATLAB for
personal computers.
The idea behind these tutorials is that you can view them in one window while running Simulink in
another window. System model files can be downloaded from the tutorials and opened in Simulink.
You will modify and extend these systems while learning to use Simulink for system modeling,
control, and simulation. Do not confuse the windows, icons, and menus in the tutorialsfor your actual
Simulink windows. Most images in these tutorials are not live. They simply display what you should
see in your own Simulink windows. All Simulink operations should be done in your Simulink
windows.
1. Starting Simulink
Department of Mechanical Engineering
Varuvan Vadivelan Institute of Technology, Dharmapuri – 636 703 Page 96
2. Model Files
3. Basic Elements
4. Running Simulations
5. Building Systems
Department of Mechanical Engineering
Varuvan Vadivelan Institute of Technology, Dharmapuri – 636 703 Page 97
Starting Simulink:
Simulink is started from the MATLAB command prompt by entering the following comman
When it starts, Simulink brings up the Simulink Library browser.
Department of Mechanical Engineering
Varuvan Vadivelan Institute of Technology, Dharmapuri – 636 703 Page 98
Open the modeling window with New then Model from the File menu on the Simulink Library
Browser as shown above. This will bring up a new untitled modeling window shown below.
Model Files:
Department of Mechanical Engineering
Varuvan Vadivelan Institute of Technology, Dharmapuri – 636 703 Page 99
In Simulink, a model is a collection of blocks which, in general, represents a system. In
addition to drawing a model into a blank model window, previously saved model files can be loaded
either from the File menu or from the MATLAB command prompt.
You can open saved files in Simulink by entering the following command in the MATLAB
command window. (Alternatively, you can load a file using the Open option in the File menu in
Simulink, or by hitting Ctrl+O in Simulink)
>> Filename
The following is an example model window.
A new model can be created by selecting New from the File menu in any Simulink window (or
by hitting Ctrl+N).
Basic Elements:
Department of Mechanical Engineering
Varuvan Vadivelan Institute of Technology, Dharmapuri – 636 703 Page 100
There are two major classes of items in Simulink: blocks and lines. Blocks are used to generate,
modify, combine, output, and display signals. Lines are used to transfer signals from one block to
another.
Blocks:
There are several general classes of blocks:
1. Continuous
2. Discontinuous
3. Discrete
4. Look-up tables
5. Math operations
6. Model verification
1. Model-wide Utilities
2. Ports & subsystems
3. Signal attributes
4. Signal routing
5. Sinks: Used to output or display signals
6. Sources: Used to generate various signals
Department of Mechanical Engineering
Varuvan Vadivelan Institute of Technology, Dharmapuri – 636 703 Page 101
7. User-defined functions
8. Discrete: Linear, discrete-time system elements (transfer functions, state-space models, etc.)
9. Linear: Linear, continuous-time system elements and connections (summing junctions, gains,
etc.)
10. Nonlinear: Nonlinear operators (arbitrary functions, saturation, delay, etc.)
11. Connections: Multiplex; Demultiplex, System Macros, etc.
Blocks have zero to several input terminals and zero to several output terminals. Unused input
terminals are indicated by a small open triangle. Unused output terminals are indicated by a small
triangular point. The block shown below has an unused input terminal on the left and an unused
output terminal on the right.
Lines:
Lines transmit signals in the direction indicated by the arrow. Lines must always transmit
signals from the output terminal of one block to the input terminal of another block. One exception to
this is a line can tap off of another line, splitting the signal to each of two destination blocks, as shown
below.
Department of Mechanical Engineering
Varuvan Vadivelan Institute of Technology, Dharmapuri – 636 703 Page 102
Lines can never inject a signal into another line; lines must be combined through the use of a block
such as a summing junction.
A signal can be either a scalar signal or a vector signal. For Single-Input, Single-Output
systems, scalar signals are generally used. For Multi-Input, Multi-Output systems, vector signals are
often used, consisting of two or more scalar signals. The lines used to transmit scalar and vector
signals are identical. The type of signal carried by a line is determined by the blocks on either end of
the line.
Running Simulations:
To run a simulation, we will work with the following model
file: simple2.mdl
Download and open this file in Simulink following the previous instructions for this file. You should
see the following model window.
Department of Mechanical Engineering
Varuvan Vadivelan Institute of Technology, Dharmapuri – 636 703 Page 103
Before running a simulation of this system, first open the scope window by double-clicking on
the scope block. Then, to start the simulation, either select Start from the Simulation menu (as shown
below) or hit Ctrl-T in the model window.
The simulation should run very quickly and the scope window will appear as shown below. If it
doesn't, just double click on the block labeled "scope." Note that the simulation output (shown in
yellow) is at a very low level relative to the axes of the scope. To fix this, hit the autoscale button
(binoculars), which will rescale the axes as shown below.
Note that the step response does not begin until t=1. This can be changed by double-clicking
on the "step" block. Now, we will change the parameters of the system and simulate the system again.
Double-click on the "Transfer Fcn" block in the model window and change the denominator to Re-run
the simulation (hit Ctrl-T) and you should see what appears as a flat line in the scope window. Hit the
auto scale button, and you should see the following in the scope window.
Department of Mechanical Engineering
Varuvan Vadivelan Institute of Technology, Dharmapuri – 636 703 Page 104
Notice that the auto scale button only changes the vertical axis. Since the new transfer
function has a very fast response, it compressed into a very narrow part of the scope window. This is
not really a problem with the scope, but with the simulation itself. Simulink simulated the system for
a full ten seconds even though the system had reached steady state shortly after one second.
To correct this, you need to change the parameters of the simulation itself. In the model
window, select Parameters from the Simulation menu. You will see the following dialog box
Department of Mechanical Engineering
Varuvan Vadivelan Institute of Technology, Dharmapuri – 636 703 Page 105
There are many simulation parameter options; we will only be concerned with the start and
stop times, which tell Simulink over what time period to perform the simulation. Change Start time
from 0.0 to 0.8 (since the step doesn't occur until t=1.0. Change Stop time from 10.0 to 2.0, which
should be only shortly after the system settles. Close the dialog box and rerun the simulation.
After hitting the autoscale button, the scope window should provide a much
mu better display of
the step response as shown below.
Department of Mechanical Engineering
Varuvan Vadivelan Institute of Technology, Dharmapuri – 636 703 Page 106
RESULT:
Thus the features of MATLAB are studied.
Department of Mechanical Engineering
Varuvan Vadivelan Institute of Technology, Dharmapuri – 636 703 Page 107
SIMULATION OF SPRING-MASS SYSTEM USING MAT LAB
EX.NO. 18
DATE:
AIM:
To create a Simulink model for a mass attached to a spring with a linear damping force.
SYSTEM CONFIGURATION:
Ram : 2 GB
Processor : intel CORE i3
Operating system : Window XP Service Pack 3
Software : ANSYS (Version10.0)
PROCEDURE:
A mass on a spring with a velocity-dependent damping force and a time-dependent force
acting upon it will behave according to the following equation:
The model will be formed around this equation. In this equation, 'm' is the equivalent mass of
the system; 'c' is the damping constant; and 'k' is the constant for the stiffness of the spring. First we
want to rearrange the above equation so that it is in terms of acceleration; then we will integrate to get
the expressions for velocity and position. Rearranging the equation to accomplish this, we get:
Department of Mechanical Engineering
Varuvan Vadivelan Institute of Technology, Dharmapuri – 636 703 Page 108
To build the model, we start with a 'step' block and a 'gain' block. The gain block represents
the mass, which we will be equal to 5. We also know that we will need to integrate twice, that we will
need to add these equations together, and that there are two more constants to consider. The damping
constant 'c' will act on the velocity, that is, after the first integration, and the constant 'k' will act on
the position, or after the second integration. Let c = 0.35 and k = 0.5. Lying all these block out to get
an idea of how to put them together, we get
Department of Mechanical Engineering
Varuvan Vadivelan Institute of Technology, Dharmapuri – 636 703 Page 109
By looking at the equation in terms of acceleration, it is clear that the damping term and
spring term are summed negatively, while the mass term is still positive. To add places and change
signs of terms being summed, double-click on the sum function block and edit the list of signs:
Department of Mechanical Engineering
Varuvan Vadivelan Institute of Technology, Dharmapuri – 636 703 Page 110
Once we have added places and corrected the signs for the sum block, we need only connect
the lines to their appropriate places. To be able to see what is happening with this spring system, we
add a 'scope' block and add it as follows
Department of Mechanical Engineering
Varuvan Vadivelan Institute of Technology, Dharmapuri – 636 703 Page 111
The values of 'm', 'c' and 'k' can be altered to test cases of under-damping, critical-damping
and over-damping. To accurately use the scope, right-click the graph and select "Autoscale".The mdl-
file can now be saved.
RESULT:
Then the simulation is verified for spring-mass system using MATLAB software, when the
model is run for 30 iterations.
SIMULATION OF CAM AND FOLLOWER MECHANISM USING MAT LAB
EX.NO. 19
Department of Mechanical Engineering
Varuvan Vadivelan Institute of Technology, Dharmapuri – 636 703 Page 112
DATE:
AIM:
To simulate the cam and follower mechanism using MATLAB software.
SYSTEM CONFIGURATION:
Ram : 2 GB
Processor : Core 2 Quad / Core 2 Duo
Operating system : Window XP Service Pack 3
Software : ANSYS (Version12.0/12.1)
PROCEDURE:
A cam and follower system is system/mechanism that uses a cam and follower to create a
specific motion. The cam is in most cases merely a flat piece of metal that has had an unusual shape or
profile machined onto it. This cam is attached to a shaft which enables it to be turned by applying a
turning action to the shaft. As the cam rotates it is the profile or shape of the cam that causes the
follower to move in a particular way. The movement of the follower is then transmitted to another
mechanism or another part of the mechanism.
Examining the diagram shown above we can see that as some external turning force is applied
to the shaft (for example: by motor or by hand) the cam rotates with it. The follower is free to move in
the Y plane but is unable to move in the other two so as the lobe of the cam passes the edge of the
follower it causes the follower to move up. Then some external downward force (usually a spring and
gravity) pushes the follower down making it keep contact with the cam. This external force is needed
to keep the follower in contact with the cam profile.
Department of Mechanical Engineering
Varuvan Vadivelan Institute of Technology, Dharmapuri – 636 703 Page 113
Displacement Diagrams:
Displacement diagrams are merely a plot of two different displacements (distances). These two
displacements are:
1. The distance travelled up or down by the follower and
2. The angular displacement (distance) rotated by the cam
If we examine the diagram shown below we can see the relationship between a displacement
diagram and the actual profile of the cam. Note only half of the displacement diagram is drawn
because the second half of the diagram is the same as the first. The diagram is correct from a
theoretical point of view but would have to change slightly if the cam was to be actually made and
used. We will consider this a little more in the following section - Uniform Velocity.
Angle the cam has rotated Distance moved by the follower
through
Start of the cycle 0º 0 mm
End of first half of the cycle 180º 30 mm
End of the full cycle 360º 0 mm
Department of Mechanical Engineering
Varuvan Vadivelan Institute of Technology, Dharmapuri – 636 703 Page 114
Uniform Velocity:
Uniform Velocity means travelling at a constant speed in a fixed direction and as long as the
speed or direction don't change then its uniform velocity. In relation to cam and follower systems,
uniform velocity refers to the motion of the follower.
Now let's consider a typical displacement diagram which is merely a plot of two different
displacements (distances). These two displacements are:
1. The distance travelled up or down by the follower and
2. The angular displacement (distance) of the cam
Let us consider the case of a cam imparting a uniform velocity on a follower over a displacement
of 30mm for the first half of its cycle.
We shall take the cycle in steps. Firstly if the cam has to impart a displacement of 30mm on
follower over half its cycle then it must impart a displacement of 30mm÷180º for every 1º turned by
the cam i.e. it must move the follower 0.167mm per degree turn. This distance is to much to small to
draw on a displacement diagram so we will consider the displacement of the follower at the start, at
the end of the half cycle, the end of the full cycle and at certain other intervals (these intervals or the
length of these intervals will be decided on later).
We shall consider this in terms of a displacement diagram.
Department of Mechanical Engineering
Varuvan Vadivelan Institute of Technology, Dharmapuri – 636 703 Page 115
First we will plot the graph. Before doing this we must first consider the increments that we
will use. We will use millimeters for the follower displacement increments and because 1º is too small
we will use increments of 30º for the angular displacement.
Once this is done then we can draw the displacement diagram as shown below. Note a straight line
from the displacement of the follower at the start of the motion to the displacement of the follower at
the end of the motion represents uniform velocity.
Displacement Diagram - Uniform Velocity Motion:
Department of Mechanical Engineering
Varuvan Vadivelan Institute of Technology, Dharmapuri – 636 703 Page 116
Department of Mechanical Engineering
Varuvan Vadivelan Institute of Technology, Dharmapuri – 636 703 Page 117
RESULT:
The displacement diagram for uniform velocity motion of the cam and follower is simulated
using MATLAB software.
Department of Mechanical Engineering
Varuvan Vadivelan Institute of Technology, Dharmapuri – 636 703 Page 118
You might also like
- Ansys ManualDocument124 pagesAnsys ManualUdamanNo ratings yet
- Design of Pressure Vessels Under ASME Section VIIIDocument124 pagesDesign of Pressure Vessels Under ASME Section VIIIfqadir100% (6)
- Fatigue Analysis GuideDocument17 pagesFatigue Analysis GuideAna RuxandraNo ratings yet
- RAC Lab ManualDocument27 pagesRAC Lab ManualKewal SinghNo ratings yet
- LAB Manual FEADocument246 pagesLAB Manual FEARajkumar MNo ratings yet
- Ansys Manual LibreDocument77 pagesAnsys Manual LibreMed ElyoubiNo ratings yet
- 2 CasingDesignDocument34 pages2 CasingDesignSleim BguigaNo ratings yet
- Bursting Pressure of Mild Steel Cylindrical VesselsDocument4 pagesBursting Pressure of Mild Steel Cylindrical VesselsAris FauziNo ratings yet
- Essentials of the Finite Element Method: For Mechanical and Structural EngineersFrom EverandEssentials of the Finite Element Method: For Mechanical and Structural EngineersRating: 3.5 out of 5 stars3.5/5 (9)
- Department of Mechanical Engineering: Laboratory ManualDocument52 pagesDepartment of Mechanical Engineering: Laboratory ManualMECHANICAL SMCETNo ratings yet
- Riser & Clamps LectureDocument104 pagesRiser & Clamps Lecturevenkiee100% (2)
- Seismic Analysis and Design of Industrial Pressure VesselsDocument16 pagesSeismic Analysis and Design of Industrial Pressure VesselsAndres Rodriguez HerreraNo ratings yet
- CSWIP 3.1 Theory ExamDocument13 pagesCSWIP 3.1 Theory ExamAhmed Tajelsir67% (12)
- Skywalk ReportDocument105 pagesSkywalk Reportchetanchinta100% (5)
- A Theory For Fatigue Failure Under Multiaxial Stress-Strain ConditionsDocument27 pagesA Theory For Fatigue Failure Under Multiaxial Stress-Strain ConditionsFabián Stark CatongaNo ratings yet
- Finite Element Analysis for Design Engineers, Second EditionFrom EverandFinite Element Analysis for Design Engineers, Second EditionNo ratings yet
- Rfem 5 Manual enDocument620 pagesRfem 5 Manual enMauricio100% (1)
- Lab Manual: Dharmapuri Dharmapuri - 636 703Document118 pagesLab Manual: Dharmapuri Dharmapuri - 636 703sjiet examNo ratings yet
- LM Me6711 Sal Mech VII QBDocument70 pagesLM Me6711 Sal Mech VII QBAlhji AhmedNo ratings yet
- Me6711 Mech Sal Even Viise LabmanualDocument70 pagesMe6711 Mech Sal Even Viise LabmanualLalith Achudhan KumarNo ratings yet
- Casa LabDocument71 pagesCasa LabmanikandanNo ratings yet
- Me 6711 - Simulation & Analysis LaboratoryDocument71 pagesMe 6711 - Simulation & Analysis Laboratorymallikarjuna.handiNo ratings yet
- Simulation and Analysis Laboratory - 2013 - RegulationDocument71 pagesSimulation and Analysis Laboratory - 2013 - RegulationSivakumar ANo ratings yet
- Mfelab PDFDocument246 pagesMfelab PDFbekjuNo ratings yet
- Department of Mechanical Engineering: Shri Shankaracharya Engineering CollegeDocument15 pagesDepartment of Mechanical Engineering: Shri Shankaracharya Engineering CollegeDeependra TalandiNo ratings yet
- c18 PDFDocument52 pagesc18 PDFKumarNo ratings yet
- SSRN Id3306Document103 pagesSSRN Id3306PradeepNo ratings yet
- 18MEC204L Simulation Laboratory Record 170723Document51 pages18MEC204L Simulation Laboratory Record 170723HariDharan MNo ratings yet
- ANSYS LAB ManualDocument98 pagesANSYS LAB ManualShubham DeshmukhNo ratings yet
- 17121A04P2 ReportDocument33 pages17121A04P2 ReportHareesh ArjunNo ratings yet
- Multibody Dynamic Analysis and Simulation of Engine ModelDocument9 pagesMultibody Dynamic Analysis and Simulation of Engine ModelMiguel Rueda CuerdaNo ratings yet
- Me 8711 Lab Manual LmcetDocument64 pagesMe 8711 Lab Manual LmcetGODWIN GNo ratings yet
- Simulation LAB (CAE) M.Tech I-I Sem Mechanical Engineering Machine DesignDocument24 pagesSimulation LAB (CAE) M.Tech I-I Sem Mechanical Engineering Machine Designjeevan scplNo ratings yet
- Optimisation OF Machining Parameters IN Machining of Aisi 4130 Steel Using Wire - Electric Discharge MachiningDocument61 pagesOptimisation OF Machining Parameters IN Machining of Aisi 4130 Steel Using Wire - Electric Discharge MachiningTejesh KolathurNo ratings yet
- Computer Aided Simulation and Analysis Lab Manual - 7Document98 pagesComputer Aided Simulation and Analysis Lab Manual - 7Dharshan Kofi100% (2)
- Finite Element AnalysisDocument5 pagesFinite Element AnalysisAreeb SirajNo ratings yet
- CAMA-LAB For Record Writing 8 PagesDocument10 pagesCAMA-LAB For Record Writing 8 PagesSHANKAREGOWDA K CNo ratings yet
- Five Bar Planar ManipulatorDocument7 pagesFive Bar Planar Manipulatorsalberry14No ratings yet
- Cosmos 2006Document23 pagesCosmos 2006Elsa Eka PutriNo ratings yet
- MEA12 Finite Element Analysis Lab ManualDocument49 pagesMEA12 Finite Element Analysis Lab ManualYeshwanth SuryaNo ratings yet
- ANSYS LAB Manual PDFDocument98 pagesANSYS LAB Manual PDFVem Baiyan CNo ratings yet
- ME2404 Lab ManualDocument97 pagesME2404 Lab ManualShirley SamuelNo ratings yet
- CAE LAB MANUAL - JNTUA III B TechII SEM / SVTM /M RAMA NARASIMHA REDDYDocument96 pagesCAE LAB MANUAL - JNTUA III B TechII SEM / SVTM /M RAMA NARASIMHA REDDYreddyNo ratings yet
- Modelling and Analysis Lab (FEA) 17MEL68: Department of Mechanical EngineeringDocument52 pagesModelling and Analysis Lab (FEA) 17MEL68: Department of Mechanical EngineeringSarath KumarNo ratings yet
- Chapter 1 - IntroductionDocument11 pagesChapter 1 - IntroductionZulfa AulawiNo ratings yet
- Meen 19111101 (Umair Khalid)Document166 pagesMeen 19111101 (Umair Khalid)Haid AshfaqueNo ratings yet
- Computer Aided Simulation and Analysis Lab ManualDocument97 pagesComputer Aided Simulation and Analysis Lab ManualShruti BiradarNo ratings yet
- Department of Mechanical Engineering: Laboratory ManualDocument52 pagesDepartment of Mechanical Engineering: Laboratory ManualMECHANICAL SMCETNo ratings yet
- Department of Mechanical Engineering: Laboratory ManualDocument52 pagesDepartment of Mechanical Engineering: Laboratory ManualMECHANICAL SMCETNo ratings yet
- BMMA 4583 Lab Assesment 1 - 04032024Document5 pagesBMMA 4583 Lab Assesment 1 - 04032024Nur Iffah Solehah MuhammadNo ratings yet
- Sensorless - Control - of - Permanent-Magnet - Synchronous AnilDocument225 pagesSensorless - Control - of - Permanent-Magnet - Synchronous Anilpawan hargunaniNo ratings yet
- A Comparative Study of Two Methods For Forward Kinematics and Jacobian Matrix DeterminationDocument6 pagesA Comparative Study of Two Methods For Forward Kinematics and Jacobian Matrix Determinationpiwiw91917No ratings yet
- O3 Final ReportDocument109 pagesO3 Final ReportFaizan MirNo ratings yet
- Gujarat Technological University: W.E.F. AY 2018-19Document2 pagesGujarat Technological University: W.E.F. AY 2018-19bijalmehtaNo ratings yet
- Brahma Internship GearDocument24 pagesBrahma Internship Gearbesthasuresh3139No ratings yet
- Aurdino Based D.C. Motor Speed Control: A Seminar Report OnDocument8 pagesAurdino Based D.C. Motor Speed Control: A Seminar Report Onks pNo ratings yet
- Forward Kinematics and Workspace Analysis of 6DOF Manipulator Arm Applied On Lab VIEWDocument12 pagesForward Kinematics and Workspace Analysis of 6DOF Manipulator Arm Applied On Lab VIEWOm MishraNo ratings yet
- Syllabus Vjti Structural EnggDocument276 pagesSyllabus Vjti Structural EnggPravin AwalkondeNo ratings yet
- VictorDocument81 pagesVictorShanmuk VarmaNo ratings yet
- Amm 664 371Document6 pagesAmm 664 371MinhVoNo ratings yet
- Engineering Structures: SciencedirectDocument16 pagesEngineering Structures: SciencedirectJhon Smit Gonzales UscataNo ratings yet
- IMECE2007-41441: Synthesis and Dynamic Analysis of A Quick-Return Mechanism Using Matlab and SimulinkDocument9 pagesIMECE2007-41441: Synthesis and Dynamic Analysis of A Quick-Return Mechanism Using Matlab and SimulinkPramodVermaNo ratings yet
- Finite Element Method For Stress Analysis of Passenger Car FloorDocument6 pagesFinite Element Method For Stress Analysis of Passenger Car FloorRAHUL CRNo ratings yet
- FMD 3141907Document3 pagesFMD 3141907Hitesh RanaNo ratings yet
- Design Optimization of A Wishbone Suspension of A Car Ganzi Suresh 1Document73 pagesDesign Optimization of A Wishbone Suspension of A Car Ganzi Suresh 1mertdemirtas20No ratings yet
- Axial Turbine FEADocument8 pagesAxial Turbine FEAcena3135No ratings yet
- SyllabusDocument3 pagesSyllabus3m3hNo ratings yet
- Experimental and Analytical Study of Thermally Induced Residual Stresses For Stainless Steel Grade Using Gmaw ProcessDocument6 pagesExperimental and Analytical Study of Thermally Induced Residual Stresses For Stainless Steel Grade Using Gmaw ProcessPavan KallempudiNo ratings yet
- Experimental Investigation On Weld Ability of Cast Iron: January 2015Document6 pagesExperimental Investigation On Weld Ability of Cast Iron: January 2015Pavan KallempudiNo ratings yet
- Friction Stir Welding-Process Developmentannd VariantDocument21 pagesFriction Stir Welding-Process Developmentannd VariantrobertalhaNo ratings yet
- Friction Stir WeldingDocument20 pagesFriction Stir WeldingKiran KumarNo ratings yet
- Experimental Investigation in Arc Welding Parameter To Reduce The Residual Stress Analysis For Avoid Cold CracksDocument2 pagesExperimental Investigation in Arc Welding Parameter To Reduce The Residual Stress Analysis For Avoid Cold CracksPavan KallempudiNo ratings yet
- Optimization of MIG and TIG Welding Parameter To Increase The Tensile Strength, Using Various Destructive, Non Destructive Test and Finet Element Analysis PDFDocument2 pagesOptimization of MIG and TIG Welding Parameter To Increase The Tensile Strength, Using Various Destructive, Non Destructive Test and Finet Element Analysis PDFPavan Kallempudi100% (1)
- Friction Stir WeldingDocument20 pagesFriction Stir WeldingKiran KumarNo ratings yet
- Optimization of MIG and TIG Welding Parameter To Increase The Tensile Strength, Using Various Destructive, Non Destructive Test and Finet Element Analysis PDFDocument2 pagesOptimization of MIG and TIG Welding Parameter To Increase The Tensile Strength, Using Various Destructive, Non Destructive Test and Finet Element Analysis PDFPavan Kallempudi100% (1)
- Experimental Investigation On Weld Ability of Cast Iron: January 2015Document6 pagesExperimental Investigation On Weld Ability of Cast Iron: January 2015Pavan KallempudiNo ratings yet
- Experimental Investigation in Arc Welding Parameter To Reduce The Residual Stress Analysis For Avoid Cold CracksDocument2 pagesExperimental Investigation in Arc Welding Parameter To Reduce The Residual Stress Analysis For Avoid Cold CracksPavan KallempudiNo ratings yet
- Optimization of MIG and TIG Welding Parameter To Increase The Tensile Strength, Using Various Destructive, Non Destructive Test and Finet Element Analysis PDFDocument2 pagesOptimization of MIG and TIG Welding Parameter To Increase The Tensile Strength, Using Various Destructive, Non Destructive Test and Finet Element Analysis PDFPavan Kallempudi100% (1)
- TCS Sample QuestionsDocument7 pagesTCS Sample QuestionsAnuraj SharmaNo ratings yet
- RAC Lab ManualDocument11 pagesRAC Lab ManualPavan KallempudiNo ratings yet
- Kallempudi Pavan Kumar SPLM/AP-SSDC/52933 Air ConditioningDocument1 pageKallempudi Pavan Kumar SPLM/AP-SSDC/52933 Air ConditioningPavan KallempudiNo ratings yet
- Kallempudi Pavan Kumar SPLM/AP-SSDC/52933 Air ConditioningDocument1 pageKallempudi Pavan Kumar SPLM/AP-SSDC/52933 Air ConditioningPavan KallempudiNo ratings yet
- Me671 Simulation and Analysis Laboratory1Document118 pagesMe671 Simulation and Analysis Laboratory1Pavan KallempudiNo ratings yet
- Neet Mds 2019 Result For Web 17012019Document119 pagesNeet Mds 2019 Result For Web 17012019Pavan KallempudiNo ratings yet
- Payment Procedure For Ceii Summer 2019: Cost of The InternshipDocument3 pagesPayment Procedure For Ceii Summer 2019: Cost of The InternshipRaghava VNo ratings yet
- Automotive Industry Simulation Internship (Aisi) : 8 Days 70 Hours Intensive Certified InternshipDocument5 pagesAutomotive Industry Simulation Internship (Aisi) : 8 Days 70 Hours Intensive Certified InternshipPavan KallempudiNo ratings yet
- Cswip 31 Book Free Download PDF Revolution Discotheque Cswip 31 Approval andDocument6 pagesCswip 31 Book Free Download PDF Revolution Discotheque Cswip 31 Approval andPavan KallempudiNo ratings yet
- Cswip 31 Book Free Download PDF Revolution Discotheque Cswip 31 Approval andDocument6 pagesCswip 31 Book Free Download PDF Revolution Discotheque Cswip 31 Approval andPavan KallempudiNo ratings yet
- CSWIP 3 1 Welding Inspection NotesDocument102 pagesCSWIP 3 1 Welding Inspection NotesPavan KallempudiNo ratings yet
- Homework #4 - Solution Fall 2012: N PXXX X X XDocument7 pagesHomework #4 - Solution Fall 2012: N PXXX X X XFaridehNo ratings yet
- FEA Project D - ENG - 20 - 0080 - MC NW MohottalaDocument24 pagesFEA Project D - ENG - 20 - 0080 - MC NW MohottalaDulan ShamindaNo ratings yet
- An Analytical Study of An FRP Deck On A Truss BridgeDocument7 pagesAn Analytical Study of An FRP Deck On A Truss BridgemarkicivanNo ratings yet
- Pdvsa: Material Technical SpecificationDocument7 pagesPdvsa: Material Technical SpecificationAryelys PadillaNo ratings yet
- FEA101 CourseNotesDocument149 pagesFEA101 CourseNotesRadhikaNo ratings yet
- Stress Distribution of New Generation of Twisted Files in Comparison With Protaper: A Finite Element AnalysisDocument5 pagesStress Distribution of New Generation of Twisted Files in Comparison With Protaper: A Finite Element AnalysisMihaela GherghescuNo ratings yet
- MEM333 Course Details, Summer - 2021Document4 pagesMEM333 Course Details, Summer - 2021William J. SmithNo ratings yet
- Analysis of Building Collapse Under Blast LoadsDocument9 pagesAnalysis of Building Collapse Under Blast LoadsIbrahim HadidiNo ratings yet
- Elastoplasticidade Com AbaqusDocument6 pagesElastoplasticidade Com AbaqusSebastiao SilvaNo ratings yet
- Computer Modeling and Optimization of Swage Autofrettage Process of A Thick-Walled Cylinder Incorporating Bauschinger EffectDocument33 pagesComputer Modeling and Optimization of Swage Autofrettage Process of A Thick-Walled Cylinder Incorporating Bauschinger EffectBoonsap WitchayangkoonNo ratings yet
- Elastic-Plastic Cylindrical Shell Under Axisymmetric Loading - Analytical SolutionDocument15 pagesElastic-Plastic Cylindrical Shell Under Axisymmetric Loading - Analytical SolutionbahmanNo ratings yet
- Standards, Designation of Vmaterial, Theories of Failure EtcDocument46 pagesStandards, Designation of Vmaterial, Theories of Failure EtcMadhurima BhandariNo ratings yet
- Analysis of Lathe Spindle Using AnsysDocument10 pagesAnalysis of Lathe Spindle Using AnsysabdollahzadehNo ratings yet
- Finite Element Simulation of Springback in Sheet Metal FormingDocument7 pagesFinite Element Simulation of Springback in Sheet Metal FormingأبومحمدالزياتNo ratings yet
- Analytical Studies On Flanged Shearwall Under Lateral Loading Using AnsysDocument17 pagesAnalytical Studies On Flanged Shearwall Under Lateral Loading Using AnsysBajrang GuptaNo ratings yet
- Structural Maintenance of Dockside Container Cranes 2008 PDFDocument35 pagesStructural Maintenance of Dockside Container Cranes 2008 PDFMajdi JerbiNo ratings yet
- Connection 2 FEA PDFDocument22 pagesConnection 2 FEA PDFJoshua CalaNo ratings yet
- Static Failure Theories: Uniaxial TestDocument11 pagesStatic Failure Theories: Uniaxial TestsantoshNo ratings yet
- Analysis Assignment: Name: Chen Le Yong STUDENT ID: 2127665Document28 pagesAnalysis Assignment: Name: Chen Le Yong STUDENT ID: 2127665Abigail LimNo ratings yet
- Stress Tensor: Principal Components: Jo El Cugnoni Stress Measures and Failure CriteriaDocument9 pagesStress Tensor: Principal Components: Jo El Cugnoni Stress Measures and Failure CriteriaJohn ChivNo ratings yet
- F.Rauscher - Design by Analysis - Direct Route For Cases With Pressure and Thermal ActionDocument9 pagesF.Rauscher - Design by Analysis - Direct Route For Cases With Pressure and Thermal ActionwircexdjNo ratings yet