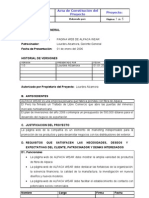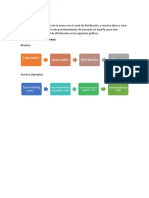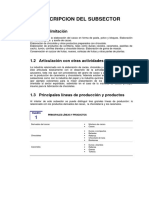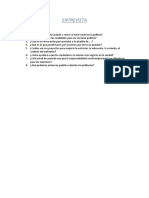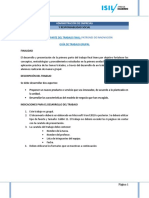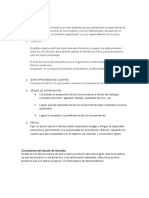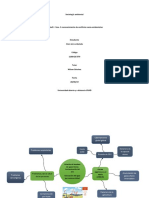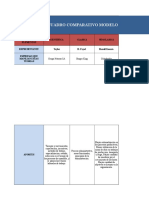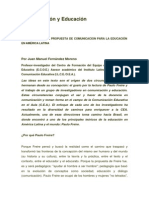Professional Documents
Culture Documents
Poema
Uploaded by
Pilar MCopyright
Available Formats
Share this document
Did you find this document useful?
Is this content inappropriate?
Report this DocumentCopyright:
Available Formats
Poema
Uploaded by
Pilar MCopyright:
Available Formats
Crear un plano de planta
Visio Profesional 2019 Visio Standard 2019 Visio Professional 2016 Más...
Nota: Nos gustaría proporcionarle el contenido de ayuda actual lo más rápido posible en
su idioma. Esta página se ha traducido mediante un sistema automático y es posible que
contenga imprecisiones o errores gramaticales. Nuestro objetivo es que este contenido sea
útil para usted. ¿Puede informarnos sobre si la información le ha sido útil al final de la
página? Aquí tiene el artículo en inglés para que pueda consultarlo fácilmente.
Use la plantilla plano de planta en Microsoft Office Visio para elaborar planos
de salas individuales o de plantas enteras de su edificio, entre los que se
incluyen la estructura de la pared, el núcleo del edificio y los símbolos eléctricos.
Este es un ejemplo de un plano de planta completado.
Versiones más recientesOffice 2010Office 2007
Iniciar un nuevo plano de planta
1. En la lista categorías , haga clic en la categoría mapas y planos de planta .
2. Haga clic en Plano de planta y, a continuación, haga clic en Crear.
Crear la estructura de las paredes exteriores
Uso de formas de sala
1. Desde la galería de símbolos Paredes, revestimientos y estructuras, arrastre
una de las formas de sala hasta la página de dibujo.
2. Cambie el tamaño de la forma sala arrastrando los controladores de control y
de selección en las paredes individuales.
Uso de formas de pared
1. Desde la galería de símbolos Paredes, revestimientos y estructuras, arrastre
formas Pared exteriorhasta la página de dibujo.
2. Continúe dibujando el exterior con estas opciones:
o Para cambiar el tamaño de las paredes, arrastre un extremo.
o Haga clic con el botón secundario en las formas de pared para definir opciones.
o Arrastre un extremo de una pared a otra.
Los extremos se resaltan cuando las paredes están pegadas. Las intersecciones
entre dos paredes desaparecen automáticamente.
Crear la estructura de las paredes interiores
1. Desde la galería de símbolos Paredes, revestimientos y estructuras, arrastre
formas de pared hasta la página de dibujo y colóquelas dentro de la estructura
exterior.
2. Siga dibujando el interior con estas opciones:
o Para cambiar el tamaño de las paredes, arrastre un extremo.
o Haga clic con el botón secundario en una forma de pared para definir opciones.
o Arrastre un extremo de una pared a otra.
Agregar puertas y ventanas
Desde la galería de símbolos Paredes, revestimientos y estructuras, arrastre
formas de puerta y de ventana, y colóquelas sobre las paredes.
Las puertas y ventanas girarán automáticamente para alinearse y pegarse a la
pared. También adquieren el grosor de la pared y se mueven junto con las
paredes cuando cambia su posición.
Agregar otros elementos estructurales
Desde la galería de símbolos Paredes, revestimientos y estructuras, arrastre
formas estructurales, como columnas, hasta la página de dibujo.
Desde la galería de símbolos Núcleo de edificio, arrastre formas, como escaleras, hasta
la página de dibujo.
Agregar símbolos de electricidad y líneas de dimensión
Símbolos de electricidad
1. Desde la galería de símbolos Electricidad y telecomunicaciones, arrastre
interruptores, tomas de corriente y otros accesorios de pared a las formas de
pared. Suelte el botón del mouse cuando aparezca un cuadrado en negrita, que
indica que el símbolo está pegado a la pared. Los dispositivos de pared giran
automáticamente para alinearse y pegarse a la pared
Líneas de cota para paredes
1. Haga clic con el botón secundario en la pared y, a continuación, haga clic
en Agregar una cota.
2. Para cambiar la posición de las líneas y el texto de la cota, arrastre un
controlador.
Si desea cambiar el tamaño de una pared después de agregarle una dimensión,
seleccione la forma de dimensión, escriba la dimensión que desee y, a
continuación, haga clic fuera de la forma de dimensión.
Insertar un plano de planta de CAD
1. En la pestaña Insertar, en el grupo Ilustraciones, haga clic en Dibujo de CAD.
2. En el cuadro de diálogo Insertar dibujo de AutoCAD, seleccione el archivo de
CAD que desee y haga clic en Abrir.
3. Para aceptar el tamaño y la ubicación del dibujo de CAD, haga clic en Aceptar.
Cuando haya insertado el dibujo, puede cambiar su tamaño, su escala o
moverlo. También puede bloquear la capa de Microsoft Office Visio que
contiene el dibujo de CAD de manera que no la cambie accidentalmente si crea
un nuevo plano encima.
You might also like
- Una Iglesia Con Proposito-ResumenDocument21 pagesUna Iglesia Con Proposito-ResumenJoshua Camacho80% (5)
- Manual Wp21a AbioquimicoDocument83 pagesManual Wp21a AbioquimicoMICHELLE ROLDAN100% (2)
- Acta Constitucion Del ProyectoDocument5 pagesActa Constitucion Del Proyectorickferups100% (2)
- MASSEY Teorias Migracion InternacionalDocument27 pagesMASSEY Teorias Migracion Internacionalchinopat100% (1)
- Avance 1 Ética Sem 12Document2 pagesAvance 1 Ética Sem 12Pilar MNo ratings yet
- Ariana Calderon 1906Document1 pageAriana Calderon 1906Pilar MNo ratings yet
- 563415645Document1 page563415645Pilar MNo ratings yet
- Caso Manayu SacDocument6 pagesCaso Manayu SacPilar MNo ratings yet
- 2017 Burga Produccion de Un Snack NutritivoDocument296 pages2017 Burga Produccion de Un Snack NutritivomairitaNo ratings yet
- Tercera Parte Del TrabajoDocument4 pagesTercera Parte Del TrabajoPilar MNo ratings yet
- Plantilla Word Pfc-It Etsit 1Document33 pagesPlantilla Word Pfc-It Etsit 1bostezNo ratings yet
- Qué Es El Cambio ClimáticoDocument1 pageQué Es El Cambio ClimáticoPilar MNo ratings yet
- De Las Distintas ReligionesDocument5 pagesDe Las Distintas ReligionesmaryuriinesNo ratings yet
- PoemaDocument4 pagesPoemaPilar MNo ratings yet
- NegociacionDocument1 pageNegociacionPilar MNo ratings yet
- PoemaDocument4 pagesPoemaPilar MNo ratings yet
- TwitterDocument30 pagesTwitterrukiaNo ratings yet
- Priduce PDFDocument11 pagesPriduce PDFAnonymous Ii7vD4i0% (1)
- PREGUNTASDocument2 pagesPREGUNTASPilar MNo ratings yet
- Proceso SDocument3 pagesProceso SPilar M50% (2)
- Definición CreativaDocument1 pageDefinición CreativaPilar MNo ratings yet
- PREGUNTASDocument1 pagePREGUNTASPilar MNo ratings yet
- Tradiciones Del PeruDocument3 pagesTradiciones Del PeruPilar MNo ratings yet
- ProyectoTrabajoFinal 20171Document15 pagesProyectoTrabajoFinal 20171Pilar MNo ratings yet
- The Walt Disney Company - Docx ROSADocument7 pagesThe Walt Disney Company - Docx ROSAPilar MNo ratings yet
- PizzaDocument1 pagePizzaPilar MNo ratings yet
- Balotario Examen Parcial - Diseño de Negocios DigitalesDocument5 pagesBalotario Examen Parcial - Diseño de Negocios DigitalesPilar MNo ratings yet
- Mercado de ConsumidoresDocument1 pageMercado de ConsumidoresPilar MNo ratings yet
- Tradiciones Del PeruDocument2 pagesTradiciones Del PeruPilar MNo ratings yet
- Tradiciones Del PeruDocument2 pagesTradiciones Del PeruPilar MNo ratings yet
- DiseñoDocument1 pageDiseñoPilar MNo ratings yet
- Balotario Examen Parcial - Diseño de Negocios DigitalesDocument5 pagesBalotario Examen Parcial - Diseño de Negocios DigitalesPilar MNo ratings yet
- Peligro AmbientalDocument1 pagePeligro AmbientalFabio Orozco Arano67% (3)
- Comercio Electrónico - Tarea 2 MairelyDocument2 pagesComercio Electrónico - Tarea 2 MairelyMAIRELY CRUZNo ratings yet
- Ideas GincanaDocument2 pagesIdeas GincanaHanniball LecteerNo ratings yet
- HOMILÉTICADocument30 pagesHOMILÉTICAIglesia Puente DE LA Unidad MinisteriosCalebNo ratings yet
- DM Exposicion Rubricas 2023 MDDocument49 pagesDM Exposicion Rubricas 2023 MDLuis CVNo ratings yet
- Tecnotray Carola Tipo MallaDocument16 pagesTecnotray Carola Tipo MallaRicardo Juárez RuizNo ratings yet
- Compendio Unidad 3 DL2Document37 pagesCompendio Unidad 3 DL2CG LBNo ratings yet
- Bloque 1, Sesión 3 Diseño CurricularDocument11 pagesBloque 1, Sesión 3 Diseño CurricularDomingo Raymundo DRNo ratings yet
- Manual de Vados y Pasos Peatonales PDFDocument101 pagesManual de Vados y Pasos Peatonales PDFcesarjabbour1No ratings yet
- Hds AcetilenoDocument6 pagesHds Acetilenonancy toro toroNo ratings yet
- Tarea 1.1.3 HDocument23 pagesTarea 1.1.3 HCARLOS SINALUISANo ratings yet
- Sociologia Ambiental Fase 1Document5 pagesSociologia Ambiental Fase 1jhon jairo arboledaNo ratings yet
- Anexo 02Document18 pagesAnexo 02LuisNo ratings yet
- Anis EstrelladoDocument23 pagesAnis EstrelladoLucas AyalaNo ratings yet
- Mantenimiento Centrado en Confiabilidad 1Document3 pagesMantenimiento Centrado en Confiabilidad 1Stalin OlmedoNo ratings yet
- Historia de La Iglesia AdventistaDocument3 pagesHistoria de La Iglesia Adventistajosé miguel taype huamánNo ratings yet
- Láminas de RetardoDocument8 pagesLáminas de RetardoJamel ChurchNo ratings yet
- Gazteluko AtakaDocument29 pagesGazteluko AtakamollarriNo ratings yet
- Curricula CCNA Exploration 4 Instalable, PDF, PPT - IdentiDocument4 pagesCurricula CCNA Exploration 4 Instalable, PDF, PPT - Identimacabeo12No ratings yet
- 3 PDFDocument2 pages3 PDFCesar ChNo ratings yet
- Ud3 AbafsmDocument30 pagesUd3 AbafsmAntonio Rocio Pradas E IbanezNo ratings yet
- Sistemas y Metodos de Regeneracion de Productos AlimenticiosDocument29 pagesSistemas y Metodos de Regeneracion de Productos AlimenticiosLeon N GabyNo ratings yet
- Cuadro Comparativo Teorias Administrativas (Autoguardado)Document21 pagesCuadro Comparativo Teorias Administrativas (Autoguardado)ADRIAN URUEÑANo ratings yet
- Epidemiologia EspacialDocument20 pagesEpidemiologia Espacialbacanisimo10No ratings yet
- Apunte de Estado de Perdidas y GananciasDocument15 pagesApunte de Estado de Perdidas y Gananciasmavami VazquezNo ratings yet
- Una Propuesta de Comunicacion Por Juan Manuel Fernández MorenoDocument11 pagesUna Propuesta de Comunicacion Por Juan Manuel Fernández MorenoGermanGutierrez50% (2)
- H5P Moodle-Presentación de CursoDocument4 pagesH5P Moodle-Presentación de CursoElias Castillo FloresNo ratings yet