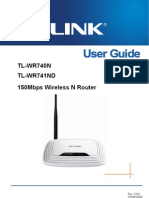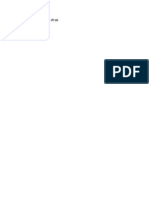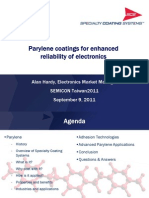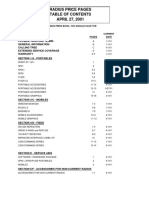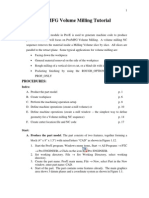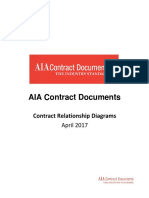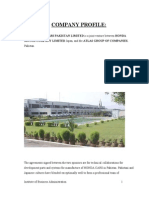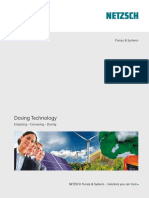Professional Documents
Culture Documents
OptiStruct Linear Analysis 13.0 Manual
Uploaded by
darsigopiCopyright
Available Formats
Share this document
Did you find this document useful?
Is this content inappropriate?
Report this DocumentCopyright:
Available Formats
OptiStruct Linear Analysis 13.0 Manual
Uploaded by
darsigopiCopyright:
Available Formats
OptiStruct for Linear Analysis
Linear Static, Modal, Buckling, and Inertia Relief Analysis
www.altairhyperworks.com | HyperWorks is a division of
Altair Engineering Support Contact Information
Web site www.altairhyperworks.com
Location Telephone e-mail
Australia 64.9.413.7981 anzsupport@altair.com
Brazil 55.11.3884.0414 br_support@altair.com
Canada 416.447.6463 support@altairengineering.ca
China 86.400.619.6186 support@altair.com.cn
France 33.1.4133.0992 francesupport@altair.com
Germany 49.7031.6208.22 hwsupport@altair.de
India 91.80. 6629.4500 support@india.altair.com
1.800.425.0234 (toll free)
Italy 39.800.905.595 support@altairengineering.it
Japan 81.3.5396.2881 support@altairjp.co.jp
Korea 82.70.4050.9200 support@altair.co.kr
Mexico 55.56.58.68.08 mx-support@altair.com
New Zealand 64.9.413.7981 anzsupport@altair.com
North America 248.614.2425 hwsupport@altair.com
Scandinavia 46.46.460.2828 support@altair.se
United Kingdom 01926.468.600 support@uk.altair.com
In addition, the following countries have resellers for Altair Engineering: Colombia, Czech Republic, Ecuador, Israel, Russia,
Netherlands, Turkey, Poland, Singapore, Vietnam, Indonesia
Official offices with resellers: Canada, China, France, Germany, India, Malaysia, Italy, Japan, Korea, Spain, Taiwan, United
Kingdom, USA
Copyright© Altair Engineering Inc. All Rights Reserved for:
HyperMesh® 1990-2014; HyperCrash® 2001-2014; OptiStruct® 1996-2014; RADIOSS®1986-2014; HyperView®1999-2014;
HyperView Player® 2001-2014; HyperStudy® 1999-2014; HyperGraph®1995-2014; MotionView® 1993-2014; MotionSolve® 2002-
2014; HyperForm® 1998-2014; HyperXtrude® 1999-2014; Process Manager™ 2003-2014; Templex™ 1990-2014; TextView™
1996-2014; MediaView™ 1999-2014; TableView™ 2013-2014; BatchMesher™ 2003-2014; HyperMath® 2007-2014;
Manufacturing Solutions™ 2005-2014; HyperWeld® 2009-2014; HyperMold® 2009-2014; solidThinking® 1993-2014; solidThinking
Inspire® 2009-2014; solidThinking Evolve®™ 1993-2014; Durability Director™ 2009-2014; Suspension Director™ 2009-2014;
AcuSolve® 1997-2014; AcuConsole® 2006-2014; SimLab®™2004-2014 and Virtual Wind Tunnel™ 2012-2014.
In addition to HyperWorks® trademarks noted above, Display Manager™, Simulation Manager™, Compute Manager™, PBS™,
PBSWorks™, PBS GridWorks®, PBS Professional®, PBS Analytics™, PBS Desktop™, PBS Portal™, PBS Application Services™,
e-BioChem™, e-Compute™ and e-Render™ are trademarks of ALTAIR ENGINEERING INC.
Altair trademarks are protected under U.S. and international laws and treaties. Copyright© 1994-2014. Additionally, Altair software
is protected under patent #6,859,792 and other patents pending. All other marks are the property of their respective owners.
ALTAIR ENGINEERING INC. Proprietary and Confidential. Contains Trade Secret Information. Not for use or disclosure outside of
ALTAIR and its licensed clients. Information contained inHyperWorks® shall not be decompiled, disassembled, or “unlocked”,
reverse translated, reverse engineered, or publicly displayed or publicly performed in any manner. Usage of the software is only as
explicitly permitted in the end user software license agreement.
Copyright notice does not imply publication
Table of Contents
OptiStruct for Linear Analysis
Analysis, Concept and Optimization
Table of Contents.................................................................................................................... 3
Chapter 1: Introduction ............................................................................................ 5
1 – HyperWorks Overview ............................................................................................... 5
1.1 – HyperWorks Tool Descriptions ............................................................................... 7
1.2 – OptiStruct Integration with HyperWorks ................................................................ 10
2 – RADIOSS Overview ................................................................................................ 11
2.1 – RADIOSS Process ............................................................................................... 11
Chapter 2: Linear Static Analysis ......................................................................... 13
1 – What Is a Static Analysis? ..................................................................................... 13
2 – Model Definition Structure ....................................................................................... 16
2.1 – Input/output section .............................................................................................. 16
2.2 – Subcase information section................................................................................. 17
2.3 – Bulk data section .................................................................................................. 18
3 – Linear Static Analysis Setup .................................................................................... 18
Exercise 2a: Stress and displacement analysis in a simply supported beam. ................ 33
Exercise 2b: Static analysis of a solid bracket. .............................................................. 49
Chapter 3: Modal Analysis .................................................................................... 61
1 – Definitions ............................................................................................................... 61
1.1 – Natural frequency (Eigenvalue) ............................................................................ 62
1.2 - Mode shape (Eigenvector) .................................................................................... 62
2 - Why Modal Analysis Is Important ............................................................................. 63
3 – Eigenvalue Solution Methods .................................................................................. 64
HyperWorks 13.0 OptiStruct for Linear Analysis 3
Proprietary Information of Altair Engineering, Inc.
4 – Modal Analysis using FEM ...................................................................................... 65
4.1 - FEA eigensystem .................................................................................................. 65
5 – How to Setup a Modal Analysis ............................................................................... 66
Exercise 3a: Shell Clamped BEAM model. .................................................................... 71
Exercise 3b: Compressor Bracket Modal Analysis ........................................................ 77
Chapter 4: Buckling Analysis ................................................................................ 85
1 – Definitions ............................................................................................................... 85
1.1 – Linear buckling and offset elements ..................................................................... 86
2 – How to Setup a Linear Buckling Analysis ................................................................ 87
Exercise 4a: Wing Linear Buckling Analysis. ................................................................. 89
Chapter 5: Inertia Relief Analysis ......................................................................... 95
1 – Definitions ............................................................................................................... 95
2 – How to Setup an Inertia Relief Analysis ................................................................... 96
Exercise 5a: Satellite Inertia Load Test. ........................................................................ 99
4 OptiStruct for Linear Analysis HyperWorks 13.0
roprietary Information of Altair Engineering, Inc.
Chapter 1: Introduction
Chapter 1
Introduction
1- HyperWorks Overview
HyperWorks®, The Platform for Innovation™, is built on a foundation of design
optimization, performance data management, and process automation. HyperWorks is an
enterprise simulation solution for rapid design exploration and decision-making. As one of the
most comprehensive CAE solutions in the industry, HyperWorks provides a tightly integrated
suite of best-in-class tools for modeling, analysis, optimization, visualization, reporting, and
performance data management. Leveraging a revolutionary “pay-for-use” token-based business
model, HyperWorks delivers increased value and flexibility over other software licensing
models. Firmly committed to an open-systems philosophy, HyperWorks continues to lead the
industry with the broadest interoperability to commercial CAD and CAE solutions.
HyperWorks 12.0 is the new version of Altair’s CAE software suite. It includes a large
number of new functionalities to support optimization-driven product design and predictive multi-
physics analysis, combined with a strong focus on usability and performance. Highlights are:
Revolutionary Business Model – Enriching the value of the HWU
AcuSolve – Finite element computational fluid dynamics (CFD) solver licensed under
• HyperWorks
• One low unit-draw for all RADIOSS solutions - 25 HWU for up to 4 processors.
License decay function for massive use of RADIOSS finite element solver for simulation
• driven innovation
• solidThinking – “where ideas take shape” is now part of the HyperWorks offering
• Next generation simulation data management solution fully integrated
• More HyperWorks enabled partners through the HyperWorks Partner Alliance
New licensing technology now fully owned and developed by Altair helps to better manage
• und utilize HyperWorks licenses
Let Engineers be Engineers – Integrated, easy to use CAE desktop solution
• New framework for the integration of finite element and multi-body dynamics pre- and post-
HyperWorks 13.0 OptiStruct for Linear Analysis 5
Proprietary Information of Altair Engineering, Inc.
Chapter 1: Introduction
processing, as well as data and process management
- Modern and easy to learn graphical user interface
- Extended result visualization capabilities
- Tight integration with enterprise services
• HyperMesh extends meshing dominance
- Acoustic cavity meshing
- Extensions to mid-surface algorithms
• CAD in CAE - Extended toolset for geometry creation and manipulation
• Full 3D visualization of shell and beam models in modeling environment
• Result math to derive custom result types
• Video-animation overlay to compare test and simulation
Tight integration of automation development environment ScriptView with HyperMesh and
• HyperView
Expanded third party software interfacing including new CAD reader technology as well as
• well-rounded solver interfaces
Access to on-line learning with interactive, self-paced learning guides from inside the
• applications
Extended Collaboration – Integrated, Natural, Affordable Simulation Knowledge
Management
• Manage personal and team CAE data from well integrated GUIs inside HyperWorks.
Share data among multiple engineering teams for collaboration between users with the
• appropriate access rights.
• Connect to PDM systems to obtain product BOM (Bill of Materials) and CAD geometry.
Capture the best practices and automate the most tedious phases of the product
• development process.
• Author, edit, and execute processes inside HyperWorks or in standalone mode.
Run, monitor and manage your CAE jobs locally or on a cluster via a drag-n-drop desktop
• client interface.
Solver Power – Best in class Scalability, Quality, Repeatability
• Added AcuSolve – Native finite element computational fluid dynamics (CFD) solver
• Advanced Mass Scaling technology is a breakthrough in explicit simulation performance
• A new multi-domain implementation increases accuracy of detailed explicit simulation
• Hybrid-MPP for explicit solver for extended scalability
Further increased scalability thru SPMD version for frequency response analysis as well as
• other solver performance improvements
New non-linear implicit structural solutions for a wide range of contact, material and post-
• buckling problems
New structural analysis types like response spectrum, complex eigenvalues, and pre-
• stressed normal modes
• Generalized method for component mode synthesis
Customizable end-to-end multi-body solution for automotive and mechanism design
6 OptiStruct for Linear Analysis HyperWorks 13.0
Proprietary Information of Altair Engineering, Inc.
Chapter 1: Introduction
• Full vehicle wizard support for H-Tire and F-Tire in MotionView and MotionSolve
• Greatly improved controls co-simulation and solver robustness of MotionSolve
• All new automated and modular assembly management in MotionView
• Built-in, easy-to-use, and powerful file management system in MotionView
Design and Optimization – Key to simulation driven innovation
Innovative application of the Equivalent Static Load Method for the optimization of geometric
• and material non-linear problems
• New manufacturing constraints for topology optimization
• A new global search option to avoid being stuck in a local solution
• New algorithms for multi-objective and robust design
• Easy to use multi-Excel spreadsheet optimization and study
Engineering and Manufacturing Solutions – Knowledge capture for vertical processes
• New user profiles for CFD, Noise and Vibrations (NVH), Crash, and drop test simulation
• Advanced crash modeling environment HyperCrash tightly integrated
• Durability Director for solving from load assessment to life estimation
AcuConsole, pre-processor for AcuSolve CFD solver, including automatic mesh generation
• for complex geometries
Expanded modeling of physical phenomena for metal and polymer extrusion, stamping,
• welding, and mold filling
1.1 - HyperWorks Tool Descriptions
Below is the list of applications that are part of HyperWorks, for extra information about them go
to www.altairhyperworks.com web page or go to HyperWorks online documentation.
HyperWorks Desktop
HyperWorks Integrated user environment for modeling and visualization
Desktop
HyperMesh Universal finite element pre- and post-processor
MotionView Multi-body dynamics pre- and post-processor
HyperView High performance finite element and mechanical systems post-
processor, engineering plotter, and data analysis tool
HyperGraph Engineering plotter and data analysis tool
ScriptView HyperWorks IDE (Integrated Development Environment) for developing
and debugging TCL and HyperMath Language (HML) scripts
Templex General purpose text and numeric processor
HyperWorks Solvers
OptiStruct Design and optimization software using finite elements and multi-
body dynamics
HyperWorks 13.0 OptiStruct for Linear Analysis 7
Proprietary Information of Altair Engineering, Inc.
Chapter 1: Introduction
RADIOSS Finite element solver for linear and non-linear problems
MotionSolve Multi-body dynamics solver
AcuSolve General, all-purpose finite element computational fluid dynamics
(CFD) solver
HyperWorks Enterprise
Collaboration A solution that organizes, manages, and stores CAE and test data
Tools throughout the simulation life cycle
Process Process automation tool for HyperWorks and third party software;
Manager Processes can be created with the help of Process Studio.
HyperMath Solutions
HyperMath Mathematical scripting language for numerical computation
HyperStudy Integrated optimization, DOE, and robust design engine
Manufacturing Solutions
Manufacturing A unified environment for manufacturing process simulation, analysis,
Solutions and design optimization
HyperForm A unique finite element based sheet metal forming simulation software
solution
8 OptiStruct for Linear Analysis HyperWorks 13.0
Proprietary Information of Altair Engineering, Inc.
Chapter 1: Introduction
HyperXtrude An finite element solver and user environment that enables engineers to
analyze material flow and heat transfer problems in extrusion and rolling
applications
HyperMold Provides a highly efficient and customized environment for setting up
models for injection molding simulation with Moldflow and Moldex3D
HyperWeld Provides an efficient interface for setting up models and analyzing
friction stir welding with the HyperXtrude Solver
Forging Provides a highly efficient and customized environment for setting up
models for complex three-dimensional forging simulation with
DEFOM3D
Results Mapper Process Manager-based tool that provides a framework to initialize a
structural model with results from a forming simulation
Engineering Solutions
CFD High quality tools for CFD applications enabling the engineer to perform
modeling, optimization and post-processing tasks efficiently.
NVH HyperWorks environment customized for automotive full vehicle NVH
modeling and analysis needs.
Crash Tailored environment in HyperWorks that efficiently steers the Crash
CAE specialist in CAE model building, starting from CAD geometry and
finishing with a runnable solver deck in both solvers RADIOSS and LS-
DYNA.
Drop Test The Drop Test Manager is an automated solution that allows the user to
either simulate a single drop test or a choice of multiple iterations with
the aim of finding the sensitivity of process variables like initial orientation
and drop height in a typical drop test by controlling the run parameters
and conditions with ease.
Durability Solver-neutral, process-oriented customization of HyperWorks that
Director addresses many of the challenges associated with assessing the fatigue
life of mechanical components.
Suspension Industry specific solution that is integrated with MotionView and utilizes
Director many aspects of HyperWorks to assist with the engineering of vehicle
suspensions.
HyperCrash CAE pre-processor tool developed to support the non-linear finite
element solver, Altair RADIOSS
CAE Result Player
HyperView Player Plug-in and stand-alone utility to share and visualize 3-D CAE models
and results
HyperWorks 13.0 OptiStruct for Linear Analysis 9
Proprietary Information of Altair Engineering, Inc.
Chapter 1: Introduction
solidThinking
solidThinking Comprehensive NURBS-based 3D modeling and rendering
environment for industrial design
solidThinking Innovative morphogenesis form generation technology
Inspired
1.2 – OptiStruct Integration with HyperWorks
OptiStruct is part of the HyperWorks toolkit, as described earlier this is a finite element
solver designed to solve linear and non-linear simulations. Along with the HyperWorks suite
explicit solver, RADIOSS, HyperWorks can simulate structures, fluid, fluid-structure interaction,
sheet metal stamping, and mechanical systems. Multi-body dynamics simulation is made
possible through the integration with MotionSolve.
The solvers consist of loosely integrated executables (see picture below). To the user
the integration is seamless through the run script provided. Based on the file naming
convention, the right executable or combination of executables is chosen.
Solver Overview
The pre-processing for OptiStruct is done using HyperMesh or HyperCrash and the
post-processing is done using HyperView and HyperGraph. For more information about the
HyperWorks suite of products, please refer to our online help documentation.
10 OptiStruct for Linear Analysis HyperWorks 13.0
Proprietary Information of Altair Engineering, Inc.
Chapter 1: Introduction
2 – RADIOSS Overview
Altair® RADIOSS® is a leading structural analysis solver for highly non-linear problems
under dynamic loadings. It is highly differentiated for Scalability, Quality and Robustness, and
consists of features for multi-physics simulation and advanced materials such as composites.
RADIOSS is used across all industry worldwide to improve the crashworthiness, safety, and
manufacturability of structural designs. For over 20 years, RADIOSS has established itself as a
leader and an Industry standard for automotive crash and impact analysis.
Finite element solutions via RADIOSS include:
o Explicit dynamic analysis
o Non-linear implicit static analysis
o Transient heat transfer and thermo-mechanical coupling
o Explicit Arbitrary Euler-Lagrangian (ALE) formulation
o Explicit Computational Fluid Dynamics (CFD)
o Smooth Particle Hydrodynamics (SPH)
o Incremental sheet metal stamping analysis with mesh adaptivity
o Linear static analysis
o Normal modes analysis
o Linear and non-linear buckling analysis
A typical set of finite elements including shell, solid, bar, and spring elements, rigid
bodies as well as loads, a number of materials, and contact interfaces are available for
modeling complex events.
2.1 – RADIOSS Process
HyperWorks 13.0 OptiStruct for Linear Analysis 11
Proprietary Information of Altair Engineering, Inc.
Chapter 1: Introduction
12 OptiStruct for Linear Analysis HyperWorks 13.0
Proprietary Information of Altair Engineering, Inc.
Chapter 2: Linear Static Analysis
Chapter 2
Linear Static Analysis
1 – What is a static analysis?
In mechanics we can define static state as the state of a system that is in equilibrium
under an action of balanced forces and torques so that they remain at rest (V=0). A static load
is one which does not vary. If it changes slowly, the structure's response may be determined
with static analysis, but if it varies quickly (relative to the structure's ability to respond), the
response must be determined with a dynamic analysis. When solving a static problem, all finite
element solvers will solve the following equation:
Kx = f
Where:
o K : It is the global stiffness matrix
o x : It is the displacement vector response to be determined.
o f : It is the external forces vector applied to the structure.
We will proposal now a small static example that will be used to better understand what
a static analysis is. The example is shown in the following image:
A1= 314.16 mm2 A2= 78.54 mm2 Material Steel:
F = 10 KN
L1= 100 mm L2= 200 mm E =210 GPa
Simple rod example
This is a column that is formed by two different regions with uniform cross-section.
The methodology that will be described here can be easily extended to any kind of
problem. First we need to represent the structure as nodes and elements. For this case, it is
clear that we need at least two elements, one for each distinct section.
First we need a finite element model to solve the problem. In our case, we will use rod
elements as shown in the following image:
HyperWorks 13.0 OptiStruct for Linear Analysis 13
Proprietary Information of Altair Engineering, Inc.
Chapter 2: Linear Static Analysis
The model is composed then by 3 nodes {1, 2, and 3} and 2 elements {1 and 2}, a
material that is associated to two different properties A1 and A2. Every node has only one DOF
(x) and the finite element matrix for this one-dimensional rod element can be written as:
AE AE
−
K= L L
AE AE
−
L L
Then we can evaluate the matrix for each element based on the input data:
314.16 * 210 314.16 * 210
− 659.74 − 659.74
K1 = 100 100 =
314.16 * 210 314.16 * 210 − 659.74 659.74
−
100 100
78.54 * 210 78.54 * 210
− 82.47 − 82.47
K2 = 200 200 =
78.54 * 210 78.54 * 210 − 82.47 82.47
−
200 200
Now, the next step is to assemble this element to form the global stiffness matrix:
1 2 3
1 659.74 − 659.74 0
KG =
2 − 659.74 659.74 + 82.47 − 82.47
3 0 − 82.47 82.47
Now, we need to write the force and the displacement vector:
0 x1
f = 0 x = x2
− 10 x
3
14 OptiStruct for Linear Analysis HyperWorks 13.0
Proprietary Information of Altair Engineering, Inc.
Chapter 2: Linear Static Analysis
Then we can finally write the global system:
659.74 − 659.74 0 x1 0
− 659.74 742.21 − 82.47 x = 0
2
0 − 82.47 82.47 x3 − 10
We have a prescribed null displacement for node 1, so we can eliminate the first line and the
first column of our system:
742.21 − 82.47 x2 0
− 82.47 82.47 x = − 10
3
To solve this problem we just need to invert the Global stiffness matrix and multiply both sides:
x 2 − 0.0152
=
x3 − 0.1364
With the displacement vector defined, it is possible to determine the element strain,
stresses and forces:
Strain
∆L x 2 − x1 − 0.0152 − 0
ε1 = = = = −1.52 * 10 −4 mm / mm
L L1 100
∆L x 3 − x 2 − 0.1364 − 0.0152
ε2 = = = = −6.06 * 10 − 4 mm / mm
L L2 200
Stress
σ 1 = Eε 1 = −1.52 * 10 −4 * 210 = −0.032GPa
σ 2 = Eε 2 = −6.06 * 10 −4 * 210 = −0.127GPa
Forces
f1 = σ 1 A1 = −0.032 * 314.16 = −10KN
f 2 = σ 2 A2 = −0.127 * 78.54 = −10KN
This is a very simple example, but it is very efficient in summarizing the finite element
methodology. All the calculus demonstrated here is done automatically by the solver. If the user
needs more detail about finite element method, it can be found in the online documentation or in
the referenced books.
HyperWorks 13.0 OptiStruct for Linear Analysis 15
Proprietary Information of Altair Engineering, Inc.
Chapter 2: Linear Static Analysis
2 – Model Definition Structure
The input deck is defined in three different sections, as shown in the following image:
2.1 – Input/output section
The I/O Section is the first part of an OptiStruct input file. It controls the overall running
of the analysis or optimization. For example, it controls the type, format, and frequency of the
output, the type of run (analysis, check, or restart), and the location and names of input, output,
and scratch files.
This is not a required section, if the user doesn’t specify any I/O control this section will
not be on the input deck, but OptiStruct has a default I/O setup that will generate the following
outputs:
1- ANALYSIS
o ASCII output
o <model_file_name>.out This file is always created. It
contains a report with comments on
the solution process.
o <model_file_name>.stat This file is always created. This file
provides details on CPU and
elapsed time for each solver module.
o HTML Reports
16 OptiStruct for Linear Analysis HyperWorks 13.0
Proprietary Information of Altair Engineering, Inc.
Chapter 2: Linear Static Analysis
o <model_file_name>.html This file is always created. This file
contains a problem summary and
results summary of the run.
o <model_file_name>_frames.html This file is output when the H3D
FORMAT is chosen. The file
contains two frames. The top frame
opens one of the .h3d files using
the HyperView Player browser
plug-in. The bottom frame opens the
_menu.html file, which facilitates
the selection of results to be
displayed.
o <model_file_name>_menu.html This file is output when the H3D
FORMAT is chosen. This file
facilitates the selection of the
appropriate .h3d file, for the
HyperView Player browser plug-in
in the top frame of the
_frames.html file, based on
chosen results
o Model results
o <model_file_name>.res The .res file is a HyperMesh binary
results file.
o <model_file_name>.h3d The .h3d file is a compressed
binary file, containing both model
and result data.
o HV session file
o <model_file_name>.mvw The .mvw file is a HyperView
session file that is linked with the
.h3d result file and can be open
directly from HyperMesh using the
HyperView button on the
OptiStruct panel.
2.2 – Subcase information section
The Subcase or Case Control Section contains information for specific subcases. It
identifies which loads and boundary conditions are to be used in a subcase. It can control
output type and frequency, and may contain objective and constraint information for optimization
problems. For more information on solution sequences, please refer to the table included on
the Solution Sequences page of the online help.
Descriptions for individual Subcase Control entries can be accessed in the online help.
HyperWorks 13.0 OptiStruct for Linear Analysis 17
Proprietary Information of Altair Engineering, Inc.
Chapter 2: Linear Static Analysis
2.3 – Bulk data section
The Bulk Data Section contains all finite element data for the finite element model, such
as grids, elements, properties, materials, loads and boundary conditions, and coordinates
systems. For optimization, it contains the design variables, responses, and constraint
definitions. The bulk data section begins with the BEGIN BULK statement.
3 – Linear Static Analysis Setup
There are some basic steps that the user needs to follow to setup a static analysis for
OptiStruct, we will describe these steps using HyperMesh to setup the example described in
section 1.
Step 1 – Define the material.
By right-clicking in the Model Browser, select Create > Material as shown below:
This opens the new card in the Entity Editor. From here, the user can input the material
name, select the material type, the Young Modulus [E] and Poisson [Nu]:
18 OptiStruct for Linear Analysis HyperWorks 13.0
Proprietary Information of Altair Engineering, Inc.
Chapter 2: Linear Static Analysis
The Entity Editor allows for editing of cards of various types and values. Some fields have drop-
down menus, some have entity selection areas, some have text or numerical entry fields.
Step 2 – Define the properties and associate it with the appropriate
material.
By right-clicking in the Model Browser, select Properties > HyperBeam, as shown below:
The HyperBeam panel will open, allowing the user to select a section to edit in the HyperBeam
application. The following examples will use a solid circle section type, found on the standard
section subpanel of the HyperBeam panel.
Clicking create will bring the user to the HyperBeam application with a representation of the
cross section loaded in a new beam section. In the lower left hand corner, change the
Parameter for Radius to 10.0. The beam section onscreen will change automatically.
HyperWorks 13.0 OptiStruct for Linear Analysis 19
Proprietary Information of Altair Engineering, Inc.
Chapter 2: Linear Static Analysis
Also, rename the beam section to A1 to indicate which bar property this section should be
associated with.
Select File > Exit to return to HyperMesh Desktop.
These processes should be repeated to create a new solid circle beam section named A2
with radius 5. The beam element properties can be defined from these beam sections.
20 OptiStruct for Linear Analysis HyperWorks 13.0
Proprietary Information of Altair Engineering, Inc.
Chapter 2: Linear Static Analysis
In HyperMesh Desktop, right-click in the Model Browser to select Create > Property. In
the Entity editor, set the name for the first property to A1 and select a color. Set the card
image to PROD, selecting Yes to change the card image when appropriate, set the Material
to Steel, and select the A1 beam section for the beamsec property. Selecting the beam
section automatically populates other parts of the card image.
Create another PROD property card for the A2 property, filling it with the appropriate
material and beam section.
Step 3 – Define the components and associate it with their relative
property.
Right-click in the Model Browser and select Create > Component, as shown below:
Then the user should input the Component name, pick the respective property using the
Property tab and click on Create:
HyperWorks 13.0 OptiStruct for Linear Analysis 21
Proprietary Information of Altair Engineering, Inc.
Chapter 2: Linear Static Analysis
Repeat the process for the second component:
After create these 2 components the user should see 2 new groups called Component and
Assembly Hierarchy with 2 instances called A1 and A2 on both:
Step 4 – Create the Finite element mesh with the appropriate
properties associated with the elements:
This step is very model dependent, it can start with a CAD geometry that is imported or
from other FEA Model, or either can be a combination of existent models and imported
geometries. In this case, it is a very simple model, that we can start creating the nodes and the
respective elements.
To create the nodes the user can use the shortcut key F8 that will open the Create
Nodes panel:
22 OptiStruct for Linear Analysis HyperWorks 13.0
Proprietary Information of Altair Engineering, Inc.
Chapter 2: Linear Static Analysis
The user should create a node at this coordinates: (0, 0, 0), (100, 0, 0) and (300, 0, 0)
In our case it is necessary to create crod elements. The user should use the Element
Types panel to setup the rod to crod as shown below:
The Create rod panel can be accessed by the Mesh > Create > 1D Elements > Rods
pull down menu:
This will open the rod elements create panel, where the user should first select the right
property for each element and then pick the nodes to create it:
HyperWorks 13.0 OptiStruct for Linear Analysis 23
Proprietary Information of Altair Engineering, Inc.
Chapter 2: Linear Static Analysis
Step 5 – Define the constraint load collector and apply the model
constraint.
Right-click in the Model Browser, and choose Create > LoadCollector to access the
load collector pop-up window to create the load collector.
After creating this load collector, the user should see a new group called LoadCollector with an
instance named SPC in the Model Browser:
24 OptiStruct for Linear Analysis HyperWorks 13.0
Proprietary Information of Altair Engineering, Inc.
Chapter 2: Linear Static Analysis
Now the user can use the BCs > Create > Constraints to fix the DOF that are not
allowed to move:
In OptiStruct the rod element is a spatial element and has 3 DOFs (Ux, Uy and Uz). To
reproduce the simple configuration we had on the first section, we need to remove all Uy and Uz
DOFs and the Ux at node 1 as we did in the first section:
Now there are only 2 DOFs in this model Ux2 and Ux3.
HyperWorks 13.0 OptiStruct for Linear Analysis 25
Proprietary Information of Altair Engineering, Inc.
Chapter 2: Linear Static Analysis
Step 6 – Define the force load collector and apply the loads.
Create a new load collector from the Model Browser context menu:
The user should enter in the name and a card image (if necessary) into the Entity
Editor and click on create:
After creating this load collector, the user should see a new instance called Force on the
LoadCollector group in the Model Browser:
26 OptiStruct for Linear Analysis HyperWorks 13.0
Proprietary Information of Altair Engineering, Inc.
Chapter 2: Linear Static Analysis
Now the user should create the force in the -X direction at node3. It can be done from BCs >
Create > Forces:
This access the create forces panel where the user needs to select the node, magnitude and
direction to create the force:
Step 7 – Define the load step.
Now the user should create the loadstep. This can be done from Setup > Create >
LoadSteps:
This will access the LoadSteps panel where the user should select the SPC and the
load for a static load case and click on create to create the load step.
HyperWorks 13.0 OptiStruct for Linear Analysis 27
Proprietary Information of Altair Engineering, Inc.
Chapter 2: Linear Static Analysis
This will add a new group to the Model Browser tree named Loadstep with an instance
named Force:
28 OptiStruct for Linear Analysis HyperWorks 13.0
Proprietary Information of Altair Engineering, Inc.
Chapter 2: Linear Static Analysis
Step 8 – Define the extra parameters to your analysis. ( Optional )
In this step the user can select the results that will be output, and also some analysis
control card that define the configuration that will be used by the solver. Here are some
examples of these settings. For more examples, please refer to the online help.
Control cards
From Setup > Create > Control cards the control cards panel can be accessed:
o Under GLOBAL_OUTPUT_REQUEST, check the DISPLACEMENT request and set
displacement to be written in the H3D Result file:
o Request H3D Result file and suppress the html and status output:
HyperWorks 13.0 OptiStruct for Linear Analysis 29
Proprietary Information of Altair Engineering, Inc.
Chapter 2: Linear Static Analysis
Step 9 – Run the analysis.
From Application > OptiStruct the launch panel can be accessed:
Now the user should define a file name and submit the job:
Step 11 – Post-process the results.
After the run is complete, the easiest way to access the results is by using the
HyperView green button that is on the right hand side below the OptiStruct button used to call
the solver.
In HyperView on the toolbar, click on contour and select displacement and click
Apply. This will generate the contour shown below:
30 OptiStruct for Linear Analysis HyperWorks 13.0
Proprietary Information of Altair Engineering, Inc.
Chapter 2: Linear Static Analysis
The measure button can be used to compare this results with the one solved in the
first section. Just click on Add and change the measure type for Nodal contour and select
nodes 2 and 3:
As we can see in the measures notes, the values match with the results evaluated in our first
section. There are many other post-processing functions that will be discussed later and for
more specific details the user should use the online help.
HyperWorks 13.0 OptiStruct for Linear Analysis 31
Proprietary Information of Altair Engineering, Inc.
Chapter 2: Linear Static Analysis
32 OptiStruct for Linear Analysis HyperWorks 13.0
Proprietary Information of Altair Engineering, Inc.
Chapter 2: Linear Static Analysis
Exercise 2a: Stress and displacement analysis in a simply supported
beam.
In this exercise, a structural analysis is performed on a simple supported beam. The
structural model with loads and constraints applied are shown in the figure below. The objective
is to create a finite element model that is good enough to predict the theoretical solution for this
model.
12345 23
FEA model
Model Information
o Force = 1000 N (Applied in a segment equivalent to 2mm)
o Beam properties: L = 1000, B = 10 and H = 20 mm
o Material Steel: E =210000 MPa and Nu=0.3
o UNITS: N, mm, ton, s
Theoretical Results
F *L H
M max c * 3FL
σ max = = 4
B* H 3
2
= = 375MPa
I 12 2 BH 2
FL3 FL3 FL3
U max = − =− 3 = − 3
= 14.881mm
48EI 48E BH
12 4 EBH
Problem Setup
Copy the file: Beam_shell_geometry.hm
HyperWorks 13.0 OptiStruct for Linear Analysis 33
Proprietary Information of Altair Engineering, Inc.
Chapter 2: Linear Static Analysis
Step 1: Launch HyperMesh Desktop and Set the User Profile
1. Launch HyperMesh Desktop.
The User Profiles dialog will appear by default.
2. Choose OptiStruct as the user profile by selecting the radio button beside it.
3. Click OK.
Step 2: Open the HyperMesh Desktop database model
This HM database only contains geometry information.
1. From the pull down menu select File > Open Model….
An Open File pop up window appears to select the HyperMesh database.
2. Browse in the training directory for a file named Beam_shell_geometry.hm and click
Open.
34 OptiStruct for Linear Analysis HyperWorks 13.0
Proprietary Information of Altair Engineering, Inc.
Chapter 2: Linear Static Analysis
Step 3: Define the Material
1. Right-click on the Model Browser tab and select Create > Material.
2. The new material card opens in the Entity Editor. Enter the following values for the card.
Here we will use MAT1 which is a linear isotropic material that can represent the steel
behavior well. For more details about this material or other material formulations, please
refer to the online help.
Step 4: Create Model Properties
1. Right-click on the Model Browser to Create > Property to create a new property card,
which opens in the Entity Editor.
2. Enter the following values to define the Beam property card.
HyperWorks 13.0 OptiStruct for Linear Analysis 35
Proprietary Information of Altair Engineering, Inc.
Chapter 2: Linear Static Analysis
Step 5: Assign the property to the component
1. In the Model Browser, expand the Component section and right-click on the component
beam to select Assign.
2. In the dialog box, select the property Beam.
3. Click OK.
This will make that all elements in this component use this property. If an element from this
component has another property associated with itself directly, this property will be
preserved, i.e. HyperMesh will ignore the component property for this element.
Step 6: Create the finite element mesh
1. From the pull down menu, click on Mesh > Create > 2D Automesh.
2. Click on surfs and choose all to select all surfaces.
3. Click mesh.
The element size is 10mm
36 OptiStruct for Linear Analysis HyperWorks 13.0
Proprietary Information of Altair Engineering, Inc.
Chapter 2: Linear Static Analysis
4. Click return twice to accept the mesh and exit the panel.
Step 7: Apply constraint to your model
1. Right-click on the Model Browser tab and click on Create > LoadCollector.
2. In the Entity Editor, set the name to SPC and change the color of the load collector.
3. From the pull down menu, click on BCs > Create > Constraints.
4. Change the entity selection from nodes to points
5. Select the lower left-hand side point and fix 1, 2, 3, 4 and 5 DOFs.
12345
6. Select now the lower right-hand side point and fix 2 and 3 DOFs.
12345 23
It is always important to setup the right BCs, the user should never over constrain the model
because in general leads to wrong results. Be careful before adding any constraint to the
model.
Step 8: Apply the forces to your model
1. Create a new load collector named Force and change its color to red.
3. From the pull down menu, click on BCs > Create > Forces
4. Change the entity selection from nodes to points
5. Select the middle point on the upper side of the beam.
6. Enter for magnitude = -1000 and change the direction selector to y-axis.
7. Click create.
HyperWorks 13.0 OptiStruct for Linear Analysis 37
Proprietary Information of Altair Engineering, Inc.
Chapter 2: Linear Static Analysis
8. Click return to exit the panel.
In our case the force should be applied uniformly in a 2 mm segment in the middle of the
beam. As we have only one node on this region, the total load is applied to it. It is important
to acknowledge this because it can generate some singularities that can lead to a very high
stress that is not physical, and appears only in the mathematical model.
Step 9: Define the load step
1. Right-click in the Model Browser and select Create > LoadSteps.
2. Enter the following information into the new load step through the Entity Editor.
38 OptiStruct for Linear Analysis HyperWorks 13.0
Proprietary Information of Altair Engineering, Inc.
Chapter 2: Linear Static Analysis
The static analysis is setup and ready to be solved!
Step 10: Define the Analysis parameters (Optional)
1. From the pull down menu, click on Setup > Create > Control Cards.
2. Under GLOBAL_OUTPUT_REQUESTS, select the DISPLACEMENT checkbox and fill out
as shown below:
With this card, the displacement result will be written in the H3D result file.
HyperWorks 13.0 OptiStruct for Linear Analysis 39
Proprietary Information of Altair Engineering, Inc.
Chapter 2: Linear Static Analysis
3. Under GLOBAL_OUTPUT_REQUESTS, select the STRESS and fill out the card as shown
below:
4. Click return to exit the GLOBAL_OUTPUT_REQUEST page.
4. Look for the control card SCREEN and fill out, as shown below:
OptiStruct will show on the screen what it is writing in the .out file.
5. Look for the card PARAM panel and setup AUTOSPC NO, as shown below:
By default, OptiStruct uses AUTOSPC, ON as it helps to prevent undesired stops or failure
runs. For example, if the model has an element unattached to the structure with no
constraint applied to it, the run would stop complaining about a rigid body movement. With
AUTOSPC ON, OptiStruct would automatically fix this element and run the analysis.
The user should be aware of any DOF fixed by the AUTOSPC. As we discussed before, it
can lead to a wrong behavior. Also, do not forget that in the end, if the run is made with
“AUTOSPC ON”, to verify which DOF was fixed and if this has not affected the solution.
Step 11: Run the analysis
1. From the Analysis page, click OptiStruct to access the launch panel.
2. Click on save as… to select a location to run the solution at.
3. Click on OptiStruct to export the model with the default filename and start the solution.
4. Wait until the message Process completed successfully appears in the prompt window.
This message means that the process has run without error and the result files are available
for post-processing.
Step 12: Post-process the first results
1. From the OptiStruct launch panel, click on HyperView to launch the application.
2. Change the animation mode from transient to linear static .
40 OptiStruct for Linear Analysis HyperWorks 13.0
Proprietary Information of Altair Engineering, Inc.
Chapter 2: Linear Static Analysis
3. Click on the contour toolbar button and select as the result Displacement. Click
Apply. Click on Edit Legend… and change the properties, as shown below:
4. Click OK.
5. Click on the Deformed toolbar button and set the Scale: Scale factor, Type: Uniform
and Value: to 10. Change the undeformed shape: to edges and click Apply.
6. Click on the Top button in the lower right-hand side of the window in the view controls
menu.
7. Click on the Page Layout toolbar button and select the 3 window layout .
HyperWorks 13.0 OptiStruct for Linear Analysis 41
Proprietary Information of Altair Engineering, Inc.
Chapter 2: Linear Static Analysis
8. Click on the Note toolbar button and change the actual text in the Description: to
BEAM MODEL and click Apply. From the pull-down menu, click Edit > Copy Window and
click on the second window, then click Edit > Paste Window. Repeat this procedure for the
third window.
In the end, the page should look as below:
Total displacement
9. With the third window active, click on the contour toolbar button and change the contour
type to Von Mises Stress. Click to uncheck the Max: selected in the Display tab and edit the
legend to set the numerical precision to 3. Using the ctrl + middle mouse button, apply a
zoom to the maximum stress on the window 3, as shown below:
Total displacement (mm) and Von Mises (MPa) [ELEMENT SIZE 10 mm]
As we can see the displacement results are very good with an error ~0.5%. However, the
stress results are not good with an error superior to 50%.
42 OptiStruct for Linear Analysis HyperWorks 13.0
Proprietary Information of Altair Engineering, Inc.
Chapter 2: Linear Static Analysis
Here if the user plots the XX stress in the global system, it will be easy to understand why
the model can’t represent the right solution. The first element on the top is in compression
and the bottom element is tension. This means that there is a BIG STEP between it that is
not captured with this coarse mesh. To improve it, the user will need to refine the mesh.
Step 13: Refinement study (Optional Elem = 5 mm)
The next steps are used to determine a good mesh to solve this problem and it can be set aside
if the user has a good background in FEA analysis.
1. Now coming back to HyperMesh Desktop, click return to close the OptiStruct launch panel.
2. To refine the mesh, select the automesh panel with a uniform size of 5 mm. (refer to Step 6
for more detail)
Refined mesh (5mm)
3. Save this model as Beam_5mm.hm.
4. Rerun the model using the OptiStruct panel. (Refer to Step 11 for reference)
HyperWorks 13.0 OptiStruct for Linear Analysis 43
Proprietary Information of Altair Engineering, Inc.
Chapter 2: Linear Static Analysis
Step 14: Post-processing the refined model (Optional 5 mm)
1. Reload the stress results, as shown in previous steps to display the refined mesh.
As we can see in the image below, the stress results looks much better, now the error is ~
26% which is a lot better than what we had for 10mm.
Total displacement (mm) and Von Mises (MPa) [ELEMENT SIZE 5 mm]
Now with 4 elements along the height, it is possible to represent better the bending
behavior. If the user plots the XX stress again, it will be clear that there is some step yet but
the transition now is a lot better.
Step 15: Refinement study (Optional Elem = 2.5 mm)
1. Now coming back to HyperMesh Desktop, click return to close the OptiStruct launch panel.
2. To refine the mesh, select the automesh panel with a uniform size of 2.5 mm. (refer to Step
6 for more detail)
Refined mesh (2.5mm)
3. Save this model as Beam_2.5mm.hm.
4. Rerun the model using the OptiStruct panel. (Refer to Step 11 for reference)
44 OptiStruct for Linear Analysis HyperWorks 13.0
Proprietary Information of Altair Engineering, Inc.
Chapter 2: Linear Static Analysis
Step 16: Post-processing the refined model (Optional 2.5 mm)
1. Load the new 2.5mm results into HyperView and display the displacement and stress
contours.
As we can see in the image below, the stress results looks better again, now the error is ~
13% which is a lot better than what we had for 5mm.
Total displacement (mm) and Von Mises (MPa) [ELEMENT SIZE 2.5 mm]
Now with 8 elements along the height, it is possible to better represent the bending
behavior. If the user plots the XX stress again, it will be clear that there is some step yet but
the transition now is a lot better.
Global normal stress on X direction.
Step 17: NON-uniform refinement study (Optional Elem = 1 mm)
It is easy to notice that if we refine the whole model the results will get better, but refining the
whole model is very inefficient procedure. This is mainly because the solution time is a DOF
exponential function that can easily arrive in unfeasible time solutions.
HyperWorks 13.0 OptiStruct for Linear Analysis 45
Proprietary Information of Altair Engineering, Inc.
Chapter 2: Linear Static Analysis
Looking on the models we had simulated it, will be easy to notice that there is no important
change in stress or displacement at the end of the beam. We can conclude that the model with
5mm was good for these 2 regions, but looking to the center of the beam, we can easily see that
the last model is much better. To solve this problem, the best approach is to refine the mesh
only where it is necessary.
1. Now coming back to HyperMesh, the user should click return to close the OptiStruct launch
panel.
2. To refine the mesh where it is necessary the user should look at the stress results and
define regions based on the stress gradient. To divide the component, select Geometry >
Edit > Surface
Surface divided in 14 segments 1:5 linear.
This is just a suggestion; the size, the number of segments and progression is dependent of
the problem, but a good reference is that the mesh transition should not exceed 25% in size.
Another important point here is that we want to have elements with a size of 0.5 mm at the
force region. This means that the region where the force will be applied will have more then
one node, which should be distributed among them so it will not create a mathematical
singularity.
3. To save class time this model is already prepared, just open the file BEAM_REF.hm.
4. Run the model using the OptiStruct panel. (Refer to Step 11 for reference)
Step 16: Post-processing the final model (Optional NON-UNIFORM size)
1. Load the non uniform mesh results into HyperView and display the displacement and stress
contours.
As you can see in the image below, the stress results look better. Now the error is ~ 1%
which is a lot better than what we had for 2.5mm model. Also the number of DOFs is 55939,
compared with 21647 for the 2.5mm model. This is a very good improvement without a large
increase in the model size.
46 OptiStruct for Linear Analysis HyperWorks 13.0
Proprietary Information of Altair Engineering, Inc.
Chapter 2: Linear Static Analysis
Total displacement (mm) and Von Mises (MPa) [NON-UNIFORM ELEMENT SIZE]
Now with 50 elements on the height it is easy to see that the bending behavior is well
represented.
Normal XX stress Normal XX stress variation on Y axis
As we can see the in the XY plot above the stress distribution evaluated by our model is in
accordance with the analytical solution that we were trying to reproduce. We now know how to
improve the model to match a known solution. Although this is not the case for real world
models where the analytical solution doesn’t exist and where the finite element method can
really show its advantage. The next exercise will cover this application.
HyperWorks 13.0 OptiStruct for Linear Analysis 47
Proprietary Information of Altair Engineering, Inc.
Chapter 2: Linear Static Analysis
48 OptiStruct for Linear Analysis HyperWorks 13.0
Proprietary Information of Altair Engineering, Inc.
Chapter 2: Linear Static Analysis
Exercise 2.2: Static analysis of a solid bracket.
In this exercise, a structural analysis is performed on a bracket modeled with solid
elements. The structural model with loads and constraints applied are shown in the figure
below. The objective is to create a finite element model that is good enough to predict an
accurate solution for this problem with a reasonable model size.
123456
13456
FEA model
Model Information
o Force = (12000,12000, -20000) N
o Material Aluminium:
• E =70000 MPa
• Nu = 0.33
• S0 = 240 Mpa
• SADM = 0.7*S0
o UNITS: N, mm, ton, s
Problem Setup
Copy the file: nafems1.hm
HyperWorks 13.0 OptiStruct for Linear Analysis 49
Proprietary Information of Altair Engineering, Inc.
Chapter 2: Linear Static Analysis
Step 1: Launch HyperMesh Desktop with OptiStruct bulk profile and open the
nafems1.hm model
The bracket model loaded
50 OptiStruct for Linear Analysis HyperWorks 13.0
Proprietary Information of Altair Engineering, Inc.
Chapter 2: Linear Static Analysis
Step 2: Create the Aluminum material named “Aluminum” with the properties
shown in the image below.
Material data
HyperWorks 13.0 OptiStruct for Linear Analysis 51
Proprietary Information of Altair Engineering, Inc.
Chapter 2: Linear Static Analysis
Step 3: Create the solid property named BRACKET and assign it to the solid
component “Lower Torsion Link1”
Step 4: Apply the constraint to the model. (SPC)
*Create a load collector “SPC” with no card image.
52 OptiStruct for Linear Analysis HyperWorks 13.0
Proprietary Information of Altair Engineering, Inc.
Chapter 2: Linear Static Analysis
Step 5: Apply the Force (12000, 12000, -20000). (Force)
*Create a load collector “Force” with no card image.
* Force is applied to the RBE3 center node.
HyperWorks 13.0 OptiStruct for Linear Analysis 53
Proprietary Information of Altair Engineering, Inc.
Chapter 2: Linear Static Analysis
Step 6: Create the load step. (Linear static => Force)
*SPC is the load collector with the constraints, on this model SPC.
*Load is the load collector with the Force, on this model Force.
54 OptiStruct for Linear Analysis HyperWorks 13.0
Proprietary Information of Altair Engineering, Inc.
Chapter 2: Linear Static Analysis
Step 7: Define the control cards:
FORMAT H3D
DISPLACEMENT (H3D) = ALL
PARAM, AUTOSPC, NO
STRESS (H3D, ALL, CENTER) = YES
STRAIN (H3D, ALL) = ALL
TITLE = NAFEMS BRACKET
OUTPUT, H3D, ALL
OUTPUT, HTML, , NO
OUTPUT, STAT, , NO
SCREEN OUT
SPCFORCE (H3D, ALL) = ALL
The titles listed under Card in the Model Browser image above show the sections under
which each set of cards can be found.
Step 8: Run the analysis and Post-process the results.
Von Mises Stress (Elem. Size = 10 mm), deformed shape scaled 100x
HyperWorks 13.0 OptiStruct for Linear Analysis 55
Proprietary Information of Altair Engineering, Inc.
Chapter 2: Linear Static Analysis
Total displacement (Elem. Size = 10 mm)
o It is easy to notice that the stress results are not good. (Discontinuities)
o The next step is to rerun this model with a refined mesh
Model Element Size Von Mises Displacement
(mm) (MPa) (mm)
1 10 60.2 1.06
Step 9: Repeat the whole process for the model with 6.5 mm nafems2.hm
6.5 mm
Model with the refinement regions
56 OptiStruct for Linear Analysis HyperWorks 13.0
Proprietary Information of Altair Engineering, Inc.
Chapter 2: Linear Static Analysis
Von Mises Stress and total displacement (Elem. Size = 6.5 mm)
Model Element Size Von Mises Displacement
(mm) (MPa) (mm)
1 10 60.2 1.06
2 6.5 63.3 1.08
Step 10: To save time the next models are already solved, the user should only
use the report template to confirm the values.
Von Mises Stress and total displacement (Elem. Size = 5 mm) nafems3.h3d
HyperWorks 13.0 OptiStruct for Linear Analysis 57
Proprietary Information of Altair Engineering, Inc.
Chapter 2: Linear Static Analysis
Von Mises Stress and total displacement (Element Size = 3 mm) nafems4.h3d
Von Mises Stress and total displacement (Element Size = 2 mm) nafems5.h3d
58 OptiStruct for Linear Analysis HyperWorks 13.0
Proprietary Information of Altair Engineering, Inc.
Chapter 2: Linear Static Analysis
Von Mises Stress and total displacement (Element Size = 0.55 mm) nafems6.h3d
Von Mises Stress and total displacement (Element Size = 0.17 mm) nafems7.h3d
Convergence table
Model Element Size Von Mises Displacement
(mm) (MPa) (mm)
1 10 60.2 1.06
2 6.5 63.3 1.08
3 5 69.5 1.09
4 3 73.0 1.10
5 2 80.0 1.10
6 0.55 84.4 1.09
7 0.17 89.3 1.09
HyperWorks 13.0 OptiStruct for Linear Analysis 59
Proprietary Information of Altair Engineering, Inc.
Chapter 2: Linear Static Analysis
o Error Based on a refined model
nd
with 2 order elements (S=95MPa)
o Change =(Sn-Sn-1)/Sn
o Factor = Elem Sizen-1/Elem Sizen
Von Mises Stress convergence
60 OptiStruct for Linear Analysis HyperWorks 13.0
Proprietary Information of Altair Engineering, Inc.
Chapter 3: Modal Analysis
Chapter 3
Modal Analysis
1 – Definitions
A modal analysis calculates the frequency modes or natural frequencies of a given system,
but not necessarily its full time history response to a given input. The natural frequency of a
system is dependent only on the stiffness of the structure, the mass which participates with
the structure (including self-weight) and the boundary conditions.
Consider the motion equation, where the damp and external forces are null. This leaves the
equation in the reduced form known as the Free Vibration equation:
Mɺxɺ + Kx = 0 (1)
The solution for this equation can be evaluated if we proposal a general harmonic solution
with the form:
x = Φ sin (ωt ) (2)
Where:
Φ → Mode shape or Eigenvector
ω → Circular natural frequency
The harmonic hypothesis helps to find the equation solution, but it has a physical importance
that we will discuss further. This solution shows that all DOFs of the structure, when submitted
to a free vibration, will move synchrony with each other.
If we substitute the equation 2 into 1 performing the differentiation on the first term:
− ω 2 MΦ sin(ωt ) + KΦ sin(ωt ) = 0
(K − ω M )Φ = 0
2
(3)
HyperWorks 13.0 OptiStruct for Linear Analysis 61
Proprietary Information of Altair Engineering, Inc.
Chapter 3: Modal Analysis
This is the equilibrium equation for a structure performing free vibration, which can be
rewritten in terms of the eigenvalues λ =ω2:
[K − λM] Φ = 0
Where:
• K is the stiffness matrix of the structure
• M is the mass matrix.
• The solution of the eigenvalue problem yields n eigenvalues λ, where n is the
number of degrees of freedom.
• The vector Φ is the eigenvector corresponding to the eigenvalue λ.
The eigenvalue problem in OptiStruct is solved using a matrix method called the Lanczos
Method. This method is very efficient when not all eigenvalues are required. This is the
case for structural problems where only a small number of the lowest eigenvalues are
normally important.
* It requires that the mass matrix be positive semidefinite and the stiffness be symmetric.
1.1 - Natural frequency (Eigenvalue)
The natural frequency of a structure is the frequency value at the structure naturally tends to
vibrate if it is subjected to pulse. For example, the strings of a guitar are made to vibrate at a
specific frequency. A system with N DOFs will have N natural frequencies.
The natural frequencies can be evaluated from solution of the Eigenvalues as shown below:
ωi
fi =
2π
(4)
Where:
f i → i-th natural frequency
ωi → i-th circular frequency
1.2 - Mode shape (Eigenvector)
The model shape is the deformed shape that the structure will vibrate when excited at a
specific natural frequency. This is also called the normal mode or Eigenvector. Each mode
shape is associated with a specific natural frequency or Eigenvalue.
62 OptiStruct for Linear Analysis HyperWorks 13.0
Proprietary Information of Altair Engineering, Inc.
Chapter 3: Modal Analysis
The natural frequencies and normal modes of a structure can be a function of the load and
the damping present on the system. This kind of analysis is defined as pre-stressed and
damped modal analysis respectively. These analyses will not be covered here.
2 - Why Modal Analysis Is Important
In any kind of structural simulation, a modal analysis will help the engineer to understand the
global behavior of the system. By performing a modal analysis first, it is possible to:
• Identify the natural frequencies and modal shapes of the system.
• Verify if there are rigid modes in the system, and the link between components.
• Understand if the BCs applied to the system are correct.
• With the strain energy density for example, the Engineer can determine where the
part should be reworked to improve the performance.
• It helps to predict the dynamic responses that this system will have. All the other
dynamic simulations should be done only after a MODAL Analysis.
It is useful to know the modal frequencies of a structure as it allows you to ensure that the
frequency of any applied periodic loading will not coincide with a modal frequency and
hence cause resonance, which could lead to large responses and consequently fails.
To define the subsequent dynamic analyses (i.e., transient, frequency response, PSD, etc.) ,
they should be based on Modal results. With a previous knowledge about the important
modes, the analyst can chose the appropriate time or frequency step to solve the problem.
If the analyst needs to work with a big model then the modal analysis results can be used to
solve the FRF or Transient simulation. This is called a modal FRF or Modal Transient,
where the equations are solved using a method called Modal superposition. This makes the
dynamic solution much less expansive then the direct integration.
A modal analysis plays a key role when the analyst needs to compare the dynamic analyses
with physical tests. It helps to define the right equipment that should to be used and the
right location for accelerometers and strain gages. It helps during the test as well to
understand the test results and correlate the virtual model with the prototype.
It is possible sometimes only with a modal analysis to find out if a design change will
improve the dynamic performance of the system. In summary, the modal analysis is used to
determine the normal modes and normal shapes, but it also helps to understand the whole
system and helps to understand all other dynamic analysis.
All output quantities for a modal analysis are based on the relative displacements of a mode
shape, and then the output quantities can be compared for a certain mode, but not
necessarily between different modes.
HyperWorks 13.0 OptiStruct for Linear Analysis 63
Proprietary Information of Altair Engineering, Inc.
Chapter 3: Modal Analysis
3 – Eigenvalue Solution Methods
1. Vector Iteration Methods
o Inverse Iteration
o Forward Iteration
o Shifting in Vector Iteration
o Rayleigh Quotient Iteration
o Matrix Deflation and Gram-Schmidt Orthogonalization
2. Transformation Methods
o Jacobi Method
o Generalized Jacobi Method
o Householder-QR-Inverse Iteration Solution
3. Polynomial Iterations Methods
o Explicit polynomial Iteration
o Implicit Polynomial Iteration
o Iteration Based on the Sturm Sequence Property
4. Lanczos Iteration Method
5. Subspace Iteration Method
For linear elastic problems that are properly setup (no rigid body rotation or translation), the
stiffness and mass matrices and the system in general are positive definite. These are the
easiest matrices to deal with because the numerical methods commonly applied are
guaranteed to converge to a solution. When all the qualities of the system are considered:
1) Only the smallest eigenvalues and eigenvectors of the lowest modes are desired
2) The mass and stiffness matrices are sparse and highly banded
3) The system is positive definite
The Lanczos algorithm is an iterative algorithm invented by Cornelius Lanczos that is an
adaptation of power methods to find eigenvalues and eigenvectors of a square matrix or the
singular value decomposition of a rectangular matrix. It is particularly useful for finding
decompositions of very large sparse matrices as the FEA ones. A typical solution is first to
tridiagonalize the system using the Lanczos algorithm. Next, use the QR algorithm to
find the eigenvectors and eigenvalues of this tridiagonal system.
64 OptiStruct for Linear Analysis HyperWorks 13.0
Proprietary Information of Altair Engineering, Inc.
Chapter 3: Modal Analysis
4 - Modal Analysis using FEM
The goal of modal analysis in structural mechanics is to determine the natural mode
shapes and frequencies of an object or structure during free vibration. It is common to use
the finite element method (FEM) to perform this analysis because, like other calculations
using the FEM, the object being analyzed can have arbitrary shape. Sometimes, the only
desired modes are the lowest frequencies because they can be the most prominent modes
at which the object will vibrate, dominating all the higher frequency modes.
It is also possible to test a physical object to determine it's natural frequencies and mode
shapes. This is called an Experimental Modal Analysis. The results of the physical test
can be used to calibrate a finite element model to determine if the underlying assumptions
made were correct (for example, material properties, boundary conditions, etc.).
4.1 - FEA eigensystem
For the most basic problem involving a linear elastic material which obeys Hooke's Law, the
matrix equations take the form of a dynamic three dimensional spring mass system. The
generalized equation of motion is given as:
ɺɺ + C uɺ + Ku = F
Mu
Where M is the mass matrix, ü is the 2nd time derivative of the displacement u (i.e. the
acceleration), uɺ is the velocity, C is a damping matrix, K is the stiffness matrix, and F is the
force vector. The only terms kept are the 1st and 3rd terms on the left hand side which gives
the following system:
ɺɺ + Ku = 0
Mu
This is the general form of the eigensystem encountered in structural engineering using the
FEA. Further, harmonic motion is typically assumed for the structure so that ü is taken to
equal -λu, where λ is an eigenvalue, and the equation reduces to:
(K − λM )u = 0
where the solution of the eigenvalue problem yields n eigenvalues λ, where n is the number
of degrees of freedom. The vector u is the eigenvector corresponding to the eigenvalue.
HyperWorks 13.0 OptiStruct for Linear Analysis 65
Proprietary Information of Altair Engineering, Inc.
Chapter 3: Modal Analysis
5 – How to Setup a Modal Analysis
In order to run a normal modes analysis, an EIGRL bulk data entry needs to be given
because it defines the number of modes to be extracted. The EIGRL card needs to be
referenced by a METHOD statement in a SUBCASE in the subcase information section.
Step 1 – Generate a FEM model with the material and properties already setup
(Chapter 1 section 3)
FEM model
Step 2 – Define the constraint LoadCollector and the constraint for this
simulation.
SPC LoadCollector definition
66 OptiStruct for Linear Analysis HyperWorks 13.0
Proprietary Information of Altair Engineering, Inc.
Chapter 3: Modal Analysis
Step 3 – Define the EIGRL LoadCollector with the desired number of
frequencies.
EIGRL LoadCollector definition
HyperWorks 13.0 OptiStruct for Linear Analysis 67
Proprietary Information of Altair Engineering, Inc.
Chapter 3: Modal Analysis
Step 4 – Define the modal load case.
Modal loadcase setup
68 OptiStruct for Linear Analysis HyperWorks 13.0
Proprietary Information of Altair Engineering, Inc.
Chapter 3: Modal Analysis
Step 5 – Run and post process the results.
First Eigen mode contour
The Lanczos eigensolver implemented in OptiStruct provides two different ways of
solving the problems. If the eigenvalue range defined in the EIGRL card has no upper
bound and less than 50 modes the faster method is automatic applied. It is not
necessary to define boundary conditions using an SPC statement. If no boundary
conditions are applied, a zero eigenvalue is computed for each rigid body degree of freedom
of the model.
It is possible to request the computation of residual vectors in conjunction with a normal
modes analysis. Residual vectors are static displacements ortho-normalized with the
eigenvectors to be used in an external FRF - Frequency Response Analysis. In order to
get this output, users have to define degrees of freedom using USET, USET1. The degrees
of freedom are then used to define loads in the unit load method to compute the residual
vectors. RESVEC = YES needs to be defined in the normal modes subcase. Boundary
conditions can be defined using SPC or inertia relief.
A Modal loadstep definition for OptiStruct looks like the following lines:
SUBCASE 1
SPC=1
METHOD(STRUCTURE)=2
This defines:
1. The Normal modes subcase 1
2. The Constraints are defined in the LoadCollector 1
3. The number of modes and other parameters are defined on the LoadCollector 2
that have to be an Eigrl type.
HyperWorks 13.0 OptiStruct for Linear Analysis 69
Proprietary Information of Altair Engineering, Inc.
Chapter 3: Modal Analysis
70 OptiStruct for Linear Analysis HyperWorks 13.0
Proprietary Information of Altair Engineering, Inc.
Chapter 3: Modal Analysis
Exercise 3a: Shell Clamped BEAM Model
This exercise runs a modal analysis on a very simple problem where the Eigen values and
eigenvectors are well known and can be found using analytical formulas. The problem
intends to describe all the cards involved in a modal analysis.
In this exercise, you will learn how to:
• Define a modal analysis in OptiStruct
• Post-process and understand the modal results
h
L b
Problem description
Problem Statement
• Geometry:
o (L = 1000, h = 10, b = 10 mm)
• One load case: Normal Modes
o 3 first modes
• Material STEEL:
o ρ = 7.8e-9 T/mm3 [RHO] Density
o E = 210000 MPa [E] Young’s modulus
o ν = 0.3 - [nu] Poisson’s ratio
Problem Setup
You should copy the file: BEAM_SHELL_MODAL.hm
HyperWorks 13.0 OptiStruct for Linear Analysis 71
Proprietary Information of Altair Engineering, Inc.
Chapter 3: Modal Analysis
Step 1: Open the model in HyperMesh Desktop.
1. Launch HyperMesh Desktop with User Profile > OptiStruct.
2. Open the model file BEAM_SHELL_MODAL.hm.
Step 2: Mesh the model and create and assign the materials and properties
1. From the 2D page, select automesh.
2. Select the single surface, set the element size to 1000, and click mesh to mesh the
surface with all other options set to default, and making one element across the face.
3. Right-click in the Model Browser and select Create > Material.
4. In the Entity Editor, name the new material Beam and set the card image to MAT1. Set
the following values: E = 210000, nu = 0.3 and rho = 7.85e-9. Click return to close
the card editor and return to the main menu.
5. Right-click in the Model Browser and select Create > Property.
6. In the Entity Editor, name the new material BeamShell with a PSHELL card image.
7. Assign the Beam material to this property and set T to 10.
8. In the Model Browser, assign the new property created above to the comp beam.
Step 3: Create modal subcase
1. Create a new Load Collector named SPC with no load collector type.
2. On the Analysis page, select the constraints panel and create the following constraints:
• With the entity selector set to surfs and the single surface in the model selected,
uncheck all DOFs except DOF 3 and click create to constrain Uz = 0
• With the entity selector set to lines, check all DOFs and select the edge closest to
the origin. Click create to constrain that edge in all six degrees of freedom.
72 OptiStruct for Linear Analysis HyperWorks 13.0
Proprietary Information of Altair Engineering, Inc.
Chapter 3: Modal Analysis
3. Create/Edit a LoadCollector with card image EIGRL named EIGRL and edit the card
with the following settings.
4. Right-click in the Model Browser to create a new loadstep of Analysis Type Normal
modes named Normal_Modes and fill in the parameters as follows.
HyperWorks 13.0 OptiStruct for Linear Analysis 73
Proprietary Information of Altair Engineering, Inc.
Chapter 3: Modal Analysis
Step 4: Run and study the results
1. Save this model as BEAM_SHELL_BASELINE_MODAL.HM.
2. Run this model, saving it as BEAM_SHELL_1000.FEM.
3. Run the same model with different mesh size, see the table below for reference and fill
the values you get for all models, filling in the table that corresponds to the longest mesh
edge length.
• Do it until you think the model can represent well the 3 first modes of the Beam.
• As the mesh size drops below 10mm, ensure that the every node on the constrained
edge has an SPC on it in all six DOFs.
74 OptiStruct for Linear Analysis HyperWorks 13.0
Proprietary Information of Altair Engineering, Inc.
Chapter 3: Modal Analysis
Result Table
SIZE DOF 1ST MODE 2ND MODE 3RD MODE
500
250
100
50
20
10
0.5
Note that those meshes shaded in orange are outside of traditional bounds acceptable in
FEA for element aspect ratio while the results in blue are in violation of acceptable limits
for shell element thickness bounds as it regards bending behavior. Results in both of
these regions will be calculated, but are not considered good modeling practice.
MODES CONVERGENCY
10000.00
1000.00
Freq (Hz)
100.00
10.00
1.00
0.001 0.01 0.1 1 10
1 / elem size
1ST MODE 2ND MODE 3RD MODE
Analytical Solution:
EI EI EI
f 1 = 0.7482 = 8.3 f 2 = 1.8732 = 52.2 f 3 = 3.1342 = 146.2
mL4 mL4 mL4
HyperWorks 13.0 OptiStruct for Linear Analysis 75
Proprietary Information of Altair Engineering, Inc.
Chapter 3: Modal Analysis
76 OptiStruct for Linear Analysis HyperWorks 13.0
Proprietary Information of Altair Engineering, Inc.
Chapter 3: Modal Analysis
Exercise 3b: Compressor Bracket Modal Analysis
This exercise runs a modal analysis on a compressor system. This is very common problem
for an engine designer, who needs to find the best way to link the compressor with the
engine. To make this system viable the vibration produced by the engine can’t have
resonance with the compressor system, and then the key to the project is to develop a
bracket that makes the frequencies higher than excitations. Suppose that our 4-cycle engine
can work up to 8000 RPM, and then the excitations from the second order (2 explosions per
cycle) are up to ~266 Hz.
Then the objective of this project is to have a Bracket with the first frequency higher than
350 Hz.
In this exercise, you will learn how to:
• Determine if a FEA model is well defined
• Understand how good are the modal results
5 Bolt link
Problem description
Problem Information
• Determine if the Bracket Baseline geometry pass the Dynamic criteria:
o Natural frequencies > 350 Hz.
• Compressor: (Mass = 3 kg and CG = (-5.2, -14.5, 65.2)
• Material STEEL:
o ρ = 7.8e-9 T/mm3 [RHO] Density
o E = 210000 MPa [E] Young’s modulus
o ν = 0.3 - [nu] Poisson’s ratio
Problem Setup
You should copy the file: BRACKET_COMPRESSOR_FEA_2nd.hm
HyperWorks 13.0 OptiStruct for Linear Analysis 77
Proprietary Information of Altair Engineering, Inc.
Chapter 3: Modal Analysis
Step 1: Open the model in HyperMesh Desktop.
1. Launch HyperMesh Desktop with User Profile > OptiStruct.
2. Open the HyperMesh database BRACKET_COMPRESSOR_FEA_2nd.hm.
Step 2: Model Review
1. As the user can see this FEA model is already idealized.
FEA model with tetra10, RB2 and RB3.
a) The model is made with tetra10 ~5mm.
Is it ok? What would you change on this model?
__________________________________________________________________
__________________________________________________________________
b) It is used RB3 to link the mass element.
Why we don’t use RB2 (rigid) for it?
__________________________________________________________________
__________________________________________________________________
c) There is no representation for the Bolts and the compressor.
How much it can change? What is needed to make this hypothesis?
__________________________________________________________________
__________________________________________________________________
d) The engine wall is considered rigid.
When this is important?
__________________________________________________________________
__________________________________________________________________
78 OptiStruct for Linear Analysis HyperWorks 13.0
Proprietary Information of Altair Engineering, Inc.
Chapter 3: Modal Analysis
Step 3: Create a MAT1 with these properties
Step 4: Create a PSOLID property and assign the new property to the
FEA_Bracket component.
HyperWorks 13.0 OptiStruct for Linear Analysis 79
Proprietary Information of Altair Engineering, Inc.
Chapter 3: Modal Analysis
Step 5: In the 1D > masses page, create a mass element at the dependent node
of the RBE3.
Step 6: Create modal subcase
1. Create a Load Collector named SPC.
2. Add a displacement constraint to all 5 bolt locations RBE2 independent nodes (DOFs 1-
3).
3. Create/Edit a LoadCollector with card image EIGRL named EIGRL.
4. Create a loadstep named Normal Modes as follows.
80 OptiStruct for Linear Analysis HyperWorks 13.0
Proprietary Information of Altair Engineering, Inc.
Chapter 3: Modal Analysis
Step 7: Run and study the results
1. Save this model BRACKET_COMPRESSOR_FEA_2nd_FINAL.hm.
2. Include strain energy results by adding the card ESE in the
GLOBAL_OUPUT_REQUEST section of the control cards.
3. Run the model.
HyperWorks 13.0 OptiStruct for Linear Analysis 81
Proprietary Information of Altair Engineering, Inc.
Chapter 3: Modal Analysis
Q1: How much you trust on the first mode you have got on this analysis?
______________________________________________________________________
Q2: Is there any result that you can look to identify if your model is good?
______________________________________________________________________
Q3: Should you improve the model?
______________________________________________________________________
Q4: How can you determine where the mesh needs to be refined?
______________________________________________________________________
Expected result:
1st mode (Hz) Time (s) N. DOFS *FEA ERROR
475 35 134769 ~2.2%
* Based on a very refined model (~2M DOFs)
Eigen Vector Contour (First Mode)
Strain Energy Contour (First Mode)
82 OptiStruct for Linear Analysis HyperWorks 13.0
Proprietary Information of Altair Engineering, Inc.
Chapter 3: Modal Analysis
e) The model is made with tetra10 ~5mm.
Is it ok? What would you change on this model?
It is not a easy determine if a model is good enough, to do it the analyst needs
to start with a simple model and refine it until achieve a converged result, and
in general the analyst needs to do trade off (time vs. accuracy).
On a modal analysis the user should see which part of the model has the
highest STRAIN ENERGY to refine it up to achieve the convergence on the
frequency value.
ERROR FIRST MODE
100.0%
10.0%
ERROR
1st
2nd
1.0%
0.1%
0.1 1 10 100 1000 10000 100000
TIME
f) It is used RB3 to link the mass element.
Why we don’t use RB2 (rigid) for it?
An RB2 would include a rigid condition between the compressors links that doesn’t
exist. For this model for example it would show that the first mode would be higher
than 700 Hz.
HyperWorks 13.0 OptiStruct for Linear Analysis 83
Proprietary Information of Altair Engineering, Inc.
Chapter 3: Modal Analysis
g) There is no representation for the Bolts and the compressor.
How much it can change? What is needed to make this hypothesis?
To do this kind of simplification the analyst needs to have know-how about the
system behavior, in general we can assume that the bolt is strong enough
(SIZE/MAT) to not change the modal result. But the compressor geometry needs to
be studied before any simplification.
h) The engine wall is considered rigid.
When this is important?
This is very important, some times the engine wall is thin on the region where
the bracket is fixed, and it can be very important on the modal behavior. Again here
the analyst needs to study the region to make the right assumption.
Answer 1: How much you trust on the first mode you have got on this analysis?
To answer this question the analyst should verify:
• The first mode is like was expected. (shape and value)
• The mesh is refined enough (Mode shape, strain energy convergence).
• Are there any tests, analytical or past results to calibrate the model.
Answer 2: Is there any result that you can look to identify if your model is good?
Strain energy can give to the analyst a very good indication if the mode is well
refined. It works like the stress for a static analysis.
Answer 3: Should you improve the model?
Based on the error plotting the answer should be no.
But in general the analyst doesn’t know the FEA error, then the measure needs to
be made based on the response variance, if it is less than a certain amount
considered admissible the model is ok.
Answer 4: How can you determine where the mesh needs to be refined?
Again the highest strain energy shows the places where the mesh needs to be
refined.
84 OptiStruct for Linear Analysis HyperWorks 13.0
Proprietary Information of Altair Engineering, Inc.
Chapter 4: Buckling Analysis
Chapter 4
Buckling Analysis
Thin structures subject to compression loads that haven’t achieved the material
strength limits can show a failure mode called BUCKLING. This failure can be analyzed
using a technique well known as “linear buckling analysis”.
1 – Definitions
Linear buckling is a mathematic tool used to predict the theoretical buckling
strength of an ideal elastic structure. It is solved by first applying a reference level of loading,
Pref, to the structure. A standard linear static analysis is then carried out to obtain stresses
which are needed to form the geometric stiffness matrix KG. This new matrix is evaluated
using the initial stiffness matrix augmented by the initial stress matrix corresponding to
the load specified in the static load step, multiplied with a factor that is determined such
that the resulting matrix has zero as its lowest Eigen frequency. The buckling loads are then
calculated by solving an eigenvalue problem:
[K − λK G ]x = 0
Κ is the stiffness matrix of the structure and λ is the multiplier to the reference load. The
solution of the eigenvalue problem generally yields n eigenvalues λi, where n is the number
of degrees of freedom (in practice, only a subset of eigenvalues is usually calculated). The
vector x is the eigenvector corresponding to the eigenvalue.
The eigenvalue problem is solved using a matrix method called the Lanczos method.
Not all eigenvalues are required. Only a small number of the lowest eigenvalues are
normally calculated for buckling analysis. The lowest eigenvalue λCr is associated with
buckling and the critical or buckling load is:
PCr = λCr PRef
In order to run a linear buckling analysis, an EIGRL bulk data entry needs to be
given because it defines the number of modes to be extracted. The EIGRL card needs to
be referenced by a METHOD statement in a SUBCASE in the subcase information section.
In addition, it is necessary to use a STATSUB card to reference the appropriate referential
PRef ,SUBCASE.
static loading,
HyperWorks 13.0 OptiStruct for Linear Analysis 85
Proprietary Information of Altair Engineering, Inc.
Chapter 4: Buckling Analysis
STATSUB cannot refer to a subcase that uses inertia relief. In such cases, the
stiffness matrix is positive semi-definite and the buckling eigenvalue solution ends in
singularity.
The buckling analysis will ignore zero-dimensional elements, MPC, RBE3, and
CBUSH elements. These elements can be used in buckling analysis, but they do not
contribute to the geometric stiffness matrix, KG. By default, the contribution from the rigid
elements to the geometric stiffness matrix is not included. Users have to add PARAM,
KGRGD, YES to the bulk data section to include the contribution of rigid elements to the
geometric stiffness matrix.
In addition, through the EXCLUDE subcase information entry, users may decide to
omit the contribution of other elements to the geometric stiffness matrix, effectively allowing
users to control which parts of the structure are analyzed for buckling. The excluded
properties are only removed from the geometric stiffness matrix, resulting in a buckling
analysis with elastic boundary conditions. This means that the excluded properties may still
be showing movement in the buckling mode.
1.1 – Linear buckling and offset elements
Some one-dimensional and shell elements can use offset to “shift” the element
stiffness relative to the location determined by the element’s nodes. For example, shell
elements can be offset from the plane defined by element nodes by means of ZOFFS. In
this case all other information, such as material matrices or fiber locations for the calculation
of stresses, is given relative to the offset reference plane. Similarly, shell results, such as
shell element forces, are output on the offset reference plane.
Offset is applied to all element matrices (stiffness, mass, and geometric stiffness),
and to respective element loads (such as gravity). Hence, in principle offset can be used in
all types of analysis and optimization, including linear buckling. However, caution is advised
when interpreting the results. Without offset, a typical simple structure will bifurcate and
loose stability “instantly” at the critical load. With offset, though, the loss of stability is
gradual and asymptotically reaches a limit load, as shown below in figure (b):
Buckling failure limits
In practice then, the structure with offset can reach excessive deformation before the
limit load is reached. (Note that more complex structures, such as frames or structures
experiencing bending moments buckle via limit load, even in absence of ZOFFS on the
element card). Furthermore, in a fully nonlinear approach, additional instability points may
be present in the limit load path.
86 OptiStruct for Linear Analysis HyperWorks 13.0
Proprietary Information of Altair Engineering, Inc.
Chapter 4: Buckling Analysis
2 – How to Setup a Linear Buckling Analysis
Step 1: Define the static load step. (Ref. Chapter 2 Section 3)
L = 1000 mm
D = 20 mm (Circular)
E = 210000 MPa (Steel)
Maximum axial load that a long, slender, ideal column can carry
without buckling:
π 2 EI
PCr =
(KL )2
Where:
PCr = Critical force (vertical load on column)
E = Young’s Modulus
I = Area moment of inertia
L = Column Length
K = Column effective length:
Both ends pinned (K=1)
Both ends fixed (K=0.5)
One end fixed and other pinned (K=0.699…)
One end Fixed and the other Free (2.0)
Step 2: Create an EIGRL LoadCollector.
HyperWorks 13.0 OptiStruct for Linear Analysis 87
Proprietary Information of Altair Engineering, Inc.
Chapter 4: Buckling Analysis
Step 3: Create a linear buckling loadstep.
Step 4: Run and post-process the buckling results.
First Buckling mode of a column PCr (Theoretical) = 4069 N ~ 4100 N
88 OptiStruct for Linear Analysis HyperWorks 13.0
Proprietary Information of Altair Engineering, Inc.
Chapter 4: Buckling Analysis
Exercise 4a: Wing Linear Buckling Analysis
This exercise runs a linear buckling analysis on a simple aircraft wing. This is a typical
problem in aerospace structures that need to be very light and consequently become
slender. Because the structure has a high slenderness ratio, the buckling failure
verification becomes necessary. The objective of this project is to determine if the 3 static
load cases applied to the wing will cause failure.
In this exercise, you will learn how to:
• Verify a wing baseline design for buckling criteria:
Problem description
Model Information
• Design Criteria:
o Buckling: FIRST MODE > (1.5 x).
o Static: U < 20 mm and Von Mises < 70 MPa.
• Material Aluminum:
o ρ = 2.1e-9 T/mm3 [RHO] Density
o E = 70000 MPa [E] Young’s modulus
o ν = 0.33 - [nu] Poisson’s ratio
Problem Setup
Copy the file: WING.hm
HyperWorks 13.0 OptiStruct for Linear Analysis 89
Proprietary Information of Altair Engineering, Inc.
Chapter 4: Buckling Analysis
Step 1: Open the model in HyperMesh.
1. Launch HyperMesh Desktop with User Profile > OptiStruct.
2. Open the HyperMesh database WING.hm.
Step 2: Run a static analysis and verify the design for static failure.
The load, constraints and loadcases have already been created. All you have to do is
to submit the job.
Von Mises stress (MPa) and total displacement (mm).
o σ ADM < 70MPa
o U ADM < 20mm
90 OptiStruct for Linear Analysis HyperWorks 13.0
Proprietary Information of Altair Engineering, Inc.
Chapter 4: Buckling Analysis
Step 3: Create the linear buckling load cases
1. Create and edit a LoadCollector with card image EIGRL named EIGRL.
2. Create the buckling loadsteps as follows.
HyperWorks 13.0 OptiStruct for Linear Analysis 91
Proprietary Information of Altair Engineering, Inc.
Chapter 4: Buckling Analysis
For SPC, choose load collector constraints, for STATSUB, choose loadstep
PRESSURE and for METHOD(STRUCT), choose EIGRL LoadCollector.
For SPC choose load collector constraints, for STATSUB, choose loadstep TIP and
for METHOD(STRUCT), choose EIGRL LoadCollector.
92 OptiStruct for Linear Analysis HyperWorks 13.0
Proprietary Information of Altair Engineering, Inc.
Chapter 4: Buckling Analysis
For SPC, choose load collector constraints, for STATSUB, choose loadstep SUM and
for METHOD(STRUCT), choose EIGRL LoadCollector.
Step 4: Save the file under a new name, run the analysis, and study the results
First Buckling mode (Criteria Mode 1 > 1.5x)
HyperWorks 13.0 OptiStruct for Linear Analysis 93
Proprietary Information of Altair Engineering, Inc.
Chapter 4: Buckling Analysis
94 OptiStruct for Linear Analysis HyperWorks 13.0
Proprietary Information of Altair Engineering, Inc.
Chapter 5: Inertia Relief Analysis
Chapter 5
Inertia Relief Analysis
Inertia relief allows for the simulation of unconstrained structures. Typical
applications are an airplane in flight, suspension parts of a car, or a satellite in space.
1 – Definitions
With inertia relief, the applied loads are balanced by a set of translational and
rotational accelerations. These accelerations provide body forces, distributed over the
structure in such a way that the total sum of the applied forces on the structure is zero. This
provides the steady-state stress and deformed shape in the structure as if it were freely
accelerating due to the applied loads. Boundary conditions are applied only to restrain rigid
body motion. Because the external loads are balanced by the accelerations, the reaction
forces corresponding to these boundary conditions are zero. This calculation is automated in
OptiStruct.
Inertia relief boundary conditions may be defined in the bulk data section of the input
deck or they may be determined automatically by the solver.
o The SUPORT and SUPORT1 bulk data entries are used to define up to six
reaction degrees of freedom of the free body.
SUPORT entries will be used in all relevant subcases and therefore do
not need to be referenced in the Subcase Information section.
SUPORT1 entries need to be referenced by a SUPORT1 data selector
statement for use within a subcase.
o Inertia relief boundary conditions may be generated automatically by using
PARAM, INREL, -2.
In OptiStruct, inertia relief can be applied to linear static, nonlinear gap, modal
frequency response (with residual vectors), and transient response (with residual vectors)
analyses. A static case with inertia relief cannot be referenced in a linear buckling analysis.
Inertia relief is meaningless in normal modes analysis.
HyperWorks 13.0 OptiStruct for Linear Analysis 95
Proprietary Information of Altair Engineering, Inc.
Chapter 5: Inertia Relief Analysis
2 – How to Setup an Inertia Relief Analysis
Step 1: Prepare the FEM model as it was for any other static
analysis.
FEM model without BCs and Loads
Step 2: Define fictitious support (suport or suport1)
Fictitious support definition example.
o It is important to notice that the fictitious supports should just remove the rigid body
motion and not add an improper constraint.
Definition of SUPORT1 in HyperMesh
OptiStruct for Linear Analysis 96 HyperWorks 13.0
Proprietary Information of Altair Engineering, Inc.
Chapter 5: Inertia Relief Analysis
Step 3: Define the equivalent static force.
Definition of a FORCE in HyperMesh
Step 4: Define appropriate INREL parameter.
-2: Without suport or suport1
-1: With suport or suport1
0: Constrained analysis (fictitious supports are treated as SPCs)
Control Card: Param > INREL in HyperMesh
Step 5: Create the static load case with fictitious supports.
HyperWorks 13.0 OptiStruct for Linear Analysis 97
Proprietary Information of Altair Engineering, Inc.
Chapter 5: Inertia Relief Analysis
Step 6: Run and post-process the inertia Relief results.
Inertia Relief results (Total displacement and Von Mises Stress)
OptiStruct for Linear Analysis 98 HyperWorks 13.0
Proprietary Information of Altair Engineering, Inc.
Chapter 5: Inertia Relief Analysis
Exercise 5.1: Satellite Inertia Load Test
This exercise runs an inertia relief load case on a simple satellite. This is a test made with
aerospace structures that will need to support inertia loads. The objective of this kind of test
is to verify if the structure is strong enough to support these loads without a static failure.
In this exercise, you will learn how to:
• Setup a static analysis with inertia loads.
4 load cases
o 2 Gs on Z
o 3 Gs on Y
o 3 Gs on X
o 4.7 Gs SUM
Problem description
Model Information
• Design Criteria:
o Max Rel. disp. < 500 mm.
o Von Mises < 70 MPa. (Aluminum)
• Total Mass: 3.09 ton.
• Material:
Material [E] [RHO] Nu
MPa Ton/mm3
Aluminum 70000 2.1 x 10-9 0.33
Solar_panel 20000 1 x 10-11 0.4
System 1000 1 x 10-13 0.3
Antenna 20000 1 x 10-11 0.4
Problem Setup
Copy the file: Satellite.hm
HyperWorks 13.0 OptiStruct for Linear Analysis 99
Proprietary Information of Altair Engineering, Inc.
Chapter 5: Inertia Relief Analysis
Step 1: Open the model in HyperMesh Desktop.
1. Launch HyperMesh with User Profile > OptiStruct.
2. Open the HyperMesh database Satellite.hm.
Step 2: Define INREL parameter as -1.
-2: Without suport or suport1
-1: With suport or suport1
0: Constrained analysis (fictitious supports are treated as SPCs)
Control Card: Param > INREL in HyperMesh
Step 3: Create the four linear load cases with the name and details listed
below, if you have doubt on it take a look on the end of this exercise:
All load steps will have the same fictitious support:
Suport: (SUPORT1 load type)
i. Node 2: Uy = 0
ii. Node 3: Ux, Uy, Uz = 0
iii. Node 4: Ux, Uy, = 0
1. LOADSTEP: 2 Gz F(node 1) =(0,0, 61800) N Equivalent to 2 Gs
2. LOADSTEP: 3 Gy F(node 1) =(0, 92700,0) N Equivalent to 3 Gs
3. LOADSTEP: 3 Gx F(node 1) =(92700,0,0) N Equivalent to 3 Gs
4. LOADSTEP: SUM 4.7 G F(node 1) =(92700, 92700, 61800) N Equivalent to 4.7
Gs
OptiStruct for Linear Analysis 100 HyperWorks 13.0
Proprietary Information of Altair Engineering, Inc.
Chapter 5: Inertia Relief Analysis
Step 4: Run and study the results
Total displacement (Criteria Umax < 500 mm)
Von Mises (Criteria σmax < 70 MPa)
HyperWorks 13.0 OptiStruct for Linear Analysis 101
Proprietary Information of Altair Engineering, Inc.
Chapter 5: Inertia Relief Analysis
Hints
1. Create a load collector named SUPPORT with no card image.
2. On the Constraint Panel create the constraint listed on Step 3 with load types:
SUPPORT1.
3. Create a LoadCollector named 2 Gz with no card image.
4. Go to the force panel and create the force on the RBE3 center node (1) with the value
and direction described Step 3.
5. Repeat Steps 3 and 4 for the other 2 load directions 3 Gy and 3 Gx.
6. Create another LoadCollector named SUM 4.7 G with card image load and fill out the
card, as shown below:
7. Create the 4 load steps for each force applied as shown below:
OptiStruct for Linear Analysis 102 HyperWorks 13.0
Proprietary Information of Altair Engineering, Inc.
Chapter 5: Inertia Relief Analysis
LOAD = 2Gz_force
HyperWorks 13.0 OptiStruct for Linear Analysis 103
Proprietary Information of Altair Engineering, Inc.
Chapter 5: Inertia Relief Analysis
LOAD = 3Gy_force
OptiStruct for Linear Analysis 104 HyperWorks 13.0
Proprietary Information of Altair Engineering, Inc.
Chapter 5: Inertia Relief Analysis
LOAD = 3Gz_force
HyperWorks 13.0 OptiStruct for Linear Analysis 105
Proprietary Information of Altair Engineering, Inc.
Chapter 5: Inertia Relief Analysis
LOAD = SUM 4.7 G
OptiStruct for Linear Analysis 106 HyperWorks 13.0
Proprietary Information of Altair Engineering, Inc.
You might also like
- Palike GorinkaDocument4 pagesPalike GorinkadarsigopiNo ratings yet
- Tl-wr740n - 741nd User GuideDocument113 pagesTl-wr740n - 741nd User GuiderajibsinghaNo ratings yet
- GK 1st IndiansDocument5 pagesGK 1st IndiansdarsigopiNo ratings yet
- FadfllfjkjfkjlkfjDocument1 pageFadfllfjkjfkjlkfjdarsigopiNo ratings yet
- 1 s2.0 S0021929003003658 MainDocument7 pages1 s2.0 S0021929003003658 MaindarsigopiNo ratings yet
- CCCC CCDocument1 pageCCCC CCdarsigopiNo ratings yet
- 1 s2.0 S0021929003003658 MainDocument7 pages1 s2.0 S0021929003003658 MaindarsigopiNo ratings yet
- New Text DocumentDocument1 pageNew Text DocumentdarsigopiNo ratings yet
- Learn Basic Home RepairsDocument1 pageLearn Basic Home RepairsdarsigopiNo ratings yet
- The Subtle Art of Not Giving a F*ck: A Counterintuitive Approach to Living a Good LifeFrom EverandThe Subtle Art of Not Giving a F*ck: A Counterintuitive Approach to Living a Good LifeRating: 4 out of 5 stars4/5 (5782)
- Hidden Figures: The American Dream and the Untold Story of the Black Women Mathematicians Who Helped Win the Space RaceFrom EverandHidden Figures: The American Dream and the Untold Story of the Black Women Mathematicians Who Helped Win the Space RaceRating: 4 out of 5 stars4/5 (890)
- The Yellow House: A Memoir (2019 National Book Award Winner)From EverandThe Yellow House: A Memoir (2019 National Book Award Winner)Rating: 4 out of 5 stars4/5 (98)
- Elon Musk: Tesla, SpaceX, and the Quest for a Fantastic FutureFrom EverandElon Musk: Tesla, SpaceX, and the Quest for a Fantastic FutureRating: 4.5 out of 5 stars4.5/5 (474)
- Shoe Dog: A Memoir by the Creator of NikeFrom EverandShoe Dog: A Memoir by the Creator of NikeRating: 4.5 out of 5 stars4.5/5 (537)
- Devil in the Grove: Thurgood Marshall, the Groveland Boys, and the Dawn of a New AmericaFrom EverandDevil in the Grove: Thurgood Marshall, the Groveland Boys, and the Dawn of a New AmericaRating: 4.5 out of 5 stars4.5/5 (265)
- The Little Book of Hygge: Danish Secrets to Happy LivingFrom EverandThe Little Book of Hygge: Danish Secrets to Happy LivingRating: 3.5 out of 5 stars3.5/5 (399)
- Never Split the Difference: Negotiating As If Your Life Depended On ItFrom EverandNever Split the Difference: Negotiating As If Your Life Depended On ItRating: 4.5 out of 5 stars4.5/5 (838)
- Grit: The Power of Passion and PerseveranceFrom EverandGrit: The Power of Passion and PerseveranceRating: 4 out of 5 stars4/5 (587)
- A Heartbreaking Work Of Staggering Genius: A Memoir Based on a True StoryFrom EverandA Heartbreaking Work Of Staggering Genius: A Memoir Based on a True StoryRating: 3.5 out of 5 stars3.5/5 (231)
- The Emperor of All Maladies: A Biography of CancerFrom EverandThe Emperor of All Maladies: A Biography of CancerRating: 4.5 out of 5 stars4.5/5 (271)
- Team of Rivals: The Political Genius of Abraham LincolnFrom EverandTeam of Rivals: The Political Genius of Abraham LincolnRating: 4.5 out of 5 stars4.5/5 (234)
- On Fire: The (Burning) Case for a Green New DealFrom EverandOn Fire: The (Burning) Case for a Green New DealRating: 4 out of 5 stars4/5 (72)
- The Unwinding: An Inner History of the New AmericaFrom EverandThe Unwinding: An Inner History of the New AmericaRating: 4 out of 5 stars4/5 (45)
- The Hard Thing About Hard Things: Building a Business When There Are No Easy AnswersFrom EverandThe Hard Thing About Hard Things: Building a Business When There Are No Easy AnswersRating: 4.5 out of 5 stars4.5/5 (344)
- The World Is Flat 3.0: A Brief History of the Twenty-first CenturyFrom EverandThe World Is Flat 3.0: A Brief History of the Twenty-first CenturyRating: 3.5 out of 5 stars3.5/5 (2219)
- The Gifts of Imperfection: Let Go of Who You Think You're Supposed to Be and Embrace Who You AreFrom EverandThe Gifts of Imperfection: Let Go of Who You Think You're Supposed to Be and Embrace Who You AreRating: 4 out of 5 stars4/5 (1090)
- The Sympathizer: A Novel (Pulitzer Prize for Fiction)From EverandThe Sympathizer: A Novel (Pulitzer Prize for Fiction)Rating: 4.5 out of 5 stars4.5/5 (119)
- Her Body and Other Parties: StoriesFrom EverandHer Body and Other Parties: StoriesRating: 4 out of 5 stars4/5 (821)
- Extrusion enDocument17 pagesExtrusion enReha YelkenNo ratings yet
- Purchasing Transactions in Oracle Ebs - BPA CPODocument36 pagesPurchasing Transactions in Oracle Ebs - BPA CPOgopikrishna8843No ratings yet
- Parylene Coatings For Enhanced Reliability of Electronics - Semicon Taiwan 2011Document49 pagesParylene Coatings For Enhanced Reliability of Electronics - Semicon Taiwan 2011denghuei100% (1)
- Solenoid ValvesDocument71 pagesSolenoid ValvesAlberto De la Cruz100% (1)
- Unilever 'S Detergent Powder Plant: Dryer Control and Optimization Project Increases Production, Reduces Product GiveawayDocument2 pagesUnilever 'S Detergent Powder Plant: Dryer Control and Optimization Project Increases Production, Reduces Product GiveawaybarmarwanNo ratings yet
- CBC-Motorcycle - Small Engine Servicing NC IIDocument158 pagesCBC-Motorcycle - Small Engine Servicing NC IIsfist tesda100% (5)
- RAL Six Sigma GREEN BELTDocument72 pagesRAL Six Sigma GREEN BELTPrabhat SharmaNo ratings yet
- Saturn Eng PDFDocument51 pagesSaturn Eng PDFJavier PcNo ratings yet
- Motorola Radius Price PDFDocument58 pagesMotorola Radius Price PDFMauricio PazNo ratings yet
- Type UH-S: Holders FixedDocument2 pagesType UH-S: Holders FixedzxcvxcvxzcvNo ratings yet
- Centrifugal Pump DesignDocument6 pagesCentrifugal Pump DesignJAy PatelNo ratings yet
- Outsourcing A Boon or BaneDocument25 pagesOutsourcing A Boon or BaneMinal DalviNo ratings yet
- Unit I Management ScienceDocument3 pagesUnit I Management Sciencetulasinad123No ratings yet
- Pro/MFG Volume Milling Tutorial: ObjectivesDocument17 pagesPro/MFG Volume Milling Tutorial: ObjectivesDamodara ReddyNo ratings yet
- A320 Family A330 & A340 Basic Fleet: Control Function Control Function Regulation FunctionDocument2 pagesA320 Family A330 & A340 Basic Fleet: Control Function Control Function Regulation FunctionJivendra KumarNo ratings yet
- DPL3023: Fundamentals of Warehouse OperationDocument8 pagesDPL3023: Fundamentals of Warehouse OperationAliff IqmalNo ratings yet
- ITIL Foundation Examination Sample A v5.1Document11 pagesITIL Foundation Examination Sample A v5.1Vanchhit KhareNo ratings yet
- AIA Contract Documents-Contract Relationship Diagrams (2017.04)Document11 pagesAIA Contract Documents-Contract Relationship Diagrams (2017.04)ed booker100% (2)
- PCB Layout Recommendations For Bga PackagesDocument75 pagesPCB Layout Recommendations For Bga PackagesPedroNo ratings yet
- Bracing Connection DesignDocument5 pagesBracing Connection DesignnileshmadankarNo ratings yet
- OpenStack-Architecture To A Big Data SolutionDocument9 pagesOpenStack-Architecture To A Big Data SolutionJaime AlonsoNo ratings yet
- Honda Atlas MotorsDocument132 pagesHonda Atlas MotorsIgnorant Human0% (1)
- Group 4: Amit Sarda - Esha Sharma - Meeta Arya - Swati SachdevaDocument8 pagesGroup 4: Amit Sarda - Esha Sharma - Meeta Arya - Swati SachdevaAmit SardaNo ratings yet
- Capri 2014 BrochureDocument108 pagesCapri 2014 BrochurePGNo ratings yet
- Mechanical Engg Classes at Jyothis AcademyDocument14 pagesMechanical Engg Classes at Jyothis AcademyRAMA RAJU PYDINo ratings yet
- Hempalin Primer Option-1Document2 pagesHempalin Primer Option-1syammcNo ratings yet
- Eurocode 5 Design Examples PDFDocument2 pagesEurocode 5 Design Examples PDFAnthonyNo ratings yet
- Pump HandbkDocument16 pagesPump HandbkpratapNo ratings yet
- Pre-Feasibility Report for Kempegowda International Airport ExpansionDocument103 pagesPre-Feasibility Report for Kempegowda International Airport Expansionprerana anuNo ratings yet