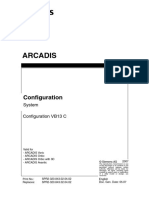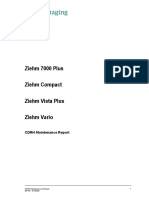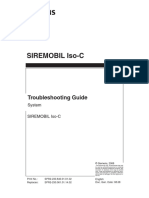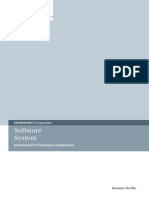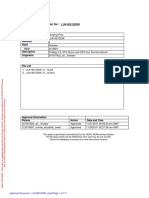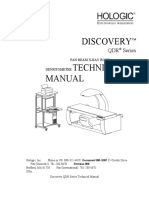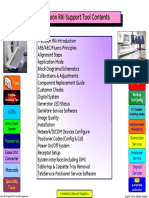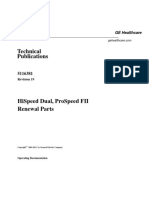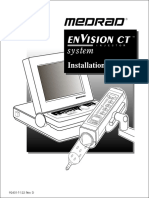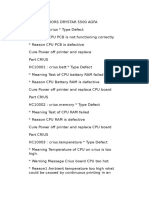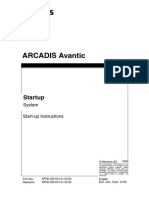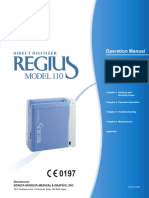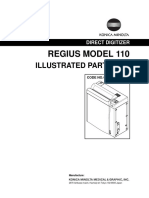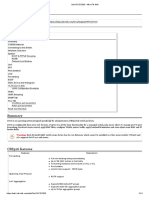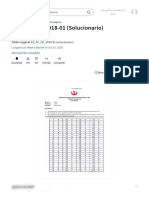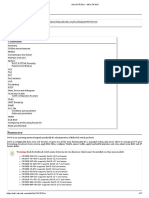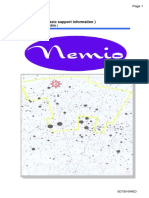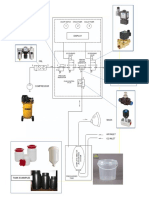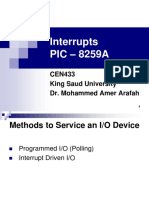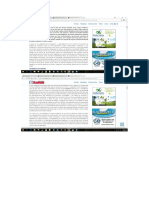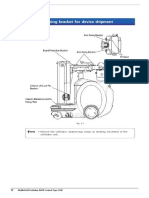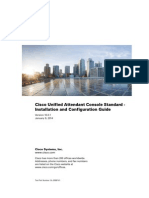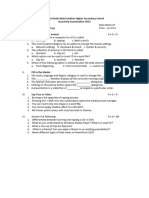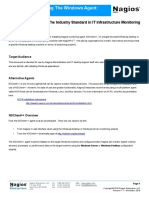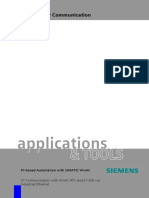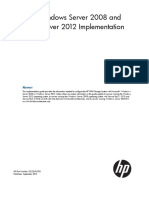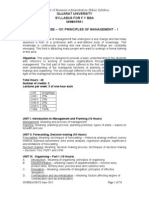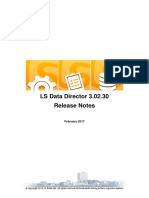Professional Documents
Culture Documents
Arcadis SW Installation
Uploaded by
Abel Chaiña GonzalesCopyright
Available Formats
Share this document
Did you find this document useful?
Is this content inappropriate?
Report this DocumentCopyright:
Available Formats
Arcadis SW Installation
Uploaded by
Abel Chaiña GonzalesCopyright:
Available Formats
rn
a
k
s
o
L
ARCADIS
SP
Software
System
Software Installation
Valid for:
ARCADIS Varic
ARCADIS Orbic
ARCADIS Orbic 3D
08081080
© Siemens AG 2004
The reproduction, transmission or use
of this document or its contents is not
permitted without express written
authority. Offenders will be liable for
damages. All rights, including rights
created by patent grant or registration
of a utility model or design, are
reserved.
Print No.: SPR2-320.816.02.04.02 English
Replaces: SPR2-320.816.02.03.02 Doc. Gen. Date: 02.05
2 Revision / Disclaimer
1Revision / Disclaimer
Document revision level
The document corresponds to the version/revision level effective at the time of system
delivery. Revisions to hardcopy documentation are not automatically distributed.
Please contact your local Siemens office to order current revision levels.
Disclaimer
The installation and service of equipment described herein is to be performed by qualified
personnel who are employed by Siemens or one of its affiliates or who are otherwise
authorized by Siemens or one of its affiliates to provide such services.
Assemblers and other persons who are not employed by or otherwise directly affiliated
with or authorized by Siemens or one of its affiliates are directed to contact one of the
local offices of Siemens or one of its affiliates before attempting installation or service pro-
cedures.
ARCADIS SPR2-320.816.02.04.02 Page 2 of 62 Siemens AG
02.05 CS SD 24 Medical Solutions
Table of Contents 3
1- 0Table of Contents
1 _______ General ________________________________________________________ 5
Reboot, Restart and Shutdown . . . . . . . . . . . . . . . . . . . . . . . . . . . . . . . . . . . . . . . . . . . . 6
Network . . . . . . . . . . . . . . . . . . . . . . . . . . . . . . . . . . . . . . . . . . . . . . . . . . . . . . . . . . . . . . 7
ARCADIS Varic . . . . . . . . . . . . . . . . . . . . . . . . . . . . . . . . . . . . . . . . . . . . . . . . . . . . . . . . 8
Imaging system software and hardware VB10C. . . . . . . . . . . . . . . . . . . . . . . . . . . . . 8
Imaging system software and hardware VB11A . . . . . . . . . . . . . . . . . . . . . . . . . . . . . 8
Required documents . . . . . . . . . . . . . . . . . . . . . . . . . . . . . . . . . . . . . . . . . . . . . . . . . . . . 9
2 _______ Imaging Software Installation_____________________________________ 10
Installation prerequisites. . . . . . . . . . . . . . . . . . . . . . . . . . . . . . . . . . . . . . . . . . . . . . . . . 10
General . . . . . . . . . . . . . . . . . . . . . . . . . . . . . . . . . . . . . . . . . . . . . . . . . . . . . . . . . . . 10
Network. . . . . . . . . . . . . . . . . . . . . . . . . . . . . . . . . . . . . . . . . . . . . . . . . . . . . . . . . . . 10
Attenuator . . . . . . . . . . . . . . . . . . . . . . . . . . . . . . . . . . . . . . . . . . . . . . . . . . . . . . . . . 10
Entering and saving data . . . . . . . . . . . . . . . . . . . . . . . . . . . . . . . . . . . . . . . . . . . . . . . . 12
Service key . . . . . . . . . . . . . . . . . . . . . . . . . . . . . . . . . . . . . . . . . . . . . . . . . . . . . . . . 12
BIOS password . . . . . . . . . . . . . . . . . . . . . . . . . . . . . . . . . . . . . . . . . . . . . . . . . . . . . 12
Computer name . . . . . . . . . . . . . . . . . . . . . . . . . . . . . . . . . . . . . . . . . . . . . . . . . . . . 12
Administrator password . . . . . . . . . . . . . . . . . . . . . . . . . . . . . . . . . . . . . . . . . . . . . . 12
Static route . . . . . . . . . . . . . . . . . . . . . . . . . . . . . . . . . . . . . . . . . . . . . . . . . . . . . . . . 12
Backup . . . . . . . . . . . . . . . . . . . . . . . . . . . . . . . . . . . . . . . . . . . . . . . . . . . . . . . . . . . 12
Exam set . . . . . . . . . . . . . . . . . . . . . . . . . . . . . . . . . . . . . . . . . . . . . . . . . . . . . . . . . . 12
Burning log files to CD . . . . . . . . . . . . . . . . . . . . . . . . . . . . . . . . . . . . . . . . . . . . . . . 13
Installation start . . . . . . . . . . . . . . . . . . . . . . . . . . . . . . . . . . . . . . . . . . . . . . . . . . . . . . . 14
BIOS CD . . . . . . . . . . . . . . . . . . . . . . . . . . . . . . . . . . . . . . . . . . . . . . . . . . . . . . . . . . 14
BIOS CD installation . . . . . . . . . . . . . . . . . . . . . . . . . . . . . . . . . . . . . . . . . . . . . . . . . 15
Installation CD 1 . . . . . . . . . . . . . . . . . . . . . . . . . . . . . . . . . . . . . . . . . . . . . . . . . . . . 16
Installation CD 2. . . . . . . . . . . . . . . . . . . . . . . . . . . . . . . . . . . . . . . . . . . . . . . . . . . . 21
Backup available . . . . . . . . . . . . . . . . . . . . . . . . . . . . . . . . . . . . . . . . . . . . . . . . . . . . . . 23
Restore . . . . . . . . . . . . . . . . . . . . . . . . . . . . . . . . . . . . . . . . . . . . . . . . . . . . . . . . . . . 23
Static route . . . . . . . . . . . . . . . . . . . . . . . . . . . . . . . . . . . . . . . . . . . . . . . . . . . . . . . . 24
Country-specific keyboard layout and user interface . . . . . . . . . . . . . . . . . . . . . . . . 24
Text editor . . . . . . . . . . . . . . . . . . . . . . . . . . . . . . . . . . . . . . . . . . . . . . . . . . . . . . . . . 24
Help/Documentation . . . . . . . . . . . . . . . . . . . . . . . . . . . . . . . . . . . . . . . . . . . . . . . . . 25
No backup available . . . . . . . . . . . . . . . . . . . . . . . . . . . . . . . . . . . . . . . . . . . . . . . . . . . . 26
Configuration. . . . . . . . . . . . . . . . . . . . . . . . . . . . . . . . . . . . . . . . . . . . . . . . . . . . . . . 27
Text editor . . . . . . . . . . . . . . . . . . . . . . . . . . . . . . . . . . . . . . . . . . . . . . . . . . . . . . . . . 27
Help/Documentation . . . . . . . . . . . . . . . . . . . . . . . . . . . . . . . . . . . . . . . . . . . . . . . . . 28
3 _______ Main system ___________________________________________________ 29
Installation . . . . . . . . . . . . . . . . . . . . . . . . . . . . . . . . . . . . . . . . . . . . . . . . . . . . . . . . . . . 29
Main system software installation . . . . . . . . . . . . . . . . . . . . . . . . . . . . . . . . . . . . . . . 29
4 _______ Test images ___________________________________________________ 33
Test images . . . . . . . . . . . . . . . . . . . . . . . . . . . . . . . . . . . . . . . . . . . . . . . . . . . . . . . . . . 33
5 _______ Printer Software Installation ______________________________________ 34
Siemens AG SPR2-320.816.02.04.02 Page 3 of 62 ARCADIS
Medical Solutions 02.05 CS SD 24
4 Table of Contents
General . . . . . . . . . . . . . . . . . . . . . . . . . . . . . . . . . . . . . . . . . . . . . . . . . . . . . . . . . . . . . . 34
Codonics printer installation via LPT 1 . . . . . . . . . . . . . . . . . . . . . . . . . . . . . . . . . . . . . . 35
Printer driver installation . . . . . . . . . . . . . . . . . . . . . . . . . . . . . . . . . . . . . . . . . . . . . . 35
Default printer setup . . . . . . . . . . . . . . . . . . . . . . . . . . . . . . . . . . . . . . . . . . . . . . . . . 35
Printer test . . . . . . . . . . . . . . . . . . . . . . . . . . . . . . . . . . . . . . . . . . . . . . . . . . . . . . . . . 35
Sony printer installation via USB. . . . . . . . . . . . . . . . . . . . . . . . . . . . . . . . . . . . . . . . . . . 36
6 _______ Backup & Restore ______________________________________________ 37
Service software . . . . . . . . . . . . . . . . . . . . . . . . . . . . . . . . . . . . . . . . . . . . . . . . . . . . . . . 38
Open the service software. . . . . . . . . . . . . . . . . . . . . . . . . . . . . . . . . . . . . . . . . . . . . 38
Backup . . . . . . . . . . . . . . . . . . . . . . . . . . . . . . . . . . . . . . . . . . . . . . . . . . . . . . . . . . . . . . 42
Backup. . . . . . . . . . . . . . . . . . . . . . . . . . . . . . . . . . . . . . . . . . . . . . . . . . . . . . . . . . . . 42
Restore . . . . . . . . . . . . . . . . . . . . . . . . . . . . . . . . . . . . . . . . . . . . . . . . . . . . . . . . . . . . . . 47
Computer name. . . . . . . . . . . . . . . . . . . . . . . . . . . . . . . . . . . . . . . . . . . . . . . . . . . . . 48
Selecting the storage medium . . . . . . . . . . . . . . . . . . . . . . . . . . . . . . . . . . . . . . . . . . 48
SW settings02 . . . . . . . . . . . . . . . . . . . . . . . . . . . . . . . . . . . . . . . . . . . . . . . . . . . . . 50
ASPIA settings. . . . . . . . . . . . . . . . . . . . . . . . . . . . . . . . . . . . . . . . . . . . . . . . . . . . . . 51
Exam set . . . . . . . . . . . . . . . . . . . . . . . . . . . . . . . . . . . . . . . . . . . . . . . . . . . . . . . . . . 52
3D settings for systems with a 3D option . . . . . . . . . . . . . . . . . . . . . . . . . . . . . . . . . 56
Security settings for systems with HIPAA configuration . . . . . . . . . . . . . . . . . . . . . . 57
Main system . . . . . . . . . . . . . . . . . . . . . . . . . . . . . . . . . . . . . . . . . . . . . . . . . . . . . . . 57
Transferring the restore data . . . . . . . . . . . . . . . . . . . . . . . . . . . . . . . . . . . . . . . . . . . 58
Activating the ASPIA settings . . . . . . . . . . . . . . . . . . . . . . . . . . . . . . . . . . . . . . . . . . 59
7 _______ Changes to Previous Version _____________________________________ 62
ARCADIS SPR2-320.816.02.04.02 Page 4 of 62 Siemens AG
02.05 CS SD 24 Medical Solutions
General 5
2-
1General
The information given here is valid for all chapters.
NOTE
• Activities to be performed are labeled with a bullet point.
- Indented text under the activity to be performed contains
general information.
¹ Results and events are labeled with an arrow in front of
the indented text.
NOTE Once the "Save" button has been selected in the individual
screens, the message "..... successfully saved" appears following
a successful save.
• Select "OK".
Siemens AG SPR2-320.816.02.04.02 Page 5 of 62 ARCADIS
Medical Solutions 02.05 CS SD 24
6 General
Reboot, Restart and Shutdown 0
NOTE To activate changes in the system, a "shutdown" must generally
be performed, i.e., the complete system must be switched off and
switched back on again.
A “shutdown” must always be performed when configuration is
complete.
If one of the following messages appears, proceed as described in the note.
NOTE Restart
Reboot
• If one of the above windows is displayed, click "OK".
Reboot
• If this window is displayed, click on "OK".
• Click on "Home".
ARCADIS SPR2-320.816.02.04.02 Page 6 of 62 Siemens AG
02.05 CS SD 24 Medical Solutions
General 7
Network 0
NOTE The system has to be physically disconnected from the network
(LAN) during installation until a computer name and a valid IP ad-
dress have been assigned.
The system can be subsequently reconnected.
NOTE Before starting the software installation, be sure that all archiving,
filming, copying and networking jobs have been completed and
cleared from the respective queues.
Siemens AG SPR2-320.816.02.04.02 Page 7 of 62 ARCADIS
Medical Solutions 02.05 CS SD 24
8 General
ARCADIS Varic 0
Imaging system software and hardware VB10C 0
Firmware Material no. Version
Imaging system ARCADIS Varic 80 79 654 VB10C
CD kit
BIOS CD 83 80 474 VB00E
Main system 80 79 316 VC00G
Test images 80 79 670 VA00A
Backup CD 80 79 696 n.a.
Hardware Material no.
Imaging system PC 83 80 409
Imaging system software and hardware VB11A 0
Firmware Material no. Version
Imaging system ARCADIS Varic 80 81 312 VB11A
CD kit
BIOS CD 83 80 474 VB00E
Main system 80 81 320 VC01D
Test images 80 81 346 VA00B
Backup CD 80 79 696 n.a.
Hardware Material no.
Imaging system PC 83 80 409
ARCADIS SPR2-320.816.02.04.02 Page 8 of 62 Siemens AG
02.05 CS SD 24 Medical Solutions
General 9
Required documents 0
Name Print number
Password list, SP division n.a.
Installation of Siemens Remote Services SP00-000.816.02.xx
ARCADIS Varic/Orbic Configuration Guide SPR2-320.843.02.xx
Troubleshooting Guide ARCADIS SPR2-310.840.01.xx
ARCADIS Varic/Orbic Paper Printer Instal- SPR2-310.814.03.xx
lation
Siemens AG SPR2-320.816.02.04.02 Page 9 of 62 ARCADIS
Medical Solutions 02.05 CS SD 24
10 Imaging Software Installation
3-
Installation prerequisites
2Imaging Software Installation
General 0
Monitors
• Make sure that both monitors are connected to the imaging system PC.
• Make sure that both monitors are switched on (main switch on monitor).
- No voltage is present.
Local printer (if applicable)
• The Codonics printer can remain connected.
• Disconnect the Sony printer of the imaging system.
- The printer driver for this printer is subsequently installed.
USB
• Make sure that no USB memory stick is connected to the imaging system PC.
- This would result in failure to detect the drive.
Network 0
NOTE The system has to be physically disconnected from the network
(LAN) during installation until a computer name and a valid IP ad-
dress have been assigned.
The system can be subsequently reconnected.
NOTE Before starting the software installation, be sure that all archiving,
filming, copying and networking jobs have been completed and
cleared from the respective queues.
Attenuator 0
NOTE This applies to all systems with serial numbers 10001 to 10039
when the imaging system PC has been replaced.
ARCADIS SPR2-320.816.02.04.02 Page 10 of 62 Siemens AG
02.05 CS SD 24 Medical Solutions
Imaging Software Installation 11
Fig. 1: Attenuator
• When replacing the imaging system PC, please note that the attenuator (see graphic)
is already integrated in the PC and has to be removed (version 03 and higher).
Siemens AG SPR2-320.816.02.04.02 Page 11 of 62 ARCADIS
Medical Solutions 02.05 CS SD 24
12 Imaging Software Installation
Entering and saving data 0
Service key 0
• Record the service key ..................................................................................................
- It can be found, for instance, in the system binder.
BIOS password 0
• Record the BIOS password .....................................................
- This is listed in the knowledge base password list
Computer name 0
• Record the computer name..........................................................................
- It can be found in the service software under Configuration/Local host/TCP IP
LAN/Computer name.
Administrator password 0
• Assign and record the administrator password .....................................................
- The password is assigned in the service software under Configuration/Local host/Us-
ers.
Static route 0
• Read out and record the static route for SRS (Siemens Remote Service), if available.
- Use the following read-out command: Enter "route print" in the service menu under
Utilities/Escape to OS.
Follow the instructions in the "Installation of Siemens Remote Services" document.
........................................................................................................................................
Backup 0
• Perform a backup as described in the "Backup & Restore" chapter of this document.
Exam set 0
• Open the service software
ARCADIS SPR2-320.816.02.04.02 Page 12 of 62 Siemens AG
02.05 CS SD 24 Medical Solutions
Imaging Software Installation 13
• Click "Reports"
• Click "Exam sets" under "Remote diagnostics"
¹ This generates the examination set configuration report
• Click "Exit"
Burning log files to CD 0
• Insert a blank CD
• Select "Event log"
• In the upper command line, click on "Burn log files"
¹ This generates the log files
¹ This saves all files located in the extract folder on CD-ROM.
• Remove the CD from the CD-ROM drive and label it.
Siemens AG SPR2-320.816.02.04.02 Page 13 of 62 ARCADIS
Medical Solutions 02.05 CS SD 24
14 Imaging Software Installation
Installation start 0
BIOS CD 0
NOTE Under no circumstances may the system be switched off during
BIOS installation. If the system is switched off, follow the instruc-
tions below:
Procedure in case the BIOS installation is aborted
• Press the “Reset” key on the monitor carriage using a pin-shaped object.
- See picture below.
Fig. 2: BIOS reset key
• Switch the system back on using the main switch on the monitor carriage.
• Switch on the imaging system PC using the power button on the front side of the PC.
• Continue with “BIOS installation start”.
ARCADIS SPR2-320.816.02.04.02 Page 14 of 62 Siemens AG
02.05 CS SD 24 Medical Solutions
Imaging Software Installation 15
BIOS CD installation 0
BIOS installation start
NOTE Perform each of the following tasks precisely as described, other-
wise errors will result in the installation.
• Restart the system.
• As soon as text is displayed on the monitor, press the “F2” key on the keyboard.
- The BIOS menu is displayed.
• Enter the BIOS password.
- This password can be found in the password list of the knowledge base.
• Press the “Enter” key.
• Press the “F9” key on the keyboard.
- This activates the BIOS default values.
¹ The following is displayed:
Setup confirmation
Load default configuration now?
• Ensure that “Yes” is selected.
• Press the “Enter” key.
• Press the “Escape” key on the keyboard.
¹ The following is displayed:
Save changes & exit
Discard changes & exit
Get default values
Load previous values
• Select “Save changes & exit”.
• Press the “Enter” key.
¹ The following is displayed:
Setup confirmation
Save configuration changes and exit now?
• Open the CD-ROM drive of the PC.
• Insert the “BIOS update” CD.
• Close the CD-ROM drive.
• Make sure that “Yes” is selected in the setup configuration dialog.
• Press the “Enter” key.
¹ The imaging system PC restarts.
¹ The imaging system PC boots from the CD.
¹ The latest BIOS version is installed.
Siemens AG SPR2-320.816.02.04.02 Page 15 of 62 ARCADIS
Medical Solutions 02.05 CS SD 24
16 Imaging Software Installation
Error-free installation
• Make sure that the following text is displayed:
¹ BIOS installation done - System ready for software installation.
Please remove BIOS CD.
Please turn off power or reset system.
NOTE If the above text is displayed, the BIOS was correctly installed.
• Remove the "BIOS Update CD".
• Continue with "Installation CD No. 1".
Defective installation
• The following text is displayed: Begin again from 'Start the BIOS installation' since no
imaging system software installation can be performed.
¹ BIOS installation done - HIPAA installed.
Please remove BIOS CD.
Please turn off power or reset system.
NOTE If the above text is displayed, the BIOS installation was defective.
• Start again with "Start the BIOS Installation".
Installation CD 1 0
• Insert imaging system installation CD 1.
• Close the CD-ROM drive.
• Do not turn off the system.
• Perform a warm start by pressing [CTRL] + [Alt] + [DEL].
¹ The PC boots from the CD-ROM.
¹ Information is displayed on the monitor.
¹ The PC makes sounds.
ARCADIS SPR2-320.816.02.04.02 Page 16 of 62 Siemens AG
02.05 CS SD 24 Medical Solutions
Imaging Software Installation 17
Fig. 3:
• Press the “Enter” key.
¹ The PC starts automatically; information is displayed on the monitor.
• Wait until the following image is displayed.
Fig. 4: Selection 2
• If you are unable to select "Machine Name", start again from "Start the BIOS Installa-
tion".
• Using the arrow keys, select "Machine name".
• Press "Enter".
Siemens AG SPR2-320.816.02.04.02 Page 17 of 62 ARCADIS
Medical Solutions 02.05 CS SD 24
18 Imaging Software Installation
• Enter the previously read out computer name under “Machine name”.
- The name has to be identical to the name entered in the configuration under “Local
host/TCP IP LAN/Computer name”.
- If a computer name could not be read out or located in the system documentation, a
name must be entered as follows:
- If the system is part of a network:
The “computer name” is provided by the responsible network administrator.
- If the system is not part of a network:
Enter the following name:
For ARCADIS Varic, ARCADISVA12345
For ARCADIS Orbic, ARCADISOR12345
(Enter the system serial number for 12345).
NOTE If the same name is not entered under “Machine name” as the “Ma-
chine name” for a previously created backup, the “Computer
name” section in the "Restore" chapter must be adhered to during
a restore operation.
• Press "Enter".
• Using the arrow keys, select "CONTINUE INSTALLATION".
• Press the "Enter" key.
¹ The message "Press any key to continue" is displayed.
• Press "Enter".
- The installation files are prepared.
- The following mask is displayed on screen:
ARCADIS SPR2-320.816.02.04.02 Page 18 of 62 Siemens AG
02.05 CS SD 24 Medical Solutions
Imaging Software Installation 19
Fig. 5: Selection 3
* Information is displayed.
¹ The CD-ROM drive opens after approx. 10 minutes.
¹ The following message is displayed: “Replace the ejected CD1 of the aspia
installation CD set with the BIOS CD and close the CD-ROM drive again. This is
necessary to start the BIOS update automatically from CD during the next
reboot.”
• Remove "CD1" from the CD-ROM drive.
• Insert the "BIOS update CD" into the CD-ROM drive again.
- This changes the boot sequence, for example.
• Close the CD-ROM drive.
• Press "Enter".
- The "Windows XP Professional setup" mask is displayed.
Siemens AG SPR2-320.816.02.04.02 Page 19 of 62 ARCADIS
Medical Solutions 02.05 CS SD 24
20 Imaging Software Installation
Fig. 6:
* Information is displayed.
NOTE Various information is displayed on screen; any system requests
to "confirm with OK" must be ignored.
¹ The imaging system software installation continues (approx. 10 minutes).
A reboot is subsequently performed automatically and the BIOS settings are
updated.
¹ The CD-ROM drive opens automatically, and the message “BIOS installation
done - HIPAA installed” is displayed.
• Remove the “BIOS update CD” and close the CD-ROM drive.
• Perform a warm start by pressing [Ctrl] + [Alt] + [Del] or [Strg] + [Alt] + [Entf].
NOTE In the case of individual systems, the following message may be
displayed:
“Disk part script failed first time! Attempting an automatic retry
.....”. In this case, click on “OK”.
ARCADIS SPR2-320.816.02.04.02 Page 20 of 62 Siemens AG
02.05 CS SD 24 Medical Solutions
Imaging Software Installation 21
¹ The imaging system software installation continues (approx. 55 minutes).
The Windows XP installation mask is displayed, and the items listed below are
automatically processed by the system
(approx. 25 minutes).
- Installing Windows
- Finalizing installation
The time required for installation displayed by Windows is incorrect.
¹ The hard disks are formatted.
¹ Monitor settings are made.
¹ The monitors will briefly go blank.
• If a screensaver pops up, you can exit by moving the mouse.
NOTE No manual intervention by the CSE is allowed until the monitor
shows the following window with the prompt "Press any key to
continue".
¹ The Windows XP interface and the
“Siemens Medical Solutions ASPIA ..... installation” window are displayed.
Fig. 7:
• Press the "Enter" key.
Installation CD 2 0
• Insert imaging system installation CD 2 into the CD-ROM drive.
Siemens AG SPR2-320.816.02.04.02 Page 21 of 62 ARCADIS
Medical Solutions 02.05 CS SD 24
22 Imaging Software Installation
• Wait until the green LED of the CD-ROM drive illuminates.
• Click "Enter".
- The system continues installation (approx. 5 minutes).
¹ The following question is displayed:
“Are there more CDs containing packages?”
• Remove the CD from the CD-ROM drive.
• Press the “N” key.
¹ Installation continues.
¹ The imaging system will perform several “restarts”.
¹ The following mask appears:
“Siemens medical Solutions ASPIA ........ installation".
¹ Installation continues (approx. 35 minutes).
NOTE No manual intervention is allowed until the monitor shows the fol-
lowing window.
¹ The following window is displayed:
Fig. 8: Starting the Local Service Configuration
ARCADIS SPR2-320.816.02.04.02 Page 22 of 62 Siemens AG
02.05 CS SD 24 Medical Solutions
Imaging Software Installation 23
Backup available 0
Restore 0
• Select “Click here to start the local service configuration”.
• Click “Yes” when the following question is displayed:
“Internet Explorer is not currently your default browser. Would you like to make it your
default browser?”
• Enter the service key in the displayed syngo screen.
• Select “Set as default”.
• Confirm with “OK”.
• As described in the “Backup & Restore” chapter, restore the following points to the ex-
tent possible.
- SW settings 02
- ASPIA settings
- Exam set
- 3D settings (optional)
- Security settings (optional)
NOTE After performing a restore operation, the system restarts.
The exchange database is created
(approx. 20 minutes).
The system may not be switched off while the exchange database
is being created.
¹ A window with the following text is displayed:
Warning: database creation in progress. This will last a long time. Wait until the
patient registration dialog is open! Press OK to close this message box!
• If the patient registration dialog is displayed, close the open window by clicking on “OK”.
Siemens AG SPR2-320.816.02.04.02 Page 23 of 62 ARCADIS
Medical Solutions 02.05 CS SD 24
24 Imaging Software Installation
Static route 0
• If available, enter the previously read out static route for SRS (Siemens Remote Ser-
vice).
- The command is: route add xxx.xxx.xxx.xxx mask xxx.xxx.xxx.xxx yyy.yyy.yyy.yyy -p
x = IP and netmask from the SRS Server, y=SRS Router IP address
Follow the instructions in the "Installation of Siemens Remote Services" document.
Country-specific keyboard layout and user interface 0
• Select “Configuration” under Options on the task card.
• Double-click “Regional and language options”.
• Select “Regional options”.
• Select the language under “Standards and formats”.
- The following languages can be selected: German (Germany), French (France),
Spanish (Spain) and English (United States)
• Select “Languages”.
• Click “Detail”.
- This is where the keyboard language is set.
• Select the “Add” button under “Installed services”.
¹ The following is displayed: “Add input language”
• Select the desired language.
- The following languages can be selected for the keyboard: German (Germany) or
English (United States).
• Click “OK”.
¹ The keyboard language is displayed.
• Select the desired language under “Default input language” in the drop-down menu.
• Click "Apply".
• Click “OK”.
• Click “OK”.
¹ The following is displayed:
The “regional settings" have been changed.
Therefore a restart of the application is necessary.
Do you want to restart the application now?
• Click “OK”.
- This will apply the settings.
- The system restarts automatically if the settings are modified.
Text editor 0
• Select “Options” in the task card
ARCADIS SPR2-320.816.02.04.02 Page 24 of 62 Siemens AG
02.05 CS SD 24 Medical Solutions
Imaging Software Installation 25
• Select “Configuration”.
• Double-click on“Image text editor”.
• Select “XAImage” under ”View name”.
• Deselect “Software version” by clicking on “V”.
• Click on “Apply“.
• Select “ARCADISAcqView” under ”View name”.
• Select “Customized text”.
• Deselect “Scale bar” by clicking on “V”.
• Deselect “Orientation labels” by clicking on “V”.
• Deselect “Image date” by clicking on “V”.
• Deselect “Image time” by clicking on “V”.
• Deselect “Image number” by clicking on “V”.
• Click on “Apply“.
• Click “OK”.
• Close the “Configuration panel”.
Help/Documentation 0
The "Quick Reference Guide" is imported here.
Open the service software
• Under Options, select "Service".
• Select "Local service".
• Enter the service key under "Please enter password".
• Select "Set as default”.
• Click "OK".
- The service home menu is displayed.
• Select "Configuration".
• Click "Next".
• Select "Help update".
Reference guide
• Place the "Quick Reference Guide" CD in the CD drive.
• Select the drive under "Drive".
• Select the path under "Directory and file".
• Click "Save".
• Remove the CD and close the CD tray
• Close the service software
Siemens AG SPR2-320.816.02.04.02 Page 25 of 62 ARCADIS
Medical Solutions 02.05 CS SD 24
26 Imaging Software Installation
No backup available 0
• Select “Click here to start the local service configuration”.
• Enter the service key in the displayed syngo screen.
• Select “Set as default”.
• Confirm with “OK”.
• Click “Configuration”.
• Click “Yes” when the following question is displayed:
“Internet Explorer is not currently your default browser. Would you like to make it your
default browser?”
• Select “Configuration”.
• Click “Next”.
¹ The following is displayed:
“System type has been changed! Save new value(s)?
• Click “OK”.
¹ The following is displayed:
“Initial setup not all configuration items were completed after installation”.
• Click “Next”.
• Click “Configuration”.
• Click “Next”.
¹ The system automatically continues with “Licensing”.
¹ The following is displayed:
“The license file does not contain any features”.
• Click “OK”.
• Click “Browse”.
• Select the license file.
- It should be available e.g. on the license CD or floppy disk.
• Click “Open”.
- The license file path is displayed.
• Click “Import license file”.
¹ The following is displayed:
“Are you sure you want to overwrite the existing license file?”
• Click “OK”.
¹ “License data successfully saved” is displayed.
• Click “OK”.
• Click “Save”.
ARCADIS SPR2-320.816.02.04.02 Page 26 of 62 Siemens AG
02.05 CS SD 24 Medical Solutions
Imaging Software Installation 27
Configuration 0
• Perform the configuration according to the “ARCADIS Varic/Configuration/System”
document.
NOTE After configuration, the system restarts.
The exchange database is created
(approx. 20 minutes).
The system may not be switched off while the exchange database
is being created.
¹ A window with the following text is displayed:
Warning: database creation in progress. This will last a long time. Wait until the
patient registration dialog is open! Press OK to close this message box!
¹ The display of the patient registration dialog signifies the conclusion of the cre-
ation of the exchange database.
• Close the window with “Warning: database creation in progress ....” by clicking on“OK”.
Text editor 0
• Select “Options” in the task card
• Select “Configuration”.
• Double-click on“Image text editor”.
• Select “XAImage” under ”View name”.
• Deselect “Software version” by clicking on “V”.
• Click on “Apply“.
• Select “ARCADISAcqView” under ”View name”.
• Select “Customized text”.
• Deselect “Scale bar” by clicking on “V”.
• Deselect “Orientation labels” by clicking on “V”.
• Deselect “Image date” by clicking on “V”.
• Deselect “Image time” by clicking on “V”.
• Deselect “Image number” by clicking on “V”.
• Click on “Apply“.
• Click “OK”.
• Close the “Configuration panel”.
Siemens AG SPR2-320.816.02.04.02 Page 27 of 62 ARCADIS
Medical Solutions 02.05 CS SD 24
28 Imaging Software Installation
Help/Documentation 0
The "Quick Reference Guide" is imported here.
Open the service software
• Under Options, select "Service".
• Select "Local service".
• Enter the service key under "Please enter password".
• Select "Set as default”.
• Click "OK".
- The service home menu is displayed.
• Select "Configuration".
• Click "Next".
• Select "Help update".
Reference guide
• Place the "Quick Reference Guide" CD in the CD drive.
• Select the drive under "Drive".
• Select the path under "Directory and file".
• Click "Save".
• Remove the CD and close the CD tray
• Close the service software
ARCADIS SPR2-320.816.02.04.02 Page 28 of 62 Siemens AG
02.05 CS SD 24 Medical Solutions
Main system 29
4-
Installation
3Main system
Main system software installation 0
NOTE The main system software has to be installed only if a new main
software version is available.
• Open the service software.
• Select "Main system"
- If the “Main system” button is not visible, check the connection between the monitor
carriage and the main system.
Fig. 9: ARCADIS main system
• Select the current system
• Click "Next"
Siemens AG SPR2-320.816.02.04.02 Page 29 of 62 ARCADIS
Medical Solutions 02.05 CS SD 24
30 Main system
Fig. 10: Main System >> Warning!
Main system download
• Select “C-arm” under “Download”.
- The installed programs are displayed under “Current ver.”.
- For “Console” and “ASPIA”, no new programs can be displayed here!
The display is used for information.
ARCADIS SPR2-320.816.02.04.02 Page 30 of 62 Siemens AG
02.05 CS SD 24 Medical Solutions
Main system 31
Fig. 11: Main System >> Download >> C-arm
• Insert the "main system" CD in the CD-ROM drive.
• Select the appropriate CD drive under "Drive"
• Select the "SMC_Plus" file to be checked under "Directories & files"
• Click “Compare”.
- The file version is displayed under “New version”, and a recommended action (e.g.,
update necessary) is displayed under “Status/action”.
- A checkmark appears automatically in the last column, if this program has to be in-
stalled again.
Click the checkmark to remove it.
• If "Update necessary" is displayed, click "Download"
- Only one program should be selected. Otherwise, installation problems may occur.
• Repeat the procedure as described above for the "FIL" and "ARC" files
- After download is complete, the system automatically resets the main system.
• Click “Finish”.
• Remove the CD from the CD-ROM drive
Siemens AG SPR2-320.816.02.04.02 Page 31 of 62 ARCADIS
Medical Solutions 02.05 CS SD 24
32 Main system
NOTE It is not necessary to perform a restore operation or make any ad-
justments after a main system software installation. The parame-
ters are stored in EE Prom.
A restore is required only if D1 of the main system has been re-
placed.
ARCADIS SPR2-320.816.02.04.02 Page 32 of 62 Siemens AG
02.05 CS SD 24 Medical Solutions
Test images 33
5-
Test images
4Test images
NOTE Test images are automatically loaded during installation.
NOTE The “service patient” and corresponding images will be shown
only when the “Service home menu” is open.
Siemens AG SPR2-320.816.02.04.02 Page 33 of 62 ARCADIS
Medical Solutions 02.05 CS SD 24
34 Printer Software Installation
6-
General
5Printer Software Installation
NOTE This point is only important when a local printer is connected to
the system.
NOTE Local printer, PostScript printer
These printer types are not approved for diagnostic purposes.
Notify the responsible personnel about this limitation.
ARCADIS SPR2-320.816.02.04.02 Page 34 of 62 Siemens AG
02.05 CS SD 24 Medical Solutions
Printer Software Installation 35
Codonics printer installation via LPT 1 0
NOTE The procedure depends on whether the printer was connected dur-
ing imaging system software installation.
Printer driver installation 0
• The driver is installed automatically and no further installation is necessary.
Default printer setup 0
• Select "Filming card".
• Select the “Film task status” button.
- A printer and a ? are shown here.
• Select the installed printer.
• Select “Printer”.
• Select “Set as default printer”.
• Close the window.
• Select “Camera”.
• Select “8x10” under “Film size”.
Printer test 0
• Switch on printer.
• Wait until printer displays “Ready”.
• For test purposes, print an image as well as a “radiation summary report“.
- The radiation summary report is generated for each patient and can be found in the
Patient Browser.
-
-
NOTE This completes installation of the Codonics printer.
Siemens AG SPR2-320.816.02.04.02 Page 35 of 62 ARCADIS
Medical Solutions 02.05 CS SD 24
36 Printer Software Installation
Sony printer installation via USB 0
NOTE The Sony printer may not be connected to the PC during imaging
system software installation.
NOTE Install the Sony printer in accordance with “ARCADIS Varic/Orbic
Paper Printer Installation SPR2-310.814.03.xx.xx”.
ARCADIS SPR2-320.816.02.04.02 Page 36 of 62 Siemens AG
02.05 CS SD 24 Medical Solutions
Backup & Restore 37
7-
6Backup & Restore
NOTE A backup must be created following software installation, every
software update, and every system adjustment.
• Create a backup as described below
Siemens AG SPR2-320.816.02.04.02 Page 37 of 62 ARCADIS
Medical Solutions 02.05 CS SD 24
38 Backup & Restore
Service software 0
Open the service software 0
Fig. 12: C06_5_01
• Select "Service" under “Options”.
ARCADIS SPR2-320.816.02.04.02 Page 38 of 62 Siemens AG
02.05 CS SD 24 Medical Solutions
Backup & Restore 39
Fig. 13: C06_5_02
• Select "Local service"
Siemens AG SPR2-320.816.02.04.02 Page 39 of 62 ARCADIS
Medical Solutions 02.05 CS SD 24
40 Backup & Restore
Fig. 14: C06_5_03
• Enter the service key under "Please enter password".
• Select "Set as default".
• Confirm with "OK".
¹ The “Home menu” is displayed.
ARCADIS SPR2-320.816.02.04.02 Page 40 of 62 Siemens AG
02.05 CS SD 24 Medical Solutions
Backup & Restore 41
Fig. 15: Home Menu
Siemens AG SPR2-320.816.02.04.02 Page 41 of 62 ARCADIS
Medical Solutions 02.05 CS SD 24
42 Backup & Restore
Backup 0
NOTE A backup must be created after software installation,
software update or system adaptation.
NOTE After a backup group has been successfully burned to CD, the fol-
lowing message is displayed:
”Please insert medium in CD-RW in order to continue.”
Confirm this message with “OK”. This does not require a new CD.
Backup 0
• Select "Backup & Restore" in the “Service software home menu”
• Insert the backup CD into the CD-ROM drive.
Fig. 16: Backup & Restore >> Command
• Under “Command”, select "Backup”.
ARCADIS SPR2-320.816.02.04.02 Page 42 of 62 Siemens AG
02.05 CS SD 24 Medical Solutions
Backup & Restore 43
Fig. 17: Backup & Restore >> Command >> Backup
• Select the appropriate drive under “Drives”.
- Save to CD-ROM (standard save).
Siemens AG SPR2-320.816.02.04.02 Page 43 of 62 ARCADIS
Medical Solutions 02.05 CS SD 24
44 Backup & Restore
Fig. 18: Backup & Restore >> Command >> Backup >> Packages
SW settings02
• Select “SW-Settings02” under Packages.
• Click “Go”.
- Wait until the “Ready” message is displayed in the footer
• Click on “OK” when the following message is displayed ”Please insert medium in
CD-RW in order to continue”.
ARCADIS SPR2-320.816.02.04.02 Page 44 of 62 Siemens AG
02.05 CS SD 24 Medical Solutions
Backup & Restore 45
Fig. 19: Backup & Restore >> Command >> Backup >> SW-Settings02
ASPIA settings
• Select “ASPIASettings” under Packages.
• Click “Go”.
- Wait until the “Ready” message is displayed in the footer
• Click on “OK” when the following message is displayed ”Please insert medium in
CD-RW in order to continue”.
Exam set
• Select “ExamSet” under Packages.
• Click “Go”.
- Wait until the “Ready” message is displayed in the footer
• Click on “OK” when the following message is displayed ”Please insert medium in
CD-RW in order to continue”.
3D settings for systems with a 3D option
• Select “3D-Settings” under Packages.
• Click “Go”.
- Wait until the “Ready” message is displayed in the footer
Siemens AG SPR2-320.816.02.04.02 Page 45 of 62 ARCADIS
Medical Solutions 02.05 CS SD 24
46 Backup & Restore
• Click on “OK” when the following message is displayed ”Please insert medium in
CD-RW in order to continue”.
Security settings for systems with HIPAA configuration
• Select “Security-Settings” under Packages.
• Click “Go”.
- Wait until the “Ready” message is displayed in the footer
• Click on “OK” when the following message is displayed ”Please insert medium in
CD-RW in order to continue”.
Mai system
• Select “MainSystem” under Packages.
• Click “Go”.
- Wait until the “Ready” message is displayed in the footer
• Click on “OK” when the following message is displayed ”Please insert medium in
CD-RW in order to continue”.
Exiting backup
• Close the window via “Home”.
• Remove the backup CD-ROM.
• Store the CD-ROM with the system documents.
NOTE It is not possible to back up the database (patient images)!
Save the patient images to the archive.
Saving to CD-ROM as a long-term archive is prohibited.
ARCADIS SPR2-320.816.02.04.02 Page 46 of 62 Siemens AG
02.05 CS SD 24 Medical Solutions
Backup & Restore 47
Restore 0
NOTE Generally backups from one system cannot be imported to anoth-
er system.
Exceptions are “user-defined exam sets” and
the security settings if HIPAA was configured on the system.
NOTE It must be ensured that the "computer name" used on the system
is identical to the one used at the time of the creation of the back-
up.
If this is not the case, proceed as described under “Computer
name”.
NOTE Follow this sequence for the individual restore groups:
1. "SW-Settings02”
2. “ASPIA settings”
3. “Exam sets”
4. “3D settings”
5. “Security settings”
6. “Main system”
Individual groups can also be imported.
However, you must adhere to the sequence above.
For example:
1. “ASPIA settings”
2. “3D settings”
NOTE The Examination Set Editor may not be opened.
Siemens AG SPR2-320.816.02.04.02 Page 47 of 62 ARCADIS
Medical Solutions 02.05 CS SD 24
48 Backup & Restore
Computer name 0
NOTE This point is only to be performed when a computer name other
than the one on the backup is being used.
• Under ”Configuration/Local host/TCP IP LAN“ in the service software, enter the ”com-
puter name” used for the backup and restart the system.
¹ No the restore can be performed as described.
NOTE The computer name can be changed again after the restore. Sub-
sequently create a new backup.
Selecting the storage medium 0
• Select "Backup & Restore" in the “Service software home menu”
• Insert the backup CD into the CD-ROM drive.
Fig. 20: Backup & Restore >> Command >> Backup
• Under “Command”, select "Restore”.
ARCADIS SPR2-320.816.02.04.02 Page 48 of 62 Siemens AG
02.05 CS SD 24 Medical Solutions
Backup & Restore 49
Fig. 21: Backup & Restore >> Command >> Restore >> Drives
• Select the appropriate storage medium under “Drives”.
Siemens AG SPR2-320.816.02.04.02 Page 49 of 62 ARCADIS
Medical Solutions 02.05 CS SD 24
50 Backup & Restore
SW settings02 0
Fig. 22: Backup & Restore >> Command >> Restore >> Archive
• Under Archive, select the correct (newest) backup file of “SW-Settings02”.
ARCADIS SPR2-320.816.02.04.02 Page 50 of 62 Siemens AG
02.05 CS SD 24 Medical Solutions
Backup & Restore 51
Fig. 23: Backup & Restore >> Command >> Restore >> Groups
• Highlight all the files in “Groups”.
- e.g., by pressing the “Ctrl” key and clicking the individual groups.
• Click “Go”.
- Wait until the “Ready” message is displayed in the footer.
- This might take a few minutes.
ASPIA settings 0
• Under Archive, select the correct (newest) backup file of “ASPIASettings”.
• Highlight all the files in “Groups”.
- e.g., by pressing the “Ctrl” key and clicking the individual groups.
• Click “Go”.
- Wait until the “Ready” message is displayed in the footer.
- This might take a few minutes.
Siemens AG SPR2-320.816.02.04.02 Page 51 of 62 ARCADIS
Medical Solutions 02.05 CS SD 24
52 Backup & Restore
Exam set 0
There are four ways of importing exam sets.
NOTE To ensure proper importing of the examination sets, the examina-
tion set editor must be closed.
NOTE Version 1 and version 2 show the procedure to be used in normal
cases.
Versions 3 and 4 are only to be performed when instructed by the
head quarter.
Version 1: Importing or updating complete user-defined exam sets
• Under Archive, select the correct (newest) backup file of “ExamSet”.
• Highlight "User-defined exam sets" under "Groups".
• Click “Go”.
• Click "Select all".
- All exam sets are selected.
• Select “Import”.
- This displays the exam sets under “Installed exam sets”.
- If the exam set already exists under "Installed exam sets”, [update] is displayed be-
fore the exam set.
- If the exam set does not exist already under "Installed exam sets”, [insert] is dis-
played before the exam set.
¹ The following image is displayed:
ARCADIS SPR2-320.816.02.04.02 Page 52 of 62 Siemens AG
02.05 CS SD 24 Medical Solutions
Backup & Restore 53
Fig. 24: Restore >> ExamSet >> UserDefinedExamSets2
• Click “Go”.
- This imports all exam sets.
- Wait until the message “Ready” is displayed in the footer.
Version 2: Importing or updating individual user-defined exam sets
• Under "Archive", select the correct (newest) "Exam set" backup file.
• Highlight "User-defined exam sets" under "Groups".
• Click "Go".
• Click the exam set to be imported.
• Select "Import".
- This displays the selected exam set under "Installed exam sets".
- If the exam set already exists under "Installed exam sets”, [update] is displayed be-
fore the exam set.
- If the exam set does not exist already under "Installed exam sets”, [insert] is dis-
played before the exam set.
Siemens AG SPR2-320.816.02.04.02 Page 53 of 62 ARCADIS
Medical Solutions 02.05 CS SD 24
54 Backup & Restore
• Click "Go".
- This imports the exam set.
- Wait until "Ready” is displayed in the footer.
Version 3: Importing default and user-defined exam sets completely and all
together
NOTE This is only to be performed when instructed by the head quarter.
• Under Archive, select the correct (newest) backup file of “ExamSet”.
Fig. 25: Restore >> ExamSet (both)
• Highlight the default exam sets and user-defined exam sets under “Groups”,
- E.g., hold down the "Ctrl” key and click both groups.
• Click “Go”.
- Wait until the “Ready” message is displayed in the footer
- This might take a few minutes.
ARCADIS SPR2-320.816.02.04.02 Page 54 of 62 Siemens AG
02.05 CS SD 24 Medical Solutions
Backup & Restore 55
Version 4: Importing or updating individual default exam sets
NOTE This is only to be performed when instructed by the head quarter.
• Under Archive, select the correct (newest) backup file of “ExamSet”.
• Highlight the default exam sets under “Groups”
• Click “Go”.
¹ The following image is displayed:
Fig. 26: Restore >> ExamSet >> DefaultExamSets1
• You can select exam sets individually in “Exam sets in backup package”, or you can se-
lect all exam sets by clicking “Select all”.
• Select “Import”.
- This displays the exam sets under “Installed exam sets”.
- If the exam set already exists under "Installed exam sets”, [update] is displayed be-
fore the exam set.
- If the exam set does not already exist under "Installed exam sets”, [insert] is dis-
played before the exam set.
• Click "Remove” to deselect the [update] or [insert] settings shown under "Installed
exam sets”.
Siemens AG SPR2-320.816.02.04.02 Page 55 of 62 ARCADIS
Medical Solutions 02.05 CS SD 24
56 Backup & Restore
Fig. 27: Restore >> ExamSet >> DefaultExamSets2
• Click “Go”.
- This imports the selected exam sets.
- Wait until the message “Ready” is displayed in the footer.
3D settings for systems with a 3D option 0
• Under Archive, select the correct (newest) backup file of “3D-Settings”.
• Highlight all the files in “Groups”.
- e.g., by pressing the “Ctrl” key and clicking the individual groups.
• Click “Go”.
- Wait until the “Ready” message is displayed in the footer
- This might take a few minutes.
ARCADIS SPR2-320.816.02.04.02 Page 56 of 62 Siemens AG
02.05 CS SD 24 Medical Solutions
Backup & Restore 57
Security settings for systems with HIPAA configuration 0
NOTE Once the security setting is imported, it can no longer be deacti-
vated within the configuration.
In order to perform changes after importing settings, a complete
reinstallation of imaging system the software is necessary.
• Under "Archive", select the correct (newest) "Security settings" backup file.
• Highlight all the files in "Groups".
- e.g., by pressing the “Ctrl” key and clicking the individual groups.
• Click “Go”.
- Wait until the “Ready” message is displayed in the footer
- This might take a few minutes.
Main system 0
NOTE A restore operation is only necessary when printed circuit board
D1 in the main system was replaced or the parameters are to be
overwritten.
It is not necessary to perform a restore operation or make any ad-
justments after an imaging system software installation or a main
system software installation. The parameters are stored in EE
Prom.
• Under Archive, select the correct (newest) backup file of “MainSystem”.
• Highlight all the files in “Groups”.
- e.g., by pressing the “Ctrl” key and clicking the individual groups.
• Click “Go”.
- Wait until the “Ready” message is displayed in the footer.
- This might take a few minutes.
Siemens AG SPR2-320.816.02.04.02 Page 57 of 62 ARCADIS
Medical Solutions 02.05 CS SD 24
58 Backup & Restore
Transferring the restore data 0
• Close the window via “Home”.
• Remove the backup CD-ROM.
• Store the CD-ROM with the system documents.
• Switch the system off completely. If this does not switch off the imaging system PC,
switch it off using the BIOS reset button (under the keyboard).
• Switch on the system again
NOTE The exchange database is created.
(Takes approx. 20 minutes).
The system should not be switched off while the exchange data-
base is being created.
¹ A window with the following text is displayed:
"Warning: database creation in progress. This will last a long time. Wait until the
patient registration dialog is open! Press OK to close this message box!"
System message
The following system messages are possible.
• Click "OK" when the following system message is displayed: “The version of ASPIA
and the version of the main system are not compatible. Please call a service techni-
cian."
• Click "OK" when the following system message is displayed: “Attention! The monitor
trolley was exchanged. Impact on the image impression of the system can not be ex-
cluded. Please use the C-arm that belongs to this monitor trolley”.
NOTE Any error messages displayed can be ignored or ended with "OK".
ARCADIS SPR2-320.816.02.04.02 Page 58 of 62 Siemens AG
02.05 CS SD 24 Medical Solutions
Backup & Restore 59
Activating the ASPIA settings 0
NOTE The ASPIA setting data is already on the system and is activated
by the following steps.
• Open the service software.
• Select "Configuration".
• Click "Next".
Valid main system
• Select "Valid main system" if it is not displayed automatically.
• Click "Save".
• Click "Next".
Application fields
• Click "Save".
• Click "Next".
Examination set configuration
• Click "Save".
• Click "Next".
Edge enhancement filters
• Click "Save".
• Click "OK".
• Click "Next".
Windowing LUT
• Click "Save".
• Click "OK".
• Click "Next".
Logarithm LUT
• Click "Save".
• Click "OK".
• Click "Next".
Metering section file
• Click "Save".
• Click "OK".
• Click "Next".
Siemens AG SPR2-320.816.02.04.02 Page 59 of 62 ARCADIS
Medical Solutions 02.05 CS SD 24
60 Backup & Restore
Display settings
• Click "Save".
• Click "Next".
Subtraction parameters
• Click "Save".
• Click ">".
• Click "Save".
• Click "Next".
Power-off parameters
• Click "Save".
• Click "Next".
Brightness control
• Click "Save".
• Click "Next".
Camera
• Click "Save".
• Click "Next".
Circle mask
• Click "Save".
• Click "Next".
• Close the service window via "Home".
• Switch the system off completely. If this does not switch off the imaging system PC,
switch it off using the BIOS reset button (under the keyboard).
• Switch the system on again.
NOTE This completes the restore operation.
ARCADIS SPR2-320.816.02.04.02 Page 60 of 62 Siemens AG
02.05 CS SD 24 Medical Solutions
Backup & Restore 61
NOTE It is not possible to restore the database (patient images)!
Patient images can be reimported from the archiving medium via
the patient browser.
Siemens AG SPR2-320.816.02.04.02 Page 61 of 62 ARCADIS
Medical Solutions 02.05 CS SD 24
62 Changes to Previous Version
8-
7Changes to Previous Version
Change to restore procedure.
Note added for Sony printer installation.
ARCADIS SPR2-320.816.02.04.02 Page 62 of 62 Siemens AG
02.05 CS SD 24 Medical Solutions
You might also like
- Troubleshooting GuideDocument94 pagesTroubleshooting Guideelectricist100% (2)
- Configuration Del Arcadis VaricDocument120 pagesConfiguration Del Arcadis Varicvictor Daza100% (1)
- Arcadis - Configuration W Orbic 3D CalDocument96 pagesArcadis - Configuration W Orbic 3D Calllpbio2No ratings yet
- ArcadisOrbic ReplacementDocument120 pagesArcadisOrbic ReplacementEduardo Saul Mendoza100% (1)
- Software Installation Manual BV Family R1.2Document72 pagesSoftware Installation Manual BV Family R1.2vitapablo100% (6)
- Siremobil Compact L Troubleshooting Guide PDFDocument216 pagesSiremobil Compact L Troubleshooting Guide PDFKhon ReaksaNo ratings yet
- CDRH Maintenance Report for Ziehm C-Arm SystemsDocument40 pagesCDRH Maintenance Report for Ziehm C-Arm SystemsLuis Fernando Garcia S100% (1)
- Siemens Compact Errors C Arm VB01CDocument134 pagesSiemens Compact Errors C Arm VB01CHabib100% (4)
- Siemens Iso CDocument6 pagesSiemens Iso CFrancisco Diaz100% (2)
- Siemens Mammomat 1000 3000 Service ManualDocument75 pagesSiemens Mammomat 1000 3000 Service ManualIchraq NouarNo ratings yet
- Siemens Siremobile Iso-C Trouble Shooting GuideDocument148 pagesSiemens Siremobile Iso-C Trouble Shooting GuideBoliviano Japonesa100% (3)
- Siemens Arcadis Varic ReplacementDocument96 pagesSiemens Arcadis Varic ReplacementLeonardo ChirinosNo ratings yet
- Siemens Arcadis Varic AdjusmentsDocument34 pagesSiemens Arcadis Varic AdjusmentsRuben Vazquez100% (1)
- Mammomat Unit Firmware Installation Software Xpw7-330.816.04.02.02Document18 pagesMammomat Unit Firmware Installation Software Xpw7-330.816.04.02.02Gon LizaNo ratings yet
- Troubleshooting Mobillet XPDocument104 pagesTroubleshooting Mobillet XPRubén Díaz100% (2)
- Prodigy 5-9, DPX Bravo and DPX Duo Service ManualDocument111 pagesProdigy 5-9, DPX Bravo and DPX Duo Service ManualOtávio Pagnoncelli100% (1)
- Error Codes Carm IsoDocument166 pagesError Codes Carm IsoEduardo Vallejos Alfaro100% (6)
- Ge Amx 4 Error CodesDocument2 pagesGe Amx 4 Error CodesAbood Ali50% (4)
- GE OEC 9800 Installation ProcedureDocument37 pagesGE OEC 9800 Installation ProcedureJimena Lopez Cardenas100% (1)
- Phase 1 Improve SOP - LS Tube Change Procedure: GE HealthcareDocument24 pagesPhase 1 Improve SOP - LS Tube Change Procedure: GE HealthcareEmmanuel VirtudazoNo ratings yet
- Manual Hologic Dmo - InglesDocument263 pagesManual Hologic Dmo - InglesMiguel80% (5)
- AXIOM Iconos R200, Replacement of The Lift-Tilting Base CSTD AXD3-340.805.04 AXD3-340.841.03Document32 pagesAXIOM Iconos R200, Replacement of The Lift-Tilting Base CSTD AXD3-340.805.04 AXD3-340.841.03ROMANNo ratings yet
- Polydoros It S 30/55: © Sie Mens AG 2003Document32 pagesPolydoros It S 30/55: © Sie Mens AG 2003Nathaniel ImadeNo ratings yet
- Rxi Support-Rev40 PDFDocument541 pagesRxi Support-Rev40 PDFKhalil Issaad100% (5)
- OEC 7700 CalibrationDocument7 pagesOEC 7700 CalibrationWade Dyer100% (5)
- 5176482-100 Rev7 PE - PIM - System Pre-Installation ManualDocument77 pages5176482-100 Rev7 PE - PIM - System Pre-Installation ManualUsman AliNo ratings yet
- CR QS 3.5 - Service Manual For Download 2009-11-16Document605 pagesCR QS 3.5 - Service Manual For Download 2009-11-16Fernando Chavarría MarínNo ratings yet
- Polydoros It / It-S Polydoros It / It-SDocument52 pagesPolydoros It / It-S Polydoros It / It-Smikepower00788% (8)
- Siemens Mammomat 300 1000 3000 3000 Nova Service Manual - Compression MechanismDocument20 pagesSiemens Mammomat 300 1000 3000 3000 Nova Service Manual - Compression MechanismNasr Fansa100% (4)
- Installation and Setting Instruction System InstallationDocument130 pagesInstallation and Setting Instruction System InstallationRichard JonesNo ratings yet
- Polymobile Plus Service PDFDocument52 pagesPolymobile Plus Service PDFajcneto82100% (1)
- Installation SoftDocument87 pagesInstallation SoftJaxon MosfetNo ratings yet
- Philips BV Pulsera C-Arm X-Ray SystemDocument2 pagesPhilips BV Pulsera C-Arm X-Ray SystemRodrigo Rivera50% (2)
- Hispeed NX/I Ge 1Document522 pagesHispeed NX/I Ge 1Wellington Trajano100% (2)
- 00-441165-02 Servicemanual FluorostarDocument268 pages00-441165-02 Servicemanual FluorostarTony Kututo100% (1)
- MT m175 Giotto Tomo Rev-1.0 en SecuredDocument1,556 pagesMT m175 Giotto Tomo Rev-1.0 en SecuredGirayNo ratings yet
- Siremobil Compact MaintenanceDocument22 pagesSiremobil Compact MaintenanceRafael Tejeda100% (1)
- MedRad Service Manual Mark VDocument242 pagesMedRad Service Manual Mark VDenis Stalnov100% (4)
- HiSpeed Dual, ProSpeed FII Renewal Parts 5116381 - 19Document120 pagesHiSpeed Dual, ProSpeed FII Renewal Parts 5116381 - 19Jairo Manzaneda0% (1)
- Siremobil: System ManualDocument42 pagesSiremobil: System ManualFrancisco DiazNo ratings yet
- 92401-T-122 Rev. DDocument32 pages92401-T-122 Rev. Dpedro peresNo ratings yet
- Aquilion16 DCADocument16 pagesAquilion16 DCAthanh tong Tieu100% (1)
- OEC 9800 C-Arm: Illustrated Parts ManualDocument80 pagesOEC 9800 C-Arm: Illustrated Parts Manualcgmic100% (2)
- Siemens Mri Concerto InstallationDocument144 pagesSiemens Mri Concerto Installationfelipe pinedo100% (3)
- Asteion Aquilion Aseries - Multi - Dual - Console PDFDocument68 pagesAsteion Aquilion Aseries - Multi - Dual - Console PDFvitapabloNo ratings yet
- MX4000 Service Tools User GuideDocument94 pagesMX4000 Service Tools User GuideMarco MantovaniNo ratings yet
- Siremobil Siemens PDFDocument40 pagesSiremobil Siemens PDFhector anguiano100% (1)
- Siemens Arcadis Avantic DHHS Maintenance InstructionsDocument24 pagesSiemens Arcadis Avantic DHHS Maintenance InstructionsNelson Altuve100% (1)
- Siemens Arcadis Varic Operating Manual PDFDocument462 pagesSiemens Arcadis Varic Operating Manual PDFDanielec1No ratings yet
- 726 602 G1Document270 pages726 602 G1PatriciaAraujo100% (2)
- MAM 1000 3000nova OperatorManual e 4792225 2Document88 pagesMAM 1000 3000nova OperatorManual e 4792225 2ROYANA100% (2)
- List of Errors Drystar 5500 AgfaDocument101 pagesList of Errors Drystar 5500 AgfaWellington Trajano100% (1)
- Arcadis: System Software, Service InformationDocument42 pagesArcadis: System Software, Service Informationllpbio2No ratings yet
- ArcadisOrbic SystemSoftwareInstallationDocument56 pagesArcadisOrbic SystemSoftwareInstallationEduardo Saul MendozaNo ratings yet
- Instalacion vb30bDocument46 pagesInstalacion vb30bManuelNo ratings yet
- ArcadisOrbic SystemStartUpDocument62 pagesArcadisOrbic SystemStartUpEduardo Saul MendozaNo ratings yet
- Symnet VSC-5RC VSC-5R User ManualDocument32 pagesSymnet VSC-5RC VSC-5R User ManualJuliano Alves FernandesNo ratings yet
- Apc KVMDocument110 pagesApc KVMomuhnateNo ratings yet
- ARCADIS Avantic: System Start-Up InstructionsDocument66 pagesARCADIS Avantic: System Start-Up Instructionsllpbio2No ratings yet
- CompTIA Linux+ Certification Study Guide (2009 Exam): Exam XK0-003From EverandCompTIA Linux+ Certification Study Guide (2009 Exam): Exam XK0-003No ratings yet
- Direct Digitizer Installation ManualDocument66 pagesDirect Digitizer Installation ManualSwami MeeraNo ratings yet
- ERBE USA APC BrochureDocument20 pagesERBE USA APC BrochureAbel Chaiña GonzalesNo ratings yet
- 1.1 Bonus Lecture LinksDocument1 page1.1 Bonus Lecture LinksAbel Chaiña GonzalesNo ratings yet
- Swos/Rb250 Rb260: Rb260 Series Features Connecting To The Switch Interface Overview System TabDocument19 pagesSwos/Rb250 Rb260: Rb260 Series Features Connecting To The Switch Interface Overview System TabAbel Chaiña GonzalesNo ratings yet
- SwOS CSS610Document14 pagesSwOS CSS610Abel Chaiña GonzalesNo ratings yet
- 6676-5264 Operation Manual PDFDocument88 pages6676-5264 Operation Manual PDFcamv_8476010% (1)
- Konica Minolta Regius Model 110 Spare PartsDocument64 pagesKonica Minolta Regius Model 110 Spare PartsValentin100% (1)
- SwOS CSS326Document14 pagesSwOS CSS326Abel Chaiña GonzalesNo ratings yet
- Hologic QDR-4500 Bone Densitometer - Service Manual PDFDocument203 pagesHologic QDR-4500 Bone Densitometer - Service Manual PDFCristhian Q. Sánchez0% (1)
- EP7UMDocument668 pagesEP7UMAbel Chaiña GonzalesNo ratings yet
- SwOS CSS106Document14 pagesSwOS CSS106Abel Chaiña GonzalesNo ratings yet
- Service Manual Discovery PDFDocument274 pagesService Manual Discovery PDFernestoNo ratings yet
- EA - AC - GP - 2018-01 (Solucionario) - Solicitud de Propuesta - BusinessDocument23 pagesEA - AC - GP - 2018-01 (Solucionario) - Solicitud de Propuesta - BusinessAbel Chaiña GonzalesNo ratings yet
- SwOS CRS3xxDocument17 pagesSwOS CRS3xxAbel Chaiña GonzalesNo ratings yet
- Viasys Bear Cub 750 Ventilator - Service ManualDocument114 pagesViasys Bear Cub 750 Ventilator - Service ManualIvan Berino100% (2)
- Viasys Avea - Service ManualDocument202 pagesViasys Avea - Service ManualAnonymous 58LGc350% (2)
- MobileDart Evolution MX8cDocument67 pagesMobileDart Evolution MX8cAbel Chaiña Gonzales100% (2)
- Nemio Service Note PDFDocument132 pagesNemio Service Note PDFWellington TrajanoNo ratings yet
- Microsoft Takes Pirated Windows NT 4.0 Source Code Offline - TorrentFreakDocument8 pagesMicrosoft Takes Pirated Windows NT 4.0 Source Code Offline - TorrentFreakAbel Chaiña GonzalesNo ratings yet
- Opennt: Turnyour NT Machine Into A Fully Compliant Unix System Michael P. Deignan Mar 31, 1998Document5 pagesOpennt: Turnyour NT Machine Into A Fully Compliant Unix System Michael P. Deignan Mar 31, 1998Abel Chaiña GonzalesNo ratings yet
- Patient Data Module Service Tool License Agreements: Sun Microsystems, IncDocument6 pagesPatient Data Module Service Tool License Agreements: Sun Microsystems, IncAbel Chaiña GonzalesNo ratings yet
- MobileDart Evolution MX8cDocument15 pagesMobileDart Evolution MX8cAbel Chaiña Gonzales100% (1)
- MobileDart Evolution MX8cDocument16 pagesMobileDart Evolution MX8cAbel Chaiña Gonzales100% (1)
- BTL 4000 - User ManualDocument62 pagesBTL 4000 - User ManualErik Van Halen100% (1)
- AMBU Compressor - Schematic M Ancharek 2020 03 24Document1 pageAMBU Compressor - Schematic M Ancharek 2020 03 24Abel Chaiña GonzalesNo ratings yet
- MobileDart Evolution MX8cDocument75 pagesMobileDart Evolution MX8cAbel Chaiña Gonzales100% (2)
- PIC - 8259A Interrupts and Interrupt Service RoutinesDocument89 pagesPIC - 8259A Interrupts and Interrupt Service RoutinesAbel Chaiña GonzalesNo ratings yet
- Plata ColoidalDocument8 pagesPlata ColoidalAbel Chaiña GonzalesNo ratings yet
- 3 Preparations for Installation: Removing Fixing BracketDocument13 pages3 Preparations for Installation: Removing Fixing BracketAbel Chaiña Gonzales100% (1)
- Service Manual Discovery PDFDocument274 pagesService Manual Discovery PDFernestoNo ratings yet
- Lab - Reverse Engineering Crackme0x00 Using GhidraDocument7 pagesLab - Reverse Engineering Crackme0x00 Using GhidraTrung NguyenNo ratings yet
- CUACS Install Config Guide 10-0-1Document64 pagesCUACS Install Config Guide 10-0-1christopherale1No ratings yet
- PanelView Plus Machine-Level Application Topics - Lab AvanzadoDocument144 pagesPanelView Plus Machine-Level Application Topics - Lab AvanzadoBenjhy Jordan Castillo ValeraNo ratings yet
- The PC Hacking FAQDocument24 pagesThe PC Hacking FAQapi-3712211No ratings yet
- Image - ProcessingDocument24 pagesImage - ProcessingIon StratanNo ratings yet
- DxdiagDocument42 pagesDxdiagÁdám KnoskaNo ratings yet
- DX DiagDocument13 pagesDX DiagErik TrigosoNo ratings yet
- ForgeModLoader Server 0.logDocument440 pagesForgeModLoader Server 0.logLewisNo ratings yet
- WS-011 Windows Server 2019 AdministrationDocument60 pagesWS-011 Windows Server 2019 AdministrationmilovahNo ratings yet
- It 5Document1 pageIt 5Jc Duke M EliyasarNo ratings yet
- Mach4 Scripting ManualDocument33 pagesMach4 Scripting ManualAndersonNo ratings yet
- Cyberissue2003 07Document49 pagesCyberissue2003 07Dhruv JainNo ratings yet
- Intel Case StudyDocument88 pagesIntel Case StudyShalinur GonzalesNo ratings yet
- AOMEI BACKUPER User ManualDocument50 pagesAOMEI BACKUPER User ManualPaco Pill100% (3)
- Mentor Graphics Modelsim SE 10.1c - RuTracker - Org (Ex TorrentsDocument5 pagesMentor Graphics Modelsim SE 10.1c - RuTracker - Org (Ex Torrentstsk4b7No ratings yet
- The Amazing VFP2C32 LibraryDocument28 pagesThe Amazing VFP2C32 Libraryluis eduardo ostos febresNo ratings yet
- Installing The Windows Agent NSClient++ For Nagios XIDocument4 pagesInstalling The Windows Agent NSClient++ For Nagios XIemmaNo ratings yet
- GitHub at NIT Srinagar - Veningston K - 03-06-2023Document38 pagesGitHub at NIT Srinagar - Veningston K - 03-06-2023physicist sharmaNo ratings yet
- Microsoft® SQL Server™ With Failover Clustering: Dell White PaperDocument44 pagesMicrosoft® SQL Server™ With Failover Clustering: Dell White PaperMuhammad KhalilNo ratings yet
- Sales and Delivery Release For SIMATIC STEP 7 V56Document2 pagesSales and Delivery Release For SIMATIC STEP 7 V56david_diaz_sNo ratings yet
- Winac KK Doku v10 e PDFDocument36 pagesWinac KK Doku v10 e PDFVictor YosafatNo ratings yet
- HP 3PAR Windows Server 2008 and Windows Server 2012 Implementation GuideDocument50 pagesHP 3PAR Windows Server 2008 and Windows Server 2012 Implementation GuideAijaz KhanNo ratings yet
- History of WindowsDocument19 pagesHistory of WindowsPascal KerichNo ratings yet
- BBA Syllabus Covers Management, Accounting, Business FormsDocument76 pagesBBA Syllabus Covers Management, Accounting, Business FormsDeepak P ThakkarNo ratings yet
- LS Data Director Release Notes 2017Document11 pagesLS Data Director Release Notes 2017Adil49No ratings yet
- Topcon Link Reference Manual PDFDocument224 pagesTopcon Link Reference Manual PDFAlexander Herrera AriasNo ratings yet
- Tablo ManualDocument72 pagesTablo ManualBob GatesNo ratings yet
- G2070-91009 (Installing Chem Station For GC Systems)Document114 pagesG2070-91009 (Installing Chem Station For GC Systems)Vero MasspecNo ratings yet
- Kaspersky Administration Kit 6.0 ManualDocument54 pagesKaspersky Administration Kit 6.0 Manualkakashi309No ratings yet
- 115 Keyboard Shortcuts For OneNote 2016Document8 pages115 Keyboard Shortcuts For OneNote 2016VisakhKrishnaNo ratings yet