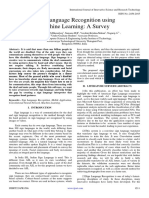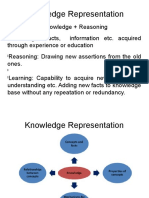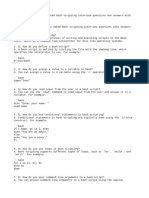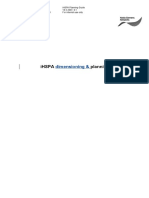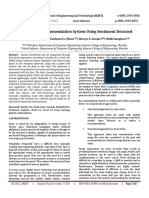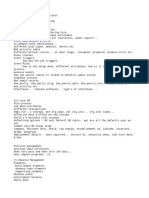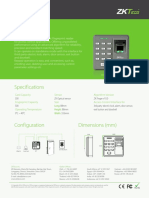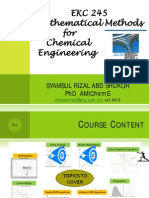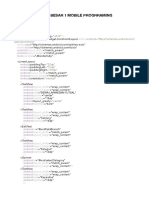Professional Documents
Culture Documents
TP Link TL Wr841nd Manual de Usuario
Uploaded by
Asist. VM Félix PlasenciaOriginal Title
Copyright
Available Formats
Share this document
Did you find this document useful?
Is this content inappropriate?
Report this DocumentCopyright:
Available Formats
TP Link TL Wr841nd Manual de Usuario
Uploaded by
Asist. VM Félix PlasenciaCopyright:
Available Formats
INTERNET
Quick
Installation Guide
Wireless N Router
Modem
WPS/ WIFI
ON/OFF POWER WAN 1 2 3 4 RESET ON/OFF
300Mbps Wireless N Router
7106505177 REV5.1.0
TL-WR841N / TL-WR841ND Typical Connection
1. Connect the Hardware
1 Power off the modem,
and remove the backup 2 Connect the modem to the Internet
port on your router using an Ethernet 3 Power on the modem,
wait for 2 minutes and 4 Check the following LEDs to
ensure the hardware connection
battery if any. cable. then power on the router. is correct.
Power Off Power On
INTERNET INTERNET
INTERNET WPS/ WIFI
ON/OFF POWER WAN 1 2 3 4
Power WLAN WAN
WPS/ WIFI RESET ON/OFF
ON/OFF POWER WAN 1 2 3 4 RESET ON/OFF
Power On On Flashing On/Flashing
Note: If your Internet comes via an Ethernet cable from the wall instead of any DSL/Cable/Satellite modems, please connect the Ethernet cable directly to the router’s WAN port.
2. Configure the Router
Method 1 Via Web Browser
1 Connect your computer to the router (Wired or Wireless).
Wired Wireless
Connect wirelessly by using
the default network name
Or (SSID) and password
ON/OFF POWER WAN 1 2 3 4
WPS/ WIFI
RESET ON/OFF printed on the product label
Ethernet cable at the bottom of the router.
2 Open a web browser on the computer and configure the router according to the following main clues.
a Enter http://tplinkwifi.net in the address bar. Type in admin for both the user name and password
and click Login.
b Click Next to continue the Quick Setup.
Note: If the login window does not appear, please refer to FAQ->Q1.
Quick Setup
admin
admin To continue, please click the Next button.
To exit, please click the Exit button.
http://tplinkwifi.net Login
Copyright © 2014 TP-LINK Technologies Co., Ltd. All rights reserved.
Exit Next
c Select your WAN Connection Type, or click Auto-Detect
if you are unsure what your connection type is. Click Next d Verify or change the wireless network settings, and click Next. e Click Finish to complete the setup.
and follow the instructions to continue. Note: You may customize your wireless network name and password.
If you do so, please note down the new ones.
Quick Setup-WAN Connection Type Quick Setup- Wireless Quick Setup-Finish
Auto-Detect
Dynamic IP (Most Common Cases)
Wireless Network Name:
Region:
TP-LINK_XXXX Enjoy!
Static IP Congratulations!
Warning:
PPPoE/Russian PPPoE
Wireless Security: Now your wired and
L2TP/Russian L2TP
Wireless Password: XXXXXXXX wireless devices can
PPTP/Russian PPTP
connect to the Internet !
Back Next Back Next Back Finish
Method 2 Via CD Setup Wizard
Note: If you are using a computer that cannot run the mini CD, please refer to Method 1 for configuration.
1 Insert the TP-LINK Resource CD
into the CD-ROM drive. 2 Select TL-WR841N orTL-WR841ND
and then click Easy Setup Assistant. 3 Choose your language, click START
and the Easy Setup Assistant will 4 Click FINISH to complete the setup.
Note: If the main page does not display on your guide you through the setup process.
computer, browse the files on the CD and double
click Autorun.exe.
Welcome
Install Router
TL-WR841N Congratulations!
Welcome Configure Router
Easy Setup Assistant
Install Router Choose your language: Confirm Settings
User Guide FINISH
Configure Router English
Confirm Settings
Enjoy!
Browse CD EXIT START EXIT
Now your wired and wireless devices can
connect to the Internet !
Tether App
TP-LINK's Tether App lets you manage the router on smart devices. You can: Then, how to start?
View the information about clients.
1 Scan the QR code and download the TP-LINK Tether App from App
Use Parental Control to limit kid's access to the Internet. Store or Google Play.
Block or Unblock access to the Internet via the router. 2 Ensure your smart device is wirelessly connected to the router.
Configure some basic settings for the router. Launch the Tether App, and enjoy the easy management of the router.
3
Frequently Asked Questions (FAQ)
Q1. What can I do if the login window does not appear? Q3. How do I restore the router to its factory default settings?
A1. If the computer is set to a static or fixed IP address, change it to obtain an IP address automatically. A1. While the router is powered on, press and hold
A2. Verify that ‘http://tplinkwifi.net’ is correctly entered in the web browser. Alternatively, enter ‘http://192.168.0.1’ the ‘WPS/Reset’ button on the rear panel of the
in the web browser and press ‘Enter’. router for approximately 8 seconds.
A3. Use another web browser and try again.
A2. Log in Web Management page of the router,
A4. Reboot your router and try again. and go to System tools->Factory Defaults, click
A5. Disable the network adapter used currently and then enable it again. Restore, then wait until the progress bar
loading finished.
WPS/ WIFI
WPS/ WIFI
ON/OFF POWER WAN 1 2 3 4
Q2. What can I do if I cannot access the Internet?
RESET ON/OFF
ON/OFF POWER WAN 1 2 3 4 RESET ON/OFF
WPS/RESET Button
A1. Check if the Internet is working properly by connecting a computer directly to the modem via Ethernet cable. Press & Hold 8 seconds
If not, contact your Internet Service Provider.
A2. Open a web browser, enter ‘http://tplinkwifi.net’ and try to set up again. Q4. What can I do if I forget my web management page password?
A3. Reboot your router and try again. A. Restore the router to its factory default settings and then use the default User Name ‘admin’ and
Note: For cable modem users, reboot the modem first. If the problem still exists, go to Network>MAC Clone, then Password ‘admin’ to log in.
click Clone MAC Address and Save.
Q5. What can I do if I forget my wireless network password?
MAC Clone
A1. The factory default password can be found on the product label printed on the bottom of the router.
WAN MAC Address: XX-XX-XX-XX-XX-XX Restore Factory MAC A2. If you have changed your password, log in to the router’s Web Management page, go to Wireless>Wireless
Your PC’s MAC Address: XX-XX-XX-XX-XX-XX Clone MAC Address Security to obtain or reset your password.
Save Note: If your questions are not answered here, please refer to http://www.tp-link.com/en/support/faq and click Contact
Technical Support for further assistance.
LED Indicators
Icon Name Status Indication
Off Power is off.
(Power)
On Power is on.
Off The wireless function is disabled.
(WLAN)
Flashing The wireless function is working properly.
Off No device(s) is connected to the corresponding port.
(LAN1-4)
On There is device(s) connected to the corresponding port(s), but no activity.
(WAN) Flashing There is device(s) connected to the corresponding port(s) and active.
Flashing slowly A wireless device is trying to connect to the network via WPS. This process will may take up to 2 minutes.
(WPS) On The connection via WPS is successful.
Flashing quickly The connection via WPS fails.
You might also like
- The Subtle Art of Not Giving a F*ck: A Counterintuitive Approach to Living a Good LifeFrom EverandThe Subtle Art of Not Giving a F*ck: A Counterintuitive Approach to Living a Good LifeRating: 4 out of 5 stars4/5 (5794)
- The Gifts of Imperfection: Let Go of Who You Think You're Supposed to Be and Embrace Who You AreFrom EverandThe Gifts of Imperfection: Let Go of Who You Think You're Supposed to Be and Embrace Who You AreRating: 4 out of 5 stars4/5 (1090)
- Never Split the Difference: Negotiating As If Your Life Depended On ItFrom EverandNever Split the Difference: Negotiating As If Your Life Depended On ItRating: 4.5 out of 5 stars4.5/5 (838)
- Hidden Figures: The American Dream and the Untold Story of the Black Women Mathematicians Who Helped Win the Space RaceFrom EverandHidden Figures: The American Dream and the Untold Story of the Black Women Mathematicians Who Helped Win the Space RaceRating: 4 out of 5 stars4/5 (890)
- Grit: The Power of Passion and PerseveranceFrom EverandGrit: The Power of Passion and PerseveranceRating: 4 out of 5 stars4/5 (587)
- Shoe Dog: A Memoir by the Creator of NikeFrom EverandShoe Dog: A Memoir by the Creator of NikeRating: 4.5 out of 5 stars4.5/5 (537)
- Elon Musk: Tesla, SpaceX, and the Quest for a Fantastic FutureFrom EverandElon Musk: Tesla, SpaceX, and the Quest for a Fantastic FutureRating: 4.5 out of 5 stars4.5/5 (474)
- The Hard Thing About Hard Things: Building a Business When There Are No Easy AnswersFrom EverandThe Hard Thing About Hard Things: Building a Business When There Are No Easy AnswersRating: 4.5 out of 5 stars4.5/5 (344)
- Her Body and Other Parties: StoriesFrom EverandHer Body and Other Parties: StoriesRating: 4 out of 5 stars4/5 (821)
- The Sympathizer: A Novel (Pulitzer Prize for Fiction)From EverandThe Sympathizer: A Novel (Pulitzer Prize for Fiction)Rating: 4.5 out of 5 stars4.5/5 (119)
- The Emperor of All Maladies: A Biography of CancerFrom EverandThe Emperor of All Maladies: A Biography of CancerRating: 4.5 out of 5 stars4.5/5 (271)
- The Little Book of Hygge: Danish Secrets to Happy LivingFrom EverandThe Little Book of Hygge: Danish Secrets to Happy LivingRating: 3.5 out of 5 stars3.5/5 (399)
- The World Is Flat 3.0: A Brief History of the Twenty-first CenturyFrom EverandThe World Is Flat 3.0: A Brief History of the Twenty-first CenturyRating: 3.5 out of 5 stars3.5/5 (2219)
- The Yellow House: A Memoir (2019 National Book Award Winner)From EverandThe Yellow House: A Memoir (2019 National Book Award Winner)Rating: 4 out of 5 stars4/5 (98)
- Devil in the Grove: Thurgood Marshall, the Groveland Boys, and the Dawn of a New AmericaFrom EverandDevil in the Grove: Thurgood Marshall, the Groveland Boys, and the Dawn of a New AmericaRating: 4.5 out of 5 stars4.5/5 (265)
- A Heartbreaking Work Of Staggering Genius: A Memoir Based on a True StoryFrom EverandA Heartbreaking Work Of Staggering Genius: A Memoir Based on a True StoryRating: 3.5 out of 5 stars3.5/5 (231)
- Team of Rivals: The Political Genius of Abraham LincolnFrom EverandTeam of Rivals: The Political Genius of Abraham LincolnRating: 4.5 out of 5 stars4.5/5 (234)
- On Fire: The (Burning) Case for a Green New DealFrom EverandOn Fire: The (Burning) Case for a Green New DealRating: 4 out of 5 stars4/5 (73)
- The Unwinding: An Inner History of the New AmericaFrom EverandThe Unwinding: An Inner History of the New AmericaRating: 4 out of 5 stars4/5 (45)
- IGA Report by We The People AZ AllianceDocument24 pagesIGA Report by We The People AZ AllianceJordan Conradson100% (8)
- C3-05 Controls O&M Version 3.1Document77 pagesC3-05 Controls O&M Version 3.1Stefan LyamovNo ratings yet
- Sign Language Recognition Using Machine Learning A SurveyDocument5 pagesSign Language Recognition Using Machine Learning A SurveyInternational Journal of Innovative Science and Research TechnologyNo ratings yet
- FrontEnd RoadmapDocument29 pagesFrontEnd RoadmapIsnanda Muhammad Fauzan100% (1)
- F28335 CompleteDatamanual - sprs439mDocument199 pagesF28335 CompleteDatamanual - sprs439mmasters1887No ratings yet
- Module 7 Lab: Implementing Stored Procedures and FunctionsDocument9 pagesModule 7 Lab: Implementing Stored Procedures and Functionskossuth atillaNo ratings yet
- Knowledge Representation in 40 CharactersDocument161 pagesKnowledge Representation in 40 CharactersPranav KasliwalNo ratings yet
- ROLLUP CUBE GROUPING Functions and GROUPING SETSDocument13 pagesROLLUP CUBE GROUPING Functions and GROUPING SETScsalas71No ratings yet
- Bash Scripting Interview Questions and AnswersDocument12 pagesBash Scripting Interview Questions and AnswersAkash NawinNo ratings yet
- Ihspa Planning Guide: Dimensioning &Document53 pagesIhspa Planning Guide: Dimensioning &Anonymous g8YR8b9No ratings yet
- Ts 13852301v150400pDocument1,795 pagesTs 13852301v150400pfriedmanNo ratings yet
- PowerSchool 2022 MSA - Final Online Version (02-14-2022)Document20 pagesPowerSchool 2022 MSA - Final Online Version (02-14-2022)uzumakivalen88No ratings yet
- The 2023 Amazon GuideDocument16 pagesThe 2023 Amazon GuideMiguel Hernández100% (1)
- Mehfil: Song Recommendation System Using Sentiment DetectedDocument8 pagesMehfil: Song Recommendation System Using Sentiment DetectedLINKIN_PARK_22No ratings yet
- PeopleSoft Interview QuestionsDocument2 pagesPeopleSoft Interview Questionsmail2senNo ratings yet
- Lavish Lair Boss - Google SearchDocument1 pageLavish Lair Boss - Google Searchkdspqzj7t9No ratings yet
- Unit 15Document1 pageUnit 15Andy PhamNo ratings yet
- 300+ TOP Computer Organization and Architecture MCQ PDFDocument37 pages300+ TOP Computer Organization and Architecture MCQ PDFSaikumar NemalikantiNo ratings yet
- SpecificationsDocument1 pageSpecificationsnammarisNo ratings yet
- Dicom Conformance Statement Qlab 12.0Document52 pagesDicom Conformance Statement Qlab 12.0Cesar MirandaNo ratings yet
- Tutorial - 02 ADocument8 pagesTutorial - 02 AChanduni GamageNo ratings yet
- Week 7 Semiconductor Memories, Random Access Memory, Read Only MemoryDocument12 pagesWeek 7 Semiconductor Memories, Random Access Memory, Read Only MemoryJohn Kenneth MantesNo ratings yet
- EKC 245 Mathematical Methods For Chemical Engineering: Syamsul Rizal Abd Shukor PHD AmichemeDocument47 pagesEKC 245 Mathematical Methods For Chemical Engineering: Syamsul Rizal Abd Shukor PHD AmichemeMuhammad SyafieqNo ratings yet
- Tb1 Mobile Programming - Pramudya Saputra - 41519110177Document8 pagesTb1 Mobile Programming - Pramudya Saputra - 41519110177Bang JekNo ratings yet
- This Study Resource Was: $this - Uri - Segment URN TrueDocument6 pagesThis Study Resource Was: $this - Uri - Segment URN TrueJaenna MacalinaoNo ratings yet
- Project Proposal: Team SasDocument29 pagesProject Proposal: Team SasSanchit MallickNo ratings yet
- Chapter 1: Types and Components of Computer Systems: Resources AvailableDocument6 pagesChapter 1: Types and Components of Computer Systems: Resources Availablemia100% (1)
- ADMSHS - Emp - Tech - Q1 - M5-Imaging and Design For Online EnvironmentDocument22 pagesADMSHS - Emp - Tech - Q1 - M5-Imaging and Design For Online EnvironmentClark Domingo67% (18)
- Project Viva Con Rmation Slip: Exam Year: March 2022Document2 pagesProject Viva Con Rmation Slip: Exam Year: March 2022Krishna JhaNo ratings yet
- Java ProgramsDocument157 pagesJava ProgramsDurgesh Tripathi0% (1)