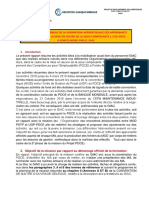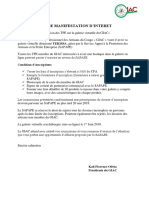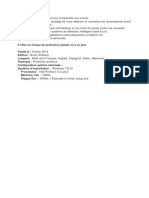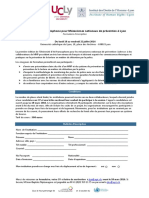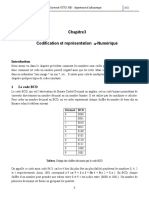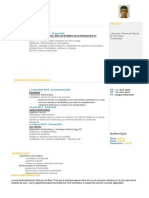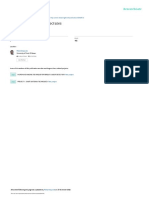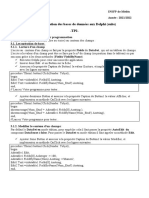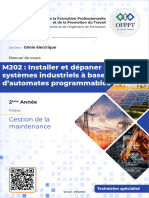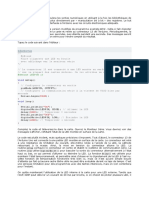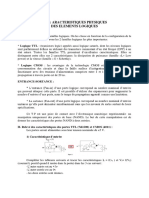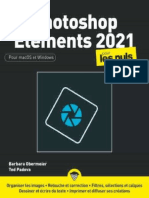Professional Documents
Culture Documents
Transformer Son PC en NAS SYNOLOGY - Windows
Uploaded by
Anonymous Os3wA48dCopyright
Available Formats
Share this document
Did you find this document useful?
Is this content inappropriate?
Report this DocumentCopyright:
Available Formats
Transformer Son PC en NAS SYNOLOGY - Windows
Uploaded by
Anonymous Os3wA48dCopyright:
Available Formats
Accéder à Open-Campus
ACCUEIL CURSUS COURS ADMISSIONS CAMPUS DOCUMENTATION ANCIENS ENTREPRISES LIBRAIRIES PUBLICATIONS
Créer son serveur de streaming avec Plex Media Server
Par Yann GARCIA • Publié le 20/02/2017 à 18:08:32 • Noter cet article: ★★★★★ (1 votes)
Avis favorable du comité de lecture
Yann GARCIA
Introduction
Introduction
Plex ?! c'est quoi ?
Dans cet article, je vais tout d'abord vous expliquer ce qu'est Plex, puis ses
"Mais moi j'utilise Kodi, c'est mieux !"
avantages et ses inconvénients en comparaisons d'autres solutions, et
comment le mettre en place. Installation de Plex Media Server
Con guration de Plex Media Server
Conclusion
Plex ?! c'est quoi ?
De nos jours, nous, amateurs de films et de séries TV principalement, jonglons avec des quantités astronomiques de fichiers. Il sont
souvent destinés à un usage personnel mais servent aussi aux membres de notre entourage.
En plus du nombre variable de personnes auxquelles sont destinées ces fichiers, un autre problème fait son apparition. Aucun de nous
ne regarde ses fichiers sur le même support. Cela va de l'ordinateur fixe ou portable à la télévision en passant par la tablette, le
smartphone et même les consoles de jeu et votre box internet ! Bien entendu, chacun de ces supports possède une taille d'écran associé
allant facilement de 5 pouces pour les smartphones à plus de 55 pour les plus grandes télévision ! C'esf à ce moment là que la qualité
des fichiers prend toute son importance ! Mais qui dit qualité dit aussi format et encodage différents. Encore aujourd'hui certains
supports ne parviennent pas à lire du H264 (le fameux .mkv) alors que c'est l'un des formats les plus répandus et ne parlons pas du H265
qui commence à apparaître et qui nécéssite une grande puissance pour être décoder.
Vous commencez à voir le problème ? Plusieurs utilisateurs, différents supports et formats, souvent plusieurs stockages externes ... C'est
vite ingérable.
Tout d'abord, il faut centraliser tout notre contenu. Un ordinateur dédié ou un NAS est parfait. Attention les limites du NAS peuvent être
rapidement atteinte au niveau des ressources processeurs. Une autre solution et celle que j'utilise est d'utiliser le NAS pour le stockage
et le récupérer à partir d'un ordinateur dédié pour assurer une puissance suffisante. Maintenant, nous avons tout nos fichiers au même
endroit. C'est bien beau mais ça serait mieux avec une interface pour l'utilisation non ? C'est à ce moment précis qu'intervient Plex ! Plex
va se séparer en deux parties. Une partie serveur (Plex Media Server) qui va récupérer nos fichiers, récupérer les informations sur des
bases de données comme par exemple un synopsis pour un film et une partie client qui va nous fournir notre interface intuitif sur
chaque support avec les affiches de film, les informations le concernant, les notes d'une série, des jaquettes d'albums et bien d'autres.
De plus, Plex Media Server est capable de transcoder en direct vos fichiers afin de les adapter à votre support et votre connexion. C'est
cette fonctionnalité qui va être consommatrice de ressources donc attention à où vous installerez Plex Media Server !
"Mais moi j'utilise Kodi, c'est mieux !"
J'ai longtemps pensé comme certains d'entre vous, que Kodi était indétrônable, mais vous allez voir que Plex possède un certain nombre
d'avantages !
Plex est un projet open source, tout comme Kodi. Les deux ont un interface assez similaire mais les différences vont se trouver au niveau
des fonctionnalités. Là où Kodi va principalement être un lecteur dédié faisant le lien entre vos fichiers et votre écran, Plex va être un
accès centralisé que vous pouvez utiliser n'importe où. La limite de Kodi va aussi être que vous pouvez ne l'installer que sur un
ordinateur (fixe/portable comme vous voulez) ou un mini ordinateur comme on en trouve de plus en plus type Raspberry Pi alors que le
client Plex peut être installer sur un ordinateur (Plex Home Theater) ou même être utilisé dans un navigateur web sans installation (Plex
Web App) ! Vous trouverez aussi une distribution pour Raspberry Pi (Rasplex) mais aussi des applications sur iOS, Android et Windows
Phone. Plex est aussi utilisable sur les consoles de salons, Nvidia SHIELD, certaines SmartTV, Chromecast, Roku, Amazon Fire ... Il y a une
quantité impressionnante de support !
Un autre point important si vous utilisez le H265, sur chaque Kodi vous devrez avoir la puissance nécéssaire pour le décodage et la
lecture alors que sur Plex, peu importe la puissance du client, le serveur s'occupera du transcodage et vous pourrez lire votre fichier !
Sur Kodi comme sur Plex, vous pouvez marquer les épisodes de série ou les films comme vu. Cependant sur Kodi, sur chaque support
vous devrez refaire cette manipulation alors que sur Plex, les données étant centralisées, fini cette corvée ! Peu importe le support vous
serez à jour et retrouverez où vous en étiez dans votre saison préférée.
Plex dispose aussi de fonctionnalités payantes (4.99 euros par mois, 39.99 euros par an ou 119.99 euros à vie) non obligatoire mais assez
pratique, la meilleure selon moi étant que vous pouvez synchroniser vos fichiers sur un appareil pour pouvoir les lire hors connexion.
Toujours pratique dans les transports en commun !
L'un des seuls points où pour moi Kodi surpasse toujours Plex est au niveau de la personnalisation de l'interface. Sur Plex vous vous
retrouverez très rapidement limité alors que sur Kodi le choix reste immense.
Installation de Plex Media Server
Tout d'abord, rendez-vous à l'adresse https://www.plex.tv/downloads/ et cliquez sur "Download"
Comme vous le voyez, l'installation de Plex Media Server est disponible sur énormément de support. Nous allons en voir seulement
quelques-uns dans cet article. Vous pouvez vous rendre directement à la sous catégorie qui vous correspond.
Installation sous Windows
Nous allons tout d'abord voir l'installation sous Windows. Sélectionnez Windows dans la liste, téléchargez l'éxécutable et lancez le. On
arrive sur cet écran.
Dans "Options" vous pourrez sélectionner le répertoire d'installation, ensuite cliquez sur "Installer".
Vous n'avez plus qu'à patienter. Une fois l'installation finie, redémarrez l'ordinateur comme demandé par l'installeur. Après avoir
redémarré, votre ordinateur va lancer Plex Media Server en arrière-plan et vous ouvrir une page web (s'il ne le fait pas, ouvrez votre
navigateur et la page apparaîtra).
Vous n'avez pas encore créer de compte ? C'est le moment de le faire ! Sinon, rentrez vos identifiants.
Si tout s'est bien passé, vous devriez atteindre la page de configuration du serveur avec un message "Super, on a trouvé un serveur!".
C'est le cas ? Parfait !
Donnez lui un nom, cochez la case "M'autoriser à accéder à mes médias à l'extérieur de ma maison" si vous en avez l'intention et cliquez
sur "Suivant".
Vous pouvez dès l'étape suivante ajouter une bibliothèque ou alors le faire plus tard.
Plex Media Server est maintenant totalement installé ! Il n'y a plus qu'à le configurer !
Installation sous Linux
Pour Linux, l'idéal reste d'avoir une interface graphique. Cela permet, en cas de problème, de pouvoir regarder en localhost directement
au cas où la connexion ne marche pas même sur votre réseau local. Il vous suffit de sélectionner Linux dans le menu déroulant.
Comme vous pouvez le voir en appuyant sur "Download", l'installation est disponible sur Ubuntu, Fedora et CentOS. Une fois le .deb
téléchargé, double-cliquez dessus jusqu'à arriver sur cette page.
Cliquez sur "Installer" et patientez. Lancez ensuite Plex Media Manager, votre navigateur se lance et on arrive ici :
Vous n'avez pas encore créer de compte ? C'est le moment de le faire ! Sinon, rentrez vos identifiants.
Si tout s'est bien passé, vous devriez atteindre la page de configuration du serveur avec un message "Super, on a trouvé un serveur!".
C'est le cas ? Parfait !
Donnez lui un nom, cochez la case "M'autoriser à accéder à mes médias à l'extérieur de ma maison" si vous en avez l'intention et cliquez
sur "Suivant".
Vous pouvez dès l'étape suivante ajouter une bibliothèque ou alors le faire plus tard.
Plex Media Server est maintenant totalement installé ! Il n'y a plus qu'à le configurer !
Installation sur un NAS Synology
Téléchargez tout d'abord le paquet .spk en fonction du processeur de votre NAS. On va ensuite se connecter à l'interface Web du NAs et
ouvrir le centre de paquets puis cliquer sur "Paramètres"
Dans "Général", réglez le niveau de confiance sur "N'importe quel éditeur" puis sauvez la configuration.
Cliquez sur "Installation Manuelle", sélectionnez le fichier .spk que vous avez téléchargé et cliquez sur "Suivant".
En cliquant sur "Appliquer" vous allez installer le paquet que vous pourrez ensuite lancer.
Pour accéder à votre serveur, ouvrez votre navigateur et tapez AdresseIPSyno:32400/web/index.html
Vous n'avez pas encore créer de compte ? C'est le moment de le faire ! Sinon, rentrez vos identifiants.
Si tout s'est bien passé, vous devriez atteindre la page de configuration du serveur avec un message "Super, on a trouvé un serveur!".
C'est le cas ? Parfait !
Donnez lui un nom, cochez la case "M'autoriser à accéder à mes médias à l'extérieur de ma maison" si vous en avez l'intention et cliquez
sur "Suivant".
Vous pouvez dès l'étape suivante ajouter une bibliothèque ou alors le faire plus tard.
Plex Media Server est maintenant totalement installé ! Il n'y a plus qu'à le configurer !
Con guration de Plex Media Server
Réglages de base
Nous allons maintenant passer en revue les différentes étapes de la configuration de Plex Media Server. Tout d'abord, rendez-vous sur la
page d'accueil de votre Plex Client.
Cliquez sur "Réglages" dans le menu à gauche. Sélectionnez ensuite l'onglet "Web" en haut. On arrive sur cette page :
Dans l'onglet "Général", vous pouvez régler la langue que vous souhaitez. Vous pouvez laisser les autres réglages comme ils sont et vous
penchez en détail dessus plus tard.
L'onglet "Lecteur" est plus important. Vous pouvez ici choisir la qualité de steaming que vous souhaitez en fonction de la situation.
Je vous conseille de laisser la qualité en local sur "Original" et d'adapter la qualité à distance en fonction de la vitesse d'upload de votre
connexion. Pour connaitre cette vitesse, rien de tel qu'un tour sur ce site : http://www.speedtest.net/fr/
Passons maintenant à l'onglet "Serveur" .
Beaucoup plus d'informations déjà !
Commençons par l'onglet "Général". Vous pouvez ici choisir un nom pour votre serveur.
L'onglet "Accès à distance" est l'un des plus important si vous souhaitez utiliser votre serveur en dehors de votre réseau local. Le port
32400 étant le port par défaut de Plex Media Server, je vous conseille de cocher la case "Spécifier un port public manuellement" et de
remettre ce même port. Pensez à faire la redirection de port sur votre routeur, cliquez sur "Réessayer" et regardez si votre serveur est
désormais accessible. En dessous vous pouvez spécifier une limite de vitesse d'upload. Cette étape reste facultative si vous avez fais les
réglages précédents.
Nous allons ensuite passer directement à l'onglet "Transcodeur". Vous pouvez ici choisir plusieurs réglages en fonction de la puissance
de votre ordinateur. Je vous conseille de rester sur Automatique.
L'onglet "Langues" va vous permettre les pistes que vous souhaitez sélectionner par défaut en fonction de la langue. Cette étape reste en
fonction de vos goûts personnels.
Si vous souhaitez utiliser le DLNA, cochez la case dans l'onglet "DLNA".
Passons maintenant à la partie "Utilisateurs". Vous pouvez ici ajouter des utilisateurs pour par exemple un membre de votre famille. Il
pourra ainsi avoir son propre suivi par rapport à ce qu'il a pu voir.
L'onglet "Appareils" vous permet juste de voir les appareils connectés à votre serveur.
Ajout d'une bibliothèque
Passons maintenant à ce pourquoi nous avons fais tout ce travail : L'ajout de nos fichiers dans une bibliothèque. Sur la page d'accueil,
cliquez sur "Ajouter une bibliothèque"
Comme vous pouvez le voir, cinq catégories s'offrent à nous.
Nous allons ici prendre l'exemple avec "Série TV".
En cliquant sur "Suivant" vous pourrez choisir un nom pour votre bibliothèque et une langue. Cette langue est très importante, elle
correspond à la langue que vous souhaitez pour les titres d'épisodes, les synopsis et autres infos.
Vous devez ensuite ajouter le dossier où sont situés vos fichiers.
Après avoir fini ses étapes, le serveur va automatiquement analyser les dossiers et récupérer les informations nécéssaires.
ATTENTION : Vous devez respecter une nomenclature précise dans le nommage de vos fichiers sans quoi ils ne seront pas reconnu.
Vous devez faire un dossier par série, puis un dossier par saison.
Enfin, l'épisode doit être de la forme NomSérie.SxxExx.ResteDesInfosDuFichiers.extension
La partie primordiale concerne le nom de la série avec le numéro de saison et d'épisode. Par chance, cette nomenclature reste assez
universel et vous ne devriez pas avoir grand chose à faire.
Une fois la mise à jour de votre bibliothèque terminée, vous pouvez profiter de tout vos fichiers en toute liberté !
Conclusion
Dans cette article, nous avons mis en place notre propre serveur de streaming.
Maintenant, vous pouvez lire vos fichiers depuis n'importe quel ordinateur dans le monde, n'importe quel smartphone si vous avez
installé l'application.
Si vous souhaitez utiliser Plex sur une TV qui ne peut pas installer Plex nativement, pensez à l'alternative de Plex Home Theater ou
beaucoup moins cher avec un Raspberry Pi et Rasplex ! De plus vous pourrez emmener ce Plex mobile partout avec vous.
A propos de SUPINFO | Contacts & adresses | Enseigner à SUPINFO | Presse | Conditions d'utilisation & Copyright | Respect de la vie privée | Investir
SUPINFO International University
Ecole d'Informatique - IT School
École Supérieure d'Informatique de Paris, leader en France
La Grande Ecole de l'informatique, du numérique et du management
Fondée en 1965, reconnue par l'État. Titre Bac+5 certifié au niveau I.
SUPINFO International University is globally operated by EDUCINVEST Belgium - Avenue Louise, 534 - 1050 Brussels
You might also like
- Mise Au Point Sur La Maïtrise Des Effectifs Des MaDocument5 pagesMise Au Point Sur La Maïtrise Des Effectifs Des MaAnonymous Os3wA48dNo ratings yet
- Rapport de Démarrage de La Formation-ApprentissageDocument7 pagesRapport de Démarrage de La Formation-ApprentissageAnonymous Os3wA48dNo ratings yet
- Fiche Sur La Formation Des Beneficiaires CorrigeeDocument19 pagesFiche Sur La Formation Des Beneficiaires CorrigeeAnonymous Os3wA48dNo ratings yet
- Rapport Adminis Et Pédago Du 2er Trim 18-19 JBTLDocument20 pagesRapport Adminis Et Pédago Du 2er Trim 18-19 JBTLAnonymous Os3wA48dNo ratings yet
- Mise Au Point Sur La Maïtrise Des EffectifsDocument11 pagesMise Au Point Sur La Maïtrise Des EffectifsAnonymous Os3wA48dNo ratings yet
- 2017 Dossier Sponsoring Et de PartenariatDocument25 pages2017 Dossier Sponsoring Et de PartenariatAnonymous Os3wA48dNo ratings yet
- Plaque TteDocument13 pagesPlaque TteAnonymous Os3wA48dNo ratings yet
- Avis de Manifestation Galerie GiacDocument2 pagesAvis de Manifestation Galerie GiacAnonymous Os3wA48dNo ratings yet
- Je Veux Reussir Ma Startup PDFDocument55 pagesJe Veux Reussir Ma Startup PDFAnonymous Os3wA48dNo ratings yet
- Ebook Espionnage SEM RushDocument121 pagesEbook Espionnage SEM RushAnonymous Os3wA48dNo ratings yet
- Cet Antivirus Premium NDocument1 pageCet Antivirus Premium NAnonymous Os3wA48dNo ratings yet
- Je Veux Reussir Ma Startup PDFDocument55 pagesJe Veux Reussir Ma Startup PDFAnonymous Os3wA48dNo ratings yet
- Livre Gratuit :"le Kit de Survie de L'ecommercant"Document135 pagesLivre Gratuit :"le Kit de Survie de L'ecommercant"Frederic de ConseilsMarketing.frNo ratings yet
- Camtasia StudioDocument2 pagesCamtasia StudioAnonymous Os3wA48dNo ratings yet
- Modèle Bon de Livraison ExcelDocument1 pageModèle Bon de Livraison ExcelAnonymous Os3wA48d94% (17)
- Ebook - 112 Astuces de VendeursDocument122 pagesEbook - 112 Astuces de VendeursFrederic de ConseilsMarketing.fr100% (1)
- 100 Conseils Pour Reussir Sur Le Web 2013Document95 pages100 Conseils Pour Reussir Sur Le Web 2013Anonymous Os3wA48dNo ratings yet
- WWW - Cours Gratuit - Com CoursIllustrator Id6457Document41 pagesWWW - Cours Gratuit - Com CoursIllustrator Id6457Anonymous Os3wA48dNo ratings yet
- Formulaire D'inscriptionDocument1 pageFormulaire D'inscriptionAnonymous Os3wA48dNo ratings yet
- Attirer Plus de ProspectsDocument94 pagesAttirer Plus de ProspectsHugoNo ratings yet
- WWW - Cours Gratuit - Com CoursIllustrator Id6457Document41 pagesWWW - Cours Gratuit - Com CoursIllustrator Id6457Anonymous Os3wA48dNo ratings yet
- Modele Bail Type Location Vide Loi ALURDocument6 pagesModele Bail Type Location Vide Loi ALURAnonymous Os3wA48dNo ratings yet
- Modele Facture AutoentrepreneurDocument2 pagesModele Facture AutoentrepreneurFabrice AkeleNo ratings yet
- Global 17Document1 pageGlobal 17Anonymous Os3wA48dNo ratings yet
- Money ListeDocument5 pagesMoney ListeAnonymous Os3wA48dNo ratings yet
- 3ds Max Pour Les Zeros PDFDocument62 pages3ds Max Pour Les Zeros PDFqbdelhqdiNo ratings yet
- Activity 21 16Document27 pagesActivity 21 16rouchdiNo ratings yet
- Activity 21 16Document9 pagesActivity 21 16Anonymous Os3wA48dNo ratings yet
- WWW - Cours Gratuit - Com Id 6083Document55 pagesWWW - Cours Gratuit - Com Id 6083Anonymous Os3wA48dNo ratings yet
- Chapitre 3 AssembleurDocument14 pagesChapitre 3 AssembleurWajdi BelhajNo ratings yet
- Cours2 MerDocument43 pagesCours2 Meradellamouri7No ratings yet
- Chapitre 3 - Partie 1Document2 pagesChapitre 3 - Partie 1Amine OsmaniNo ratings yet
- TD 04 Filtre Rif Riimisajour30062020Document30 pagesTD 04 Filtre Rif Riimisajour30062020walidNo ratings yet
- OPU-1 Description Du Produit R2.5.1-F PDFDocument99 pagesOPU-1 Description Du Produit R2.5.1-F PDFSalvador FayssalNo ratings yet
- Cours Programmation Web 2 - 2016Document88 pagesCours Programmation Web 2 - 2016ben Mhamed IssamNo ratings yet
- Transmissions - Cat3828Document12 pagesTransmissions - Cat3828Houda GuedriNo ratings yet
- Bascule S NewDocument128 pagesBascule S NewR.s. FélixNo ratings yet
- CV WordDocument1 pageCV Wordapi-391338326No ratings yet
- VHDLDocument192 pagesVHDLWalid Amri0% (1)
- Cours - HAMZA Lamia - Cahier D'exercices, Génie LogicielDocument118 pagesCours - HAMZA Lamia - Cahier D'exercices, Génie LogicielLarbi BelouzirNo ratings yet
- Countis E34: Compteur D'énergie Active Triphasé Direct 100 A Avec Homologation MID Et Communication JBUS/MODBUSDocument54 pagesCountis E34: Compteur D'énergie Active Triphasé Direct 100 A Avec Homologation MID Et Communication JBUS/MODBUSjemalikNo ratings yet
- Administration Windows Server 2003Document177 pagesAdministration Windows Server 2003Yassine WannessiNo ratings yet
- Verrouillage Des Périphériques de Stockage USBDocument20 pagesVerrouillage Des Périphériques de Stockage USBahoubaNo ratings yet
- Liste Fiches de Synthèse Cycle 4Document1 pageListe Fiches de Synthèse Cycle 4AbdelNo ratings yet
- 2 BD 09 eDocument3 pages2 BD 09 eNouzha BoukoubaNo ratings yet
- Système de Gestion Des Fichiers: Ystemes D XploitationDocument4 pagesSystème de Gestion Des Fichiers: Ystemes D Xploitationsalma ben hssinNo ratings yet
- DxO PhotoLab 4.0.0 Version EliteDocument2 pagesDxO PhotoLab 4.0.0 Version Elitezevotco jemmyNo ratings yet
- Manuel BisonDocument2 pagesManuel BisonWiller CostiganNo ratings yet
- Administration de Réseaux Informatiques - OpenLDAPDocument25 pagesAdministration de Réseaux Informatiques - OpenLDAPABDENNASSER REBHINo ratings yet
- 1.les Composants D'un Systeme InformatiqueDocument14 pages1.les Composants D'un Systeme InformatiqueTahar GFNo ratings yet
- TP2 Delpfi S3Document3 pagesTP2 Delpfi S3Leila BaNo ratings yet
- 01 Manuel de Cours GIGM-17Document174 pages01 Manuel de Cours GIGM-17Mohamef ChabaNo ratings yet
- ITN - Module - 1-3 BonDocument156 pagesITN - Module - 1-3 BonRoland KagboNo ratings yet
- Safeline mx3Document24 pagesSafeline mx3Justin RichardNo ratings yet
- Prog Registres ArduinoDocument7 pagesProg Registres ArduinoAdil AbouelhassanNo ratings yet
- Rapport-Logiciel RDocument21 pagesRapport-Logiciel RchaymaNo ratings yet
- Tp2 Et 3 LST Meca 21Document8 pagesTp2 Et 3 LST Meca 21Aâchak OumaymaNo ratings yet
- Cours de SQL SERVERDocument80 pagesCours de SQL SERVERMARIE VIANNEYNo ratings yet
- Barbara Obermeier Ted Padova - Photoshop - Elements 2021 Pour Les NulsDocument567 pagesBarbara Obermeier Ted Padova - Photoshop - Elements 2021 Pour Les NulsIrie Fabrice ZRONo ratings yet