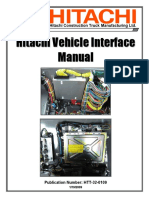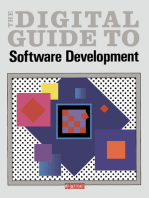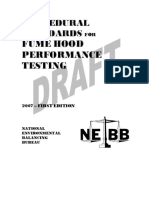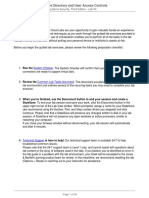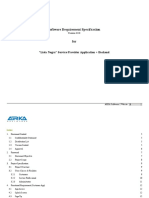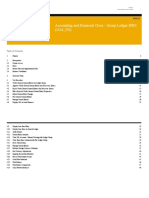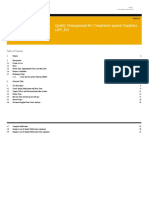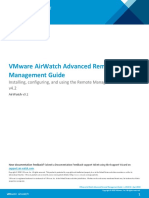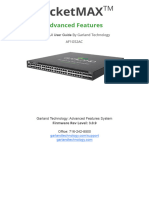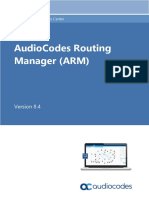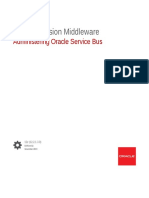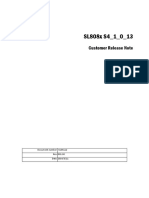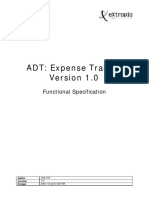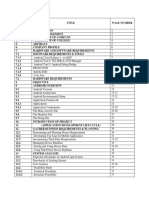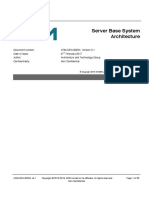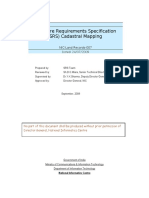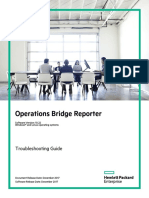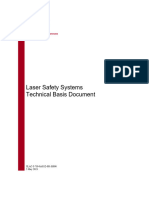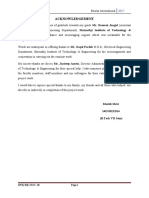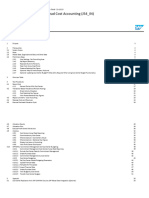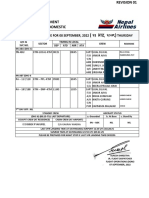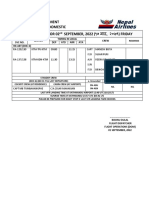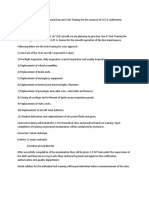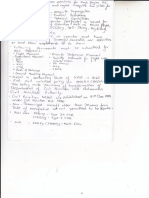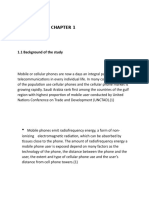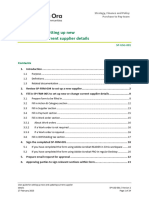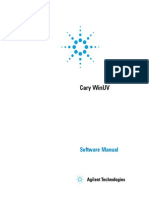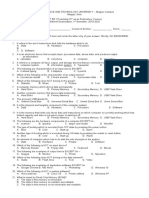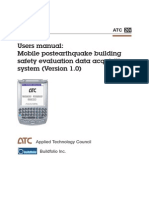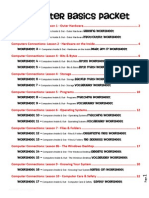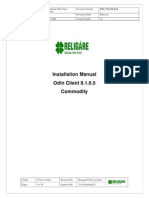Professional Documents
Culture Documents
User Manual & Training Notes Ramp Error Decision Aid
Uploaded by
Kisna BhurtelOriginal Title
Copyright
Available Formats
Share this document
Did you find this document useful?
Is this content inappropriate?
Report this DocumentCopyright:
Available Formats
User Manual & Training Notes Ramp Error Decision Aid
Uploaded by
Kisna BhurtelCopyright:
Available Formats
AVIATION RESOURCE MANAGEMENT SYSTEM
SAFETY & QUALITY MANAGEMENT SUB-SYSTEM (SQMS)
V 2.5
User Manual & Training Notes
RAMP ERROR DECISION AID
Document Revision No: 1.0
Date of Release: 07/02/2017
Document File Name: UM_ARMS V2.5_SQMS_REDA-R1
© Sheorey Digital Systems Pvt. Ltd., Mumbai, India/ 2011~2019. All Rights Reserved
ARMS® and InfoPrompt® are Registered Trademarks of Sheorey Digital Systems Pvt. Ltd.
Action: Prepared By Checked By Approved By
Signature:
Name: Arvind V Jomon Sebastian Sk.Md. Riyaz
Designation: Project Manager Business Analyst Vice President
Department: Project Implementation & Delivery (PID) Project Implementation & Delivery (PID) Software Development (SWD)
SHEOREY DIGITAL SYSTEMS PVT. LTD.
An ISO 9001:2008 and ISO 27001:2005 Certified Software Company
Tarabai Hall, 1st Floor 97 Marine Drive Mumbai 400002 India
Tel: (+91-22) 2281 9198/ 2281 1086 Fax: (+91-22) 2281 9226
Website: www.sds.co.in
ARMS® - Aviation Resource Management System Safety & Quality Management Sub-System
USER MANUAL & TRAINING NOTES RAMP ERROR DECISION AID
CONTENTS
Section Page No.
1 Introduction 1
2 Accessing ARMS® V2-REDA 2
3 Data Flow Diagram - REDA 3
4 Explanation Notes On Screen Interface
4.1 Accessing REDA 4
4.2 REDA Interface 5
4.3 Introduction To Dashboard Filters and Columns 6
4.4 Dashboard Filter 7
4.5 Create REDA From Selected eReports 8
4.6 New REDA Reporting (Without eREPORT) 9
4.7 Create New REDA Report From a Single eReport 10
4.8 Create New Occurrence from Multiple eReport 11
4.9 REDA Report Management 12
4.10 REDA Details 13
4.11 Linked eReports 14
4.12 MOR Report Editor/ Report/ Notification 15
4.13 Occurrence Requisition 16
4.14 Evidence/ Attachments 17
4.15 Add Testamentary Evidence 18
4.16 Add Physical Evidence 19
4.17 Add Documentary Evidence 20
4.18 Add General Evidence 21
4.19 To Link & Unlink Items 22
4.20 REDA Checklist 23
4.21 Closure Summary 24
4.22 Cancel Occurrence 25
4.23 REDA Report 26
4.24 Event Log 27
4.25 Status Report 28
4.26 Action Response/ CAPA 29
4.27 Email Notification 33
INTENTIONALLY LEFT BLANK
ARMS® - Aviation Resource Management System Safety & Quality Management Sub-System
USER MANUAL & TRAINING NOTES RAMP ERROR DECISION AID
1 INTRODUCTION
1.1 ARMS® V2 SQMS is a Sub-System of ARMS® V2 system with REDA as a module. This section of the User Manual explains
how to manage Ramp Error related incidents using REDA (including Initial Assessment, Part-B Investigation and MOR
Reporting) in an Organization. Since all the Sub-Systems of ARMS® V2 are integrated with each other, ARMS® V2.5 SQMS
(REDA) can be integrated with other Sub-Systems of ARMS® V2.5.
REDA – Ramp Error Decision Aid
1.2 Admin: Admin section is basically for the configuration and settings required to be done one time and at the starting of
application. Following are the features contained in this module.
1.2.1 Settings:
1.2.2 SQMS User Management.
1.2.3 User Group Mapping.
1.2.4 Color Manager.
1.2.5 Airline.
1.2.6 User Menu Rights.
ARMS® - SQMS/ REDA: Version: 2.5/ Revision: 1.0 Page 1 of 33
ARMS® - Aviation Resource Management System Safety & Quality Management Sub-System
USER MANUAL & TRAINING NOTES RAMP ERROR DECISION AID
2 ACCESSING ARMS® V2 - REDA
2.1 ARMS® V2 HOME PAGE
Figure 1
2.1.1 Purpose: The purpose of the interface is to access the REDA Module.
2.1.2 Notes on the Screen Interface:
1 Click on ARMS® start button.
2 Place the cursor on SQMS, a drop-down menu will appear.
3 Click on REDA.
Page 2 of 33 ARMS® - SQMS/ REDA: Version: 2.5/ Revision: 1.0
ARMS® - Aviation Resource Management System Safety & Quality Management Sub-System
USER MANUAL & TRAINING NOTES RAMP ERROR DECISION AID
3 DATA FLOW DIAGRAM - REDA
Figure 2
ARMS® - SQMS/ REDA: Version: 2.5/ Revision: 1.0 Page 3 of 33
INTENTIONALLY LEFT BLANK
ARMS® - Aviation Resource Management System Safety & Quality Management Sub-System
USER MANUAL & TRAINING NOTES RAMP ERROR DECISION AID
4 EXPLANATION NOTES ON SCREEN INTERFACE
4.1 ACCESSING REDA
Figure 3
4.1.1 Purpose: The purpose of the interface is to access the REDA.
4.1.2 Notes on the Screen Interface:
1 Click on the ARMS start button.
2 A drop-down menu will appear; click on SQMS.
3 Click on the REDA.
Page 4 of 33 ARMS® - SQMS/ REDA: Version: 2.5/ Revision: 1.0
ARMS® - Aviation Resource Management System Safety & Quality Management Sub-System
USER MANUAL & TRAINING NOTES RAMP ERROR DECISION AID
4.2 REDA INTERFACE
1 6 7
3
4
8 9
Figure 4
4.2.1 Purpose: The purpose of the interface is familiarizing the REDA interface.
4.2.2 Notes on the Screen Interface:
1 REDA side menu items
2 To Do List:
EIS Dashboard: Over all status on Occurrence Reports raised and managed.
New REDA Reporting: The REDA User can create and save a new Occurrence.
3 Dashboards: For accessing and managing the following.
All Requisition: Details of the Requisitions sent by the User.
4 Event Log: Log on the actions carried out by the User in the module.
5 Forwarded eReport: all Forwarded eReport from REDA will display.
6 eReport Summary:
Details of Source-wise eReports
Status-wise count e.g. Accepted, Rejected, etc.
7 REDA summary: Status-wise count, MOR statistics, MOR ageing statistics.
8 eReport Dashboard to display all REDA eReports with status.
9 REDA reports Dashboard to display all REDA Occurrence Reports based on status.
ARMS® - SQMS/ REDA: Version: 2.5/ Revision: 1.0 Page 5 of 33
ARMS® - Aviation Resource Management System Safety & Quality Management Sub-System
USER MANUAL & TRAINING NOTES RAMP ERROR DECISION AID
4.3 INTRODUCTION TO DASHBOARD FILTERS AND COLUMNS
3
2
Figure 5
4.3.1 Purpose: The purpose of the interface to brief the Dashboard Preferences and Dashboard Filters.
4.3.2 Notes on the Screen Interface:
1 This section contains the Dashboard Filters where using the required criteria the reports can be filtered.
2 This section contains Quick Filter to filter the reports within the grid view menu.
3 This section contains Column Settings to appear and dis-appear the headers of the grid view menu.
Page 6 of 33 ARMS® - SQMS/ REDA: Version: 2.5/ Revision: 1.0
ARMS® - Aviation Resource Management System Safety & Quality Management Sub-System
USER MANUAL & TRAINING NOTES RAMP ERROR DECISION AID
4.4 DASHBOARD FILTER
6
7
9
5
Figure 6
4.4.1 Purpose: The purpose of the interface to familiarize the Dashboard Filters and the Column settings.
4.4.2 Notes on the Screen Interface:
1 Dashboard filter can be accessed by clicking the top right corner Occurrence filter dashboard button.
2 This option allows to filter Dashboard grid view by Occurrence ID, Reference no, Occurrence Title Date, etc.
3 This option allows to filter based on Date, Time and also predefined Last 10 days and Last 30 days filter.
4 Allows filtering based on Occurrence accepted date.
5 Also filter based on reported by, Ac Reg., etc.
6 Click on the Apply button to apply the filter criteria
Click on the Apply & Save button to apply the filter criteria and save it.
Click on the Clear button to clear the filter criteria
7 Contains Grid view column filter to set the desired column preference. Click on the reset button to appear
the default settings.
8 Select the columns to be displayed in the Dashboard grid view.
9 Click on the Save button to save the preference.
ARMS® - SQMS/ REDA: Version: 2.5/ Revision: 1.0 Page 7 of 33
ARMS® - Aviation Resource Management System Safety & Quality Management Sub-System
USER MANUAL & TRAINING NOTES RAMP ERROR DECISION AID
4.5 CREATE REDA FROM SELECTED eREPORT
Figure 7
4.5.1 Purpose: The purpose of the interface to show how to create the REDA from eReport.
4.5.2 Notes on the Screen Interface:
1 eReport can be filtered based on report Id, Report Type, Source, Status, Saved by/Submitted by, who
submitted it etc.
2 Select the eReport by checking the box.
3 Click on the Create REDA button to create.
Page 8 of 33 ARMS® - SQMS/ REDA: Version: 2.5/ Revision: 1.0
ARMS® - Aviation Resource Management System Safety & Quality Management Sub-System
USER MANUAL & TRAINING NOTES RAMP ERROR DECISION AID
4.6 NEW REDA REPORTING (WITHOUT eREPORT)
4 3 2
Figure 8
4.6.1 Purpose: The purpose of the interface is to show how to perform the reporting of a new REDA.
4.6.2 Notes on the Screen Interface:
1 Click on the New REDA Reporting side menu.
2 A New Occurrence Reporting popup opens up.
3 Click on the cancel button to discard the form.
4 Once the data is filled in the available section, click on the REDA Reporting button.
5 An Occurrence is created and the form is redirected to the REDA Report More info.
ARMS® - SQMS/ REDA: Version: 2.5/ Revision: 1.0 Page 9 of 33
ARMS® - Aviation Resource Management System Safety & Quality Management Sub-System
USER MANUAL & TRAINING NOTES RAMP ERROR DECISION AID
4.7 CREATE NEW REDA REPORT FROM A SINGLE eREPORT
2 3 4
Figure 9
4.7.1 Purpose: The purpose of this part of interface is to show how to create a new REDA from an eReport.
4.7.2 Notes on the Screen Interface:
1 Select a submitted eReport in the grid view of the Dashboard.
2 Create new Occurrence by clicking on the Create new REDA button against eReport.
3 Click on the NFA button if the user wants to suspend the eReport.
4 Click on the Forward to ASR Manager, selected eReport will be forwarded to Safety system Admin.
Page 10 of 33 ARMS® - SQMS/ REDA: Version: 2.5/ Revision: 1.0
ARMS® - Aviation Resource Management System Safety & Quality Management Sub-System
USER MANUAL & TRAINING NOTES RAMP ERROR DECISION AID
4.8 CREATE NEW OCCURRENCE FROM MULTIPLE EREPORT
2 4 5
Figure 10
4.8.1 Purpose: The purpose of this part of interface is to show how to update the details for a new REDA Occurrence.
4.8.2 Notes on the Screen Interface:
1 Select the multiple reports from the Dashboard by selecting the checkboxes, choose the type of Occurrence
report to be created by selecting the Occurrence type from the Create New Occurrence drop-down Tab.
2 Click on the Create REDA button.
3 A pop-up opens up with the report ID of the reports selected, Select the report of which details is required
for the new Occurrence creation.
4 Click on the Ok button to save the selection.
Note: Of all the selected reports one report will be selected for Occurrence Creation. The remaining
selected reports will be linked to this Occurrence.
5 Click on the cancel button to discard the action.
ARMS® - SQMS/ REDA: Version: 2.5/ Revision: 1.0 Page 11 of 33
ARMS® - Aviation Resource Management System Safety & Quality Management Sub-System
USER MANUAL & TRAINING NOTES RAMP ERROR DECISION AID
4.9 REDA REPORT MANAGEMENT
Figure 11
4.9.1 Purpose: The purpose of the interface is show how to perform the Analysis, Detail Gathering and Assessment of the
REDA.
4.9.2 Notes on the Screen Interface:
1 REDA Management Dashboard – All REDA related links are displayed in addition to various tools to manage
the Occurrence is provided.
2 REDA details related links are grouped. User can view or update details by selecting any of the required
links.
3 REDA analysis related links are grouped. User can view or update details by selecting any of the required
links.
4 Under Conclusion, User can conclude the assessment of Occurrence and close the Occurrence.
5 Under Remedial action plan report, all assigned actions across the request can be seen with all the possible
root cause and CAPA details.
6 Log details can be viewed in Event Log and Status Report links.
Page 12 of 33 ARMS® - SQMS/ REDA: Version: 2.5/ Revision: 1.0
ARMS® - Aviation Resource Management System Safety & Quality Management Sub-System
USER MANUAL & TRAINING NOTES RAMP ERROR DECISION AID
4.10 REDA DETAILS
2
1
6 7 8
3
4
Figure 12
4.10.1 Purpose: The purpose of the interface is to show how to update the REDA Details.
4.10.2 Notes on the Screen Interface:
1 On click of REDA Details side menu in REDA Management Dashboard, REDA details form is displayed.
2 eReport details are displayed for reference.
3 REDA details from is displayed.
4 Select MOR Action Yes or No.
5 Click on the New Request/ View Request to send the REDA request.
6 Click on the Update button to update the details.
7 Click on the Cancel button to discard the changes.
8 Click REDA Report button to generate the report.
ARMS® - SQMS/ REDA: Version: 2.5/ Revision: 1.0 Page 13 of 33
ARMS® - Aviation Resource Management System Safety & Quality Management Sub-System
USER MANUAL & TRAINING NOTES RAMP ERROR DECISION AID
4.11 LINKED EREPORTS
1
3
6
8
Figure 13
4.11.1 Purpose: The purpose of the interface is to show how to link Occurrence with an eReport, Occurrence, Hazard, Audit,
investigation and Requisition.
4.11.2 Notes on the Screen Interface:
1 Click on the Linked eReports side menu.
2 In the Occurrence links section, Expand the linkable items tree and select Occurrence.
3 Selected Occurrence details can be viewed in this section.
4 Linked Occurrence: In this section, Occurrence linked in the past can be viewed.
5 Linkable Occurrence: Select the linkable items e.g. eReport, Occurrence, Hazard, Audit, investigation,
Requisition to link with the Occurrence Report.
6 Click on the Report Id to find the linked items details in the bottom section.
7 Click on the Link/Unlink item to link.
8 View Link Items can be used for reference.
Page 14 of 33 ARMS® - SQMS/ REDA: Version: 2.5/ Revision: 1.0
ARMS® - Aviation Resource Management System Safety & Quality Management Sub-System
USER MANUAL & TRAINING NOTES RAMP ERROR DECISION AID
4.12 MOR REPORT EDITOR/ REPORT/ NOTIFICATION
1
3
5
2
7
4
11
6
10
9
3
Figure 14
4.12.1 Purpose: The purpose of the interface is to show how to create a MOR Report and email it to the regulator.
4.12.2 Notes on the Screen Interface:
1 Once the REDA work item has been saved under MOR category, Click on the MOR button.
2 Click the Report Editor tab. The first of the three tabs gets opened.
3 The Edit report offers a draft view of the MOR that has to be submitted to the regulator. The User can edit
the report.
4 Click on the Save button after editing the report.
5 Click on the Report tab to access the edited MOR report.
6 MOR Report details in the Regulator specified format.
7 Click on the Reporting Tab.
8 An email is composed with the MOR already attached for dispersal.
9 Enter the Message.
10 Enter the Address email ID and click on the Save button.
11 Click on the clear button to reset the form.
ARMS® - SQMS/ REDA: Version: 2.5/ Revision: 1.0 Page 15 of 33
ARMS® - Aviation Resource Management System Safety & Quality Management Sub-System
USER MANUAL & TRAINING NOTES RAMP ERROR DECISION AID
4.13 OCCURRENCE REQUISITION
6
2
7
1
Figure 15
4.13.1 Purpose: The purpose of the interface is to show how to send a FDMA Report Request.
4.13.2 Notes on the Screen Interface:
1 Click on the New Request button to create and send a Requisition.
2 Enter the Requisition details in this section.
3 Select the check box to for considering for closure.
4 Click on the Send Requisition button to send request.
5 Requisition Dashboard: All requests with status will be displayed here.
6 Request Response from: On click of the View Response Action Party response will be displayed.
7 Click on the Save & Close button to save the response.
Page 16 of 33 ARMS® - SQMS/ REDA: Version: 2.5/ Revision: 1.0
ARMS® - Aviation Resource Management System Safety & Quality Management Sub-System
USER MANUAL & TRAINING NOTES RAMP ERROR DECISION AID
4.14 EVIDENCE/ ATTACHMENTS
1
6
2
3 4
7
Figure 16
4.14.1 Purpose: The purpose of the interface is to show how to add Testamentary Evidence.
4.14.2 Notes on the Screen Interface:
1 On click of the Evidence/Attachment request link in Occurrence Management Dashboard and Evidence/
Attachment request form is displayed.
2 Click on the Evidence Link in the tree view menu and then click on the Testamentary.
3 Testamentary evidence page – contains Attach button to add files.
4 Attach window – To browse and attach the required file.
5 Attached files (or evidence) are displayed in this section.
6 Click on the Save button to save the attachments and Cancel button to discard the attachments.
7 Attached files are displayed in tree under Testamentary Evidence.
ARMS® - SQMS/ REDA: Version: 2.5/ Revision: 1.0 Page 17 of 33
ARMS® - Aviation Resource Management System Safety & Quality Management Sub-System
USER MANUAL & TRAINING NOTES RAMP ERROR DECISION AID
4.15 ADD TESTAMENTARY EVIDENCE
1 3
Figure 17
4.15.1 Purpose: The purpose of the interface is to save the Testamentary Evidence back to the Desktop.
4.15.2 Notes on the Screen Interface:
1 Click on the Testamentary Evidence in the tree view menu. The evidence details form opens up.
2 Click on the view button to view the attached Testamentary Evidence.
3 Click on the Save As button to save a copy of the Testamentary Evidence.
4 A separate window opens to browse and save the Testamentary Evidence in the Desktop.
Page 18 of 33 ARMS® - SQMS/ REDA: Version: 2.5/ Revision: 1.0
ARMS® - Aviation Resource Management System Safety & Quality Management Sub-System
USER MANUAL & TRAINING NOTES RAMP ERROR DECISION AID
4.16 ADD PHYSICAL EVIDENCE
7 8
2
1 3
4
5
6
Figure 18
4.16.1 Purpose: The purpose of the interface is to add Physical Evidence.
4.16.2 Notes on the Screen Interface:
1 Click on the Physical Evidence from the Evidence Tree view menu.
2 In the Physical Evidence Section, Fill the Evidence name in the text box.
3 Fill the Evidence description in this area.
4 Fill the Evidence location in this area.
5 Add button: To add evidence name, description and location details.
6 All Physical Evidence details are displayed in this section.
7 Click on the Save button to save the attachments.
8 Click on the Cancel button to discard the attachments.
ARMS® - SQMS/ REDA: Version: 2.5/ Revision: 1.0 Page 19 of 33
ARMS® - Aviation Resource Management System Safety & Quality Management Sub-System
USER MANUAL & TRAINING NOTES RAMP ERROR DECISION AID
4.17 ADD DOCUMENTARY EVIDENCE
4 5
2
1
Figure 19
4.17.1 Purpose: The purpose of the interface is to add Documentary evidence.
4.17.2 Notes on the Screen Interface:
1 Click on Documentary Evidence from the Evidence Tree view menu.
2 In the Documentary Evidence section, Click on the Attach button to browse and add evidence files.
3 Attached files are displayed in this section.
4 Click on the Save button to save the attachments.
5 Click on the Cancel button to discard the attachments.
Page 20 of 33 ARMS® - SQMS/ REDA: Version: 2.5/ Revision: 1.0
ARMS® - Aviation Resource Management System Safety & Quality Management Sub-System
USER MANUAL & TRAINING NOTES RAMP ERROR DECISION AID
4.18 ADD GENERAL EVIDENCE
4 5
2
1
Figure 20
4.18.1 Purpose: The purpose of the interface is to add General Evidence.
4.18.2 Notes on the Screen Interface:
1 Click on the General Attachment from the Evidence Tree view menu.
2 Click on the Attach button to browse and add evidence files.
3 Attached files are displayed in this section.
4 Click on the Save button to save the attachments.
5 Click on the Cancel button to discard the attachments.
ARMS® - SQMS/ REDA: Version: 2.5/ Revision: 1.0 Page 21 of 33
ARMS® - Aviation Resource Management System Safety & Quality Management Sub-System
USER MANUAL & TRAINING NOTES RAMP ERROR DECISION AID
4.19 TO LINK & UNLINK ITEMS
2
1
4
3
5
8
6
Figure 21
4.19.1 Purpose: The purpose of the interface is to Link and Unlink Occurrence with eReport, Occurrence, Hazard, Audit,
Investigation and Requisition.
4.19.2 Notes on the Screen Interface:
1 Click on the Linked eReport from the side menu.
2 The Occurrence details can be viewed in this section.
3 Select linkable items from the tree view menu e.g. eReport, Occurrence, Hazard, Audit, investigation and
Requisition to link with the Occurrence report.
4 Linked Items: Linkable items linked in the past can be viewed.
5 New Linkable Items can be viewed in this Dashboard.
6 Click on the report Id to find the linked items details in the bottom section.
7 Click on the Link item to link the occurrence.
8 Click on View button to view the reports.
9 Click on the Unlink button to remove the linked incidents.
Page 22 of 33 ARMS® - SQMS/ REDA: Version: 2.5/ Revision: 1.0
ARMS® - Aviation Resource Management System Safety & Quality Management Sub-System
USER MANUAL & TRAINING NOTES RAMP ERROR DECISION AID
4.20 REDA CHECKLIST
4 5
2
1
3
Figure 22
4.20.1 Purpose: The purpose of the interface is to Create/ View the REDA checklist.
4.20.2 Notes on the Screen Interface:
1 Click on the REDA Checklist side menu.
2 REDA Results form appears in this section.
3 Update the checklists in the General Information section.
4 Click on the Save button to save the changes.
5 Click on the Cancel button to discard the changes.
ARMS® - SQMS/ REDA: Version: 2.5/ Revision: 1.0 Page 23 of 33
ARMS® - Aviation Resource Management System Safety & Quality Management Sub-System
USER MANUAL & TRAINING NOTES RAMP ERROR DECISION AID
4.21 CLOSURE SUMMARY REPORT
2
4
3
7
8
5
10
11
Figure 23
4.21.1 Purpose: The purpose of the interface is to view the Closure Summary Report for the REDA work item.
4.21.2 Notes on the Screen Interface:
1 Click on the Conclusion & Closure in the side menu.
2 Fill the remarks in the Occurrence conclusion field available.
3 Click on the Save button to save the Conclusion.
4 Click on the Close REDA Report to precede the closure.
5 Occurrence validation report while closing is displayed.
6 All validation items and status are displayed in the table.
7 This section contains Closure remarks fields.
8 Click on the Close REDA Report button to close the REDA work item.
9 Occurrence reopen tab - To reopen the closed REDA work item.
10 Fill the reason for reopening the REDA work item.
11 Reopen button - To re-open the REDA work item.
Page 24 of 33 ARMS® - SQMS/ REDA: Version: 2.5/ Revision: 1.0
ARMS® - Aviation Resource Management System Safety & Quality Management Sub-System
USER MANUAL & TRAINING NOTES RAMP ERROR DECISION AID
4.22 CANCEL OCCURRENCE
Figure 24
4.22.1 Purpose: The purpose of the interface is to cancel the REDA work item.
4.22.2 Notes on the Screen Interface:
1 Click on the Cancel REDA work item button to discard the REDA Report.
2 Fill the cancelation remark in the available field.
3 Click on the Ok button. Status will be changed in canceled REDA.
ARMS® - SQMS/ REDA: Version: 2.5/ Revision: 1.0 Page 25 of 33
ARMS® - Aviation Resource Management System Safety & Quality Management Sub-System
USER MANUAL & TRAINING NOTES RAMP ERROR DECISION AID
4.23 REDA REPORT
3
4
Figure 25
4.23.1 Purpose: The purpose of the interface is to Display the REDA Report.
4.23.2 Notes on the Screen Interface:
1 On click of REDA Report, Report is displayed.
2 REDA Report display area.
3 Click on the Export button to export the REDA Report.
4 Click on the Print button to print the REDA Report.
Page 26 of 33 ARMS® - SQMS/ REDA: Version: 2.5/ Revision: 1.0
ARMS® - Aviation Resource Management System Safety & Quality Management Sub-System
USER MANUAL & TRAINING NOTES RAMP ERROR DECISION AID
4.24 EVENT LOG
Figure 26
4.24.1 Purpose: The purpose of the interface is to show how to access the Event Log Details.
4.24.2 Notes on the Screen Interface:
1 Click on the Event log side menu from the Log Details home group menu.
2 Event Log tab from is displayed.
3 Log details of every event of MEDA are also displayed.
ARMS® - SQMS/ REDA: Version: 2.5/ Revision: 1.0 Page 27 of 33
ARMS® - Aviation Resource Management System Safety & Quality Management Sub-System
USER MANUAL & TRAINING NOTES RAMP ERROR DECISION AID
4.25 STATUS REPORT
Figure 27
4.25.1 Purpose: The purpose of the interface is to show how to display current status report.
4.25.2 Notes on the Screen Interface:
1 On click of the Current Status link in REDA Management Dashboard Current Status tab is displayed.
2 Current Status of REDA is displayed.
3 All action statuses, activities and date of activities are displayed.
Page 28 of 33 ARMS® - SQMS/ REDA: Version: 2.5/ Revision: 1.0
ARMS® - Aviation Resource Management System Safety & Quality Management Sub-System
USER MANUAL & TRAINING NOTES RAMP ERROR DECISION AID
4.26 ACTION RESPONSE/ CAPA
4.26.1 ACTION RESPONSE/CAPA DASHBOARD
1 2
Figure 28
4.26.1.1 Purpose: The purpose of the interface is to show how to display all actions assigned to user from different modules.
4.26.1.2 Notes on the Screen Interface:
1 Click on the Action Response status home group menu.
2 In the Executive Information Systems (EIS): All actions will be classified as Module wise, Types, CAPA Types
and Status wise.
3 Action Dashboard: Click on the particular Action ID link to view the Action details.
ARMS® - SQMS/ REDA: Version: 2.5/ Revision: 1.0 Page 29 of 33
ARMS® - Aviation Resource Management System Safety & Quality Management Sub-System
USER MANUAL & TRAINING NOTES RAMP ERROR DECISION AID
4.26.2 REQUISITION RESPONSE
11 3 4
5
6 10
7
2
Figure 29
4.26.2.1 Purpose: The purpose of the interface is to show how to display the User Response to a Requisition.
4.26.2.2 Notes on the Screen Interface:
1 Fill the appropriate fields in the Request Details section.
2 Click on the Request Source Details link from the Source ID to view the source details in a separate tab.
3 In the Occurrence Request Details tab, select the Part B Action requirement as Yes or NO from the drop-
down list box.
4 Select the MOR Action as Yes or NO from the drop-down list box.
5 Click Part B Investigation to proceed with Investigation.
6 Fill the Response submission Remarks in the field available.
7 Fill the Root Cause in the field available.
8 Fill the Add Corrective Action in the field available.
9 Fill the Add Preventive Action in the field available.
10 Click on the Browse button to add an attachment if required.
11 Click on the Submit Response button to send the response.
Page 30 of 33 ARMS® - SQMS/ REDA: Version: 2.5/ Revision: 1.0
ARMS® - Aviation Resource Management System Safety & Quality Management Sub-System
USER MANUAL & TRAINING NOTES RAMP ERROR DECISION AID
4.26.3 REDA INVESTIGATION
7 1
5 6
Figure 30
4.26.3.1 Purpose: The purpose of the interface is to show how to use the REDA (Ramp Error Decision Aid) to perform an
investigation.
4.26.3.2 Notes on the Screen Interface:
1 Click on the PART-B investigation button.
2 The form is redirected to the REDA Investigation tool comprising of checklist items. Click on the node and
details can be entered for the same.
ARMS® - SQMS/ REDA: Version: 2.5/ Revision: 1.0 Page 31 of 33
ARMS® - Aviation Resource Management System Safety & Quality Management Sub-System
USER MANUAL & TRAINING NOTES RAMP ERROR DECISION AID
3 Fill the checklist.
4 Click on the Update button after the checklist had been filled.
5 Enter the corrective and preventive action implemented in the available field.
6 Click on the Browse button to attach document, if any.
7 Click on the Submit Response button to submit the response.
Note: REDA is a widely accepted tool devised by Boeing and is provided in CAPA under Occurrence
Requisition, it can be used as a tool in investigation.
Page 32 of 33 ARMS® - SQMS/ REDA: Version: 2.5/ Revision: 1.0
ARMS® - Aviation Resource Management System Safety & Quality Management Sub-System
USER MANUAL & TRAINING NOTES RAMP ERROR DECISION AID
4.26.4 EMAIL NOTIFICATION
# Notification Type Event description Recipients
1 Request Sent REDA request send for Assessment To the email submitter and
acceptor.
2 Request Submitted When REDA request been responded. To the email submitter and
acceptor
3 Request accepted When an REDA request is accepted. To the email submitter and
acceptor
4 Request response rejected When an REDA request response rejected. To the email submitter and
acceptor
5 REDA e report submission When an REDA eReport is reported. To the email submitter and
acceptor
6 report accepted as REDA When an REDA eReport is accepted. To the email submitter and Rejecter
7 eReport rejected by REDA When an REDA eReport is rejected by REDA All request action parties
Manager Manager.
ARMS® - SQMS/ REDA: Version: 2.5/ Revision: 1.0 Page 33 of 33
You might also like
- Oracle 19c 2-Day-Performance-Tuning-GuideDocument195 pagesOracle 19c 2-Day-Performance-Tuning-GuideKrishna8765No ratings yet
- Hitachi Vehicle Interface Manual - HTT-32-0109Document94 pagesHitachi Vehicle Interface Manual - HTT-32-0109Chester Dalitso Mwanza100% (2)
- Computer Terms DictionaryDocument21 pagesComputer Terms DictionarygksamyNo ratings yet
- Mac BeginnerDocument1,025 pagesMac BeginnerKIKONo ratings yet
- Accounting and Financial Close - Group Ledger IFRS (1GA - FR) : Test Script SAP S/4HANA Cloud - 06-10-20Document56 pagesAccounting and Financial Close - Group Ledger IFRS (1GA - FR) : Test Script SAP S/4HANA Cloud - 06-10-20cricriAF33830No ratings yet
- FSD S4 STR I STR 001 Stock Transfer InterfaceDocument13 pagesFSD S4 STR I STR 001 Stock Transfer Interfacerohit shNo ratings yet
- MOE CompleteDocument354 pagesMOE CompleteKisna Bhurtel100% (2)
- 2 Day Performance Tuning GuideDocument197 pages2 Day Performance Tuning GuideNikolya SmirnoffNo ratings yet
- Procedural Standards: Fume Hood Performance TestingDocument66 pagesProcedural Standards: Fume Hood Performance Testingviethuong96No ratings yet
- J54 S4hana1909 BPD en UsDocument43 pagesJ54 S4hana1909 BPD en UsBiji RoyNo ratings yet
- Accounting and Financial Close (J58 - US)Document145 pagesAccounting and Financial Close (J58 - US)Vivek ChourasiyaNo ratings yet
- Enabling Windows Active Directory and User Access ControlsDocument56 pagesEnabling Windows Active Directory and User Access ControlsKunal KumarNo ratings yet
- Tm1tEMPLATES-SWBL-Forms 1.1-1.4 (1) (Back Up)Document17 pagesTm1tEMPLATES-SWBL-Forms 1.1-1.4 (1) (Back Up)Norrodin MangatongNo ratings yet
- BU50A04A00-00E-N - 0401 - 05 (FASTTOOLS Product Overview)Document37 pagesBU50A04A00-00E-N - 0401 - 05 (FASTTOOLS Product Overview)abcNo ratings yet
- SAP EAM Add-On For MRO 3.0 by HCL For SAP S4HANA 1709 EWI - UI5 - APP - Feature Scope DescriptionDocument95 pagesSAP EAM Add-On For MRO 3.0 by HCL For SAP S4HANA 1709 EWI - UI5 - APP - Feature Scope DescriptionlymacsauokNo ratings yet
- Accounting and Financial Close - Group Ledger IFRS (1GA - US) : Test Script SAP S/4HANA - 02-09-19Document4 pagesAccounting and Financial Close - Group Ledger IFRS (1GA - US) : Test Script SAP S/4HANA - 02-09-19tungthu83No ratings yet
- SRS Document@Lista Negra Service Provider Application V3.0Document48 pagesSRS Document@Lista Negra Service Provider Application V3.0V PrasannaNo ratings yet
- 2va s4cld2011 BPD en FRDocument53 pages2va s4cld2011 BPD en FRcricriAF33830No ratings yet
- Quality Management For Complaints Against Suppliers (2F9 - IN)Document22 pagesQuality Management For Complaints Against Suppliers (2F9 - IN)Subhadip GhoshNo ratings yet
- P40AEnh TM EN 1Document506 pagesP40AEnh TM EN 1andrez880103No ratings yet
- Cisco Unified CallManager Serviceability System GuideDocument182 pagesCisco Unified CallManager Serviceability System Guideali KaraliyimNo ratings yet
- Accounting and Financial Close - Group Ledger IFRS (1GA - BR) : Test Script Sap S/4HanaDocument53 pagesAccounting and Financial Close - Group Ledger IFRS (1GA - BR) : Test Script Sap S/4HanaChandra SekarNo ratings yet
- Accounting and Financial Close - Group Ledger IFRS (1GA - US) : Test Script SAP S/4HANA - 02-09-19Document4 pagesAccounting and Financial Close - Group Ledger IFRS (1GA - US) : Test Script SAP S/4HANA - 02-09-19tungthu83No ratings yet
- Quality Management For Complaints Against Suppliers (2F9 - IN)Document22 pagesQuality Management For Complaints Against Suppliers (2F9 - IN)sowjanyaNo ratings yet
- AirWatch Remote Management Guide v4 v9 - 1Document30 pagesAirWatch Remote Management Guide v4 v9 - 1Felipe OlivieriNo ratings yet
- Vmware Airwatch Advanced Remote Management Guide: Installing, Configuring, and Using The Remote Management Service V4.2Document38 pagesVmware Airwatch Advanced Remote Management Guide: Installing, Configuring, and Using The Remote Management Service V4.2Oudom ChunNo ratings yet
- Vertiv Avocent Adx Mp1000 Management Platform Installeruser GuideDocument24 pagesVertiv Avocent Adx Mp1000 Management Platform Installeruser GuideMichael JordanNo ratings yet
- MT174 Technical Specification 0-2 SMSDocument34 pagesMT174 Technical Specification 0-2 SMSАлексей ЖидкевичNo ratings yet
- FC 280 Profinet Programming Guide MG07G102Document56 pagesFC 280 Profinet Programming Guide MG07G102Geilson Santana MarcolinoNo ratings yet
- P40AEnh TM EN 2Document531 pagesP40AEnh TM EN 2Hoài Sơn TrầnNo ratings yet
- 643197-01 DeviceNet Manual enDocument13 pages643197-01 DeviceNet Manual enAmer CajdricNo ratings yet
- GTUG PacketMAX AF1G52 WEB GUI Guide 3.0.9.dDocument103 pagesGTUG PacketMAX AF1G52 WEB GUI Guide 3.0.9.dJuan David BoteroNo ratings yet
- Installation UpgradeDocument168 pagesInstallation UpgradeRajNo ratings yet
- Arm Users Manual Ver 84Document180 pagesArm Users Manual Ver 84Test NetcomNo ratings yet
- VZLT ProfinetDocument60 pagesVZLT ProfinetJohan FourieNo ratings yet
- AdminIstering OSBDocument259 pagesAdminIstering OSBWinnetou ChaniagoNo ratings yet
- SL808X S4.1-Release 6 S4 1-0-13 FW Release NotesDocument14 pagesSL808X S4.1-Release 6 S4 1-0-13 FW Release Notessoportenacional nacionalNo ratings yet
- ADT Functional Spec ExpenseTrackerDocument21 pagesADT Functional Spec ExpenseTrackerJEEVAN YALLA (RA2111003011200)No ratings yet
- Android Tool Eclipse 1: w/ADTDocument4 pagesAndroid Tool Eclipse 1: w/ADTHimanshu SharmaNo ratings yet
- Remote Programming Software (RPS) : en Installation GuideDocument32 pagesRemote Programming Software (RPS) : en Installation GuidewlopezdNo ratings yet
- Project Report AmnDocument36 pagesProject Report AmnDarpan BafnaNo ratings yet
- Project Report AmnDocument36 pagesProject Report AmnDarpan BafnaNo ratings yet
- Advisory Circular: AC 20-01 Software Configuration ManagementDocument22 pagesAdvisory Circular: AC 20-01 Software Configuration ManagementastockyNo ratings yet
- Server Base System Architecture v3 1 Arm DEN 0029ADocument59 pagesServer Base System Architecture v3 1 Arm DEN 0029AVinukonda AmarNo ratings yet
- Srs CadastralMappingv1.4 22092009 FinalDocument149 pagesSrs CadastralMappingv1.4 22092009 FinalEsshwar AndroidNo ratings yet
- Cucm B CDR Analysis and Reporting 1201Document302 pagesCucm B CDR Analysis and Reporting 1201mohand omaraNo ratings yet
- VLT Hvac Drive FC 102Document40 pagesVLT Hvac Drive FC 102imaginshieldNo ratings yet
- OBR Troubleshooting GuideDocument153 pagesOBR Troubleshooting GuideNowshathNo ratings yet
- 2 Day Performance Tuning GuideDocument195 pages2 Day Performance Tuning Guidenemat123No ratings yet
- Functional Specification - Enhancements TemplateDocument7 pagesFunctional Specification - Enhancements TemplateswaminathanNo ratings yet
- P14DEnh TM EN 1.1Document502 pagesP14DEnh TM EN 1.1Mehmet Kadir KoçNo ratings yet
- Laser TBDSafety SystemsDocument46 pagesLaser TBDSafety SystemsdhcastanoNo ratings yet
- j58 S4hana2020 BPD en UsDocument114 pagesj58 S4hana2020 BPD en Usravi kNo ratings yet
- PSAT Manual PDFDocument132 pagesPSAT Manual PDFSe SamnangNo ratings yet
- MW Wio RP 070900 enDocument280 pagesMW Wio RP 070900 enkevinbautista332No ratings yet
- Acknowledgement: Engineering For His Guidance and Encouraging Support Which Was Invaluable For TheDocument8 pagesAcknowledgement: Engineering For His Guidance and Encouraging Support Which Was Invaluable For TheAbhimanyu SinghNo ratings yet
- EMV v4.4 Book 3 Application Specification-1Document230 pagesEMV v4.4 Book 3 Application Specification-1Luiz Fernando Galdino Dubiela100% (1)
- Application Server Troubleshooting Guide: Oracle Utilities Application FrameworkDocument36 pagesApplication Server Troubleshooting Guide: Oracle Utilities Application FrameworkRam MokaralaNo ratings yet
- Dnp3.0 - Resumo - SchneiderDocument30 pagesDnp3.0 - Resumo - SchneiderALEXANDRE SALES BRAZ JUNIORNo ratings yet
- Overhead Cost AccountingDocument55 pagesOverhead Cost AccountingKakarla achyuthNo ratings yet
- Dsag Recommendation Abap Development PDFDocument92 pagesDsag Recommendation Abap Development PDFtextbackgroundNo ratings yet
- Basic Warehouse Inbound Processing From Supplier With QM 1701367621Document36 pagesBasic Warehouse Inbound Processing From Supplier With QM 1701367621Bijoy DuttaNo ratings yet
- WebSupervisor 4 0 Global GuideDocument97 pagesWebSupervisor 4 0 Global Guide曾浩然No ratings yet
- Manual BVSDocument6 pagesManual BVSXavier ArevaloNo ratings yet
- UAE Government API Guidelines-First VersionDocument69 pagesUAE Government API Guidelines-First VersionsadasdasNo ratings yet
- Revised 08 Sep 2022Document1 pageRevised 08 Sep 2022Kisna BhurtelNo ratings yet
- Rev 02nd Sep 2022Document1 pageRev 02nd Sep 2022Kisna BhurtelNo ratings yet
- 06th SEP 2022Document1 page06th SEP 2022Kisna BhurtelNo ratings yet
- Task Training ApprovalDocument1 pageTask Training ApprovalKisna BhurtelNo ratings yet
- NCAR Part-M LEP & TOC (Issue 03, February 2018)Document12 pagesNCAR Part-M LEP & TOC (Issue 03, February 2018)arunNo ratings yet
- Vacancy Annoucement For Staff NurseDocument4 pagesVacancy Annoucement For Staff NurseKisna BhurtelNo ratings yet
- NCAR Part-M (Issue 03, February 2018)Document280 pagesNCAR Part-M (Issue 03, February 2018)arunNo ratings yet
- ResultDocument1 pageResultKisna BhurtelNo ratings yet
- EASA Form 2 Application For Part-145 and Part-M Subpart G ApprovalDocument7 pagesEASA Form 2 Application For Part-145 and Part-M Subpart G ApprovalKisna BhurtelNo ratings yet
- NCAR Part-66 Issue 03 Revision 01Document155 pagesNCAR Part-66 Issue 03 Revision 01arunNo ratings yet
- Plan Your Flightsafety International ReservationDocument1 pagePlan Your Flightsafety International ReservationKisna BhurtelNo ratings yet
- NCAR Part-66 Issue 03 Revision 01Document155 pagesNCAR Part-66 Issue 03 Revision 01arunNo ratings yet
- Ncar Part-145 Lep & Toc (Issue 03, March 2018)Document8 pagesNcar Part-145 Lep & Toc (Issue 03, March 2018)arunNo ratings yet
- Result Slip: Candidate ID Candidate AddressDocument1 pageResult Slip: Candidate ID Candidate AddressKisna BhurtelNo ratings yet
- FCube - Cinemas - 2019-10-12 08:12 PM - 1570890736635Document1 pageFCube - Cinemas - 2019-10-12 08:12 PM - 1570890736635Kisna BhurtelNo ratings yet
- FCube - Cinemas - 2019-10-12 08:12 PM - 1570890736635Document1 pageFCube - Cinemas - 2019-10-12 08:12 PM - 1570890736635Kisna BhurtelNo ratings yet
- I' Iil: R .+:ij,,'-"5"d, 4 IDocument7 pagesI' Iil: R .+:ij,,'-"5"d, 4 IKisna BhurtelNo ratings yet
- 946 Basic Practical Experience LogbookDocument27 pages946 Basic Practical Experience LogbookM. SaadNo ratings yet
- Regulation (EC) No 216-2008Document49 pagesRegulation (EC) No 216-2008Eliza AgnezaNo ratings yet
- Curriculumvitae: Career Objectives / VisionDocument2 pagesCurriculumvitae: Career Objectives / VisionKisna BhurtelNo ratings yet
- FCube - Cinemas - 2019-10-12 08:12 PM - 1570890736635Document1 pageFCube - Cinemas - 2019-10-12 08:12 PM - 1570890736635Kisna BhurtelNo ratings yet
- 7b.applicable National and International Requrements (Q20)Document13 pages7b.applicable National and International Requrements (Q20)Kisna BhurtelNo ratings yet
- Quality Assurance Audit Area: Audit Plan Product (Aircraft) Audit Y12E, 9N-AKU Audit ObjectivesDocument4 pagesQuality Assurance Audit Area: Audit Plan Product (Aircraft) Audit Y12E, 9N-AKU Audit ObjectivesKisna BhurtelNo ratings yet
- Convert Word File Mobile Effect 1Document51 pagesConvert Word File Mobile Effect 1Kisna BhurtelNo ratings yet
- Mod 10 Essay Headings 10-01-2010Document3 pagesMod 10 Essay Headings 10-01-2010Daniel Már RögnvaldssonNo ratings yet
- NMB01Document1 pageNMB01Kisna BhurtelNo ratings yet
- Quality Assurance Audit Area: Audit Plan Product (Aircraft) Audit Y12E, 9N-AKU Audit ObjectivesDocument4 pagesQuality Assurance Audit Area: Audit Plan Product (Aircraft) Audit Y12E, 9N-AKU Audit ObjectivesKisna BhurtelNo ratings yet
- B1-11 (1) .4.1 Air Supply B-1 (2008)Document10 pagesB1-11 (1) .4.1 Air Supply B-1 (2008)Kisna BhurtelNo ratings yet
- File Server User's Manual (English)Document19 pagesFile Server User's Manual (English)Andrey SyvashNo ratings yet
- Augen Gentouch 78 ManualDocument19 pagesAugen Gentouch 78 Manualzebubu1No ratings yet
- Computer Sytems Servicing: Parts of Windows DesktopDocument12 pagesComputer Sytems Servicing: Parts of Windows DesktopROBIN ANDREW YBOANo ratings yet
- Imagej Plug in - Radiography System SimulatorDocument12 pagesImagej Plug in - Radiography System SimulatorricardoNo ratings yet
- Python For Teachers - 27 Aug 2018Document13 pagesPython For Teachers - 27 Aug 2018BAZLINNo ratings yet
- Computer Operator, Revised - 2014Document39 pagesComputer Operator, Revised - 2014Shafique SoomroNo ratings yet
- Fisica Trilce.Document63 pagesFisica Trilce.Huber Rogger Marquina QuispeNo ratings yet
- User Guide For Setting Up New and Updating Current Supplier Details (SP-USG-001)Document24 pagesUser Guide For Setting Up New and Updating Current Supplier Details (SP-USG-001)Dhanya MohanNo ratings yet
- ICT - Css 9 Looking at Computer Systems: Quarter 1 Week 6 Module 6Document20 pagesICT - Css 9 Looking at Computer Systems: Quarter 1 Week 6 Module 6Carlota GarciaNo ratings yet
- M-Files User GuideDocument657 pagesM-Files User GuideMiroslavNo ratings yet
- 07 Design Report in Power Bi Desktop EnhancedDocument9 pages07 Design Report in Power Bi Desktop EnhancedMaria EvangelouNo ratings yet
- Introductiontoubuntu 100608210150 Phpapp01Document41 pagesIntroductiontoubuntu 100608210150 Phpapp01Are Em GeeNo ratings yet
- CF-16 User's Manual: Beijing Ads Tech Co, .LTDDocument30 pagesCF-16 User's Manual: Beijing Ads Tech Co, .LTDalexisNo ratings yet
- Tle-Te 10 q2 Mod2 Ict CssDocument18 pagesTle-Te 10 q2 Mod2 Ict CssFabellon Mary Vien F.No ratings yet
- Cary WinUVDocument108 pagesCary WinUVBerenice LoredoNo ratings yet
- Midterm - ICT1 ExamDocument4 pagesMidterm - ICT1 ExamHelen PerlasNo ratings yet
- Users Manual: Mobile Postearthquake Building Safety EvaluationDocument50 pagesUsers Manual: Mobile Postearthquake Building Safety EvaluationasextosNo ratings yet
- Blood HoundDocument6 pagesBlood HoundSitios Web EcuadorNo ratings yet
- Omnic Paradigm UgDocument121 pagesOmnic Paradigm UgMichelleNo ratings yet
- Chapter 1 - Operating System: Class - Iii Subject-Computer Science 3 Term Home-Work Schedule (Number N1)Document2 pagesChapter 1 - Operating System: Class - Iii Subject-Computer Science 3 Term Home-Work Schedule (Number N1)jiban singhaNo ratings yet
- Computer Basics Packet - ReadingDocument23 pagesComputer Basics Packet - Readingdream_nerd0% (1)
- Aspen Workbook - 2013Document83 pagesAspen Workbook - 2013tophat36No ratings yet
- Basics of A Computer DictionaryDocument8 pagesBasics of A Computer DictionaryLuke Aaron GoticoNo ratings yet
- Client Odin 9.1.0.5 ComdexDocument30 pagesClient Odin 9.1.0.5 Comdexrups71No ratings yet