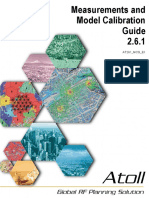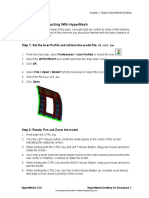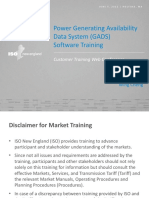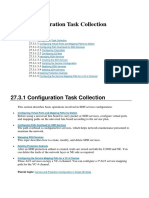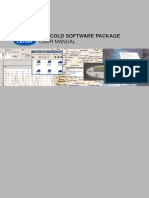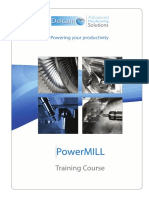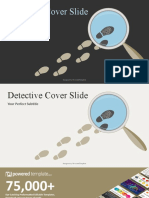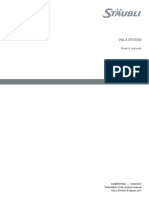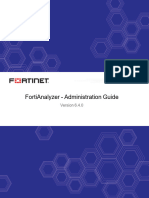Professional Documents
Culture Documents
Index Aide Catia
Uploaded by
Anonymous rvGgpvvqCopyright
Available Formats
Share this document
Did you find this document useful?
Is this content inappropriate?
Report this DocumentCopyright:
Available Formats
Index Aide Catia
Uploaded by
Anonymous rvGgpvvqCopyright:
Available Formats
Index http://ps-2.kev009.com/CATIA-B18/CATIAfr_C2/CATIAbnr.
htm
No Standard: uses values entered by the user
Metric Thin Pitch: uses ISO standard values
Metric Thick Pitch: uses ISO standard values
In addition to these three types, you can add your personal standards as described in Reusing Values Already Defined
in a File
Metric Thin Pitch: ISO standard
Refer to ( ISO 965-2 ). The application uses the minimum standard values.
Nominaldiam Pitch Minordiam
8.0 1.0 6.917
10.0 1.0 8.917
10.0 1.25 8.647
12.0 1.25 10.647
12.0 1.5 10.376
14.0 1.5 12.376
16.0 1.5 14.376
18.0 1.5 16.376
18.0 2.0 15.835
20.0 1.5 18.376
22.0 1.5 20.376
22.0 2.0 19.835
24.0 2.0 21.835
27.0 2.0 24.835
30.0 2.0 27.835
33.0 2.0 30.835
36.0 3.0 32.752
39.0 3.0 35.752
42.0 3.0 38.752
45.0 3.0 41.752
48.0 3.0 44.752
52.0 4.0 47.67
56.0 4.0 51.67
60.0 4.0 55.67
64.0 4.0 59.67
Metric Thick Pitch: ISO standard
Refer to ( ISO 965-2 ). The application uses the minimum standard values.
Nominaldiam Pitch Minordiam
1 0.25 0.729
1.2 0.25 0.929
1.4 0.3 1.075
1.6 0.35 1.221
1.8 0.35 1.421
2.0 0.4 1.567
2.5 0.45 2.013
3.0 0.5 2.459
3.5 0.6 2.850
4.0 0.7 3.242
5.0 0.8 4.134
6.0 1.0 4.917
7.0 1.0 5.917
8.0 1.25 6.647
10.0 1.5 8.376
12.0 1.75 10.106
14.0 2.0 11.835
16.0 2.0 13.835
18.0 2.5 15.294
20.0 2.5 17.294
22.0 2.5 19.294
24.0 3.0 20.752
27.0 3.0 23.752
30.0 3.5 26.211
33.0 3.5 29.211
36.0 4.0 31.670
39.0 4.0 34.670
42.0 4.5 37.129
45.0 4.5 40.129
48.0 5.0 42.587
52.0 5.0 46.587
56.0 5.5 50.046
60.0 5.5 54.046
64.0 6.0 57.505
No Standard
If you keep the No Standard option, the field available below is Thread Diameter. You just need to enter the values you
need in this field as well as in the fields below.
The Edit formula... contextual command is available from the Thread Diameter field, meaning that you can define
formulas for managing diameters values.
Reusing Values Already Defined in a File
There are two ways of accessing values listed in a file: either by navigating to the file of interest or by making this data
available prior to launching the Hole command. For more, see the file is already available.
By navigating to the file you need
6. Simply click Add to access this file.
20 sur 182 18/12/2018 à 06:45
Index http://ps-2.kev009.com/CATIA-B18/CATIAfr_C2/CATIAbnr.htm
A dialog box displays, in which you can navigate to reach the file containing your own values. This file may be of one
of the following types:
Microsoft Excel files (general format)
Lotus files
tabulated files (in Unix environment)
The file types supported are the same as those used for design tables.
The values defined in your file will apply specifically to the part of your CATPart document, not to other documents.
7. Navigate to StandardGaz.txt file and click Open to get the values it contains.
The Hole Definition dialog box reappears. Your file looks like this:
The file was created as follows:
Nominal diameter Pitch Minor Diameter Key
The first row contains no numerical values
the other rows below are reserved for numerical values, except for the last column which contains descriptions
very often represented by letters.
the mandatory items are keys that define the names associated with the values.
Moreover, the name of the standard is the same as the name of the file without the extension. You should remember
these recommendations for creating your own personal files.
8. Set the Type option to StandardGaz.
9. In the Thread Description field, set G7/8.
The Edit formula... contextual command is now available from the Thread Description field, meaning that you
can define formulas for managing diameters values.
You can note that the values associated with the G7/8 key (see the contents of the StandardGaz file) appear in the Hole
Diameter field as well as the Pitch field (distance between each crest) are provided in the corresponding fields.
You cannot edit these fields.
By selecting the file from the Type list: the file is already available
This behavior is made possible only if the administrator has performed these operations:
The administrator first needs to locate in a directory the source files used for the standards. For example, he can select
E:/user/standard as the directory containing the StandardGaz.txt file.
Then, he has to concatenate this path with the official path in the CATReffilesPath environment variable as follows:
The result is the following: whenever the Hole command is launched, the application identifies all standards provided
by the administrator. The user does no need to navigate to the file any longer.
Using Remove, you cannot remove standard files defined by the administrator.
10. If necessary, edit the thread depth then the hole depth if you need to modify the value you had previously set in the
Extension tab. This value must not exceed the thread diameter value.
11. Check the Left-Threaded option.
12. Click OK to confirm your operation and close the Hole Definition dialog box.
The application displays the hole in the geometry area but not the thread. Note also that an icon specific to this feature
is displayed in the specification tree.
You can use a planar geometrical element as limiting thread/tap depth element or set the thread depth with the length of the
support. The Bottom Type frame provides three different options to set depth:
Dimension : The depth is set through numerical value in the panel using Thread Depth.
21 sur 182 18/12/2018 à 06:45
Index http://ps-2.kev009.com/CATIA-B18/CATIAfr_C2/CATIAbnr.htm
Support Depth: The depth of the thread is automatically set to the height of the hole depth.
Up-To-Plane : The depth is computed with the selected bottom limit element.
The Bottom Limit selection option manages the limit bottom element. This option is available with the type Up-To-Plane.
It has a contextual menu in order to create planar element on the fly. The Thread Depth field will get disabled with the
selection of Up-To-Plane or Support Depth option.
The limit bottom element must be planar and parallel to the limit face.
A Few Words About Removing Files
The Remove button removes files containing user-defined values. You cannot remove files containing standard values.
Clicking the Remove button displays the list of user-defined files. You then just need to select or multi-select (using ctrl key)
the files and click OK to confirm the operation.
Note also that you cannot remove a standard file if it is used for a hole created in the CATPart document.
Threading Counterbored Holes
The thread depth value you enter to thread counterbored holes does not apply to the counterbored part of the hole. The
thread depth for counterbored holes corresponds to the distance shown by the yellow arrow on the help image:
Threading Tapered Holes
You can thread tapered holes in the same way as you thread any other hole types. Once you have selected a tapered hole, the
image in the dialog box assists you:
The following figure illustrates how the different parameters you need to value are defined:
Cavity Extraction
In this task, you are going to use the Cavity Extraction command to create a Cavity Extraction feature. The Cavity Extraction feature will be placed into a new body, and will
reference an existing body (the source Body). The Cavity feature creates a protected volume, so to visualize the geometry a Cavity shape feature will be created in the new Body.
The Cavity Extraction feature produces geometry useful in defining a cavity plate for molding the source Body. The output is associative, meaning if the source Body changes, the
Cavity Extraction geometry will automatically change.
The output geometry includes the Cavity, Added, and Protected volumes, as well as the unshelled portions of the Shellable volumes. Features can be excluded, and an optional
Extraction Properties feature can be used to omit Protected volumes.
Open the CavityExtraction1.CATPart document.
1. Click on the Cavity Extraction icon .The Cavity Extraction dialog box is displayed. Select Body.1 as the Source Body.
22 sur 182 18/12/2018 à 06:45
Index http://ps-2.kev009.com/CATIA-B18/CATIAfr_C2/CATIAbnr.htm
2. Click on the Extract behavior list and select Extraction Properties.1.
3. Click OK to confirm
4. Click on the External Feature icon . Select Sketch.7 as the Profile/Surface. Click the Reverse direction button. Set the First Length to 100.
5. Click OK to confirm.
6. Right-click on Body.1 and select Hide/Show from the contextual menu.
7. Right-click on PartBody and select Hide/Show from the contextual menu.
23 sur 182 18/12/2018 à 06:45
Index http://ps-2.kev009.com/CATIA-B18/CATIAfr_C2/CATIAbnr.htm
When you create a Cavity Extraction selecting a Body as Source body on a part which has multiple added/removed bodies or assembled bodies, in this example, the extraction
will be generated on the Body (in this case, Solid Functional Set.1) in the first position of the selected Body.
1. Here is a simple part with two bodies assembled together to illustrate the Cavity Extraction operation.
2. Create a Cavity Extraction selecting "PartBody" as Source Body as below.
3. The Protected Extracted Cavity is created on Body1 (Solid Functional Set.1) only as shown below.
Chamfer
The Chamfer command creates a chamfer by removing or adding a flat section from a selected edge to create a beveled surface between the two original faces common to that
edge.
The command allows you to define the two types of Behavior modes:
Length1/Angle
24 sur 182 18/12/2018 à 06:45
Index http://ps-2.kev009.com/CATIA-B18/CATIAfr_C2/CATIAbnr.htm
Length1/Length2
Open the Chamfer.CATPart document.
1. Click the Chamfer icon .
The Chamfer Definition dialog box is displayed. Default options are Length1/Angle in the Mode field and Tangency in the Propagation field.
2. Select the edge as shown below.
Propagation
Two propagation modes are available:
Tangency: tangencies are taken into account so as to fillet the entire edge and possible tangent edges.
Minimal: edges tangent to selected edges can be taken into account to some extent. The application continues creating the chamfer beyond the selected edge
whenever it cannot do otherwise.
3. Select Length1/Length2 Mode. Enter 10mm for Length 1 and 25mm for Length 2.
25 sur 182 18/12/2018 à 06:45
Index http://ps-2.kev009.com/CATIA-B18/CATIAfr_C2/CATIAbnr.htm
4. Select OK in Chamfer Definition dialog box with Tangency propagation.
Circular Pattern
The Pattern feature is a type of feature modifier. This capability modifies a set of functional features of the active body by duplicating the geometry. The affected
features retain their full functional behavior.
The command allows you to define two types of patterns:
Rectangular
Circular as illustrated in the scenario below
User Pattern
To create a circular pattern, you need to choose the types of parameters you wish to specify so that the application will be able to compute the location of the items you copied.
This task shows you how to do so.
Open the Pattern.CATPart document.
1. Click the Pattern icon .
The Pattern dialog box is displayed.
2. Click the Circular Pattern icon to access the parameters specific to this type of pattern.
Keep Specifications Option
Checking the Keep specification option creates instances where a limit (To Plane/Surface, To Shell, Extend across removed faces, Trim to Shell)
defined for the original feature is used for each instance. In the example below, the limit defined for the prism, i.e. the To Plane/Surface limit, applies to all instances.
As the limiting surface is not planar, the instances have different lengths.
But for the purposes of our scenario, as the limit defined for the prism is Length, activating the Keep specification option is meaningless.
3. Select Protected Prism.2 as the feature to pattern.
26 sur 182 18/12/2018 à 06:45
Index http://ps-2.kev009.com/CATIA-B18/CATIAfr_C2/CATIAbnr.htm
When selecting several features, the field displays the number of selected elements. To act on this selection, just click the icon to display the Element list dialog box
that allows you to:
view the selected elements
remove any element clicking the Remove button
replace any element using the Replace button and selecting a new one in the geometry or in the specification tree.
Axial Reference
To define a direction, you can select an edge, a line, a planar face or a plane. After selecting an edge, a line or a planar face, if necessary, you can also select a point to
define the rotation center. If you select a plane, selecting a point is mandatory.
4. Click the Reference element field and select the upper face to determine the rotation axis. This axis is normal to the face. An arrow indicating the direction is displayed
on the functional body.
Checking the Reverse button or clicking the arrow reverses the direction.
5. The Parameters field lets you choose the types of parameters you wish to specify so that the application will be able to compute the location of the items copied.
These parameters are:
Instances & total angle: the application computes the angular spacing after you specified the number of instances you wish to obtain and a total angle value.
Instances & angular spacing: the application computes the total angle after you specified the number of instances you wish to obtain and an angular spacing.
Angular spacing & total angle: the application computes the instances you can obtain by specifying an angular spacing and a total angle.
Complete crown: the application computes the angular spacing between the instances you decide to obtain.
Keep the Instances & angular spacing options.
6. Enter 7 as the number of instances you wish to obtain in the first direction.
7. Enter 50 degrees as the angular spacing.
The circular pattern looks like this:
Crown Definition
8. Click the Crown Definition tab to access options allowing you to create an additional set of instances around the instances you have just defined in the previous steps.
Parameters
X Feature to pattern
__
Distance between the feature and the rotation axis
__
Circle spacing
__
Crown thickness
9. The Parameters field lets you choose the types of parameters you wish to specify so that the application will be able to compute the location of the items copied.
These parameters are:
Circle & Circle spacing
Circle & crown thickness
Circle spacing and crown thickness
Set the Circle & Circle spacing options to define the parameters you wish to specify.
10. Enter 2 in the Circle(s) field.
27 sur 182 18/12/2018 à 06:45
Index http://ps-2.kev009.com/CATIA-B18/CATIAfr_C2/CATIAbnr.htm
11. Enter -24 mm in the Circle spacing field.
Reference
12. Click the Reference tab to access options enabling you to modify the position of the initial protected prism. Such a modification will affect all instances too.
13. Enter 2 in the Row in angular direction field.
The initial protected prism as well as the instance nest to it are slightly moved in the angular direction.
Entering 2 in the Radial direction field makes the instances of the crown move in the radial direction as illustrated below:
The Radial alignment of instances option allows you to define the instance orientations. By default, the option is selected, meaning that all instances have the same
orientation as the original feature.
Otherwise, if the option is off, all instances are normal to the lines tangent to the circle as illustrated below:
14. Click OK to confirm the operation.
The circular pattern composed of 14 instances is created:
Circular Pattern.X is added to the specification tree in the Solid Functional Set.X node.
28 sur 182 18/12/2018 à 06:45
Index http://ps-2.kev009.com/CATIA-B18/CATIAfr_C2/CATIAbnr.htm
Removing Instances
Clicking an instance once removes the instance from the specifications.
Rest
The Rest command removes material from the active body to create a platform-like area.
The area of the rest is an inner protected volume, which means that no other volumes within the same body can penetrate this area. You can add a rest to a shelled or unshelled
body. The results will vary, depending on the volume type that you select. If you add a rest to a shelled body, it creates supporting walls, if necessary.
This task shows you how to create a rest.
Open the Rest.CATPart document.
1. Click the Rest icon .
The Rest dialog box is displayed.
2. Select Sketch.2 as the closed profile. If no profile is defined, clicking the Sketcher icon enables you to sketch the profile you need.
A rest requires a closed profile on the body indicating where the rest is to be created.
If you are not satisfied with the profile you selected, note that you can:
click the Profile/Surface field again and select another sketch.
use any of these creation contextual commands available from the Profile/Surface field:
Go to profile definition. See Using the Sub-elements of a sketch.
Create Sketch: launches the Sketcher after selecting any plane, and lets you sketch the profile you need as explained in the Sketcher User's Guide.
Create Join: joins surfaces or curves. See Joining Surfaces or Curves.
Create Extract: generates separate elements from non-connex sub-elements. See Extracting Geometry.
Distance
3. Enter 8mm in the First length field to define the distance from the sketch plane up to the bottom.
4. To define the landing, enter 10mm in the Second length field to define the distance from the sketch plane up to the landing. Previewing the feature lets you get an idea of
what the rest looks like. As a protected area, it is displayed in red:
29 sur 182 18/12/2018 à 06:45
Index http://ps-2.kev009.com/CATIA-B18/CATIAfr_C2/CATIAbnr.htm
Checking the Mirrored extent option extrudes the profile in the opposite direction using the same length value as the one defined for the first length.
Clicking the Reverse Direction button reverses the extrusion direction. Another way of reversing the direction is by clicking the arrow in the geometry area.
Direction
By default, the Normal to profile option is checked, meaning that the profile is extruded normal to the sketch plane. If you wish to specify another direction, just
uncheck the option, and then select a geometrical element to be used as the new reference. For the purposes of our scenario, keep the default option. Clicking the Reverse
Direction button reverses the extrusion direction.
Draft
If you wish to define a draft angle, just click the Draft tab and select Intrinsic to feature in Draft behavior field. And enter the desired value in the Angle field.
The default neutral element (defines a neutral curve on which the drafted face will lie) is the Profile plane. The other possible neutral elements can be:
Bottom
Landing
Plane/Surface
A Clearance volume angle and associated reverse button allows the clearance draft to be independent of the platform draft. This allows, for example, the platform draft
to be used for aesthetic reasons (large draft value) and the clearance draft to be used for manufacturability (small draft value).
5. Click Draft tab and select Intrinsic to feature in Draft behavior. Enter 7deg for Angle and 8deg for Clearance volume angle. And select Reverse button at Angle.
Fillet
Checking the Lateral radius option enables you to fillet lateral edges. Then, you merely need to set the radius value of your choice.
Checking the Bottom radius option enables you to fillet bottom edges.
6. Click Fillet tab. Check the Landing radius option to fillet landing edges and enter 6mm as the radius value.
If the rest is to be shelled, you can check the Constant wall thickness option which propagates the fillets into the shell, thus maintaining a constant wall thickness.
Wall
To define the wall, you can set one of the two options available from the Type drop down list:
Use body thickness: the rest wall thickness is that of the active shelled body thickness.
Enter thickness: simply enter the value you want. After this option is selected, the value field becomes available. Wall thickness values can only by positive
values.
You can control whether the wall is constructed inside or outside of the selected profile. The default is an inside wall thickness.
7. Click OK to confirm and create the rest. Rest.X is added to the specification tree in the Solid Functional Set.X node.
30 sur 182 18/12/2018 à 06:45
Index http://ps-2.kev009.com/CATIA-B18/CATIAfr_C2/CATIAbnr.htm
With bottom
The With bottom option creates a bottom. By default, the option is on.
With Bottom Without Bottom
Creating PowerCopies
This task shows you how to create PowerCopy elements from functional features.
A PowerCopy is a set of features (geometric elements, formulas, constraints and so forth) that are grouped in order to be used in a different context, and presenting the ability to
be completely redefined when pasted.
This PowerCopy captures the design intent and know-how of the designer thus enabling greater reusability and efficiency.
Open the PowerCopyInitial.CATPart document.
1. Prior to defining the power copy element, use the Tools -> Options -> Infrastructure -> Part Infrastructure and select Display tab to check if parameters and
formulas are defined for the part: check the Parameters and Relations options in Display In Specification Tree if they are not checked.
Taking a look at the specification tree, the PowerCopyInitial.CATPart document contains three parameters and eight formulas.
2. To create the power copy, select Insert ->Knowledge Templates -> Power Copy... .
The Powercopy Definition dialog box is displayed.
3. From the specification tree, select the elements to be included in the PowerCopy.
we strongly recommend you locate all required functional and GSD features within functional sets prior to generating powercopies.
In our example, select the three parameters, all the formulas and Functional Set.1 to select the cutouts of our geometry.
The PowerCopy Definition dialog box is automatically filled with information about the selected elements.
31 sur 182 18/12/2018 à 06:45
Index http://ps-2.kev009.com/CATIA-B18/CATIAfr_C2/CATIAbnr.htm
4. Define the PowerCopy as you wish to create it: for details about all options, see Powercopy Definition Dialog Box. Click the Parameters tab.
This tab allows you to define which of the parameter values used in the PowerCopy you will be able to modify at instantiation time.
5. Double-click the three parameters to make them public.
The Published Name option is then checked for each of them, indicating that the parameters can be modified at instantiation time.
6. Click OK to create the PowerCopy.
The PowerCopy.1 node is displayed in the specification tree, just below the Relations node.
Powercopy Definition Dialog Box
In this dialog box, you can define a powercopy using these options:
Definition
The Definition tab lets you assign a name to the Powercopy and presents its components in the 3D viewer. If desired, you can enter the name of your choice in the Name field.
Inputs
The Inputs tab lets you define the reference elements making up the PowerCopy. You can rename these elements for a clearer definition by selecting them in the viewer and
entering a new name in the Name field. In parentheses you still can read the elements' default name based on its type.
Parameters
The Parameters tab allows you to define which of the parameter values used in the PowerCopy you will be able to modify at instantiation time. Double-click the parameters to
make them public. The Published Name option is then checked for each of them, indicating that the parameters can be modified at instantiation time.
Properties
The Properties tab lets you modify the icon identifying the PowerCopy in the specifications tree. A subset of icons is available from the Icon choice button.
Click ... to display all icons loaded on your application session.
The Grab screen button lets you capture an image of the PowerCopy to be stored with its definition. Click the Grab screen button. You can zoom in or out the image to adjust it.
Core Extraction
In this task, you are going to use the Core Extraction command to create a Core Extraction feature. The Core Extraction feature will be placed into a new Body, and will reference
an existing Body (the source Body).
The Core Extraction feature produces geometry useful in defining a core plate for molding the source Body. The output is associative, meaning if the source Body changes, the
32 sur 182 18/12/2018 à 06:45
Index http://ps-2.kev009.com/CATIA-B18/CATIAfr_C2/CATIAbnr.htm
Core Extraction geometry will automatically change.
The output geometry includes the Core volumes and Interior volumes from the source Body. Features can be excluded, and an optional Extraction Properties feature can be used to
include Protected volumes. The output geometry behaves as an Added volume.
Open the CoreExtraction1.CATPart document.
1. Click on the Core Extraction icon .The Extraction Core dialog box is displayed. Select Body.1 as the Source Body.
2. Click on the Extract behavior list and select Extraction Properties.1.
3. Click OK to confirm.
4. Right-click on PartBody and select Hide/Show from the contextual menu.
5. Right-click on Body.1 and select Hide/Show from the contextual menu.
Core Feature
The Core Feature command extends the internal shape of a cavity. A spatial volume replaces material volume only where the Core feature intersects with the Shellable or
Cavity feature within the same body. The Core feature is most useful if you want to create a uniquely shaped shell with varying wall thicknesses.
Open the Core.CATPart document and create a cavity feature as explained in External Feature.
1. Click the Core Feature icon .
Core features can have different shapes. The Core Feature dialog box that appears displays the Prism icon as the default shape to be created.
33 sur 182 18/12/2018 à 06:45
Index http://ps-2.kev009.com/CATIA-B18/CATIAfr_C2/CATIAbnr.htm
2. If you prefer a different shape, click any of the other four shapes available. To know how to create any of them, refer to the Prism, Sweep, Revolve, Thick Surface or
External Shape tasks. For the purposes of our scenario, keep the default option.
3. Select Sketch.2 as the profile you wish to extrude. If no profile is defined, clicking the Sketcher icon enables you to sketch the profile you need.
4. In the Limits tab, enter 20 mm to define First length, enter 0mm for Second length and click the Reverse Direction button.
5. Optionally, set the parameters and options you wish to make the shape more complex as explained in Prism (or Sweep) page.
6. Click OK to confirm and create the core feature. Core Prism.X is added to the specification tree in the Solid Functional Set.X node.
The Core feature can only be used for Shellable and Cavity features.
Applying a Styling Surface Onto the Shelled Body
In this task, you will alter the part shape by cutting material away from it. To do so, you will use the Cut capability with a styling surface.
1. Click the Cut icon .
The Cut dialog box is displayed.
34 sur 182 18/12/2018 à 06:45
Index http://ps-2.kev009.com/CATIA-B18/CATIAfr_C2/CATIAbnr.htm
2. Select Shellable Prism.1 as Features to cut.
3. Select Top Surface as the cutting element.
4. Click any arrow to reverse the direction indicating which portion of material is to be kept. The arrows must point toward the phone bottom face as shown here:
5. Click OK to cut the part and hide the cutting surface to enhance the result:
The specification tree indicates this operation under the name of Cut.1.
In a Nutshell
The Cut capability can be used to modify the shape of a functional feature with a styling surface.
To know more about this capability, refer to Cut.
Cut
The Cut capability trims the shapes of one or more features of the active body by using styling surfaces or planes. The resulting body is shaped by these cutting elements.
This scenario shows you two different cuts and their impacts on the part.
First cut: performed on a shellable prism
Second cut: performed on a pocket
Open the Cut.CATPart document.
First Cut
1. Click the Cut icon .
The Cut dialog box is displayed.
2. Select Shellable Prism.1 as the feature you want to cut.
If you select several features, the field displays the number of selected elements. To act on this selection, just click the icon to display the Element list dialog box
that allows you to:
view the selected elements
remove any element clicking the Remove button
replace any element using the Replace button and selecting a new one in the geometry or the specification tree.
3. Select Extrude.1, Extrude.2 and Plane.1 as the cutting elements.
Here again, if you select several elements, the field displays the number of selected elements. To act on this list, just click the icon to
display the Element list dialog box.
35 sur 182 18/12/2018 à 06:45
Index http://ps-2.kev009.com/CATIA-B18/CATIAfr_C2/CATIAbnr.htm
4. Click both arrows on the surfaces to reverse the direction indicating which portion of material is to be kept. The arrows must point toward Shellable Prism.1 as shown
here:
Intersection Fillet
The Fillet radius option has changed to Intersection Fillet.
5. The Intersection Fillet option sets the radius of fillets on the edges produced by the cutting surface. For this first cut, check the Intersection radius option and
enter 5mm in the dedicated field.
6. The Wall option lets you set if, or how, the Cut command creates walls along the cutting surface. We can leave the default thickness here (body thickness), we will show
this option in the Second Cut.
7. Click Preview button to see the result.
8. An offset distance from the selected cutting elements can be entered as an option. Enter 10mm for Offset and click Preview button.
9. In this task, we do not need the offset. Set the offset value back to 0mm.
10. Click OK to confirm.
The first cut feature is created and the part now looks like this:
Just hide both cutting surfaces if you wish to see the filleted edges.
Second Cut
11. To create the second cut, click the Cut icon again.
12. Select Pocket.1 as the feature you want to cut.
Note that the Wall options are now available from the dialog box.
13. From the specification tree, select Extrude.3 as the cutting element.
14. Now that Extrude.3 is displayed in the Cutting element field, use the Hide/Show contextual command to show the surface in the geometry area:
36 sur 182 18/12/2018 à 06:45
Index http://ps-2.kev009.com/CATIA-B18/CATIAfr_C2/CATIAbnr.htm
Wall
15. The Wall option lets you set if, or how, the Cut command creates walls along the cutting surface. To define a wall for this second cut, you can set one of the two options
available from the drop down list:
Use body thickness: the cut wall thickness is that of the active shelled body thickness.
Enter thickness: simply enter the value you want. After this option is selected, the value field becomes available. Wall thickness values can only by positive
values.
Use feature thickness: the cut wall thickness will be the same thickness of the target feature.
You can control whether the wall is constructed inside or outside of the selected profile. The default is an inside wall thickness. Please refer to Inside/Outside definition in
Remove feature.
When you try to cut Non wall based features such as Added, Protected, and Cavity features, the inside or outside wall direction does not have any effect. It is because there
is no wall constructed on Non wall based features. When you try to cut the multiple features combined with wall based features and non wall based features, the inside or
outside wall thickness applies to the wall based features only.
Cut feature has the ability to keep the wall thickness constant when modifying "wall creating features" that have been set the Constant wall thickness option.
For the purposes of our scenario, set the Enter thickness option and enter 5mm in the Thickness value field.
16. Click OK to confirm the operation and hide all of the four cutting elements used in this scenario to enhance the result.
The second cut operation has split the pocket while adding some thickness (shown by the arrow on the picture) from the edge produced by the cutting surface . The
resulting part looks like this:
17. Click Cut.2 to edit the second Cut feature.
18. Enter 0mm in the Thickness value field. When 0mm value is applied to the Thickness, the wall will be removed as below.
Cut.X is added to the specification tree in the Solid Functional Set.X node.
Removing Volumes from the Part While Creating Walls
The Cutout capability removes volumes from the part while creating walls. The area of the cutout is protected, which means that nothing can penetrate this area that is in the
same body. Entities in other bodies can penetrate protected areas.
In this task, you will create two cutouts.
1. Click the Cutout icon .
The Cutout dialog box that appears displays the Prism icon as the default shape to be created. Keep this option.
37 sur 182 18/12/2018 à 06:45
Index http://ps-2.kev009.com/CATIA-B18/CATIAfr_C2/CATIAbnr.htm
First Cutout
2. In the specification tree, select Cap Cutout as the closed profile to be used. The application previews the cutout as well as two textual indicators for both limits:
3. In the Floor frame, enter 8mm in the Length field to define the location for the floor.
4. In the Opening frame, Enter -20mm in the Length field to define the location for the opening.
5. Check the With floor option, if not already done.
6. Click the Draft tab.
7. To define the draft angle, set the Draft behavior option to Intrinsic to feature. Options are now displayed.
8. Set the Angle option to -3deg if not already done.
9. Click the Fillet tab to add a fillet to the cutout edges.
10. Enter 1mm for the Floor radius value.
11. Click OK to confirm. The first cutout is created and as a protected area, it is displayed in red:
Second Cutout
12. In the specification tree, select Screen Cutout as the profile to be used.
13. Enter 0mm in the Length field to define the floor location.
14. Enter -20mm in the Length field to define the opening location.
15. Uncheck the With floor option.
16. Click the Draft tab and enter -3 in the Angle field to define the draft angle value.
17. Click the Fillet tab and to define the lateral radius value, enter 5mm in the corresponding field.
18. Click OK to confirm. The second cutout is created:
38 sur 182 18/12/2018 à 06:45
Index http://ps-2.kev009.com/CATIA-B18/CATIAfr_C2/CATIAbnr.htm
The specification tree indicates these operations under the names of Cutout.1 and Cutout.2.
In a Nutshell
The Cutout capability protects the volume from material volumes in the same body penetrating into it and generates walls around this volume.
To know more about this capability, refer to Cutout.
Cutout
The Cutout command removes material from the active body, based on a selected profile. By removing material, you are actually creating a protected volume. The cutout is
shelled as you apply it to a shellable feature.
This type of feature requires a closed profile defining the area that a section will be removed from the active body.
This task shows you how to create a cutout.
Open the Cutout.CATPart document.
1. Click the Cutout icon .
The Cutout dialog box is displayed.
2. Select Sketch.1 as the closed profile on which you are going to base the cutout. If no profile is defined, clicking the Sketcher icon enables you to sketch the profile
you need.
If you are not satisfied with the profile you selected, note that you can:
click the Profile/Surface field again and select another sketch.
use any of these creation contextual commands available from the Profile/Surface field:
Go to profile definition. See Using the Sub-elements of a sketch.
Create Sketch: launches the Sketcher after selecting any plane, and lets you sketch the profile you need as explained in the Sketcher User's
Guide.
Create Join: joins surfaces or curves. See Joining Surfaces or Curves.
Create Extract: generates separate elements from non-connex sub-elements. See Extracting Geometry.
The prism is the default shape. Just click the sweep icon if you want to change. For the purposes of our scenario, keep the default option.
39 sur 182 18/12/2018 à 06:45
Index http://ps-2.kev009.com/CATIA-B18/CATIAfr_C2/CATIAbnr.htm
3. Set the parameters and options as follows to define the shape as explained in Prism (or Sweep) page.
In the Distance tab, enter 17mm to define Floor: Length.
Instead of using the Length option, you can set the Through All option, which sets the value of the cutout length as zero. This extends the cutout infinitely from the
profile plane in the specified direction. Because the cutout is a protected volume, the infinite volume is also protected. When this option is checked, the Length value
field is not available.
Preview of the Through All option defined for the Floor
Opening: Length=0mm
Here again, instead of using the Length option, you can set the Through option, which sets the value of the cutout depth as zero.
In the Direction tab
Normal to profile option checked
In the Draft tab
Angle=1deg
In the Fillet tab
All fillet options unchecked.
4. Click Preview to get an idea of what the cutout looks like. As a protected area, it is displayed in red:
With floor
5. Uncheck the With floor option to see the difference. As indicated by the cursor, the cutout has no floor.
6. Check the With floor option to create a floor.
Complement
Checking the Complement option cuts away what is outside the profile rather than what is inside the profile, thus creating a complementary (or inverse) cutout, as shown
in the following image:
40 sur 182 18/12/2018 à 06:45
Index http://ps-2.kev009.com/CATIA-B18/CATIAfr_C2/CATIAbnr.htm
Cutout Complement
Wall
To define the wall, you can set one of the two options available from the Type drop down list:
Use body thickness: the cutout wall thickness is that of the active shelled body thickness.
Enter thickness: simply enter the value you want. After this option is selected, the value field becomes available. Wall thickness values can only by positive
values.
You can control whether the wall is constructed inside or outside of the selected profile. The default is an outside wall thickness.
7. For the purposes of our scenario, set the Enter thickness option and enter 2mm in the Thickness value field.
8. Click OK to confirm and create the cutout. Cutout.X is added to the specification tree in the Solid Functional Set.X node.
Divide
This task shows you how to use the Divide command to separate bodies by dividing them into two halves using a surface or a plane as the cutting tool. Each half constitutes a
new functional body.
Open the Divide.CATPart document.
1. Click the Divide icon .
The Divide dialog box is displayed. The in-work body is detected: Body.1 is to be divided.
Dividing Element
2. Select xy plane as the dividing element.
Dividing elements can be:
surfaces
planes
sketch - From R16 onwards, you can select a sketch. When the sketch is selected, a GSD surface will be automatically built internally.
Note that the following contextual commands are available from the field in case you need to create or more easily access the required dividing element:
Create Plane: you can create a plane by using one of the method described in Create Planes.
XY Plane
41 sur 182 18/12/2018 à 06:45
Index http://ps-2.kev009.com/CATIA-B18/CATIAfr_C2/CATIAbnr.htm
YZ Plane
YZ Plane
Create Join: joins surfaces or curves. See Joining Surfaces or Curves.
Create Extract: generates separate elements from non-connex sub-elements. See Extracting Geometry.
Keep both sides
By default, the Keep both sides option is on, meaning that both resulting divided bodies are kept. Conversely, when the option is off, only the body lying on the side of
the dividing element pointed to by the preview arrow is kept.
The interpretation of the arrow pointing direction is dependent upon the Keep both sides option:
Keep both sides on: The arrow points in the direction (side of the dividing element) of the first body created by the divide operation.
Keep both sides off: The arrow points in the direction (side of the dividing element) of the body to be kept. Clicking Preview gives you an idea of the result:
Note that clicking the Reverse Direction button or the arrow reverses the dividing direction.
3. For the purpose of our scenario, keep Keep both sides on and select Reverse Direction button.
4. Click OK to confirm the operation.
The new functional bodies Solid Functional Set.2 and Solid Functional Set.3 are added to the specification tree. Each functional set contains the following:
Shell Properties: Links to the original functional body's shell thickness parameter and face lists. It also contains its own face lists, which means that you can add open
faces to a divided body.
Divide feature: Contains the result from the divide.
The In work object is changed to Divide Body.2.
Undivided Volumes
The Divide feature splits all the volumes of an undivided body between its divided bodies. The Undivided volumes provides the user with two options:
Protected: Do not split the protected volumes but rather to duplicate them within each of the divided bodies.
Core: Do not limit the core of either of the divided volumes at the divide surface and allow the internal volumes to be trimmed at the original core extent.
5. Click Internal Feature icon .
6. Internal Feature dialog is displayed.
42 sur 182 18/12/2018 à 06:45
Index http://ps-2.kev009.com/CATIA-B18/CATIAfr_C2/CATIAbnr.htm
7. Select Sketch.2 for Profile/Surface.
8. Enter 50mm and select Mirrored extent option.
9. Click OK.
10. Select Divide Body.3 in the specification tree and select Hide/Show with RMB.
11. Double click Divide.1 in the specification tree to edit Divide.1.
12. Select Core in Undivided volumes option in Divide dialog.
13. Click OK.
Editing a Divide Feature
Editing a divide feature consists in changing the dividing element or reversing the direction. Note that the Keep both sides option is not available.
Both created divide features are siblings, meaning that whenever you edit one of them, the other one reflects the change too.
The divide feature only divides the functional solid. If you have an assembling body inserted by the Boolean operation under PartBody in the model, the assembling body will not
be divided. Here is a simple example model to show the limitation.
You have a Solid Functional Set and Assemble.1 in the part like below. When you divide PartBody with xy Plane, the assembling body (Assemble.1) is disappeared.
43 sur 182 18/12/2018 à 06:45
Index http://ps-2.kev009.com/CATIA-B18/CATIAfr_C2/CATIAbnr.htm
Select PartBody for Body to divide and select xy Plane for Dividing element.
After the Divide, Assemble.1 is still in the Specification tree, but it disappears graphically.
Draft Angle
Drafts are defined on molded parts to make them easier to remove from molds. The characteristic elements are:
pulling direction: this direction corresponds to the reference from which the draft faces are defined.
draft angle : this is the angle that the draft faces make with the pulling direction. This angle may be defined for each face.
parting element : this plane, face or surface cuts the part in two and each portion is drafted according to its previously defined direction. For an example, refer to Drafts with
Parting Elements.
neutral element : this element defines a neutral curve on which the drafted face will lie. This element will remain the same during the draft. The neutral element and parting
element may be the same element, as shown in Drafts with Parting Elements.
There are two ways of determining the objects to draft: either by explicitly selecting the object or by selecting the neutral element, which makes the application detect the
appropriate faces to use.
This task shows you how to create a basic draft by selecting the neutral element.
Open the Draft2.CATPart document.
44 sur 182 18/12/2018 à 06:45
Index http://ps-2.kev009.com/CATIA-B18/CATIAfr_C2/CATIAbnr.htm
1. Click the Draft Angle icon .
The Draft Definition dialog box is displayed and an arrow appears on a plane, indicating the default pulling direction.
This dialog box displays the constant angle draft option as activated. If you click the Variable icon , you get to the command for creating variable angle drafts.
The icon now available after the Faces to draft field lets you edit the list of the faces to be drafted. For more information about that capability, refer to Editing a List of
Elements.
2. Check Selection by neutral face to determine the selection mode.
3. Select the upper face as the neutral element. This selection allows the application to detect the face to be drafted.
The neutral element is now displayed in blue, the neutral curve is in pink. The faces to be drafted are in dark red.
The Propagation option can be set to:
None: there is no propagation
Smooth: the application integrates the faces propagated in tangency onto the neutral face to define the neutral element.
For more about the neutral element, refer to A Few Notes about Drafts.
Pulling Direction
The pulling direction is now displayed on top of the part. It is normal to the neutral face.
The Controlled by reference option is now activated, meaning that whenever you edit the element defining the pulling direction, you will modify the draft accordingly.
Note that when using the other selection mode (explicit selection), the selected objects are displayed in dark pink.
45 sur 182 18/12/2018 à 06:45
Index http://ps-2.kev009.com/CATIA-B18/CATIAfr_C2/CATIAbnr.htm
Contextual commands creating the pulling directions you need are available from the Selection field:
Create Line: For more information, see Creating Lines.
Create Plane: see Creating Planes.
X Axis: the X axis of the current coordinate system origin (0,0,0) becomes the direction.
Y Axis: the Y axis of the current coordinate system origin (0,0,0) becomes the direction.
Z Axis: the Z axis of the current coordinate system origin (0,0,0) becomes the direction.
If you create any of these elements, the application then displays the corresponding icon next to the Selection field. Clicking this icon enables you to edit the element.
You can use the compass direction when you use the pulling directions in the contextual menu.
4. The default angle value is 5. Enter 7 degrees as the new angle value.
The new angle value is displayed in the geometry.
5. Click Preview to see the draft to be created.
6. Click More to access additional options.
To know how to use the options Parting Element and Draft Form, refer to Drafts with Parting Elements.
Limiting Elements
7. Click the Limiting Element(s) field. While drafting a face, you can limit it by selecting one or more faces or planes that intersect it completely.
8. Select Plane.1 as the limiting element.
The arrow points to the portion of material that will be kept after performing the operation.
9. Select Plane.2 as the second limiting element.
Note that the number of limiting elements you select is indicated in the dialog box, just in front of the Limiting Elements field.
10. Click the arrow to reverse its direction, and therefore retain the opposite side of the feature.
When using several limiting elements, make sure that they do not intersect on the face to be drafted.
Contextual commands creating the limiting elements you need are available from the Limiting Element(s) field:
Create Plane: for more information, see Creating Planes
XY Plane: the XY plane of the current coordinate system origin (0,0,0) becomes the limiting element.
YZ Plane: the YZ plane of the current coordinate system origin (0,0,0) becomes the limiting element.
ZX Plane: the ZX plane of the current coordinate system origin (0,0,0) becomes the limiting element.
46 sur 182 18/12/2018 à 06:45
Index http://ps-2.kev009.com/CATIA-B18/CATIAfr_C2/CATIAbnr.htm
Create Join: joins surfaces or curves. See Joining Surfaces or Curves.
Create Extrapol: extrapolates surface boundaries or curves. See Extrapolating Surfaces and Extrapolating Curves.
If you create any of these elements, the application then displays the corresponding icon next to Limiting Element(s). Clicking this icon enables you to edit the element.
11. Click OK to confirm the operation.
The faces are drafted but the part areas included between both limiting planes have not been modified, as specified through the limiting element option.
A Few Notes about Drafts
Editing Drafts
If you edit the sketch used for defining the initial pad, the application integrates this
modification and computes the draft again. In the following example, a chamfer was added to
the profile.
You can now transform a constant angle draft into a variable angle draft. To do so, double-click your draft, then click the variable angle draft option in the dialog box to access
the appropriate options. For more information, refer to Variable Angle Draft.
Neutral Elements
It is possible to select several faces to define the neutral element. By default, the pulling direction is given by the first face you select. This is an example of what you can get:
Draft Definition Result
You can use neutral elements that do not intersect the faces to be drafted. This is an example of what you can get:
Draft Definition Result
Methodology
If you need to draft several faces using a pulling direction normal to the neutral element, keep in mind the following operating mode that will facilitate your design:
Click and first select the neutral element of your choice. The pulling direction that appears is then normal to the neutral element. Select the face to be drafted and
click OK to create your first draft.
Now, to create the other drafts in the same CATPart document, note that by default the application uses the same pulling direction as the one specified for creating your
first draft. As designers usually use a unique pulling direction, you do not need to redefine your pulling direction.
If you perform a difficult drafting, for example if you obtain twisted faces, use the Deactivate and Extract Geometry commands to solve your difficulties. For more
information, refer to Extracting Geometry.
47 sur 182 18/12/2018 à 06:45
Index http://ps-2.kev009.com/CATIA-B18/CATIAfr_C2/CATIAbnr.htm
Setting Draft Properties
You can assign draft properties to a feature in two ways:
By defining properties specific to the feature you are creating. These properties are available from a Draft tab included in the feature definition dialog box and are referred
to as properties Intrinsic to feature. To see an example, refer to the task describing how to create a Boss.
The Draft Properties command assigns draft properties to an active body of the Functional Features. The command requires the following three parameters:
Pulling direction: this direction corresponds to the reference from which the draft faces are defined.
Draft angle: this is the angle that the draft faces make with the pulling direction.
Parting element: this plane, face or surface cuts the part in two and each portion is drafted according to its previously defined direction. From R16 onwards, you
can select a sketch. When the sketch is selected, a GSD surface will be automatically built internally.
Parting radius:
Because some sub-elements of the part can be molded in different directions, there is no limitation on the number of Draft Properties features you can define in a
functional body.
Open the Cutout.CATPart document.
1. Click the Draft Properties icon .
Note that it is not possible to set draft properties feature during the definition of a functional feature.
The Draft Properties dialog box appears.
2. Select a line or a plane to define the pulling direction.
To define this type of parameter, we recommend no to use any edge supporting a functional specification.
A red arrow indicates the pulling direction in the geometry area. By clicking on this arrow, you reverse the direction.
3. Enter 2deg in the Draft angle field to edit the default angle value.
4. Parting elements are optional. For the purpose of our scenario, select Extrude.1.
Contextual commands available from the Parting element field let you create planes. These commands are:
Create Plane: for more information, see Creating Planes.
XY Plane: the XY plane of the current coordinate system origin (0,0,0) becomes the parting element.
YZ Plane: the YZ plane of the current coordinate system origin (0,0,0) becomes the parting element.
ZX Plane: the ZX plane of the current coordinate system origin (0,0,0) becomes the parting element.
Create Join: joins surfaces or curves. See Joining Surfaces or Curves.
Create Extrapol: extrapolates surface boundaries or curves. See Extrapolating Surfaces and Extrapolating Curves.
5. Click OK to confirm the draft properties you defined.
48 sur 182 18/12/2018 à 06:45
Index http://ps-2.kev009.com/CATIA-B18/CATIAfr_C2/CATIAbnr.htm
Draft Properties.X is added to the specification tree in the Solid Functional Set.X node.
The blue graphics representation is located on the geometrical element used for defining the pulling direction, or the parting element or at the part's origin.
This representation is associative with the geometry so when the parting element or direction is modified, the representation is updated.
Draft Properties Versus Intrinsic to Feature
The draft properties apply to all the features of the shellable body provided that these are not assigned the Intrinsic to feature option to define their draft behaviors. If
that occurs, what you need to do then is just edit the features. More precisely, click the Draft tab and change Intrinsic to feature to Draft Properties.x.
For more information about defining draft properties specific to a feature, refer to the Reference Information.
Selecting Draft Property from another Solid Functional Set (SFS).
You can access the draft property which is defined in another solid functional set. All draft properties are displayed and can be selected for feature definition even though draft
properties are defined in different solid functional sets. In our example below, Draft Properties.1 which is defined in the Solid Functional Set.1 can be accessed in Solid Functional
Set.2 during the feature definition.
At the selection of Draft properties in the dialog all the draft properties located in the CATPart are displayed in the combo box and it can be selected for the feature definition.
49 sur 182 18/12/2018 à 06:45
Index http://ps-2.kev009.com/CATIA-B18/CATIAfr_C2/CATIAbnr.htm
You can replace Draft properties from one solid functional to another solid functional set.
When the feature which has draft properties associated with the definition, is copied and pasted in another document, then link to the draft properties is removed and the draft
behavior is set to None.
Edge Fillet (as a Feature Modifier)
Filleting in Functional Molded Part
Two fillet capabilities are available in Functional Molded Part. Depending on your needs you will use them for achieving these results:
Functional Edge Fillet lets you add fillets as feature modifiers. This is illustrated in the scenario below.
Part Design Edge Fillet lets you fillet functional solids. You will use it once the part is almost complete.
Basic Shape Definition allows you to add features intrinsically.
Edge Fillet as a Feature Modifier
The Edge Fillet feature alters the sharpness and shape of an edge, rounding part edges and providing smooth transitions between the faces and features. In other words, Edge
Fillet creates curved face of a constant radius that is tangent to, and that joins, two surfaces.
This task shows you how to create a fillet with a radius constant along the edge. This section discusses the following:
Propagation
Additional Options
Edges to keep
Limiting Elements
Blend Corners
What You Cannot Select
Open the EdgeFillet.CATPart document.
1. Click the Edge Fillet icon .
The Edge Fillet Definition dialog box is displayed.
2. Select the edge as shown as the edge for which you want to create a fillet.
50 sur 182 18/12/2018 à 06:45
Index http://ps-2.kev009.com/CATIA-B18/CATIAfr_C2/CATIAbnr.htm
When selecting edges or faces, ensure that they are valid. For more information, refer to What You Cannot Select.
The selected edge is now displayed in red. The name of the support element is displayed in the dialog box.
You can select faces as well: all the edges bordering the selected face are then filleted.
If you select several edges, the objects to fillet field displays the number of selected edges. To act on this selection, just click the icon to display the Element
list dialog box that allows you to:
view the selected elements
remove any element clicking the Remove button
replace any element using the Replace button and selecting a new one in the geometry or the specification tree.
Propagation
Two propagation modes are available:
Minimal: edges tangent to selected edges can be taken into account to some extent. The application continues filleting beyond the selected edge whenever it cannot
do otherwise. In our example below, the fillet is computed on the selected edge and on a portion of tangent edges:
Tangency: tangencies are taken into account so as to fillet the entire edge and possible tangent edges.
3. For the purpose of our scenario, set Tangency. The preview clearly shows that the whole edge will be filleted.
4. Enter 7mm as the new radius value. The radius value is updated in the geometry area.
5. Click OK to confirm and create the fillet.
EdgeFillet1.X is added to the specification tree in the Solid Functional Set.X node.
Additional Options
Clicking More displays three additional options:
Edges to keep
Limiting Elements
Blend Corners
Edges to keep
When filleting an edge, the fillet may sometimes affect other edges of the part, depending on the radius value you specified. In this case, the application detects these
edges and stops the fillet to these edges.
51 sur 182 18/12/2018 à 06:45
Index http://ps-2.kev009.com/CATIA-B18/CATIAfr_C2/CATIAbnr.htm
Edge to be filleted The upper edge is not filleted
The application issues an error message asking you if you wish to select the edge you do not want to fillet. If you click Yes, then you just need to click the Edit button
from the Update Diagnosis dialog box that appears, click the Edges to keep field from the Edge Fillet dialog box and select the edge in the geometry. The
application then displays the selected edge in pink meaning that the edge will not be affected by the fillet operation. The fillet is eventually computed and does not affect
the kept edge.
If you do not wish to explicitly select the edge you do not want to fillet, just click No in the Feature Definition Error. The application then tries to find a solution.
Limiting Elements
The Limiting element option lets you intersect the fillet with one or more planes. What you need to do is either:
Select that plane or
Click one point located on the edge to be filleted. After clicking, a blue disk displays indicating the limiting element. The intersection with the fillet will then
stopped at that point.
An arrow appears on the plane to indicate the portion of material that will be kept. Clicking this arrow reverses the direction and therefore indicates that the portion of
material that will be kept will be the opposite one.
Blend Corners
Sometimes, while filleting you can see that corners resulting from the operation are not satisfactory. Here is an example:
The Blend Corners capability lets you quickly reshape these corners. Clicking the Blend corners button detects the corner to reshape and displays it both in the field
and in the geometry area.
What you need to do is, for each edge enter a value in the setback distance field. The setback distance determines for each edge a free area measured from the vertex along
the edge. In this area, the system adds material so as to improve the corner shape. The result looks like this:
What You Cannot Select
Fillet is a feature modifier and in that sense, you are not allowed to select edges belonging to different shapes (different bodies). In the example below, you cannot
select the third edge pointed to by the arrow because it belongs to a distinct shellable feature.
52 sur 182 18/12/2018 à 06:45
Index http://ps-2.kev009.com/CATIA-B18/CATIAfr_C2/CATIAbnr.htm
By-pass: what you can do is either create a second functional fillet or apply the Part Design Edge Fillet capability.
You cannot fillet shellable's internal edges or faces.
By-pass: what you can do is use the Part Design Edge Fillet capability.
You cannot select edges intersecting two distinct feature modifiers.
By-pass: what you can do is use the Part Design Edge Fillet capability.
You can select external pocket's edges, but ensure that the radius value you enter does not affect the pocket shape.
By-pass: what you can do is reduce the fillet angle value or use the Part Design Edge Fillet capability.
You can select the edges of Push or Pull features, but ensure that the radius value you enter does not affect the Push or Pull shape.
By-pass: what you can do is reduce the fillet angle value or use the Part Design Edge Fillet capability.
You can select the Conic parameter check box. This check box allows you to vary the
section of the fillet.
For a parameter comprised between or equal to:
0.5, the resulting curve is a parabola.
0 < parameter < 0.5, the resulting curve is an arc of an ellipse.
0.5 < parameter < 1, the resulting curve is a hyperbola.
Conical fillets do not handle twist configurations. If a twist is detected, the fillet
operation fails.
Conical fillets may produce internal sharp edges due to a curvature discontinuity of the
fillet supports. Healing is used to smooth these sharp edges.
If the fillet surface curvature is lower than the support curvature, fillet surface
relimitation may fail. In such cases, the conic parameter has to be decreased.
53 sur 182 18/12/2018 à 06:45
Index http://ps-2.kev009.com/CATIA-B18/CATIAfr_C2/CATIAbnr.htm
Filleting Intersection Edges
When using Part Design Edge Fillet , you can now fillet edges in a more productive way. Four new options determine the way the application selects the edges to be
filleted. They all let you fillet edges corresponding to the intersections between the features of your choice.
Open the EdgeFillet01.CATPart and EdgeFillet02.CATPart documents.
1. Click the Edge Fillet icon .
The Edge Fillet Definition dialog box is displayed.
2. From the Propagation field, choose the Intersection option you need among the following options:
Intersection with Current Solid
Intersection with Selected Features
Intersection with Core
Intersection with Cavity
Whatever option you choose, keep in mind that you fillet features, not bodies. In case you need to fillet bodies, first perform a Boolean operation as explained in the Part
Design User's Guide, in Associating Bodies.
Intersection with Current Solid
Perform this scenario in the EdgeFillet01.CATPart document.
3. Set Intersection with Current Solid.
Intersection with Current Solid fillets all the edges produced by the intersection of the faces of the selected objects and the rest of the faces of the functional body.
4. Select Shellable Prism Cylindrical as the feature which intersection with the current solid is to be filleted.
Shellable Prism Cylindrical is displayed in the Objects to fillet field and the geometry area.
5. Click OK.
The edges of the intersection between Shellable Prism Cylindrical and the current solid are filleted.
Intersection with Selected Features
Perform this scenario in the EdgeFillet01.CATPart document.
3. Set Intersection with Selected Features.
Intersection with Selected Features fillets all the edges produced by the intersection of the faces from the objects selected and the faces of the features you explicitly
select.
4. Select Shellable Prism Cylindrical as the feature which intersection with the features you want to be filleted.
Once Intersection with Selected Features is on, the Selected Features field appear to let you select the features you want to interact with the object to fillet.
5. Click the Selected features field and select Shellable Prism.2.
Shellable Prism Cylindrical is displayed in the Objects to fillet field and the geometry area.
6. Click OK.
The edges corresponding to the intersection of Shellable Prism Cylindrical with Shellable Prism.2 are filleted.
7. Double-click EdgeFillet.1 in the specification tree to edit the specifications: click the Selected Features field and select Shellable Prism.2.
8. Click OK.
Additional intersection edges are filleted:
54 sur 182 18/12/2018 à 06:45
Index http://ps-2.kev009.com/CATIA-B18/CATIAfr_C2/CATIAbnr.htm
Intersection with Core
Perform this scenario in the EdgeFillet02.CATPart document.
3. Set Intersection with Core.
Intersection with Core fillets all the intersection edges between the faces from the objects selected -displayed in Features to fillet- and the faces from the Core
(internal shape) of the solid.
4. In the EdgeFillet02.CATPart document, select Added Prism.2 as the feature which intersection with the current solid is to be filleted. In this mode, a new multi selector
appears to select the features which interact with the object to fillet.
Added Prism.2 is displayed in the Objects to fillet field and the geometry area.
5. Click OK.
The edges corresponding to the intersection of Added Prism.2 with the core of the body are filleted.
Intersection with Cavity
Perform this scenario in the EdgeFillet02.CATPart document.
3. Set Intersection with Cavity.
Intersection with Cavity fillets all the intersection edges between the faces from the objects selected -displayed in Features to fillet- and the faces from the Cavity
(external shape) of the solid.
4. Select Added Prism.2 as the feature which intersection with the current solid is to be filleted. In this mode, a new multi selector appears to select the features which interact
with the object to fillet.
Added Prism.2 is displayed in the Objects to fillet field and the geometry area.
5. Click OK.
The edges corresponding to the intersection of Added Prism.2 with the cavity of the body are filleted.
External Feature
The External Feature command adds material to the outside of another material volume that it intersects with in the same body. Shell Properties are not inherited.
This task shows you how to create a external feature.
Open the External_Core.CATPart document.
55 sur 182 18/12/2018 à 06:45
Index http://ps-2.kev009.com/CATIA-B18/CATIAfr_C2/CATIAbnr.htm
1. Click the External Feature icon .
External features can have different shapes. The External Feature dialog box is displayed with the Prism icon as the default shape to be created.
If you prefer a different shape, click any of the four shapes available. To know how to create any of them, refer to the Prism, Sweep, Revolve, Thick Surface or External
Shape tasks. For the purposes of our scenario, keep the default option.
2. Select Sketch.2 as the profile you wish to extrude. If no profile is defined, clicking the Sketcher icon enables you to sketch the profile you need.
3. In the Limits tab, enter these values:
First length=102mm
Second length=-6mm
4. Optionally, set the parameters and options you wish to make the shape more complex as explained in Prism (or Sweep) page.
5. Click OK to confirm and create the External feature. External Prism.X is added to the specification tree in the Solid Functional Set.X node.
External Shape
While creating shape features, you can reuse an external shape to build a shape feature.
This task shows you how to create an external shape using a surface and a body.
Open the External_Shape.CATPart document.
1. Click any icon requiring a shape definition. For example, launch the Shellable Feature .
Click the External Shape icon from any shape feature dialog box. The following dialog box is displayed:
56 sur 182 18/12/2018 à 06:45
Index http://ps-2.kev009.com/CATIA-B18/CATIAfr_C2/CATIAbnr.htm
2. Select Trim.1 under Geometrical Set.1 from the specification tree for External Shape.
3. Enter 0mm for Default offset.
4. Click OK.
5. Click the Shellable Feature icon .
6. Select External Shape icon .
7. Select Body.2 for External Shape.
8. Enter 4mm for Default offset.
The default offset value is applied to all faces on the selected body. The default value is 0mm. It will take positive and negative value.
You can also define the unique offset value to the selected faces with Other offset faces.
9. Enter 6mm for Offset in Other offset faces.
10. Select red and green faces for Faces as below.
When you wish to apply the same offset value to other selected faces, check Apply distance to all selected faces.
11. Check Apply distance to all selected faces.
Core (Specific to Shellable Feature)
The Core capability enables you to define a core body (offset) for a shellable feature.
12. Select Core tab.
13. Select Select core for Type.
14. Select Body.2 for Core body.
15. Enter 1mm for Default offset.
16. Enter 2mm for Offset in Other offset faces.
17. Select a green face for Faces.
18. Click OK.
Extracting Geometry
This task shows how to perform an extract from elements (curves, points, surfaces, solids, volumes and so forth).
This may be especially useful when a generated element is composed of several non-connex sub-elements. Using the extract capability you can generate separate elements from
these sub-elements, without deleting the initial element.
Open the Extract1.CATPart document.
1. Click Extract .
The Extract Definition dialog box is displayed.
57 sur 182 18/12/2018 à 06:45
Index http://ps-2.kev009.com/CATIA-B18/CATIAfr_C2/CATIAbnr.htm
In the Part Design workbench, the Extract capability is available as a contextual command named Create Extract that you can access from Sketch-based features dialog
boxes.
2. Select an edge or the face of an element.
The selected element is highlighted.
Multi-selection is available to let you select several elements to be extracted.
3. Choose the Propagation type:
Point continuity: the extracted element will not have a hole.
Tangent continuity: the extracted element will be created according to tangency conditions.
Curvature continuity: the extracted element (necessarily a curve) will be created according to curvature conditions.
No propagation: only the selected element will be created.
If the Intersection edges activation / C1 Intersection edges activation icon is selected in the User Selection Filter toolbar, then the Geometrical
Element Filter icon is automatically selected. When you click OK in the Extract Definition dialog box, the status of the icon returns to normal.
4. Click Show parameters>> to display further options. They are only valid for curves.
These options are only valid for curves.
Distance Threshold: specifies the distance value between 0.001mm and 0.1 mm below which the elements are to be extracted.
The default value is 0.1mm, except if a Merging Distance has been defined different from 0.001mm in Tools > Options. In this case, the Distance
Threshold value is initialized with the Merging Distance value.
To have further information, refer to the General Settings chapter.
It is available with all propagation types, except for the No propagation type.
Angular Threshold: specify the angle value between 0.5 degree and 5 degree below which the elements are to be extracted (the default value is 0.5deg)
Curvature Threshold: specifies a ratio between 0 and 1 which is defined as follows:
if ||Rho1-Rho2|| / max (||Rho2||,||Rho1||) < (1-r)/r
where Rho1 is the curvature vector on one side of the discontinuity, Rho2 the curvature vector on the other side, and r the ratio specified by the user;
then the discontinuity is smoothed.
For example, r=1 corresponds to a continuous curvature and r=0.98 to the model tolerance (default value). A great discontinuity will require a low r to be taken into
account.
58 sur 182 18/12/2018 à 06:45
Index http://ps-2.kev009.com/CATIA-B18/CATIAfr_C2/CATIAbnr.htm
Curvature Threshold = 0.98 Curvature Threshold = 0.80 Curvature Threshold = 0.50
To sum up:
when Point continuity is selected, only the Distance Threshold is activated
when Tangent continuity is selected, both Distance and Angular Thresholds are activated
when Curvature continuity is selected, all Thresholds are activated.
5. Click OK to extract the element.
The extracted element (identified as Extract.xxx) is added to the specification tree.
Additional Parameters
Checking Complementary mode highlights and therefore selects the elements that were not previously selected, while deselecting the
elements that were explicitly selected.
Checking Federation generates groups of elements belonging to the resulting extracted element that will be detected together with the
pointer when selecting one of its sub-elements. For further information, see Using the Federation Capability.
You can select a volume as the element to be extracted.
To do so, you can either:
select the volume in the specification tree, or
use the User Selection Filter toolbar and select the Volume Filter mode.
For further information, refer to the Selecting Using A Filter chapter in the CATIA Infrastructure User's Guide.
In both cases, the result of the extraction is the same whatever the chosen propagation type.
If you extract an internal edge that you want to propagate, and there is an ambiguity about the propagation side, a warning message is
issued and you are prompted to select a support face. In this case, the dialog box dynamically updates and the Support field is
automatically filled in.
In all other cases, you are advised to select a support element so that the orientation of the resulting extract feature remains the same even
if the geometry is modified.
Creating Contextual Extracts
Some commands allow the creation of contextual extracts using the right-mouse button. They are aggregated to the feature using them and put in no show.
Here is an example with the Parallel Curve command when right-clicking the Curve field:
If you select the Create Extract contextual command, the Extract Definition dialog box opens.
If you select the Create Extract (in point) or Create Extract (in tangency) contextual command, no dialog box opens.
Both commands let you create extracts with a pre-defined propagation. You just need to select a sub-element such as wire edge, border edges, face, sub-elements of a volume
or a solid.
You cannot select edges as a support is needed.
You need to leave the mouse on the pre-selected sub-element to preview and compute the propagation (in green):
59 sur 182 18/12/2018 à 06:45
Index http://ps-2.kev009.com/CATIA-B18/CATIAfr_C2/CATIAbnr.htm
Editing Extracts
When editing extracts, the multi-selection capability is not available: if you select another element to be extracted, it is not appended to the list but replaces the former element.
Miscellaneous
In a .CATProduct document containing several parts, you can use the extract capability in the current part from the selection of an element in another part, provided the
propagation type is set to No Propagation.
In this case, a curve (respectively a surface or point) is created in the current part if the selected element is a curve (respectively a surface or point); the Extract parent therefore
being the created curve (respectively the surface or point).
Note:
if another propagation type is selected, the extraction is impossible and an error message is issued.
when editing the extract, you can change the propagation type providing the parent belongs to the current part.
in the current part, if you select an element using the Tangent, Point or Curvature continuity as the propagation type, a warning is issued and you have to select No
propagation instead.
If the selected element is not tangent continuous and the propagation type is set to Tangent continuity, an error message is issued.
If the selected element is a wire that is not curvature continuous and the propagation type is set to Curvature continuity, an error message is issued.
If the selected element has a support face and is not a surface, even though the Complementary mode option is checked, the Complementary mode will not be taken into
account for the extraction and the option will therefore be inactive. After the extraction, the option will be available again.
If the selected element is a border edge, the propagation is done along the boundary of the support and does not take into account internal edges.
When the result of an extract is not connex (during creation or edition) due to naming ambiguity, you can then select the part to keep to solve the ambiguity.
If two elements have a same name and are distant of less than 0.1mm, the naming ambiguity mechanism fails and an error message is issued.
You cannot copy/paste an extracted element from a document to another. If you wish to do so, you need to copy/paste the initial element first into the second document then
perform the extraction.
If there is several solutions for the propagation, the computation of the extract stops at the junction point.
Extraction Properties
In this task, you are going to create an Extraction Properties feature for later use in a Core Extraction feature and a Cavity Extraction feature. The Extraction Properties feature
allows you to define whether the protected volumes of the part should contribute to the output of a subsequent Core Extraction feature or to the output of a subsequent Cavity
Extraction feature.
Open the ExtractionProperties1.CATPart document.
1. Right-click PartBody and select the Define In Work Object contextual command.
The Extraction Properties feature being created will belong to the Functional Body of the In Work Object, in this case Solid Functional Set.1.
2. Click on the Extraction Properties icon .The Extraction Properties dialog box is displayed. The features that have protected volumes are listed.
3. Select Protected Prism.3, then click on the left arrow to move it into the Core column.
60 sur 182 18/12/2018 à 06:45
Index http://ps-2.kev009.com/CATIA-B18/CATIAfr_C2/CATIAbnr.htm
4. Click OK to create the Extraction Properties feature. Extraction Properties.1 has inserted in the specification tree.
Extrapolating Surfaces
This task shows you how to extrapolate a surface boundary.
Open the Extrapolate1.CATPart document.
1. Click Extrapolate .
The Extrapolate Definition dialog box appears.
2. Select a surface Boundary.
3. Select the surface to be Extrapolated.
4. Select the extrapolation Type:
Length: enter the value in the Length field or use the manipulators in the 3D geometry.
It is not advised to enter a negative value in the Length field.
Up to: the Up to field is enabled. Select an element belonging to the same support as the surface to be extrapolated (surface or plane).
This option is only available with the Tangent continuity type.
5. Specify the Limit of the extrapolation by either:
entering the value of the extrapolation length
selecting a limit surface or plane
using the manipulators in the geometry.
6. Specify the Continuity type:
Tangent: The resultant surface is tangent continuous to the extrapolated surface at the boundary.
Curvature: The resultant surface is curvature continuous to the extrapolated surface at the boundary.
Tangent:
61 sur 182 18/12/2018 à 06:45
Index http://ps-2.kev009.com/CATIA-B18/CATIAfr_C2/CATIAbnr.htm
Curvature:
7. Specify Extremities conditions between the extrapolated surface and the support surface.
This option is now available with the Curvature continuity type.
Tangent: The extrapolation sides are tangent to the edges adjacent to the surface boundary.
Normal: The extrapolation sides are normal to the original surface boundary.
Tangent (Tangent continuity)
Normal (Curvature continuity)
8. Specify the Propagation type:
Tangency continuity: To propagate the extrapolation to the boundary's adjacent edges.
Point continuity: To propagate the extrapolation around all the boundary's vertices.
Tangent continuity
Point continuity
9. Click OK to create the extrapolated surface.
The surface (identified as Extrapol.xxx) is added to the specification tree.
Additional Parameters
62 sur 182 18/12/2018 à 06:45
Index http://ps-2.kev009.com/CATIA-B18/CATIAfr_C2/CATIAbnr.htm
Checking Constant distance optimization performs an extrapolation with a constant distance and create a surface without deformation.
This option is not available when the Extend extrapolated edges option is checked, and also when Limit Type is Up-to element.
Open the Extrapolate4.CATPart document.
1. Select Boundary.1 as the Boundary and Surface.1 as the surface to be Extrapolated.
2. Set a Length of 10mm.
3. Check the Constant distance optimization option.
4. Click OK to create the extrapolated surface.
Constant distance optimization option checked Constant distance optimization option unchecked
Defining Internal Edges enables to determine a privileged direction for the extrapolation. You can select one or more edges (in the following example we selected the edge
of Surface.1) that will be extrapolated in tangency. You can also select a vertex once you have selected an edge in order to give an orientation to the extrapolation.
You can only select edges in contact with the boundary.
This option is not available with the Curvature continuity type and with the Wireframe and Surface product.
One edge selected Two edges selected
Checking Assemble result enables the extrapolated surface to be assembled to the support surface.
Checking Extend extrapolated edges reconnects the features based on elements of the extrapolated surface.
This option is especially useful if you work within an ordered geometrical set environment.
Open the Extrapolate3.CATPart document.
1. Set Extrude.1 as the current object.
2. Select the boundary of Extrude.1 and Extrude.1 as the surface to be extrapolated.
Extrude.3 is automatically rerouted, as well as all edges based on Extrude.1.
This option is only available when both Continuity and Extremity types are specified as Tangent, and when Assemble result is selected.
It is not available when Constant distance optimization is selected.
Face-Face Fillet
The Face - Face Fillet command can be used when there is no intersection between the faces or when there are more than two sharp edges between the faces.
Open the Face_Face_Fillet.CATPart document.
1. Click the Face-Face Fillet icon .
The Face-Face Fillet Definition dialog box is displayed. Default options let you define a Smooth Extremity.
63 sur 182 18/12/2018 à 06:45
Index http://ps-2.kev009.com/CATIA-B18/CATIAfr_C2/CATIAbnr.htm
2. Select the faces to be filleted. When you select the two faces, a warning is displayed as shown below. Click Yes to continue.
3. Enter a radius value of 60 mm in the Radius field. Then click OK. Note that the fillet has been automatically propagated to the internal walls of the shell.
You can select the Conic parameter check box. This check box allows you to vary the section of the fillet.
For a parameter comprised between or equal to:
0.5, the resulting curve is a parabola.
0 < parameter < 0.5, the resulting curve is an arc of an ellipse.
0.5 < parameter < 1, the resulting curve is a hyperbola.
Conical fillets do not handle twist configurations. If a twist is detected, the fillet
operation fails.
Conical fillets may produce internal sharp edges due to a curvature discontinuity of the
fillet supports. Healing is used to smooth these sharp edges.
If the fillet surface curvature is lower than the support curvature, fillet surface
relimitation may fail. In such cases, the conic parameter has to be decreased.
Face-Face Fillet Dialog Box
In this dialog box you can define face-face fillets using the following options:
Limiting Element
Limiting element lets you define a trimming element. Once you have selected that element, an arrow appears on it to indicate the portion of material that will be kept. If you
wish to keep the opposite portion of material, just click this arrow to reverse the direction.
Contextual commands creating the limiting elements you need are available from the Limiting element field:
Create Plane: see Creating Planes
XY Plane: the XY plane of the current coordinate system origin (0,0,0) becomes the limiting element.
YZ Plane: the YZ plane of the current coordinate system origin (0,0,0) becomes the limiting element.
ZX Plane: the ZX plane of the current coordinate system origin (0,0,0) becomes the limiting element.
Create Join: joins surfaces or curves. See Joining Surfaces or Curves.
Create Extrapol: extrapolates surface boundaries or curves. See Extrapolating Surfaces and Extrapolating Curves.
If you create any of these elements, the application then displays the corresponding icon in front of the Limiting element field. Clicking this icon enables you to edit the element.
Hold Curve
Instead of entering a radius value, you can use a "hold curve" to compute the fillet. Depending on the curve's shape, the fillet's radius value is then more or less variable.
The curve must be sketched on one of the selected faces.
The Generative Shape Design product license is required to access this capability.
Contextual commands creating the curves you need are available from the Hold Curve field:
Create Line: For more information, see Creating Lines
Create Join: joins surfaces or curves. See Joining Surfaces or Curves.
64 sur 182 18/12/2018 à 06:45
Index http://ps-2.kev009.com/CATIA-B18/CATIAfr_C2/CATIAbnr.htm
Create Boundary: see Creating Boundary Curves.
Create Extract: see Extracting Geometry.
Create Intersection: see Creating Intersections.
Create Projection: see Creating Projections.
If you create any of these elements, the application then displays the corresponding icon in front of the Hold Curve field. Clicking this icon enables you to edit the element.
Spine
The Spine capability provides a better control of the fillet. The spine you select can be a wireframe element or a Sketcher element. To compute the fillet, the application uses
circles contained in planes normal to the spine. It is then possible to control the shape of the fillet.
Contextual commands creating the spines you need are available from the Spine field:
Create Line: For more information, see Creating Lines
Create Join: joins surfaces or curves. See Joining Surfaces or Curves.
Create Boundary: see Creating Boundary Curves.
Create Extract: see Extracting Geometry.
X Axis: the X axis of the current coordinate system origin (0,0,0) becomes the direction.
Y Axis: the Y axis of the current coordinate system origin (0,0,0) becomes the direction.
Z Axis: the Z axis of the current coordinate system origin (0,0,0) becomes the direction.
If you create any of these elements, the application then displays the corresponding icon in front of the Spine field. Clicking this icon enables you to edit the element.
Edge(s) to keep
You can specify the edge(s) of support body to be kept and create Fillet Surfaces with Hold Curve and Keep Edge as support wherever necessary. This helps in two different
situations:
Initializing the fillet ribbon when no portion of ribbon track lies within the limits of the provided support face.
Computing the fillet surface(s) with keep edges as supports, whenever the default fillet ribbon track crosses the edge(s) to be kept.
Edge(s) to keep field is defined in the Face-Face Fillet Definition dialog box which is not selectable by default. If a hold curve is selected, the Edge(s) to keep field
becomes selectable. As soon as an edge to be kept is selected, it turns purple.
It is possible to perform Thickness, Shell, Boolean operations on the resulting fillet surface.
It is possible to specify limiting element.
Keep Edges of type “Round Corner” is not supported.
The Keep edges should be specified explicitly.
The fillet ribbon has zero radius at the points where the Keep edge(s) intersects the Hold Curve. There can be maximum two such points in a fillet ribbon i.e. one at each end
of the fillet ribbon.
Fillet operation may fail in cases where keep edge intersects the support face of Hold Curve.
Keep edges cannot be border edges.
The keep edges should be sharp.
Fillet operation fails if twists are encountered.
Fitting
The Fitting capability enables you to use a new or existing part to fit into another part in a different body. It lets you define a protected area by using a body and adds a
clearance. You can use this capability to take into account in the designed part the space that will be occupied by another part in the same mechanism.
This task shows you how to use this capability.
Open the Functional_Features1.CATPart document.
1. Click the Fitting icon .
The Fitting dialog box is displayed.
65 sur 182 18/12/2018 à 06:45
Index http://ps-2.kev009.com/CATIA-B18/CATIAfr_C2/CATIAbnr.htm
2. Select Body.2 as the body that will perform the operation into Functional Body.1.
Clearance
3. The clearance defines a space around the Tool body, based on a specified value, that extends the protected volume of the fitting by that value. To define it, enter a value in
the Distance field. For instance, enter 4.2.
4. Click Preview to see the result:
Advanced
5. If you wish to define specific clearances between one or more faces and Functional Body.1, click the Advanced tab.
6. Select the face of interest, then, for instance, enter 6 as the distance value.
7. Click Preview to see the result:
If you wish to apply the same clearance to other faces, just select the faces, and check Apply distance to all selected faces.
In case you wish to remove:
a face from the selection, just select the face from the geometry.
all selected faces, use the Clear Selections contextual command available from the Faces field.
8. Click OK to confirm and create the fitting. Fitting.X is added to the specification tree in the Solid Functional Set.X node.
The volume that is removed during the fitting operation is made a protected volume. No other entity in the same body can penetrate into the protected volume. However,
entities from other bodies can penetrate it.
A fitting does not create walls in the shelled volume of the target body. If you want the fitting feature to inherit the shell thickness of the target body, thus creating walls of
the same thickness, use the Push or Pull command.
66 sur 182 18/12/2018 à 06:45
Index http://ps-2.kev009.com/CATIA-B18/CATIAfr_C2/CATIAbnr.htm
Flange
The Flange command provides the capability to add material of a given constant thickness and offset from the walls added to the perimeter of divided bodies usually to improve
the mating conditions. It is a multi-body feature that requires at least one divided half body.
Open the Flange.CATPart document.
1. Click the Flange icon .
The Flange dialog box is displayed.
2. Enter 8mm for Width and 5mm for Thickness.
3. Enter 1mm for both Top radius and Bottom radius.
4. Click OK.
It is necessary for the divide surface to extend beyond the external skin of the body because the geometry of the flange is controlled by the divide surface.
5. Select Shellable Prism.1 from the specification tree to modify the Shellable Prism.
6. Select Fillet tab and enter 5mm for Lateral radius.
7. Click OK to see if the flange has added the lateral fillet.
Grill
67 sur 182 18/12/2018 à 06:45
Index http://ps-2.kev009.com/CATIA-B18/CATIAfr_C2/CATIAbnr.htm
A grill is conceptually a set of holes and strengthening geometry that follows the contours of a shelled body. To create a grill, you need a profile that defines the boundary of the
grill and optional profiles for interior geometric components called ribs, spikes and island. The Grill Feature can be placed onto Shape Features (except Protected Features) and
Functional Features (except the protected volumes of protected Pocket and protected Pull).
This task shows you how to create a grill.
Open the Grill.CATPart document.
1. Click the Grill icon .
The Grill dialog box is displayed. Pictures in each tab of the dialog box help you define your parameters.
2. Keep the default method for creating the grid: the Normal to face option creates grill faces by offsetting the outer shell face.
The other method Sweep face creates grill faces by translating the outer shell face.
Boundary
3. Select Sketch.4 as the boundary profile. The boundary sketch should be closed, and should lie on or outside the body.
If the profile does not yet exist, clicking the Sketcher icon enables you to sketch the profile you need.
If you are not satisfied with the profile you selected, note that you can:
click the Profile/Surface field again and select another sketch.
use any of these creation contextual commands available from the Profile/Surface field:
Go to profile definition. See Using the Sub-elements of a sketch.
Create Sketch: launches the Sketcher after selecting any plane, and lets you sketch the profile you need as explained in the Sketcher User's Guide.
Create Join: joins surfaces or curves. See Joining Surfaces or Curves.
Create Extract: generates separate elements from non-connex sub-elements. See Extracting Geometry.
4. In the Outer Height field, enter 5mm to define the height of the grill outside the shellable feature. Outer Height allows the grill geometry to protrude outside of the
volume. In the final feature (not the quick preview), this is measured from the outside face of the shell body.
5. In the Inner Height field, enter 22mm to define the height of the grill inside of the shellable feature. In the final feature (not the quick preview) this is measured from the
outside face of the shell body.
6. In the Width field, enter 10mm to define the width of the boundary.
7. Click the Reverse Direction button to reverse the arrow. The arrow should point toward the body.
Another way of reversing the direction is by clicking the arrow.
68 sur 182 18/12/2018 à 06:45
Index http://ps-2.kev009.com/CATIA-B18/CATIAfr_C2/CATIAbnr.htm
Ribs
8. Select Sketch.3 as the ribs profile.
If no profile is defined, clicking the Sketcher icon enables you to sketch the profile you need.
9. In the Offset field, enter 2mm, to indicate that the top of the rib geometry should be 2mm below the top of the boundary geometry.
10. In the Height field, enter 22mm to define the height of the ribs.
11. In the Width field, enter 7mm to define the width of the ribs.
Spike
12. Click the Spike tab. Spike geometry is optional and is typically similar to rib geometry. The top and bottom surfaces of the spikes are defined via offsets from the top and
bottoms surfaces of the ribs.
13. Select Sketch.5 as the profile defining the spikes.
14. In the Top Offset field, enter 7mm, to indicate that the top of the spike geometry should be 7mm below the top of the rib geometry.
15. In the Bottom Offset field, enter 7mm to indicate that the bottom of the spike geometry should be 7mm above the top of the rib geometry.
16. Enter 14mm in the Width field to define the width of the spikes.
Island
69 sur 182 18/12/2018 à 06:45
Index http://ps-2.kev009.com/CATIA-B18/CATIAfr_C2/CATIAbnr.htm
17. Click the Island tab. The optional island sketch should be closed. The top and bottom of the island will match that of the rib geometry.
18. Select Sketch.2 as the island profile.
19. To define the island wall thickness, you can set one of the two options available from the Type drop down list:
Use body thickness: the island wall thickness is taken from the bodies shell properties feature.
Enter thickness: simply enter the value you want. After this option is selected, the value field becomes available. A value of zero will be interpreted as "no
walls", ie solid geometry will be produced.
20. Chose the Enter thickness option and enter 3mm in the Thickness value field.
Draft
21. If you wish to define a draft angle, just click the Draft tab, then set the Draft behavior option to Intrinsic to feature.
22. Just enter the desired value in the Angle field now displayed.
Click OK to confirm and create the grill. Grill.X is added to the specification tree in the Solid Functional Set.X node.
Outside Inside
Locating Holes
This task shows how to constrain the location of the hole to be created without using the Sketcher workbench`s tools.
To perform the scenario in Part Design, just open the Hole1.CATPart document. Otherwise, to perform the scenario in the Functional Molded Part workbench, sketch a rectangle in
the Sketcher workbench then return to the workbench, and then create a shellable prism.
1. Multi-select both edges as shown and the upper face which is the face on which you wish to position the hole.
2. Click Hole .
The preview displays two constraints defining the distances between the hole's center and the edges.
3. Define the parameters in the dialog box to create the desired hole (see Creating Holes).
The application previews the constraints you are creating.
70 sur 182 18/12/2018 à 06:45
You might also like
- Research On Cylindrical Indexing Cam's Unilateral Machining: Junhua Chen, Xiaowei Mu, Xuze Zhang and Chuhua JiangDocument9 pagesResearch On Cylindrical Indexing Cam's Unilateral Machining: Junhua Chen, Xiaowei Mu, Xuze Zhang and Chuhua JiangAnonymous rvGgpvvqNo ratings yet
- Weiss TR Ringindexeertafel Handleiding EN 2016 PDFDocument84 pagesWeiss TR Ringindexeertafel Handleiding EN 2016 PDFMai Văn ĐịnhNo ratings yet
- Weiss TR Ringindexeertafel Handleiding EN 2016 PDFDocument84 pagesWeiss TR Ringindexeertafel Handleiding EN 2016 PDFMai Văn ĐịnhNo ratings yet
- Help CatiaDocument10 pagesHelp CatiaAnonymous rvGgpvvqNo ratings yet
- Medusa PlasticsDocument1 pageMedusa PlasticsAnonymous rvGgpvvqNo ratings yet
- Shoe Dog: A Memoir by the Creator of NikeFrom EverandShoe Dog: A Memoir by the Creator of NikeRating: 4.5 out of 5 stars4.5/5 (537)
- Grit: The Power of Passion and PerseveranceFrom EverandGrit: The Power of Passion and PerseveranceRating: 4 out of 5 stars4/5 (587)
- Hidden Figures: The American Dream and the Untold Story of the Black Women Mathematicians Who Helped Win the Space RaceFrom EverandHidden Figures: The American Dream and the Untold Story of the Black Women Mathematicians Who Helped Win the Space RaceRating: 4 out of 5 stars4/5 (894)
- The Yellow House: A Memoir (2019 National Book Award Winner)From EverandThe Yellow House: A Memoir (2019 National Book Award Winner)Rating: 4 out of 5 stars4/5 (98)
- The Little Book of Hygge: Danish Secrets to Happy LivingFrom EverandThe Little Book of Hygge: Danish Secrets to Happy LivingRating: 3.5 out of 5 stars3.5/5 (399)
- On Fire: The (Burning) Case for a Green New DealFrom EverandOn Fire: The (Burning) Case for a Green New DealRating: 4 out of 5 stars4/5 (73)
- The Subtle Art of Not Giving a F*ck: A Counterintuitive Approach to Living a Good LifeFrom EverandThe Subtle Art of Not Giving a F*ck: A Counterintuitive Approach to Living a Good LifeRating: 4 out of 5 stars4/5 (5794)
- Never Split the Difference: Negotiating As If Your Life Depended On ItFrom EverandNever Split the Difference: Negotiating As If Your Life Depended On ItRating: 4.5 out of 5 stars4.5/5 (838)
- Elon Musk: Tesla, SpaceX, and the Quest for a Fantastic FutureFrom EverandElon Musk: Tesla, SpaceX, and the Quest for a Fantastic FutureRating: 4.5 out of 5 stars4.5/5 (474)
- A Heartbreaking Work Of Staggering Genius: A Memoir Based on a True StoryFrom EverandA Heartbreaking Work Of Staggering Genius: A Memoir Based on a True StoryRating: 3.5 out of 5 stars3.5/5 (231)
- The Emperor of All Maladies: A Biography of CancerFrom EverandThe Emperor of All Maladies: A Biography of CancerRating: 4.5 out of 5 stars4.5/5 (271)
- The Gifts of Imperfection: Let Go of Who You Think You're Supposed to Be and Embrace Who You AreFrom EverandThe Gifts of Imperfection: Let Go of Who You Think You're Supposed to Be and Embrace Who You AreRating: 4 out of 5 stars4/5 (1090)
- The World Is Flat 3.0: A Brief History of the Twenty-first CenturyFrom EverandThe World Is Flat 3.0: A Brief History of the Twenty-first CenturyRating: 3.5 out of 5 stars3.5/5 (2219)
- Team of Rivals: The Political Genius of Abraham LincolnFrom EverandTeam of Rivals: The Political Genius of Abraham LincolnRating: 4.5 out of 5 stars4.5/5 (234)
- The Hard Thing About Hard Things: Building a Business When There Are No Easy AnswersFrom EverandThe Hard Thing About Hard Things: Building a Business When There Are No Easy AnswersRating: 4.5 out of 5 stars4.5/5 (344)
- Devil in the Grove: Thurgood Marshall, the Groveland Boys, and the Dawn of a New AmericaFrom EverandDevil in the Grove: Thurgood Marshall, the Groveland Boys, and the Dawn of a New AmericaRating: 4.5 out of 5 stars4.5/5 (265)
- The Unwinding: An Inner History of the New AmericaFrom EverandThe Unwinding: An Inner History of the New AmericaRating: 4 out of 5 stars4/5 (45)
- The Sympathizer: A Novel (Pulitzer Prize for Fiction)From EverandThe Sympathizer: A Novel (Pulitzer Prize for Fiction)Rating: 4.5 out of 5 stars4.5/5 (119)
- Her Body and Other Parties: StoriesFrom EverandHer Body and Other Parties: StoriesRating: 4 out of 5 stars4/5 (821)
- Model Calibration Guide-AtollDocument64 pagesModel Calibration Guide-AtollArtty Numatti100% (6)
- ManualDocument25 pagesManualSibel TokyürekNo ratings yet
- Ax2009 Enus Deviv 11Document30 pagesAx2009 Enus Deviv 11Varun ShahNo ratings yet
- Schedule 12 User GuideDocument221 pagesSchedule 12 User GuideKrithika SuryaNo ratings yet
- Tolerance Analysis of Deformable AssemblyDocument287 pagesTolerance Analysis of Deformable Assemblymamunruet100% (2)
- TM-1505 AVEVA Plant (12 Series) AVEVA Laser ModellerDocument63 pagesTM-1505 AVEVA Plant (12 Series) AVEVA Laser ModellerAlessandro FaraciNo ratings yet
- Automation Sequential Function Chart GuideDocument170 pagesAutomation Sequential Function Chart GuideAlexandre MarchioteNo ratings yet
- Chapter1 Demonstration PDFDocument9 pagesChapter1 Demonstration PDFJohny SmithNo ratings yet
- Power Gads Webex 06 05 12Document60 pagesPower Gads Webex 06 05 12Debabrata GhoshNo ratings yet
- FusiónDocument339 pagesFusiónPablo MertensNo ratings yet
- OptiX OSN 9800 Operating and Maintaining Your Network (For 2nd Line Engineer) V100R005C00 - 01 20181030134623Document21 pagesOptiX OSN 9800 Operating and Maintaining Your Network (For 2nd Line Engineer) V100R005C00 - 01 20181030134623sam samNo ratings yet
- PT9 Key ShortcutsDocument47 pagesPT9 Key ShortcutsAshraf HegazyNo ratings yet
- Customizing Graphs and Charts PDFDocument12 pagesCustomizing Graphs and Charts PDFwilliamIINo ratings yet
- MotionView 2017 Tutorials PDFDocument692 pagesMotionView 2017 Tutorials PDFDurukan Burak Dilek100% (2)
- Datacold Software Package: User ManualDocument60 pagesDatacold Software Package: User ManualTarkNo ratings yet
- CAPE Interface BasicsDocument41 pagesCAPE Interface BasicsbrunoscarpaNo ratings yet
- Delcam - PowerMILL 2013 Training Course 3-Axis EN - 2013Document432 pagesDelcam - PowerMILL 2013 Training Course 3-Axis EN - 2013Sergey ZubovNo ratings yet
- Detective Cover Slide: Your Perfect SubtitleDocument6 pagesDetective Cover Slide: Your Perfect SubtitleZenta HapsariNo ratings yet
- Zyper Management Platform User ManualDocument141 pagesZyper Management Platform User ManualarpcproNo ratings yet
- SAP Soldoc 7.2Document60 pagesSAP Soldoc 7.2Diwakar SaxenaNo ratings yet
- Microtonic Drum MachineDocument41 pagesMicrotonic Drum MachinelasseeinarNo ratings yet
- Communication Admin User Guide Helix 11.0Document114 pagesCommunication Admin User Guide Helix 11.0Yasir KhanNo ratings yet
- Calling External App Course PDFDocument29 pagesCalling External App Course PDFJonatan MonsalvoNo ratings yet
- v3s User ManualDocument30 pagesv3s User ManualipmcmtyNo ratings yet
- IAM302 - LAB18 - Ngô Hiến Hào - SE161178Document28 pagesIAM302 - LAB18 - Ngô Hiến Hào - SE161178Hào NgôNo ratings yet
- FortiAnalyzer-6 4 0-Administration - GuideDocument285 pagesFortiAnalyzer-6 4 0-Administration - Guidewnelson7No ratings yet
- User Manual of Client Software 4000 (v2.0)Document84 pagesUser Manual of Client Software 4000 (v2.0)Lhc JuliachsNo ratings yet
- Training - PeopleCode EventsDocument187 pagesTraining - PeopleCode EventsprabindasNo ratings yet
- How To Create A UEFI Bootable Ubuntu USB Drive in WindowsDocument7 pagesHow To Create A UEFI Bootable Ubuntu USB Drive in WindowsReaperGod 245No ratings yet
- HyperMesh 2019 Solver TutorialsDocument477 pagesHyperMesh 2019 Solver TutorialsPrabhakar BharathNo ratings yet