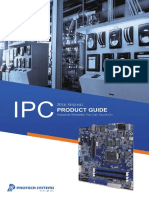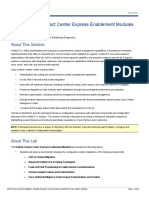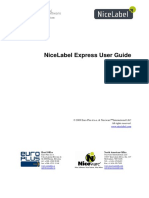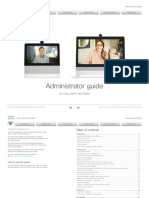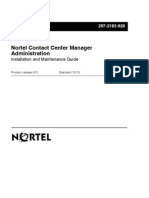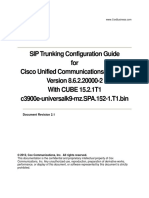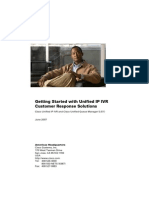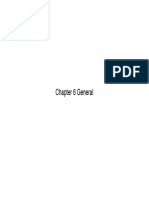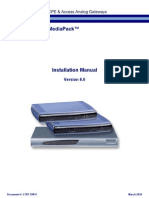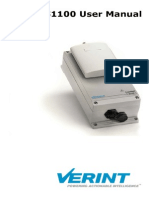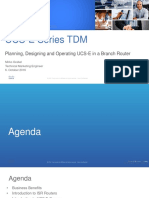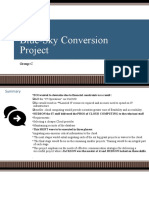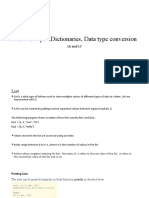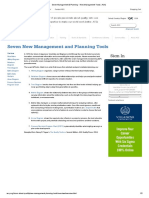Professional Documents
Culture Documents
Product Manuals and Guides - IPCMediaRecorderIMRVoiceRecordingInstallationandConfigurationManual - v42 PDF
Uploaded by
Alberto J Garcia GordilloOriginal Title
Copyright
Available Formats
Share this document
Did you find this document useful?
Is this content inappropriate?
Report this DocumentCopyright:
Available Formats
Product Manuals and Guides - IPCMediaRecorderIMRVoiceRecordingInstallationandConfigurationManual - v42 PDF
Uploaded by
Alberto J Garcia GordilloCopyright:
Available Formats
Unigy 4.
2
IPC Media Recorder (IMR) Voice
Recording Installation and
Configuration Manual
Part Number: B02200691, Release: 00
IPC Proprietary
June 15, 2018
© Copyright 2018 IPC Systems, Inc. All Rights Reserved.
3
Table of Contents
Revision List for Unigy V4.2......................................................................................................... 7
Preface ............................................................................................................................................9
Chapter 1: Introduction.............................................................................................................. 15
1.1 The Unigy voice recorder subsystem.................................................................................................................15
1.2 Voice recording CDRs ...................................................................................................................................... 20
1.3 Voice recording features ................................................................................................................................... 21
1.4 Licensing requirements .....................................................................................................................................22
1.5 Voice recording.................................................................................................................................................. 23
1.6 IPC Media Recorder Components .................................................................................................................... 24
1.7 Voice recording applications .............................................................................................................................26
1.8 Deployment scenarios .......................................................................................................................................26
1.9 Voice recorder resilience ...................................................................................................................................30
1.10 Call recording capacity: IPC Media Recorder (IMR) .......................................................................................34
1.11 Call recording scenarios.....................................................................................................................................36
1.12 Secure communications..................................................................................................................................... 37
Chapter 2: Pre-installation information and requirements..................................................... 39
2.1 Hardware configurations for voice recorder deployment types ........................................................................39
2.2 R620 server overview........................................................................................................................................ 39
2.2.1 Voice recording servers - R620 ..........................................................................................................39
2.2.2 Server specifications - R620 ..............................................................................................................42
2.2.3 Server environmental requirements – R620 ...................................................................................... 44
2.2.4 RAID – R620......................................................................................................................................44
2.3 R630 server overview........................................................................................................................................ 46
2.3.1 Voice recording servers - R630...........................................................................................................46
2.3.2 Server specifications – IMR and NTR – R630...................................................................................48
2.3.3 Environmental requirements – R630.................................................................................................. 50
2.3.4 RAID - R630.......................................................................................................................................53
2.4 Handling electrostatic-sensitive equipment ...................................................................................................... 54
Chapter 3: Hardware Installation and Power Up.................................................................... 57
3.1 Installation of an R620 appliance...................................................................................................................... 57
3.1.1 Rack and stack an appliance – R620 ................................................................................................. 57
3.1.2 External device connections – R620 ..................................................................................................73
3.1.3 Power up an appliance – R620 .......................................................................................................... 78
3.2 Installation of an R630 appliance...................................................................................................................... 79
3.2.1 Rack and stack an appliance - R630................................................................................................... 79
IPC Proprietary Unigy 4.2
IPC Media Recorder (IMR) Voice Recording Installation and Configuration Manual
4
3.2.2 External device connections - R630................................................................................................... 92
3.2.3 Power up an appliance – R630........................................................................................................... 97
Chapter 4: Recording software installation and configuration .............................................. 99
4.1 Software requirements for new installations .....................................................................................................99
4.2 Installation workflow ........................................................................................................................................ 99
4.3 Configure firewalls ......................................................................................................................................... 101
4.4 Set the server host name and domain ..............................................................................................................104
4.5 Configure NIC team and adapter settings .......................................................................................................105
4.6 Synchronize the server time source ................................................................................................................ 107
4.7 Install SQL Server ...........................................................................................................................................107
4.8 Install the recording application ......................................................................................................................110
4.9 Recording software configuration ...................................................................................................................110
4.10 Unigy configuration for voice recorders..........................................................................................................121
4.10.1 Configure an IPC Media Recorder voice recorder .......................................................................... 121
4.10.2 Add a recording mix......................................................................................................................... 122
4.10.3 Add a recording profile.....................................................................................................................124
4.10.4 Assign a recording profile to an end user or group.......................................................................... 125
4.10.5 Configure call recording parameters for a user ............................................................................... 126
4.10.6 Enable Record on Demand .............................................................................................................. 127
4.10.7 Disable ICM recording..................................................................................................................... 128
4.10.8 Disable recording for a line.............................................................................................................. 128
4.10.9 Record warning tone.........................................................................................................................129
4.11 Configure alarming for IMR ...........................................................................................................................130
Chapter 5: Maintenance............................................................................................................135
5.1 Appliance component replacement – R620 .................................................................................................... 135
5.1.1 Hard drives – R620 ..........................................................................................................................135
5.1.2 Power supplies – R620 .................................................................................................................... 137
5.2 Appliance component replacement – R630..................................................................................................... 140
5.2.1 Hard drives – R630...........................................................................................................................140
5.2.2 Power supplies – R630..................................................................................................................... 142
Appendix A: Update the IMR license ..................................................................................... 147
Appendix B: Backup and restore for Windows Server 2008 R2........................................... 149
B.1 Install Windows Server Backup ......................................................................................................................150
B.2 Create an image backup using Windows Server 2008 R2 .............................................................................. 151
B.3 Restore an image backup using Windows Server 2008 R2............................................................................. 157
June 15, 2018 IPC Proprietary
5
Appendix C: UMS Client user interface reference................................................................. 169
C.1 Voice Recorder ................................................................................................................................................169
C.2 Recording Mix................................................................................................................................................. 175
C.3 Recording Profile............................................................................................................................................. 178
C.4 Audio tab: IQ/MAX & Edge: End User Groups..............................................................................................180
C.5 Audio tab: IQ/MAX & Edge: End Users.........................................................................................................185
C.6 Audio tab: Pulse: End User Groups ................................................................................................................ 190
C.7 Audio tab: Pulse: End Users............................................................................................................................ 195
Appendix D: Device location workaround ............................................................................. 201
Product Regulatory Information..............................................................................................203
Index............................................................................................................................................207
IPC Proprietary Unigy 4.2
IPC Media Recorder (IMR) Voice Recording Installation and Configuration Manual
6
June 15, 2018 IPC Proprietary
7
Revision List for Unigy V4.2
167929
• IQ/MAX TOUCH:Up to 18 regular recording mixes cons...
• IQ/MAX TOUCH:Up to 18 regular recording mixes cons...
• IQ/MAX TOUCH:Up to 18 regular recording mixes cons...
Miscellaneous updates
• Description Description for the recording mix. Up ...
IPC Proprietary Unigy 4.2
IPC Media Recorder (IMR) Voice Recording Installation and Configuration Manual
8
June 15, 2018 IPC Proprietary
9
Preface
About this Guide
This guide is for IPC Field Technicians who are responsible for hardware setup, configuration, and
maintenance of IPC-provided voice recorder servers at customer sites, and Unigy administrators who
perform recorder configuration through the Unigy Management System (UMS).
The manual provides background information about the Unigy voice recorder subsystem, which is used
to record and play back recorded call sessions on desktop devices and Soft Clients. It provides
instructions for racking and stacking Dell PowerEdge servers to serve as voice recording appliances for
IPC Media Recorder (IMR) Version 15.1. It describes system specifications, RAID support, installation
scenarios, procedures for configuring the appliance network settings, and replacing hard drives and
power supplies in the event of a component failure.
The IMR Legacy solution provides voice recording and the IMR Unified solution provides voice
recording, analytics, statistics, and risk management.
This guide also provides instructions for configuring the Unigy voice recorder profile, configuring
Unigy recording mixes, creating recording profiles that include one or more mixes, assigning recording
profiles to users and user groups, and configuring a record warning tone.
The purpose of the document is to provide information on setting up the server hardware, connecting to
the network, and performing Unigy configuration. It does not include information on managing the
voice recorder system, archiving, encryption, or other functions that are performed through the voice
recording system. For information on IMR configuration, management, and applications, see IMR
documentation on page 11.
Copyright notices
• IPC, the IPC logo, Alliance MX, IQ/MAX, MAXaccess, Nexus Suite, Unigy, Blue Wave, and the
Unigy and Blue Wave logos are trademarks of IPC Systems, Inc.
• Microsoft, Windows, Excel, Outlook, Lync, Microsoft OCS, Microsoft Office Communications
Server, Active Directory, and Internet Explorer are trademarks of Microsoft Corporation.
• Oracle, Java, and MySQL are trademarks of Oracle.
• Red Hat and Enterprise Linux are trademarks of Red Hat, Inc.
• Dell and PowerEdge are trademarks of Dell, Inc.
• Intel and Xeon are trademarks of Intel Corporation in the U.S.
• NICE and the NICE logo are trademarks of NICE Systems Ltd. and/or its subsidiaries.
• Verint is a registered trademark of Verint Systems Inc.
• Radisys is a trademark of Radisys Corporation.
• NetGuardian 832A is a trademark of DPS Telecom.
• ConferenceManager is a trademark of Sonexis Technology Inc.
• Cisco and the Cisco logo are trademarks or registered trademarks of Cisco and/or its affiliates.
• All other brand and product names used in this document are trademarks or registered trademarks of
their respective owners.
IPC Proprietary Unigy 4.2
IPC Media Recorder (IMR) Voice Recording Installation and Configuration Manual
10 Preface
Document Conventions
This topic describes the typographic conventions used in this manual:
• To indicate a user interface item to select or click:
Click Help. The Help dialog box opens.
Style Note: This is a san-serif bold font.
• To indicate a sequence of UI clicks:
Click File ➤ New ➤ Command.
Style Note: This is a san-serif bold font.
• To indicate window, screen, or panel names:
The Help dialog box opens.
Style Note: This is an italicized font.
• To indicate text to be typed or entered for user input or command names:
Type install at the prompt and press Enter.
Style Note: This is a Fixed-Width Bold font.
Type ls -al at the prompt and press Enter.
Style Note: This is a Fixed-Width Bold font.
• To indicate variables to be typed or entered:
Type yourpassword and press Enter.
Style Note: This is a Fixed-Width Bold Italic font.
• To indicate screen text such as prompts:
At the Enter your password prompt, type your password.
Style Note: This is a Fixed-Width font.
• To indicate file and directory names:
The error.log file is stored in /var/log.
Style Note: This is a Fixed-Width font.
• For references to other documents:
Refer to the Security Administrator Guide .
Style Note: This is an italicized font.
Space Designator
When the user needs to type a space in a command, a single space is used in the command text.
Key Combinations
Many instructions include key combinations where it is necessary to press two keys simultaneously. For
example, when CTRL+C is specified, it means press and hold down the Control key and press C at the
same time.
June 15, 2018 IPC Proprietary
Preface 11
Note styles
Note
This is a Note and is used to alert you to important information.
Tip
This is a Tip and is used to provide helpful suggestions or hints.
Caution
This is a Caution and is used to alert you to any procedures in which extreme caution must be used.
Warning
This is a Warning and is used to alert you to dangerous situations or procedures that must be completed
in a specific manner to prevent a dangerous or damaging situation.
IMR documentation
Documentation for Unigy implementation of IPC Media Recorder (IMR) includes an IPC integration
guide and product-specific guides. These documents are provided with the equipment for the voice
recorder system.
The following documents are available for IPC Media Recorder Unified Version 15.1 (IPC P/N
240263101):
• IPC Unified 15.1 Release Notes (PDF)
• IPC Unified Active Directory Validation Tool Guide (PDF)
• IPC Unified Alarms Spreadsheet (Excel)
• IPC Unified Archive Admin Guide (PDF)
• IPC Unified Customer Furnished Equipment (CFE) Guide (Excel)
• IPC Unified Dashboards (PDF)
• IPC Unified Data Center Redundancy (PDF)
• IPC Unified Data Center Redundancy Switchover Procedure QRG (PDF)
• IPC Unified Data Center Redundancy Switchover Testing Procedure QRG (PDF)
• IPC Unified Desktop Applications DRG and Installation Guide (PDF)
• IPC Unified Enterprise Manager Configuration and Administration Guide (PDF)
• IPC Unified Enterprise Manager Configuration Reports Guide (PDF)
• IPC Unified Firewall Ports Configuration (Excel)
• IPC Unified Framework Administration Guide (PDF)
• IPC Unified Installation and Configuration Checklist (Excel)
• IPC Unified Installation Guide (PDF)
• IPC Unified IPC Unigy Switch Integration Guide (PDF)
IPC Proprietary Unigy 4.2
IPC Media Recorder (IMR) Voice Recording Installation and Configuration Manual
12 Preface
• IPC Unified KMS 3.2.1 Installation and Configuration Guide (PDF)
• IPC Unified Maintenance Guide (PDF)
• IPC Unified Media Recorder Security Configuration Guide (PDF)
• IPC Unified Recorder Configuration and Administration Guide (PDF)
• IPC Unified Recorder Platform Analytics Configuration and Administration Guide (PDF)
• IPC Unified Recorder Platform Analytics DRG (PDF)
• IPC Unified Recorder TDM Delivery Deployment Reference Guide (PDF)
• IPC Unified Recorder TDM Station Side Deployment Reference Guide (PDF)
• IPC Unified Recorder VMware Guide (PDF)
• IPC Unified Reports Guide (PDF)
• IPC Unified Risk Management Administration and User Guide (PDF)
• IPC Unified Roles and Privileges (Excel)
• IPC Unified SDK Overview (PDF)
• IPC Unified SDK Programmer Guide (PDF)
• IPC Unified Server Staging Guide (PDF)
• IPC Unified Site Preparation Checklist (SPC) (Excel)
• IPC Unified Site Acceptance Tests (Excel)
• IPC Unified SQL Server Installation and Upgrade Guide (PDF)
• IPC Unified System Administration Guide (PDF)
• IPC Unified System Monitoring Messaging and Alarms Guide (PDF)
• IPC Unified Technology Security Network Integration DRG (PDF)
• IPC Unified Trunk Interception Deployment Reference Guide (PDF)
• IPC Unified User Management Guide (PDF)
• IPC Unified User Rights Windows Services and Settings (Excel)
• IPC Unified VoIP Delivery Deployment Reference Guide (PDF)
• IPC Unified VoIP Interception Deployment Reference Guide (PDF)
The following documents are available for IPC Media Recorder Legacy Version 15.1:
• IPC Media Recorder 15.1 Release Notes (PDF)
• IPC Media Recorder Active Directory Validation Tool Guide (PDF)
• IPC Media Recorder Alarms Spreadsheet (Excel)
• IPC Media Recorder API and User Tagging Implementation Guide (PDF)
• IPC Media Recorder Archive Admin Guide (PDF)
• IPC Media Recorder Call Lock Guide (PDF)
• IPC Media Recorder Configuration and Administration Guide (PDF)
• IPC Media Recorder Data Center Redundancy (PDF)
• IPC Media Recorder Enterprise Manager Configuration and Administration Guide (PDF)
• IPC Media Recorder Enterprise Manager Reports Guide (PDF)
June 15, 2018 IPC Proprietary
Preface 13
• IPC Media Recorder Install Upgrade Guide (PDF)
• IPC Media Recorder IPC Alliance Switch Integration Guide (PDF)
• IPC Media Recorder KMS 3.2.1 Installation and Configuration Guide (PDF)
• IPC Media Recorder Performance And Sizing Guide (PDF)
• IPC Media Recorder Search and Replay User Admin Guide (PDF)
• IPC Media Recorder Search Replay Quick Reference (PDF)
• IPC Media Recorder Security Configuration Guide (PDF)
• IPC Media Recorder Server Staging Guide (PDF)
• IPC Media Recorder Site Acceptance Tests (Excel)
• IPC Media Recorder SQL Server Installation and Upgrade Guide (PDF)
• IPC Media Recorder System Monitoring Messaging and Alarms Guide (PDF)
• IPC Media Recorder Technology Security Network Integration DRG (PDF)
• IPC Media Recorder User Rights Windows Services and Settings (Excel)
• IPC Media Recorder V15.1 Customer Furnished Equipment Guide (Excel)
• IPC Media Recorder VMware Guide (PDF)
• IPC Recorder Install Config Checklist (Excel)
• IPC Media Recorder Firewall Ports Configuration (Excel)
• IPC Media Recorder IPC Unigy Switch Integration Guide (PDF)
IPC Proprietary Unigy 4.2
IPC Media Recorder (IMR) Voice Recording Installation and Configuration Manual
14 Preface
June 15, 2018 IPC Proprietary
15
1 Introduction
1.1 The Unigy voice recorder subsystem
The Unigy system is integrated with third-party recording systems for recording call sessions that are
facilitated by Unigy between CDI users and distant end callers over dedicated private line or dial tone
line. The recording systems record, archive, and allow playback of the recorded sessions. The Unigy
system supports recording of voice call sessions.
Session recording is a critical requirement in financial trading communications environments. Such
enterprises typically record all sessions for regulatory guidelines and compliance. The recorded sessions
are used for dispute resolution and business analytics. A recording session is the session established
between the communications system (in this case, the Unigy system) and the recording system for the
purpose of delivering recorded media to the recording system. The recording sessions are based on SIP
and RTP messages exchanged between the communication endpoints, communications management
system, and voice recorder subsystem.
Network integration of the voice recorder subsystem
The voice recorder subsystem is integrated with the Unigy IP-based communications network. It
supports various software interfaces for call recording administration, call session establishment,
recording media delivery and retrieval, and call session metadata, which provides essential details about
the recorded call, such as user ID, user name, date and time of call, number called, duration of call, and
the call channel used.
A Unigy zone can interface with a single voice recorder subsystem; different zones can be covered by a
shared voice recorder or by a different voice recorder. Association of the recorder subsystem with a
Unigy zone is configured through the management interface for the voice recorder.
The following figure provides a high-level view of how the voice recorder subsystem is integrated with
the Unigy system network hardware.
Note
This shows a simplified view of the Unigy system and voice recording subsystem, and does not include
all possible components, configurations, or communication flows.
IPC Proprietary Unigy 4.2
IPC Media Recorder (IMR) Voice Recording Installation and Configuration Manual
16 1.1: The Unigy voice recorder subsystem
Figure 1: Component Interaction
1 RTP media - Blue lines (dash)
2 SIP communication - Red lines (solid)
3 Web Services traffic - Green lines (dotted)
4 Voice recording controller
5 Recorders
6 Converged Communications Managers
7 Media Managers
8 Media Gateways
9 Turrets
10 Pulse
11 Unigy Soft Client
The Unigy communications system consists of the following components:
June 15, 2018 IPC Proprietary
1.1: The Unigy voice recorder subsystem 17
• Converged Communications Managers (CCMs) manage the components of the Unigy system,
communicating status information and notifications using Web Services, and establishing and
managing sessions using SIP.
• Media Managers (MMs) provide support for conferencing and for all sessions including Unigy Soft
Clients. MMs communicate with a CCM using Web Services and SIP, and provide mixing for
conferences and Soft Clients. MMs send recorded media to the recorder on behalf of Soft Clients. A
Unigy zone can include multiple MMs, depending on the overall conferencing and Soft Client
capacity requirements for the zone.
• End user communication device interfaces (CDIs) include turrets, Pulse devices, and Soft Clients.
Hardware devices send RTP streams directly to a recorder. Soft Clients send voice streams to the
Media Manager, which sends the recorded media to the recorder.
• Other Unigy components do not interact directly with the voice recorder subsystem, and are not
shown in Figure 1: Component Interaction on page 16. Media Gateways (MGs) provide interfaces to
legacy line types (analog and TDM). Channel Banks (CBs) can be included to terminate analog dry
lines and present them to a Media Gateway. Session Border Controllers (SBCs) can be included to
provide interfaces to external SIP lines.
Recording sessions capture recording mixes, each of which can contain multiple voice streams (handsets
and speaker channels) from a CDI. SIP messages are used to manage the recording. The mix of voice
streams to be recorded is established when a user logs in. A call record is created for each call made by
the CDI user; this call record is also sent to the recorder.
The SIP-based voice recorder subsystem includes at least two types of components:
• Recording controller: Provides administration, database storage, and retrieval services for the voice
recording subsystem; also includes computer telephony integration (CTI) and Web services software,
which enables the recording subsystem to interact with the Unigy system. The session metadata
interface resides on the recording controller.
• Recorders: Receive, log, and store the voice call recordings from the communication end-points
(turrets, Pulse devices, and Soft Clients). The session media interface resides on the recorders.
Recorders may be referred to as loggers or satellites in some implementations.
Note
• For small systems, the control and recording functions can be on a single server. For larger systems,
the application, database, integration, and recording functions can reside on separate servers.
• Depending on the implementation type, the SIP session signaling interface can reside on a controller
or on a recorder.
Other components of the SIP-based voice recording subsystem supported by Unigy can include an
interface to a customer-supplied Network Management System (NMS) server for generating SNMP
alarm traps for fault management, and a centralized storage center server or device for long-term
archival of recording data.
Voice recorder configuration and resiliency
Both the Unigy system and the voice recorder subsystem can provide fault tolerance through component
redundancy (configured through the voice recorder management facilities) and resilience features, which
can be provided by the voice recorder subsystem or by Unigy features such as BCP. The availability of
resilience features depends on the voice recorder implementation type.
For more information, see Voice recorder resilience on page 30.
IPC Proprietary Unigy 4.2
IPC Media Recorder (IMR) Voice Recording Installation and Configuration Manual
18 1.1: The Unigy voice recorder subsystem
Recording mixes and profiles
Recording mixes specify combined streams of voice traffic data. Recording mixes defined through UMS
configuration identify which voice streams will be recorded. 2N voice recording (lossless recording)
duplicates selected recording mixes and sends them to two different recording servers.
The following recording mixes are supported:
• IQ/MAX TOUCH:Up to 18 regular recording mixes consisting of a combination of the left handset,
right handset, and speaker channels in any combination, up to a maximum of two handsets and 32
speaker channels. If 2N voice recording is enabled, you can configure up to 18 duplicate mixes.
• IQ/MAX: Up to five regular recording mixes consisting of a combination of the left handset, right
handset, and speaker channels in any combination, up to a maximum of two handsets and 24 speaker
channels. If 2N voice recording is enabled, you can configure up to four duplicate mixes, but the total
number of mixes cannot exceed five regular mixes or eight mixes including duplicates. For example,
a recording profile can have four regular mixes and four duplicates or five regular mixes with up to
three duplicates.
• IQ/MAX Edge 200: Up to five regular recording mixes consisting of a combination of the left
handset, right handset, and up to four speaker channels (channels 1-4 only). If 2N voice recording is
enabled, you can configure up to four duplicate mixes, but the total number of mixes cannot exceed
five regular mixes or eight mixes including duplicates. For example, a recording profile can have four
regular mixes and four duplicate mixes or five regular mixes with up to three duplicates.
• IQ/MAX Edge 100: Up to two regular recording mixes consisting of a combination of the left
handset and right handset. If 2N voice recording is enabled, you can configure up to two regular
recording mixes and two duplicate mixes.
• Pulse: Up to two regular recording mixes consisting of a combination of the left handset and up to
eight speaker channels (channels 1-8 only). If 2N voice recording is enabled, you can configure up to
two regular recording mixes and two duplicate mixes.
• Unigy Soft Client: A single recording mix consisting of a combination of the left handset and up to
16 speaker channels (channels 1-16 only). If 2N voice recording is enabled you can configure a single
regular mix and its duplicate.
• Pulse Mobile: A single recording mix consisting of a combination of the left handset and up to 8
speaker channels (channels 1-8 only). If 2N voice recording is enabled, you can configure a single
regular mix and its duplicate mix.
A specific codec cannot be configured for a recording mix; all recording mixes use G.711 with VAD.
One or more recording mixes are assigned to a recording profile, and a recording profile is assigned to a
user. The recording profile assigned to an end user determines the combination of handsets and speaker
channels that will be recorded each time the user logs in to a CDI; upon login the recording profile for
the user is enabled, and any channels identified in the recording profile are recorded when they are used.
Because the recording profile is defined at the user level and is not hard-coded into the communications
device, an end user can log in to any CDI within the Unigy system, and the same recording profile is
applied.
A typical recording profile might consist of a mix with just the left handset, another mix with just the
right handset, and three mixes for important speaker channels. For speaker channels assigned to hoot
circuits, recording is limited to what is transmitted over the speaker channel; it does not provide any
line-side recording.
To reduce the software impact on the host computer, the Soft Client uses the Media Manager to generate
a single recording output. To provide end users with the most flexibility in recording, each end user can
June 15, 2018 IPC Proprietary
1.1: The Unigy voice recorder subsystem 19
be assigned a separate Soft Client profile, consisting of just one recording mix, optimized to record the
Soft Client call traffic as a single RTP stream.
The configuration of recording mixes and recording profiles is done through the UMS.
The call recording process
The call recording process begins when the recording controller subscribes to the Unigy system for
notifications about certain network events, such as an end user logging in to or logging off a CDI, a call
being initiated or terminated, and call detail records (CDRs) or session metadata being made available
from a call.
After there is an active subscription between the recording controller and Converged Communications
Manager, the Unigy system starts to send notifications to the recording controller about the events that
are relevant to call recording.
Note
Turrets and Pulse devices send RTP voice streams directly to a recorder. Soft Clients send voice streams
to the Media Manager, which sends the recorded media to the recorder.
Figure 2: Establishing a recording session
Components
A Recording controller
B CCM
C Turret
D Recorders
E Unigy Soft Client (Media Manager acts as recording client)
IPC Proprietary Unigy 4.2
IPC Media Recorder (IMR) Voice Recording Installation and Configuration Manual
20 1.2: Voice recording CDRs
Events
1 The recording controller subscribes to login and CDR events.
2 The CDI user logs in and connects to the CCM.
3 The CCM notifies the recording controller of the login event and the associated recording mixes for
the CDI.
4 The recording controller changes the user's status and prepares the recorder channels for
recording, then sends a SIP invite for each recording mix to the CCM.
5 The recording controller sends CDI information to one or more recorders.
6 The recording system sends a SIP INVITE message to the engaged CDI (or to a Media Manager
through the CCM) to begin the SIP recording session. A SIP INVITE is sent for each recording
stream so the related RTP voice data packets are sent to the correct recorder. Recorders establish
RTP sessions with the CDI or Media Manager.
7 When a user places or receives a call, the CCM sends a CTI Call Start notification to alert the
recording controller. Because G.711 with VAD is used, the CDI (or Media Manager) sends RTP
voice packets to the recorder for each configured recording mix when audio is detected on the call.
8 When a user ends a call, the CDI notifies the CCM.
9 The CCM sends a CTI Call Stop notification to the recording controller to stop recording the call.
The recording controller updates the user's status to Inactive.
10 The recording controller captures CDR information for each call.
11 When the user logs off the CDI, the recording controller sends SIP BYE messages to the CCM to
tear down the RTP recording session.
Licensing
In addition to licensing for the voice recorder subsystem itself, Unigy requires a Voice Recording API
license for each recording mix assigned per user. The licenses are assigned when a recording profile, that
includes one or more recording mixes, is assigned to an end user. The number of licenses consumed at
login is based on the user’s recording profile with the largest number of recording mixes. For example, if
a user has two recording profiles, one for a turret (with five mixes) and another for a Soft Client (with
one mix), five licenses are consumed whether the user logs in to the turret or the Soft Client. License
consumption is also based on whether 2N (lossless) recording is enabled. For more information on the
Voice Recording API license, refer to the Licensing Guide.
1.2 Voice recording CDRs
Voice recording is controlled by the Record Mix Profile, Record on Demand, and Intercom Recording
properties assigned to each end user, the state of the Record on Demand (ROD) function button, and
the Is Line Recorded property set for each line. When recording is enabled, Unigy sends Call Detail
Records (CDRs) to the recorders for various call events. The recorders in turn, log their own call
records.
Recording mixes define sets of voice streams that can be recorded; for example, a recording mix might
consist of:
• Mix stream 1: Left handset and Right handset
• Mix stream 2: Speaker channels 1 through 4
June 15, 2018 IPC Proprietary
1.3: Voice recording features 21
A recording profile consists of one or more recording mixes that determine the voice streams that the
system records for the end users to which the profile is assigned.
Unigy sends CDRs to the recorders for the following events when recording is enabled:
• Calls made on a handset
• Start of the call
• End of the call
• Speaker calls
• Start of the call
• End of the call
• For calls exceeding twelve hours, at twelve hour intervals
• Push to Talk start
• Push to Talk end
• Calls moved from a handset to a speaker channel
• End of the handset call
• Start of the speaker call
• Record on Demand activation
• ROD on
• ROD off
When enabled, Record on Demand provides end users with the ability to dynamically enable or disable
recording by pressing a Record on Demand function button. ROD is enabled by an administrator within
the Unigy Management System.
1.3 Voice recording features
The IPC Media Recorder (IMR) provides a scalable recording infrastructure with centralized
administration, configuration, archiving, archive management, search and replay, analytics, reporting,
and alarming. It supports single server to fully distributed deployments, and can serve a single Unigy
zone or multizone configurations.
IMR can provide support for a hybrid environment that includes recording for TDM, IP, Trading
System, and PBX communications. Only IP recording for Unigy is covered in this guide.
In an enterprise deployment, IMR provides horizontal scalability with a stackable recording
infrastructure. It includes a single user interface for basic and advanced applications, including replay
approval, search and replay, user administration, and auditing. Enterprise deployments provide a
consolidated Data Center with distributed recording sites.
Enabling or disabling recording for a line
By default, recording is enabled for a line; but the UMS can be used to disable recording on specific
lines (for example, lines providing media feeds such as TV audio).
Auto-discovery of recording targets
IMR provides auto-discovery of CDIs that need to be recorded. When an end user logs on to a CDI, the
recording profile and recordings mixes are used to initialize recording session setup automatically.
IPC Proprietary Unigy 4.2
IPC Media Recorder (IMR) Voice Recording Installation and Configuration Manual
22 1.4: Licensing requirements
Lossless recording (2N)
The Unigy recording profile for an end user can be configured for lossless (2N) recording, which
duplicates one or more recording mixes for a CDI user, sending each duplicated mix to a separate
recording system for recording redundancy. IMR configuration identifies the destinations for the original
(first) and duplicated (second) recording mixes. The number of duplicate recording mixes supported
varies based on the type of CDI.
Lossless recording can be used with a single zone or multiple zones, and with a Semi-Distributed or
Fully-Distributed deployment.
Multizone support and BCP
For multizone Unigy systems, IMR provides the ability to manage recording solutions across all zones,
with centralized storage and playback control. Each zone can include an appropriate voice recording
deployment, with different options for component redundancy and resilience depending on the
deployment type.
Software based licensing
IMR provides software licenses for data sources, server roles, recording channel capacity, redundancy,
and encryption. Unigy requires a Voice Recording API (per recording channel) license for each
recording mix assigned to an end user.
Record on Demand
When written authorization is provided by the customer, the Record on Demand feature can be enabled
for an end user to provide dynamic recording control. With Record on Demand, the end user can turn
recording on or off for a selected handset call.
Warning
Dynamic recording control is a specific requirement of worker union and regulations in Germany and Italy
only. Use of this feature outside of that region could violate other regulations. Enablement of the feature
should be done only with written approval of the client.
Intercom recording
The intercom (ICM) recording feature allows an administrator to configure the recording of ICM calls
for end users and end user groups. By default, intercom recording is enabled for an end user. This
feature can be configured through the UMS.
1.4 Licensing requirements
Licenses are required to support IPC Media Recorder (IMR) and Unigy voice recording.
IMR provides a basic operational license, with options for additional recording channels, redundancy,
back office recording, and encryption. The license is activated after IMR installation.
Unigy requires a per-user Voice Recording API (per recording channel) license for each recording mix
assigned to a user. For example, if a recording profile that includes three recording mixes is assigned to
two Unigy users, six Voice Recording API (per recording channel) licenses are consumed.
June 15, 2018 IPC Proprietary
1.5: Voice recording 23
1.5 Voice recording
Unigy uses a standards-oriented interface for session signaling, media, and metadata exchange between
a communications system and a recording system.
The interfaces between the Unigy system and a recording system serve various purposes:
• The Unified Management interface allows the recording system to be managed as an element within
the overall communications system management.
• The Session Signaling interface is used for establishing sessions that deliver media to the recording
system. Session signaling uses the following protocols:
• SIP (Session Initiation Protocol)
• SDP (Session Description Protocol)
• The Session Metadata interface is used for delivering call and event details to the recording system.
This data is used for searching, retrieval, and business analytics of the recorded sessions. Session
metadata uses the following protocols:
• HTTP
• XML, WSDL, SOAP (WS-*)
• The Session Media interface refers to the actual exchange of media between the two systems:
• RTP
Conceptual Model of Recording
At a conceptual level, recording can be thought of as a process managed by a recording system and a
recording client:
• The recording system manages the communications sessions and the transmission of voice streams,
and establishes an RTP voice stream for recording between a recording client and a recorder. In the
event that a recorder fails, the recording server can move the RTP session to another recorder.
• The recording client can combine separate voice streams into a single recording mix:
• For IQ/MAX TOUCH, IQ/MAX, IQ/MAX Edge, and Pulse, the voice streams for any handsets or
speaker channels in a recording mix are combined into a single recording stream at the device,
which acts as the recording client.
• For a Unigy Soft Client, the recording client is a Media Manager that performs the mixing
function.
IPC Proprietary Unigy 4.2
IPC Media Recorder (IMR) Voice Recording Installation and Configuration Manual
24 1.6: IPC Media Recorder Components
Figure 3: Recording components
1 Recording controller
2 Recorders
3 Recording clients (Media Manager and turret)
4 Unigy Soft Client
1.6 IPC Media Recorder Components
The IPC Media Recorder (IMR) solution includes components that can be installed on a single server for
an SMB deployment, or on multiple servers for distributed deployments.
IMR includes the following logical components:
• Enterprise Manager: Centralized configuration web server for the enterprise.
• Database: SQL Server database that holds call information.
• Search and Replay: Centralized web server for finding and replaying calls in the recording systems.
• Integration Service: Responsible for integration with Unigy or a private branch exchange (PBX) for
recording and call detail record (CDR) data.
• Recorder: Captures audio data.
The IPC Media Recorder (IMR) solution includes the following installed components:
June 15, 2018 IPC Proprietary
1.6: IPC Media Recorder Components 25
Table 1: IMR components
Component Description
IMR Application Server Enterprise Manager (EM), Database (DB), and Search & Replay (SR)
components. Provides centralized administration for the Integration Service
and recorders.
For configurations that support more than 3900 channels, the application
server and database server components must be installed on different
servers.
IMR IS Server Integration Service component. Controls recording and tagging of calls, and
manages the allocation of recording channels to recorders.
IMR Recorder Recorder components. Captures and stores audio to disk and places indexes
in the database. Maintains local archive and performs backups to local
media.
For a Fully-Distributed deployment, each of these components is installed on a separate appliance.
For a Semi-Distributed deployment, the IMR IS Server and IMR Recorder can be installed together to
create an IMR IS/Rec Server (or RIS), with the IMR Application Server on a separate appliance.
For an SMB all-in-one deployment, all three of these components can be installed on a single appliance
to create an IMR Consolidated Server.
Figure 4: Component Interaction (Fully-Distributed)
IPC Proprietary Unigy 4.2
IPC Media Recorder (IMR) Voice Recording Installation and Configuration Manual
26 1.7: Voice recording applications
1 RTP media - Blue lines (dash)
2 SIP communication - Red lines (solid)
3 Web Services traffic - Green lines (dotted)
4 IMR Application Server
5 IMR IS Server
6 IMR Recorders
7 Converged Communications Managers
8 Media Managers
9 Media Gateways
10 Turrets
11 Pulse
12 Unigy Soft Client
1.7 Voice recording applications
Voice recording applications provide access to the components of the voice recorder subsystem for
installation, configuration, and management.
The IPC Media Recorder (IMR) includes the following applications:
• Enterprise Manager (EM): Web-based application that provides centralized administration of
recorders and the Integration Service. It can be used to assign server roles, manage recording
components across sites, and administer central archiving. The EM is used to manage sites and site
groups, identify servers, specify server roles, configure all managed servers in the enterprise, identify
data sources, specify recording rules, and configure archiving, monitoring, and alarms. The EM also
launches the following applications on servers:
• Recorder Manager (RM): Manages a specific recorder. This application can be accessed directly
on a recorder server or through the EM. The RM is used to check the status of the recorder,
configure database settings, configure voice cards or NICs, back up the configuration, configure
and manage local drives on the recorder, configure storage for recorded audio files before they are
archived, configure local Archive functionality, and configure adapters for CTI integrations.
• Enterprise Manager Agent (EMA): The EMA on each managed server receives and implements
configuration changes from the EM, and collects monitoring, alarm, auditing, and report
information for the server.
• Search and Replay: A Web-based thin client that provides a trader-centric view of calls, supporting
Trading Replay and Telephone Replay from within the same application.
1.8 Deployment scenarios
Unigy supports different types of recorder server deployments for IPC Media Recorder (IMR). Each
deployment type provides recording channels for end users simultaneously logged in to communication
devices or Unigy Soft Clients.
June 15, 2018 IPC Proprietary
1.8: Deployment scenarios 27
All-in-one deployment
An all-in-one deployment uses a single server, with all recording software components running on the
same server.
This deployment supports up to 200 recording channels with an SMB license and up to 650 recording
channels with an enterprise license. It can serve one or more Unigy zones and does not provide
resiliency.
Figure 5: All-in-one deployment
1 Unigy Management System (UMS) for web-based management
2 Converged Communications Manager (CCM)
3 Media Manager (MM)
4 Media Gateway (MG)
5 CDIs: Unigy Soft Client, Pulse, IQ/MAX Edge, and IQ/MAX
6 IMR Consolidated Server with IMR Application Server, IMR IS Server, and IMR Recorder
components
Semi-Distributed deployment
A Semi-Distributed deployment uses a multi-server platform, with the software components running on
separate servers.
• One server with the IMR Application Server software
• One or more IMR IS/Rec Servers with IMR IS Server and IMR Recorder software (can have
additional IMR IS/Rec and IMR Recorder Servers)
IPC Proprietary Unigy 4.2
IPC Media Recorder (IMR) Voice Recording Installation and Configuration Manual
28 1.8: Deployment scenarios
This deployment supports up to 1300 simultaneous recording channels.
Figure 6: Semi-Distributed deployment
1 Unigy Management System (UMS)
2 Converged Communications Manager (CCM)
3 Media Manager (MM)
4 Media Gateway (MG)
5 CDIs: Unigy Soft Client, Pulse, IQ/MAX Edge, and IQ/MAX
6 IMR Application Server
7 IMR IS/Rec Server with IMR IS Server and IMR Recorder software
Fully-Distributed deployment
A Fully-Distributed deployment uses different servers for each component of the recording solution:
• One server with the IMR Application Server software
• One or more servers with the IMR IS Server software
• One or more IMR Recorders
This deployment supports up to 25,000 recording channels, and supports single or multiple zones.
June 15, 2018 IPC Proprietary
1.8: Deployment scenarios 29
Figure 7: Fully-Distributed deployment
1 Unigy Management System (UMS)
2 Converged Communications Manager (CCM)
3 Media Manager (MM)
4 Media Gateway (MG)
5 CDIs: Unigy Soft Client, Pulse, IQ/MAX Edge, and IQ/MAX
6 IMR Application Server
7 IMR IS Server
8 IMR Recorder
Multizone deployment
In a multizone Unigy enterprise, a single IMR Data Center ( IMR Application Server) can provide
centralized configuration and management for multiple zones (with the option of a redundant Data
Center).
IMR IS Servers and IMR Recorders at each site can support recording for one or more zones.
2N recording deployment
2N recording can be used with a single zone or multiple zones, and with a Semi-Distributed or Fully-
Distributed deployment.
IPC Proprietary Unigy 4.2
IPC Media Recorder (IMR) Voice Recording Installation and Configuration Manual
30 1.9: Voice recorder resilience
Redundant IMR IS Server- IMR Recorder pairs are associated through the IMR Enterprise Manager.
One IMR IS Server is responsible for primary recording streams and the other for duplicates, directing
the 1N and 2N streams to different IMR Recorders. (In a Semi-Distributed deployment, a different IMR
IS/Rec Server is responsible for managing and recording each stream.)
If an IMR IS Server fails, the stream managed by that server is lost but the other server continues
recording. If an IMR Recorder fails, the recording stream can be directed to another IMR Recorder if
there is spare capacity.
1.9 Voice recorder resilience
Unigy and IPC Media Recorder (IMR) provide resilience for voice recording capabilities through
redundant components within each zone and through the ability of servers in another zone to provide
backup in the event of a zone failure. Each Unigy zone is served by a CTI (RIS) adapter.
The following types of resilience are available with the IPC Media Recorder solution:
Unigy zone resilience
Duplicate components within each Unigy zone share the same virtual IP address and provide coverage
in the event of a component failure. This feature is known as high availability (HA), and offers stateless
or stateful failover:
• Stateless failover: Call sessions expire and end users are logged off, with failover to a standby system
in the same zone. When users log in again (automatically for turrets), they are redirected to the
recording system and sessions are re-established. Call status information is lost during the transition.
• Stateful failover: Call sessions and recording are maintained through the failover.
Figure 8: High Availability zone configuration
June 15, 2018 IPC Proprietary
1.9: Voice recorder resilience 31
Z Unigy zone
1 CCMs: N+1 redundancy
2 MMs: N+M redundancy
3 MGs: Hot standby redundancy
4 IMR Consolidated Server or IMR Application Server (one for all zones, with enterprise option for
Data Center redundancy)
5 IMR IS/Rec Servers
6 IMR Recorders
Note
BCP capabilities extend zone resilience by enabling a zone to provide services for end users from
another zone in the event that the zone fails or becomes unreachable. In a BCP failover, call sessions are
always lost and users must log in again. Call status information is lost during the transition.
Voice recorder component redundancy
Overview information is provided in the IPC Media Recorder: Implementation Guide.
• Site components: IMR Recorders and IMR IS/Recs can be configured for redundancy in an N+1 or
N+M configuration. Details are available in the IPC Media Recorder: Configuration and
Administration Guide chapter on configuring High Availability.
Standalone IMR IS Servers can have primary and secondary server roles configured for 1+1
redundancy. If a primary IMR IS Server loses connectivity to an IMR Recorder, the secondary IMR
IS Server takes over.
Figure 9: Site redundancy
IPC Proprietary Unigy 4.2
IPC Media Recorder (IMR) Voice Recording Installation and Configuration Manual
32 1.9: Voice recorder resilience
1 IMR Application Server
2 Sites
3 IMR IS Servers or IMR IS/Rec Servers
4 IMR Recorders
• Data center components: Data center redundancy can be provided by a secondary standby data
center. Details about data center redundancy are available in the IPC Media Recorder: Data Center
Redundancy guide.
The capabilities supported by an IMR Application Server include Enterprise Manager (EM),
Database (DB), and Search & Replay (SR) components.
• The Enterprise Manager does not provide recording or mission-critical data, although a failover
does result in temporary loss of EM functionality. Redundancy can be supported by a standby IMR
Application Server.
• Database redundancy can be provided by SQL log shipping. A persistent queue provides resilience
for call metadata and alarms. Central Archive redundancy can be provided by having primary and
secondary Central Archive servers, or by having redundant archive drives.
• Search and Replay redundancy can be supported by a standby IMR Application Server.
In the event of an IMR Application Server failure, the primary server is taken offline and a manual
process is performed to switch over to the secondary server. A manual process is also used to switch
over from a primary to secondary data center.
June 15, 2018 IPC Proprietary
1.9: Voice recorder resilience 33
Figure 10: Data Center redundancy
1 Primary Data Center ( IMR Application Server and archive resources)
2 Secondary Data Center
3 Sites
Lossless (2N) Recording
Lossless Recording is provided by duplicating recording streams. Each recording mix can be duplicated,
sending audio streams and call data to two different locations. Duplicate recording mixes are specified in
the UMS recording profile; and in IMR, redundant sites and recorder role pairs are configured to specify
which systems record the primary and secondary streams.
IPC Proprietary Unigy 4.2
IPC Media Recorder (IMR) Voice Recording Installation and Configuration Manual
34 1.10: Call recording capacity: IPC Media Recorder (IMR)
Figure 11: 2N (Lossless) Recording
1 IMR Application Server (one for all zones, with enterprise option for Data Center redundancy)
2 IMR IS Servers or IMR IS/Rec Servers
3 IMR Recorders
4 Primary recording mixes (A and B)
5 Duplicate recording mix A
6 Duplicate recording mix B
Note
After a BCP failover to a lower or higher version Unigy zone, 2N (Lossless) recording is not available for
IQ/MAX Edge or Pulse devices.
Recording redundancy can be provided by IMR IS/Rec Servers, or by IMR IS Servers with associated
IMR Recorders. Each recording stream must be supported by IMR IS Server and IMR Recorder server
roles.
1.10 Call recording capacity: IPC Media Recorder (IMR)
The call recording capacity of the voice recorder subsystem is determined by the type of recorder
deployment.
Recorder scalability is achieved by deploying multiple recorders, recorder clusters and sites. An
individual IMR Recorder supports up to 650 concurrent recordings of TDM or IP audio.
This sizing is for all supported CODECs and represents the worst case loading, with compression,
encryption, and speech, and with local and central archiving enabled.
The following table shows the call recording capacity of the voice recorder subsystem by server
deployment type and hardware configuration. This table reflects the limits imposed by the voice
recording implementation, and are not based on the Unigy configuration.
June 15, 2018 IPC Proprietary
1.10: Call recording capacity: IPC Media Recorder (IMR) 35
Note
• For configurations that support more than 3900 channels, the application server and database server
components must be installed on different servers.
• For IMR Application Server redundancy, double the number of IMR Application Servers and Database
Servers in each configuration.
• Each Unigy Soft Client requires processing support from a Media Manager. If an implementation
includes a large number of Soft Clients, the impact on Media Managers can be significant.
Table 2: IMR capacity
Maximum IMR license Hardware configuration
recording
channels Standard (non- N+1 redundancy 2N recording
redundant) (HA)
200 SMB All-in-one N/A N/A
650 Enterprise All-in-one • All-in-one • 1 IMR Application
Server
• 1 IMR IS/Rec
• 2 IMR IS/Rec
1300 Enterprise • All-in-one • 1 IMR Application • 1 IMR Application
Server Server
• 1 IMR Recorder
• 2 IMR IS/Recs • 2 IMR IS/Recs
• 1 IMR Recorder • 2 IMR Recorders
1950 Enterprise • 1 IMR Application • 1 IMR Application • 1 IMR Application
Server Server Server
• 1 IMR IS Server • 1 IMR IS Server • 2 IMR IS Servers
• 3 IMR Recorders • 1 IMR IS/Rec • 6 IMR Recorders
• 3 IMR Recorders
2600 Enterprise • 1 IMR Application • 1 IMR Application • 1 IMR Application
Server Server Server
• 1 IMR IS Server • 2 IMR IS Server • 2 IMR IS Servers
• 4 IMR Recorders • 5 IMR Recorders • 8 IMR Recorders
3250 Enterprise • 1 IMR Application • 1 IMR Application • 1 IMR Application
Server Server Server
• 1 IMR IS Server • 2 IMR IS Server • 2 IMR IS Servers
• 5 IMR Recorders • 6 IMR Recorders • 10 IMR Recorders
3900 Enterprise • 1 IMR Application • 1 IMR Application • 1 IMR Application
Server Server Server
• 1 IMR IS Server • 2 IMR IS Server • 2 IMR IS Servers
• 6 IMR Recorders • 7 IMR Recorders • 12 IMR Recorders
IPC Proprietary Unigy 4.2
IPC Media Recorder (IMR) Voice Recording Installation and Configuration Manual
36 1.11: Call recording scenarios
Table 2: IMR capacity (continued)
Maximum IMR license Hardware configuration
recording
channels Standard (non- N+1 redundancy 2N recording
redundant) (HA)
4550 Enterprise • 1 IMR Application • 1 IMR Application • 1 IMR Application
Server Server Server
• 1 Database Server • 1 Database Server • 1 Database Server
• 1 IMR IS Server • 2 IMR IS Server • 2 IMR IS Servers
• 7 IMR Recorders • 8 IMR Recorders • 14 IMR Recorders
5200 Enterprise • 1 IMR Application • 1 IMR Application • 1 IMR Application
Server Server Server
• 1 Database Server • 1 Database Server • 1 Database Server
• 1 IMR IS Server • 2 IMR IS Server • 2 IMR IS Servers
• 8 IMR Recorders • 9 IMR Recorders • 16 IMR Recorders
5850 Enterprise • 1 IMR Application • 1 IMR Application • 1 IMR Application
Server Server Server
• 1 Database Server • 1 Database Server • 1 Database Server
• 1 IMR IS Server • 2 IMR IS Server • 2 IMR IS Servers
• 9 IMR Recorders • 10 IMR Recorders • 18 IMR Recorders
1.11 Call recording scenarios
The following table highlights what happens to the recording process in certain calling situations.
Table 3: Scenarios
Call scenario Recording system behavior
Placing a call on hold, When a user presses the Hold button, the CCM sends a Session Hold
then resuming the call metadata event to the recording system and the recording RTP stream is
paused. When the user resumes the call, the CCM notifies the recording
system and call recording is resumed.
Moving a call from one When a user moves an existing call from one audio source to another (from the
audio source left handset to a speaker, for example), the turret or Media Manager (on behalf
(handset) to another of a Unigy Soft Client) sends a SIP BYE message to the CCM to terminate the
(speaker) handset call, and the CCM notifies the recording system to terminate recording
on that channel. When the call has been moved to the speaker, the CCM sends
a Session Start metadata event to the recording system, and a new
recording session starts for the speaker call.
Pressing and When a user presses the Push-to-Talk button and talks during a speaker
releasing the Push-to- channel call, the two-way communication is recorded. If the user releases the
Talk button during a Push-to-Talk button, the recording RTP stream for the user's handset is paused
speaker channel call (unless the PTT button is set to latch and remains open). Voice traffic being
received over the active speaker channel (as during hoot circuit calls, for
example) continues to be recorded on active speaker calls, regardless of
whether the user has pressed or released the Push-to-Talk button.
June 15, 2018 IPC Proprietary
1.12: Secure communications 37
Table 3: Scenarios (continued)
Call scenario Recording system behavior
Transferring a call to When a call is transferred to another line, recording will resume when the call
another line or recipient answers the transferred call. For example, assume that callers A, B,
extension and C have a recording profile configured for the audio source on which the call
will be carried:
1. Caller A calls caller B. The conversation between A and B is recorded.
2. Caller A presses the Transfer button. The call is placed on exclusive hold. All
hold events drop the existing call so the recording system pauses the
recording RTP stream.
3. Caller A dials the extension for caller C. Caller A announces the call to caller
C and C answers the call. The recording RTP stream resumes and starts
recording caller A (during an attended transfer). When the call transfer is
completed, caller A drops off the call, and the CCM sends a Session
Start metadata event to the recording system to start recording the
conversation between callers B and C.
Recording multiparty Participants in multiparty calls, such as conference calls, preset or simplex
calls broadcasts, or additional callers barging into an established call, are tied
together for recording purposes by the CCM sending multiple metadata events
containing the same resource Address of Record (AOR) and audio source
being used for the call.
The session metadata interface, which resides on the CCM, is used to inform
the voice recording subsystem about the specific details of each call for
recording and archiving purposes, such as the user who initiated the call, the
number dialed, the audio source for the call, and call direction. The combination
of the resource or line used along with the user placing the call provides a
unique identifier for the call within the entire Unigy system, which can be
conveyed to the recorder from one or more communication endpoints (turrets,
Pulse devices, or Unigy Soft Clients).
• When multiple callers barge in to a call in progress, the CCM notifies the
recorder that additional parties have joined the call by sending session
metadata events that contain the same resource and call appearance.
• When multiple lines are bridged together in a conference call, the CCM
notifies the recorder with metadata events that contain the same user ID and
audio source. Metadata events differ from normal Call Detail Record (CDR)
events in that several events are sent as a call is progressing from the
initiation to termination of the call, as opposed to a single metadata event
sent at the beginning and end of the call.
1.12 Secure communications
Communication between Unigy zones and voice recorders can be secure or not secure.
Secure communication is dictated by the configuration on the voice recorders. If the SIP link is
configured on the recorder to be secure, then all SIP communication between a Unigy zone and the
recorder will occur over TLS instead of UDP. If the HTTP link is configured on the recorder to be
secure, then all HTTP communication between a Unigy zone and the recorder will occur over TLS
instead of TCP. This involves using the Recorder Manager to configure the security setting for the Unigy
WebServices client adapter.
IPC Proprietary Unigy 4.2
IPC Media Recorder (IMR) Voice Recording Installation and Configuration Manual
38 1.12: Secure communications
Secure communications also requires certificates and trust bundles to provide authentication between the
voice recorders and the Unigy zones. The certificates can be self-signed, signed by an external CA, or
Unigy-signed.
For more information on secure communications, refer to the Secure communications chapter in the
Unigy Enterprise Guide. For information on creating and uploading the required certificates and trust
bundles and configuring secure communications on the voice recorders, refer to the IPC Unigy Switch
Integration with IPC Unified Media Recorder Guide.
June 15, 2018 IPC Proprietary
39
2 Pre-installation information and
requirements
2.1 Hardware configurations for voice recorder deployment types
Different hardware configurations enable Unigy to provide scalable solutions for voice recording, from
small systems to distributed enterprise systems with redundant servers and robust support for resiliency.
Note
N+1 redundancy is available for all deployment types. Lossless (2N) recording can be supported by
Semi-Distributed and Fully-Distributed deployments.
Table 4: Hardware configurations for different deployment types
Deployment Components Recording channel Notes
Type capacity
All-in-one 1 IMR Consolidated • Up to 200 with An enterprise deployment can provide
Server SMB license recording redundancy with an IMR IS/Rec
or IMR Recorder server.
• Up to 650 with
enterprise license
Semi- • 1 IMR Application 1300-1950 Total capacity depends on the number of
Distributed Server site servers and redundancy options. A
deployment can have additional IMR
• 1 or more IMR IS/Rec and IMR Recorder servers.
IS/Rec Servers
Fully- • 1 IMR Application Over 1950 Total capacity depends on the number of
Distributed Server To support more site servers and redundancy options. A
than 3900 recording deployment can have additional IMR IS
• 1 or more IMR IS channels, the SQL Servers and IMR Recorders.
Servers database and
• 3 or more IMR applications
Recorders software must be
installed on separate
servers.
2.2 R620 server overview
2.2.1 Voice recording servers - R620
This topic describes the Dell PowerEdge R620 voice recording server hardware.
IPC Proprietary Unigy 4.2
IPC Media Recorder (IMR) Voice Recording Installation and Configuration Manual
40 2.2: R620 server overview
Figure 12: Front view
1 Front controls, connectors, and indicators
2 Hard drives
3 Bezel connectors
4 Server latches
On the top left side of the server is an LCD panel and associated control buttons, a service tag, DVD
drive, and various hardware connectors. The following figure shows the location of these components.
Figure 13: Front controls, components, and connectors
1 Power button and power-on indicator
2 NMI button
3 System identification button
4 USB 2.0-compliant connectors (2).
5 SD card
6 LCD panel menu buttons
7 LCD information panel
8 DVD+/-RW ROM drive
9 Service tag
10 VGA (video monitor connector)
June 15, 2018 IPC Proprietary
2.2: R620 server overview 41
Note
• The power-on indicator is green when the server is powered up.
• The NMI button is used to troubleshoot software and driver errors. Use this button only if directed to do
so by IPC or Dell support personnel.
• The LCD information panel provides system ID, status information, and error messages. Use the LCD
panel menu buttons to navigate through the menu and select items. A steady blue background
indicates normal operation. The panel flashes blue when the system identification button is pressed.
The panel changes to amber and displays an error code and descriptive text if an error is detected.
See the Dell documentation for help with error codes.
• The system identification button is used to find the server in a cabinet. Press this button or the system
identification button on the back of the server, and the LCD panel and the system status indicator on
the back both flash until one of the system identification buttons is pressed again.
• The service tag is a slide out panel that provides service, iDRAC7, and MAC address information.
The back of the server includes the following connectors:
Figure 14: Back view
1 System identification button and status indicator
2 System status indicator connector
3 PCI card slots
4 iDRAC7 Enterprise port
5 Serial connector
6 VGA video monitor connector
7 USB 2.0-compliant connectors (2) (for a keyboard, mouse, or other USB devices)
8 NDC RJ-45 10/100/10000 Mbps Ethernet connectors (labelled 1 - 4 )
9 Redundant, hot-pluggable AC power supplies (2) with handles and cable straps
IPC Proprietary Unigy 4.2
IPC Media Recorder (IMR) Voice Recording Installation and Configuration Manual
42 2.2: R620 server overview
Note
• System identification button and status indicator: Turns the system identification mode on or off to help
identify the server in the cabinet. If this button or the corresponding button on the front. of the server is
pressed, the LCD panel on the front of the server, the system status indicator, and the extension
system status indicator on the cable management arm kit flash blue until one of the system
identification buttons is pressed again. A steady blue light indicates that the power is on and there are
no server errors. A steady or flashing amber light indicates that there is a system error. Check the LCD
panel on the front of the server to determine the error. This button can also be used to acknowledge
alerts on the LCD panel.
• System status indicator connector: Attach the cable for the extension system status indicator lamp that
attaches to the cable management arm.
• iDRAC7 Enterprise port: Supports an optional iDRAC7 Enterprise card. For information on configuring
and using iDRAC, refer to the Integrated Dell Remote Access Controller 7 (iDRAC7) Version 1.x
User's Guide on the Dell Technical Support site.
2.2.2 Server specifications - R620
The voice recorder subsystem that is integrated with the Unigy system is built on the Dell PowerEdge
R620XL server. This server can be used for all components, in an SMB, Semi-Distributed, or Fully-
Distributed deployment. The hard drives are configured for RAID 1 or RAID 5 virtual disk partitioning
to provide data mirroring and drive redundancy.
The following table describes the standard hardware configuration for all recording servers. Upgrades
are available.
Table 5: Server specifications
Component Type Description
Base Unit PowerEdge R620XL, TPM (Trusted Platform Module), with
chassis for up to 8 hard drives and 2 PCIe slots (requires
additional riser)
Processor Processor type Two Intel Xeon E5-2620, 2 GHz, 15 MB Cache, 7.2 GT/s QPI
(QuickPath Interconnect), 6 cores, 95W TDP (thermal design
power), Turbo, XL
Expansion Bus type PCI Express Generation 3
bus
Expansion slots Two PCIe x16 slots with x8 bandwidth
using riser cards
Heat sinks PowerEdge R620 heat sinks for 2 Processors
Memory Architecture 32 GB Memory (8x2GB), 1333 MHz Dual Ranked LV RDIMMs for
2 Processors, Optimized
Drives Hard drives Six hard drives: 300GB 10K RPM, Serial-Attach SCSI, 6Gbps,
2.5in, hot-pluggable
Hard drive PERC H710 Integrated RAID Controller, 512MB NV Cache
controller Cable for Mini PERC Cards for chassis with up to 8 hard drives
RAID RAID 1 + RAID 5 for H710P/H710/H310 (2 + 3-8 HDDs)
Optical drive Internal ultra-slim 9.5 mm DVD+/-RW, SATA
June 15, 2018 IPC Proprietary
2.2: R620 server overview 43
Table 5: Server specifications (continued)
Component Type Description
Connectors NIC Broadcom 5720 Quad Port 1Gb Ethernet network daughter card
(back)
Serial 9-pin, DTE, 16550-compatible
USB Two 4-pin, USB 2.0-compliant. The appliance hardening prevents
mounting USB storage devices such as flash drives.
Video 15-pin VGA
Remote access iDRAC7 Enterprise.
controller
Connectors Video 15-pin VGA
(front)
USB Two 4-pin, USB 2.0-compliant. The appliance hardening prevents
mounting USB storage devices such as flash drives.
External vFlash vFlash media card slot
card
Connectors USB One 4-pin, USB 2.0-compliant. The appliance hardening prevents
(internal) mounting USB storage devices such as flash drives.
Video Video type Integrated Matrox G200
Video memory 8 MB shared
Bezel IPC branded with lock
AC power Redundant power Two hot-pluggable, redundant power supplies (1+1), 750W
supply supplies (1+1)
Power cords 2 power cords: NEMA 5–15P to C13, 15 amp, wall plug, 10 feet (3
meters)
Power Voltage 100–240 VAC, autoranging
requirements
Frequency 50 – 60 Hz
Heat dissipation 2891 BTUs/hr maximum
Maximum AC 10A – 5A (x2) @ 120V
current
Battery power System battery 3 V CR2032 Lithium coin cell
Rails Type ReadyRails sliding rails with cable management arm kit for 4-post
racks
Physical Height 1.68 in (4.26 cm): Fits in a 1U server cabinet slot.
Width 18.99 in (48.24 cm)
Depth 29.73 in (75.51 cm)
Weight 35 lbs (15.88 kg)
IPC Proprietary Unigy 4.2
IPC Media Recorder (IMR) Voice Recording Installation and Configuration Manual
44 2.2: R620 server overview
2.2.3 Server environmental requirements – R620
The environment in which servers are installed should comply with these environmental requirements to
optimize performance and avoid potential equipment damage.
Table 6: Server environmental requirements
Factor Condition Description
Temperature Operating 10° to 35°C (50° to 95°F) at 10% to 80% relative humidity, with 26°C
(79°F) maximum dew point. For altitudes above 2952 feet (900 meters),
the maximum allowable dry bulb temperature is derated 1°F for each
550 foot increase in elevation (1°C per 300 meters).
Storage -40° to 65°C (-40° to 149°F) with a maximum temperature gradation of
20°C per hour.
Relative Operating 20% to 80% (non-condensing) at a maximum wet bulb temperature of
humidity 29°C (84.2°F).
Storage 5% to 95% (non-condensing) at a maximum wet bulb temperature of
38°C (100.4°F).
Maximum Operating 0.26 Grms at 5-350 Hz in all orientations.
vibration
Storage 1.87 Grms at 10-500 Hz for 15 minutes (all six sides).
Maximum Operating Half sine shock in all operational orientations of 31 G plus or minus 5%
shock with a pulse duration of 2.6 ms plus or minus 10%.
Storage Half sine shock on all six sides of 71 G plus or minus 5% with a pulse
duration of 2 ms plus or minus 10%. Square wave shock on all six sides
of 27 G with a velocity change at 235 in/sec or greater.
Altitude Operating -15.2 m to 3,048 m (-50 to 10,000 ft). For altitudes above 2950 feet (900
meters), the maximum operating temperature is derated 1°F for each
550 foot increase in elevation (1°C per 300 meters).
Storage -15.2 m to 10,668 m (-50 to 35,000 ft).
2.2.4 RAID – R620
IPC-provided voice recording servers have six 300GB hard drives, with two drives in a RAID 1
configuration and four drives in a RAID 5 configuration. A RAID 1 configuration supports data
mirroring, which provides redundancy and fault-tolerance. A RAID 5 configuration includes block-level
striping with parity distributed across all member disks. The servers include a PERC H710 Integrated
RAID Controller.
Important
If one drive fails, the system continues to operate with the active drives. The failure of more than one
drive results in loss of data. If a drive fails, replace it as soon as possible to reduce the chance of data
loss.
Important
Although both RAID arrays provide data protection, schedule regular backups to ensure that data can be
restored if necessary.
June 15, 2018 IPC Proprietary
2.2: R620 server overview 45
RAID configuration
IPC configures the RAID array for the drives prior to shipping the servers. When a drive is replaced, the
system automatically rebuilds and initializes the RAID array. This eliminates the need to perform any
manual RAID configuration procedures.
Caution
Modifying the RAID configuration through the Integrated BIOS Configuration Utility can destroy data. In
the event of a RAID-related problem, contact IPC Customer Support.
The following RAID configuration is used for the voice recording servers:
• Disk Group 0: Virtual Disk 0: RAID Level 1 – Contains physical disks 0 and 1
• Disk Group 1: Virtual Disk 1: RAID Level 5 – Contains physical disks 2, 3, 4, and 5
Table 7: RAID configuration: IMR Application Server or IMR Consolidated Server
RAID SCSI Disks Drive Size Content
RAID 1 2 @ 300 GB C 70 GB OS
D 80 GB IMR application,
log files, S&R
cache
E 150 GB Database,
transaction log,
temporary
database
RAID 5 4 @ 300 GB F 100% (~800 GB) Call buffer
Table 8: RAID configuration: IMR Recorder or IMR IS/Rec (RIS)
RAID SCSI Disks Drive Size Content
RAID 1 2 @ 300 GB C 100 GB OS
D 200 GB IMR application,
log files
RAID 5 4 @ 300 GB F 100% (~800 GB) Call buffer
RAID battery
The RAID controller is equipped with a battery backup unit (BBU) to preserve cache data. If the server
is not connected to a power source within two months of being shipped from the factory, the battery
might discharge. If the battery is discharged, the BIOS displays a message during boot up that indicates
the battery hardware is missing or malfunctioning, the battery is unplugged, or the battery is discharged.
In addition to this message, the server LCD panel displays a ROMB battery error. If the battery is
discharged, run the server for approximately one hour to recharge it. After this time, the message on the
LCD panel should clear and the BIOS message should no longer be displayed during boot up.
Monitoring RAID
Monitor the RAID status through the drive status indicator LED and appliance LCD panel. RAID alerts
can also be monitored through the Unigy Management System (Alerts ➤ Alerts Configuration).
IPC Proprietary Unigy 4.2
IPC Media Recorder (IMR) Voice Recording Installation and Configuration Manual
46 2.3: R630 server overview
2.3 R630 server overview
2.3.1 Voice recording servers - R630
This topic describes the Dell PowerEdge R630 voice recording server hardware.
Figure 15: Front view
1 Front controls, connectors, and indicators
2 Hard drives
3 Bezel connectors
4 Server latches
On the top left side of the server is an LCD panel and associated control buttons, a service tag, DVD
drive, and various hardware connectors. The following figure shows the location of these components:
Figure 16: Front controls, components, and connectors
1 Power button and power-on indicator
2 NMI button
3 System identification button
4 USB 3.0-compliant connectors (2).
5 SD card
6 LCD panel menu buttons
7 LCD information panel
8 DVD+/-RW ROM drive
June 15, 2018 IPC Proprietary
2.3: R630 server overview 47
9 Service tag
10 VGA (video monitor connector)
Note
• The power-on indicator is green when the server is powered up.
• The NMI button is used to troubleshoot software and driver errors. Use this button only if directed to do
so by IPC or Dell support personnel.
• The LCD information panel provides system ID, status information, and error messages. Use the LCD
panel menu buttons to navigate through the menu and select items. A steady blue background
indicates normal operation. The panel flashes blue when the system identification button is pressed.
The panel changes to amber and displays an error code and descriptive text if an error is detected.
See the Dell documentation for help with error codes.
• The system identification button is used to find the server in a cabinet. Press this button or the system
identification button on the back of the server, and the LCD panel and the system status indicator on
the back both flash until one of the system identification buttons is pressed again.
• The service tag is a slide out panel that provides service, iDRAC, and MAC address information.
The back of the server includes the following connectors:
Figure 17: Back view
1 System identification button and status indicator
2 System status indicator connector
3 PCI card slots
4 iDRAC8 Enterprise port
5 Serial connector
6 VGA video monitor connector
7 USB 3.0-compliant connectors (2) (for a keyboard, mouse, or other USB devices)
8 NDC RJ-45 10000 Mbps Ethernet connectors (labelled 1 - 4 )
9 Redundant, hot-pluggable AC power supplies (2) with handles and cable straps
IPC Proprietary Unigy 4.2
IPC Media Recorder (IMR) Voice Recording Installation and Configuration Manual
48 2.3: R630 server overview
Note
• System identification button and status indicator: Turns the system identification mode on or off to help
identify the server in the cabinet. If this button or the corresponding button on the front. of the server is
pressed, the LCD panel on the front of the server, the system status indicator, and the extension
system status indicator on the cable management arm kit flash blue until one of the system
identification buttons is pressed again. A steady blue light indicates that the power is on and there are
no server errors. A steady or flashing amber light indicates that there is a system error. Check the LCD
panel on the front of the server to determine the error. This button can also be used to acknowledge
alerts on the LCD panel.
• System status indicator connector: Attach the cable for the extension system status indicator lamp that
attaches to the cable management arm.
2.3.2 Server specifications – IMR and NTR – R630
The voice recorder subsystem that is integrated with the Unigy system is built on the Dell PowerEdge
R630 server. This server can be used for all components in an SMB, Semi-Distributed, or Fully-
Distributed deployment. The hard drives are configured for RAID 1 or RAID 5 virtual disk partitioning
to provide data mirroring and drive redundancy.
The following table describes the standard hardware configuration for all recording servers. Upgrades
are available.
Table 9: Server specifications
Component Type Description
Base Unit PowerEdge R630 XL with chassis for up to 8 hard drives and 2
PCIe slots
Processor Processor type Two Intel Xeon E5-2640 v3 2.6 GHz, 20M Cache, 8.00GT/s QPI,
Turbo, HT, 8C/16T (90 W) Max Mem 1866 MHz, OEM XL
Expansion Bus type PCI Express Generation 3
bus
Expansion slots Riser with up to two x16 PCIe slots for x8, 2 PCIe chassis with 2
using riser cards processors (requires optional riser)
Heat sinks Two 120 W heat sinks
Memory RAM 128 GB RDIMM memory (8x16 GB), 2133 MT/s dual rank x4 data
(minimum width, performance optimized
requirement)
Drives Hard drives Two 600 GB and Four 300 GB 15K RPM, SAS HDDs, 12 Gbps,
2.5 in., hot-swappable
Hard drive PERC H730 Integrated RAID controller, 1 GB cache
controller
RAID RAID 1 + RAID 5 for H330P/H730/H730P (3-24 HDDs)
Optical drive DVD+/-RW SATA internal, data only
Connectors NIC Broadcom 5720 quad port 1 Gbps Ethernet network daughter card
(back)
Serial DB-9 serial port connector
June 15, 2018 IPC Proprietary
2.3: R630 server overview 49
Table 9: Server specifications (continued)
Component Type Description
USB Two 4-pin, USB 3.0-compliant
Video 15-pin VGA
Remote access iDRAC8 Enterprise (Integrated Dell Remote Access Controller)
controller
Connectors Video 15-pin VGA
(front)
USB Two 4-pin, USB 3.0-compliant
External vFlash vFlash media card slot
card The card slot is available for use only if the iDRAC8 Enterprise
license is installed on your system.
Remote access iDRAC8, Enterprise (Integrated Dell Remote Access Controller)
controller
Connectors USB One 4-pin, USB 3.0-compliant
(internal) The appliance hardening prevents you from mounting USB
storage devices such as flash drives.
Video Video type Integrated VGA controller
Video memory 16 MB shared
Bezel IPC branded with lock
AC power Redundant power Two hot-swappable, redundant power supplies (1+1), 495 W
supply supplies (1+1)
Power cords Two with NEMA 5–15P to C13 wall plug, 15 amp, 125 Volt, 10 feet
(3 meters), North America
Power Voltage 100 – 240 V AC, autoranging
requirements
Frequency 50 – 60 Hz
Heat dissipation 1908 BTUs/hr maximum
Maximum AC 6.5 A – 3 A
current
Battery power System battery 3 V CR2032 lithium coin cell
Rails Type ReadyRails: sliding rails with cable management arm
Accessories Cable management Cable management arm kit
Physical Height 1.68 in. (4.28 cm)
Width 18.98 in. (48.23 cm)
Depth 27.57 in. (70.05 cm )
Form Factor 1U
IPC Proprietary Unigy 4.2
IPC Media Recorder (IMR) Voice Recording Installation and Configuration Manual
50 2.3: R630 server overview
2.3.3 Environmental requirements – R630
The environment in which you install the servers should comply with these environmental specifications
to optimize performance and avoid potential equipment damage.
The information in this topic is from the Technical specifications section of the Dell R630 Owner's
Manual.
Table 10: Expanded operating temperature
Expanded Operating Temperature
Note
When operating in the expanded temperature range, system performance may be impacted.
Note
When operating in the expanded temperature range, ambient temperature warnings may be reported on
the LCD and in the System Event Log.
< 10% of annual operating hours Continuous Operation 5°C to 40°C at 5% to 85%
RH with 29°C dew point.
Note
Outside the standard operating temperature (10°C
to 35°C), the system can operate continuously
down to 5°C or as high as 40°C.
For temperatures between 35°C and 40°C, de-
rate maximum allowable temperature by 1°C per
175 m above 950 m (1°F per 319 ft).
June 15, 2018 IPC Proprietary
2.3: R630 server overview 51
Table 10: Expanded operating temperature (continued)
Expanded Operating Temperature
< 1% of annual operating hours –5°C to 45°C at 5% to 90% RH with 29°C (84.2°F)
maximum dew point.
Note
Outside the standard operating temperature (10°C
to 35°C), the system can operate down to –5°C or
up to 45°C for a maximum of 1% of its annual
operating hours.
For temperatures between 40 °C and 45 °C, de-
rate maximum allowable dry bulb temperature by
1°C per 125 m above 950 m (1°F per 228 ft).
Expanded Operating Temperature Restrictions • Do not perform a cold startup below 5°C.
• The operating temperature specified is for a
maximum altitude of 3048 m (10,000 ft).
• PCIe SSD and 1.8 inch SSDs are not
supported.
• GPU is not supported.
• 145 W and Workstation CPU (160 W)
processors are not supported.
• Two power supply units are required and one
power supply unit failure is not supported.
• Non Dell qualified peripheral cards and/or
peripheral cards greater than 25 W are not
supported.
Table 11: Appliance environmental requirements
Environmental
Note
For additional information about environmental measurements for specific system configurations, see
dell.com/environmental_datasheets.
Temperature
Maximum temperature gradient (operating and 20°C/h (36°F/h)
storage)
Storage temperature limits –40°C to 65°C (–40°F to 149°F)
Relative humidity
Storage 5% to 95% RH with 33°C (91 °F) maximum dew
point. Atmosphere must be non-condensing at
all times.
Temperature (continuous operation)
IPC Proprietary Unigy 4.2
IPC Media Recorder (IMR) Voice Recording Installation and Configuration Manual
52 2.3: R630 server overview
Table 11: Appliance environmental requirements (continued)
Environmental
Temperature ranges (for altitude less than 950 m 10°C to 35°C (50°F to 95°F) with no direct
or 3117 ft) sunlight on the equipment.
Humidity percentage range 10% to 80% Relative Humidity with 26°C
(78.8°F) maximum dew point.
Maximum vibration
Operating 0.26 Grms at 5 Hz to 350 Hz (all operation
orientations).
Storage 1.87 Grms at 10 Hz to 500 Hz for 15 min (all six
sides tested).
Maximum shock
Operating One shock pulse in the positive z axis of 31 G
for 2.6 ms in all operational orientations.
Storage Six consecutively executed shock pulses in the
positive and negative x, y, and z axes (one
pulse on each side of the system) of 71 G for
up to 2 ms.
Maximum altitude
Operating 3,048 m (10,000 ft)
Storage 12,000 m (39,370 ft).
Operating altitude de-rating
Up to 35°C (95°F) Maximum temperature is reduced by 1°C/300 m
(1°F/547 ft) above 950 m (3,117 ft).
35°C to 40°C (95°F to 104°F) Maximum temperature is reduced by 1°C/175 m
(1°F/319 ft) above 950 m (3,117 ft).
40°C to 45°C (104°F to 113°F) Maximum temperature is reduced by 1°C/125 m
(1°F/228 ft) above 950 m (3,117 ft).
Particulate contamination
Note
This section defines the limits to help avoid IT equipment damage and/or failure from particulates and
gaseous contamination. If it is determined that levels of particulates or gaseous pollution are beyond the
limits specified below and are the reason for the damage and/or failures to your equipment, it may be
necessary for you to re-mediate the environmental conditions that are causing the damage and/or
failures. Re-mediation of environmental conditions will be the responsibility of the customer.
June 15, 2018 IPC Proprietary
2.3: R630 server overview 53
Table 11: Appliance environmental requirements (continued)
Environmental
Air filtration Data center air filtration as defined by ISO
Class 8 per ISO 14644-1 with a 95% upper
confidence limit.
Note
Applies to data center environments only. Air
filtration requirements do not apply to IT Note
equipment designed to be used outside a data Air entering the data center must have MERV11
center, in environments such as an office or or MERV13 filtration.
factory floor.
Conductive dust Air must be free of conductive dust, zinc
whiskers, or other conductive particles.
Note
Applies to data center and non-data center
environments.
Corrosive dust • Air must be free of corrosive dust.
• Residual dust present in the air must have a
Note deliquescent point less than 60% relative
Applies to data center and non-data center humidity.
environments.
Gaseous contamination
Note
Maximum corrosive contaminant levels measured at ≤50% relative humidity.
Copper coupon corrosion rate <300 Å/month per Class G1 as defined by
ANSI/ISA71.04-1985.
Silver coupon corrosion rate <200 Å/month as defined by AHSRAE TC9.9.
2.3.4 RAID - R630
IPC-provided voice recording servers have two 600 GB hard drives in a RAID 1 configuration and four
300 GB drives in a RAID 5 configuration. A RAID 1 configuration supports data mirroring, which
provides redundancy and fault-tolerance. A RAID 5 configuration includes block-level striping with
parity distributed across all member disks. The servers include a PERC H730 Integrated RAID
Controller.
Important
If one drive fails, the system continues to operate with the active drives. The failure of more than one
drive results in loss of data. If a drive fails, replace it as soon as possible to reduce the chance of data
loss. For information on replacing a drive, refer to Replace a hard drive – R630 on page 141.
IPC Proprietary Unigy 4.2
IPC Media Recorder (IMR) Voice Recording Installation and Configuration Manual
54 2.4: Handling electrostatic-sensitive equipment
Important
Although both RAID arrays provide data protection, schedule regular backups to ensure that data can be
restored if necessary.
RAID configuration
IPC configures the RAID array for the drives prior to shipping the servers. When a drive is replaced, the
system automatically rebuilds and initializes the RAID array. This eliminates the need to perform any
manual RAID configuration procedures.
Caution
Modifying the RAID configuration through the Integrated BIOS Configuration Utility can destroy data. In
the event of a RAID-related problem, contact IPC Customer Support.
The following RAID configuration is used for the voice recording servers:
• Disk Group 0: Virtual Disk 0: RAID Level 1 – Contains physical disks 0 and 1
• Disk Group 1: Virtual Disk 1: RAID Level 5 – Contains physical disks 2, 3, 4, and 5
Table 12: RAID configuration: IMR Application Server or IMR Consolidated Server
RAID Drives Partition NTFS Size Content
RAID 1 Two 600 GB C 200 GB OS
D 100 GB IMR application, log files, S&R
cache
E 300 GB Database, transaction log,
temporary database
RAID 5 Four 300 GB F (~800 GB) Call buffer
RAID battery
The RAID controller is equipped with a battery backup unit (BBU) to preserve cache data. If the server
is not connected to a power source within two months of being shipped from the factory, the battery
might discharge. If the battery is discharged, the BIOS displays a message during boot up that indicates
the battery hardware is missing or malfunctioning, the battery is unplugged, or the battery is discharged.
In addition to this message, the server LCD panel displays a ROMB battery error. If the battery is
discharged, run the server for approximately one hour to recharge it. After this time, the message on the
LCD panel should clear and the BIOS message should no longer be displayed during boot up.
Monitoring RAID
You can monitor the RAID status through the drive status indicator LED and appliance LCD panel. You
can also monitor the RAID alerts through the Unigy Management System Monitoring Dashboard.
For information on the RAID status indicator patterns, refer to Hard drives – R630 on page 140.
2.4 Handling electrostatic-sensitive equipment
This section provides precautionary guidelines to follow when handling electrostatic-sensitive
equipment.
June 15, 2018 IPC Proprietary
2.4: Handling electrostatic-sensitive equipment 55
The Unigy appliances and their components are sensitive to electrostatic discharge (ESD). Follow ESD
prevention procedures when installing or uninstalling the appliances or their components.
ESD-related problems can include:
• Appliance and component failure
• Gradual component degradation after installation
• Intermittent appliance failures or component failures
To avoid ESD-related problems, follow these guidelines:
• When transporting components, ensure that they are enclosed in ESD-preventive packaging.
• Do not handle or remove components from ESD-preventive packaging without wearing a properly
grounded wrist strap. The wrist strap must be attached to a properly grounded cabinet.
• Remove all jewelry before handling any component.
To prevent ESD damage when installing any equipment, follow these steps:
1. Wear a properly grounded ESD wrist strap.
2. Remove the item from its ESD-preventive packaging.
3. Install the equipment.
To prevent ESD damage when removing any equipment, follow these simple steps:
1. Wear a properly grounded ESD wrist strap.
2. Remove the equipment and immediately place it in ESD-preventive packaging.
IPC Proprietary Unigy 4.2
IPC Media Recorder (IMR) Voice Recording Installation and Configuration Manual
56 2.4: Handling electrostatic-sensitive equipment
June 15, 2018 IPC Proprietary
57
3 Hardware Installation and Power Up
3.1 Installation of an R620 appliance
3.1.1 Rack and stack an appliance – R620
Racking a Common Appliance Platform hardware appliance involves installing the appliance in a
cabinet. You can install the appliances in standard 19 inch server cabinets, which enable the rails to
connect at both ends.
IPC ships each appliance with the rails and other components that are required to install the appliance,
but IPC does not provide the cabinets. You are not required to install your appliances in a cabinet;
however, if you have multiple appliances, installing them in a cabinet can result in more efficient use of
space, better air circulation, and increased equipment protection.
Racking an appliance involves the following procedures:
1. Install the appliance rails – R620 on page 57
2. Install an appliance in a cabinet – R620 on page 59
3. Install the cable management arm kit – R620 on page 62
4. Install the appliance bezel – R620 on page 66
This section also includes procedures that help you do the following:
• Remove the appliance bezel – R620 on page 68
• Remove the cable management arm kit – R620 on page 69
• Remove an appliance from a cabinet – R620 on page 71
• Remove the appliance rails – R620 on page 72
3.1.1.1 Install the appliance rails – R620
These instructions describe the procedure for installing the sliding rails in a standard 19 inch server (not
telecom) cabinet. The rails provide a secure structure for inserting and storing an appliance in the
cabinet. The use of rails helps to maximize the use of space within a cabinet while maintaining proper
air circulation and equipment protection. These rails enable you to easily slide the appliance in and out
of the cabinet and lock it in place. You can install the rails without tools.
Inside each rail is a label with an arrow and the word Right or Left. When the rail is installed in the
cabinet, the arrow points to the front end of the rail and the label faces inward. In this procedure, the
words right and left refer to your perspective while facing the front of the cabinet.
Figure 18: Rail label (inner side of rail)
IPC Proprietary Unigy 4.2
IPC Media Recorder (IMR) Voice Recording Installation and Configuration Manual
58 3.1: Installation of an R620 appliance
Caution
Improper installation of an appliance in a cabinet can cause the cabinet to tip over, with the risk of
personal injury and equipment damage. IPC recommends that you install the appliances from the bottom
of the cabinet to the top to help avoid tipping. You should also consider working with another person to
help lift and position the appliance.
1. Determine where you want to position the appliance within the cabinet. If the cabinet holes are not
numbered, count and mark the holes before you insert the rails.
2. For each rail:
a) With the rail positioned inside the cabinet and the front end of the rail beyond the front of the
cabinet, insert the pins on the rail's front end plate into the numbered holes in the front post of the
cabinet. Press the end plate into the front post until the pins click into place and lock.
The following photograph shows the left front rail pins, viewed from the left front side of the
cabinet and positioned so that they can be inserted into the holes in the front of the cabinet.
Figure 19: Rail pins
Figure 20: Inserting rail pins into front cabinet slots
b) Extend the back end of the rail past the back of the cabinet, then insert the pins on the rail's back
end plate into the appropriate three holes in the back post, pressing the end plate into the post until
the pins click into place and lock.
The following photograph shows the front of the left rail set into the front of the cabinet. The blue tab
can be used to release the rail from the cabinet.
June 15, 2018 IPC Proprietary
3.1: Installation of an R620 appliance 59
Figure 21: Rail set into cabinet
3. Confirm that the rails are even with each other and parallel to the floor. If your cabinet posts are
numbered, verify that you used the same sets of holes in each post; otherwise, use a level or ruler to
confirm the proper positioning of the rails.
3.1.1.2 Install an appliance in a cabinet – R620
Follow these steps to install a Common Appliance Platform hardware appliance in a cabinet.
Prerequisites:
Install the appliance rails as described in Install the appliance rails – R620 on page 57.
Caution
Improper installation of an appliance in a cabinet can cause the cabinet to tip over, with the risk of
personal injury and equipment damage. IPC recommends that you install the appliances from the bottom
of the cabinet to the top to help avoid tipping. You should also consider working with another person to
help lift and position the appliance.
1. At the front of the cabinet, extend the inner rails to their full length.
Figure 22: Extended rails
IPC Proprietary Unigy 4.2
IPC Media Recorder (IMR) Voice Recording Installation and Configuration Manual
60 3.1: Installation of an R620 appliance
The side locks engage, preventing the rails from sliding into the cabinet.
2. Carefully lift the appliance above the rails and position the shoulder screws on each side of the
appliance into the J-slots in each rail. For your safety and the protection of the appliance, IPC
recommends that you have another person assist you with lifting and positioning the appliance.
Figure 23: Appliance shoulder screws
1 Appliance shoulder screws
Figure 24: Rail J-slots
1 Rail J-slots
3. Lower the shoulder screws into the J-slots.
June 15, 2018 IPC Proprietary
3.1: Installation of an R620 appliance 61
Figure 25: Shoulder screw going into J-slot
4. Slide the appliance into the J-slots by moving it slightly toward the back of the cabinet until the
locking levers in the rails click into place.
Figure 26: Rail locking lever (locked)
5. Press the rail release levers on the sides of the rails and slide the appliance into the cabinet.
Figure 27: Rail release lever
6. To provide increased security for the appliance, lift the release latches on either end of the front of the
appliance, and use a #2 Phillips screwdriver to tighten the screws, securing the appliance to the end of
the rail.
IPC Proprietary Unigy 4.2
IPC Media Recorder (IMR) Voice Recording Installation and Configuration Manual
62 3.1: Installation of an R620 appliance
Figure 28: Release latch
3.1.1.3 Install the cable management arm kit – R620
The cable management arm (CMA) provides convenient storage of appliance cables, and can be swung
away from the appliance for access and service. Install the CMA with the attachment on the left to
enable easier access to the power supplies.
Figure 29: Cable management arm kit
1 Cable management arm (CMA)
2 Velcro fastening straps
3 CMA release levers
4 CMA tray (retaining lip at bottom)
5 Extended system status cable and indicator lamp
6 CMA attachment bracket
1. At the back of the appliance, slide each end of the CMA tray into the bottom channel of both rails
until it locks in place. The top side of the tray has arrows on the blue release levers and the lip on the
back of the base points up.
June 15, 2018 IPC Proprietary
3.1: Installation of an R620 appliance 63
Figure 30: Inserting the CMA tray
2. Install a second CMA attachment bracket on the left side rail by positioning the new bracket over the
pins on the back of the slide rail, depressing the Push tab slightly, and pressing down into place.
Figure 31: CMA attachment bracket - Push tab and slots
Figure 32: Adding a second CMA attachment bracket
1 Pins on the slide rail
3. Hold the cable management arms so the connectors with the blue release levers are on the left.
4. Slide the inner and outer arm connectors onto the connectors on the left rail until they lock in place.
IPC Proprietary Unigy 4.2
IPC Media Recorder (IMR) Voice Recording Installation and Configuration Manual
64 3.1: Installation of an R620 appliance
Figure 33: Cable management arm connections on the left rail (viewed from the front)
1 CMA connections to the left rail (viewed from the front of the appliance)
5. Open the velcro fastening straps on the cable management arms.
Figure 34: Velcro straps on CMA assembly
6. Connect the network, power, and any other applicable cables to the back of the appliance. For
information on connecting the cables, refer to External device connections – R620 on page 73.
7. Using the cable ties included with the CMA kit, bundle adjacent cables at the back of the appliance
and before they enter the cable management arms.
June 15, 2018 IPC Proprietary
3.1: Installation of an R620 appliance 65
8. Route the cables through the inner and outer cable management arms, leaving just enough play in the
cables to enable the cable management arms to swing in and out without pinching or pulling out the
cables.
9. Connect the extended system status indicator lamp:
a) Insert the cable plug into the extended system status lamp connector on the back of the appliance.
The connector is located near the bottom left corner.
Figure 35: Connection for extended system status indicator lamp
1 System status indicator lamp connection on the appliance
b) Feed the cable through the inner and outer cable management arms.
c) Slide the lamp onto the end of the outer cable management arm.
Figure 36: Attaching the extended system status indicator lamp
This lamp glows blue when the appliance is powered on and there are no alerts. It flashes blue when
you press either of the appliance identification buttons. The lamp glows amber and flashes when there
is an alert, When you acknowledge the alert, the lamp continues to glow amber until you correct the
issue.
10. Wrap the velcro straps around the cable management arms to secure the cables within the arms.
11. Swing the cable management arms inward (towards the appliance) and lift them slightly over the lip
of the CMA tray, then rest them on the CMA tray with the arms inside the lip.
The cable management arms should be able to swing inward and outward without affecting the cable
connections.
IPC Proprietary Unigy 4.2
IPC Media Recorder (IMR) Voice Recording Installation and Configuration Manual
66 3.1: Installation of an R620 appliance
3.1.1.4 Install the appliance bezel – R620
The appliance bezel protects the front of the appliance, and if you lock it, the bezel prevents
unauthorized access to the power button, front connectors, and hard drives. Follow these instructions to
install the bezel.
Figure 37: Appliance bezel installed on the appliance
1 Bezel lock and release lever
2 Appliance bezel
1. Insert the right side of the bezel into the slots at the right side of the appliance. The slots are located
on the inner edge of the right appliance release latch.
Figure 38: Right side bezel tab
Figure 39: Inserting the bezel into the right tab
2. Swing the bezel to the left towards the appliance and align the two slots on the left side of the bezel
with the two tabs at the left side of the appliance. The tabs are located on the inner edge of the left
appliance release latch.
June 15, 2018 IPC Proprietary
3.1: Installation of an R620 appliance 67
Figure 40: Left side bezel tabs
Figure 41: Inserting the bezel into the left slot
3. Press the left side of the bezel until it locks in place. You will hear an audible click.
Figure 42: Server bezel attached to server (top view)
4. To lock the bezel, insert the round key into the key slot at the left side of the bezel then turn it one
quarter turn counter-clockwise and remove the key.
IPC Proprietary Unigy 4.2
IPC Media Recorder (IMR) Voice Recording Installation and Configuration Manual
68 3.1: Installation of an R620 appliance
Figure 43: Bezel lock
1 Bezel release lever
2 Bezel lock
3.1.1.5 Remove the appliance bezel – R620
The appliance bezel protects the front of the appliance, and if you lock it, the bezel prevents
unauthorized access to the power button, front connectors, and hard drives. To access these components,
remove the bezel.
Figure 44: Bezel lock and release lever
1 Bezel release lever
2 Bezel lock
1. If the bezel is locked, insert the key into the key slot at the left side of the bezel then turn it one
quarter turn clockwise.
2. Slide the bezel release lever up to unlatch the bezel.
June 15, 2018 IPC Proprietary
3.1: Installation of an R620 appliance 69
Figure 45: Bezel release lever
3. Swing the bezel away from the appliance and to the left to remove it from the appliance.
3.1.1.6 Remove the cable management arm kit – R620
If you need to remove the appliance cable management arm kit, complete these steps.
Important
The CMA kit should be removed before replacing a power supply.
Figure 46: Cable management arm kit
1 Cable management arm (CMA)
2 Velcro fastening straps
3 CMA release levers
4 CMA tray (retaining lip at bottom)
5 Extended system status cable and indicator lamp
6 CMA attachment bracket
1. Lift the cable management arms over the lip on the base unit and swing them outward to the left,
away from the appliance.
2. Unwrap the Velcro straps, then unwrap the cables and remove them from the cable management arms.
IPC Proprietary Unigy 4.2
IPC Media Recorder (IMR) Voice Recording Installation and Configuration Manual
70 3.1: Installation of an R620 appliance
Caution
If you are removing the cable management arms while the appliance is powered up, be sure that you
do not disconnect the power or network cables when you unwind them from the arms.
3. Disconnect the extended system status indicator lamp cable from the back of the appliance.
Figure 47: Connection for extended system status indicator lamp
1 System status indicator lamp connection on the appliance
4. For each of the cable management arm connectors, press the blue release lever on the end of the cable
management arm, then slide the arm off the outer rail connector.
Figure 48: Cable management arm release levers
1 Cable management arm release levers
5. With both hands, slide the blue release levers on the top of the CMA tray toward the center of the unit
then, while holding the levers, slide the unit off the rails.
June 15, 2018 IPC Proprietary
3.1: Installation of an R620 appliance 71
Figure 49: Removing the CMA tray
6. To remove the second CMA attachment bracket, pull the tab at the top of the bracket where it attaches
to the sliding rail, then lift the bracket off the rail.
Figure 50: Removing the CMA attachment bracket
3.1.1.7 Remove an appliance from a cabinet – R620
If you need to move or replace an appliance, follow these steps for safe removal.
Important
Extend only one appliance out of the cabinet at a time. Extending more than one appliance can cause the
cabinet to tip over.
Important
For your safety and to prevent damage to the appliance, IPC recommends that you have another person
help you lift and transport the appliance.
1. Shut down and power off the appliance.
2. Disconnect the power, network, and any other cables that are connected to the appliance.
3. If the appliance bezel is attached, remove it. For information on removing the bezel, see Remove the
appliance bezel – R620 on page 68.
4. Remove the cable management arm kit. For information on removing the kit, see Remove the cable
management arm kit – R620 on page 69.
5. At the front of the appliance, press the top of the appliance release latches located at the right and left
side of the appliance.
The lower section of the latches swings out.
IPC Proprietary Unigy 4.2
IPC Media Recorder (IMR) Voice Recording Installation and Configuration Manual
72 3.1: Installation of an R620 appliance
Figure 51: Appliance release latches
1 Appliance release latches
6. If the screws behind the latches are tightened to secure the appliance to the cabinet, remove them
using a #2 Phillips screwdriver.
7. Grasp the appliance release latches and pull the appliance away from the cabinet until you reach the
full length of the rails.
The rail side latches lock in place to prevent the appliance from sliding back into the cabinet.
8. On the outside of each rail, pull up the rail locking lever that secures the appliance shoulder screw in
the second J-slot from the front of the appliance.
Figure 52: Rail locking lever
9. Pull the appliance forward slightly to release it from the J-slots in the rail.
10. Lift the appliance up and away from the rails.
3.1.1.8 Remove the appliance rails – R620
If you need to move an appliance or remove it from a cabinet, follow these instructions to remove the
appliance rails from the cabinet.
1. Remove the appliance as described in Remove an appliance from a cabinet – R620 on page 71.
2. If the rails are extended, press the rail release levers on the outside of each rail then slide the rails into
the cabinet.
Figure 53: Rail release lever
3. Do the following to remove each rail from the cabinet:
a) Lift the blue release tab on the rail’s front end plate toward the center of the cabinet to unlock the
rail from the post.
June 15, 2018 IPC Proprietary
3.1: Installation of an R620 appliance 73
Figure 54: Rail release tab
1 Rail release tab
b) Pull the end of the rail away from the front of the cabinet until it releases from the post.
c) Hold the rail from the side or have someone else hold it while you move to the back of the cabinet.
d) Lift the blue release tab on the rail's back end plate toward the center of the cabinet to unlock the
rail from the post.
e) Pull the rail away from the back of the cabinet until it releases from the post.
3.1.2 External device connections – R620
Common Appliance Platform hardware appliances include a number of connectors for external devices,
including USB devices such as a keyboard, video monitor, and mouse (KVM), power supplies, and a
network. These connectors are located on the front and back of the appliances. This section describes the
required connections.
For information on the location of the connectors, refer to
The KVM components are required only for console access during installation. Once the appliance has
its initial configuration, including an IP address, it can be accessed using other methods appropriate to
the appliance. The following KVM options are available:
• LCD monitor drawer – an all-in-one sliding drawer that includes a keyboard, video monitor, and
touchpad. You install this unit in the appliance cabinet.
• Separate keyboard, video monitor, and mouse.
• KVM switch (not provided by IPC) – this unit provides remote access to the appliances.
Perform the following steps to connect the external devices when deploying an appliance:
1. Connect the keyboard, video monitor, and mouse or KVM LCD monitor drawer. For information on
connecting these components, refer to Connect a keyboard, mouse, and monitor – R620 on page 75
and Install and connect an LCD monitor drawer – R620 on page 74.
2. Connect the power supplies. For information on connecting the power supplies, refer to Connect the
power supplies – R620 on page 77.
3. Power up the appliance. For information on powering up an appliance, refer to Power up an
appliance – R620 on page 78.
4. Connect the appliance to the network during the initial deployment with Network Configurator. For
information on network requirements, refer to the Network Requirements Guide.
IPC Proprietary Unigy 4.2
IPC Media Recorder (IMR) Voice Recording Installation and Configuration Manual
74 3.1: Installation of an R620 appliance
3.1.2.1 Install and connect an LCD monitor drawer – R620
The LCD Monitor Drawer combines a video monitor, keyboard, and touchpad into an integrated unit
that you install in a cabinet. After you install the LCD Monitor Drawer, you can connect the peripheral
devices in the unit to the appliance. This convenient unit enables you to easily slide the drawer out for
use, then slide it into the cabinet when it is not needed.
Note
Position the LCD Monitor Drawer in a location out of direct sunlight with adequate ventilation and away
from sources of excessive dust, heat, moisture, and vibration.
Figure 55: LCD monitor drawer
1. Attach the provided L-brackets to the LCD Monitor Drawer by doing the following:
a) Position the L-brackets at the rear of the LCD Monitor Drawer with the short section of each
bracket pointing away from the drawer unit.
b) Insert the fastening screws provided through the bracket slot and into the last two holes at the back
of the drawer unit. Leave the fasteners slightly loose.
c) Measure the distance between the front and rear columns of the cabinet, then adjust the L-brackets
to the proper length and tighten the fasteners.
2. Install the LCD Monitor Drawer in the cabinet by doing the following:
a) Count holes in the vertical posts to match the vertical location of the LCD Monitor Drawer. The
holes must be at the same height to accommodate the unit.
Make sure the unit is parallel to the ground and has no slope from the front to the back of the
cabinet.
Install the unit at a height that is close to the appliance and convenient for use.
3. Connect the blue monitor connector on the 2-in-1 USB KVM cable to the video connector on the
appliance.
June 15, 2018 IPC Proprietary
3.1: Installation of an R620 appliance 75
Figure 56: Unigy server cable connections for the LCD monitor drawer
1 VGA connector
2 USB ports
4. Connect the black USB connector on the 2-in-1 USB KVM cable to one of the appliance USB ports.
5. Connect the yellow connector on the 2-in-1 KVM cable to the KVM port on the back of the LCD
Monitor Drawer unit.
Figure 57: LCD monitor drawer cable unit connections
6. Connect the LCD Monitor Drawer power adapter cable to the 12VDC connector on the back of the
drawer unit (as shown in the figure in step 5) then connect the power cable to a grounded electrical
outlet, uninterruptible power supply (UPS), or power distribution unit (PDU).
3.1.2.2 Connect a keyboard, mouse, and monitor – R620
The Common Appliance Platform hardware appliances include video and USB connectors for
connecting a keyboard, video monitor, and mouse (KVM). These components, or a KVM switch, are
used for console access for configuration during installation.
If you purchased the rack-mounted LCD monitor drawer, see Install and connect an LCD monitor
drawer – R620 on page 74 for instructions on how to connect this unit to the appliance. If you are using
a KVM switch, refer to the switch documentation.
If you do not have the LCD monitor drawer or a KVM switch, use this procedure to connect a keyboard,
video monitor, and mouse. You can connect these components to the front or back connectors.
Note
A mouse is not required for network configuration.
For information on the location of the connectors, refer to
IPC Proprietary Unigy 4.2
IPC Media Recorder (IMR) Voice Recording Installation and Configuration Manual
76 3.1: Installation of an R620 appliance
1. Place the keyboard, mouse, and monitor in a suitable location near the appliance.
2. Connect the monitor cable to the appliance VGA video connector.
3. Connect the keyboard cable to one of the appliance USB ports.
4. Connect the mouse cable to one of the other USB ports.
3.1.2.3 Connect an appliance to the network – R620
You connect an appliance to the network to provide communication with network resources and external
devices. The appliances include four RJ-45 10/100/1000 Mbps Ethernet (NIC) ports on the back of the
unit to which you can connect cables. During initial deployment, connect the cables when you configure
the ports with Network Configurator.
Prerequisites: Prior to configuring the network connections, connect the cables to the appropriate
network and clearly label them at both ends to ensure that you know which cables to connect to the
associated ports on the appliance. For information on network requirements, refer to the Network
Requirements Guide.
NICs can be used in single or bonded interface configurations:
• In a single bonded interface configuration, one NIC is active and is connected to the network.
• In a bonded pair configuration, two NICs are connected to the network: a primary and a secondary.
Both interfaces share the same IP address and reside on the same subnet and VLAN; but they are
connected to different switches to provide switch fault tolerance. The two NICs provide failover
functionality where the primary NIC manages all network traffic under normal conditions. If there is
a physical layer (Level 1) failure of any kind on the primary interface, the secondary NIC becomes
active.
Prior to shipping the server, IPC Manufacturing creates a NIC team consisting of the first and third
NIC adapters. Use those NICs for a bonded pair configuration.
Figure 58: Ethernet ports showing indicator lamps
1 Ethernet ports
2 Link indicator lamp
3 Activity indicator lamp
June 15, 2018 IPC Proprietary
3.1: Installation of an R620 appliance 77
Each Ethernet port has two indicator lamps at the top of the port. If both indicators are off, the NIC is
not connected to the network.
Indicator Description
Link If the indicator is green, the NIC is connected to a valid network link at 1000 Mbps. If the
indicator indicator is amber, the NIC is connected to a valid network link at 10 or 100 Mbps.
When you configure the network settings with Network Configurator, you can use the Flash
feature to identify the port to which you connect the cable. The link indicator flashes orange
to identify the port.
Activity If this indicator blinks green, network data is being transmitted.
indicator
Do one of the following according to your appliance deployment configuration:
Table 13: Ports for network connections
Deployment option Connection
Single server with single NIC Connect a CAT5E (or higher) network cable to the eth0 port.
Single server with bonded Connect one CAT5E (or higher) network cable to the eth0 port and
NICs connect a second CAT5E (or higher) cable to the eth2 port.
Redundant servers with single Connect a CAT5E (or higher) network cable to the eth0 port on both
NICs servers.
Redundant servers with Connect one CAT5E (or higher) network cable to the eth0 port on
bonded NICs both servers and connect a second CAT5E (or higher) cable to the
eth2 port on both servers.
3.1.2.4 Connect the power supplies – R620
The appliances include two power supplies that support redundant power. If one supply fails the other
continues to run the appliance. The power is provided by a grounded electrical outlet, uninterruptible
power supply (UPS), or power distribution unit (PDU). This topic describes how to connect the power
cords to the power supplies.
For information on the location of the connectors, refer to
Note
To provide power redundancy, connect the power supplies to power sources that are on separate AC
power circuits.
To the right of each power supply connector is a handle with a Velcro strap for attaching the power cord
securely to the appliance to prevent accidental disconnection of the cord.
IPC Proprietary Unigy 4.2
IPC Media Recorder (IMR) Voice Recording Installation and Configuration Manual
78 3.1: Installation of an R620 appliance
Figure 59: Power cords for redundant power supplies
1. Connect the female end of the power cord to the appliance power supply connector.
2. Bend the cord into a loop and attach it to the handle to the right of the power connector with the
Velcro strap provided for this purpose.
3. Connect the male end of the cord to a grounded electrical outlet, UPS, or PDU.
3.1.3 Power up an appliance – R620
After you complete the appliance installation procedures and are ready to deploy the system, power up
the appliances. You might also perform this procedure when you upgrade the software or during certain
troubleshooting procedures.
1. Power up all peripheral equipment connected to the appliance.
2. Press the appliance Power button.
Figure 60: Appliance power button
1 Appliance power button
The green light on the Power button lights and the appliance goes through the boot process.
When the process completes, the system displays one of the following prompts, which you can see if
you have a monitor connected to the appliance:
• If this is the first time you are powering up the appliance, the boot process completes then displays
Network Configurator, which you use to configure the appliance network settings.
• If this is not the first time you are powering up the appliance, you should see the Linux login
prompt.
June 15, 2018 IPC Proprietary
3.2: Installation of an R630 appliance 79
Note
A password is required to change BIOS settings on startup. A prompt to enter a BIOS password during
startup indicates a problem with the system.
3.2 Installation of an R630 appliance
3.2.1 Rack and stack an appliance - R630
Racking a Common Appliance Platform hardware appliance involves installing the appliance in a
cabinet. You can install the appliances in standard 19 inch server cabinets, which enable the rails to
connect at both ends.
IPC ships each appliance with the rails and other components that are required to install the appliance,
but IPC does not provide the cabinets. You are not required to install your appliances in a cabinet;
however, if you have multiple appliances, installing them in a cabinet can result in more efficient use of
space, better air circulation, and increased equipment protection.
Racking an appliance involves the following procedures:
1. Install the appliance rails – R630 on page 79
2. Install the appliance in a cabinet – R630 on page 81
3. Install the cable management arm kit – R630 on page 84
This section also includes procedures that help you do the following:
• Remove the cable management arm kit – R630 on page 87
• Remove an appliance from a cabinet – R630 on page 90
• Remove the appliance rails – R630 on page 91
3.2.1.1 Install the appliance rails – R630
These instructions describe the procedure for installing the sliding rails in a standard 19 inch server (not
telecom) cabinet. The rails provide a secure structure for inserting and storing an appliance in the
cabinet. The use of rails helps to maximize the use of space within a cabinet while maintaining proper
air circulation and equipment protection. These rails enable you to easily slide the appliance in and out
of the cabinet and lock it in place. You can install the rails without tools.
The rails can be used with rack posts that have square or round holes.
Inside each rail is a label with an arrow and the word Right or Left. When the rail is installed in the
cabinet, the arrow points to the front end of the rail and the label faces inward. In this procedure, the
words right and left refer to your perspective while facing the front of the cabinet.
Figure 61: Rail label (inner side of rail)
IPC Proprietary Unigy 4.2
IPC Media Recorder (IMR) Voice Recording Installation and Configuration Manual
80 3.2: Installation of an R630 appliance
Caution
Improper installation of an appliance in a cabinet can cause the cabinet to tip over, with the risk of
personal injury and equipment damage. IPC recommends that you install the appliances from the bottom
of the cabinet to the top to help avoid tipping. You should also consider working with another person to
help lift and position the appliance.
1. Determine where you want to position the appliance within the cabinet. If the cabinet holes are not
numbered, count and mark the holes before you insert the rails.
2. For each rail:
a) With the rail positioned inside the cabinet and the front end of the rail beyond the front of the
cabinet, insert the pins on the rail's front end plate into the numbered holes in the front post of the
cabinet. Press the end plate into the front post until the pins click into place and lock.
The following photograph shows the left front rail pins, viewed from the left front side of the
cabinet and positioned so that they can be inserted into the holes in the front of the cabinet.
Figure 62: Rail pins
Figure 63: Inserting rail pins into front cabinet slots
b) Extend the back end of the rail past the back of the cabinet, then insert the pins on the rail's back
end plate into the appropriate three holes in the back post, pressing the end plate into the post until
the pins click into place and lock.
The following photograph shows the front of the left rail set into the front of the cabinet. The blue tab
can be used to release the rail from the cabinet.
June 15, 2018 IPC Proprietary
3.2: Installation of an R630 appliance 81
Figure 64: Rail set into cabinet
3. Confirm that the rails are even with each other and parallel to the floor. If your cabinet posts are
numbered, verify that you used the same sets of holes in each post; otherwise, use a level or ruler to
confirm the proper positioning of the rails.
3.2.1.2 Install the appliance in a cabinet – R630
Follow these steps to install a Common Appliance Platform hardware appliance in a cabinet.
Prerequisites:
Install the appliance rails as described in Install the appliance rails – R620 on page 57.
Caution
Improper installation of an appliance in a cabinet can cause the cabinet to tip over, with the risk of
personal injury and equipment damage. IPC recommends that you install the appliances from the bottom
of the cabinet to the top to help avoid tipping. You should also consider working with another person to
help lift and position the appliance.
1. At the front of the cabinet, extend the inner rails to their full length.
Figure 65: Extended rails
IPC Proprietary Unigy 4.2
IPC Media Recorder (IMR) Voice Recording Installation and Configuration Manual
82 3.2: Installation of an R630 appliance
The side locks engage, preventing the rails from sliding into the cabinet.
2. Carefully lift the appliance above the rails and position the shoulder screws on each side of the
appliance into the J-slots in each rail. For your safety and the protection of the appliance, IPC
recommends that you have another person assist you with lifting and positioning the appliance.
Figure 66: Appliance shoulder screws
1 Appliance shoulder screws
Figure 67: Rail J-slots
1 Rail J-slots
3. Lower the shoulder screws into the J-slots.
June 15, 2018 IPC Proprietary
3.2: Installation of an R630 appliance 83
Figure 68: Shoulder screw going into J-slot
4. Slide the appliance into the J-slots by moving it slightly toward the back of the cabinet until the
locking levers in the rails click into place.
Figure 69: Rail locking lever (locked)
5. Press the rail release levers on the sides of the rails and slide the appliance into the cabinet.
Figure 70: Rail release lever
6. To provide increased security for the appliance, lift the release latches on either end of the front of the
appliance, and use a #2 Phillips screwdriver to tighten the screws, securing the appliance to the end of
the rail.
IPC Proprietary Unigy 4.2
IPC Media Recorder (IMR) Voice Recording Installation and Configuration Manual
84 3.2: Installation of an R630 appliance
Figure 71: Release latch
3.2.1.3 Install the cable management arm kit – R630
The cable management arm (CMA) provides convenient storage of appliance cables, and can be swung
away from the appliance for access and service. Install the CMA with the attachment on the left to
enable easier access to the power supplies.
Figure 72: Cable management arm kit
1 Cable management arm (CMA)
2 Velcro fastening straps
3 CMA release levers
4 CMA tray (retaining lip at bottom)
5 Extended system status cable and indicator lamp
6 CMA attachment bracket
1. At the back of the appliance, slide each end of the CMA tray into the bottom channel of both rails
until it locks in place. The top side of the tray has arrows on the blue release levers and the lip on the
back of the base points up.
June 15, 2018 IPC Proprietary
3.2: Installation of an R630 appliance 85
Figure 73: Inserting the CMA tray
2. Install a second CMA attachment bracket on the left side rail by positioning the new bracket over the
pins on the back of the slide rail, depressing the Push tab slightly, and pressing down into place.
Figure 74: CMA attachment bracket - Push tab and slots
Figure 75: Adding a second CMA attachment bracket
1 Pins on the slide rail
3. Hold the cable management arms so the connectors with the blue release levers are on the left.
4. Slide the inner and outer arm connectors onto the connectors on the left rail until they lock in place.
IPC Proprietary Unigy 4.2
IPC Media Recorder (IMR) Voice Recording Installation and Configuration Manual
86 3.2: Installation of an R630 appliance
Figure 76: Cable management arm connections on the left rail (viewed from the front)
1 CMA connections to the left rail (viewed from the front of the appliance)
5. Open the velcro fastening straps on the cable management arms.
Figure 77: Velcro straps on CMA assembly
6. Connect the network, power, and any other applicable cables to the back of the appliance. For
information on connecting the cables, refer to External device connections – R620 on page 73.
7. Using the cable ties included with the CMA kit, bundle adjacent cables at the back of the appliance
and before they enter the cable management arms.
June 15, 2018 IPC Proprietary
3.2: Installation of an R630 appliance 87
8. Route the cables through the inner and outer cable management arms, leaving just enough play in the
cables to enable the cable management arms to swing in and out without pinching or pulling out the
cables.
9. Connect the extended system status indicator lamp:
a) Insert the cable plug into the extended system status lamp connector on the back of the appliance.
The connector is located near the bottom left corner.
Figure 78: Connection for extended system status indicator lamp
1 System status indicator lamp connection on the appliance
b) Feed the cable through the inner and outer cable management arms.
c) Slide the lamp onto the end of the outer cable management arm.
Figure 79: Attaching the extended system status indicator lamp
This lamp glows blue when the appliance is powered on and there are no alerts. It flashes blue when
you press either of the appliance identification buttons. The lamp glows amber and flashes when there
is an alert, When you acknowledge the alert, the lamp continues to glow amber until you correct the
issue.
10. Wrap the velcro straps around the cable management arms to secure the cables within the arms.
11. Swing the cable management arms inward (towards the appliance) and lift them slightly over the lip
of the CMA tray, then rest them on the CMA tray with the arms inside the lip.
The cable management arms should be able to swing inward and outward without affecting the cable
connections.
3.2.1.4 Remove the cable management arm kit – R630
If you need to remove the appliance cable management arm kit, complete these steps.
IPC Proprietary Unigy 4.2
IPC Media Recorder (IMR) Voice Recording Installation and Configuration Manual
88 3.2: Installation of an R630 appliance
Important
The CMA kit should be removed before replacing a power supply.
Figure 80: Cable management arm kit
1 Cable management arm (CMA)
2 Velcro fastening straps
3 CMA release levers
4 CMA tray (retaining lip at bottom)
5 Extended system status cable and indicator lamp
6 CMA attachment bracket
1. Lift the cable management arms over the lip on the base unit and swing them outward to the left,
away from the appliance.
2. Unwrap the Velcro straps, then unwrap the cables and remove them from the cable management arms.
Caution
If you are removing the cable management arms while the appliance is powered up, be sure that you
do not disconnect the power or network cables when you unwind them from the arms.
3. Disconnect the extended system status indicator lamp cable from the back of the appliance.
June 15, 2018 IPC Proprietary
3.2: Installation of an R630 appliance 89
Figure 81: Connection for extended system status indicator lamp
1 System status indicator lamp connection on the appliance
4. For each of the cable management arm connectors, press the blue release lever on the end of the cable
management arm, then slide the arm off the outer rail connector.
Figure 82: Cable management arm release levers
1 Cable management arm release levers
5. With both hands, slide the blue release levers on the top of the CMA tray toward the center of the unit
then, while holding the levers, slide the unit off the rails.
Figure 83: Removing the CMA tray
6. To remove the second CMA attachment bracket, pull the tab at the top of the bracket where it attaches
to the sliding rail, then lift the bracket off the rail.
IPC Proprietary Unigy 4.2
IPC Media Recorder (IMR) Voice Recording Installation and Configuration Manual
90 3.2: Installation of an R630 appliance
Figure 84: Removing the CMA attachment bracket
3.2.1.5 Remove an appliance from a cabinet – R630
If you need to move or replace an appliance, follow these steps for safe removal.
Important
Extend only one appliance out of the cabinet at a time. Extending more than one appliance can cause the
cabinet to tip over.
Important
For your safety and to prevent damage to the appliance, IPC recommends that you have another person
help you lift and transport the appliance.
1. Shut down and power off the appliance.
2. Disconnect the power, network, and any other cables that are connected to the appliance.
3. If the appliance bezel is attached, remove it. For information on removing the bezel, see Remove the
appliance bezel – R620 on page 68.
4. Remove the cable management arm kit. For information on removing the kit, see Remove the cable
management arm kit – R620 on page 69.
5. At the front of the appliance, press the top of the appliance release latches located at the right and left
side of the appliance.
The lower section of the latches swings out.
Figure 85: Appliance release latches
1 Appliance release latches
6. If the screws behind the latches are tightened to secure the appliance to the cabinet, remove them
using a #2 Phillips screwdriver.
7. Grasp the appliance release latches and pull the appliance away from the cabinet until you reach the
full length of the rails.
The rail side latches lock in place to prevent the appliance from sliding back into the cabinet.
June 15, 2018 IPC Proprietary
3.2: Installation of an R630 appliance 91
8. On the outside of each rail, pull up the rail locking lever that secures the appliance shoulder screw in
the second J-slot from the front of the appliance.
Figure 86: Rail locking lever
9. Pull the appliance forward slightly to release it from the J-slots in the rail.
10. Lift the appliance up and away from the rails.
3.2.1.6 Remove the appliance rails – R630
If you need to move an appliance or remove it from a cabinet, follow these instructions to remove the
appliance rails from the cabinet.
1. Remove the appliance as described in Remove an appliance from a cabinet – R620 on page 71.
2. If the rails are extended, press the rail release levers on the outside of each rail then slide the rails into
the cabinet.
Figure 87: Rail release lever
3. Do the following to remove each rail from the cabinet:
a) Lift the blue release tab on the rail’s front end plate toward the center of the cabinet to unlock the
rail from the post.
Figure 88: Rail release tab
1 Rail release tab
b) Pull the end of the rail away from the front of the cabinet until it releases from the post.
c) Hold the rail from the side or have someone else hold it while you move to the back of the cabinet.
IPC Proprietary Unigy 4.2
IPC Media Recorder (IMR) Voice Recording Installation and Configuration Manual
92 3.2: Installation of an R630 appliance
d) Lift the blue release tab on the rail's back end plate toward the center of the cabinet to unlock the
rail from the post.
e) Pull the rail away from the back of the cabinet until it releases from the post.
3.2.2 External device connections - R630
Common Appliance Platform hardware appliances include a number of connectors for external devices,
including USB devices such as a keyboard, video monitor, and mouse (KVM), power supplies, and a
network. These connectors are located on the front and back of the appliances. This section describes the
required connections.
For information on the location of the connectors, refer to
The KVM components are required only for console access during installation. Once the appliance has
its initial configuration, including an IP address, it can be accessed using other methods appropriate to
the appliance. The following KVM options are available:
• LCD monitor drawer – an all-in-one sliding drawer that includes a keyboard, video monitor, and
touchpad. You install this unit in the appliance cabinet.
• Separate keyboard, video monitor, and mouse.
• KVM switch (not provided by IPC) – this unit provides remote access to the appliances.
Perform the following steps to connect the external devices when deploying an appliance:
1. Connect the keyboard, video monitor, and mouse or KVM LCD monitor drawer. For information on
connecting these components, refer to Connect a keyboard, mouse, and monitor – R620 on page 75
and Install and connect an LCD monitor drawer – R620 on page 74.
2. Connect the power supplies. For information on connecting the power supplies, refer to Connect the
power supplies – R620 on page 77.
3. Power up the appliance. For information on powering up an appliance, refer to Power up an
appliance – R620 on page 78.
4. Connect the appliance to the network during the initial deployment with Network Configurator. For
information on network requirements, refer to the Network Requirements Guide.
3.2.2.1 Install and connect an LCD monitor drawer – R630
The LCD Monitor Drawer combines a video monitor, keyboard, and touchpad into an integrated unit
that you install in a cabinet. After you install the LCD Monitor Drawer, you can connect the peripheral
devices in the unit to the appliance. This convenient unit enables you to easily slide the drawer out for
use, then slide it into the cabinet when it is not needed.
Note
Position the LCD Monitor Drawer in a location out of direct sunlight with adequate ventilation and away
from sources of excessive dust, heat, moisture, and vibration.
June 15, 2018 IPC Proprietary
3.2: Installation of an R630 appliance 93
Figure 89: LCD monitor drawer
1. Attach the provided L-brackets to the LCD Monitor Drawer by doing the following:
a) Position the L-brackets at the rear of the LCD Monitor Drawer with the short section of each
bracket pointing away from the drawer unit.
b) Insert the fastening screws provided through the bracket slot and into the last two holes at the back
of the drawer unit. Leave the fasteners slightly loose.
c) Measure the distance between the front and rear columns of the cabinet, then adjust the L-brackets
to the proper length and tighten the fasteners.
2. Install the LCD Monitor Drawer in the cabinet by doing the following:
a) Count holes in the vertical posts to match the vertical location of the LCD Monitor Drawer. The
holes must be at the same height to accommodate the unit.
Make sure the unit is parallel to the ground and has no slope from the front to the back of the
cabinet.
Install the unit at a height that is close to the appliance and convenient for use.
3. Connect the blue monitor connector on the 2-in-1 USB KVM cable to the video connector on the
appliance.
Figure 90: Unigy server cable connections for the LCD monitor drawer
1 VGA connector
2 USB ports
4. Connect the black USB connector on the 2-in-1 USB KVM cable to one of the appliance USB ports.
5. Connect the yellow connector on the 2-in-1 KVM cable to the KVM port on the back of the LCD
Monitor Drawer unit.
IPC Proprietary Unigy 4.2
IPC Media Recorder (IMR) Voice Recording Installation and Configuration Manual
94 3.2: Installation of an R630 appliance
Figure 91: LCD monitor drawer cable unit connections
6. Connect the LCD Monitor Drawer power adapter cable to the 12VDC connector on the back of the
drawer unit (as shown in the figure in step 5) then connect the power cable to a grounded electrical
outlet, uninterruptible power supply (UPS), or power distribution unit (PDU).
3.2.2.2 Connect a keyboard mouse and monitor – R630
The Common Appliance Platform hardware appliances include video and USB connectors for
connecting a keyboard, video monitor, and mouse (KVM). These components, or a KVM switch, are
used for console access for configuration during installation.
If you purchased the rack-mounted LCD monitor drawer, see Install and connect an LCD monitor
drawer – R620 on page 74 for instructions on how to connect this unit to the appliance. If you are using
a KVM switch, refer to the switch documentation.
If you do not have the LCD monitor drawer or a KVM switch, use this procedure to connect a keyboard,
video monitor, and mouse. You can connect these components to the front or back connectors.
Note
A mouse is not required for network configuration.
For information on the location of the connectors, refer to
1. Place the keyboard, mouse, and monitor in a suitable location near the appliance.
2. Connect the monitor cable to the appliance VGA video connector.
3. Connect the keyboard cable to one of the appliance USB ports.
4. Connect the mouse cable to one of the other USB ports.
3.2.2.3 Connect an appliance to the network – R630
You connect an appliance to the network to provide communication with network resources and external
devices. The appliances include four RJ-45 10/100/1000 Mbps Ethernet (NIC) ports on the back of the
unit to which you can connect cables. During initial deployment, connect the cables when you configure
the ports with Network Configurator.
Prerequisites: Prior to configuring the network connections, connect the cables to the appropriate
network and clearly label them at both ends to ensure that you know which cables to connect to the
associated ports on the appliance. For information on network requirements, refer to the Network
Requirements Guide.
NICs can be used in single or bonded interface configurations:
June 15, 2018 IPC Proprietary
3.2: Installation of an R630 appliance 95
• In a single bonded interface configuration, one NIC is active and is connected to the network.
• In a bonded pair configuration, two NICs are connected to the network: a primary and a secondary.
Both interfaces share the same IP address and reside on the same subnet and VLAN; but they are
connected to different switches to provide switch fault tolerance. The two NICs provide failover
functionality where the primary NIC manages all network traffic under normal conditions. If there is
a physical layer (Level 1) failure of any kind on the primary interface, the secondary NIC becomes
active.
Prior to shipping the server, IPC Manufacturing creates a NIC team consisting of the first and third
NIC adapters. Use those NICs for a bonded pair configuration.
Figure 92: Ethernet ports showing indicator lamps
1 Ethernet ports
2 Link indicator lamp
3 Activity indicator lamp
Each Ethernet port has two indicator lamps at the top of the port. If both indicators are off, the NIC is
not connected to the network.
Indicator Description
Link If the indicator is green, the NIC is connected to a valid network link at 1000 Mbps. If the
indicator indicator is amber, the NIC is connected to a valid network link at 10 or 100 Mbps.
When you configure the network settings with Network Configurator, you can use the Flash
feature to identify the port to which you connect the cable. The link indicator flashes orange
to identify the port.
Activity If this indicator blinks green, network data is being transmitted.
indicator
Do one of the following according to your appliance deployment configuration:
IPC Proprietary Unigy 4.2
IPC Media Recorder (IMR) Voice Recording Installation and Configuration Manual
96 3.2: Installation of an R630 appliance
Table 14: Ports for network connections
Deployment option Connection
Single server with single NIC Connect a CAT5E (or higher) network cable to the eth0 port.
Single server with bonded Connect one CAT5E (or higher) network cable to the eth0 port and
NICs connect a second CAT5E (or higher) cable to the eth2 port.
Redundant servers with single Connect a CAT5E (or higher) network cable to the eth0 port on both
NICs servers.
Redundant servers with Connect one CAT5E (or higher) network cable to the eth0 port on
bonded NICs both servers and connect a second CAT5E (or higher) cable to the
eth2 port on both servers.
3.2.2.4 Connect the power supplies – R630
The appliances include two power supplies that support redundant power. If one supply fails the other
continues to run the appliance. The power is provided by a grounded electrical outlet, uninterruptible
power supply (UPS), or power distribution unit (PDU). This topic describes how to connect the power
cords to the power supplies.
For information on the location of the connectors, refer to
Note
To provide power redundancy, connect the power supplies to power sources that are on separate AC
power circuits.
To the right of each power supply connector is a handle with a Velcro strap for attaching the power cord
securely to the appliance to prevent accidental disconnection of the cord.
Figure 93: Power cords for redundant power supplies
1. Connect the female end of the power cord to the appliance power supply connector.
2. Bend the cord into a loop and attach it to the handle to the right of the power connector with the
Velcro strap provided for this purpose.
3. Connect the male end of the cord to a grounded electrical outlet, UPS, or PDU.
June 15, 2018 IPC Proprietary
3.2: Installation of an R630 appliance 97
3.2.3 Power up an appliance – R630
After you complete the appliance installation procedures and are ready to deploy the system, power up
the appliances. You might also perform this procedure when you upgrade the software or during certain
troubleshooting procedures.
1. Power up all peripheral equipment connected to the appliance.
2. Press the appliance Power button.
Figure 94: Appliance power button
1 Appliance power button
The green light on the Power button lights and the appliance goes through the boot process.
When the process completes, the system displays one of the following prompts, which you can see if
you have a monitor connected to the appliance:
• If this is the first time you are powering up the appliance, the boot process completes then displays
Network Configurator, which you use to configure the appliance network settings.
• If this is not the first time you are powering up the appliance, you should see the Linux login
prompt.
Note
A password is required to change BIOS settings on startup. A prompt to enter a BIOS password during
startup indicates a problem with the system.
IPC Proprietary Unigy 4.2
IPC Media Recorder (IMR) Voice Recording Installation and Configuration Manual
98 3.2: Installation of an R630 appliance
June 15, 2018 IPC Proprietary
99
4 Recording software installation and
configuration
After powering up a server, perform the procedures listed in this topic to configure the server.
Note
Administrator privileges are required to perform the procedures in this section. Do one of the following:
• Log in using the IMR-Admin credentials.
• Right-click the program icon or executable file, select Run as an administrator, and enter an
appropriate Microsoft Windows user name and password.
4.1 Software requirements for new installations
This topic summarizes software requirements for the IPC Media Recorder (IMR).
• Microsoft Windows Server 2012 R2 64-bit Standard or Data Center editions
• Internet Explorer 9, 10, or 11.
4.2 Installation workflow
This topic provides a workflow for installing an IPC Media Recorder (IMR).
IMR servers are delivered with the base operating system (OS) and recorder software server images
installed as required for each server type. The installation procedure includes RAID configuration and
firewall configuration.
Table 15: Installation tasks
Task Where task Notes Reference information
is
performed
Configure firewalls All servers Performed using IPC-provided script. Configure firewalls on
page 101
Change the All servers Each server must have a unique Set the server host name
computer name customer-provided name. and domain on page 104
and add it to the
domain.
Update network All servers Ensure the DNS Server is the IP Configure NIC team and
interface address of the Domain Controller. adapter settings on page
connection IPC Manufacturing creates a NIC team 105
settings. consisting of the first and third NIC
adapters. Use those NICs for a bonded
pair configuration.
Synchronize time No action IMR servers use the domain time
zone settings. required source.
IPC Proprietary Unigy 4.2
IPC Media Recorder (IMR) Voice Recording Installation and Configuration Manual
100 4.2: Installation workflow
Table 15: Installation tasks (continued)
Task Where task Notes Reference information
is
performed
Add the domain IMR Server Manager ➤ Configuration ➤ IPC Media Recorder: SQL
user as a local Application Users ➤ Groups Server Setup Guide,
administrator. Server or “Verify User Rights
IMR Assignment to Application
Consolidate Service Account” section
d Server
Set the domain Administrative Tools ➤ Local Security IPC Media Recorder:
user to Log on Policy ➤ Security Settings ➤ Local Installation Guide, “Set
locally, Lock Pages Policies ➤ User Rights Assignment Account Privileges”
in Memory, and section
Logon as a service.
Install SQL and the IMR Log in as the domain user. Install SQL Server on
SQL image. Application page 107
Server or
IMR
Consolidate
d Server
Install the All servers Choose appropriate installation options Install the recording
recording for server type. application on page 110;
application. The same software is installed on all IPC Media Recorder:
servers and only the required Installation Guide
components are activated.
Disable the firewall for the recorder
installation.
You will need to enter the hostname for
the Primary Database Server during the
installation.
Re-enable the firewall after the install.
Apply the latest hot As applicable, a patch DVD is included
fixes and patches with the order for the initial installation,
for the recording or made available for updates.
application.
Follow the Recording software
configuration steps configuration on page
based on 110
deployment type.
Perform Unigy Unigy configuration for
configuration. voice recorders on page
121
Configure alarming Configure alarming for
IMR on page 130
License updates As needed. Update the IMR license
on page 147
June 15, 2018 IPC Proprietary
4.3: Configure firewalls 101
4.3 Configure firewalls
The IPC Firewall Configuration utility sets up Windows firewall rules that the voice recording
application uses for communicating with Unigy CCMs or ACCMs.
Prerequisites: The utility is available on the IMR base OS image DVD provided by IPC.
The utility should be run on each voice recording server.
1. Insert the base OS image DVD into the server.
2. Log in to the server with an account that has administrator privileges.
3. Click Start ➤ All Programs ➤ Accessories, then right-click Command Prompt and select Run As
Administrator.
4. Use the cd command to go to the F:\IPC\PostInstallation\Firewall directory.
5. Type IPCFirewallConfiguration.hta and press Enter to run the utility.
The Firewall Configuration utility is displayed.
Figure 95: IPC Firewall Configuration utility
6. Click the About button to validate the version of the utility and the server product types it supports,
then click OK to close the dialog.
Figure 96: About dialog for the firewall configuration utility
IPC Proprietary Unigy 4.2
IPC Media Recorder (IMR) Voice Recording Installation and Configuration Manual
102 4.3: Configure firewalls
7. From the drop-down list under Select IPC Server type to apply firewall rule set, choose the server
type that corresponds to the base OS image installed on the server you are configuring.
Figure 97: Server types for firewall configuration
8. Click Apply Firewall Rules to apply the firewall rules to the local server.
A dialog box shows a warning about the effects of the utility.
9. Click OK to continue with the configuration of firewall rules.
The utility begins applying firewall rules and displays activity in the bottom half of the utility
window.
June 15, 2018 IPC Proprietary
4.3: Configure firewalls 103
Figure 98: Firewall configuration activity
10. When the utility finishes running, click OK on the completion dialog.
11. Verify that all of the firewall rules were applied with a SUCCESS message. If any failures are
reported, contact IPC Engineering.
12. Close the firewall configuration utility by clicking the Windows Close icon (X).
13. Reboot the server.
A record of the tasks performed and the results are written into the Windows Event Viewer Application
log.
The utility produces the following outcomes:
• Ensures that the Windows Firewall service is running; sets the start mode to Automatic and starts the
service.
• Sets all Windows Firewall Profiles to On.
• Applies all applicable rules for the product type. The rule names contain the name of the product for
easy identification.
Note
No other firewall rules are modified.
• Changes the Windows Computer description to the name of the server type that was selected. The
change is not applied until the server is rebooted.
The utility can be rerun as needed (for example, if the wrong server type is specified or the configuration
changes). When rerun, all existing IPC firewall rules are removed and the new set is applied. Removals
and additions are recorded in the Windows Event Viewer Application log.
IPC Proprietary Unigy 4.2
IPC Media Recorder (IMR) Voice Recording Installation and Configuration Manual
104 4.4: Set the server host name and domain
4.4 Set the server host name and domain
IPC Manufacturing assigns a default host name (computer name) to each server. During onsite
installation, specify a unique customer-specific name. This topic explains how to set the server host
name and domain in the Microsoft Windows System application.
Perform this procedure for all servers.
The host name is a unique name that identifies the server across the network domain; it is used with the
configured IP address to connect to the server.
Note
These steps are for Windows 2008.
1. Click Start ➤ Control Panel ➤ System.
2. In the Computer name, domain, and workgroup settings section, click Change settings.
The System Properties dialog box is displayed.
3. Click Change.
The Computer Name/Domain Changes dialog box is displayed.
Figure 99: Computer Name/Domain Changes dialog box
4. In the Computer name field, type the host name.
5. In the Member of section, click the Domain radio button and enter the domain identifier (for
example, "ipc.com").
6. Click OK on the Computer Name/Domain Changes and System Properties dialog boxes.
June 15, 2018 IPC Proprietary
4.5: Configure NIC team and adapter settings 105
The system prompts for a restart of the server.
7. Restart the server.
4.5 Configure NIC team and adapter settings
Prior to shipping the servers, IPC Manufacturing creates a NIC team consisting of the first and third NIC
adapters. After powering up the server, disable the unused adapters, then set the network connection
properties for the active NICs by assigning a valid IP address, subnet mask, and default gateway.
Note
The NIC properties contain default values that can be changed to match the customer values.
The steps shown for this procedure are performed using Windows Server 2008 Standard R2.
1. Log in to the server.
2. Click Start ➤ Control Panel ➤ Network and Internet ➤ Network and Sharing Center ➤ Change
adapter settings.
The system displays the icons for the NIC adapters and team. The adapters that are not physically
connected to the network are displayed with a red X.
Figure 100: Server NICs and team
3. If network cables are not already connected, connect a CAT5E or higher network cable to the NIC
adapters for the server.
4. Right-click each of the adapters with the red X then click Disable.
The adapter icons turn gray and the red X is not displayed.
Figure 101: Disabled NICs
5. Right-click the icon for Team 1, then click Properties.
The Local Area Connection Properties dialog box is displayed.
IPC Proprietary Unigy 4.2
IPC Media Recorder (IMR) Voice Recording Installation and Configuration Manual
106 4.5: Configure NIC team and adapter settings
Figure 102: Local Area Connection Properties dialog box
6. Click Internet Protocol Version 4 (TCP/IPv4) then click Properties.
The Internet Protocol Version 4 (TCP/IPv4) Properties dialog box is displayed.
Figure 103: Internet Protocol Version 4 (TCP/IPv4) Properties dialog box
7. In the IP address field, type the IP address for the NIC team.
June 15, 2018 IPC Proprietary
4.6: Synchronize the server time source 107
8. In the Subnet mask field, type the subnet mask for the NIC team.
9. In the Default gateway field, type the network default gateway.
10. Click OK then click Close.
4.6 Synchronize the server time source
IPC Media Recorder (IMR) servers are on a domain and use the time source specified for the domain.
The Unigy backroom and recording servers should use the same customer-provided time source.
For more information, see IPC Media Recorder: IPC Unigy Switch Integration with IPC Media
Recorder Guide.
4.7 Install SQL Server
The SQL Server installation is performed by an IPC script that sets up SQL Server for the voice
recorder.
Prerequisites: Basic server installation should be completed before installing SQL Server. This
includes:
• Adding the server to a Windows domain.
• Adding a domain user to the local administrators group for the server. See “Verify User Rights
Assignment to Application Service Account” in the IPC Media Recorder: SQL Server Setup Guide.
• Assigning the correct local security policies to the domain user on the server.
An IPC installation DVD for the SQL Server installation is required.
1. Log into Windows as the domain user.
2. Insert the SQL installation DVD.
3. Click Start ➤ All Programs ➤ Accessories, then right-click Command Prompt and select Run As
Administrator.
This is required.
4. Change the prompt to the DVD drive (F:).
The following directories are on the drive: SQL Server, SQL Server SP1, and
Installation.
5. Use the cd command to go to the Installation directory.
6. Type SQLSrvrInst.hta and press Enter.
This command opens the IPC SQL Server Installation (ISSI) utility.
IPC Proprietary Unigy 4.2
IPC Media Recorder (IMR) Voice Recording Installation and Configuration Manual
108 4.7: Install SQL Server
Figure 104: IPC SQL Server installation (ISSI) utility
7. Click the About button to verify the part number and IPC product support.
Figure 105: SQL Server Installation About dialog
8. Provide the following information:
a) Enter the account that the server will run as in the Domain Account field.
The format should be <Windows Domain>\<username> (for example: IPCDomain
\user1).
b) Enter the password for the user account in the next two fields.
The two password entries must be identical.
c) Click Choose to select a temporary location to be used by the SQL installation tool.
For example: Click Choose, expand drive D:, click Make new folder, and name the folder
sqltmp. Click OK and the selected folder displays in the Temp directory field.
June 15, 2018 IPC Proprietary
4.7: Install SQL Server 109
9. Click Install SQL Server.
10. Click OK on the final confirmation dialog.
The installation begins. SQL Server is installed first, then SQL Server SP1. A dialog box indicates
when the installation is complete.
11. Click OK.
The installation utility displays each task and indicates whether it was successful. All tasks should
indicate Success.
Figure 106: SQL Server installation completed
12. Click the Windows Close icon (X) to close the installation utility.
13. From the DVD directory F:\Installation, type postinst.cmd and press Enter.
14. Enter y to run the post-installation script.
The script performs tasks to set up SQL Server for the voice recording application.
15. Close the command prompt window.
16. Reboot the server.
SQL Server installation is complete.
Note
• Various services will be running under the domain user account entered into the installation utility.
• SQL Server will be installed to use the static TCP port 1433.
• SQL Server startup parameters of -T1118 and -T185 are added to the SQL Server startup.
IPC Proprietary Unigy 4.2
IPC Media Recorder (IMR) Voice Recording Installation and Configuration Manual
110 4.8: Install the recording application
4.8 Install the recording application
The same recording software is installed on all servers; only the required components are activated.
Prerequisites:
• Obtain the hostname for the Primary Database Server; that hostname must be entered during the
installation.
• Disable the firewall for the recorder installation.
For detailed information and procedures for installation, see IPC Media Recorder: Installation Guide.
Depending on the deployment and server types, select the following options in the Master Installer:
• SMB deployment:
• Group: Financial Trading Recorder
• Platform: Single Box Solution
• Semi-Distributed deployment:
• Group: Financial Trading Recorder
• Platform ( IMR Application Server): Application and Database Recorder
• Platform ( IMR IS/Rec Server or IMR Recorder): Recorder Server
• Fully-Distributed deployment:
• Group: Financial Trading Recorder
• Platform ( IMR Application Server): Application and Database Recorder
• Platform ( IMR IS Server): Recorder Server
• Platform ( IMR Recorder): Recorder Server
4.9 Recording software configuration
Unigy servers for IPC Media Recorder (IMR) come with the Windows Base OS Platform image pre-
installed to create hardened appliances. Installation and configuration of recording software is performed
at the customer site. The software installation and configuration process varies for different deployment
types.
Before configuring servers, see Recording Site Prerequisites in the IPC Media Recorder Implementation
Guide.
For deployments with redundancy
• Configure active servers first. Redundant servers (Data Center or RIS) should be configured after
active servers.
• Redundant Recorders are configured exactly the same as Primary Recorders.
• Redundant RIS roles are a bit different in that they are paired in the Enterprise Manager; only the
Primary RIS role needs to be altered in the Enterprise Manager.
• At the Recorder Manager level, the Primary and Secondary RIS are configured separately.
• Additional information about configuration for redundant servers is available in various IMR guides,
including the following: IPC Media Recorder Implementation Guide, Data Center Redundancy,
Recorder Configuration and Administration Guide, Archive Administration Guide.
June 15, 2018 IPC Proprietary
4.9: Recording software configuration 111
For Data Center redundancy
• Complete configuration at the primary site first. Test recording and replay for the primary site before
configuring the redundant site.
• All Enterprise Management configuration for the Redundant Data Center is done through Primary
Enterprise Management.
• Refer to the Data Center Redundancy guide for complete information and for all procedures.
For 2N recording
• 2N recording can be configured for a single zone or multiple zones, and with a Semi-Distributed or
Fully-Distributed deployment.
• Redundant RIS roles and recorder roles are paired in the Enterprise Manager. (In a Fully-Distributed
setup without 2N, only the RIS role is paired.)
• At the Recorder Manager level, primary and secondary RIS are configured separately.
Note
Ignore warnings and alarms until configuration is completed.
Table 16: Configuration process
Configuration Steps
Log in to Log in to Enterprise Manager: http://<AppServer>:7001/wfo where
Enterprise <AppServer> is the hostname or IP address).
Manager Username: wsuperuser
Password: pumpkin1
To display the page correctly, disable the popup blocker in Internet Explorer.
For SMB: Perform on All-in-One server.
For Semi- Perform on IMR Application Server.
Distributed:
For Fully- Perform on IMR Application Server.
Distributed:
For 2N Perform on IMR Application Server.
recording:
Activate the 1. Activate the license.
IMR license
and restart 2. Restart the WFO Production Service.
(Enterprise 3. Wait 10 minutes after restarting to ensure the service is fully initialized.
Manager)
See “Activate the License” in the IPC Media Recorder Implementation Guide.
For SMB: Perform on All-in-One server.
For Semi- Perform on IMR Application Server.
Distributed:
For Fully- Perform on IMR Application Server.
Distributed:
For 2N Perform on IMR Application Server.
recording:
IPC Proprietary Unigy 4.2
IPC Media Recorder (IMR) Voice Recording Installation and Configuration Manual
112 4.9: Recording software configuration
Table 16: Configuration process (continued)
Configuration Steps
Set the default 1. From System Management, navigate as follows:
time zone
(Enterprise • V11.1: Enterprise Manager ➤ Settings
Manager) • V11.2: Enterprise ➤ Settings
2. Locale: Set the default time zone.
For SMB: Perform on All-In-One server.
For Semi- Perform on IMR Application Server.
Distributed:
For Fully- Perform on IMR Application Server.
Distributed:
For 2N Perform on IMR Application Server.
recording:
Create site Create a site group and child sites, and add the server to it.
groups and From System Management, navigate as follows:
sites
(Enterprise
• V11.1: Enterprise Manager ➤ Settings
Manager) • V11.2: Enterprise ➤ Settings
For SMB: Define on All-In-One server:
• Site group: Use appropriate name (for example, AllInOne
SiteGroup).
• Site: All-In-One server (under Site Group node)
For Semi- On IMR Application Server create separate site groups for Data
Distributed: Center Servers (primary and secondary) and IMR IS/Rec Servers.
• Site group: Data Center Servers (primary and standby)
• Site: Primary Data Center (under Data Center Servers Site
Group). Include location in name (for example, Primary New
York Data Center).
• Site group: Recorder Servers (for sites where recorders are
installed)
• Site: Primary Recorders (under Primary Site Group). Include
location in name (for example: New York Recorders).
For Fully- On IMR Application Server create separate site groups for Data
Distributed: Center Servers and Recorder Servers. Redundant Data Centers can
be added later.
• Site group: Data Center Servers
• Site: Primary Data Center (under Data Center Servers Site
Group). Include location in name (for example, Primary New
York Data Center).
• Site group: Recorder Servers (for sites where recorders are
installed).
• Site: Primary Recorders (under Primary Site Group). Include
location in name (for example, New York Recorders).
June 15, 2018 IPC Proprietary
4.9: Recording software configuration 113
Table 16: Configuration process (continued)
Configuration Steps
For 2N On IMR Application Server create separate site groups for Data
recording: Center Servers and Recorder Servers. Redundant Data Centers can
be added later.
For IMR IS/Rec Servers and IMR Recorders, create separate sites
for original and duplicate recording streams.
• Site group: Data Center Servers
• Site: Primary Data Center (under Data Center Servers Site
Group). Include location in name (for example: Primary New
York Data Center).
• Site group: Recorder Servers (for sites where recorders are
installed).
• Site: 1N Recorders and IMR IS/Rec Servers (under Primary Site
Group node). Include location in name (for example: New York
1N Recorders).
• Site: 2N Recorders and IMR IS/Rec Servers (under Primary Site
Group). Include location in name (for example New York 2N
Recorders).
Configure Add server under appropriate site node, then activate server roles as described in the
server roles following rows (EM, RIS, RIS+Recorder, and Recorder).
(Enterprise
1. From System Management, navigate as follows:
Manager)
• V11.1: Enterprise Manager ➤ Settings
• V11.2: Enterprise ➤ Settings
2. Site node: Add Server to Installations Tree (Create Installation).
For details, see “Set the Site Hierarchy” in the IPC Media Recorder Implementation
Guide.
For SMB: On All-In-One server: Add to All-in-One site.
For Semi- On IMR Application Server add to Data Center site.
Distributed: On IMR IS/Rec add to Recorders site.
For Fully- On IMR Application Server add to Data Center site.
Distributed: On IMR IS Server add to Recorders site.
On IMR Recorder add to Recorders site.
For 2N Add server roles as described for Semi-Distributed or Fully-
recording: Distributed deployment.
On 2N IMR Recorders add to 1N or 2N site.
Configure EM Activate the following roles:
roles
(Enterprise
• Archive Database Service
Manager) • Framework Applications
• Framework Database
• Search and Replay
For SMB: Perform on All-In-One server.
IPC Proprietary Unigy 4.2
IPC Media Recorder (IMR) Voice Recording Installation and Configuration Manual
114 4.9: Recording software configuration
Table 16: Configuration process (continued)
Configuration Steps
For Semi- Perform on IMR Application Server with database installed
Distributed: (primary).
For Fully- Perform on IMR Application Server with database installed
Distributed: (primary).
For 2N Perform on IMR Application Server with database installed
recording: (primary).
Configure RIS Activate Server Roles:
roles
(Enterprise
• Content Server
Manager) • Recorder Integration Service
For SMB: Perform on All-In-One server.
For Semi- See “Configure RIS+Recorder Roles.”
Distributed:
For Fully- Perform on primary IMR IS Server (and optional 1+1 redundant
Distributed: servers).
For 2N Perform on primary and redundant IMR IS Servers.
recording:
Configure RIS Activate Server Roles:
+Recorder
roles
• Content Server
(Enterprise • IP Recorder
Manager)
• Recorder Integration Service
For SMB: N/A
For Semi- Perform on primary and secondary IMR IS/Rec Servers.
Distributed:
For Fully- N/A
Distributed:
For 2N If IMR IS/Rec Servers are deployed, add server roles as described
recording: for Semi-Distributed deployment.
Pair primary If a secondary RIS was added:
and secondary
1. From System Management, navigate as follows:
RIS
(Enterprise • V11.1: Enterprise Manager ➤ Settings
Manager)
• V11.2: Enterprise ➤ Settings
2. Installations Tree: Select the Recorder Integration Service role.
3. Secondary Role tab: Select secondary RIS to associate with this primary RIS.
For details, see “Setting up Secondary Servers” in the IPC Media Recorder
Implementation Guide.
For SMB: N/A
For Semi- Perform on primary IMR IS/Rec Server.
Distributed:
June 15, 2018 IPC Proprietary
4.9: Recording software configuration 115
Table 16: Configuration process (continued)
Configuration Steps
For Fully- Perform on primary IMR IS Server (if redundant IMR IS/Rec Server
Distributed: was added).
For 2N Perform on primary IMR IS Server.
recording:
Configure Activate Server Roles on each Recorder:
Recorder roles
(Enterprise
• Content Server
Manager) • IP Recorder
For SMB: Perform on All-In-One server.
For Semi- Perform on IMR Recorders.
Distributed:
For Fully- Perform on IMR Recorders.
Distributed:
For 2N Perform on IMR Recorders.
recording:
Pair Recorder 1. From System Management, navigate as follows:
roles
(Enterprise • V11.1: Enterprise Manager ➤ Settings
Manager) • V11.2: Enterprise ➤ Settings
2. Installations Tree: Select the IP Recorder role.
3. Secondary Role tab: Select secondary IP Recorder to associate with this primary IP
Recorder.
For details, see “Setting up Secondary Servers” in the IPC Media Recorder
Implementation Guide.
For SMB: N/A
For Semi- N/A
Distributed:
For Fully- N/A
Distributed:
For 2N On primary IMR Recorders select recorder role for primary IMR
recording: Recorder and associate secondary recorder with it.
Each primary recorder in a 2N configuration must have a secondary
recorder associated to it.
Associate RIS Select the Recorder Integration Service role and associate recorders to it:
with Recorders
1. From System Management, navigate as follows:
(Enterprise
Manager) • V11.1: Enterprise Manager ➤ Settings
• V11.2: Enterprise ➤ Settings
2. Installations Tree: Select the Recorder Integration Service role.
3. Associations tab: Select the IP Recorder roles for recorders to be used by this RIS.
For details, see “Associate the Integration Service with Recorders” in the IPC Media
Recorder Implementation Guide.
IPC Proprietary Unigy 4.2
IPC Media Recorder (IMR) Voice Recording Installation and Configuration Manual
116 4.9: Recording software configuration
Table 16: Configuration process (continued)
Configuration Steps
For SMB: Perform on All-In-One server.
For Semi- Perform on primary IMR IS/Rec Server.
Distributed:
For Fully- Perform on primary IMR IS Server.
Distributed:
For 2N On primary IMR IS/Rec Server or IMR IS Server select both 1N and
recording: 2N recorders for an RIS.
License Select Enterprise node and assign recording channels:
recorders
1. From System Management, navigate as follows:
(Enterprise
Manager) • V11.1: Enterprise Manager ➤ Settings
• V11.2: Enterprise ➤ Settings
2. Installations Tree: Select the Enterprise node and the Recording Channels tab.
3. Assign the appropriate number of Recording Channels from the License.
For details, see “Recorder Channel Licensing” in the IPC Media Recorder
Implementation Guide.
For SMB: Perform on All-In-One server.
For Semi- On all IMR IS/Rec Servers and IMR Recorders configure secondary
Distributed: IMR Recorders with the same number of channels as primary IMR
Recorders.
For Fully- On all IMR Recorders configure secondary IMR Recorders with the
Distributed: same number of channels as primary IMR Recorders.
For 2N On all IMR Recorders configure secondary IMR Recorders with the
recording: same number of channels as primary IMR Recorders.
June 15, 2018 IPC Proprietary
4.9: Recording software configuration 117
Table 16: Configuration process (continued)
Configuration Steps
Configure data 1. Navigate as follows:
source
(Enterprise • V11.1: System Management ➤ Data Sources ➤ Settings
Manager) • V11.2: Recording Management ➤ Data Sources ➤ Settings
2. For each Unigy zone, create a Data Source: Type = Trader, subtype = IPC
Unigy.
3. Define a Member Group inside each zone.
4. Associate the member group to the RIS and Recorder servers for each zone.
5. Assign the Recorder Integration Services for each zone to its Unigy Data Source.
6. Member Groups tab: Create an IP Network Region type of Member Group.
7. Shared Recorders area: Select the recorders for the zone.
8. Enter a network and subnet mask that includes the Unigy CCM IP addresses or the
VIP for the zone.
The help screen may say “phones” instead of “Unigy”; but the Unigy CCM
IP addresses or VIP is the expected input.
9. As needed, define additional Data Sources and Member groups for Back Office
recording and assign them to appropriate RIS and Recorder servers.
For details, see “Create a Trader Data Source” and “Create a Member Group” in the
IPC Media Recorder Implementation Guide.
For SMB: Perform using Enterprise Manager.
For Semi- Perform using Enterprise Manager.
Distributed:
For Fully- Perform using Primary Enterprise Manager.
Distributed:
For 2N Perform using Primary Enterprise Manager.
recording:
Create archive 1. Navigate as follows:
media
(Enterprise • V11.1: System Management ➤ Archive ➤ Media
Manager) • V11.2: Recording Management ➤ Campaigns ➤ Archive Media
2. Define one Archive Media accessible by all Unigy zones.
For file shares, use a UNC file path (not a mapped drive).
Duplicate archive drives can be configured for BCP, but duplication requires twice as
much storage capacity.
For SMB: Perform using Enterprise Manager.
For Semi- Perform using Enterprise Manager.
Distributed:
For Fully- Perform using Primary Enterprise Manager.
Distributed:
For 2N Perform using Primary Enterprise Manager.
recording:
IPC Proprietary Unigy 4.2
IPC Media Recorder (IMR) Voice Recording Installation and Configuration Manual
118 4.9: Recording software configuration
Table 16: Configuration process (continued)
Configuration Steps
Distribute the Wait for all configurations to distribute. This typically takes 3 minutes. Wait for the *
configuration icon to disappear to be sure distribution is complete.
(Enterprise
Manager) For SMB: Perform using Enterprise Manager.
For Semi- Perform using Enterprise Manager.
Distributed:
For Fully- Perform using Primary Enterprise Manager.
Distributed:
For 2N Perform using Primary Enterprise Manager.
recording:
Configure RIS 1. Navigate as follows:
settings
(Recorder • V11.1: Click the server, then select Settings ➤ Launch ➤ Recorder Manager.
Manager) • V11.2: Click the server then Launch.
2. General Setup ➤ Databases ➤ Database Settings
3. Create the EWare Database.
4. Set Server Name to the Primary Data Center hostname.
5. Set the port number and check the Site, Calls, and Archive check boxes.
6. Set Purge Calls Data to 6 months (or customer-requested value).
7. Leave default values for all other fields.
8. General Setup ➤ Integration Services ➤ Settings
9. Create a Unigy Webservices Client Adapter.
10. Assign Data Source to match the Unigy Primary Zone.
11. Hostname field: Enter the Unigy CCM IP address (or VIP for an HA cluster).
For details, see “Configure Integration service” in the IPC Media Recorder
Implementation Guide.
For SMB: Perform on All-In-One server.
For Semi- N/A
Distributed:
For Fully- On primary and redundant IMR IS Servers, repeat for each Unigy
Distributed: zone and for each Back Office recording type.
For 2N On primary and redundant IMR IS Servers, repeat for each Unigy
recording: zone and for each Back Office recording type.
Create RIS 1. General Setup ➤ Integration Services ➤ Settings
Unigy Adapter
(Recorder 2. Create a Unigy Webservices Client Adapter.
Manager) 3. Assign Data Source to match the Unigy Primary Zone.
4. Enter the Unigy CCM IP address (or VIP for an HA cluster) in the Hostname field.
For details, see “Configure Integration service” in the IPC Media Recorder
Implementation Guide.
For SMB: N/A
June 15, 2018 IPC Proprietary
4.9: Recording software configuration 119
Table 16: Configuration process (continued)
Configuration Steps
For Semi- Perform on primary & Secondary IMR IS/Rec Servers.
Distributed:
For Fully- N/A
Distributed:
For 2N N/A
recording:
Configure 1. General Setup ➤ Recorder Settings ➤ Recorder Settings
recorder
settings 2. Configure the Call Path Buffer using the designated drive on the server. For IPC
(Recorder provided hardware (R620), configure the path as F:\Calls.
Manager) 3. General Setup ➤ Databases ➤ Database Settings
4. Create the EWare Database.
5. Set Server Name to the Primary Data Center hostname.
6. Set the port number and check the Site, Calls, and Archive check boxes.
7. Set Purge Calls Data to 6 months (or customer-requested value).
8. Leave default values for all other fields.
9. General Setup ➤ Capture Settings ➤ Cards and Filters
10. Select the Network Interface Card to be used for recording.
11. Enter Recording Type = Legacy Delivery, Starting Port = 10000, and Ending
Port = 12000.
12. Under Protocols, uncheck SCCP and click Save.
Do not check SIP. It is not required because RIS generates SIP traffic to
Unigy, not the opposite.
13. Operations ➤ Archive ➤ Drives
14. Create drive type SAN / Hard Drive to archive to a file share such as a SAN or NAS.
15. Set Drive Mode = Locally Recorded Content.
16. Set Days Kept on Archive = 180 unless otherwise requested for the customer.
17. Leave default values for other settings.
See “Define a Database” and “Configure Cards and Filters” in the IPC Media Recorder
Implementation Guide.
For SMB: Perform on All-In-One server.
For Semi- On primary & Secondary IMR IS/Rec Servers and IMR Recorders
Distributed: that support Back Office recording, ensure separate NICs are used
for Unigy (Legacy Delivery) and Back Office (Interception) recording.
For Fully- On all IMR Recorders additional NICs may need to be configured
Distributed: for Back Office recording. Follow the guide based on the integration
type for Back Office (PBX) recording.
For 2N On all IMR Recorders additional NICs may need to be configured
recording: for Back Office recording. Follow the guide based on the integration
type for Back Office (PBX) recording.
IPC Proprietary Unigy 4.2
IPC Media Recorder (IMR) Voice Recording Installation and Configuration Manual
120 4.9: Recording software configuration
Table 16: Configuration process (continued)
Configuration Steps
Configure the 1. Login to each server in the environment (RDP or Console) and execute Start ➤
Archiver and Run ➤ services.msc.
reboot
(Windows 2. Locate the Recorder Archiver Service and double-click.
Explorer) 3. Log On tab: Select This Account and enter the username and password of the IPC
Media Recorder Service Account (v11.1) or IPC Archive Service Account (v11.2).
4. Reboot the server: Start ➤ Run ➤ Shutdown ➤ Restart.
For SMB: Perform on All-In-One server.
For Semi- Perform on all IMR IS/Rec Servers and IMR Recorders.
Distributed:
For Fully- Perform on all IMR IS Servers and IMR Recorders.
Distributed:
For 2N Perform on all IMR IS Servers and IMR Recorders.
recording:
Configure To enable exporting of recordings to the local desktop, add the URL for the Search
Replay users and Replay site to the trusted site list in the browser. (This procedure applies to
(Search and v11.1.)
Replay)
1. In the browser, go to http://<DataCenter>:8080/
2. Log in as admin with blank password, then configure a new password.
3. System ➤ Manage Users
4. Select Add User.
5. Assign a range of Unigy extensions in Is allowed to search Telephone Calls…,
Traders, and Trader Groups.
For details, see “Manage Search and Replay Users” in the Search and Replay User
and Administration Guide.
Configure list See Chapter 3, “Search and Replay Configuration” in the IPC Media Recorder
properties for Implementation Guide.
Search and The maximum number of calls displayed in the Trading and Telephone Replay list
Replay (Search views default to 100 and 200, respectively.
and Replay) See the “Review the Properties File” topic for detailed instructions on modifying these
values.
Test recording Place a test call to a turret and confirm it can be replayed.
and replay
(Search and
Replay)
Validate the Check for alarms in Enterprise Manager.
configuration Address any issues if recordings are not available for playback.
(Enterprise Continue with completing the setup once basic recording is working.
Manager)
June 15, 2018 IPC Proprietary
4.10: Unigy configuration for voice recorders 121
4.10 Unigy configuration for voice recorders
The Unigy Management System (UMS) is used to configure voice recorders, define recording mixes,
assign recording mixes to recording profiles, and assign recording device-specific recording profiles to
users. In addition, the UMS provides controls for features related to voice recording.
Figure 107: Basic configuration for voice recorders
1 Voice recorder profile - enables connection to the voice recorder management system
2 Recording mixes - configured through the UMS, identifying which voice streams will be recorded
3 Recording profiles - configured through the UMS, containing recording mixes
4 Assign recording profiles to user (separate profiles for devices and Soft Clients)
4.10.1 Configure an IPC Media Recorder voice recorder
Configure a voice recorder so that is monitored in the Unigy Monitoring Dashboard, the management
interface can be launched from the UMS, and an inventory record is created for this voice recorder that
can be accessed by third-party tools or applications.
Perform this task to configure the Unigy-specific properties for a voice recorder. To configure device-
specific properties, use the Web-based IPC Media Recorder (IMR) management application.
For more information about configuration properties for voice recorders, see Voice Recorder on page
169.
1. In the menu bar, click Configuration ➤ Enterprise.
The site configuration options are displayed in the left panel.
2. In the left panel, expand Voice Recording and click Voice Recorders.
The Voice Recorders list displays the voice recorders currently deployed in the system for the
selected site.
3. In the Voice Recorders list, click the Add button (+).
The Voice Recorder tab is displayed in the center panel.
IPC Proprietary Unigy 4.2
IPC Media Recorder (IMR) Voice Recording Installation and Configuration Manual
122 4.10: Unigy configuration for voice recorders
4. To configure Unigy-specific properties, do the following:
a) In the Name field, type a name for the recorder.
b) In the Vendor field, select IPC Media Recorder.
c) In the Protocol Type field, select IP.
d) In the IP Address field, type the IP address for the voice recorder.
The Management URL and Search and Replay fields are populated automatically when the IP
address is entered:
• The Management URL value is http://<IP>/:7001/wfo, where <IP> is the IP address
that was entered. This link provides access to the Enterprise Manager application.
• The Search and Replay value is http://<IP>:8080/servlet/cs, where <IP> is the
IP address that was entered. This link provides access to the Search and Replay application.
e) In the Host Name field, type the full computer name of the Voice Recorder Server.
f) In the Port field, type 0.
Note
The Secret Key field is not applicable for IMR, and is grayed out.
5. In the Monitoring Zone field, select the Unigy zone that you want to monitor the voice recorder. The
zone must be Unigy V3.1.0.2 or higher.
6. In the Use SNMP Profile field, select the VR SNMP Profile.
7. Click Save to save the voice recorder properties or click Revert to cancel the uncommitted settings.
8. To configure device-specific properties, click the Launch button next to the Management URL field
and use the Enterprise Management application for the recorder.
Note
The Launch button is enabled after the configuration is saved.
4.10.2 Add a recording mix
Use the Unigy Management System to define a recording mix of audio in any combination from the
various voice outputs on CDIs (handsets and speaker channels).
A recording mix is the blending of audio from the selected channels that are captured and recorded as a
single RTP stream during a recording session by the voice recorder subsystem. The following voice
recording mixes are supported:
• IQ/MAX TOUCH:Up to 18 regular recording mixes consisting of a combination of the left handset,
right handset, and speaker channels in any combination, up to a maximum of two handsets and 32
speaker channels. If 2N voice recording is enabled, you can configure up to 18 duplicate mixes.
• IQ/MAX: Up to five regular recording mixes consisting of a combination of the left handset, right
handset, and speaker channels in any combination, up to a maximum of two handsets and 24 speaker
channels. If 2N voice recording is enabled, you can configure up to four duplicate mixes, but the total
number of mixes cannot exceed five regular mixes or eight mixes including duplicates. For example,
a recording profile can have four regular mixes and four duplicates or five regular mixes with up to
three duplicates.
• IQ/MAX Edge 200: Up to five regular recording mixes consisting of a combination of the left
handset, right handset, and up to four speaker channels (channels 1-4 only). If 2N voice recording is
June 15, 2018 IPC Proprietary
4.10: Unigy configuration for voice recorders 123
enabled, you can configure up to four duplicate mixes, but the total number of mixes cannot exceed
five regular mixes or eight mixes including duplicates. For example, a recording profile can have four
regular mixes and four duplicate mixes or five regular mixes with up to three duplicates.
• IQ/MAX Edge 100: Up to two regular recording mixes consisting of a combination of the left
handset and right handset. If 2N voice recording is enabled, you can configure up to two regular
recording mixes and two duplicate mixes.
• Pulse: Up to two regular recording mixes consisting of a combination of the left handset and up to
eight speaker channels (channels 1-8 only). If 2N voice recording is enabled, you can configure up to
two regular recording mixes and two duplicate mixes.
• Unigy Soft Client: A single recording mix consisting of a combination of the left handset and up to
16 speaker channels (channels 1-16 only). If 2N voice recording is enabled you can configure a single
regular mix and its duplicate.
• Pulse Mobile: A single recording mix consisting of a combination of the left handset and up to 8
speaker channels (channels 1-8 only). If 2N voice recording is enabled, you can configure a single
regular mix and its duplicate mix.
Note
The provisioning and availability of speaker channels to be recorded are determined by the hardware,
software license, and speaker license assignments.
1. In the UMS menu bar, click Configuration ➤ Enterprise.
2. In the left panel, expand Voice Recording and click Recording Mixes.
The Recording Mixes list displays the existing recording mixes.
3. In the Recording Mixes list, click the Add button (+).
The Recording Mix tab is displayed in the center panel.
4. Configure the properties for a new recording mix as follows:
a) In the Name field, type a name for the recording mix.
b) In the Description field, type a textual description of the recording mix.
c) Select the check box for each audio source to include in the recording mix:
• Left Handset: include audio from the turret's left handset or the Soft Client.
• Right Handset: include audio from the turret's right handset.
• Speaker Channels 1-8, Speaker Channels 9-16, Speaker Channels 17-24, Speaker
Channels 25-32: include the selected speaker channels.
The following speaker channels are available for each CDI:
• IQ/MAX TOUCH: 1–32.
• IQ/MAX: 1–24.
• IQ/MAX Edge 200: 1–4.
• Pulse 1–8. (Pulse can be configured with 4 or 8 speaker channels.)
• Soft Client: 1–16
5. Click Save to save the recording mix properties or Revert to discard the uncommitted settings.
IPC Proprietary Unigy 4.2
IPC Media Recorder (IMR) Voice Recording Installation and Configuration Manual
124 4.10: Unigy configuration for voice recorders
Note
To delete the recording mix, click the recording mix on the left, then click Delete on the right. A
confirmation dialog box is displayed. Click Yes to delete the recording mix.
4.10.3 Add a recording profile
A recording profile lists recording mixes that specify combined audio streams from handsets and
speaker channels in any combination. After creating a recording profile, assign it to turret and Soft
Client users to specify which audio sources should be recorded.
Configuration of recording profiles is done through the UMS.
• Assign up to six different recording mixes to a recording profile for an IQ/MAX TOUCH turret user.
Recording profiles can include duplicate recording mixes to enable 2N (lossless) recording. Up to
five duplicate recording mixes can be included; but the total number of mixes cannot exceed six
unique mixes or ten mixes including duplicates. For example, a recording profile can have five mixes
with five duplicates, or six mixes with up to four duplicates.
Note
Duplicate recording streams are not supported for NICE Interaction Management.
• Assign up to five different recording mixes to a recording profile for an IQ/MAX orIQ/MAX Edge
200 turret user.
Recording profiles can include duplicate recording mixes to enable 2N (lossless) recording. Up to
four duplicate recording mixes can be included; but the total number of mixes cannot exceed five
unique mixes or eight mixes including duplicates. For example, a recording profile can have four
mixes with four duplicates, or five mixes with up to three duplicates.
Note
Duplicate recording streams are not supported for NICE Interaction Management.
• Assign up to two recording mixes to a recording profile for an IQ/MAX Edge 100 or Pulse user.
• Assign a single recording mix to a recording profile for a Soft Client user.
• To create a recording mix, refer to the procedure Add a recording mix on page 122.
Note
The provisioning and availability of speaker channels to be recorded on a particular turret or Soft Client
are determined by the hardware, software license, and speaker license assignments.
Use this procedure to create a recording profile.
1. In the UMS menu bar, click Configuration ➤ Enterprise.
2. In the left panel, expand Voice Recording and click Recording Profile.
The Recording Profiles list displays the existing recording profiles.
3. In the Recording Profiles list, click the Add button (+).
The Recording Profile tab is displayed in the center panel.
A list of recording mixes available to assign to the recording profile is displayed in the Available to
Assign panel. Search for a specific recording mix by typing part of the name in the Name field.
June 15, 2018 IPC Proprietary
4.10: Unigy configuration for voice recorders 125
4. In the Profile Name field, type a name for the recording profile.
5. To assign a recording mix to a recording profile, drag the mix from the Available to Assign panel
and drop it into the Recording Mixes tabular display in the center panel.
To remove a recording mix from the profile, select the mix in the Recording Mixes tabular display
and click Remove.
Note
If the maximum number of recording mixes is assigned to a profile and another mix is dragged in, the
extra mix is not added.
6. Click Save to save the recording profile properties.
Note
To delete the recording profile, click Delete. A confirmation dialog box is displayed. Click Yes to delete
the recording profile.
Since Unigy version 2.0.1.5, when a recording profile is assigned to an end user, the system
automatically assigns the appropriate number of Voice Recording API licenses based on the number of
recording mixes in the profile—one license for each recording mix assigned per user. When mixes are
added or removed from the profile, the system updates the license count accordingly. When the
recording profile is removed, the system releases the licenses.
Recording profiles are assigned to users from System Designer.
1. Click System Designer ➤ End User Configuration.
2. Select a user or group.
3. Select the Audio tab.
4. Scroll down to the Recording area.
5. Select a profile from the Record Mix Profile list.
6. Click Save.
4.10.4 Assign a recording profile to an end user or group
In the UMS, assign a recording profile (Record Mix Profile) to specify which audio sources are
recorded for an end user or end user group.
Note
If no recording profile is assigned to a user, the user's sessions will not be recorded.
Recording profiles are used to set up recording sessions when a user logs in to a CDI. If changes are
made when a user is already logged in, the user must log out and log in again for the changes to take
effect.
Prerequisites: Before assigning a recording profile to an end user or end user group, configure
recording mixes through the UMS and add them to a recording profile.
Unigy voice recording licenses are required for each user's assigned recording mixes. For example,
assigning four recording mixes to ten users consumes forty voice recording licenses.
1. In the UMS menu bar, click System Designer ➤ End User Configuration.
IPC Proprietary Unigy 4.2
IPC Media Recorder (IMR) Voice Recording Installation and Configuration Manual
126 4.10: Unigy configuration for voice recorders
Lists of currently defined end user groups and end users are displayed in the left panel.
2. Select an end user group or end user.
For an end user group, the Group Features tab is displayed. For an end user, the Trader Features tab
is displayed.
3. Do one of the following:
To Do the following
Assign a recording profile In the center panel, click Audio. The Audio tab is displayed. Scroll
for audio output from a down to the Recording portion of the panel. In the Record Mix Profile
turret field, select the recording profile to assign to this end user or end user
group.
Assign a recording profile In the center panel, click Soft Client. The Soft Client tab is displayed. In
for audio output from a the Record Mix Profile field, select the recording profile to assign to this
Soft Client end user or end user group.
4. Select the value IP for the Recording Protocol field.
The TDM option is only applicable for E1 recording.
5. Click Save to save the recording profile selection.
4.10.5 Configure call recording parameters for a user
Configure call recording parameters for an end user or end user group through the UMS. These call
recording settings are applied whenever an end user makes or receives a call.
Note
If these parameters are set at the group level, they are applied to all new group members, but not to
existing members of the group. To change parameters for existing group members, update each end
user.
1. In the menu bar, click System Designer ➤ End User Configuration.
Lists of currently defined end user groups and end users are displayed in the left panel.
2. Select an end user group or end user.
For an end user group, the Group Features tab is displayed. For an end user, the Trader Features tab
is displayed.
3. In the center panel, click Audio.
The Audio tab is displayed, showing the various audio properties that can be set for ringer tones,
handsets, speakers, hands-free mode calls, recording, and other audio parameters.
4. Scroll down to the Recording section of the panel.
5. Select a recording profile (Record Mix Profile) to apply to this user. For details about how to assign a
recording profile to end users and end user groups, see Assign a recording profile to an end user or
group on page 125.
6. In the Recording Protocol field, select the type of calls by protocol (IP or TDM) that will be recorded
for this end user. If None is selected, call recording will not be performed for the selected group or
end user.
Note
The Recording Protocol parameter needs to be set for all CDI calls. TDM is only used for E1 recording.
June 15, 2018 IPC Proprietary
4.10: Unigy configuration for voice recorders 127
7. As needed, enter values for the other fields in the Recording section.
For more information about device audio parameters for recording, see one of the following:
• Audio tab: IQ/MAX & Edge: End User Groups on page 180
• Audio tab: IQ/MAX & Edge: End Users on page 185
• Audio tab: Pulse: End User Groups on page 190
• Audio tab: Pulse: End Users on page 195
8. Click Save to save the recording parameter changes.
4.10.6 Enable Record on Demand
The Record on Demand feature can be enabled for end users and end user groups through the UMS,
allowing recording to be turned on or off by an IQ/MAX or IQ/MAX Edge user.
Warning
Dynamic recording control is a specific requirement of worker union and regulations in Germany and Italy
only. Use of this feature outside of that region could violate other regulations. Enablement of the feature
should be done only with written approval of the client.
Administrators must have one of the following roles to make changes to end user properties: Basic
Administrator, Advanced Administrator, IPC Project Manager, or IPC Certified Tech. Users with the
Auditor role can view end user properties, but cannot make changes.
The Record on Demand feature only applies to calls on the left or right handset (not speaker calls). To
use Record on Demand, the feature must be enabled for the user. In addition, the target handset must be
included in a recording mix for the user.
The user can have a function button preprogrammed through the UMS: Left ROD (for the left handset)
or Right ROD (for the right handset). If a function button is programmed but the feature is not enabled,
the function button is grayed out and disabled on the Favorites button sheet.
Note
This function cannot be added to a button at the turret; it can only be added by an administrator.
Before placing a call, a user can toggle recording on and off for a handset any number of times using an
ROD function button. During a call, the user can use a function button or an ROD control in the
Contextual Call Display to change from the currently selected mode (recording on or off) to the opposite
mode; that selection remains in effect until the call ends and then reverts to the default setting.
Using this feature for a handset only affects recording for that handset; it does not affect any other
recording mixes assigned to the user.
1. On the UMS menu, click System Designer ➤ End User Configuration.
2. Select an end user group or end user.
For an end user group, the Group Features tab is displayed. For an end user, the Trader Features tab
is displayed.
3. To enable the Record on Demand feature:
a) Click the Trader Features or Group Features tab.
b) Scroll to the bottom of the panel and select one of the following values for the Record on
Demand field:
IPC Proprietary Unigy 4.2
IPC Media Recorder (IMR) Voice Recording Installation and Configuration Manual
128 4.10: Unigy configuration for voice recorders
• Off: The feature is not available to the user.
• OnEnabled: Recording on both handsets is on by default.
• OnDisabled: Recording on both handsets is off by default.
c) Click Save.
4. To program a function button:
a) Click the Face Layout tab.
b) On the Available to Assign panel on the right, click the Function Button tab.
c) Select one of the following from the Available to Assign panel and drag it onto a free button:
• Left ROD: Provides dynamic recording control for the left handset.
• Right ROD: Provides dynamic recording control for the right handset.
d) Click Save.
4.10.7 Disable ICM recording
The intercom (ICM) recording feature allows an administrator to configure the recording of intercom
calls, including all intercom group calls, for end users and end user groups. By default, intercom
recording is enabled for an end user.
You can change the intercom recording setting for end users and end user groups through the UMS. If an
ICM call is in progress when you change the setting, the change does not affect the current call. The
change takes effect when the call terminates.
The intercom recording setting takes precedence over the Record on Demand (ROD) setting, when
supported. For example, if intercom recording is disabled, then ICM calls will not be recorded regardless
of the ROD setting. If both features are enabled, then intercom recording will work according to the
ROD function button lamping. For more information on Record on Demand, see Enable Record on
Demand on page 127.
Users must have one of the following roles to make changes to end user properties: Basic Administrator,
Advanced Administrator, IPC Project Manager, or IPC Certified Tech. Users with the Auditor role can
view end user properties, but cannot make changes.
1. On the UMS menu, click System Designer ➤ End User Configuration.
2. In the left panel, select an end user group or an end user.
For an end user group, the Group Features tab is displayed. For an end user, the Trader Features tab
is displayed.
3. To configure the intercom recording feature:
a) Click the Group Features or Trader Features tab.
b) Scroll towards the bottom of the panel and find the Intercom Recording field. To disable ICM
recording, clear the check box. To enable ICM recording, select the check box.
c) Click Save to save your changes, or click Revert to discard uncommitted changes.
4.10.8 Disable recording for a line
By default, recording is enabled for a line; but the UMS can be used to disable recording on specific
lines (for example, a media feed such as TV audio). This setting is used in combination with recording
mixes to determine which voice channels are included in recording streams for users.
June 15, 2018 IPC Proprietary
4.10: Unigy configuration for voice recorders 129
If recording is enabled for a line, recording only happens if the line is seized on a handset or speaker
channel that is included in a recording mix for the user.
Multi-party calls will be recorded if any of the lines on the call have recording enabled and the voice
channel is assigned to a recording mix.
The line recording control only affects lines that are seized on a handset; it has no effect on lines
assigned to a speaker channel.
The Record on Demand feature cannot be used to record a line on which recording is disabled.
1. Access a line record:
a) On the UMS menu, click Configuration ➤ Enterprise.
b) Expand the Lines and Extensions entry in the navigation pane.
c) Select a line type.
d) Select a line from the list in the main panel.
2. To disable recording for the line, clear the checkbox for the Is Line Recorded field.
3. Click Save.
4.10.9 Record warning tone
A record warning tone (RWT) notifies parties in a call when the session is being recorded.
The record warning tone is played to all handset users on the call; it is not played on speaker channels.
The record warning tone is not played for Alliance lines, intercom calls, or Open Connexion calls.
Device-generated warning tones for handset or speaker calls are not present in digital recordings (IP and
E1).
There is an inbound and an outbound record warning tone:
• Inbound tone - Played locally by the turret.
• Outbound tone - Played by the turret during point-to-point calls. During multi-party calls, the Media
Manager plays the outbound tone.
The record warning tone is optional. It is enabled through system administration. The record warning
tone is enabled for the zone and the end user. It must be enabled for the zone in order for the end user’s
settings to apply. Tone generation also depends on specific lines and intercom calls being configured as
recorded or not, record on demand settings, and the audio device being included in the assigned
recording mix profile.
Assuming the record warning tone is enabled for the zone and subject to the configuration of lines,
intercom, record on demand settings, and the recording mix profile:
• The end user record warning tone setting controls the inbound record warning tone. It has no bearing
on the outbound record warning tone.
• The outbound record warning tone is controlled by the zone setting.
When a call transitions between various call states (such as adding parties, transfers, transition between
handset and HFM), the record warning tone will restart. In these cases, you might hear the RWT more
frequently than expected.
IPC Proprietary Unigy 4.2
IPC Media Recorder (IMR) Voice Recording Installation and Configuration Manual
130 4.11: Configure alarming for IMR
Note
If a user with no recording profile barges into a source line, then no inbound RWT is played. But if a user
barges into a destination line, the Media Manager plays the RWT for the user because the user is part of
the destination line. The source of the tone (inbound or outbound) is not identifiable to the user.
4.10.9.1 Configure record warning tone in the UMS
To notify parties in a call that the session is being recorded, use the UMS to enable the record warning
tone. The record warning tone can be enabled or disabled for each zone; if it is enabled for a zone, it can
also be enabled or disabled for each end user or end user group.
1. To enable the record warning tone at the zone level, do the following:
a) In the menu bar, click Configuration ➤ Enterprise.
The site configuration options are displayed.
b) Expand System, click Zones, and select a zone.
The Zone Configuration tab is displayed.
c) To enable this option for the zone, select the Record Warning Tone check box in the Properties
section.
d) Click Save.
This requires a full zone reboot for the changes to take effect.
2. To enable or disable the record warning tone option for an end user or end user group, do the
following:
a) In the menu bar, click System Designer ➤ End User Configuration.
The left panel displays lists of end user groups and end users.
b) Select an end user group or end user.
For an end user group, the Group Features tab is displayed. For an end user, the Trader Features
tab is displayed.
c) To enable this option, select the Record Warning Tone check box in the Usage Preferences
section.
d) Click Save.
Refer to the Lines, Trunks and Routing Guide for information on configuring lines and intercom for
recording.
Refer to the Recording Guides for information on configuring recording mixes and profiles.
4.11 Configure alarming for IMR
IPC Media Recorder (IMR) alarming can be configured after at least one recording deployment is
installed and configured, and when recording is active.
1. Access the IMR Application Server using the IMR-Admin credentials.
2. Run the IPC Unigy Alert Notification script on the IMR Application Server.
3. Click Start ➤ Run, enter services.msc, and click OK.
4. On the Services window, right-click SNMP Service.
June 15, 2018 IPC Proprietary
4.11: Configure alarming for IMR 131
Figure 108: Accessing SNMP Service Properties
5. Click the Security tab.
6. Under Accepted community names, click Add and enter the community name.
Make a note of this value.
7. Under Accept SNMP packets from these hosts, click Add and enter the IP address of the Unigy
server.
Figure 109: SNMP Security properties
8. Restart the SNMP Service and the WFO service.
9. Log in to the Enterprise Manager.
10. Click System Management ➤ Global Alarm Settings.
IPC Proprietary Unigy 4.2
IPC Media Recorder (IMR) Voice Recording Installation and Configuration Manual
132 4.11: Configure alarming for IMR
Figure 110: Global Alarm Settings
11. Under Alarm Settings, enable the SNMP Notification option.
12. Under SNMP Node Settings, click Add and enter the Name, Host, Port, and Community (using the
community name entered for the SNMP Security properties in step Configure alarming - IMR on
page 131).
13. Click Save.
14. Click System Management ➤ Notification Profiles.
Figure 111: Notification Profiles
15. Right-click IPC Unigy Alerts and choose Edit.
16. Under SNMP Nodes, select nodes from the Available SNMP nodes list and click >> to move them to
the Assigned SNMP nodes list.
June 15, 2018 IPC Proprietary
4.11: Configure alarming for IMR 133
Figure 112: IPC Unigy alerts
IPC Proprietary Unigy 4.2
IPC Media Recorder (IMR) Voice Recording Installation and Configuration Manual
134 4.11: Configure alarming for IMR
June 15, 2018 IPC Proprietary
135
5 Maintenance
5.1 Appliance component replacement – R620
The appliance hard drives and power supplies are hot-swappable. If one fails, you can easily replace it
without shutting down the appliance.
For information on replacing these components, refer to the following topics:
• Hard drives – R620 on page 135
• Replace a hard drive – R620 on page 136
• Power supplies – R620 on page 137
• Replace a power supply – R620 on page 138
5.1.1 Hard drives – R620
Each hard drive is a 2.5 inch, 300 GB, hot-swappable drive in a RAID array. You can replace a drive
without powering down the server.
Figure 113: Hard drives
1 Drive status indicator LEDs. The top LED indicates the drive RAID status and the bottom LED
indicates drive activity.
2 Drive release button. Press to release the drive carrier handle.
3 Drive carrier handle. After you press the drive release button, pull the handle to slide the drive from
the appliance.
Important
If one drive fails, the system continues to operate with the active drives. The failure of more than one
drive results in loss of data. If this occurs, contact IPC Global Support Engineering.
The table below describes the status indicator LED patterns.
Table 19: Drive status LED patterns
LED pattern Drive condition
Steady green Drive is online and operating normally.
Flashes green twice per second Drive is preparing for removal.
IPC Proprietary Unigy 4.2
IPC Media Recorder (IMR) Voice Recording Installation and Configuration Manual
136 5.1: Appliance component replacement – R620
Table 19: Drive status LED patterns (continued)
LED pattern Drive condition
Off (no light) Drive is ready for insertion or removal. Also, after
you power up the appliance, the LED remains off
until the system initializes both of the drives.
Flashes green, amber, and off Predicted drive failure. The system detected one or
more conditions that indicate the drive may be
starting to fail.
Flashes amber four times per second Drive failed.
Flashes green slowly Drive is rebuilding.
Flashes green for three seconds, then amber for System cancelled the RAID rebuild.
three seconds, then off for three seconds
To determine which drive failed, refer to the table above and to the appliance LCD Panel, which
indicates the bay number of the failed drive.
Note
You can also determine the status of the drives through the Unigy Management System Monitoring
Dashboard.
If the drive indicates a predicted failure, you are not required to power down the drive before you
remove it.
When you replace a drive, the system automatically formats and rebuilds it with the RAID
configuration. No manual action is required.
Caution
Do not turn off or reboot the appliance while the system is formatting the drive. Doing so can cause a
drive failure.
5.1.1.1 Replace a hard drive – R620
If one of the hard drives fails or is predicted to fail, you can replace it by following the instructions in
this topic. The drives are hot-swappable; if you are replacing a single drive, you do not have to power
down the server.
June 15, 2018 IPC Proprietary
5.1: Appliance component replacement – R620 137
Figure 114: Hard drive
Note
If you are replacing a drive that has not failed, but is predicted to do so, as indicated by the status LED on
the drive or an alert in the Unigy Management System Monitoring Dashboard, follow the procedure for
replacing a failed hard drive. You are not required to power down the drive before you replace it.
Caution
Do not power off or reboot the appliance while the system is formatting the drive. Doing so can cause a
drive failure. Formatting the drive can take several hours.
1. If the appliance bezel is installed, remove it. For information on removing the bezel, see Remove the
appliance bezel – R620 on page 68.
2. Press the hard drive release button to release the carrier handle. For the location of these parts, see
Hard drives – R620 on page 135.
3. Move the carrier handle to the right to release the drive from the backplane, then slide the drive from
the drive bay.
4. Slide the new drive into the empty drive bay until it connects with the backplane.
5. Move the carrier handle to the left until it locks in place.
The drive powers up and the system formats and rebuilds the drive with the RAID configuration.
6. Install the appliance bezel – R620 on page 66.
5.1.2 Power supplies – R620
Two redundant power supplies provide power for system operation. If one supply fails, the other unit
can run the appliance without a decrease in performance. The power supplies are hot-swappable, so you
can replace a failed power supply without having to power down the appliance.
IPC Proprietary Unigy 4.2
IPC Media Recorder (IMR) Voice Recording Installation and Configuration Manual
138 5.1: Appliance component replacement – R620
Figure 115: Redundant power supplies
1 Release lever
2 Power cable socket
3 Velcro cable wrap strap
4 Handle and status indicator lamp
Each power supply has a status indicator lamp that displays the following colors to indicate different
conditions:
Indicator Description
color
Not lit Power supply is not connected to electrical power.
Green Power supply is in standby mode when the appliance is off or is operational and
providing DC power when the appliance is powered up.
Amber Indicates that there is a problem with the power supply. Refer to the front LCD panel for
error codes and other information. If the status indicates a failed power supply, replace
the power supply as soon as possible.
Alternating During power supply replacement, the new power supply is mismatched with the
green and functioning power supply. The maximum power output of both units must be the same.
amber Replace the new power supply with one that matches the functioning power supply.
If there is a power supply failure, the color of the LCD panel on the front of the appliance changes to
amber and the panel displays error codes with a description of the failure. The error codes might include
the identity of the power supply that failed; that is, Power Supply 1 (left power supply) or Power Supply
2 (right power supply). The color of the power supply status indicator lamp on the back of the appliance
and the extended status indicator on the cable management arm kit also change to amber. The lamps
flash until you acknowledge the alert.
Refer to the Dell documentation for information on the LCD status codes.
Note
To ensure full failover protection, connect the power supplies to different electrical circuits.
5.1.2.1 Replace a power supply – R620
If one of the power supplies fails, replace it as soon as possible to ensure continuous system operation.
June 15, 2018 IPC Proprietary
5.1: Appliance component replacement – R620 139
When the state of a power supply changes, the system generates an alert that you can view in the Unigy
Management System Monitoring Dashboard.
Note
Before you replace a failed power supply, confirm that the new unit has the same power rating as the
functioning power supply. Mismatched power supplies generate an error condition and could result in
unexpected system shutdown.
Figure 116: Power supply
1. To prevent injury, disconnect the power cable for the power supply you are replacing from the
electrical power source.
Important
Do not disconnect the power cable for the functioning power supply.
2. If the cable management arm kit is installed, remove it as described in Remove the cable management
arm kit – R620 on page 69.
3. Unwrap the Velcro cable strap from the cable of the power supply you are replacing, then remove the
power cable from the power supply.
4. Press the orange release lever on the power supply to the right and hold it while you grasp the power
supply handle and pull the unit out of the power supply bay.
Figure 117: Removing a power supply
5. Slide the new power supply into the empty bay until you hear the release lever click into place.
6. Plug the power cable into the power supply, then wrap the Velcro cable strap around the cable to
secure it to the power supply handle.
7. Reconnect the cable management kit as described in Install the cable management arm kit – R620 on
page 62.
IPC Proprietary Unigy 4.2
IPC Media Recorder (IMR) Voice Recording Installation and Configuration Manual
140 5.2: Appliance component replacement – R630
8. Connect the power cable to a grounded electrical outlet, uninterruptible power supply (UPS), or
power distribution unit (PDU).
9. Ensure that the power supply indicator lamp is green and does not alternate between green and amber.
If the light alternates, the power supplies are mismatched. Install a power supply that matches the
power capacity of the functioning power supply.
5.2 Appliance component replacement – R630
The appliance hard drives and power supplies are hot-swappable. If one fails, you can easily replace it
without shutting down the appliance.
For information on replacing these components, refer to the following topics:
• Hard drives – R630 on page 140
• Replace a hard drive – R630 on page 141
• Power supplies – R630 on page 142
• Replace a power supply - R630 on page 144
5.2.1 Hard drives – R630
Each hard drive is a 2.5 inch, hot-swappable drive in a RAID array. You can replace a drive without
powering down the server.
Figure 118: Hard drives
1 Drive status indicator LEDs. The top LED indicates the drive RAID status and the bottom LED
indicates drive activity.
2 Drive release button. Press to release the drive carrier handle.
3 Drive carrier handle. After you press the drive release button, pull the handle to slide the drive from
the appliance.
Important
If one drive fails, the system continues to operate with the active drives. The failure of more than one
drive results in loss of data. If this occurs, contact IPC Global Support Engineering.
The table below describes the status indicator LED patterns.
Table 20: Drive status LED patterns
LED pattern Drive condition
Steady green Drive is online and operating normally.
Flashes green twice per second Drive is preparing for removal.
June 15, 2018 IPC Proprietary
5.2: Appliance component replacement – R630 141
Table 20: Drive status LED patterns (continued)
LED pattern Drive condition
Off (no light) Drive is ready for insertion or removal. Also, after
you power up the appliance, the LED remains off
until the system initializes both of the drives.
Flashes green, amber, and off Predicted drive failure. The system detected one or
more conditions that indicate the drive may be
starting to fail.
Flashes amber four times per second Drive failed.
Flashes green slowly Drive is rebuilding.
Flashes green for three seconds, then amber for System cancelled the RAID rebuild.
three seconds, then off for three seconds
To determine which drive failed, refer to the table above and to the appliance LCD Panel, which
indicates the bay number of the failed drive.
Note
You can also determine the status of the drives through the Unigy Management System Monitoring
Dashboard.
If the drive indicates a predicted failure, you are not required to power down the drive before you
remove it.
When you replace a drive, the system automatically formats and rebuilds it with the RAID
configuration. No manual action is required.
Caution
Do not turn off or reboot the appliance while the system is formatting the drive. Doing so can cause a
drive failure.
5.2.1.1 Replace a hard drive – R630
If one of the hard drives fails or is predicted to fail, you can replace it by following the instructions in
this topic. The drives are hot-swappable; if you are replacing a single drive, you do not have to power
down the server.
IPC Proprietary Unigy 4.2
IPC Media Recorder (IMR) Voice Recording Installation and Configuration Manual
142 5.2: Appliance component replacement – R630
Figure 119: Hard drive
Note
If you are replacing a drive that has not failed, but is predicted to do so, as indicated by the status LED on
the drive or by an alert in the Unigy Management System Monitoring Dashboard, follow the procedure for
replacing a failed hard drive. You are not required to power down the drive before you replace it.
Caution
Do not power off or reboot the appliance while the system is formatting the drive. Doing so can cause a
drive failure. Formatting the drive can take several hours.
1. If the appliance bezel is installed, remove it. For information on removing the bezel, see Remove the
appliance bezel – R620 on page 68.
2. Press the hard drive release button to release the carrier handle. For the location of these parts, see
Hard drives – R620 on page 135.
3. Move the carrier handle to the right to release the drive from the backplane, then slide the drive from
the drive bay.
4. Slide the new drive into the empty drive bay until it connects with the backplane.
5. Move the carrier handle to the left until it locks in place.
The drive powers up and the system formats and rebuilds the drive with the RAID configuration.
6. Install the appliance bezel – R620 on page 66.
5.2.2 Power supplies – R630
Two redundant power supplies provide power for system operation. If one supply fails, the other unit
can run the appliance without a decrease in performance. The power supplies are hot-swappable, so you
can replace a failed power supply without having to power down the appliance.
June 15, 2018 IPC Proprietary
5.2: Appliance component replacement – R630 143
Figure 120: Redundant power supplies
1 Release lever
2 Power cable socket
3 Velcro cable wrap strap
4 Handle and status indicator lamp
Each power supply has a status indicator lamp that displays the following colors to indicate different
conditions:
Indicator Description
color
Not lit Power supply is not connected to electrical power.
Green Power supply is in standby mode when the appliance is off or is operational and
providing DC power when the appliance is powered up.
Amber Indicates that there is a problem with the power supply. Refer to the front LCD panel for
error codes and other information. If the status indicates a failed power supply, replace
the power supply as soon as possible.
Alternating During power supply replacement, the new power supply is mismatched with the
green and functioning power supply. The maximum power output of both units must be the same.
amber Replace the new power supply with one that matches the functioning power supply.
If there is a power supply failure, the color of the LCD panel on the front of the appliance changes to
amber and the panel displays error codes with a description of the failure. The error codes might include
the identity of the power supply that failed; that is, Power Supply 1 (left power supply) or Power Supply
2 (right power supply). The color of the power supply status indicator lamp on the back of the appliance
and the extended status indicator on the cable management arm kit also change to amber. The lamps
flash until you acknowledge the alert.
Refer to the Dell documentation for information on the LCD status codes.
Note
To ensure full failover protection, connect the power supplies to different electrical circuits.
IPC Proprietary Unigy 4.2
IPC Media Recorder (IMR) Voice Recording Installation and Configuration Manual
144 5.2: Appliance component replacement – R630
5.2.2.1 Replace a power supply - R630
If one of the power supplies fails, replace it as soon as possible to ensure continuous system operation.
When the state of a power supply changes, the system generates an alert that you can view in the Unigy
Management System Monitoring Dashboard.
Note
Before you replace a failed power supply, confirm that the new unit has the same power rating as the
functioning power supply. Mismatched power supplies generate an error condition and could result in
unexpected system shutdown.
Figure 121: Power supply
1. To prevent injury, disconnect the power cable for the power supply you are replacing from the
electrical power source.
Important
Do not disconnect the power cable for the functioning power supply.
2. If the cable management arm kit is installed, remove it as described in Remove the cable management
arm kit – R620 on page 69.
3. Unwrap the Velcro cable strap from the cable of the power supply you are replacing, then remove the
power cable from the power supply.
4. Press the orange release lever on the power supply to the right and hold it while you grasp the power
supply handle and pull the unit out of the power supply bay.
Figure 122: Removing a power supply
5. Slide the new power supply into the empty bay until you hear the release lever click into place.
6. Plug the power cable into the power supply, then wrap the Velcro cable strap around the cable to
secure it to the power supply handle.
June 15, 2018 IPC Proprietary
5.2: Appliance component replacement – R630 145
7. Reconnect the cable management kit as described in Install the cable management arm kit – R620 on
page 62.
8. Connect the power cable to a grounded electrical outlet, uninterruptible power supply (UPS), or
power distribution unit (PDU).
9. Ensure that the power supply indicator lamp is green and does not alternate between green and amber.
If the light alternates, the power supplies are mismatched. Install a power supply that matches the
power capacity of the functioning power supply.
IPC Proprietary Unigy 4.2
IPC Media Recorder (IMR) Voice Recording Installation and Configuration Manual
146 5.2: Appliance component replacement – R630
June 15, 2018 IPC Proprietary
147
A Update the IMR license
The IMR license update process can be used to convert a temporary license to a full license, add
concurrent recording licenses, or perform any other IMR license updates.
Prerequisite: Acquire a license from your IPC account team.
1. Apply the new license in the Enterprise Manager.
2. Restart the WFO Production Service from the Windows Services Control Panel.
3. If the license includes an increase in concurrent recording count for Recorders:
a) Assign the additional recording count to the desired recorders on the EM Recording Channels
screen.
b) Wait for Enterprise Manager to distribute the change.
c) Observe the Recording Channel Count Changed and Server Reboot required alarms on the
updated Recorders.
d) Reboot the updated Recorders.
IPC Proprietary Unigy 4.2
IPC Media Recorder (IMR) Voice Recording Installation and Configuration Manual
148
June 15, 2018 IPC Proprietary
149
B Backup and restore for Windows
Server 2008 R2
Use Windows Server Backup to create and restore an image backup on Dell R620XL servers running
Windows Server 2008 R2.
The Windows Server Backup application creates full and custom backups of the Windows 2008 R2 hard
drive volumes. Users creating the backups have to be part of the Windows Administrators group, the
Windows Backup Operators group, or have been delegated the appropriate authority. All required
software is on IPC Windows 2008 R2 products that run on a Dell R620XL.
Windows Server Backup uses Windows VSS (Volume Shadow Copy Service), a technology that takes a
snapshot of the volumes while applications are running, and this snapshot is what Windows backs up.
These backups can be stored on an internal hard drive that is used exclusively for backups (this drive is
not displayed in Windows Explorer), a USB-connected hard drive, a remote network share, or DVDs (1
GB or greater). Windows Server Backup cannot back up volumes greater than 2,043 GB.
• Full backups, also called bare metal backups, back up all hard drive volumes on the server, creating
what is commonly referred to as an image backup of the server.
• Custom backups back up specific volumes or files. The procedure to create custom backups is not
documented in this appendix.
Windows Server Backup also has a WBADMIN.EXE console tool that offers flexibility for scheduling
server backups. This tool is available at the command prompt and can be used with scripts.
A Windows Recovery Environment (Windows RE) disk is used to restore Windows Server Backup files.
There are several options for restoring backups, such as critical volumes, system state, individual
volumes, or specific folders or files. This appendix documents backing up and restoring only the entire
image. See Help in the Windows Server Backup application or online documentation for more
information about working with the different options for backup and restore, and using the
WBADMIN.EXE tool.
Best practices
Windows Server Backup creates only one location that stores one backup. Each new backup to this
location overwrites the last backup that was there. Be careful when creating a backup policy that
implements automated or scheduled backups not to overwrite a previous backup. The following
subdirectories are created in the location specified: WindowsImageBackup/servername, where
servername is the name of the IMR or NTR server. The following figure shows the default
WindowsImageBackup directory created for a PLE-IMR server when Backup is the specified
location:
IPC Proprietary Unigy 4.2
IPC Media Recorder (IMR) Voice Recording Installation and Configuration Manual
150 B.1: Install Windows Server Backup
Figure 123: Example of the Windows Server Backup directory structure
Using the WBADMIN.EXE tool and the Windows Task Scheduler is the safest approach to scheduling
backups that are saved to a network location when several backups need to be kept. For example, the
customer can create one of the following two scripts:
• The first example of a script creates then moves the directory after creating the backup:
• Creates a Backup directory on a remote network share.
• Runs the WBADMIN.EXE tool to create a full system backup in this newly created network
directory. The backup file is stored in Backup/WindowsImageBackup/servername.
• Moves the scheduled backup after it is created to another location manually or through Windows
Task Scheduler as a job.
• The second script example creates backups in different directories that are created before the script
runs. For example, a customer who wants to create daily backups during the week creates five folders
on the remote network share:
• Backup/Monday
• Backup/Tuesday
• Backup/Wednesday
• Backup/Thursday
• Backup/Friday
• Runs the WBADMIN.EXE tool to create a full system backup in the appropriate directory,
overwriting the backup created the previous week. For example, every Monday a new backup is
created and overwrites the previous week’s backup in Backup/Monday/
WindowsImageBackup/servername.
B.1 Install Windows Server Backup
By default, although the Windows Server Backup application is in the Administrative Tools menu, it is
not installed on Windows Server 2008 R2. Complete this procedure if it is not installed.
1. Log in to the Windows 2008 R2 server, and click Start ➤ Administrative Tools ➤ Server Manager.
The Server Manager window opens.
2. Click Features in the left pane, and click Add Features in the right pane.
The Add Features wizard opens.
June 15, 2018 IPC Proprietary
B.2: Create an image backup using Windows Server 2008 R2 151
3. With Features selected in the left pane, scroll down the Features list and expand Windows Server
Backup Features.
The Windows Server Backup and Command-line Tools options are displayed.
4. Select Windows Server Backup, and expand Command-line Tools.
Figure 124: Add Features Wizard with Windows Server Backup Features selections
5. Click Next, then Install.
The system displays the status of the installation (initializing, installing, verifying, collecting results,
complete).
6. Click Close, then close Server Manager.
B.2 Create an image backup using Windows Server 2008 R2
Complete this procedure to create a single image backup of a Dell R620XL server running Windows
Server 2008 R2.
Prerequisites:
• A user account that is a member of the Windows Administrators group, the Windows Backup
Operators group, or has been delegated the appropriate authority.
• The Windows Server Backup application is installed. Complete the procedure, Install Windows
Server Backup on page 150, if the Windows Server Backup window does not open in step 1 of this
procedure.
Warning
Saving a backup to a remote shared folder overwrites a previous backup stored in that location. In
addition, if the backup operation fails, there will be no backup because the older backup was overwritten,
and the newer backup is not usable. See Best practices on page 149 for more information about remote
backup locations.
IPC Proprietary Unigy 4.2
IPC Media Recorder (IMR) Voice Recording Installation and Configuration Manual
152 B.2: Create an image backup using Windows Server 2008 R2
1. Log in to the Windows 2008 R2 server, and click Start ➤ Administration Tools ➤ Windows Server
Backup.
The Windows Server Backup window opens.
Figure 125: Windows Server Backup window
2. Click Action ➤ Backup Once.
The Backup Options page of the Backup Once Wizard opens.
Figure 126: Backup Once Wizard: Backup Options page
3. Select Different options and click Next.
The Select Backup Configuration page of the wizard opens.
June 15, 2018 IPC Proprietary
B.2: Create an image backup using Windows Server 2008 R2 153
Figure 127: Select Backup Configuration page for full server backup
4. Select Full server (recommended) and click Next.
The Specify Destination Type page of the wizard opens.
Figure 128: Specify Destination Type page for remote shared folder
5. Select Remote shared folder and click Next.
The Specify Remote Folder page of the wizard opens.
IPC Proprietary Unigy 4.2
IPC Media Recorder (IMR) Voice Recording Installation and Configuration Manual
154 B.2: Create an image backup using Windows Server 2008 R2
Figure 129: Specify Remote Folder page for inherited credentials
Warning
Saving a backup to a remote shared folder overwrites a previous backup stored in that location. In
addition, if the backup operation fails, you can end up with no backup because the older backup will be
overwritten, but the newer backup will not be usable.
6. Type the complete path to the directory in which to create the backup in Location using this format:
\\RemoteServerNameOrIpAddress\SharedDirectory, where
RemoteServerNameOrIpAddress is the FQDN or IP address of the remote server, and
SharedDirectory is the shared network folder for the backup.
The system creates a WindowsImageBackup folder with the name of the server being backed up:
\\RemoteServerNameOrIpAddress\SharedDirectory\WindowsImageBackup
\servername.
7. Select an option in Access control:
• Do not inherit requires the entry of user credentials in the next step so that the backup can be
created. Restoring the backup also requires the entry of credentials for the same user account.
• Inherit allows the server to control the accounts that can access the remote backup location. If the
network location is mapped to the server, credentials are not required. If the network location is not
a mapped drive on the R620XL server, or the user is not logged in with a domain account that has
permission to access the network share, then the system prompts for the credentials when creating
the backup and when restoring the backup.
8. Click Next.
Warning
A warning displays stating that the backup file will be overwritten if a backup file is already stored in
the remote location. If necessary, cancel the backup and enter a different remote folder, or move the
existing backup out of the folder to keep the previous backup and create a new one.
June 15, 2018 IPC Proprietary
B.2: Create an image backup using Windows Server 2008 R2 155
A Windows Server Backup dialog box displays a progress bar as the wizard accesses the folder, then
opens the Provide user credentials for Backup dialog box if the location is not a mapped network
drive on the R620XL server, the user is not logged in with a domain account that has permission to
access the network share, or Do not inherit was selected in step 7.
Figure 130: Provide user credentials for Backup dialog box
9. Enter the credentials of an account that is authorized to access the remote location. If the remote
location is in a domain, then the format for the User name is: \\DomainName\username.
10. Click OK.
The Confirmation page of the wizard opens.
Figure 131: Confirmation page for a full backup to a remote location
11. Click Backup.
The Backup Progress page opens as the wizard starts the backup.
IPC Proprietary Unigy 4.2
IPC Media Recorder (IMR) Voice Recording Installation and Configuration Manual
156 B.2: Create an image backup using Windows Server 2008 R2
Figure 132: Backup Once Wizard: Backup Progress page
12. The backup takes several hours to complete. It is not necessary to keep this page open. Click Close.
The Windows Server Backup page opens, and displays the status of the backup.
Figure 133: Windows Server Backup page with status of a backup being created.
13. Double-click the backup job to open a Progress dialog box with detailed status about the backup
being created.
June 15, 2018 IPC Proprietary
B.3: Restore an image backup using Windows Server 2008 R2 157
Figure 134: Progress dialog box opened from the Windows Server Backup window
14. Click OK to close the Progress dialog box.
Warning
Do not click Cancel because doing so aborts the creation of the backup.
B.3 Restore an image backup using Windows Server 2008 R2
Complete this procedure to restore an image backup of a Dell R620XL server running Windows Server
2008 R2. This example requires booting the Dell R620XL server from the Windows RE disk, and
restoring the server’s image from a remote location.
This procedure is an example of restoring an image backup created using the previous procedure (see
Create an image backup using Windows Server 2008 R2 on page 151).
Prerequisites:
• A user account that is a member of the Windows Administrators group, the Windows Backup
Operators group, or has been delegated the appropriate authority.
• An image backup of the same IMR or NTR server exists, and the user account can access it so that it
can be restored.
• The Windows RE disk that ships with an IMR or NTR server.
1. Insert the Windows RE disk in the server’s DVD drive.
2. Power cycle the server:
a) Press and hold the Power button until the green light on the button goes out and the server powers
off.
b) Press the Power button. The server powers up and begins the boot process.
3. When the boot up screen displays the setup options in the upper right corner, press F11.
IPC Proprietary Unigy 4.2
IPC Media Recorder (IMR) Voice Recording Installation and Configuration Manual
158 B.3: Restore an image backup using Windows Server 2008 R2
Note
The setup options are displayed for only a few seconds. Repeat steps 2 and 3 if F11 is not pressed
while the options are displayed.
The F11 = BIOS Boot Manager prompt changes to Entering BIOS Boot Manager,
and the system begins the boot process, before displaying the BIOS Boot Manager menu.
4. Down arrow to select SATA Optical Drive and press Enter.
The system boots from the Windows RE disk in the DVD drive. The System Recovery Options dialog
box to select a keyboard opens.
Figure 135: System Recovery Options to select a keyboard
5. Select the appropriate keyboard, then click Next.
The Windows RE disk checks the local hard drive boot partition, finds that it wants to update the
startup options, and prompts to repair and restart.
Figure 136: System Recovery Options to repair and restart
6. Click No.
The Windows RE disk prompts to recover the system or to restore an image.
June 15, 2018 IPC Proprietary
B.3: Restore an image backup using Windows Server 2008 R2 159
Figure 137: System Recovery Options to recover or restore
7. Click Restore your computer using a system image that you created earlier, then click Next.
The Re-image your computer wizard opens the Select a system image backup page as the Windows
RE disk looks at the local drive to find an image to restore.
Figure 138: Re-image your computer wizard does not find a local image
8. Click Cancel.
The Select a system image backup page of the Re-image your computer wizard opens, and allows you
to specify the location of the backup image to restore.
IPC Proprietary Unigy 4.2
IPC Media Recorder (IMR) Voice Recording Installation and Configuration Manual
160 B.3: Restore an image backup using Windows Server 2008 R2
Figure 139: Re-image your computer wizard-Select a system image backup page
9. Complete this step only if restoring a backup image from a network share of a server that has a static
IP address. Skip this step if restoring an image backup that is not located on a network share that has
a static IP address.
Prerequisites:
The following information about the server on which the backup image is located is required to
complete this step:
• Static IP address
• Subnet mask
• Gateway IP address
a) Click Cancel
The wizard closes and the System Recovery Options page opens.
Figure 140: System Recovery Options page
b) Click Command Prompt.
A Command Prompt window opens.
c) Type wpeinit and press Enter.
June 15, 2018 IPC Proprietary
B.3: Restore an image backup using Windows Server 2008 R2 161
This loads the network-related software and allows the entry of a static IP address for the network
cards before displaying the command prompt.
d) Type netsh int show int and press Enter.
The output lists the network cards, and shows those that are enabled in the Admin State column,
and connected in the State column, as shown in the following figure.
Figure 141: Command Prompt window with an example of connected NICs
e) Using the Interface Name of the enabled and connected NIC, type the following command:
netsh int ip set address name="Interface Name" static ServerStaticIp
Subnet GatewayIp and press Enter. If the server’s IP address is 123.123.1.10, the subnet is
255.255.255.0, and the gateway’s IP address is 123.123.1.1, the following figure shows this as the
complete command: netsh int ip set address name="Local Area
Connection" static 123.123.1.10 255.255.255.0 123.123.1.1
Figure 142: Command Prompt window with an example of setting the static IP address
f) Type ipconfig and press Enter to validate that the static IP information has been properly set
to the network adapter, as shown in the following figure:
IPC Proprietary Unigy 4.2
IPC Media Recorder (IMR) Voice Recording Installation and Configuration Manual
162 B.3: Restore an image backup using Windows Server 2008 R2
Figure 143: Output from ipconfig confirming the NIC’s static IP address
g) Close the Command Prompt window.
The wizard starts again at Step 7. Complete Steps 7 and 8, then go to Step 10 to finish restoring an
image backup from the configured static IP address of the network share.
10. Click Select a system image, then click Next.
The Re-image your computer wizard opens a page in which to select the location of the backup image
to restore.
Figure 144: Re-image your computer wizard-Select a location page
11. Click Advanced.
The wizard opens a page to search for the image on the network.
June 15, 2018 IPC Proprietary
B.3: Restore an image backup using Windows Server 2008 R2 163
Figure 145: Re-image Your Computer wizard option to search for an image to restore
12. Select Search for a system image on the network.
The wizard prompts for confirmation to connect to the network.
13. Click Yes.
The system tries to connect to the network.
Figure 146: Re-image Your Computer wizard trying to connect to the network
14. After successfully connecting to the network, the wizard prompts for a network folder in which to
search for the image. Enter the network location using this format: \\servernameOrIPaddress
\path. Remember that the backup is created in WindowsImageBackup
\backedupservername in the directory specified as the backup location.
IPC Proprietary Unigy 4.2
IPC Media Recorder (IMR) Voice Recording Installation and Configuration Manual
164 B.3: Restore an image backup using Windows Server 2008 R2
Figure 147: Re-image Your Computer wizard to specify location of backup to restore
15. Click OK.
The dialog box to enter the network folder closes, and the Windows Security dialog box opens
in which to enter the credentials of a user authorized to access the network folder.
Figure 148: Windows Security dialog box to enter the user’s network credentials
16. Enter the authorized user's name and password , then click OK.
The Windows Security dialog box closes and the Select a location page of the wizard lists the backups
in the specified network folder.
June 15, 2018 IPC Proprietary
B.3: Restore an image backup using Windows Server 2008 R2 165
Figure 149: Re-image your computer wizard-Select a location page listing backups
17. Select the location in which to search for an image to restore, then click Next.
The Select the date and time of system image to restore page opens listing the images’ creation dates
and times that are in the location.
Figure 150: Select the date and time of system image to restore page
18. Select the date and time of the image to restore, then click Next.
The Choose additional restore options page of the wizard opens.
IPC Proprietary Unigy 4.2
IPC Media Recorder (IMR) Voice Recording Installation and Configuration Manual
166 B.3: Restore an image backup using Windows Server 2008 R2
Figure 151: Re-image your computer wizard-Choose additional restore options page
19. Select Format and repartition disks, then click Next. This guarantees a clean system when the
image is restored.
The last page of the Re-image your computer wizard opens.
Figure 152: Re-image your computer wizard page showing the image to restore
20. Click Finish.
The wizard prompts for confirmation to restore all disks.
June 15, 2018 IPC Proprietary
B.3: Restore an image backup using Windows Server 2008 R2 167
Figure 153: Re-image your computer wizard page to confirm restoring all disks
21. Click Yes.
The system begins restoring the image.
Figure 154: Re-image your computer wizard page restoring a full backup image
IPC Proprietary Unigy 4.2
IPC Media Recorder (IMR) Voice Recording Installation and Configuration Manual
168 B.3: Restore an image backup using Windows Server 2008 R2
June 15, 2018 IPC Proprietary
169
C UMS Client user interface reference
C.1 Voice Recorder
Use this panel to add a new voice recorder central server or management server to the system and enable
Unigy to monitor it or to view or modify an existing voice recorder server. Also, use the lower subpanel
to add additional (physical) voice recorder servers that are associated with a voice recorder central
server (for example, add a server). If more than one voice recorder personality (for example, a Core/
Satellite/CTI or a Core/CTI) is combined within one physical server, that server only needs to be added
once.
This voice recorder inventory information is saved to the Unigy database and enables Unigy to correlate
alerts generated by the server to that server.
Note
Prior to using the Voice Recorder panel, configuration on the voice recorder (such as, configuring SNMP
properties) may be required to enable trap processing in Unigy. Refer to the voice recorder's installation
and configuration manual for more information.
The inventory information can also be retrieved by third-party tools and applications such as Nectar
(requires Blue Wave APIs).
To access this panel, click Configuration ➤ Enterprise in the menu bar, then expand the Voice
Recording entry in the left panel and click Voice Recorders. Select an existing entry to update or click
the Add button (+) to add a new entry.
A user must have one of the following roles to make changes to fields in this panel: Basic Administrator,
Advanced Administrator, IPC Project Manager, or IPC Certified Tech. Users with the Auditor or System
Auditor role can view, but not modify, the properties in this panel.
IPC Proprietary Unigy 4.2
IPC Media Recorder (IMR) Voice Recording Installation and Configuration Manual
170 C.1: Voice Recorder
Figure 155: Voice Recorder panel
Table 21: Voice recorder properties
Name Description Values Notes
Name Name for the device. Range: 1 to 64 Customer-provided.
characters.
Vendor Recorder type. • NICE NIM For a multizone NTR
deployment that
• NICE NTR (CyberTech) includes an Fusion
• NICE NDR Server, use NICE NDR to
configure a profile for
• IPC Media Recorder
the Fusion Server.
(IMR)
Default: Blank
Protocol Type Specifies the protocol IP (for SIP recording);
used for the connection default is IP
between the voice
recorder and Unigy.
IP Address IP address where the String in dot-decimal Customer-provided.
recorder is located. notation
nnn.nnn.nnn.nnn.
June 15, 2018 IPC Proprietary
C.1: Voice Recorder 171
Table 21: Voice recorder properties (continued)
Name Description Values Notes
Host Name Host name of the voice The full computer name Customer-provided.
recorder to be stored in of the Voice Recorder
this Unigy database server.
inventory record. Range: 1 to 128
characters.
Port Port on the network Number in the valid port Customer-provided.
where the recorder range for the system;
listens to incoming typically port 80 but
requests. needs to be manually
entered.
Range: 0 to 8080
characters.
Management URL URL of the web-based Up to 512 characters. Auto-populated when
management application data is entered in IP
provided by the Address field.
recorder.
Search and Replay URL of the search and Up to 512 characters. Auto-populated when
replay application data is entered in IP
provided by the Address/Host Name
recorder. field; only applicable for
IPC Media Recorder
(IMR) or NICE
Distributed Recording.
IPC Proprietary Unigy 4.2
IPC Media Recorder (IMR) Voice Recording Installation and Configuration Manual
172 C.1: Voice Recorder
Table 21: Voice recorder properties (continued)
Name Description Values Notes
Secret Key Enables single sign-on Up to 512 characters. Only enabled for NICE
from the UMS to the Trading Recording
voice recorder (NTR).
management
application. This needs
• For a new voice
recorder profile, enter
to be done as part of
the same value that
initial configuration.
was entered when
installing IPC
Unigy/CTI Active IP
Recording.
• To update the key,
click Generate Secret
Key, then at the
prompt click Share
Secret Key.
Note
This value must match
the value entered for the
voice recorder
integration software.
If the exchange of
credentials between the
UMS and the NTR Voice
Recorder become out of
sync or invalid for any
reason, do one of the
following:
• Remove the NTR
Voice Recorder from
the UMS and
recreate it.
• Seek assistance from
IPC. They can
manually update the
Secret Key at the
NTR Voice Recorder
by running a
configuration tool.
June 15, 2018 IPC Proprietary
C.1: Voice Recorder 173
Table 21: Voice recorder properties (continued)
Name Description Values Notes
Monitoring Zone Indicates the zone that List of configured zones. The zone you select
monitors the recorder for Select the appropriate should usually be one of
availability and alerts. zone. the zones the voice
recorder services. The
zone must be Unigy
V3.1.0.2 or higher.
IPC Proprietary Unigy 4.2
IPC Media Recorder (IMR) Voice Recording Installation and Configuration Manual
174 C.1: Voice Recorder
Table 21: Voice recorder properties (continued)
Name Description Values Notes
Use SNMP Profile Identifies the SNMP List of configured SNMP The default community
profile used to monitor Profiles. string for the VR SNMP
and manage the voice Default: VR SNMP Profile Profile is listed in the
recorder activity, Monitoring, Alerts, and
including system fault Diagnostics Guide.
notifications. To change the profile,
configure the new
community string on the
voice recorder then
within the UMS, at
Configuration ➤
Enterprise ➤ SNMP
Profile, configure the
SNMP profile for the
voice recorder with the
same community string.
If there is a miss match
between the community
string set on the voice
recorder and the string
set within the UMS, the
recorder will not be
monitored for availability
and alerts might not be
processed.
It is recommended that
you use the default
community string.
Table 22: Buttons
Name Values
Launch Launch the web-based management application provided by the recorder or
the search and replay application.
Generate Secret Key (NTR only) Generate a secret key to enable single sign-on.
Delete Delete the selected voice recorder profile from the system.
Share Secret Key (NTR only) Share the secret key with the voice recorder management
application.
Revert Cancel the uncommitted changes.
Save Save the changes.
June 15, 2018 IPC Proprietary
C.2: Recording Mix 175
Table 23: Additional Servers (lower subpanel)
Name Description Values Notes
Name Name of additional voice Up to 64 characters. Customer-provided.
recorder to be stored in Read-only. Read-only
this Unigy database
inventory record.
IP Address IP address of additional String in dot-decimal Customer-provided.
voice recorder to be notation Read-only
stored in this Unigy nnn.nnn.nnn.nnn.
database inventory Read-only.
record.
Host Name Host name of additional The full computer name Customer-provided.
voice recorder to be of this additional Voice Read-only
stored in this Unigy Recorder server.
database inventory
record.
Monitoring Zone Indicates the zone that Zone name. Customer-provided
monitors the recorder for Read-only
availability and alerts.
Description Description of additional Read-only. Customer-provided.
voice recorder. Read-only
Table 24: Voice Recorder lower subpanel buttons
Name Values
Delete Delete the selected voice recorder inventory record.
Add Add a new voice recorder inventory record.
Update Update the selected voice recorder inventory record.
C.2 Recording Mix
Use this panel to add a recording mix and select the audio sources that are included, and to view or
modify an existing recording mix.
To access this panel, click Configuration ➤ Enterprise in the menu bar, then expand the Voice
Recording entry in the left panel and click Recording Mixes.
A user must have one of the following roles to make changes to fields in this panel: IPC Project
Manager or IPC Certified Tech. Users with the Basic Administrator, Advanced Administrator, Auditor,
or System Auditor role can view the fields in this panel, but cannot make changes.
The voice channels selected must be available on the device where the recording mix is used. For
example:
• IQ/MAX can record the left and right handsets and up to 24 speaker channels.
• IQ/MAX Edge 200 can record the left and right handsets and up to 4 speaker channels.
• IQ/MAX Edge 100 can record the left and right handsets.
• IQ/MAX TOUCH can record the left and right handsets and up to 32 speaker channels.
IPC Proprietary Unigy 4.2
IPC Media Recorder (IMR) Voice Recording Installation and Configuration Manual
176 C.2: Recording Mix
• Pulse can record the left and right handsets and up to 8 speaker channels.
• IQ/MAX Omni and Pulse Enterprise can record the left handset and up to 16 speaker channels.
A speaker channel license, and for Pulse Enterprise a Pulse Enterprise Intercom & Hoot software
license, is required for speaker access.
Figure 156: Recording Mix panel
June 15, 2018 IPC Proprietary
C.2: Recording Mix 177
Table 25: Recording Mix properties
Name Description Values Notes
Name Name for the recording Up to 64 characters. System or customer-
mix. provided.
Description Description for the Up to 50 characters. System or customer-
recording mix. If Recording Check is provided.
deployed, only use When you create an
alphanumeric and enterprise-specific
",.:;-_" characters. recording mix, the
description must specify
the channels that are
recorded and it must be
unique for a given
recording profile. This is
important, because the
Description is used in
the Recording Check
reports; for example, for
a custom mix that
includes speaker
channels 9 through 16,
the description should
be Speakers 9-16.
Refer to the default
mixes for the correct
descriptions.
Left Handset Enable or disable • Select the check box System or customer-
recording for the left to enable recording provided.
handset channel. on this channel.
• Clear the check box
to disable recording
on this channel.
Right Handset Enable or disable • Select the check box System or customer-
recording for the right to enable recording provided.
handset channel. on this channel.
• Clear the check box
to disable recording
on this channel.
Speaker Channels Enable or disable • Select the check box System or customer-
recording for speaker to enable recording provided.
channels 1 through 32. on each applicable
speaker channel.
• Clear the check box
to disable recording
on each applicable
speaker channel.
IPC Proprietary Unigy 4.2
IPC Media Recorder (IMR) Voice Recording Installation and Configuration Manual
178 C.3: Recording Profile
Table 26: Buttons
Name Description
Delete Delete the current recording mix.
Revert Cancel the uncommitted changes.
Save Save the current recording mix.
C.3 Recording Profile
Use this panel to create a new recording profile and to add or remove recording mixes from a profile.
To access this panel, click Configuration ➤ Enterprise in the menu bar, then expand the Voice
Recording entry in the left panel and click Recording Profiles.
A user must have one of the following roles to make changes to fields in this panel: IPC Project
Manager or IPC Certified Tech. Users with the Basic Administrator, Advanced Administrator, Auditor,
or System Auditor role can view the fields in this panel, but cannot make changes.
A recording profile is a set of recording mixes that can be assigned to an end user or end user group.
These mixes specify which channels on a device are recorded during a call. An end user can have
different recording profiles for turrets and Soft Clients. 2N voice recording (lossless recording)
duplicates selected recording mixes and sends them to two different recording servers.
The following recording mixes are supported:
• IQ/MAX TOUCH:Up to 18 regular recording mixes consisting of a combination of the left handset,
right handset, and speaker channels in any combination, up to a maximum of two handsets and 32
speaker channels. If 2N voice recording is enabled, you can configure up to 18 duplicate mixes.
• IQ/MAX: Up to five regular recording mixes consisting of a combination of the left handset, right
handset, and speaker channels in any combination, up to a maximum of two handsets and 24 speaker
channels. If 2N voice recording is enabled, you can configure up to four duplicate mixes, but the total
number of mixes cannot exceed five regular mixes or eight mixes including duplicates. For example,
a recording profile can have four regular mixes and four duplicates or five regular mixes with up to
three duplicates.
• IQ/MAX Edge 200: Up to five regular recording mixes consisting of a combination of the left
handset, right handset, and up to four speaker channels (channels 1-4 only). If 2N voice recording is
enabled, you can configure up to four duplicate mixes, but the total number of mixes cannot exceed
five regular mixes or eight mixes including duplicates. For example, a recording profile can have four
regular mixes and four duplicate mixes or five regular mixes with up to three duplicates.
• IQ/MAX Edge 100: Up to two regular recording mixes consisting of a combination of the left
handset and right handset. If 2N voice recording is enabled, you can configure up to two regular
recording mixes and two duplicate mixes.
• Pulse: Up to two regular recording mixes consisting of a combination of the left handset and up to
eight speaker channels (channels 1-8 only). If 2N voice recording is enabled, you can configure up to
two regular recording mixes and two duplicate mixes.
• Unigy Soft Client: A single recording mix consisting of a combination of the left handset and up to
16 speaker channels (channels 1-16 only). If 2N voice recording is enabled you can configure a single
regular mix and its duplicate.
• Pulse Mobile: A single recording mix consisting of a combination of the left handset and up to 8
speaker channels (channels 1-8 only). If 2N voice recording is enabled, you can configure a single
regular mix and its duplicate mix.
June 15, 2018 IPC Proprietary
C.3: Recording Profile 179
Drag a recording mix from the Available to Assign panel on the right to include it in the profile. To
duplicate a recording mix in the profile, select the checkbox for the mix and click Duplicate.
After a recording profile is created, it must be assigned to an end user or end user group to enable
recording.
Figure 157: Recording Profile panel
Table 27: Recording Profile properties
Name Description Values Notes
Profile Name Name for the recording Up to 64 characters. Customer-provided.
profile.
Required.
Recording Mixes One or more recording List of recording mixes To add or manage
mixes. defined in the system. recording mixes, click
Configuration ➤
Enterprise ➤ Voice
Recording ➤ Recording
Mixes.
Table 28: Buttons
Name Description
Duplicate Duplicate a selected recording mix in this profile to support 2N (lossless)
recording. Recorders must be configured to receive the original (first) or
duplicate (second) mix.
Delete Delete the recording profile from the system.
Remove Removes the selected recording mixes from the profile.
Revert Cancel the uncommitted changes.
Save Save the changes.
IPC Proprietary Unigy 4.2
IPC Media Recorder (IMR) Voice Recording Installation and Configuration Manual
180 C.4: Audio tab: IQ/MAX & Edge: End User Groups
C.4 Audio tab: IQ/MAX & Edge: End User Groups
The default audio settings for the users in the end user group.
To access this panel:
1. Click System Designer ➤ End User Configuration.
2. Select a group.
3. Select IQ/MAX & Edge from the CDI drop-down list in the top right corner of the panel.
4. Click the Audio tab.
A user must have one of the following roles to make changes to fields in this panel: Basic Administrator,
Advanced Administrator, IPC Project Manager, or IPC Certified Tech. Users with the Auditor or System
Auditor role can view, but not modify, the properties in this panel.
The values set for the end user group become the default values for new users added to the group.
Note
If you change the settings on this panel after end users were added to the group, the changes are not
reflected in the user profile for the existing users.
Figure 158: Audio tab: IQ/MAX & Edge: End User Groups
Table 29: Audio tab properties
Name Description Values Notes
Ringer Settings
Intercom Call Ring Ring tone for an 1 to 9; default = 1 Users can adjust the ring type
Tone intercom call from their station.
High Priority Incoming Ring tone for a high 1 to 9; default = 1 Users can adjust the ring type
Ring Tone priority call from their station.
Low Priority Incoming Ring tone for a low 1 to 9; default = 1 Users can adjust the ring type
Ring Tone priority call from their station.
Message Ring Enables or disables Check to enable;
the message ring disabled by default
indicator
June 15, 2018 IPC Proprietary
C.4: Audio tab: IQ/MAX & Edge: End User Groups 181
Table 29: Audio tab properties (continued)
Name Description Values Notes
Message Ring Tone Ring tone for an 0 to 7; default = 1 Users can adjust the ring type
incoming message from their station.
Ringer Volume Ringer volume 0 to 5, where 0 is off Users can adjust the volume
and 5 is the loudest. from their station.
Default = 2
Handsets
Handset Receive Listening volume of 1 to 40
Volume the handset ear piece
Handset Transmit Transmission volume 1 to 40
Volume of the handset
microphone
Handset Side Tone Attenuates the -96dB to 0
Attenuation (dB) residual echo during
the single talk
Note
condition. This means
that background noise A more negative
is also attenuated number indicates
causing you to hear lower sidetone
silence while volume.
speaking, then the
background once
again when you stop
speaking.
Handset Receive Removes white noise
Off
Noise Reduce Mode on the handset ear
piece when no audio Low
is present Medium
High
Handset Transmit Suppress background
Off
Noise Reduce Mode stationary noise when
speech is not present Low
on the hands-free or Medium
speaker talkback High
microphone.
Note
Higher modes come
with a risk of
suppressing speech if
the user speech is
low.
Handset Receive Equalizer preset for
Off
Equalization the handset receiver
(ear) EQ1
EQ2
EQ3
IPC Proprietary Unigy 4.2
IPC Media Recorder (IMR) Voice Recording Installation and Configuration Manual
182 C.4: Audio tab: IQ/MAX & Edge: End User Groups
Table 29: Audio tab properties (continued)
Name Description Values Notes
Is Handset User handset is Select check box to
Wideband? wideband enable
Speakers
Speaker Master Listening volume of 0 to 40
RxVolume1 speaker unit 1
Speaker Master Listening volume of 0 to 40
RxVolume2 speaker unit 2
Speaker Master Listening volume of 0 to 40
RxVolume3 speaker unit 3
Speaker Transmit Transmission volume 0 to 40
Volume of the speaker
microphone
Speaker Transmit Suppress background
Off
Noise Reduce Mode stationary noise when
speech is not present Low
on the hands-free or Medium
speaker talkback High
microphone.
Note
Higher modes come
with a risk of
suppressing speech if
the user speech is
low.
Speaker Receive Equalizer preset for
Off
Equalization the speaker receiver
(ear) EQ1
EQ2
EQ3
Spkr Summing Mode All audio for all the Select check box to
speaker channels is enable
combined into one
audio output. The
output plays on all
speaker units, giving
increased amplitude.
HFM
HFM Receive Volume Listening volume of 0 to 40
hands-free receiver
HFM Transmit Volume Transmission volume 0 to 40
of hands-free
microphone
June 15, 2018 IPC Proprietary
C.4: Audio tab: IQ/MAX & Edge: End User Groups 183
Table 29: Audio tab properties (continued)
Name Description Values Notes
HFM Transmit Noise Suppress background
Off
Reduce Mode stationary noise when
speech is not present Low
on the hands-free or Medium
speaker talkback High
microphone.
Note
Higher modes come
with a risk of
suppressing speech if
the user speech is
low.
HFM Transmit Auto Level of transmitted
Off
Gain Control Mode audio for the hands-
free mode Low
Medium
High
HFM Receive Equalizer level for
Off
Equalization received audio in the
hands-free mode EQ1
EQ2
EQ3
Recording
IP Record Output IP record mixer -72 to 18 Decibels
Gain (dB) master output volume
IP Record Handset Handset microphone -18 to 18 Decibels
Microphone Mix Gain IP record mix volume
(dB)
IP Record Speaker Speaker microphone -18 to 18 Decibels
Microphone Mix Gain IP record mix volume
(dB)
IPC Proprietary Unigy 4.2
IPC Media Recorder (IMR) Voice Recording Installation and Configuration Manual
184 C.4: Audio tab: IQ/MAX & Edge: End User Groups
Table 29: Audio tab properties (continued)
Name Description Values Notes
Record Mix Profile Recording profile that List of available Select a profile from the list.
specifies the handsets recording profiles. After the system assigns the
and speakers that are Default: no recording recording profile to an end
recorded when an end profile user, it automatically assigns
user logs in to a turret. the appropriate number of
Voice Recording API licenses
based on the number of
recording mixes in the profile
you select.
If you move an end user who
is logged in to a CDI to a
different end user group that
has a different Record Mix
Profile, the user must log off
then log on for the change to
take effect.
Recording Protocol Protocol used for
None
recording.
IP
Default: None
Miscellaneous
Acoustic Feedback Enable acoustic Select check box to
Reduction feedback/howling enable; default is
reduction. disabled
Automatically detects
and reduces howling
when a users handset
or speaker
microphone causes
howling due to
proximity to other
speakers.
LineIn Mixer Output Defines the audio
Lhs
Module output path for replay
audio. Rhs
Hfm
Su1
Su2
Su3
Speaker Replay Defines the audio
Lhs
Playback Output output path for
Module speaker audio. Rhs
Hfm
Su1
Su2
Su3
June 15, 2018 IPC Proprietary
C.5: Audio tab: IQ/MAX & Edge: End Users 185
Table 30: Buttons
Name Description
Revert Discards your changes and returns to the last-saved configuration.
Save Saves the current configuration.
C.5 Audio tab: IQ/MAX & Edge: End Users
The audio settings for a user's turret.
To access this panel:
1. Click System Designer ➤ End User Configuration.
2. Select a user.
3. Select IQ/MAX & Edge from the CDI drop-down list in the top right corner of the panel.
4. Click the Audio tab.
A user must have one of the following roles to make changes to fields in this panel: Basic Administrator,
Advanced Administrator, IPC Project Manager, or IPC Certified Tech. Users with the Auditor or System
Auditor role can view, but not modify, the properties in this panel.
Figure 159: Audio tab: IQ/MAX & Edge: End Users
Table 31: Audio tab properties
Name Description Values Notes
Ringer Settings
Intercom Call Ring Ring tone for an 1 to 9; default = 1
Tone intercom call.
High Priority Incoming Ring tone for a high 1 to 9; default = 1
Ring Tone priority call.
Low Priority Incoming Ring tone for a low 1 to 9; default = 1
Ring Tone priority call.
Ringer Volume Ringer volume 0 to 5; 0 is off, 5 is
loudest
Handsets
IPC Proprietary Unigy 4.2
IPC Media Recorder (IMR) Voice Recording Installation and Configuration Manual
186 C.5: Audio tab: IQ/MAX & Edge: End Users
Table 31: Audio tab properties (continued)
Name Description Values Notes
Handset Receive Listening volume of 1 to 40 and 0 0 informs the system to use
Volume the handset ear piece the value configured for the
device.
Handset Transmit Transmission volume 1 to 40 and 0 0 informs the system to use
Volume of the handset the value configured for the
microphone device.
Handset Side Tone Controls the side tone -1 to -96 dB and 0 0 informs the system to use
Attenuation (dB) (hearing your own the value configured for the
voice) volume level, in device.
decibels, of the turret
handset’s earpiece.
Note
A more negative number
indicates lower sidetone
volume.
Handset Receive Removes white noise
Off
Noise Reduce Mode on the handset ear
piece when no audio Low
is present Medium
High
Handset Transmit Suppress background
Off
Noise Reduce Mode stationary noise when
speech is not present Low
on the hands-free or Medium
speaker talkback High
microphone.
Note
Higher modes come
with a risk of
suppressing speech if
the user speech is
low.
Handset Receive The equalizer setting
Off
Equalization that controls sound
quality while listening EQ1
on a handset. EQ2
EQ3
Is Handset User handset is Select check box to
Wideband? wideband. enable
Speakers
June 15, 2018 IPC Proprietary
C.5: Audio tab: IQ/MAX & Edge: End Users 187
Table 31: Audio tab properties (continued)
Name Description Values Notes
Speaker Master Sets the initial volume 0 to 40
RxVolume1 level heard on the first
Speaker module of an
IQ/MAX or on the one
master speaker of an
IQ/MAX Edge 200 or
Pulse.
Speaker Master Sets the initial volume 0 to 40
RxVolume2 level heard on the
second Speaker
module of an IQ/MAX.
Speaker Master Sets the initial volume 0 to 40
RxVolume3 level heard on the
third Speaker module
of an IQ/MAX.
Speaker Transmit Transmission volume 0 to 40
Volume of the speaker
microphone
Speaker Transmit Suppress background
Off
Noise Reduce Mode stationary noise when
speech is not present Low
on the hands-free or Medium
speaker talkback High
microphone.
Note
Higher modes come
with a risk of
suppressing speech if
the user speech is
low.
Speaker Receive Equalizer preset for
Off
Equalization the speaker receiver
(ear) EQ1
EQ2
EQ3
Speaker Summing All audio for all the Select check box to
Mode speaker channels is enable
combined into one
audio output. The
output plays on all
speaker units, giving
increased amplitude.
HFM
IPC Proprietary Unigy 4.2
IPC Media Recorder (IMR) Voice Recording Installation and Configuration Manual
188 C.5: Audio tab: IQ/MAX & Edge: End Users
Table 31: Audio tab properties (continued)
Name Description Values Notes
HFM Receive Volume Listening volume of 1 to 40 and 0 0 informs the system to use
hands-free receiver the value configured for the
device.
HFM Transmit Volume Transmission volume 1 to 40 and 0 0 informs the system to use
of hands-free the value configured for the
microphone. This also device.
is used for speaker
channel talkback
volume.
HFM Transmit Noise Suppress background
Off
Reduce Mode stationary noise when
speech is not present Low
on the hands-free or Medium
speaker talkback High
microphone.
Note
Higher modes come
with a risk of
suppressing speech if
the user speech is
low.
HFM Transmit Auto Automatic Gain
Off
Gain Control Mode Control automatically
adjusts volume so that Low
large variances are Medium
not heard while High
transmitting voice on
the hands-free
microphone. This is
especially useful in
conference and hoot
calls.
HFM Receive Equalizer setting for
Off
Equalization received audio in the
hands-free mode. EQ1
EQ2
EQ3
Recording
June 15, 2018 IPC Proprietary
C.5: Audio tab: IQ/MAX & Edge: End Users 189
Table 31: Audio tab properties (continued)
Name Description Values Notes
Record Mix Profile Recording profile that List of available Select a profile from the list.
specifies the handsets recording profiles. After you assign a recording
and speakers that are Default: no recording profile, the system
recorded when the profile automatically assigns the
end user logs in to a appropriate number of Voice
turret. Recording API licenses based
on the number of recording
mixes in the profile you select.
If you remove the recording
profile, the system releases
the licenses that were
assigned for the profile.
If you change the Record Mix
Profile for an end user who is
logged on to a CDI when you
make the change, the user
must log off then log on for the
change to take effect.
IP Record Output IP record mixer -72 to 18
Gain (dB) master output volume
IP Record Handset Handset microphone -18 to 18
Microphone Mix Gain IP record mix volume
(dB)
IP Record Speaker Speaker microphone -18 to 18
Microphone Mix Gain IP record mix volume
(dB)
Recording Protocol The protocol for
None
recording
IP
Default: None
Miscellaneous
Acoustic Feedback Enable acoustic Select check box to
Reduction feedback/howling enable; default is
reduction. disabled
Automatically detects
and reduces howling
when a user's handset
or speaker
microphone causes
howling due to
proximity to other
speakers.
IPC Proprietary Unigy 4.2
IPC Media Recorder (IMR) Voice Recording Installation and Configuration Manual
190 C.6: Audio tab: Pulse: End User Groups
Table 31: Audio tab properties (continued)
Name Description Values Notes
LineIn Mixer Output The output device
Lhs
Module used to mix the audio
received on the Rhs
analog line input jack. Hfm
Su1
Su2
Su3
Speaker Replay Device used to play
Lhs
Playback Output back the requested
Module speaker unit's last 20 Rhs
seconds of audio. Hfm
Su1
Su2
Su3
Table 32: Buttons
Name Description
Revert Discards all the changes.
Save Saves the changes.
C.6 Audio tab: Pulse: End User Groups
The default audio settings for the users in the end user group.
To access this panel:
1. Click System Designer ➤ End User Configuration.
2. Select a group.
3. Select Pulse from the CDI drop-down list in the top right corner of the panel.
4. Click the Audio tab.
A user must have one of the following roles to make changes to fields in this panel: Basic Administrator,
Advanced Administrator, IPC Project Manager, or IPC Certified Tech. Users with the Auditor or System
Auditor role can view, but not modify, the properties in this panel.
June 15, 2018 IPC Proprietary
C.6: Audio tab: Pulse: End User Groups 191
Figure 160: Audio tab: Pulse: End User Groups
The values set for the end user group become the default values for new users added to the group.
Note
If you change the settings on this panel after end users were added to the group, the changes are not
reflected in the user profile for the existing users.
Table 33: Audio tab properties
Name Description Values Notes
Ringer Settings
Intercom Call Ring Ring tone for an 1 to 9; default = 1
Tone intercom call.
Message Ring Enables or disables Check to enable;
the message ring disabled by default
indicator.
Message Ring Tone Ring tone for an 0 to 7; default = 0
incoming message.
Ringer Volume Ringer volume. 0 to 5; 0 is off, 5 is
loudest, default is 2
Handsets
Handset Receive Listening volume of 0 to 40
Volume the handset ear piece.
Handset Transmit Transmission volume 0 to 40
Volume of the handset
microphone.
IPC Proprietary Unigy 4.2
IPC Media Recorder (IMR) Voice Recording Installation and Configuration Manual
192 C.6: Audio tab: Pulse: End User Groups
Table 33: Audio tab properties (continued)
Name Description Values Notes
Handset Side Tone Attenuates the -96 dB to 0
Attenuation (dB) residual echo during
the single talk
condition. This means
that background noise
is also attenuated
causing you to hear
silence while
speaking, then the
background once
again when you stop
speaking.
A more negative
number indicates
lower sidetone
volume.
Handset Receive Removes white noise
Off
Noise Reduce Mode on the handset ear
piece when no audio Low
is present. Medium
High
Handset Transmit Suppress background
Off
Noise Reduce Mode stationary noise when
speech is not present Low
on the hands-free or Medium
speaker talkback High
microphone.
Higher modes come
with a risk of
suppressing speech if
the user speech is
low.
Handset Receive Equalizer preset for
Off
Equalization the handset receiver
(ear). EQ1
EQ2
EQ3
Is Handset User handset is Select check box to
Wideband? wideband. enable.
Speakers
Speaker Master Listening volume of 0 to 40
RxVolume speaker unit.
Speaker Transmit Transmission volume 0 to 40
Volume of the speaker
microphone.
June 15, 2018 IPC Proprietary
C.6: Audio tab: Pulse: End User Groups 193
Table 33: Audio tab properties (continued)
Name Description Values Notes
Speaker Transmit Suppress background
Off
Noise Reduce Mode stationary noise when
speech is not present Low
on the hands-free or Medium
speaker talkback High
microphone.
Higher modes come
with a risk of
suppressing speech if
the user speech is
low.
Speaker Receive Equalizer preset for
Off
Equalization the speaker receiver
(ear). EQ1
EQ2
EQ3
Speaker Summing All audio for all the Select check box to
Mode speaker channels is enable.
combined into one
audio output. The
output plays on all
speaker units, giving
increased amplitude.
Speaker Latching Defines the type of
latching, if any,
assigned to speaker noLatching
PTT controls. pushToLatch
slideToLatch
HFM
Hfm Receive Volume Listening volume of Range: 0 to 40
hands-free receiver. Default is 0
Hfm Transmit Volume Transmission volume Range: 0 to 40
of hands-free Default is 0
microphone.
Hfm Transmit Noise Suppress background
Off
Reduce Mode stationary noise when
speech is not present Low
on the hands-free or Medium
speaker talkback High
microphone.
Higher modes come
with a risk of
suppressing speech if
the user speech is
low.
IPC Proprietary Unigy 4.2
IPC Media Recorder (IMR) Voice Recording Installation and Configuration Manual
194 C.6: Audio tab: Pulse: End User Groups
Table 33: Audio tab properties (continued)
Name Description Values Notes
Hfm Transmit Audio Level of transmitted
Off
Gain Control Mode audio for the hands-
free mode. Low
Medium
High
Hfm Receive Equalizer level for
Off
Equalization received audio in the
hands-free mode. EQ1
EQ2
EQ3
HFM Transition Defines which port to
Device which audio is passed
when turning off the HandsetPort
HFM. UsbHeadsetPort
None
Recording
IP Record Output IP record mixer -72 to 18 Decibels
Gain (dB) master output volume.
IP Record Handset Handset microphone -18 to 18 Decibels
Microphone Mix Gain IP record mix volume.
(dB)
IP Record Speaker Speaker microphone -18 to 18 Decibels
Microphone Mix Gain IP record mix volume.
(dB)
Record Mix Profile Recording profile that List of available Select a profile from the list.
specifies the handsets recording profiles. After the system assigns the
and speakers that are Default: no recording recording profile to an end
recorded when an end profile user, it automatically assigns
user logs in to a the appropriate number of
Pulse. Voice Recording API licenses
based on the number of
recording mixes in the profile
you select.
If you move an end user who
is logged in to a CDI to a
different end user group that
has a different Record Mix
Profile, the user must log off
then log on for the change to
take effect.
Recording Protocol Protocol used for
None
recording.
IP
Default: None
Miscellaneous
June 15, 2018 IPC Proprietary
C.7: Audio tab: Pulse: End Users 195
Table 33: Audio tab properties (continued)
Name Description Values Notes
Acoustic Feedback Enable acoustic Select check box to
Reduction feedback/howling enable; default is
reduction. enabled.
Automatically detects
and reduces howling
when a user's handset
or speaker
microphone causes
howling due to
proximity to other
speakers.
Speaker Replay Defines the audio
Handset
Playback Output output path for replay
Module audio. Hfm
USBHeadset
Speaker Audio Output Defines the audio
SpeakerOnly
output path for
speaker audio. LineOutOnly
SpeakerAndLineOut
USB Headset Receive The incoming audio 0 to 100
Volume volume on headsets.
USB Headset The outgoing audio 0 to 100
Transmit Volume volume on headsets.
ICM Auto Answer Sets auto answer on Select check box to
or off. enable; default is
enabled.
ICM Start on HFM Sets intercom calls to Select check box to
start hands free or on enable; default is
a peripheral (handset enabled.
or headset).
Display in Directories Displays the name or
Name
number of the user in
the Directory. Number
Table 34: Buttons
Name Description
Revert Discards your changes and returns to the last-saved
configuration.
Save Saves the current configuration.
C.7 Audio tab: Pulse: End Users
The audio settings for a user's station.
To access this panel:
IPC Proprietary Unigy 4.2
IPC Media Recorder (IMR) Voice Recording Installation and Configuration Manual
196 C.7: Audio tab: Pulse: End Users
1. Click System Designer ➤ End User Configuration.
2. Select a user.
3. Select Pulse from the CDI drop-down list in the top right corner of the panel.
4. Click the Audio tab.
A user must have one of the following roles to make changes to fields in this panel: Basic Administrator,
Advanced Administrator, IPC Project Manager, or IPC Certified Tech. Users with the Auditor or System
Auditor role can view, but not modify, the properties in this panel.
Figure 161: Audio tab: Pulse: End Users
Table 35: Audio tab properties
Name Description Values Notes
Ringer Settings
Intercom Call Ring Ring tone for an 1 to 9; default = 1
Tone intercom call
Ringer Volume Ringer volume 0 to 5; 0 is off, 5 is
loudest, default is 2
Handsets
Handset Receive Listening volume of 0 to 40
Volume the handset ear piece
Handset Transmit Transmission volume 0 to 40
Volume of the handset
microphone
Handset Side Tone Controls the side tone -96 dB to 0
Attenuation (dB) (hearing your own A more negative
voice) volume level, in number indicates
decibels, of the turret lower sidetone
handset’s earpiece. volume.
Handset Receive Removes white noise
Off
Noise Reduce Mode on the handset ear
piece when no audio Low
is present Medium
High
June 15, 2018 IPC Proprietary
C.7: Audio tab: Pulse: End Users 197
Table 35: Audio tab properties (continued)
Name Description Values Notes
Handset Transmit Suppress background
Off
Noise Reduce Mode stationary noise when
speech is not present Low
on the hands-free or Medium
speaker talkback High
microphone.
Higher modes come
with a risk of
suppressing speech if
the user speech is
low.
Handset Receive The equalizer setting
Off
Equalization that controls sound
quality while listening EQ1
on a handset. EQ2
EQ3
Is Handset User handset is Select check box to
Wideband? wideband. enable
Speakers
Speaker Master Sets the initial volume 0 to 40
RxVolume1 level heard on the first
Speaker module of an
IQ/MAX or on the one
master speaker of an
IQ/MAX Edge 200 or
Pulse.
Speaker Master Sets the initial volume 0 to 40
RxVolume2 level heard on the
second Speaker
module of an IQ/MAX.
Speaker Master Sets the initial volume 0 to 40
RxVolume3 level heard on the
third Speaker module
of an IQ/MAX.
Speaker Transmit Transmission volume 0 to 40
Volume of the speaker
microphone
Speaker Transmit Suppress background
Off
Noise Reduce Mode stationary noise when
speech is not present Low
on the hands-free or Medium
speaker talkback High
microphone.
Higher modes come
with a risk of
suppressing speech if
the user speech is
low.
IPC Proprietary Unigy 4.2
IPC Media Recorder (IMR) Voice Recording Installation and Configuration Manual
198 C.7: Audio tab: Pulse: End Users
Table 35: Audio tab properties (continued)
Name Description Values Notes
Speaker Receive Equalizer preset for
Off
Equalization the speaker receiver
(ear) EQ1
EQ2
EQ3
Speaker Summing All audio for all the Select check box to
Mode speaker channels is enable
combined into one
audio output. The
output plays on all
speaker units, giving
increased amplitude.
Speaker Latching Defines the type of
latching, if any,
assigned to speaker noLatching
PTT controls. pushToLatch
slideToLatch
HFM
HFM Receive Volume Listening volume of 0 to 40
hands-free receiver
HFM Transmit Volume Transmission volume 0 to 40
of hands-free
microphone. This also
is used for speaker
channel talkback
volume.
HFM Transmit Noise Suppress background
Off
Reduce Mode stationary noise when
speech is not present Low
on the hands-free or Medium
speaker talkback High
microphone.
Higher modes come
with a risk of
suppressing speech if
the user speech is
low.
HFM Transmit Auto Automatic Gain
Off
Gain Control Mode Control automatically
adjusts volume so that Low
large variances are Medium
not heard while High
transmitting voice on
the hands-free
microphone. This is
especially useful in
conference and hoot
calls.
June 15, 2018 IPC Proprietary
C.7: Audio tab: Pulse: End Users 199
Table 35: Audio tab properties (continued)
Name Description Values Notes
HFM Receive Equalizer setting for
Off
Equalization received audio in the
hands-free mode. EQ1
EQ2
EQ3
HFM Transition Defines which port to
Device which audio is passed
when turning off the HandsetPort
HFM. UsbHeadsetPort
Recording
Record Mix Profile Recording profile that List of available Select a profile from the list.
specifies the handsets recording profiles. After you assign a recording
and speakers that are Default: no recording profile, the system
recorded when the profile automatically assigns the
end user logs in to a appropriate number of Voice
Pulse. Recording API licenses based
on the number of recording
mixes in the profile you select.
If you remove the recording
profile, the system releases
the licenses that were
assigned for the profile.
If you change the Record Mix
Profile for an end user who is
logged on to a CDI when you
make the change, the user
must log off then log on for the
change to take effect.
IP Record Output IP record mixer -72 to 18
Gain (dB) master output volume
IP Record Handset Handset microphone -18 to 18
Microphone Mix Gain IP record mix volume
(dB)
IP Record Speaker Speaker microphone -18 to 18
Microphone Mix Gain IP record mix volume
(dB)
Recording Protocol The protocol for
None
recording
IP
Default: None
Miscellaneous
IPC Proprietary Unigy 4.2
IPC Media Recorder (IMR) Voice Recording Installation and Configuration Manual
200 C.7: Audio tab: Pulse: End Users
Table 35: Audio tab properties (continued)
Name Description Values Notes
Acoustic Feedback Enable acoustic Select check box to
Reduction feedback/howling enable; default is
reduction. enabled.
Automatically detects
and reduces howling
when a user's handset
or speaker
microphone causes
howling due to
proximity to other
speakers.
Speaker Replay Device used to play
Handset
Playback Output back the requested
Module speaker unit's last 20 Hfm
seconds of audio. USBHeadset
Speaker Audio Output Defines the audio
SpeakerOnly
output path for
speaker audio. LineOutOnly
SpeakerAndLineOut
USB Headset Receive The incoming audio 0 to 100
Volume volume on headsets.
USB Headset The outgoing audio 0 to 100
Transmit Volume volume on headsets.
ICM Auto Answer Sets auto answer on Select check box to
or off. enable; default is
enabled.
ICM Start on HFM Sets intercom calls to Select check box to
start hands free or on enable; default is
a peripheral (Handset enabled.
or headset).
Display in Directories Displays the name or
Name
number of the user in
the Directory. Number
Table 36: Buttons
Name Description
Revert Discards all the changes.
Save Saves the changes.
June 15, 2018 IPC Proprietary
201
D Device location workaround
If a customer is using location-specific recording and within the Unigy Management System (UMS) the
Send Zone Id to Recorder check box is selected for a zone that has recording enabled, you must
configure the device location within IMR to match the data Unigy sends to the recorders. Unigy appends
the zone ID to the location name in the form location@zoneID. This workaround prevents
recording from failing due to a location mismatch. It is required only if the Enable Call Match check
box is selected.
Before you perform this procedure, obtain the zone ID for each Unigy zone (Data Source) for which you
are configuring a device location. You can view the zone IDs within the UMS in the Unigy Topology
Report or the Available Software Releases section of the Install tab at Tools ➤ Deployment ➤
Software Deployment.
If you do not perform this workaround, you will see the following IMR alarm and calls on CDIs
registered with the zone will not be recorded: Recorder Integration Service
Misconfiguration.
1. Log in to the IMR WFO portal: http://data-center-IP/wfo, where data-center-ip is
the IMR data center IP address.
2. Click MY HOME ➤ Recording Management.
3. Within the DATA SOURCES menu, click Settings.
4. Click Member Groups.
Figure 162: Member Groups
5. Within the Data Source Name section on the left, click the zone for which you are configuring the
device location.
IPC Proprietary Unigy 4.2
IPC Media Recorder (IMR) Voice Recording Installation and Configuration Manual
202
6. For location-specific recording, clear the Default Location check box.
If the customer recording is based on the default location rather than location-specific recording, it is
not necessary to add the zone ID to the location name.
7. Within Location do one of the following where zone-ID is the Unigy internal ID assigned to the
zone:
• If there is a location specified, append @zone-ID to the end of the location name.
• If a location is not specified or you need to add a location, click Add then type the name of the
location where the calling devices are located followed by @zone-ID. The location name must
match the location name configured in Unigy.
8. Click Save.
June 15, 2018 IPC Proprietary
203
If trouble is experienced with the Unigy Unified
Product Regulatory Information Communications system, Contact your local office or IPC
Systems, Inc. (203) 339-7800 for repair and/or warranty
©2017 IPC Systems, Inc. information. If the trouble is causing harm to the telephone or
data network of a third party carrier, the carrier might ask you to
All Rights Reserved.
remove the equipment from the network until the problem is
IPC Systems, Inc., the world’s leading supplier of voice trading resolved.
systems to the financial community, is headquartered in Jersey
City, New Jersey. IPC Systems has operations in the U.S., United States
Canada, Europe, and Asia.
The Unigy system complies with US safety standard
UL60950-1 (2nd Ed.).
Terms and Conditions of Sale
The Unigy system devices have been reviewed by an approved
This publication may not be reproduced, transcribed, stored in NRTL and are marked as appropriate.
a retrieval system, translated into any foreign language or The Unigy system has been tested and found to comply with
computer language, or transmitted in any form whatsoever the limits for a Class A digital device, pursuant to Part 15 of the
without the prior written consent of IPC Systems, 777 FCC Rules. These limits are designed to provide reasonable
Commerce Drive, Fairfield, CT 06825-5500. protection against harmful interference when the equipment is
IPC Systems makes no representations or warranties of any operated in a commercial environment. Operation of this
kind whatsoever with respect to the contents hereof. IPC equipment in a residential area may cause unacceptable
Systems shall not be liable for errors contained herein or for interference to radio communications, requiring the operator to
incidental or consequential damages in connection with the take whatever steps necessary to correct the interference.
furnishing, performance, or use of this publication or its To comply with Class A limits, Cat5 shielded cables should be
contents. used for all Ethernet ports.
IPC Systems reserves the right to revise this publication as To comply with Class A limits, Cat5e shielded cables should be
needed and to make changes in the contents hereof without used for all Ethernet ports.
obligation to notify any person of such revision or changes.
The Unigy system complies with Part 68 of the FCC Rules and
The warranties set forth herein are expressly in lieu of any is therefore compliant with TIA-968-A and is hearing aid
other expressed or implied warranty, including any implied compatible (HAC).
warranty of merchantability, and of any other obligation on the
part of IPC Systems. IPC Systems does not warrant that the The Unigy system complies with TIA-470-C and TIA-810A. The
equipment can be used for any particular purpose other than following information must be provided to the telephone
that covered by the applicable published specifications. IPC company if requested:
Systems assumes no liability in any event, including negligence
of IPC Systems, for consequential damages, for anticipated or Ringer Equivalence Number (REN): 0.01
lost revenues, incidental damages, or loss of time or other Facility Interface Code 1: US: AC1IS00BM1KMIX
losses incurred by any party in connection with equipment Authorized Network Ports 1: 04DU9.1SN,
covered by this warranty or otherwise. 04DU9.1KN, 04DU9.1BN, 04DU9.1DN, 02LS2,
Unigy is a trademark owned by IPC Systems. All brand and 02GS2
product names used in this document are trademarks of their
respective owners.
Facility Interface Code 2: US: 6NPDDNANRMX
All specifications are subject to change without notice.
Authorized Network Ports 2: 04DU9.1SN,
04DU9.1KN, 04DU9.1BN, 04DU9.1DN
IPC Headquarters: Harborside Financial Center Plaza 10, 3
Second Street, 15th Floor, 1500 Plaza 10, Jersey City, NJ Service Order Code: 6.0F
07311 Tel: 201-253-2000, Fax: 201-253-2361. Connectors: RJ48C and/or RJ-11C
IPC European Headquarters: 67-73 Worship Street, London,
EC2A2DU. Tel: 011 44 207 979 7200.
Notice
IPC Asian Headquarters: 3301, 33/F The Center, 99 Queen's
The Ringer Equivalence Number (REN) assigned to each
Road, Central, Hong Kong. Tel: 011 852 2899 8000.
terminal device provides an indication of the maximum number
Printed in the U.S.A. of terminals allowed to be connected to a telephone interface.
The termination on an interface may consist of any combination
Regulatory and Compliance of devices subject only to the requirement that the sum of the
Ringer Equivalence Numbers of all the devices does not
General exceed 5.
The Unigy System Complies with international safety standard
IEC 60950-1:2005 (2nd Ed.) as well as all required CB Scheme To be certain of the number of devices that can be connected
deviations. to the line, as determined by the total RENs, contact the
telephone or data carrier to determine the maximum REN for
the calling area. Excessive RENs on the telephone line can
Warning result in the devices not ringing in response to an incoming call.
This equipment will be inoperable when main power fails.
IPC Proprietary Unigy 4.2
IPC Media Recorder (IMR) Voice Recording Installation and Configuration Manual
204
If the Unigy system causes harm to the telephone or data Before installing this equipment, users should ensure that it is
network, the telephone or data carrier will notify you in advance permissible to be connected to the facilities of the local
that service might need to be temporarily discontinued. If telecommunications company. The equipment must also be
advanced notice is not practical, the telephone company will installed using an acceptable method of connections. The
notify the customer as soon as possible. You will be advised of customer should be aware that compliance with the above
your right to file a complaint with the FCC if you believe it is conditions might not prevent degradation of service in some
necessary. situations.
The network provider can make changes in its facilities, Repairs to certified equipment should be coordinated by a
equipment, operations, or procedures that could affect the representative designated by the supplier. Any repairs or
operation of the equipment. If this happens, the telephone or alterations made by the user to this equipment, or equipment
data carrier will provide advanced notice for you to make the malfunctions, may give the telecommunications company
necessary modifications to maintain uninterrupted service. cause to request the user to disconnect the equipment.
Users should ensure for their own protection that the electrical
ground connections of the power utility, telephone lines, and
Caution
internal metallic water pipe system, if present, are connected
Users should not attempt to make such connections together. This precaution may be particularly important in rural
themselves, but should contact the appropriate electric areas.
inspection authority, or electrician as appropriate.
This equipment cannot be used on public coin service provided
Caution
by the telephone company. Connection to Party Line Service is Users should not attempt to make such connections
subject to state tariffs. Contact the state public utility themselves, but should contact the appropriate electric
commission, public service commission, or corporation inspection authority, or electrician as appropriate.
commission for information.
This equipment is capable of providing access to interstate CP-01, Part I, Section 10.2: The Load Number (LN) assigned
providers of operator services through the use of equal access to each terminal device denotes the percentage to the total
codes. load to be connected to a telephone loop which is used by the
Modifications by aggregates to alter these capabilities might be device, to prevent overloading. The termination on a loop may
a violation of the telephone operator consumer services consist of any combination of devices subject only to the
improvement act of 1990 and Part 68 of the FCC Rules. requirement that the total of the Load Numbers of all the
devices does not exceed 100.
Canada
Europe
The Unigy system complies with Canadian safety standard
CAN/CSA-C22.2 No. 60950-1-07. This Unigy system has been found to comply with the Class A
limits of EN55022:2010 for radiated and conducted emissions,
The Unigy system devices have been reviewed by an approved and EN55024:2010 for immunity characteristics.
NRTL for CAN/CSA compliance, and are marked as
appropriate. IQ/MAX TOUCH additionally complies with EN55032:2012.
This Class A digital apparatus complies with Canadian The Unigy system complies with EU directive 2002/95/EC, The
ICES-003. Restriction of Hazardous Substance, also known as the RoHS
Directive.
Cet appareil numérique de la classe A est conforme à la norme
NMB-003 du Canada. Waste electrical products should not be disposed of with
household waste. Please recycle where facilities exist. Check
The Unigy system complies with CS-03 for the connection of with your Local Authority or retailer for recycling advice. All
telephone equipment. IQ/MAX TOUCH plastic is cycoloy C6600 (PC/ABS).
The following information must be provided to the telephone
company if requested:
Certification Number: 3808A-M1KD2AC
Method of Connection: CA11A/CA48X The Unigy system complies with EN60950-1:2006 / A11:2009 /
Ringer Equivalence Number: 0.5 A1:2010 for Electrical Safety.
The Unigy system meets the following European Council
Directives 1999/5/EC The Radio and Telecommunications
Notice Terminal Equipment Directive 73/23/EEC, as amended
The Industry Canada label identifies certified equipment. This 93/68/EEC The Low Voltage Directive 89/336/EEC as
certification means that the equipment meets certain amended 93/68/EEC The Electro Magnetic Compatibility
telecommunications network protective, operational, and safety Directive, and has been marked CE accordingly.
requirements as prescribed in the appropriate Terminal The Unigy Media Gateway complies with ETSI TS 103 021-3,
Equipment Technical Requirements documents. The ES 203 021, TBR-4, TBR-13, TBR-21, and TBR-38.
Department does not guarantee the equipment will operate to
Declarations of Conformity to the above Directives can be
the user’s satisfaction.
obtained from your local IPC representative. Technical
Construction Files can be inspected at IPC’s designated facility.
June 15, 2018 IPC Proprietary
205
Additional International Telecom Certifications for Labeling
connection to PSTN through the Media Gateway
The Unigy system is labeled with a number of safety warning
Japan: JATE labels for information.
Rating Label: Rating labels are affixed to the Unigy backroom
devices and turret/dealerboard local power supplies.
Note
In Japan, turrets must be connected to the network through a Leakage Current Warning: A ‘leakage current’
class E certified router or gateway. warning label is attached to the top of the Unigy
Power Supply Rack which provides the following
warning:
UK: EN 300 001:98, PD7010:97 “High Leakage Current - earth connection essential
Australia: AS/ACIF S002, AS/ACIF S003/5.3, before connecting supply”
AS/CA S004:2013, AS/ACIF S031
China: GB/T 15279-2002 Access Area: A warning label is attached to the
Hong Kong: PCCW CR01, HKTA2015, HKTA2028, top of the Unigy Power Supply Rack that warns of
HKTA2029 the ‘restrictive access.’ The label provides the
Singapore: iDA TS DLCN, iDA TS ISDN-PRA following information:
“To be installed only in restricted access areas. See
Additional Product Information Instruction Manual”
Rated Voltage and Current Multiple Power Sources: A warning label is
Backroom Power: 200-240VAC, 47-63Hz. Power supplies are attached to the top of the Unigy Power Supply
rated 1000W each, with up to 5+1 redundant power supplies in Rack that warns of ‘Multiple Power Sources.’ The
each Power Supply Rack (PSR). Actual power depends on label provides the following information:
number of turrets/dealerboards powered and the length of
“Warning: This equipment may contain multiple
cable used. Power factor is 0.96 minimum, 0.99 typical.
Efficiency is 85% minimum. All data is taken with full output power sources. Disconnect all input power sources
loading. before servicing equipment”
IQ/MAX TOUCH: 100-240VAC, 50-60Hz. Primary Module 18W
Protective Earthing Terminals: The wiring terminal intended for
typical, 30W peak. Expansion Module 5W typical, 6W peak.
connection of the protective earthing conductor is marked with
Media Gateway : 100-240VAC, 50-60Hz. Max current 1.5A at the IEC 417 symbol 5019.
115VAC. Typical power depends on modules installed.
Disconnect Device: Where there is multiple power sources
Maximum power configuration is 150W.
providing power to the Unigy Dealerboard, there must be
Channel Bank : 100-240VAC, 50-60Hz. Maximum fuse prominent marking close to the access of the hazardous area
protected current 3A at 100V. Maximum operating current 0.5A for service personnel indicating which disconnect devices
at 100VAC. Typical power depends on modules installed. isolate the equipment completely and which disconnect devices
Maximum power configuration is 45W. isolate each section of the equipment.
Recording Appliance: 90-264VAC, 50-60Hz. Typical current is
3.0A at 120V. Max current 3.8A at 120VAC. Typical power is Product and Installation Notices
365W. Maximum power is 455W.
CCM/MM/ACCM: 90-264VAC, 50-60Hz. Typical current is 2.4A Earthing Classification: The Unigy backroom system is Class 1
at 120V. Max current 3.3A at 120VAC. Typical power is 283W. equipment. Class 1 equipment (in the case of the Unigy
Maximum power is 393W. backroom system) protects against electric shock by
connection of the protecting earthing conductor of the
equipment to the building protective earth.
Operating Conditions
Intrusion: Calls made to/from the Unigy turret may be intruded
Datacenter Requirements: upon or silently monitored by other users of the same
equipment. Calls may also be voice recorded. All of these may
Temperature: 10 to 35° C cause loss of privacy to the operator’s call.
Humidity: 20% to 80% (non-condensing)
Equipment Access Location: The Unigy system is to be
Operating Altitude:-16 to 3048m installed in the field by trained personnel in accordance with the
installation instructions provided by IPC Systems, Inc. The
Front room Requirements: devices used with the Unigy system are proprietary and used
Temperature: 1 to 27° C with other equipment from IPC Systems, Inc. Backroom
Humidity: 30% to 90% (non-condensing) devices are installed in a Restricted Access Location by
Service Personnel. A Restricted Access Location is an area
Operating Altitude:-16 to 3048m where access can only be gained by service personnel, or by
users, who have been instructed about the reasons for the
Rated operating time: The Unigy system is designed for
restriction applied to the location, and about any precautions
continuous operation.
IPC Proprietary Unigy 4.2
IPC Media Recorder (IMR) Voice Recording Installation and Configuration Manual
206
that must be taken. Access to this area may be by means of a measured resistance between the Unigy earth connection point
tool, such as lock and key or other means of security, and is and the building earth should be 0.1 ohms, or less. The results
controlled by the authority responsible for the location. of the test should be recorded.
Equipment Mobility: The Unigy turret is designed as stationary
equipment. Stationary equipment is not movable, i.e. not Hazards
portable after installation.
Interworking Problems: In the event of interworking problems, Warning
the first instance of contact should be with IPC Systems The handset receivers are magnetized and can retain
Support, or other IPC designated representative. The network dangerous objects such as staples which can cause injury.
operator should only be approached after guidance from IPC.
Connection to the Supply (mains source): The Unigy Backroom
Mains Source Voltage Hazard: The Unigy backroom system is
Power is designed as permanently connected equipment.
powered from the mains source up to 240 VAC, which is a
Permanently connected equipment is intended for connection
lethal voltage.
to the building installation wiring by screw terminals.
Access may be gained by service personnel into areas where
Wiring to the Supply: The Unigy backroom system should be
this lethal voltage is present. The Unigy Backroom Power is not
powered by an electrical cable that provides an adequate
equipped with automatic disconnect devices, such as safety
conductor cross-sectional area for the current being drawn by
interlocks, and the disconnect devices as described above
the system. Guidance to this cross sectional area requirement
must always be used when the service personnel intend to
can be gained from EN60950 section 3.2.4 or the relevant
work on live parts.
section of the IEEE Wiring Regulations or country of installation
specific wiring regulations. The color-coding of this wiring Hazardous Energy Level: A number of the secondary circuits of
should also conform to the specifications as defined in the the Unigy system constitute an energy hazard. This energy
country of installation. hazard is a voltage that is not normally considered as lethal,
but is a hazard due to the available power. A hazardous energy
Disconnection of the Supply: The Unigy backroom system is
level is a continuous power level of 240W or more, at a
designed for connection to the mains supply via a
potential of 2V or more.
disconnection device, which may be used to disconnect the
mains power supply from the equipment to facilitate servicing
and maintenance. The disconnect device should be readily Note
accessible and should be incorporated in the fixed wiring. A
Each of the Unigy Backroom Power’s power supply modules
disconnect devices is a switch that provides a minimum contact
provide 1000W at a potential of 48V.
separation of 3mm and should provide simultaneous
disconnection of both the live and neutral conductors. This
disconnect device may be discrete or provided as part of the The Unigy Backroom Power’s 48 VDC secondary circuits
building installation wiring. Appropriate disconnect devices are constitute an energy hazard and service personnel should
defined in IEC1058-1, IEC204 (EN60204), and IEC947 consider this hazard before working on or near any live parts.
(EN60947). High Leakage Current: The Unigy Backroom Power is Class 1
Over-current Protection of the Mains Source: The Unigy equipment and therefore requires permanent connection to the
backroom system is designed for connection to the mains protective building earth. Removal of this protective earth will
supply via an over-current device. The over-current device may cause hazard.
be installed as a discrete device which is readily accessible Moving Parts Hazard: The Unigy system is equipped with
and should be incorporated in the fixed wiring, and which may cooling fans that have mechanical rotating parts. These
be the same equipment as used for the disconnection device rotating parts constitute a hazard. Service personnel should be
(as above), or may be part of the building installation wiring. aware of the moving parts hazard.
Over-current protection level in Amperes provided by the over-
current protection device must afford protection at an
appropriate level when considering the current requirements in Radio
Amperes of the Unigy backroom system. An over-current IQ/MAX TOUCH turret contains a wireless Bluetooth module,
device is a device that affords protection against excessive FCC ID: T7V1315.
current being drawn from the mains supply on failure of the
equipment.
Environmental Protection
Earth Connection: The Unigy backroom system devices require
a permanent connection to protective earth. This safety earth Waste electrical products should not be disposed of with
should not be disconnected at any time while the Unigy device household waste. Please recycle where facilities exist. Check
is connected to the mains source supply. The earth wiring with your Local Authority or retailer for recycling advice. All
should be in accordance with the IEEE Wiring Regulations, or IQ/MAX TOUCH plastic is cycoloy C6600 (PC/ABS).
country of installation specific wiring regulations. A Permanent
Connection is a connection by means of hard wiring and screw
terminals.
The earth wiring of a newly installed Unigy Backroom Power
should be tested for continuity. A test should be made between
the main protective earth connection point of the Unigy system
and the building earth. This test should be made with a voltage
of 12 VAC or DC, and with a test current of 25 amps. The
June 15, 2018 IPC Proprietary
207
Index
Numerics auto-discovery 21, 22
2N recording B
duplicating recording mixes 178
feature 21, 22 backups
resilience 30, 31, 33 bare metal 149
2N recording mixes 18, 178 see also Windows Server Backup
2N voice recording 15, 17–20 barge-in
recording 36
A BCP
support 21, 22
alarms bezels
configuration 130 installing 66
alerts removing 68
configuration 130
altitude requirements 44 C
altitude specifications
R630 50 cabinets
appliance installing rails 57, 79
hardware 39, 46 removing rails 72, 91
appliance bezels cable management arm kit
installing 66 installing 62, 84
removing 68 removing 69, 87
appliance rails cables
installing 57, 79 cable management arm kit 62, 84
removing 72, 91 removing cable management arm kit 69, 87
appliances Call Detail Records
bezels 66 voice recording 20
cable management arm kit 62, 84 call recording
connecting external devices 73, 92 capacity 34
connecting power supply cords 77, 96 configuring user parameters for 126
connecting to the network 76, 94 call recording process 15, 17–20
environmental requirements 44 calls
environmental specifications - R630 50 recording 36
hard drives 135, 140 calls moved to another audio source
installing 57, 59, 79, 81 recording 36
power supplies 137, 142 calls on hold
powering up 78, 97 recording 36
preventing unauthorized access to controls 66 capacity
removing 71, 90 call recording 34
CCMs
removing bezel 68
installing bezel 66
removing cable management arm kit 69, 87
installing cable management arm kit 62, 84
replacing power supplies 138, 144
application power supplies 142
installing 110 removing 71, 90
applications 26 removing bezel 68
audible alerts removing cable management arm kit 69, 87
record warning tone 129 removing rails 72, 91
audio CDRs
settings 180, 185, 190, 195 recording 20
Audio tab 180, 185, 190, 195 CMA
IPC Proprietary Unigy 4.2
IPC Media Recorder (IMR) Voice Recording Installation and Configuration Manual
208
installing 62, 84 R630 50
removing 69, 87 equipment
components ESD grounding 54
overview 24 ESD wrist strap 54
replacing 135, 140 handling electrostatic sensitive 54
software versions 24 ESD 54
computer name external components
setting 104 connecting 73, 92
computer telephony integration (CTI) 22 external devices
conference calls connecting 73, 92
recording 36
configuration F
firewalls 101
post installation procedures 99, 104, 105 failover
setting default gateway 105 support 30, 31, 33
setting host name 104 fault-tolerance
setting IP address 105 RAID 44, 45, 53, 54
setting subnet mask 105 features 21, 22
tasks in the UMS 121 firewalls
CyberTech voice recorders 169 configuring 101
Fully Distributed deployment
D capacity 34
data redundancy G
RAID 44, 45, 53, 54
default gateway grounding
setting 105 for electrostatic discharge 54
deployment
hardware configurations 39 H
scenarios 26–29
deployment types H710 RAID controllers 44, 45, 53, 54
software installation and configuration 110, 111 HA (high availability)
device location support 30, 31, 33
workaround 201 handset warning tone
diverted calls configuring 126
recording 36 handsets
drives settings 185, 195
description 135, 140 hard drives
RAID configuration 44, 45, 53, 54 description 135, 140
replacing 136, 141 RAID configuration 44, 45, 53, 54
replacing 136, 141
E hardware
configuration for deployment types 39
electrostatic discharge (ESD) server 39, 46
guidelines 54 HFM
end user groups settings 185, 195
assigning a recording profile to 125 high availability (HA)
configuring record warning tone for 130 support 30, 31, 33
end users host name
assigning a recording profile to 125 setting 104
configuring record warning tone for 130
environmental requirements 44
environmental specifications
June 15, 2018 IPC Proprietary
209
I connecting 75, 94
multiple leg calls
image backup 157 recording 36
IMR voice recorders 169
installation N
powering up the appliance 78, 97
recording application 110 network
verification 99 setting default gateway 105
intercom recording 128 setting IP address 105
IP address setting subnet mask 105
setting 105 Network Interface Cards
IPC Media Recorder disabling 105
configuration profile 169 initial state 105
Is Line Recorded 20 networks
connecting appliances to 76, 94
K NICE Distributed Recording
configuration profile 169
keyboards NICE Interaction Management
connecting 75, 94 configuration profile 169
NICE Trading Recording
L configuration profile 169
NICE voice recorders 169
LCD monitor drawer NICs
connecting 74, 92 disabling 105
license initial state 105
updates 147 NIM voice recorders 169
licensing NTP server 107
for recording 21, 22 NTR voice recorders 169
line
disabling recording 21, 22, 128 P
lossless recording
duplicating recording mixes 178 PERC H710 RAID controllers 44, 45, 53, 54
feature 21, 22 peripheral devices
resilience 30, 31, 33 connecting 75, 94
lossless recording mixes 18, 178 post installation procedures 99, 104, 105
power cords
M connecting to power supplies 77, 96
power supplies
media feed connecting power cords to 77, 96
disabling recording 128 description 137, 142
Media Managers replacing 138, 144
installing bezel 66 Push-to-Talk (PTT)
installing cable management arm kit 62, 84 recording 36
power supplies 142
removing 71, 90 R
removing bezel 68
removing cable management arm kit 69, 87 RAID 44, 45, 53, 54, 135, 136, 140, 141
removing rails 72, 91 rails
mixes installing 57, 79
recording 122 removing 72, 91
monitors record mix profiles
connecting 75, 94 adding 124
mouse assigning 125
IPC Proprietary Unigy 4.2
IPC Media Recorder (IMR) Voice Recording Installation and Configuration Manual
210
Record on Demand S
enabling 127
feature 21, 22 secure communications 37
record warning tones Semi-Distributed Single Core deployment
configuring 130 capacity 34
recorder servers server
specifications 42, 48 hardware 39, 46
recorders server configuration
configuration profile 169 setting host name 104
recording servers
2N 18, 178 deployment types 26–29
barge-in calls 36 environmental requirements 44
calls 36 environmental specifications - R630 50
conference calls 36 hard drives 135, 140
ICM calls 128 licensing requirements 22
lossless 18, 178 power supplies 137
mixes 36, 122, 125, 175 RAID configuration 44, 45, 53, 54
profiles 125 recorders 15, 17–20
profiles for users 178 specifications 42, 48
settings 185, 195 shock requirements 44
warning tone 129 shock specifications
recording application R630 50
installation 110 Small Medium Business deployment
Recording Mix panel 175 capacity 34
Recording Mix Profile 20 SMB deployment
recording mixes capacity 34
2N 18, 178 Soft Clients
adding 122 recording mixes 122
adding to a recording profile 124 recording profiles 124
lossless 18, 178 software
overview 15, 17–20 requirements 99
Recording Profile panel 178 software installation and configuration
recording profiles deployment types 110, 111
adding 124 software versions
assigning 125 IMR components 24
speakers
assigning to users 126
settings 185, 195
mixes 122
specifications
overview 15, 17–20
environmental - R630 50
recording sessions 15, 17–20
recorder servers 42, 48
recording volume
SQL Server
configuring 126
installing 107
redundancy
subnet mask
power supplies 77, 96
setting 105
relative humidity requirements 44
relative humidity specifications
R630 50 T
requirements
environmental 44 targets
software 99 auto-discovery 21, 22
resilience 30, 31, 33 temperature requirements 44
ringer temperature specifications
settings 185, 195 R630 50
time source
synchronizing 107
June 15, 2018 IPC Proprietary
211
tones support 21, 22
warning 129
transferred calls
recording 36
turrets
adding recording profiles 124
recording mixes 122
TV audio
disabling recording 128
U
UMS
configuration for voice recording 121
V
verification
installation 99
vibration requirements 44
vibration specifications
R630 50
Voice Recorder panel 169
voice recorder subsystem 15, 17–20
voice recorders
configuration profile 169
configuring 121
licensing requirements 22
voice recording
call flow 23
call session metadata 15, 17–20
CDRs 20
overview 15, 17–20
VoIP API 22
VSS 149
W
warning tone
recording 129
Windows Server Backup
best practices 157
install 150
NTR or IMR 149
overwrites previous backup 149
WBADMIN.EXE tool 157
Windows RE disk 149
Z
zone ID
append to location 201
zones
IPC Proprietary Unigy 4.2
IPC Media Recorder (IMR) Voice Recording Installation and Configuration Manual
212
June 15, 2018 IPC Proprietary
Part Number: B02200691, Release: 00
IPC Systems, Inc.
777 Commerce Drive
Fairfield, CT 06825-5500 USA
You might also like
- Installing and Upgrading The Avaya S8300 ServerDocument408 pagesInstalling and Upgrading The Avaya S8300 ServerMohammed Noor AbdullahNo ratings yet
- Cisco Customer Care Solutions Ordering GuideDocument109 pagesCisco Customer Care Solutions Ordering GuideJefferXNo ratings yet
- Cisco Unified ICM ACD Supplement For VRU PGDocument33 pagesCisco Unified ICM ACD Supplement For VRU PGAmit SinghNo ratings yet
- Admin ToolDocument472 pagesAdmin ToolrigamezNo ratings yet
- SIP Trunking Configuration Guide For Cisco Unified C Ommunications Manager 10.5.1.10000-7 (CUCM) Version With Cisco Unified Border Element (CUBE)Document61 pagesSIP Trunking Configuration Guide For Cisco Unified C Ommunications Manager 10.5.1.10000-7 (CUCM) Version With Cisco Unified Border Element (CUBE)drineNo ratings yet
- Triple Play: Building the converged network for IP, VoIP and IPTVFrom EverandTriple Play: Building the converged network for IP, VoIP and IPTVNo ratings yet
- EdgeSwitch AdminGuideDocument274 pagesEdgeSwitch AdminGuideMarcelo Fenner BitencourtNo ratings yet
- 16Q1 - IPC Product GuideDocument140 pages16Q1 - IPC Product GuideMonreal JoshuaNo ratings yet
- CCX Enablement Modules Lab GuideDocument182 pagesCCX Enablement Modules Lab Guidegameboy_87No ratings yet
- EtherNetIP ManualDocument472 pagesEtherNetIP ManualManuj SainiNo ratings yet
- Non Destructive Editing by Jared PlattDocument5 pagesNon Destructive Editing by Jared PlattAlexander GranatNo ratings yet
- 1791 Certificate Testreport NICE Trading Recording V6.2.4 OpenScape Xpert V4R5Document15 pages1791 Certificate Testreport NICE Trading Recording V6.2.4 OpenScape Xpert V4R5Davaadagva AltansarnaiNo ratings yet
- Nextiva S5000 Series User GuideDocument122 pagesNextiva S5000 Series User GuideFelipe Troncoso MuñozNo ratings yet
- Ug NiceLabel Pro EngDocument255 pagesUg NiceLabel Pro EngRicardo CruzNo ratings yet
- Ucce 8Document92 pagesUcce 8Muhammad ShahzadNo ratings yet
- NCF III Install Reva2Document140 pagesNCF III Install Reva2Yusuf HusainNo ratings yet
- Icm 85 ConfigDocument247 pagesIcm 85 ConfigTim DubbayNo ratings yet
- Nicelabel Express User Guide: English Edition Rev-0910Document103 pagesNicelabel Express User Guide: English Edition Rev-0910Mohammed Ataullah KhanNo ratings yet
- Dx70 Dx80 Administrator Guide Ce90Document135 pagesDx70 Dx80 Administrator Guide Ce90loay nemerNo ratings yet
- NCCM Administration Installation and Mintenance GuideDocument2,242 pagesNCCM Administration Installation and Mintenance Guideapi-3754378100% (2)
- British Telecom All Ip Sip TrunkingDocument72 pagesBritish Telecom All Ip Sip TrunkingMinh NguyenNo ratings yet
- Avaya Application Solutions:: IP Telephony Deployment GuideDocument492 pagesAvaya Application Solutions:: IP Telephony Deployment GuideniteshshahNo ratings yet
- Audiolog Integration With Sip IpDocument30 pagesAudiolog Integration With Sip IpFernando CruzNo ratings yet
- UCCX 7.x Admin GuideDocument596 pagesUCCX 7.x Admin GuideGaurav DeodharNo ratings yet
- Cloud Administration GuideDocument254 pagesCloud Administration GuidesoftdesireNo ratings yet
- Switch ReferenceguideDocument499 pagesSwitch ReferenceguideP LNo ratings yet
- Study Guide: Cisco Video Network Devices ExamDocument106 pagesStudy Guide: Cisco Video Network Devices ExamDerrick DarbeyNo ratings yet
- Cisco Unified Intelligence Center Reporting and Analytics OverviewDocument100 pagesCisco Unified Intelligence Center Reporting and Analytics Overviewangelsor2280100% (2)
- Cisco: Basic Switch and VLAN Configuration Guide With ExamplesDocument17 pagesCisco: Basic Switch and VLAN Configuration Guide With Examplessmuscat72No ratings yet
- Cisco Unified Contact Center Express: Aleksandar Vulović System EngineerDocument45 pagesCisco Unified Contact Center Express: Aleksandar Vulović System EngineerGoutham BaratamNo ratings yet
- Recorder SysInfra GuideDocument202 pagesRecorder SysInfra Guidekrstep2No ratings yet
- CitectSCADA Web Client Users GuideDocument44 pagesCitectSCADA Web Client Users GuideKent Lau0% (1)
- US Department of Transportation "Next Generation 911" System Design and Requirements (2007)Document154 pagesUS Department of Transportation "Next Generation 911" System Design and Requirements (2007)wmartin46No ratings yet
- Cisco Meeting Server 3 1 Single Combined Server DeploymentDocument180 pagesCisco Meeting Server 3 1 Single Combined Server Deploymentmonitoreo100% (1)
- 232-001497-00 SonicWALL Aventail v10 0 Installation and Administration GuideDocument418 pages232-001497-00 SonicWALL Aventail v10 0 Installation and Administration Guided3v3shNo ratings yet
- Cox SIP Trunking Configuration Guide v2.1 - Cisco UCM 8.6.2 With CUBE - Doc - Sip-config-guide-cisco-ucm862-CubeDocument95 pagesCox SIP Trunking Configuration Guide v2.1 - Cisco UCM 8.6.2 With CUBE - Doc - Sip-config-guide-cisco-ucm862-Cubekayudo80No ratings yet
- UCCE SRND 8-5 Dated 08-03-2011Document367 pagesUCCE SRND 8-5 Dated 08-03-2011dturnbauNo ratings yet
- LTRT 65437 MP 11x and MP 124 Sip Users Manual Ver 66Document654 pagesLTRT 65437 MP 11x and MP 124 Sip Users Manual Ver 66Junior RodriguesNo ratings yet
- CRS50 GettingStartedWithIPIVRDocument98 pagesCRS50 GettingStartedWithIPIVRgaribmNo ratings yet
- Cisco Anyconnect VPN Client Administrator Guide: Americas HeadquartersDocument116 pagesCisco Anyconnect VPN Client Administrator Guide: Americas HeadquartersRyan BelicovNo ratings yet
- F5 TMOS - Operations Guide PDFDocument276 pagesF5 TMOS - Operations Guide PDFHungtx TranNo ratings yet
- 70-743 Upgrading Your Skills To Mcsa Windows Server 2016 v1 by Fiber PDFDocument366 pages70-743 Upgrading Your Skills To Mcsa Windows Server 2016 v1 by Fiber PDFAsad MahmoodNo ratings yet
- General PDFDocument304 pagesGeneral PDFAnirudh Joshi100% (1)
- Counteract 6 3 4 0 Installation GuideDocument82 pagesCounteract 6 3 4 0 Installation GuidechaosmagnetNo ratings yet
- Cucm B System Configuration Guide 1251Document760 pagesCucm B System Configuration Guide 1251Hasnain RazaNo ratings yet
- OpenScape Branch V7, Installation Guide, Issue 23Document233 pagesOpenScape Branch V7, Installation Guide, Issue 23felipe2_vilelaNo ratings yet
- CIS Cisco IOS 16 Benchmark v1.1.0 PDFDocument215 pagesCIS Cisco IOS 16 Benchmark v1.1.0 PDFSanjeev Persad0% (1)
- Junos Space Network Application Platform PWPDocument560 pagesJunos Space Network Application Platform PWPRnWawanNo ratings yet
- Audio Codes MP 11x and MP 124 Sip Install GuideDocument58 pagesAudio Codes MP 11x and MP 124 Sip Install GuidejoselobisNo ratings yet
- BC 796D Apco 25 Digital ScannerDocument84 pagesBC 796D Apco 25 Digital ScannerPui SoonNo ratings yet
- Avaya Troubleshooting GuideDocument112 pagesAvaya Troubleshooting GuideGil HaleNo ratings yet
- Yealink SIP Phones Relese Notes of Version73 PDFDocument63 pagesYealink SIP Phones Relese Notes of Version73 PDFRodrigo Angelo RafaelNo ratings yet
- S1100 User Manual v3.60Document125 pagesS1100 User Manual v3.60papa123No ratings yet
- Cisco UCS C240 M6 - InstallationDocument42 pagesCisco UCS C240 M6 - InstallationVijay DanielNo ratings yet
- Cisco ConfiguratioGuide SW4500 IOSDocument608 pagesCisco ConfiguratioGuide SW4500 IOSMarcos SolorzanoNo ratings yet
- Cisco Customer Contact Solutions Ordering GuideDocument174 pagesCisco Customer Contact Solutions Ordering GuideJalk27No ratings yet
- Cisco UCS Python SDK User GuideDocument63 pagesCisco UCS Python SDK User Guideothaeh9ENo ratings yet
- Compass OverviewDocument44 pagesCompass OverviewjersonNo ratings yet
- Cms SupervisorDocument116 pagesCms SupervisorClyde PereiraNo ratings yet
- Unigy 4.0: IQ/MAX TOUCH Turret User GuideDocument176 pagesUnigy 4.0: IQ/MAX TOUCH Turret User Guide한정우No ratings yet
- UCS E Series Overview Part 1 ISR and UCS E IntroductionDocument25 pagesUCS E Series Overview Part 1 ISR and UCS E IntroductiongabeNo ratings yet
- BE7000 Ordering GuideDocument15 pagesBE7000 Ordering GuideganuiyerNo ratings yet
- Cisco Networking Academy Membership GuideDocument21 pagesCisco Networking Academy Membership GuideEduardo BelloNo ratings yet
- USR G781 UserManualDocument23 pagesUSR G781 UserManualSoniNo ratings yet
- ROBOTICS. Application Manual PROFINET Controller - DeviceDocument88 pagesROBOTICS. Application Manual PROFINET Controller - DevicebNo ratings yet
- ErrorDocument3 pagesErrorNangNo ratings yet
- Biochimistry A25 Biosysteme User ManualDocument41 pagesBiochimistry A25 Biosysteme User ManualAnonymous TKVVyi100% (2)
- Midterm Exam Software Engineering POS System DesignDocument2 pagesMidterm Exam Software Engineering POS System DesignAdnan RaiNo ratings yet
- Table of Content Chapter 1 Introduction: School Management SystemDocument34 pagesTable of Content Chapter 1 Introduction: School Management Systemsaurabh guptaNo ratings yet
- Lempel ZivDocument11 pagesLempel ZivabhiNo ratings yet
- TSHARC-12S Chip Application Guide 090714Document18 pagesTSHARC-12S Chip Application Guide 090714musz730No ratings yet
- Blue-Sky Conversion ProjectDocument9 pagesBlue-Sky Conversion ProjectNikita JainNo ratings yet
- INFO TECH IEC61850 Software LibraryDocument29 pagesINFO TECH IEC61850 Software LibraryBalamurali KirankumarNo ratings yet
- Chapter 2Document60 pagesChapter 2Ravi Parmar043No ratings yet
- Script Programming Interview QuestionsDocument8 pagesScript Programming Interview Questionsakyadav123No ratings yet
- Django: Writing Your First Django App, Part 2Document12 pagesDjango: Writing Your First Django App, Part 2morrocod8147No ratings yet
- PTN3460 DatasheetDocument32 pagesPTN3460 DatasheetNguyễn Thế HùngNo ratings yet
- UNIT1 Lesson 6 and 7list - Set - Tuple - Dictionaries - Type ConversionDocument32 pagesUNIT1 Lesson 6 and 7list - Set - Tuple - Dictionaries - Type ConversionSAURABH KUMARNo ratings yet
- Power supply and radio interface diagramDocument2 pagesPower supply and radio interface diagramWynona Samuelle Fontanilla PingoyNo ratings yet
- Datasheet Firebox T80Document2 pagesDatasheet Firebox T80luisNo ratings yet
- Seven Management - Planning - New Management Tools - ASQDocument2 pagesSeven Management - Planning - New Management Tools - ASQWilson TengNo ratings yet
- 0417 s19 QP 11Document16 pages0417 s19 QP 11Moin MemonNo ratings yet
- Process APIDocument9 pagesProcess APIminniNo ratings yet
- User Guide For Mf5to6Document10 pagesUser Guide For Mf5to6Haili JiaNo ratings yet
- Chapter 3 (Part III) - The 8086 MicroprocessorDocument34 pagesChapter 3 (Part III) - The 8086 MicroprocessorKirubel EsayasNo ratings yet
- bpb13287 PDFDocument123 pagesbpb13287 PDFLeuca Bogdan-CostinNo ratings yet
- IP Fingerprint and RFID Access Control Terminal: LinuxDocument2 pagesIP Fingerprint and RFID Access Control Terminal: Linuxcgf_arNo ratings yet
- Pascal 8000 Implementation Notes for IBM SystemsDocument13 pagesPascal 8000 Implementation Notes for IBM SystemsMarco PoloNo ratings yet
- Adobe Systems - Case Analysis - Sec ADocument3 pagesAdobe Systems - Case Analysis - Sec Ac_bhanNo ratings yet
- Specador Documentation Generator User GuideDocument68 pagesSpecador Documentation Generator User GuideShankar GunaNo ratings yet