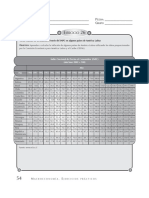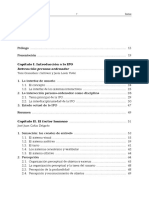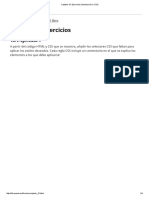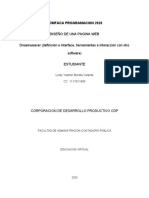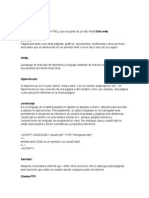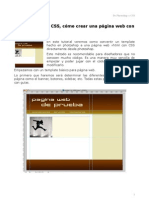Professional Documents
Culture Documents
Taller Access Parte 2
Uploaded by
Jose Manuel Pacheco GarriazoCopyright
Available Formats
Share this document
Did you find this document useful?
Is this content inappropriate?
Report this DocumentCopyright:
Available Formats
Taller Access Parte 2
Uploaded by
Jose Manuel Pacheco GarriazoCopyright:
Available Formats
SISTEMA DE GESTION DE BASE DE DATOS Dr.
IDSYSTEMS
Carlos Moreno Paredes
2011
Ejercicio 9 - Modificar relaciones
Objetivo.
Practicar las operaciones de quitar tabla, añadir tabla, modificar relación, eliminar relación de la ventana
Relaciones .
Ejercicio 9a.
1 Si no la tienes abierta, abre la base de datos Clases.accdb que se encuentra en la carpeta Mis ejercicios.
Si no tienes abierta la ventana Relaciones, ábrela:
2 Haz clic en el botón Relaciones de la pestaña Herramientas de base de datos.
Vamos primero a practicar las operaciones de Mostrar y Quitar tabla:
3 Haz clic derecho sobre la tabla Cursos
4 Selecciona la opción Ocultar tabla
La tabla ha desaparecido y también la relación asociada a ella, la relación ha desaparecido de la ventana
Relaciones pero no se ha borrado..
5 Haz clic en el botón Mostrar tabla en la pestaña Diseño.
Aparecerá el cuadro de diálogo Mostrar tablas.
6 Selecciona la tabla Cursos.
7 Haz clic sobre el botón Agregar.
8 Haz clic sobre el botón Cerrar.
Ahora has vuelto a la ventana Relaciones y al mostrar la tabla Cursos ha reaparecerido automáticamente la
relación.
Ahora queremos que cuando se borre un curso, se borren automáticamente todos los alumnos que tengan ese
curso, para ello debemos modificar la relación:
9 Haz clic sobre la relación, esta aparecerá resaltada.
10 Haz clic en el botón Modificar relaciónes en la pestaña Diseño.
Aparecerá el cuadro de diálogo Modificar relaciones.
11 Activa la casilla Eliminar en cascada los registros relacionados.
También queremos que cuando se modifique el código de un curso, se actualicen automáticamente todos los
alumnos que tengan ese curso.
Cuaderno de Ejercicios Access 2da Parte Página 1
12 Activa la casilla Actualizar en cascada los campos relacionados.
13 Haz clic sobre el botón Aceptar.
Has modificado la relación y has vuelto a la ventana Relaciones.
Por último intentaremos eliminar la relación, de forma que las tablas no estén relacionadas entre sí:
14 Haz clic sobre la relación, quedará resaltada
15 Pulsa la tecla SUPR en tu teclado.
Aparecerá un cuadro de diálogo donde nos pedirá si queremos eliminar la relación de forma permanente, le
deberíamos contestar Sí, pero para el ejercicio para no borrar la relación y poder seguir con el ejercicio.
22 Contesta No.
23 Cierra la ventana Relaciones haciendo clic sobre su botón .
Ejercicio 9b.
Ahora vamos a repetir el ejercicio anterior pero utilizando los menús contextuales.
1 Si no la tienes abierta, abre la base de datos Clases.accdb que se encuentra en la carpeta Mis ejercicios.
Si no tienes abierta la ventana Relaciones, ábrela:
2 Haz clic en el botón Relaciones de la pestaña Herramientas de base de datos.
Para quitar y mostrar una tabla:
3 Haz clic con el botón derecho sobre la tabla Cursos, se desplegará el menú contextual asociado a una tabla
4 Elige la opción Ocultar tabla
La tabla ha desaparecido y también la relación asociada a ella.
5 Haz clic con el botón derecho del ratón sobre el fondo de la ventana Relaciones. Se desplegará el menú
contextual asociado a la ventana.
6 Elige la opción Mostrar tabla
Aparecerá el cuadro de diálogo Mostrar tablas.
7 Haz doble clic sobre el nombre de la tabla Cursos que aparece en el cuadro de diálogo.
8 Haz clic sobre el botón Cerrar.
Ahora has vuelto a la ventana Relaciones y al mostrar la tabla Cursos ha reaparecerido automáticamente la
relación.
Cuaderno de Ejercicios Access 2da Parte Página 2
Ahora para modificar la relación:
9 Haz clic con el botón derecho sobre la relación a modificar, se desplegará el menú contextual asociado a
relaciones.
10 Elige la opción Modificar relación...
Aparecerá el cuadro de diálogo Modificar relaciones.
11 Haz clic sobre el botón Aceptar (no vamos a modificar nada de la relación).
Has modificado la relación y has vuelto a la ventana Relaciones.
Para eliminar la relación:
12 haz clic con el botón derecho sobre la relación a modificar, se desplegará el menú contextual
13 Elige la opción Eliminar
Aparecerá un cuadro de diálogo donde nos pedirá si queremos eliminar la relación de forma permanente, le
deberíamos contestar Sí, pero para el ejercicio para no borrar la relación y poder seguir con los ejercicios.
14 Contesta No.
15 Cierra la ventana Relaciones haciendo clic sobre su botón .
Responde a lo siguiente:
Pregunta Respuesta
¿Qué significa la casilla Eliminar en cascada los Significa que cuando se elimine un registro en la tabla
registros relacionados del cuadro de dialogo principal, se eliminaran automaticamente todos los
Modificar relaciones? registros enlazados o relacionados en la tabla
dependiente
¿Qué significa la casilla Actualizar en cascada los Significa que cuando se actualice un campo o dato en
campos relacionados del cuadro de dialogo la tabla principal, automaticamente se actualizaran
Modificar relaciones? con los mismos valores en la tabla o tablas
dependientes.
Cuaderno de Ejercicios Access 2da Parte Página 3
Responde a lo siguiente:
Pregunta Respuesta
¿Para que nos sirve la ventana de Relaciones? Nos sirve para agregar las relaciones entre las tablas
de nuestra base de datos. Ademas de mostrarnos las
relaciones existentes entre ellas.
¿Qué operaciones se pueden realizar en la ventana Borrar diseño, Mostrar todo, Mostrar directas.
de Relaciones?
PRACTICA 9 - Las relaciones (Concesionario)
1 Abre la base de datos Concesionario de la carpeta Mis ejercicios.
2 Añade a la tabla Coches vendidos un campo Codigo cliente de tipo Número. Este campo nos dirá qué cliente
nos ha comprado el coche.
3 Añade a la tabla Revisiones un campo Matricula de tipo Texto y Tamaño 7 que nos indicará a qué coche (de
los coches vendidos) corresponde la revisión.
4 Crea las relaciones oportunas entre las tablas.
5 Introduce los siguientes datos en la tabla Coches vendidos.
Código
Matrícula Marca Modelo Color Precio Extras
Cliente
V2360OX Opel Corsa 1.2 Sport Azul 21000 Antena eléctrica 100
V1010PB Ford Probe 2.0 16V Blanco 28600 101
V4578OB Ford Orion 1.8 Ghia Negro 26000 Aire Acondicionado 105
V7648OU Citroen Xantia 16V Negro 24800 Airbag 225
V3543NC Ford Escort 1.6 Ghia Rojo 25000 260
V7632NX Citroen Zx Turbo-D Rojo 28000 Aire Acondicionado, Airbag 289
V8018LJ Ford Fiesta 1.4 CLX Azul 19500 Elevalunas eléctricos 352
V2565NB Renault Clio 1.7 S Blanco 21000 390
V7642OU Ford Mondeo 1.8 GLX Blanco 31000 810
V1234LC Audi 100 2.3 Verde 35100 Climatizador 822
V9834LH Peugeot 205 GTI Rojo 24500 860
6 Introduce los siguientes datos en la tabla Revisiones.
Nº Cambio Cambio Revisión
Otros Matrícula
Revisión aceite filtro frenos
1 Sí No No Revisar luces V7632NX
2 Sí Sí No Cambiar limpias V7632NX
Cuaderno de Ejercicios Access 2da Parte Página 4
3 No Sí Sí Arreglar alarma V4578OB
4 No Sí Sí Ajustar tablero V2360OX
5 Sí Sí Sí Cambiar limpias, revisar luces V2565NB
6 No No Sí Cambiar luz interior V7648OU
7 Sí Sí No V2565NB
8 No No No V8018LJ
9 Sí No Sí Regular encendido V3543NC
10 No Sí No Reparar puerta delantera V8018LJ
11 No No No V3543NC
12 Sí Sí Sí V1234LC
13 No Sí No Cambiar limpias V9834LH
14 No Sí No V1010PB
7 Cierra la base de datos.
PRACTICA 10 - Las relaciones (Clinica)
1 Abre la base de datos Clinica de la carpeta Mis ejercicios del disco duro.
2 Añade a la tabla Ingresos un campo Codigo Paciente de tipo Número de Tamaño Entero (este campo servirá
para saber a qué paciente corresponde el ingreso), y un campo Codigo Medico de tipo Texto y Tamaño 5 (este
campo servirá para saber a qué médico se encarga del ingreso)
3 Crea las relaciones oportunas entre las tablas.
4 Introduce los siguientes datos en la tabla Pacientes.
Código Código Fecha
Nombre Apellidos Dirección Población Teléfono
Paciente Postal nacimiento
100 José Romerales Pinto Azorín, 34 Móstoles 28935 912563256 21/03/75
102 Santiago González Sancho Coslada, 12 Madrid 28024 914562587 30/10/47
Rodríguez
103 Carmen Javier Poncela, 3 Getafe 28902 915478555 06/11/87
Santacana
110 Alberto Puig Monza División Azul, 56 Getafe 28902 914589966 18/07/36
120 Sergio Pérez Sanabria Pizarro, 45 Alcorcón 28223 915584471 12/04/50
130 Jaime Flores López Alcatraz, 56 Madrid 28001 914526654 23/01/32
131 Enrique Morales Miguel Madrid, 45 Madrid 28028 914552203 12/08/90
Torrente
140 Ana Barcelona, 35 Alcorcón 28223 914785236 25/03/58
Hermosilla
142 Olga Prats Hernández Versalles, 2 Móstoles 28935 917458963 25/03/58
200 Carlos Jiménez Blanco Gran Vía, 123 Madrid 28003 914589632 12/01/73
Cuaderno de Ejercicios Access 2da Parte Página 5
201 María Tomás Caballo Enrique Velasco, 3 Madrid 28028 914578559 05/05/55
207 Rogelia Guerra Santa Castellana, 12 Madrid 28025 914562258 12/07/90
220 Iván Granadino Callejas Doctor Más, 46 Madrid 28015 914522369 19/07/75
231 Luis Navarrete Prat Trujillo, 33 Alcorcón 28223 914512589 13/06/40
Doce de octrubre,
240 Mónica Armengol Prats Madrid 28028 914588963 02/07/85
1
300 Joaquín Rodríguez Monzón Barcelona, 111 Alcorcón 28223 914578521 05/05/77
302 Loreto Martínez Lozano Cipreses, 56 Alcorcón 28223 914589632 24/01/51
400 Luis Martínez García Olmos, 54 Móstoles 28935 911235641 24/01/80
401 Luisa García Montoro Olmos, 24 Móstoles 28935 911235652 10/01/75
5 Introduce los siguientes datos en la tabla Medicos.
Código
Nombre Apellidos Especialidad
Médico
AJH Antonio Jiménez Hernández Pediatría
CEM Carmen Esteban Muñoz Psiquiatría
CSM Carlos Sánchez Martínez General
ESMH Eva San Martín Hernández Pediatría
FHL Fernanda Hernández López Radiología
FVP Federico Vidal Planella Análisis
JMP Juana Moreno Navarro Intensivos
OPA Olga Pons Álvarez Intensivos
PAP Pedro Armengol Prats Cirugía
SGM Sebastián Gutiérrez Mellado Oftalmología
SVT Santiago Vázquez Torres Ginecología
6 Introduce los siguientes datos en la tabla Ingresos.
Nº Fecha Código Código
Habitación Cama
Ingreso ingreso Paciente Médico
1 101 A 23/04/98 302 SVT
2 105 A 24/05/98 103 CSM
3 125 B 15/06/98 300 PAP
4 204 B 12/09/98 120 SGM
5 205 B 12/10/98 100 JMP
6 204 A 04/01/99 102 CEM
7 201 A 01/02/99 240 FHL
8 201 A 02/04/00 110 OPA
9 305 A 03/05/00 220 FVP
Cuaderno de Ejercicios Access 2da Parte Página 6
10 304 B 12/05/00 201 ESMH
11 306 A 13/05/00 207 OPA
12 303 B 15/06/00 220 CSM
13 302 A 16/06/00 131 AJH
14 504 B 30/06/00 130 SGM
15 504 B 02/07/00 231 ESMH
16 405 B 05/07/00 200 FVP
17 401 A 08/08/00 140 PAP
18 408 B 10/08/00 142 SGM
19 504 A 12/08/00 120 SGM
20 509 B 20/08/00 240 FHL
7 Cierra la base de datos.
Ejercicio 11 - Consultas simples
Objetivo.
Practicar las operaciones de Crear, ejecutar y guardar una consulta simple.
Empezaremos por crear una consulta y utilizar el * (todas las columnas).
1 Abre la base de datos Clases.accdb de la carpeta Mis ejercicios.
2 Haz clic en el botón Diseño de Consulta en la pestaña Crear.
A continuación se abrirá el cuadro Mostrar tabla.
3 Haz clic en la tabla Cursos, quedará así seleccionada.
4 Haz clic en el botón Agregar. Observa que aparece la tabla Cursos en la zona de tablas de la ventana Diseño
de consulta.
5 Pulsa el botón Cerrar para cerrar el cuadro de diálogo ya que la consulta se va a basar sólo en la tabla Cursos.
Ya tenemos la ventana diseño con la tabla añadida, vamos ahora a indicar qué campos (columnas) queremos que
aparezcan en la consulta. En la tabla de la zona de tablas tienes los campos de la tabla Cursos y un * que
representa todas las columnas.
6 Haz doble clic sobre el asterisco y observa como aparece en la rejilla QBE el asterisco.
7 Haz clic en el botón Ejecutar o el botón Vista Hoja de datos de la pestaña Inicio para ver el resultado.
Cuaderno de Ejercicios Access 2da Parte Página 7
Observa que aparecen todas las columnas de la tabla Cursos. Como no tenemos cursos creados no aparecen
datos, pero podemos introducirlos directamente desde la vista Hoja de datos de la consulta.
8 Introduce los siguientes datos. No hace falta guardar los registros ya que éstos se almacenan automáticamente.
Código Nº Fecha Fecha
Nombre Curso
Curso Horas Inicio Final
1 Ofimática 300 15/07/00 20/10/00
2 Inglés 150 25/07/00 10/09/00
3 Informática 340 10/07/00 25/10/00
4 Animación 250 30/07/00 05/10/00
Ahora vamos a eliminar la columna * de la rejilla.
1 Mueve el puntero sobre la parte superior de la columna hasta que aparezca la flecha de selección de columna
y en ese momento haz clic. La columna aparecerá seleccionada.
2 Pulsa la tecla DEL o SUPR , la columna queda vacía.
Ahora añadiremos los campos uno a uno.
1 Haz doble clic sobre el campo Codigo curso, se añadirá a la rejilla QBE.
2 Haz doble clic sobre el campo nºhoras, se añadirá después del último.
3 Haz doble clic sobre el campo Fecha Inicio, se añadirá. Ahora queremos añadir Nombre curso después de
Codigo Curso.
4 Arrastra el campo Nombre Curso con el ratón sobre el campo nºhoras. Cuando sueltes el botón del ratón verás
que el campo Nombre curso ha tomado el lugar de nºhoras desplazandolo y los demás campos una posición a la
derecha.
5 Termina por añadir el campo Fecha final.
Ahora vamos a dejar el campo nºhoras después del campo Fecha Final.
1 Selecciona la columna nºhoras como hemos antes con . El cursor habrá tomado la forma .
2 Pulsa el botón del ratón y manteniéndolo pulsado arrastra la columna detrás de la columna Fecha Final. Ya
sabes mover columnas.
Ahora añadiremos un campo calculado que indique el número de días transcurridos entre la fecha de Inicio y la
final.
Cuaderno de Ejercicios Access 2da Parte Página 8
1 Posiciona el cursor en la fila Campo: de la primera columna libre de la rejilla (después del campo nºhoras) y
escribe dias: [Fecha Final] - [Fecha Inicio].
Lo que ponemos delante de los dos puntos es el encabezado de la columna, y detrás de los puntos ponemos la
expresión que permite calcular el campo, los nombres de las columnas de la tabla los tenemos que escribir entre
corchetes [ ] porque contienen espacios en blanco.
También podemos calcular el 10% de las horas del curso con la expresión nºhoras*0,1. Fíjate que en este caso
no hace falta encerrar el nombre del campo de la tabla nºhoras entre corchetes porque no contiene blancos.
2 Ahora visualiza el resultado de la consulta con el botón Ejecutar o el botón Vista Hoja de datos de la
pestaña Inicio.
3 Cambia el nº de horas de un curso y observa que cuando cambias de campo, automáticamente se actualiza el
campo calculado (el porcentaje varía). Vuelve a dejar el valor que tenía el registro.
4 Cierra la consulta, como es la primera vez que la guardas te pedirá un nombre, pónle consulta simple.
Responde a lo siguiente:
Pregunta Respuesta
¿Qué es una consulta? Una consulta es un filtrado de informacion de nuestra
base de datos, ya sea solo de una tabla o de varias
tablas relacionadas según un criterio especificado
¿Cuál es la diferencia entre Buscar y Consulta? La busqueda solo nos mostrara un registro cuando lo
encuentre de un dato o valor buscado. La consulta un
conjunto de registros según un criterio sobre uno o
mas datos
¿Cómo hacemos una consulta en Access? Abrimos la base de datos, y hacemos clic en el boton
Diseño de Consulta en la pestaña Crear
¿Cómo ejecutamos una consulta en Access? Con el boton Ejecutar (! Signo de admiracion)
¿Qué es un campo calculado? Un campo que inicialmente no existe en nuestra tabla
y que se calcula en el momento de hacer la consulta
¿Cómo creamos un campo calculado en una En el editor de consultas, nos posicionamos en una
consulta? columna libre de la rejilla y en la fila Campo. Y
escribimos el nombre del campo calculado, dos puntos
(:) los nombres de los campos a usar encerrados entre
corchetes. Ejemplo: dias: [Fecha Final] – [Fecha
inicio]
Cuaderno de Ejercicios Access 2da Parte Página 9
Ejercicio 12 - Consultas simples
En la tabla Alumnado faltaban por asignar cursos a los diferentes alumnos, por lo que vamos a crear una
consulta tal que aparezca el Código del alumno y su código de curso para introducir los valores que vienen a
continuación:
Empezaremos por crear la consulta.
1 Haz clic en el botón Diseño de Consulta en la pestaña Crear.
A continuación se abrirá el cuadro Mostrar tabla.
2 Haz clic en la tabla Alumnado, quedará así seleccionada.
3 Haz clic en el botón Agregar. Observa que aparece la tabla Alumnado en la zona de tablas de la ventana
diseño.
4 Pulsa el botón Cerrar para cerrar el cuadro de diálogo ya que la consulta se va a basar sólo en la tabla
Alumnado.
Ya tenemos la ventana diseño con la tabla añadida, vamos ahora a indicar qué campos (columnas) queremos que
aparezcan en la consulta.
5 Haz doble clic sobre el campo Codigo Alumnado de la tabla Alumnado y observa como aparece en la rejilla
QBE.
6 Haz doble clic sobre el campo Curso de la tabla Alumnado y observa como aparece en la rejilla QBE.
7 Haz clic en el botón Ejecutar .
8 Introduce los siguientes datos.
Código
Curso
Alumnado
1 1
2 1
3 2
8 2
9 1
10 4
9 Cierra la consulta, como es la primera vez que la guardas te pedirá un nombre, pónle consulta alumno curso.
Cuaderno de Ejercicios Access 2da Parte Página 10
Ejercicio 13 - Consultas simples
Objetivo.
Practicar las operaciones de Crear, ejecutar y guardar una consulta simple.
Empezaremos por crear una consulta donde aparecerán los campos Nombre, Apellidos, Población y Fecha de
nacimiento de cada alumno/a.
1 Abre la base de datos Clases.accdb de la carpeta Mis ejercicios.
2 Haz clic en el botón Diseño de Consulta en la pestaña Crear.
A continuación se abrirá el cuadro Mostrar tabla.
3 Haz clic en la tabla Alumnado, quedará así seleccionada si no lo estaba antes.
4 Haz clic en el botón Agregar. Observa que aparece la tabla Alumnado en la zona de tablas de la ventana
diseño.
5 Pulsa el botón Cerrar para cerrar el cuadro de diálogo ya que la consulta se va a basar sólo en la tabla
Alumnado.
Vamos a añadir los campos Nombre, Apellidos, Población, Fecha de nacimiento
6 Haz clic sobre la fila Campo: de la primera columna de la rejilla.
7 Despliega la lista asociada haciendo clic sobre su flecha de lista desplegable.
8 Elige el campo Nombre Alumnado. Esta es otra forma de añadir campos a la rejilla.
9 Repite los pasos 6, 7 y 8 pero en la segunda columna pon el campo Apellidos Alumnado.
10 Lo mismo para el campo Poblacion.
11 Lo mismo para el campo Fecha nacimiento.
La cuadrícula quedará de la siguiente forma:
12 Haz clic en el botón Ejecutar de la pestaña Diseño.
Cuaderno de Ejercicios Access 2da Parte Página 11
13 Vamos a guardar la consulta, haz clic sobre el botón de la barra de Acceso Rápido.
14 Escribe el nombre que le queremos dar a la consulta, Alumnos. ¡Ojo! no le podemos dar el mismo nombre que
una tabla ya creada.
15 haz clic sobre el botón de la ventana de la consulta para salir de ella.
Ejercicio 14 - Consultas simples
Ahora vamos a modificar la consulta anterior para obtener aquellos alumnos/as que hayan nacido antes del año
1967.
1 Selecciona en el Panel de Exploración la consulta a modificar, Alumnos, haciendo clic sobre ella.
2 Haz clic derecho sobre ella y selecciona la opción en el meú contextual.
3 Haz clic sobre la fila Criterios: de la columna Fecha nacimiento.
4 Escribe <01/01/67 para indicar la condición "[Fecha nacimiento] < #01/01/67#". Observa que Access ha
encerrado la fecha entre # #, el delimitador de fechas.
La cuadrícula QBE quedará de la siguiente forma:
5 Ejecuta la consulta haciendo clic sobre el botón Ejecutar de la pestaña Diseño.
Ahora vamos a guardar la consulta pero con otro nombre.
1 Despliega el Botón de Office y elige la opción Guardar como
2 Escribe otro nombre Alumnado antes 67.
3 Haz clic sobre el botón Aceptar.
4 Cierra la consulta haciendo clic sobre el botón .
Cuaderno de Ejercicios Access 2da Parte Página 12
Ejercicio 15 - Consultas simples
Vamos a modificar la consulta anterior para obtener únicamente aquellos alumnos de Valencia que hayan
nacido antes del 67. Deberemos formar la condición "población = "Valencia" y " fecha de nacimiento <
#01/01/67#"
1 Selecciona la consulta a modificar, Alumnado antes 67, y haz clic derecho sobre ella.
2 Selecciona la opción en el menú contextual. Se abrirá la ventana Diseño de consulta.
3 Haz clic sobre la fila Criterios: de la columna Población.
4 Escribe Valencia. En este caso como el operador es un "igual" no hace falta ponerlo, se pone únicamente el
valor, tampoco hace falta encerrar el valor entre comillas, Access las añadirá automáticamente..
La cuadrícula QBE quedará de la siguiente forma:
Como los criterios se encuentran en la misma fila se deberán cumplir los dos criterios para que salga el registro.
Es decir saldrán los alumnos de Valencia Y nacidos antes del 67.
5 Ejecuta la consulta haciendo clic sobre el botón Ejecutar de la pestaña Diseño.
Ahora vamos a guardar la consulta pero con otro nombre.
1 Despliega el Botón de Office y elige la opción Guardar como
2 Escribe otro nombre Alumnado antes 67 de Valencia.
3 Haz clic sobre el botón Aceptar.
4 Cierra la consulta haciendo clic sobre el botón .
Cuaderno de Ejercicios Access 2da Parte Página 13
Ejercicio 16 - Consultas simples
Vamos a realizar otra consulta utilizando la primera, pero ahora ordenaremos los alumnos por apellidos.
1 Selecciona la consulta a modificar, Alumnos, y haz clic derecho sobre ella.
2 Seleccional la opción en el menú contextual. Se abrirá la ventana Diseño de consulta.
3 Haz clic sobre la fila Orden: de la columna Apellidos alumnado.
4 Haz clic sobre la flecha de su lista desplegable y elige Ascendente para ordenar de la A a la Z.
La cuadrícula QBE quedará de la siguiente forma:
5 Ejecuta la consulta haciendo clic sobre el botón Ejecutar de la pestaña Diseño.
Ahora vamos a guardar la consulta pero con otro nombre.
1 Despliega el Botón de Office y elige la opción Guardar como
2 Escribe otro nombre Alumnado por apellido.
3 Haz clic sobre el botón Aceptar.
4 Cierra la consulta haciendo clic sobre el botón .
Cuaderno de Ejercicios Access 2da Parte Página 14
Ejercicio 17 - Consultas con Parámetros
Objetivo.
Practicar las operaciones de Crear y ejecutar una consulta con parámetros.
Empezaremos por crear una consulta donde aparecerán los Cursos que existen en la base de datos.
1 Abre la base de datos Clases.accdb de la carpeta Mis ejercicios.
2 Haz clic en el botón Diseño de Consulta en la pestaña Crear.
A continuación se abrirá el cuadro Mostrar tabla.
3 Haz clic en la tabla Cursos, quedará así seleccionada si no lo estaba antes.
4 Haz clic en el botón Agregar. Observa que aparece la tabla Cursos en la zona de tablas de la ventana diseño.
5 Pulsa el botón Cerrar para cerrar el cuadro de diálogo ya que la consulta se va a basar sólo en la tabla Cursos .
Vamos a añadir los campos Nombre Curso y nºhoras.
6 Haz clic sobre la fila Campo: de la primera columna de la rejilla.
7 Despliega la lista asociada haciendo clic sobre su flecha de lista desplegable.
8 Elige el campo Nombre Curso. Esta es otra forma de añadir campos a la rejilla.
9 Repite los pasos 7, 8 y 9 pero en la segunda columna pon el campo nºhoras.
La cuadrícula quedará de la siguiente forma:
11 Haz clic en el botón Ejecutar de la pestaña Diseño.
12 Vamos a guardar la consulta, haz clic sobre el botón de la barra de Acceso Rápido.
13 Escribe el nombre que le queremos dar a la consulta, Cursos por horas.
14 Haz clic sobre el botón de la ventana de la consulta para salir de ella.
Cuaderno de Ejercicios Access 2da Parte Página 15
Ejercicio 18 - Consultas con Parámetros
Ahora vamos a modificar la consulta anterior para obtener aquellos cursos con un número de horas superior a
un número introducido por el usuario, para ello necesitaremos usar parámetros.
1 Selecciona en la ventana Base de datos la consulta a modificar, Cursos por horas, y haz clic derecho sobre
ella.
2 Seleccionala opción en el menú contextual. Se abrirá la ventana Diseño de consulta.
3 Haz clic sobre la fila Criterios: de la columna nºhoras.
4 Escribe >[numero] para indicar que Access deberá pedir un valor para el parámetro y así poder aplicar el
criterio.
La cuadrícula QBE quedará de la siguiente forma:
5 Ejecuta la consulta haciendo clic en el botón Ejecutar de la pestaña Diseño. Access te pedirá que
introduzcas un valor para el parámetro numero y mostrará los cursos con más horas que el valor que introduzcas.
6 Haz clic sobre el botón Vista Diseño en la pestaña Inicio.
7 Sustituye el criterio >[numero] por otro que diga >[Introduce un número de horas:].
8 Ejecuta la consulta haciendo clic sobre el botón Ejecutar de la pestaña Diseño. Verás que el cuadro de
diálogo ahora muestra un texto más representativo.
9 Guarda la consulta haciendo clic sobre el botón de la barra de Acceso Rápido.
10 Cierra la consulta haciendo clic sobre el botón .
Cuaderno de Ejercicios Access 2da Parte Página 16
Responde a lo siguiente:
Pregunta Respuesta
¿Qué es una consulta con parametros? Es una consulta que cada vez que se ejecuta nos pide
el criterio de selección para mostrar la informacion.
Es decir, nos pide un parametro que nosotros daremos
y que no estaba previamente definido, de esta forma,
la consulta se vuelve mas dinamica.
¿Cómo creamos una consulta con parametros en En el diseño de consulta, nos posicionamos en la fila
Access y da un ejemplo? Criterios y tecleamos el signo mayor que, seguido de
un texto o variable entre corchetes que indiquen que
necesitamos un parametro. Ej. >[numero]
Ejercicio 19 - Consultas multitabla
Objetivo.
Practicar las operaciones de Crear, ejecutar y guardar una consulta multitabla.
Crearemos una consulta a partir de dos tablas relacionadas. La consulta contendrá como datos los apellidos del
alumnado, su población y nombre del curso al cual asiste, pero de aquellos alumnos que sean de Valencia o bien
aquellos que se encuentren en el curso de Ofimática.
1 Abre la base de datos Clases.accdb de la carpeta Mis ejercicios.
2 Haz clic en el botón Diseño de Consulta en la pestaña Crear.
A continuación se abrirá el cuadro Mostrar tabla.
3 Haz clic en la tabla Cursos, quedará así seleccionada.
4 Haz clic en el botón Agregar. Observa que aparece la tabla Cursos en la zona de tablas de la ventana diseño.
5 Haz clic en la tabla Alumnado, quedará así seleccionada.
6 Haz clic en el botón Agregar. Observa que aparece la tabla Alumnado en la zona de tablas de la ventana
diseño.
7 Pulsa el botón Cerrar para cerrar el cuadro de diálogo. Observa que las tablas aparecen combinadas ya que
tienen una relación definida en la ventana Relaciones. Como están unidas por el campo Codigo Curso, se formarán
registros con el alumno junto con los datos del curso en el que está matriculado.
8 Rellena la rejilla QBE de forma que nos quede así:
Cuaderno de Ejercicios Access 2da Parte Página 17
Observa como los criterios se encuentran en dos filas diferentes por lo tanto sacará aquellos que sean de
Valencia O aquellos que estén matriculados en un curso de Ofimática.
9 Haz clic en el botón Ejecutar para ver el resultado.
10 Cierra la consulta, como es la primera vez que la guardas te pedirá un nombre, ponle Alumnos de Ofimática o
Valencia.
Ejercicio 20 - Consultas multitabla
Crearemos una consulta para saber los datos de todos los alumnos que están en Alumnado y el nombre del
curso en el que está matriculado cada uno.
1 Abre la base de datos Clases.accdb de la carpeta Mis ejercicios si no la tienes abierta.
2 Haz clic en el botón Diseño de Consulta en la pestaña Crear.
A continuación se abrirá el cuadro Mostrar tabla.
3 Haz clic en la tabla Cursos, quedará así seleccionada.
4 Haz clic en el botón Agregar. Observa que aparece la tabla Cursos en la zona de tablas.
5 Haz clic en la tabla Alumnado, quedará así seleccionada.
6 Haz clic en el botón Agregar. Observa que aparece la tabla Alumnado en la zona de tablas.
7 Pulsa el botón Cerrar para cerrar el cuadro de diálogo. Observa que las tablas aparecen relacionadas ya que
tienen una relación definida en la ventana de relaciones. Como están unidas por el campo Codigo Curso, se
formarán registros con el alumno junto con los datos del curso en el que está matriculado.
8 Rellena la rejilla QBE de forma que nos quede así:
Cuaderno de Ejercicios Access 2da Parte Página 18
Con la primera columna indicamos que queremos todos los campos de Alumnado y con la segunda columna, el
nombre del curso asignado al alumno.
9 Haz clic en el botón Ejecutar para ver el resultado.
Observa que no salen todos los alumnos, faltan los alumnos 4, 5, 6, y 7 porque estos alumnos no tienen valor en
su campo Curso. En esta consulta sólo aparecen los alumnos que tienen un Curso que existe en la tabla Cursos.
Vamos a cambiar la consulta para que aparezcan todos los alumnos.
1 En la zona de tablas, haz doble clic sobre la línea que une las dos tablas. En el cuadro de diálogo que se abra
haz clic en el botón Propiedades de combinación.
Se abrirá el cuadro de diálogo Propiedades de la combinación.
2 Selecciona la opción Incluir TODOS los registros de 'Alumnado' y sólo aquellos registros de 'Cursos'
donde los campos combinados sean iguales.
3 Pulsa el botón Aceptar para cerrar el cuadro de diálogo. Observa que ahora la relación aparece como una
flecha que sale de la tabla Alumnado, esto te indica que la consulta incluirá todos los registros de Alumnado.
4 Haz clic en el botón Ejecutar para ver el resultado. Observa que ahora aparecen los alumnos 4, 5, 6, y 7 pero
sin nombre de curso porque no tienen.
5 Guarda la consulta con el nombre Todos los alumnos pero no salgas de ella.
Crearemos otra consulta a partir de la anterior para que aparezcan ahora todos los cursos y los alumnos
asignados a cada curso.
1 Todavía estamos en la consulta Todos los alumnos.
2 Despliega el Botón de Office y selecciona la opción Guardar Como
3 Pónle a la nueva consulta el nombre Todos los cursos.
De esta forma hemos creado una nueva consulta a partir de la anterior y estamos en esta (fíjate en la barra de
título).
4 En la zona de tablas, haz doble clic sobre la relación que une las dos tablas. En el cuadro de diálogo que se
abra haz clic en el botón Propiedades de combinación.
Cuaderno de Ejercicios Access 2da Parte Página 19
Se abrirá el cuadro de diálogo Propiedades de la combinación.
5 Selecciona la opción Incluir TODOS los registros de 'Cursos' y sólo aquellos registros de 'Alumnado'
donde los campos combinados sean iguales.
6 Pulsa el botón Aceptar para cerrar el cuadro de diálogo. Observa que ahora la línea aparece como una flecha
que sale de la tabla Cursos, esto te indica que la consulta incluirá todos los registros de Cursos.
7 Haz clic en el botón Ejecutar para ver el resultado. Observa que ahora aparecen también los cursos que no
tienen alumnos.
8 Guarda la consulta haciendo clic en y ciérrala.
Responde a lo siguiente:
Pregunta Respuesta
¿Qué son las consultas multitabla? Son consultas que involucran a mas de una tabla
aunque no esten relacionadas previamente
¿Cómo agregamos mas tablas a una consulta? Abriendo el cuadro de dialogo Mostrar tabla,
seleccionandola y pulsar el boton Agregar.
¿Es posible cambiar de relacion, y si es asi como? Si. En el editor de consulta se muestran las relaciones
entre las tablas con una linea que las une. Para
cambiar el tipo de relacion, hay que dar doble click en
dicha linea para que aparezca un cuadro de dialogo y
despues hay que hacer click en el boton Propiedades
de combinacion.
PRACTICA 11 - Las consultas (Concesionario)
1 Abre la base de datos Concesionario de la carpeta Mis ejercicios.
2 Crea una consulta para visualizar únicamente los campos Matrícula, Marca y Modelo de los Coches vendidos,
llámala Consulta coches vendidos.
3 Modifica la consulta anterior para añadir el precio, y visualizar unicamente aquellos que sean Ford, guarda la
consulta con el nombre Coches Ford.
4 Modifica la consulta anterior para visualizar los Ford que tengan un precio superior a 2600000, llámala Ford
superiores.
5 Crea una consulta para ver los apellidos y población de aquellos clientes que hayan comprado Ford o Citroen,
los clientes deberán aparecer por orden alfabético dentro de cada población. Llama la consulta Clientes de Ford y
Citroen.
6 Cierra la base de datos.
Cuaderno de Ejercicios Access 2da Parte Página 20
You might also like
- Caso 2 PDFDocument1 pageCaso 2 PDFJose Manuel Pacheco GarriazoNo ratings yet
- Caso 4Document3 pagesCaso 4Jose Manuel Pacheco GarriazoNo ratings yet
- Caso 3Document3 pagesCaso 3Jose Manuel Pacheco GarriazoNo ratings yet
- Clase 5 NormalizacionDocument21 pagesClase 5 NormalizacionJose Manuel Pacheco GarriazoNo ratings yet
- Divisiones Del TecladoDocument5 pagesDivisiones Del TecladoSol Canchila MenaNo ratings yet
- Utn Frba Consignas Word AvanzadoDocument8 pagesUtn Frba Consignas Word AvanzadoInnovatek LegoNo ratings yet
- (UOC / PROGRAMACIÓ WEB) - PAC 3 - Rubén Mejias AlonsoDocument9 pages(UOC / PROGRAMACIÓ WEB) - PAC 3 - Rubén Mejias AlonsoRubén Mejias AlonsoNo ratings yet
- Como Crear Una Calculadora Cientifica en Visual BasicDocument4 pagesComo Crear Una Calculadora Cientifica en Visual BasicLaura Vanessa Encizo MurciaNo ratings yet
- Comandos Básicos BlenderDocument3 pagesComandos Básicos BlenderYukino17No ratings yet
- Adobe Photoshop para Diseno Web IDocument3 pagesAdobe Photoshop para Diseno Web IVladimir MirandaNo ratings yet
- Archila - Diana - InformePilotodocxDocument23 pagesArchila - Diana - InformePilotodocxDianita ArchilaNo ratings yet
- CCN-CERT BP-06-16 Navegadores Web PDFDocument42 pagesCCN-CERT BP-06-16 Navegadores Web PDFkougaR8No ratings yet
- SRI1819 UT3 1ServidoresWebDocument72 pagesSRI1819 UT3 1ServidoresWebAnder MarínNo ratings yet
- Sistemas Interactivos Centrados en El Usuario DEDADocument5 pagesSistemas Interactivos Centrados en El Usuario DEDAEvaMachadoNo ratings yet
- Impacto Social de La Web 2.0Document2 pagesImpacto Social de La Web 2.0Mikyforever Castello SantiagoNo ratings yet
- Sílabo de Interacción Hombre - Máquina: I. Datos GeneralesDocument4 pagesSílabo de Interacción Hombre - Máquina: I. Datos GeneralesJeyson Zame DiazNo ratings yet
- 2-Apuntes de WindowsDocument40 pages2-Apuntes de WindowsCristina RegueiroNo ratings yet
- Mister Wong: Crea Tus Primeros Marcadores OnlineDocument6 pagesMister Wong: Crea Tus Primeros Marcadores OnlineEdita SueirasNo ratings yet
- Ejercicio 1 CssDocument4 pagesEjercicio 1 CssMiguel Angel Mateo BernalNo ratings yet
- Introduccion A La Interaccion Humano ComputadorasDocument13 pagesIntroduccion A La Interaccion Humano Computadorasleo makedaNo ratings yet
- Evaluacion Programacion 4Document3 pagesEvaluacion Programacion 4Leidy BonillaNo ratings yet
- Resumen Pagina WebDocument13 pagesResumen Pagina Webuliseswarior100% (1)
- La Realidad Mediada-Hoy Realidad VirtualDocument36 pagesLa Realidad Mediada-Hoy Realidad VirtualcdperiodismoNo ratings yet
- HTML5 y CSS3Document18 pagesHTML5 y CSS3Oscar GalindoNo ratings yet
- Describir Las Deficiencias Encontradas en Diferentes Productos: Domésticos y SoftwareDocument2 pagesDescribir Las Deficiencias Encontradas en Diferentes Productos: Domésticos y SoftwareExon Apaza0% (1)
- Guia InformaticaDocument2 pagesGuia InformaticaJhon Jairo BecerraNo ratings yet
- 00 Manual XTrackCADDocument75 pages00 Manual XTrackCADjjbierNo ratings yet
- Tipos de TecladosDocument9 pagesTipos de TecladosTrinidadNo ratings yet
- MANUAL - Crear Paginas Con Google Sites WebDocument7 pagesMANUAL - Crear Paginas Con Google Sites WebAna Maria Garcia L.No ratings yet
- CibergrafíaDocument6 pagesCibergrafíaDianaReyesMorenoNo ratings yet
- Buen Curso de Word 2007Document77 pagesBuen Curso de Word 2007MARTA BRANKNo ratings yet
- Modelo de Delegación de EventosDocument47 pagesModelo de Delegación de EventosmayramontserratNo ratings yet
- De Photoshop A CSSDocument10 pagesDe Photoshop A CSSclaudio72188100% (1)
- 1 Diseño Web Responsivo CSS PDFDocument2 pages1 Diseño Web Responsivo CSS PDFGerenciaVirtualNo ratings yet