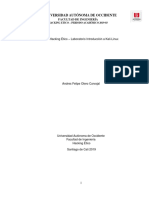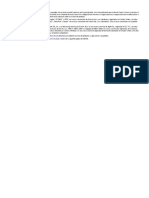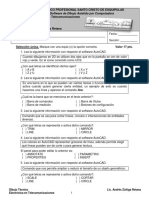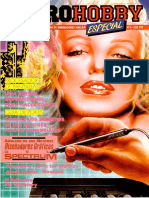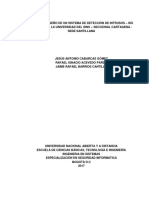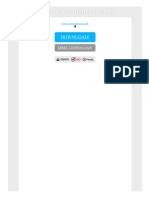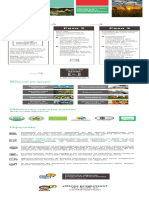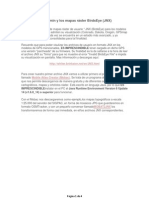Professional Documents
Culture Documents
CAPACITACION
Uploaded by
mayra pabon0 ratings0% found this document useful (0 votes)
7 views7 pagesCAPACITACION
Copyright
© © All Rights Reserved
Available Formats
PDF, TXT or read online from Scribd
Share this document
Did you find this document useful?
Is this content inappropriate?
Report this DocumentCAPACITACION
Copyright:
© All Rights Reserved
Available Formats
Download as PDF, TXT or read online from Scribd
0 ratings0% found this document useful (0 votes)
7 views7 pagesCAPACITACION
Uploaded by
mayra pabonCAPACITACION
Copyright:
© All Rights Reserved
Available Formats
Download as PDF, TXT or read online from Scribd
You are on page 1of 7
CÓMO UTILIZAR COMBINAR CORRESPONDENCIA PARA CREAR
CARTAS MODELO EN WORD
En este artículo se describe cómo utilizar la característica Combinar
correspondencia para crear cartas modelo en Microsoft Word.
Para obtener información adicional acerca de cómo realizar otros tipos de
combinaciones de correspondencia, combinar con otros tipos de datos y resolver
problemas, revise la lista de artículos de la sección Referencias.
Para obtener una descripción de los términos que se usan en este artículo, consulte
la sección Glosario.
El procedimiento siguiente describe cómo crear una carta modelo, asociarla a un
origen de datos, darle formato y combinar los documentos.
Iniciar una combinación de correspondencia
Inicie una combinación de correspondencia. Para ello, siga los pasos que
correspondan a la versión de Word que esté ejecutando.
Microsoft Word 2002
En el menú Herramientas, haga clic en Cartas y correspondencia y, a
continuación, haga clic en Asistente para combinar correspondencia.
Microsoft Office Word 2003
En el menú Herramientas, haga clic en Cartas y correspondencia y, a
continuación, haga clic en Combinar correspondencia.
Microsoft Office Word 2007
En la ficha Correo, haga clic en Iniciar Combinar correspondencia y, a
continuación, haga clic en Asistente paso a paso para combinar correspondencia.
Seleccionar el tipo de documento
1. En el panel de tareas Combinar correspondencia, haga clic en Cartas.
Esto le permitirá enviar cartas a un grupo de personas y personalizar los
resultados de la carta que cada persona recibe.
2. Haga clic en Siguiente: documento inicial.
Seleccionar el documento inicial
1. Haga clic en una de las opciones siguientes:
o Utilizar el documento actual: utilice como documento principal el
documento abierto.
o Iniciar en una plantilla: seleccione una de las plantillas de
combinación de correspondencia listas para usar.
o Empezar a partir de un documento existente: abra un documento
existente para utilizar como documento principal de combinación
de correspondencia.
2. En el panel de tareas Combinar correspondencia, haga clic en Siguiente:
seleccionar los destinatarios.
Seleccionar los destinatarios
Al abrir o crear un origen de datos con el Asistente para combinar
correspondencia, está indicándole a Word que utilice un conjunto concreto de
información variable para su combinación. Utilice uno de los métodos siguientes
para asociar el documento principal al origen de datos.
Método 1: usar un origen de datos existente
Para usar un origen de datos existente, siga estos pasos:
1. En el panel de tareas Combinar correspondencia, haga clic en Utilizar
una lista existente.
2. En la sección Utilizar una lista existente, haga clic en Examinar.
3. En el cuadro de diálogo Seleccionar origen de datos, seleccione el
archivo que contenga la información variable que desee utilizar y haga
clic en Abrir.
Nota: si el origen de datos no aparece en la lista de archivos, seleccione la
unidad de disco y carpeta adecuadas. Si es necesario, seleccione la opción
pertinente en la lista Todos los orígenes de datos. Seleccione el archivo
y, a continuación, haga clic en Abrir.
Word muestra el cuadro de diálogo Destinatarios de combinar
correspondencia. Puede ordenar y modificar sus datos si lo desea.
4. Haga clic en Aceptar para volver al documento principal.
5. Guarde el documento principal.
Al guardar el documento principal en este momento, también guarda el
origen de datos y lo asocia al documento principal.
6. Escriba el nombre que desee dar al documento principal y, a
continuación, haga clic en Guardar.
Método 2: usar nombres de una Lista de contactos de Microsoft Outlook
Para utilizar una Lista de contactos de Outlook, siga estos pasos:
1. En el panel de tareas de Combinar correspondencia, haga clic en
Siguiente: seleccionar los destinatarios.
2. Haga clic en Seleccionar de los contactos de Outlook.
3. En la sección Seleccionar de los contactos de Outlook, haga clic en
elegir la carpeta de contactos.
4. En el cuadro de diálogo Seleccionar carpeta de la lista de contactos,
seleccione la carpeta de contactos de Outlook que desee y, a
continuación, haga clic en Aceptar.
Word muestra el cuadro de diálogo Destinatarios de combinar
correspondencia. Puede ordenar y modificar sus datos si lo desea.
5. Haga clic en Aceptar para volver al documento principal.
Método 3: crear una base de datos de nombres y direcciones
Para crear una base de datos nueva, siga estos pasos:
1. En el panel de tareas de Combinar correspondencia, haga clic en
Siguiente: seleccione los destinatarios.
2. Haga clic en Escribir una lista nueva.
3. Haga clic en Crear.
Aparece el cuadro de diálogo Nueva lista de direcciones. En este cuadro
de diálogo, escriba la información de las direcciones de cada registro. Si
no hay ninguna información para un campo determinado, deje en blanco
el cuadro.
De forma predeterminada, Word omite los campos vacíos. Por
consiguiente, no se afecta a la combinación si hay entradas en blanco en
el formulario de datos. El conjunto de información de cada formulario
constituye un registro de datos.
4. Después de escribir la información para un registro, haga clic en Nueva
entrada para pasar al registro siguiente.
Para eliminar un registro, haga clic en Eliminar entrada. Para buscar un
registro concreto, haga clic en Buscar entrada. Para personalizar la lista,
haga clic en Personalizar. En el cuadro de diálogo Personalizar lista de
direcciones, puede agregar, eliminar, cambiar el nombre y cambiar el
orden de los campos de combinación.
5. En el cuadro de diálogo Nueva lista de direcciones, haga clic en Aceptar.
En el cuadro de diálogo Guardar lista de direcciones, escriba el nombre
que desea dar al origen de datos en el cuadro Nombre de archivo y, a
continuación, haga clic en Guardar.
6. En el cuadro de diálogo Destinatarios de combinar correspondencia,
haga los cambios que desee y, después, haga clic en Aceptar.
7. Haga clic en Después: escriba la carta para terminar de redactar la carta.
8. Guarde el documento principal.
Al guardar el documento principal en este momento, también guarda el
origen de datos y lo asocia al documento principal.
9. Escriba el nombre que desee dar al documento principal y, a
continuación, haga clic en Guardar.
Para continuar con el paso siguiente, haga clic en Después: escriba la carta.
Escribir la carta
En este paso configura el documento principal.
1. Escriba o agregue cualquier texto y gráficos que desee incluir en la carta.
2. Agregue los códigos de campo donde desee que la información variable
aparezca. En el panel de tareas Combinar correspondencia tiene cuatro
opciones:
o Bloque de direcciones: use esta opción para insertar una dirección
con formato.
o Línea de saludo: use esta opción para insertar un saludo con
formato.
o Franqueo electrónico: utilice esta opción para insertar franqueo
electrónico.
Nota: esta opción requiere que tenga instalado un programa de
software de franqueo en el equipo.
o Más elementos: utilice esta opción para insertar campos de
combinación individuales. Al hacer clic en Más elementos, el
cuadro de diálogo Insertar campo de combinación aparece.
Nota: asegúrese de que el cursor está donde desea insertar la
información del origen de datos antes de hacer clic en Más
elementos.
En el cuadro de diálogo Insertar campo de combinación, haga clic
en el campo de combinación que desee usar y, a continuación,
haga clic en Insertar.
Nota: puede insertar todos los campos y, a continuación, volver y
agregar espacios o signos de puntuación. O bien, puede insertar
un campo cada vez, cerrar el cuadro de diálogo Insertar campos
de combinación, agregar los espacios o signos puntuación que
desee y, a continuación, repetir este paso con cada campo de la
combinación adicional que desee insertar. También puede dar
formato (aplicar negrita o cursiva) a los campos de combinación,
igual que el texto normal.
3. Cuando termine de modificar el documento principal, haga clic en
Guardar o en Guardar como en el menú Archivo.
Nota: en Word 2007, haga clic en el Botón de Microsoft Office y haga
clic en Guardar o en Guardar como.
Asigne un nombre al archivo y haga clic en Guardar. Para continuar con
el paso siguiente, haga clic en Después: obtenga una vista previa de las
cartas.
Obtener una vista previa de las cartas
Este paso le permite obtener una vista previa de los datos combinados, carta por
carta. También puede cambiar la lista de destinatarios o personalizar cartas
individuales.
Para continuar con el paso siguiente, haga clic en Después: complete la
combinación
Completar la combinación
Este paso combina la información variable con la carta modelo. Puede generar el
resultado de la combinación utilizando cualquiera de las opciones siguientes:
Impr: seleccione esta opción para enviar directamente el documento
combinado a la impresora. No podrá ver el documento en la pantalla.
Al hacer clic en Imprimir, el cuadro de diálogo Combinar al imprimir
aparece. En el cuadro de diálogo Combinar al imprimir, puede elegir
qué registros combinar. Al hacer clic en Aceptar, el cuadro de diálogo
Imprimir aparece. Haga clic en Imprimir para imprimir el documento de
la combinación.
Editar cartas individuales. seleccione esta opción para mostrar el
documento combinado en la pantalla.
Al hacer clic en Editar cartas individuales, el cuadro de diálogo
Combinar en el nuevo documento aparece. En el cuadro de diálogo
Combinar en un documento nuevo, puede elegir los registros que desea
combinar. Al hacer clic en Aceptar, los documentos se combinan en un
documento de Word nuevo.
Para imprimir el archivo, en el menú Archivo, haga clic en Imprimir.
Nota: en Word 2007, haga clic en el Botón de Microsoft Office y, a
continuación, haga clic en Imprimir.
You might also like
- Evidence Describing The WeatherDocument14 pagesEvidence Describing The Weathermayra pabon100% (1)
- Actividad 1 Evidencia 2Document9 pagesActividad 1 Evidencia 2mayra pabon100% (1)
- Taller 3Document12 pagesTaller 3mayra pabonNo ratings yet
- Mecanismos de Control de PlagasDocument2 pagesMecanismos de Control de Plagasmayra pabonNo ratings yet
- Qué Estrategias Implementaría para Prevenir La Pérdida de Información de Los InventariosDocument1 pageQué Estrategias Implementaría para Prevenir La Pérdida de Información de Los Inventariosmayra pabon79% (14)
- Tarjeta Amor y AmistadDocument1 pageTarjeta Amor y Amistadmayra pabonNo ratings yet
- Qué Estrategias Implementaría para Prevenir La Pérdida de Información de Los InventariosDocument1 pageQué Estrategias Implementaría para Prevenir La Pérdida de Información de Los Inventariosmayra pabon79% (14)
- Mapa Conceptual Funciones y Propositos de Los InventariosDocument2 pagesMapa Conceptual Funciones y Propositos de Los Inventariosmayra pabon86% (22)
- Laboratorio He (Introduccion Kali - Linux)Document9 pagesLaboratorio He (Introduccion Kali - Linux)ANDRES FELIPE OTERO CARVAJALNo ratings yet
- GPS64Document18 pagesGPS64Cesar Rumiche HernándezNo ratings yet
- Guia de Aprendizaje (Segundo Trimestre)Document87 pagesGuia de Aprendizaje (Segundo Trimestre)Giovanni BarriosNo ratings yet
- Aporte 1 Base de Datos Avanzada UnadDocument4 pagesAporte 1 Base de Datos Avanzada UnadTatiana RiañoNo ratings yet
- Winrar PDFDocument10 pagesWinrar PDFalizluengasNo ratings yet
- Manual Clipper-2Document52 pagesManual Clipper-2PDSROARNo ratings yet
- GTA 3 - Dibujo TécnicoDocument6 pagesGTA 3 - Dibujo TécnicoAndrés Zùñiga RetanaNo ratings yet
- TALLER No 2 EXPLORADOR DE WINDOWSDocument9 pagesTALLER No 2 EXPLORADOR DE WINDOWSMartha Elena Leonor Cortes TorresNo ratings yet
- 1.1. Auditoria en Un Ambiente de SI Por ComputadoraDocument9 pages1.1. Auditoria en Un Ambiente de SI Por ComputadoraJulioFloresNo ratings yet
- Micro Hobby Especial 3Document84 pagesMicro Hobby Especial 3PauNo ratings yet
- Manual Usuario FAC EscritorioDocument21 pagesManual Usuario FAC EscritorioSISCOLE Sistemas para ColegiosNo ratings yet
- Biografía Del Célebre LemeryDocument41 pagesBiografía Del Célebre LemeryRamiro RosónNo ratings yet
- Práctica 4: Programación Modular Usando Funciones: 1. ObjetivosDocument11 pagesPráctica 4: Programación Modular Usando Funciones: 1. ObjetivosSebastian MuñozNo ratings yet
- Guia Mobile Mapper 10Document16 pagesGuia Mobile Mapper 10Alejandro CarvajalNo ratings yet
- Instalaci N LTSpice y ComponentesDocument5 pagesInstalaci N LTSpice y ComponentesClaudio Carvallo CaroNo ratings yet
- Carlson Manual Software SurvCE EsDocument429 pagesCarlson Manual Software SurvCE EsUlises100% (1)
- Tutorial Agisoft Metashape - Topografia - Ej CursoDocument19 pagesTutorial Agisoft Metashape - Topografia - Ej Cursoangelo yporraNo ratings yet
- Importancia Del Archivista en Una EmpresaDocument2 pagesImportancia Del Archivista en Una EmpresaFernando Millan100% (1)
- PDFDocument64 pagesPDFFelix RojasNo ratings yet
- Documentación Del Área de MantenimientoDocument13 pagesDocumentación Del Área de Mantenimiento'Cathi La RosaNo ratings yet
- Tema - Inventario de Repuestos PDFDocument45 pagesTema - Inventario de Repuestos PDFRicardo Ramirez EstrelloNo ratings yet
- Introducción A La Computación y Hoja de CalculoDocument11 pagesIntroducción A La Computación y Hoja de CalculoLaura Gutiérrez VerduzcoNo ratings yet
- Tutoriales y Consejos de QGISDocument47 pagesTutoriales y Consejos de QGISregarcialNo ratings yet
- Como Cortar Figuras de PDFDocument2 pagesComo Cortar Figuras de PDFCurtisNo ratings yet
- Glosario de Terminos EmpresarialesDocument80 pagesGlosario de Terminos EmpresarialesRuth Zirah Enríquez SánchezNo ratings yet
- SDRuno Manual EspañolDocument33 pagesSDRuno Manual EspañolASTNo ratings yet
- Instructivo Entrega OSP + DocumentosDocument1 pageInstructivo Entrega OSP + Documentosliderhseq4549No ratings yet
- Como Utilizar Sysprep y GhostDocument2 pagesComo Utilizar Sysprep y GhostTeccomputer1No ratings yet
- (III) - Garmin y Los Mapas Ráster BirdsEye (JNX)Document4 pages(III) - Garmin y Los Mapas Ráster BirdsEye (JNX)MiguelNo ratings yet
- Práctica de Laboratorio 2514 Análisis de Datos Del Contador de InternetDocument9 pagesPráctica de Laboratorio 2514 Análisis de Datos Del Contador de InternetCARLOS ALONSO0% (1)