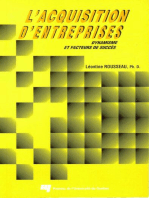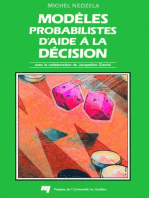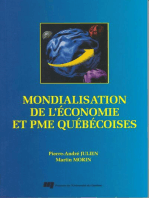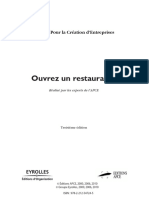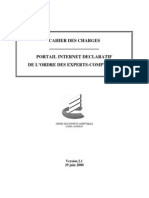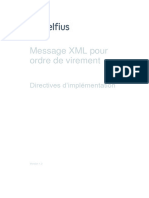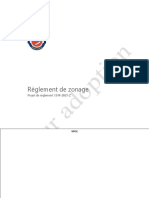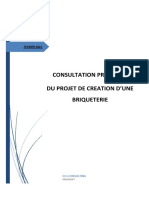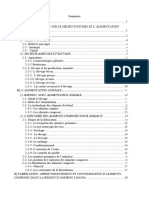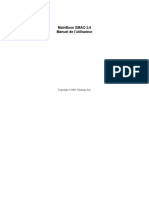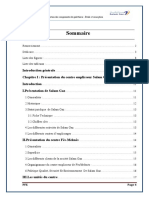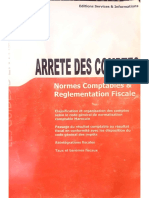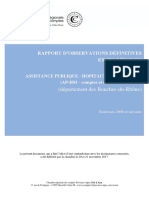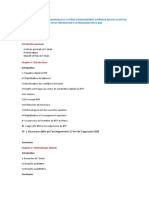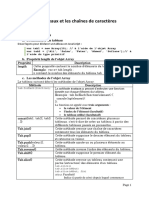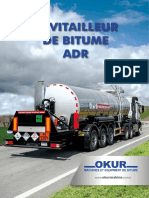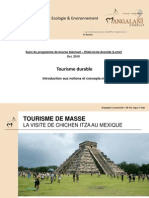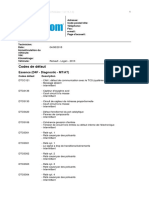Professional Documents
Culture Documents
Exemple Chaimae PDF
Uploaded by
EL ShymOriginal Title
Copyright
Available Formats
Share this document
Did you find this document useful?
Is this content inappropriate?
Report this DocumentCopyright:
Available Formats
Exemple Chaimae PDF
Uploaded by
EL ShymCopyright:
Available Formats
Demande d’achat
SERVICE DES FINANCES
Équipe de formation
PeopleSoft version 9.2
Février 2017
TABLE DES MATIÈRES
TABLE DES MATIÈRES................................................................................................................ 2
INTRODUCTION ........................................................................................................................ 5
LA DEMANDE D’ACHAT ............................................................................................................. 6
Accéder au formulaire.................................................................................................................... 6
Description des éléments du formulaire ....................................................................................... 7
Les éléments communs à l’ensemble de la demande ................................................................. 8
Les éléments communs à plusieurs lignes ................................................................................ 21
L’information spécifique à une ligne descriptive ...................................................................... 39
CORRECTION ET MODIFICATION ............................................................................................. 54
Statut «À corriger» ....................................................................................................................... 54
Modification de la devise .......................................................................................................... 55
Statut «Ouvert» ........................................................................................................................... 55
Modification des «Valeurs par défaut DA» ............................................................................... 55
Modification de la combinaison comptable .............................................................................. 57
ENREGISTREMENT, VALIDATION BUDGÉTAIRE ET APPROBATION ............................................. 63
Enregistrement ............................................................................................................................ 63
Supprimer une demande d’achat ................................................................................................ 66
La validation budgétaire............................................................................................................... 67
Annuler une demande d’achat après la validation budgétaire ................................................... 70
L’approbation ............................................................................................................................... 72
IMPRESSION DE LA DEMANDE D’ACHAT .................................................................................. 73
Impression en utilisant le lien «Version imprimable» ................................................................. 73
Impression en utilisant le lien «Impression demandes achat».................................................... 75
Utiliser un contrôle d’exécution déjà existant .......................................................................... 76
Utilisation du gestionnaire de rapport......................................................................................... 81
SAISIR UN FORMULAIRE, ÉTAPE PAR ÉTAPE ............................................................................. 82
Saisie ou validation de l’entité ..................................................................................................... 83
L’information commune à l’ensemble d’une demande d’achat .................................................. 84
L’Information commune à plusieurs lignes .................................................................................. 87
Information spécifique à une ligne .............................................................................................. 92
La demande d’achat page 2
Enregistrement, validation budgétaire et approbation ............................................................... 99
CONSULTATION D’UNE DEMANDE D’ACHAT .......................................................................... 100
Récupérer une demande d’achat non terminée........................................................................ 100
CONSULTER UNE DEMANDE D’ACHAT (PEU IMPORTE SON STATUT)....................................... 104
CONSULTATION DU RAPPORT «CORRESPONDANCE DA-BC» .................................................. 108
PARTICULARITÉS................................................................................................................... 112
Frais de transport ....................................................................................................................... 112
Achat de logiciels informatiques ................................................................................................ 113
Location de véhicule par demande d’achat ............................................................................... 114
Location de véhicule sur le site internet du fournisseur............................................................ 115
Achat d’ordinateur ..................................................................................................................... 115
Location de logiciels ................................................................................................................... 115
Application d’un escompte ........................................................................................................ 116
Fournisseurs multiples ............................................................................................................... 116
Écofrais ....................................................................................................................................... 117
COPIE D’UNE DEMANDE D’ACHAT ......................................................................................... 118
COMMANDE OUVERTE ......................................................................................................... 120
Commande ouverte pour l’achat de fourniture de bureau ....................................................... 121
COMMANDE À SÉQUENCE PRÉVISIBLE .................................................................................. 121
Pour un contrat d’entretien annuel à facturation annuelle ...................................................... 121
Pour un contrat de service annuel à facturation mensuelle...................................................... 122
COMMENTAIRES STANDARD................................................................................................. 123
Quand utiliser un commentaire standard pour une demande d’achat? ................................... 123
Ajout d’un formulaire ou d’un contrat .................................................................................... 127
Marchandise reçue et paiement de facture ............................................................................ 128
Plusieurs factures à payer pour un même fournisseur: .......................................................... 130
Transmission par échange de données informatisées (EDI) ................................................... 131
Particularité pour Sigma Aldrich Canada Ltd. .......................................................................... 132
Produits biologiques – Type de commentaire BCS.................................................................. 134
Pathogènes humains ou animaux et toxines – Type de commentaire BCS ............................ 137
Fondation Canadienne pour l’Innovation (article) – Type de commentaire FCI ..................... 141
Projet CRSNG ........................................................................................................................... 143
La demande d’achat page 3
Produits radioactifs.................................................................................................................. 145
Produits de Biotechnologie en consignation «biobar» ........................................................... 145
Produits de synthèse oligonucléique (oligo) ........................................................................... 146
Importation d’échantillon gratuit ............................................................................................ 147
Nourriture, produit alimentaire .............................................................................................. 148
Gestion contractuelle et reddition de comptes sur les achats................................................ 148
INFORMATIONS SUPPLÉMENTAIRES ..................................................................................... 151
Création d’un contrôle d’exécution ........................................................................................... 151
Fournisseur................................................................................................................................. 154
Nouveau fournisseur ou modification d’un fournisseur ......................................................... 155
Ententes négociées .................................................................................................................... 158
Les statuts .................................................................................................................................. 158
Statut de la demande d’achat ................................................................................................. 158
Statut du budget ...................................................................................................................... 159
ANNEXE 1 - AIDE-MÉMOIRE - SAISIE D’UNE DEMANDE D’ACHAT ............................................ 160
ANNEXE 2 - AIDE–MÉMOIRE - APERÇU ET IMPRESSION DE LA DEMANDE D’ACHAT................. 162
ANNEXE 3 - AIDE–MÉMOIRE - IMPRESSION À L’AIDE DU «GESTIONNAIRE DE TRAITEMENT»... 162
ANNEXE 4 - AIDE-MÉMOIRE - CONSULTATION D’UNE DEMANDE D’ACHAT NON TERMINÉE .... 163
ANNEXE 5 - AIDE-MÉMOIRE - CONSULTATION D’UNE DEMANDE D’ACHAT PEU IMPORTE SON
STATUT ................................................................................................................................ 163
ANNEXE 6 - CATÉGORIES À UTILISER DANS LES UNITÉS DÉCENTRALISÉES................................ 164
La demande d’achat page 4
INTRODUCTION
À l’Université Laval, il faut utiliser le module de gestion des approvisionnements de PeopleSoft pour
l’achat de biens et de services chez un fournisseur externe.
L’information saisie sur le formulaire «Demande d’achat» est celle qui sera acheminée à l’acheteur
au Service des finances, dans un premier temps, puis au fournisseur sur le bon de commande. Il est
donc important que toutes les informations, références et conditions particulières relatives à
l’acquisition soient indiquées. Le présent document a donc été produit dans le but d’informer et de
répondre à plusieurs interrogations.
Dans la première section du document, on y trouve l’information générale relative à la description
et à la saisie des données sur le formulaire, ainsi que la procédure à suivre pour l’impression de la
demande d’achat.
La seconde section «Saisir un formulaire, étape par étape» décrit les étapes à suivre, sous forme
abrégée, en indiquant les actions à faire dans chacune des pages ou au fur et à mesure que progresse
la saisie de la transaction.
Dans le chapitre suivant «Consultation d’une demande d’achat», se trouve la façon de faire
lorsqu’on désire consulter l’information déjà saisie sur un ou des formulaires.
Sous la rubrique «Particularités» on y trouve les différents types de demandes d’achat qu’il est
possible d’effectuer, avec les détails à ne pas oublier et les règles internes à respecter.
Une section «Informations supplémentaires» est également disponible pour apporter un
complément d’information sur des éléments vus dans les autres sections.
Enfin, en annexe, les aide-mémoire pour la saisie et l’impression de la demande d’achat, ainsi que
le descriptif des catégories et des unités de mesure à utiliser. Il est d’ailleurs recommandé de
respecter la séquence de saisie qui doit se faire selon un ordre précis afin d’éviter l’oubli
d’informations importantes et d’empêcher tout délai dans la transmission d’une commande chez le
fournisseur.
La demande d’achat page 5
LA DEMANDE D’ACHAT
Accéder au formulaire
Pour accéder au formulaire cibler le menu hiérarchique suivant:
Gestion approvisionnements
Demandes achat Ajout/màj demandes achat
Ou
Utiliser le lien «Saisie demande d’achat» de la page «Accueil utilisateur»:
La demande d’achat page 6
Sous l’onglet «Ajout valeur»
Saisie ou validation de l’Entité
Dans le champ «Entité», indiquer «UL» pour Université Laval ou «AU» pour autre organisme; par
exemple, Rouge et Or.
• Cliquer sur
• Cliquer sur
Note: Ne pas modifier «NEXT» dans le champ «Code dem. achat». Lors de la sauvegarde du
document, un numéro séquentiel sera attribué à la demande.
• Cliquer sur
Description des éléments du formulaire
Une demande d’achat est composée de plusieurs éléments, regroupés selon trois critères:
o l’information commune à l’ensemble de la demande
o l’information commune à plusieurs lignes de description sous le lien «Valeurs défaut DA»
o l’information spécifique à une ligne de description
La demande d’achat page 7
Les éléments communs à l’ensemble de la demande
Nom demande achat
Ce champ, s’il est utilisé, peut permettre la recherche de demande d’achat par nom. Comme par
exemple, en indiquant un numéro de projet dans ce champ, il sera possible d’effectuer une
recherche en faisant ressortir toutes les demandes d’achat portant ce nom.
Le nom de la demande d’achat sera également affiché dans le titre du courriel envoyé par le système
au demandeur et à la personne ayant saisi la demande.
C’est à partir de la section «En-tête» que les éléments communs à l’ensemble de la demande d’achat
doivent être saisis, soit:
o le demandeur et la devise (unique et obligatoire)
et
o le commentaire d’en-tête (facultatif) en utilisant le lien «Ajout commentaires»
La demande d’achat page 8
Le demandeur autorisé
Dans le champ «Demandeur aut.», indiquer l’IDUL du demandeur si connu, sinon effectuer une
recherche.
Pour sélectionner un demandeur, cliquer sur la dans le champ «Demandeur aut.».
Recherche à partir du champ «Service»
• Indiquer le numéro de l’unité administrative
• Cliquer sur
• Sélectionner le demandeur désiré
La demande d’achat page 9
Recherche à partir des caractères de l’IDUL
• Dans le champ «Demandeur aut.», indiquer les deux premières lettres du prénom recherché
• Cliquer sur
Il suffit d’identifier le nom et le numéro d’unité pour s’assurer que l’on sélectionne le bon
demandeur, puis cliquer sur le lien.
Recherche à partir du nom du demandeur
• Dans le champ «Nom 1» inscrire le nom de famille du demandeur
• Cliquer sur
• Sélectionner le demandeur désiré
La demande d’achat page 10
Note 1: Si le demandeur est changé, les valeurs par défaut du nouveau demandeur
s’appliqueront. Par exemple, si le nouveau demandeur fait partie d’une autre unité,
les champs «Dest., Emplacement et Service» seront obligatoirement modifiés.
Le message auquel on demande de répondre ne s’appliquera pas puisqu’il est
recommandé d’entrer l’IDUL du demandeur au début de la saisie d’un formulaire de
demande d’achat et qu’aucune donnée n’a été saisie. Donc, aucune ligne n’est
considérée comme existante. En effet, pour qu’une ligne soit considérée comme
existante, les champs «Description, Qté, UDM et Catégorie» doivent être complétés.
Dans le cas où la modification du demandeur s’effectue après qu’une ou plusieurs
lignes aient été saisies, la confirmation du choix apportera les modifications
suivantes:
• Cliquer sur pour appliquer les valeurs par défaut du nouveau
demandeur aux lignes existantes et suivantes
• Cliquer sur pour ne pas appliquer les valeurs par défaut du nouveau
demandeur aux lignes existantes, mais seulement aux lignes suivantes
• Cliquer sur pour remettre le demandeur et les valeurs par défaut
associées à son IDUL à la valeur précédente
Note 2: Le champ «Service» est obligatoire et il est lié au demandeur. S’il arrivait que ce
champ devienne en surbrillance, c’est que le demandeur inscrit dans le champ
«Demandeur aut.» n’est lié à aucune unité. Inscrire une unité dans le champ.
La demande d’achat page 11
Date demande achat
La date du jour s’inscrit par défaut, cette date peut être modifiée au besoin.
Source
Ce champ ne doit pas être modifié.
La demande d’achat page 12
La devise
Par défaut, c’est la devise canadienne qui apparaît. La devise doit être modifiée, dans le cas où un
fournisseur doit être payé (émission d’un chèque) dans une devise autre que celle inscrite par
défaut.
Pour modifier la devise, activer l’écran de recherche en cliquant sur à droite du champ «Devise».
• Cliquer sur
Une seule devise par demande d’achat.
• Cliquer sur «Devise» ou «Description» pour un tri alphabétique ascendant ou descendant
Préciser la recherche
La recherche peut être précisée à l’aide du menu déroulant des champs «Devise» et «Description».
• Cliquer sur pour afficher les devises ayant, par exemple, l’appellation «Dollar»
dans la description
La demande d’achat page 13
Le commentaire à l’en-tête
Pour ajouter un commentaire concernant l’ensemble de la demande, cibler le lien «Ajout
commentaires» dans la zone des liens dans la section «En-tête».
L’écran suivant apparaîtra:
La demande d’achat page 14
• Inscrire le commentaire et cocher la case appropriée selon les besoins
Transm. au fournisseur: pour afficher le commentaire dans le bon de commande transmis au
fournisseur.
Afficher à réception: pour que le commentaire soit visible lors de la réception de marchandise.
Aff. pièce: est utilisé pour les demandes d’achat dans des projets FCI. Pour plus
d’information, consulter la section «Commentaires standard – Fondation
Canadienne pour l’Innovation (article) – Type de commentaire FCI».
• Cliquer sur pour confirmer l’entrée des données et retourner à la page principale
• Cliquer sur pour annuler l’entrée des données
• Cliquer sur pour valider l’entrée des données
Note: Les trois sélections peuvent être activées ensemble ou séparément.
Ajouter un commentaire supplémentaire
• Cliquer sur
La demande d’achat page 15
Supprimer un commentaire
• Cliquer sur
Noter que cette action rendra le commentaire inactif, mais il y a possibilité d’annuler cette action
en cliquant sur .
La demande d’achat page 16
«Util. commentaires standard», que l’on retrouve à l’écran «Commentaires en-tête», est utilisé pour
transmettre:
o Des informations à l’acheteur et empêcher la transmission automatique du bon de commande
au fournisseur en inscrivant «DOC» dans le champ «Type commentaire». Pour que l’acheteur
voit le commentaire, cocher l’option «Demander révision acheteur» dans la page principale.
o Pour voir apparaître un commentaire sur le bon de commande en inscrivant «BCS» dans le champ
«Type commentaire».
Note: Consulter la section «Commentaires standard» pour plus d’information à ce sujet.
Lors du retour à la page principale, après avoir saisi un commentaire d’en-tête, noter que le lien
«Ajout commentaires» apparaît maintenant sous l’appellation «Modif. commentaires».
La demande d’achat page 17
Note: Lorsqu’une demande d’achat requiert l’intervention d’un acheteur, cocher la case
«Demander révision acheteur» dans la page principale et détailler la requête dans un
commentaire d’en-tête pour en informer l’acheteur du Service des finances.
Annexer un document à une demande d’achat
Il arrive à l’occasion de devoir transmettre au Service des finances ou au fournisseur une soumission
ou un document comme complément d’information (contrat, lettre d’entente,…). Pour ce faire,
utiliser la section «Document associé» disponible à la page «Commentaires en-tête».
• Cliquer sur
• Cliquer sur pour sélectionner le document à annexer à la demande
d’achat
• Cliquer sur
La demande d’achat page 18
Note: Le message d’erreur suivant apparaît lorsque le nom du fichier dépasse 65 caractères.
Il faut choisir un chemin d’accès au fichier plus court et/ou réduire le nom du fichier
en le renommant.
Le nom du fichier apparaît dans la section «Document associé».
Pour transmettre le document au fournisseur:
• Cocher l’option «Courriel»
• Préciser dans les commentaires que le document doit être acheminé au fournisseur
Note: Le document ne sera pas automatiquement acheminé au fournisseur s’il n’y a pas la
mention dans le commentaire.
La demande d’achat page 19
• Cocher l’option «Demander révision acheteur» dans la page principale
Note: Lorsqu’il n’y a pas d’adresse courriel associée à un fournisseur, l’option «Courriel» ne
fonctionnera pas même si elle est cochée correctement. C’est pour cette raison que
l’acheteur doit être averti, afin qu’il s’occupe d’envoyer l’information au fournisseur,
puisqu’il n’y a aucun moyen pour les utilisateurs de vérifier si le fournisseur est
enregistré dans les bases de données avec une adresse courriel.
permet de consulter le document
permet de supprimer le document
Il est possible d’associer un document pour un commentaire. Pour ajouter des documents, insérer
de nouveaux commentaires à l’aide du .
Note: Ne pas annexer de facture à la demande d’achat. Si une facture déjà en main, la faire
parvenir au Service des finances. Référence: section «Commentaires standard» pour
la procédure à suivre.
La demande d’achat page 20
Les éléments communs à plusieurs lignes
C’est sous le lien «Valeurs défaut DA», à la section «En-tête», qu’il faut saisir les éléments qui
s’appliquent à l’ensemble de la demande d’achat.
Certaines valeurs sont associées par défaut aux informations contenues dans l’en-tête de la
demande d’achat, par exemple, les valeurs associées au demandeur: les champs «Dest.», «Service»
et «Emplacement».
La demande d’achat page 21
Le fournisseur
Si on connaît le numéro de fournisseur, l’inscrire dans le champ «Fourn.». Sinon, effectuer la
recherche en cliquant sur le lien «Recherche fournisseur» (pas avec la ).
Dans le champ «Nom», saisir une partie du nom de la compagnie par exemple: Zone (librairie Zone
de l’Université Laval) précédée et suivi du signe %. On obtient tous les fournisseurs dont le nom
contient les caractères Zone.
• Cliquer sur
À l’aide des chevrons ou des boutons , on peut faire
défiler la liste des fournisseurs. Cela affichera tous les enregistrements, à condition que le nombre
dans le champ «Max. enreg.» soit égal ou supérieur aux enregistrements trouvés.
La demande d’achat page 22
Informations détaillées du fournisseur
Lorsqu’on sélectionne un fournisseur , les liens «Détails fournisseur» et «Adr.» deviennent actifs.
• Cliquer sur le lien «Détails fournisseur» pour obtenir les informations sur le fournisseur
• Cliquer sur le lien «Adr.» afin de vérifier l’adresse
Note: Pour un même fournisseur, il peut y avoir plusieurs emplacements.
La demande d’achat page 23
• Sélectionner le fournisseur.
• Cliquer sur .
• Le numéro du fournisseur et le numéro d’emplacement s’inscrivent dans les champs
«Fourn.» et «Emplacement». Le retour se fera automatiquement à la page «Val. par déf.
demande achat».
• Utiliser pour retourner à la page de saisie sans effectuer de sélection.
Note: Lorsqu’exceptionnellement, un bon de commande doit être transmis à une autre
adresse que celle spécifiée au fichier «Fournisseurs», il faut:
o écrire l’adresse dans le commentaire d’en-tête
o cocher l’option «Demander révision acheteur», afin que l’acheteur du Service des finances
intervienne
Si une recherche de fournisseur demeure infructueuse ou qu’un ajout ou une modification est
nécessaire pour un emplacement dans la fiche fournisseur, en faire la demande en utilisant le
formulaire «Création/modification d’un fournisseur/bénéficiaire; se référer à la section
«Fournisseur».
La demande d’achat page 24
Catégorie et unité de mesure
Préciser une catégorie et une unité de mesure pour l’ensemble de la demande
Quand on désire que la catégorie et l’unité de mesure s’inscrivent par défaut sur toutes les lignes
de la demande d’achat, on doit remplir le ou les champs appropriés.
• Cliquer sur pour obtenir les écrans de recherche
• Cliquer sur
• Sélectionner la catégorie et l’unité de mesure désirées
La demande d’achat page 25
Destinataire
Par défaut, la destination (lieu de livraison de la marchandise) est associée au demandeur autorisé.
Elle peut être modifiée de la façon suivante:
• Cliquer sur à droite du champ «Dest.»
• Cliquer sur
• Cliquer sur «Aff. 100» pour faire afficher 100 résultats ou cliquer sur pour consulter les
enregistrements suivants ou sur «Dernier»
• Cliquer sur «Destination» ou «Description» pour un tri alphabétique ou numérique
ascendant ou descendant
La demande d’achat page 26
Dans cet écran, raffiner la recherche à partir des champs «Destination» et «Description».
• Par exemple, utiliser le champ «Description», sélectionner l’opérateur logique «contient»
à l’aide du menu déroulant; indiquer «recherche» dans le champ
• Cliquer sur
La liste des destinations contenant l’appellation «recherche» apparaîtra.
• Sélectionner la destination désirée
La demande d’achat page 27
Contact
Ce champ permettra, s’il est utilisé, d’afficher à l’en-tête du bon de commande le nom inscrit dans
ce champ. Si le champ est laissé à blanc, c’est le nom du demandeur qui sera affiché sur le bon de
commande.
Il sera possible de modifier ce nom sur certaines lignes, au besoin. Dans ce cas, le nom du contact
s’affichera sur chacune des lignes du bon de commande.
La demande d’achat page 28
Les champs «Mode expéd.» et «Cond.frais transp.»
Il faut laisser les champs comme ils sont, à moins d’avis contraire.
Destination vers une adresse non inscrite dans la liste (occasionnelle)
Il peut arriver qu’on doive expédier de la marchandise vers une destination qui n’apparaît pas dans
la liste. Avant d’utiliser le lien «Adresse occasionnelle», s’assurer d’avoir balayé toute la liste des
codes de destination, incluant les codes qui débutent par EX.
Note 1: Pour les fournisseurs Sigma Aldrich Canada Ltd (emplacement 1), Fisher Scientific et
Zone Université Laval, à transmission par EDI, si l’adresse occasionnelle doit être
modifiée, se référer à la section «Transmission par échange de données informatisées
(EDI)».
Note 2: Pour tout autre type de particularité, communiquer avec l’acheteur rattaché à la
catégorie choisie dans la demande d’achat.
Note 3: Ne pas utiliser la destination «EX0099 – Endroit défini en commentaires».
La demande d’achat page 29
• Cliquer sur le lien «Adresse occasionnelle»
• Inscrire les nouvelles coordonnées
• Cliquer sur
La demande d’achat page 30
Remarquer que «Adresse occasionnelle», lorsque utilisé, apparaît par la suite sous l’appellation
«Modif. adresse ponctuelle».
L’adresse entrée dans la page «Adresse occasionnelle» servira d’adresse par défaut pour toutes les
lignes de la transaction et doit être utilisée exceptionnellement. Si une nouvelle adresse de
destination devait être utilisée régulièrement, téléphoner à la ligne de support 10 000 ou écrire à
formation@sf.ulaval.ca.
La demande d’achat page 31
Suppression d’une adresse occasionnelle
La suppression d’une adresse occasionnelle, inscrite dans la page «Valeur défaut DA», doit
s’effectuer de la façon suivant:
• Cliquer sur sur la ou chacune des lignes
• Cliquer sur
La demande d’achat page 32
• Faire afficher l’adresse occasionnelle saisie
• Cliquer sur pour annuler l’utilisation d’une adresse occasionnelle
• Cliquer sur pour confirmer et revenir à la page «Échéancier»
• Cliquer sur «Page principale» pour revenir à la page de saisie
Le système utilisera la valeur par défaut rattachée au demandeur comme adresse de destination.
Échéance
Même si le champ est disponible, il ne faut rien inscrire dans ce champ. Il faut plutôt inscrire la date
dans le «Commentaire d’en-tête».
La demande d’achat page 33
Note: La «Date d’échéance» se met en commentaire d’en-tête.
Aucun message d’erreur ne s’affichera si on utilise cette fonctionnalité. Par contre, il faut savoir que
l’information ne sera pas transmise au fournisseur. Pour qu’un échéancier soit pris en compte et
ainsi transmis au fournisseur adéquatement, il faut mettre les indications dans le commentaire d’en-
tête de la demande d’achat et cocher l’option «Transm. au fournisseur».
La demande d’achat page 34
Utilisation finale
Même si le champ est disponible, il ne faut rien inscrire dans ce champ.
La combinaison comptable
Saisir les éléments de la combinaison comptable.
Note: Si une combinaison comptable par défaut est saisie, nul besoin de la saisir à nouveau
lorsqu’on désire ajouter d’autres lignes. Les valeurs par défaut inscrites initialement
apparaîtront sur chacune des lignes.
Chaque élément de la combinaison comptable peut être modifié; soit l’unité, le fonds, le
programme, la classe et le numéro de projet, et ce, tant et aussi longtemps que la demande n’a pas
été approuvée. Référence: «Correction et modification – modification de la combinaison
comptable».
La demande d’achat page 35
Les différents champs de la combinaison comptable:
Pourcentage: ce champ est utilisé si la dépense doit être répartie sur plus d’une combinaison
comptable.
Entité GL: valeur par défaut UL ou saisie AU. Une confirmation de cette valeur doit être faite
lorsqu’on accède au formulaire de la demande d’achat au tout début.
Cpte: sauf exception, ne pas saisir cette valeur, car elle est associée à la catégorie
d’achat que l’on indique sur la ligne descriptive.
Remarque: S’il arrivait qu’une modification doive être apportée dans ce champ, la
modification doit être faite sous , puis sous de la ligne concernée.
Fonds: doit être saisi.
Service: le numéro de l’unité est associé au demandeur; c’est une valeur qui peut être
changée.
Progr.: doit être saisi.
Classe: doit être saisie.
Projet: le numéro de projet (si nécessaire).
Date budget: valeur par défaut, n’a pas à être saisie.
Emplacement: le champ emplacement est également associé au demandeur. C’est l’adresse
interne de l’unité de rattachement du demandeur. Après que le receveur, à la
réception des marchandises, ait reçu la commande, il l’achemine à l’emplacement
du demandeur, habituellement au secrétariat de l’unité. Ce champ peut être
modifié.
Entité GST: n’est pas utilisé.
La demande d’achat page 36
Répartition comptable
Il est possible de répartir sur plusieurs combinaisons comptables le coût ou la quantité de la
marchandise pour l’ensemble des lignes de la demande.
Choisir de répartir par «Montant» ou «Quantité».
• Cliquer sur le menu déroulant vis-à-vis du champ «Répartition par».
• Indiquer dans le champ «Pourcentage» un pourcentage pour chaque ligne de répartition.
La somme des pourcentages doit être égale à 100%.
Ajouter une ligne
• Cliquer sur
La demande d’achat page 37
• Il est possible d’ajouter plus d’une ligne à la fois, en spécifiant le nombre d’enregistrements
désiré dans l’encadré «Nombre d’enregistrement à ajouter»
• Inscrire la deuxième combinaison comptable
• Inscrire le numéro de l’emplacement dans le champ «Emplacement» de la deuxième ligne
• Cliquer sur
• Cliquer sur
Ensuite, on revient à la page principale de saisie.
Note: Le champ «Service» à l’en-tête du formulaire sera modifié pour l’unité inscrite dans
le champ «Service» de la dernière ligne de répartition qu’on vient de préciser (ici,
03602). Si on désire conserver l’unité 16500 (unité associée au demandeur), changer
tout simplement la valeur 03602 pour 16500 dans le champ «Service» dans la section
«En-tête». Ainsi, la récupération, la consultation et l’impression de la demande se
feront à partir de l’unité 16500.
La demande d’achat page 38
L’information spécifique à une ligne descriptive
Jusqu’à maintenant, les éléments indiqués étaient communs à l’ensemble de la demande.
Il faut ensuite spécifier en détail le(s) bien(s) ou le(s) service(s) que l’on souhaite obtenir, et ce, à
partir de la section «Ligne» à la page principale, à l’aide des différents champs.
La demande d’achat page 39
Les différents champs sous l’onglet «Détails»:
Art.: ce champ n’est pas utilisé.
Description: inscrire une description détaillée de l’article. Si cette description est longue,
cliquer sur pour voir apparaître l’information saisie ou pour compléter
l’information, pour un maximum de 254 caractères.
Qté: la quantité demandée.
*UDM: l’unité de mesure doit correspondre au prix indiqué pour cette mesure.
Exemple 1 boîte à 50$ «BT».
• Cliquer sur pour obtenir l’écran de recherche
Catégorie: saisir la catégorie de l’article ou du service se rapprochant le plus de ce qu’on
désire acheter. Le choix de la catégorie détermine le compte et l’acheteur
responsable.
• Cliquer sur pour obtenir l’écran de recherche
Prix: prix correspondant à l’unité de mesure (montant avant les taxes).
Les différents champs sous l’onglet «Destinataire/échéance»:
Art.: ce champ n’est pas utilisé
Description: l’information saisie dans l’onglet «Détails» apparaît également ici
Échéance: ce champ n’est pas utilisé
Dest.: destination par défaut associée l’IDUL.
Prix: l’information saisie dans l’onglet «Détails» apparaît également ici
Les autres onglets, soit «Statut», «Données fournisseur», «Données article», «Attributs», «Contrat»,
«Contrôle source approv.» ne sont pas utilisés sauf si particularités (voir la section à cet effet).
La demande d’achat page 40
Ajout d’information à une ligne descriptive
Pour ajouter de l’information quant au numéro d’article, à une personne contactée ou au numéro
de soumission:
• Cliquer sur sous l’onglet «Détails»
• Cliquer sur
• Indiquer le numéro de l’article dans le champ «Article fournisseur» (maximum de 45
caractères)
Remarque: Lorsqu’aucun numéro d’article n’est disponible, indiquer N/D pour «non
disponible» dans le champ «Article fournisseur». Si le numéro d’article est trop long pour
être saisi dans le champ «Article fournisseur», indiquer cette information dans
«Commentaires ligne». Ne pas oublier de cocher «Transm. au fournisseur».
• Indiquer le numéro de soumission dans le champ «Référence fournisseur», le cas échéant
Remarque: Pour annexer la soumission à la demande d’achat, se référer à la sous-
section «Annexer un document à une demande d’achat» dans la section «Les éléments
communs à l’ensemble de la demande». L’acheteur pourra la consulter en cas de besoin
sans intervention de la part du demandeur.
Note 1: Porter une attention particulière lors de la saisie pour les fournisseurs Zone Université
Laval, Fisher Scientific et Sigma Aldrich Canada Ltd.:
o Avoir un code de produit pour chaque ligne
o La saisie du code de produit
o Utiliser la bonne unité de mesure
o Avoir un bon numéro d’emplacement pour l’adresse de livraison
Voir la section « Commentaires standard – Transmission par échange de données informatisées
(EDI)»
Note 2: Indiquer le numéro ISBN pour l’achat de livre dans «Commentaire de ligne».
Cocher «Transm. au fournisseur».
La demande d’achat page 41
Acheteur
À la page «Détails ligne», on retrouve «Données acheteur» qui permet de connaître les coordonnées
de l’acheteur. L’IDUL de l’acheteur (MAROB355 dans ce cas-ci) au Service des finances s’inscrit
automatiquement lors du choix de la catégorie d’achat.
La demande d’achat page 42
Normalement, il n’est pas nécessaire de sélectionner le nom de l’acheteur, mais s’il le faut, procéder
de la façon suivante:
• Cliquer sur à droite du champ «Acheteur»
• Cliquer sur pour afficher la liste des IDUL des acheteurs
• Sélectionner le nom désiré, par exemple BECOT84
• Vérifier les données de l’acheteur en cliquant sur «Données acheteur»
La demande d’achat page 43
• Cliquer sur
Dans on retrouve l’accès à «Détails fournisseur» qui permet de consulter
les coordonnées du fournisseur, soit l’adresse, le numéro de téléphone, le numéro de télécopieur
ainsi que l’adresse de courriel.
La demande d’achat page 44
• Pour revenir à la page précédente, fermer la page de consultation des données du
fournisseur en fermant l’onglet
Les autres liens et sections dans la page «Détails ligne», soit «Hiérarchie» et «Description», ainsi
que «Attribut», «Contrat» et «Contrôle approv.», ne sont pas utilisés sauf si particularités (voir la
section «Gestion contractuelle et reddition de comptes sur les achats» à cet effet).
• Cliquer sur pour revenir à la page principale
Ajout d’un commentaire ou de l’information concernant une ligne descriptive
• Cliquer sur
Pour l’utilisation, l’ajout et la suppression de commentaires, se référer à la section «Saisir un
formulaire, étape par étape – L’information commune à l’ensemble d’une demande d’achat».
La demande d’achat page 45
Ajout/suppression d’une ligne descriptive.
• Cliquer sur . Ajouter plus d’une ligne à la fois, en spécifiant le nombre d’enregistrements
désiré dans l’encadré «Nombre d’enregistrement à ajouter».
• Procéder de la même façon que précédemment pour compléter la ligne.
Note: Le nombre maximal de lignes accepté sur une demande d’achat est de 99. Si le
nombre de lignes dépasse 99, faire une autre demande d’achat, sinon la demande
sera retournée.
Supprimer une ligne
• Utiliser pour supprimer une ligne sur une demande d’achat au statut «Ouvert». Se
référer à la section «L’approbation» pour de l’information sur l’annulation d’une ligne après
que l’approbation ait été faite, lorsque la demande est au statut «Approuvé».
Le message suivant apparaîtra:
• Cliquer sur
La demande d’achat page 46
Autres possibilités et liens à la page principale
Bloquer traitement à venir: cette option pour la mise en attente afin de poursuivre le
traitement plus tard. Lorsque la transaction sera prête à être
finalisée, ne pas oublier de désactiver la case.
Source copie: permet de copier une demande d’achat existante. Voir section
«Copie d’une demande d’achat».
Demander révision acheteur: cette option lorsque la demande d’achat requiert l’intervention
d’un acheteur.
La demande d’achat page 47
Les liens de la section «Ajout articles»
Les liens «Lots achat», «Rech. articles», «Articles demandeur» et «Cat.» ne sont pas utilisés.
Les icônes de la section «Ligne»
Commentaires ligne : permet d’ajouter de l’information ou un commentaire concernant la
ligne descriptive
Horaire : permet d’accéder à la page «Échéancier» et par la suite d’atteindre la
page «Répartition»
Valeur défaut ligne : n’est pas utilisé
La demande d’achat page 48
Zone Aller à:
Activer la bande déroulante de la section «Aller à» pour afficher la liste disponible.
01 – Détails taux change: affiche le taux de change moyen lors d’une demande d’achat
dans une autre devise. À noter que ce taux peut varier lors du
paiement de la facture.
02 – Journal activités: affiche l’IDUL de la personne qui a saisi, modifié et approuvé la
demande d’achat.
03 – Recherche catégorie: non utilisé.
04 – Statut budget: non utilisé.
05 – Statut budget-non proratisé: non utilisé.
07 – Hiérarchie catégorie: non utilisé.
La demande d’achat page 49
Boutons de la barre d’outils
: sauvegarde les saisies.
: non utilisé.
: valide les données. Il est recommandé d’utiliser ce bouton avant de
quitter une page dans laquelle de nouvelles valeurs ont été saisies.
: permet de faire venir à l’écran un nouveau formulaire.
: accède aux enregistrements de données.
Les échéanciers
: permet de préciser la destination de livraison et la répartition comptable
pour une ligne spécifique.
C’est également à partir de cet onglet qu’on peut apporter une
modification ou corriger les éléments de la combinaison comptable pour
une ligne donnée en utilisant
Note: Ne jamais utiliser le champ «Date échéance». Inscrire plutôt la date d’échéance dans
«Commentaires en-tête».
La demande d’achat page 50
Préciser une destination de livraison
Il est important de se rappeler que, par défaut, c’est la destination liée au demandeur qui apparaît.
Si on doit apporter une précision pour une ligne donnée, procéder de la façon suivante:
• Cliquer sur à la ligne sur laquelle on doit apporter des précisions
• Cliquer sur à droite du champ «Dest.» afin d’obtenir l’écran de recherche
Se référer à la section «Saisir un formulaire, étape par étape – Information spécifique à une ligne»
pour de l’information sur la façon de faire la recherche.
Si la livraison de la marchandise doit se faire à deux endroits différents, ajouter une deuxième ligne
à l’aide du bouton .
• Sélectionner la deuxième destination
• Partager la quantité sur chacune des lignes
• Cliquer sur
La demande d’achat page 51
Comme pour l’exemple précédent, lorsque des destinations de livraison sont différentes pour une
ligne donnée l’ajout du terme «Multiples» apparaît dans le champ «Prix».
• Cliquer sur
Préciser une répartition comptable
Il est possible de faire la répartition comptable pour une ligne, dans le cas où un achat doit être
partagé entre différents payeurs.
• Cliquer sur à la ligne pour laquelle la modification doit être apportée
• Cliquer sur pour accéder à la page «Détails répartition»
La demande d’achat page 52
• Choisir «Montant» ou «Quantité» dans le champ «Répartition par»
• Indiquer le pourcentage désiré. (Pour l’exemple ci-dessous, il s’agit de 50 %)
• Cliquer sur pour ajouter une deuxième ligne
• Remplir les champs de la deuxième ligne avec le pourcentage et les éléments de la
combinaison comptable
• Cliquer sur
• Cliquer sur
• Cliquer sur
«Répart. expess mult.», «Détails», «Données immos» et «Données budgets» dans le tableau
«Répartitions» ne sont pas utilisés.
Supprimer un enregistrement sous l’icône Répartition
• Cliquer sur pour supprimer une répartition pour une demande d’achat au statut
«Ouvert»
La demande d’achat page 53
CORRECTION ET MODIFICATION
Statut «À corriger»
Pour corriger une demande d’achat au statut «À corriger», procéder de la façon suivante:
• Récupérer la demande d’achat à partir du lien «Saisie demande d’achat» de la page «Accueil
utilisateur»
• Sous l’onglet «Recherche valeur» inscrire le numéro de la demande d’achat dans le champ
«Code dem. achat»
• Cliquer sur
• Cliquer sur «Modif. commentaires» pour afficher l’information relative aux modifications
• Apporter les correctifs demandés.
• Cliquer sur
• Refaire la validation budgétaire
• Refaire l’approbation de la demande
La demande deviendra à nouveau disponible pour l’émission du bon de commande par le Service
des finances.
La demande d’achat page 54
Modification de la devise
Il est impossible de modifier la devise d’une demande d’achat au statut «À corriger». Si cette valeur
doit être modifiée suite à un retour du Service des finances pour correction, saisir un nouveau
formulaire et annuler par la suite celui qui a été retourné. Il est suggéré d’utiliser «Source copie»,
puis de modifier la valeur du champ devise. Se référer à la section «Copie d’une demande d’achat»
afin de connaître les étapes à suivre pour copier une demande d’achat.
Statut «Ouvert»
Modification des «Valeurs par défaut DA»
Lorsqu’une ou des lignes descriptives ont été saisies sur un formulaire et que les valeurs par défaut
doivent être modifiées (sous le lien «Valeurs défaut DA»), une confirmation de la modification des
nouvelles valeurs devra être effectuée. Par exemple, si on change le fournisseur pour l’ensemble de
la demande.
• Cliquer sur «Valeurs défaut DA»
• Indiquer la nouvelle valeur dans le champ «Fournisseur»
La demande d’achat page 55
• Cliquer sur
On obtiendra le message de confirmation suivant:
• Cliquer sur pour confirmer et le changement se fera sur toutes les lignes de la
demande d’achat
Note 1: L’omission de cliquer sur entrainera la non confirmation des modifications
effectuées pour les lignes descriptives de la demande d’achat.
Note 2: Lors de l’approbation du message de confirmation, seuls les champs cochés auront
des répercussions sur les lignes de la demande d’achat. Il est possible en cochant ou
en décochant certains éléments de remplacer les informations spécifiées
uniquement. L’utilisateur devra choisir les cases désirées en les cochant ou en les
décochant selon ce qu’il désire obtenir dans les lignes. Dans l’exemple ci-dessous, le
fournisseur est le seul changement effectué dans la fenêtre «Valeurs par défaut DA».
Si la case de la colonne associée est décochée, le changement de fournisseur ne sera
pas effectué dans les lignes de la demande d’achat. Si la case est cochée, comme c’est
le cas présentement, le changement s’effectuera dans toutes les lignes de la demande
d’achat.
La demande d’achat page 56
Modification de la combinaison comptable
Voici le message d’erreur obtenu lorsque des champs structures, c'est-à-dire des éléments de la
combinaison comptable, sont non valides pour une ou des lignes de données.
Par le fait même, il est possible que l’option «Bloquer traitement à venir» devienne grisée à l’en-
tête, empêchant ainsi la poursuite du traitement de la demande d’achat. Cette option redeviendra
disponible après avoir corrigé les éléments en erreur et enregistré les modifications.
Avant correction
Après correction
Pour corriger ou modifier un ou des éléments de la combinaison comptable lorsque le statut de la
demande est à «Ouvert», procéder selon une des façons décrites ci-dessous.
La demande d’achat page 57
Corriger toutes les lignes
• Retourner sous «Valeurs défaut DA».
• Corriger un ou des éléments de la combinaison comptable. Dans l’exemple qui suit, c’est
l’élément du champ «Fonds» qui est erroné.
• Apporter le correctif. (Dans cet exemple, le fonds 1 au lieu de fonds 2).
La demande d’achat page 58
• Clique sur
L’écran suivant apparaîtra demandant de confirmer la modification:
• Cocher la case «Associer» ou cliquer sur «Tout» pour appliquer la nouvelle valeur à toutes
les lignes de la demande d’achat
• Cliquer sur pour revenir à la page principale
• Cliquer sur
S’il y a plus d’une ligne de répartition comptable, c'est-à-dire plus d’une ligne de combinaisons
comptables, et qu’un correctif doit être apporté pour une des lignes de la répartition, pour toutes
les lignes de la demande, voici le message obtenu. Ici, dans l’exemple, pour une erreur dans la
combinaison comptable sur la deuxième ligne de répartition.
La demande d’achat page 59
• Retourner sous «Valeurs défaut DA»
• Apporter le correctif
L’écran suivant apparaîtra demandant de confirmer le choix pour la correction à la ligne 2 de la
répartition.
• Cliquer sur
Note: Utiliser «Tout» seulement dans le cas où on désire appliquer la valeur à toutes les
lignes de répartition.
La demande d’achat page 60
Corriger une ligne
On peut corriger ou modifier un ou des éléments de la combinaison comptable pour chacune des
lignes d’une demande d’achat au statut «Ouvert». Procéder de la façon suivante:
• Retourner à la page principale
• Cliquer sur à la ligne sur laquelle la modification doit être apportée
• Cliquer sur
La demande d’achat page 61
• Corriger le ou les éléments erronés de la combinaison comptable
• Cliquer sur
On reviendra à la page «Échéancier». Pour revenir à la page principale, cliquer sur «Page principale».
• Cliquer sur
La demande d’achat page 62
ENREGISTREMENT, VALIDATION BUDGÉTAIRE ET APPROBATION
Enregistrement
• Cliquer sur dans la barre d’outils au bas de la page
Un numéro séquentiel sera attribué à la demande.
Note: Il est possible d’enregistrer la demande à partir du moment où une ligne de
description aura été saisie dans le formulaire.
Note: Certains champs sont obligatoires lors de la saisie de la demande d’achat (catégorie,
description, fournisseur, etc.). Si des champs obligatoires sont manquants, un
message d’erreur apparaîtra lors de l’enregistrement de la demande d’achat.
En voici un exemple:
La demande d’achat page 63
Il suffit d’ajouter la valeur demandée et d’enregistrer à nouveau.
Note: S’il y a une erreur dans la combinaison comptable, le message suivant apparaîtra, en
référence à une ligne ou à chacune des lignes de la demande pour laquelle le système
a détecté une erreur.
• Cliquer sur
De plus, l’option «Bloquer traitement à venir» à l’en-tête de la demande sera cochée. Il est
obligatoire de corriger les éléments en erreur de la combinaison comptable avant de poursuivre le
traitement de la demande d’achat.
Se référer à la section «Correction et modification – modification de la combinaison comptable»
pour corriger ou modifier les éléments de la combinaison comptable.
La demande d’achat page 64
Note: Lors de l’enregistrement, il se peut qu’on obtienne le message suivant:
Ce message signifie qu’un commentaire par défaut a été enregistré pour la réception de
marchandise de la destination pour l’unité du demandeur. En cliquant sur , on peut
continuer la saisie de la demande, car ce n’est pas un message d’erreur. Pour visualiser le message,
suivre les instructions suivantes.
Comment visualiser le message
Pour visualiser le message concernant la réception de marchandise, procéder de la façon suivante:
• Cliquer sur situé sur la ligne descriptive
• Cliquer sur le lien «Ajout/modif. comm.»
La demande d’achat page 65
Supprimer une demande d’achat
Il est possible de supprimer une demande d’achat au statut «Ouvert» et qui n’a pas passé la
validation budgétaire, de la façon suivante:
• Cliquer sur pour détruire tous les enregistrements associés à une
demande d’achat
Note: Ce bouton est disponible dès que la demande d’achat est enregistrée.
On obtient le message suivant:
• Cliquer sur ou
La demande d’achat page 66
Cette action supprime définitivement la demande d’achat. Aucune consultation ne sera possible par
la suite.
Se référer au chapitre «Annuler une demande d’achat après la validation budgétaire» si on désire
annuler une demande d’achat, après que l’approbation ait été exécutée.
La validation budgétaire
Celle-ci s’effectue en une étape, à partir de la page principale.
• Cliquer sur «Vérifier budget», à l’en-tête du formulaire, pour vérifier si les fonds sont
disponibles et suffisants. Par la même occasion, cette action générera des écritures
budgétaires de pré-engagement.
Note: L’icône est disponible seulement lorsque le document a été enregistré une première
fois.
Le statut du budget passera alors de «Non vérif.» à «Valide».
La demande d’achat page 67
S’il y a une erreur lors de la vérification budgétaire, ce message apparaîtra.
Le statut du budget indiquera «Erreur».
Pour connaître le type d’erreur:
• Cliquer sur «Erreur».
• Sous l’onglet «Dérogation budgétaire», se retrouve la description de l’anomalie. Dans cet
exemple, le message «Dépasse tolérance budget» signifie que les fonds sont insuffisants.
• Cliquer sur pour vérifier le solde budgétaire.
La demande d’achat page 68
• Cliquer sur «Aller à interr. budgets».
On obtient l’information suivante:
Puisque le budget est à zéro, il faut, soit annuler la demande ou indiquer une combinaison
comptable pour laquelle un solde budgétaire est disponible ou suffisant.
La demande d’achat page 69
Annuler une demande d’achat après la validation budgétaire
Si la validation budgétaire a été effectuée sur une demande d’achat (demande au statut «Ouvert»),
il est tout de même possible d’annuler la demande en utilisant disponible à l’en-tête de la
demande.
Après avoir cliqué sur , une confirmation sera demandée.
On obtient alors le message suivant:
• Cliquer sur ou
• Si on décide d’annuler la demande d’achat, on obtient le message suivant:
La demande d’achat page 70
• Cliquer sur afin de renverser le pré-engagement
L’action d’annuler une demande d’achat est irréversible et aucune autre action ne sera permise par
la suite. Le statut de la demande passera de «Ouvert» à «Annulé». La demande demeurera
disponible pour consultation seulement, sous le menu de «Consultation – statut doc. DA».
Note: Si une modification de prix est apportée après que la validation budgétaire ait été
exécutée, il ne faut pas oublier de relancer la validation budgétaire afin de générer
les nouvelles écritures budgétaires de pré-engagement.
La demande d’achat page 71
L’approbation
• Cliquer sur qui permet d’approuver toutes les lignes de la demande
Le statut de la demande passera de «Ouvert» à «Approuvé».
On obtient le message suivant:
• Cliquer sur
Note: Une fois la demande d’achat approuvée, il n’est plus possible d’annuler ou corriger
les éléments de la demande. Contacter l’acheteur au Service des finances
immédiatement, avant que le bon de commande soit émis et transmis au fournisseur.
Lorsque l’acheteur aura traité la demande d’achat, le demandeur et la personne qui
a saisi la demande recevront un courriel confirmant que la demande d’achat a été
convertie en bon de commande et que celui-ci a été transmis au fournisseur.
La demande d’achat page 72
IMPRESSION DE LA DEMANDE D’ACHAT
Impression en utilisant le lien «Version imprimable»
Après avoir saisi et enregistré la transaction, il est possible de visualiser le formulaire de la demande
d’achat et de l’imprimer en format PDF.
• Cliquer sur «Version imprimable» pour obtenir une copie papier de la demande d’achat
Note: On ne peut imprimer un formulaire au statut «À corriger» en utilisant ce lien; on
utilisera plutôt le lien «Impression demande d’achat» de la page «Accueil utilisateur».
Une première fenêtre s’ouvrira indiquant que le traitement est en cours.
La demande d’achat page 73
Le PDF s’affichera: cliquer sur l’imprimante pour imprimer la demande d’achat.
La demande d’achat page 74
Impression en utilisant le lien «Impression demandes achat»
Lorsqu’on fait imprimer une demande d’achat pour la première fois, on doit créer un contrôle
d’exécution. Se référer à la section «Informations supplémentaires – Création d’un contrôle
d’exécution» du document de référence pour les informations relatives à ce sujet.
Pour accéder à l’écran d’impression, cibler le menu hiérarchique suivant:
Gestion approvisionnements
Demandes achat
Rapports Impression demandes achat
Ou
Utiliser le lien «Impression demande d’achat» de la page «Accueil utilisateur»:
La demande d’achat page 75
Utiliser un contrôle d’exécution déjà existant
• Cliquer sur l’onglet «Recherche valeur» puis sur
Note: Si aucun résultat s’affiche, un contrôle d’exécution devra être créé, consulter la
section «Création d’un contrôle d’exécution» afin de connaître la procédure
• Sélectionner le contrôle d’exécution pour faire apparaître l’écran «Impression demandes
achat».
• Indiquer le numéro de la demande d’achat dans le champ «Demande».
• Appuyer sur la touche «Tab». Le numéro d’unité pour laquelle la demande a été saisie
apparaîtra dans le champ «Unité».
La demande d’achat page 76
Il est conseillé de laisser les autres champs à blanc.
• Cliquer sur
L’écran «Demande Répartiteur traitements» apparaîtra.
• S’assurer que «Type» est bien à «Fenêtre» et «Format» à «PDF»
• Cliquer sur
La demande d’achat page 77
Une première fenêtre s’ouvrira indiquant que le traitement est en cours.
On obtient le PDF, cliquer sur l’imprimante pour imprimer la demande d’achat.
La demande d’achat page 78
Impression à partir de différents paramètres
Pour imprimer une demande d’achat faite dans les dernières semaines et pour laquelle on ne
possède pas de numéro: spécifier les dates de début et de fin, le numéro d’unité, ainsi que le nom
du demandeur pour qui la demande a été saisie. On obtient toutes les demandes entrées au système
selon les paramètres spécifiés.
• Retourner à l’écran «Impression demandes achat» et inscrire les critères de recherche dans
les champs ciblés
• Cliquer sur
• Refaire la même procédure que celle décrite précédemment afin de faire apparaître les
demandes d’achat à l’écran
La demande d’achat page 79
Dans l’exemple, 118 demandes ont été extraites de la base de données.
• Cliquer sur l’imprimante pour les imprimer
Si on choisit d’indiquer comme paramètre l’«Unité» et le «Demandeur» seulement, on obtiendra
toutes les demandes entrées au système pour ce demandeur et pour l’unité concernée, ce qui
pourrait donner une liste assez longue.
La demande d’achat page 80
Utilisation du gestionnaire de rapport
Une autre façon d’obtenir à l’écran le document PDF, est l’utilisation du menu «Gestionnaire
rapports».
Dans le menu principal, cliquer:
Outils production rapports Gestionnaire rapports
Sous l’onglet Administration, on retrouve la liste des traitements d’impression demandés.
• Cliquer sur «Description» du traitement désiré
Un nouvel onglet contenant le PDF de la demande s’ouvrira
La demande d’achat page 81
SAISIR UN FORMULAIRE, ÉTAPE PAR ÉTAPE
Accéder au formulaire
Pour accéder au formulaire, cibler le menu hiérarchique suivant:
Gestion approvisionnements
Demandes achat Ajout/màj demandes achat
Ou
Utiliser le lien «Saisie demande d’achat» de la page «Accueil utilisateur»:
Sous l’onglet «Ajout valeur».
La demande d’achat page 82
Saisie ou validation de l’entité
• Cliquer sur
• Cliquer sur
• Choisir une valeur «UL» pour Université Laval ou «AU» pour autre organisme (ex. Rouge et
Or)
Note: Ne pas modifier «NEXT» dans le champ «Code dem. achat». Lors de la sauvegarde du
document, un numéro séquentiel sera attribué à la demande.
• Cliquer sur
La demande d’achat page 83
L’information commune à l’ensemble d’une demande d’achat
Dans la section «En-tête» saisir l’information commune pour l’ensemble de la demande.
Nom demande achat
Ce champ, s’il est utilisé, peut permettre la recherche de demande d’achat par nom. Comme par
exemple, en indiquant un numéro de projet dans ce champ, il sera possible d’effectuer une
recherche en faisant ressortir toutes les demandes d’achat portant ce nom.
Le nom de la demande d’achat sera également affiché dans le titre du courriel envoyé par le système
au demandeur et à la personne ayant saisi la demande.
Sélectionner le demandeur autorisé
• Inscrire l’IDUL du demandeur si connu
Sinon
• Effectuer la recherche à partir des premiers caractères de l’IDUL ou à partir du nom du
demandeur
• Cliquer sur pour obtenir l’écran de recherche
La demande d’achat page 84
Sélectionner la devise. (si nécessaire)
• Cliquer sur
• Cliquer sur
Ajouter un commentaire d’en-tête. (si nécessaire)
• Cliquer sur «Ajout commentaires» si nécessaire
La demande d’achat page 85
• Choisir le commentaire approprié
• Cliquer sur pour ajouter un commentaire supplémentaire
• Cocher «Demander révision acheteur» au besoin
La demande d’achat page 86
L’Information commune à plusieurs lignes
Le lien «Valeurs défaut DA» à la section en-tête permet de saisir l’information qui s’applique à
l’ensemble de la demande d’achat.
• Cliquer sur «Valeurs défaut DA»
Saisir ou rechercher le numéro du fournisseur
• Cliquer sur «Recherche fournisseur»
• Inscrire le nom ou une partie du nom dans le champ «Nom» précédé et suivi du signe %
• Cliquer sur
La demande d’achat page 87
• Sélectionner le fournisseur dans la liste
• Vérifier les informations du fournisseur à l’aide des hyperliens «Détails fournisseur» et
«Adr.»
• Sélectionner celui désiré et cliquer sur
Changer la destination (livraison de la marchandise) si nécessaire.
• Cliquer sur ,
• Cliquer sur pour afficher la liste
• Sélectionner la destination
• Cliquer sur «Adresse occasionnelle» pour y inscrire une adresse non disponible dans la liste,
le cas échéant
La demande d’achat page 88
Contact
• Inscrire un nom de contact, si nécessaire
La demande d’achat page 89
Saisir une catégorie et unité de mesure si nécessaire
• Cliquer sur
• Cliquer sur pour afficher les listes
• Cliquer sur les valeurs désirées
La demande d’achat page 90
Inscrire les éléments de la combinaison comptable
• Saisir les champs «Fonds», «Service», «Progr.», «Classe» et «Projet» (si nécessaire)
• Répartir sur deux ou plusieurs lignes de combinaison comptable (si nécessaire)
• Ajouter une ligne en utilisant le bouton (si nécessaire)
• Indiquer un pourcentage pour chacune des lignes
• Indiquer si répartition par «Quantité» ou «Montant»
• Inscrire la deuxième combinaison comptable
• Confirmer la modification en cliquant sur
La demande d’achat page 91
Information spécifique à une ligne
Spécifier en détail le(s) bien(s) ou le(s) service(s) désiré(s) dans la section «Ligne» à la page
principale.
Saisir la description du bien ou service, la quantité, l’unité de mesure, la catégorie et le
prix.
• Utiliser pour obtenir les écrans de recherche et pour afficher les listes
• Valider les données avec
Ajouter de l’information «Article fournisseur» puis «Référence fournisseur», au besoin.
• Cliquer sur
La demande d’achat page 92
• Puis sur
La demande d’achat page 93
Ajouter un commentaire de ligne si nécessaire.
• Cliquer sur
• Ajouter un commentaire supplémentaire en utilisant le bouton
• Choisir la case appropriée
La demande d’achat page 94
Les échéanciers (si nécessaire)
À l’aide de préciser les échéanciers d’expédition, de destination et de répartition comptable
spécifiques à une ligne.
• Cliquer sur à la ligne pour laquelle les précisions doivent être apportées
Changer la destination de livraison
• Cliquer sur pour obtenir l’écran de recherche
• Cliquer sur pour afficher la liste
• Ajouter une ligne pour une deuxième destination
• Ajuster la quantité sur chacune des lignes
La demande d’achat page 95
• Valider les données avec
• Cliquer sur , puis utiliser la section «Adresse occasionnelle» pour y inscrire une adresse
non disponible dans la liste
La demande d’achat page 96
Note 1: Pour les fournisseurs Zone Université Laval, Sigma Aldrich Canada Ltd (emplacement
1) et Fisher Scientific à transmission par EDI, si l’adresse occasionnelle doit être
modifiée, se référer à la section «Transmission par échange de données informatisées
(EDI)».
Note 2: Pour tout autre type de particularité, communiquer avec l’acheteur rattaché à la
catégorie choisir dans la DA.
La demande d’achat page 97
Répartir la combinaison comptable
• Cliquer sur
• Choisir de répartir par «Montant ou Quantité»
• Ajouter une deuxième ligne
• Indiquer un pourcentage pour chacune des lignes
• Inscrire la combinaison comptable
• Valider avec
La demande d’achat page 98
Enregistrement, validation budgétaire et approbation
À la page principale:
• Cliquer sur
• Effectuer la validation budgétaire en cliquant sur
• Approuver la demande en cliquant sur
La demande d’achat page 99
CONSULTATION D’UNE DEMANDE D’ACHAT
Récupérer une demande d’achat non terminée
Pour récupérer une demande d’achat qui doit être modifiée ou terminée pour laquelle on possède
un numéro, procéder de la façon suivante
Pour accéder au formulaire, cibler le menu hiérarchique suivant:
Gestion approvisionnements
Demandes achat Ajout/màj demandes achat
OU
Utiliser le lien «Saisie demande d’achat» de la page «Accueil utilisateur»:
La demande d’achat page 100
Sous l’onglet «Recherche valeur».
• Inscrire le numéro de la demande dans le champ «Code dem. achat»
• Laisser les autres champs à blanc
• Cliquer sur pour faire apparaître la demande
Si on ne possède pas le numéro de demande d’achat, faire afficher la liste des demandes qui
répondent aux critères suivants: «Service», «Statut demande achat», «Demandeur aut.».
La demande d’achat page 101
Par exemple:
• Inscrire l’IDUL du demandeur
• Spécifier le statut, «Ouvert» pour obtenir toutes les demandes au statut «Ouvert» (non
approuvé)
• Cliquer sur la demande désirée
• Lorsque la demande arrive à l’écran, utiliser les boutons de la barre d’outils pour revenir
soit:
La demande d’achat page 102
o à l’écran de recherche
o à la demande suivante ou précédente sur la liste en utilisant des
résultats de recherche
Note: Il est également possible d’inscrire l’IDUL du demandeur et le numéro d’unité mais
de laisser le champ «Statut demande achat» à blanc, pour obtenir les demandes au
statut «Ouvert», «Approuvé» et «À corriger» pour le demandeur et l’unité ciblés.
La demande d’achat page 103
CONSULTER UNE DEMANDE D’ACHAT (PEU IMPORTE SON STATUT)
La consultation de toutes les demandes d’achat, peu importe leur statut, se fait à partir du menu
hiérarchique suivant:
Gestion approvisionnements
Demandes achat
Consultation données DA Demandes achat
L’écran de recherche suivant apparaîtra, avec différents champs à compléter.
Par exemple, si les champs «Demandeur» et «Service» sont complétés, on obtient toutes les
transactions, peu importe le statut. Cependant, la requête pourrait donner une liste assez longue.
La demande d’achat page 104
• Cliquer sur
Pour accéder aux différentes informations dans ce tableau:
• Utiliser les différents onglets pour faire afficher l’information. Il est suggéré de faire afficher
toute l’information sur une seule ligne en cliquant sur .
• Cliquer sur les différents liens ou icônes pour afficher des informations supplémentaires.
La demande d’achat page 105
: en cliquant sur «O», on obtient des informations sur le bon de commande
: en cliquant sur «O», on obtient des informations sur la réception de marchandises
: amène la page «Statut doc. DA», où il est possible de naviguer dans les différentes
pages pour obtenir des informations supplémentaires sur le bon de commande, la
réception de marchandises, les pièces justificatives
: indique le nom de la personne qui a approuvé la demande ainsi que la date de la
demande
: il n’y a pas de commentaire de ligne
: un commentaire de ligne existe
: permet de revenir à l’écran de recherche
: pour revenir à l’écran précédent
Il est également possible de cliquer sur le lien du numéro de la «Demande» pour faire apparaître les
informations de la demande et obtenir de l’information sur les lignes, l’échéancier ou les
commentaires de ligne.
Afin de restreindre l’étendue de la recherche, ajouter le champ «Service» et/ou le statut des
demandes recherchées.
La demande d’achat page 106
On peut aussi cibler les champs «Date» et indiquer des dates de début et de fin, ou encore cibler
des numéros de demandes d’achat.
• Cliquer sur
On obtient les demandes faites entre le 10 et le 31 mars 2016.
Procéder de la même façon que précédemment pour obtenir les différentes informations.
La demande d’achat page 107
CONSULTATION DU RAPPORT «CORRESPONDANCE DA-BC»
Il est également possible de consulter et de sortir sous forme de rapport, la liste des demandes
d’achat et des bons de commande correspondants, pour une période de temps déterminée.
Pour accéder au rapport, cibler le menu hiérarchique suivant:
Gestion approvisionnements
Demandes achat
Rapports Correspondance DA-BC
Lorsqu’on imprime ce rapport pour la première fois, on doit créer un contrôle d’exécution.
• Cliquer sur «Ajout valeurs»
La demande d’achat page 108
• Donner un nom au contrôle d’exécution, par exemple «listeDA-BC», sans espace entre les
mots
• Cliquer sur
• Indiquer l’entité
• Cliquer sur
Note: Lors de nouvelles demandes à imprimer, utiliser le contrôle défini, soit «listeDA-BC»
qu’on retrouve sous l’onglet «Recherche valeur».
• Cliquer sur
La demande d’achat page 109
• Cliquer sur le contrôle d’exécution défini précédemment.
• Indiquer les paramètres de demande de rapport, «Unité», «Date début» et «Au». On peut
également ajouter l’IDUL du demandeur dans le champ «Demandeur aut.».
• Cliquer sur .
Apparaît l’écran «Demande Répartiteur traitements».
• S’assurer que le champ «Serveur» est à blanc, «Type sortie» indique «Fenêtre» et le champ
«Format» indique «PDF»
• Cliquer sur
La demande d’achat page 110
Une première fenêtre s’ouvrira indiquant que le traitement est en cours.
Le PDF s’affichera, cliquer sur l’imprimante pour imprimer la demande d’achat.
La demande d’achat page 111
PARTICULARITÉS
Frais de transport
Il se peut que le fournisseur demande de défrayer les frais de transport pour la livraison de la
marchandise. Il faut donc l’indiquer sur la demande d’achat. Après avoir saisi la ligne de description
de la marchandise, ajouter une ligne en cliquant sur le bouton
Remplir les champs de la façon suivante:
Catégorie: utiliser la même que celle de l’article commandé, puisqu’il n’y a pas de
catégorie «Frais de transport». Le coût des frais de transport fait partie du
coût de la marchandise. Également, pour que la ligne de transport soit
traitée en même temps et par le même acheteur.
Description: indiquer «Frais de transport».
Quantité: 1
Unité de mesure: CH
Prix: celui indiqué par le fournisseur.
Note: Pour la majorité des fournisseurs, les frais de transport ne doivent pas être ajoutés.
Par exemple, pour le fournisseur Sigma Aldrich Canada Ltd les frais sont calculés dans
les frais divers lors de l’émission du bon de commande.
La demande d’achat page 112
Achat de logiciels informatiques
Lors de l’achat de logiciels par demande d’achat, les coordonnées du demandeur (responsable
informatique) doivent être inscrites dans un commentaire d’en-tête. Le commentaire doit être
transmis au fournisseur.
De cette façon, le fournisseur sera en mesure de fournir les renseignements nécessaires pour
l’acquisition de la licence (téléchargement du logiciel, numéro de série, conditions particulières
d’utilisation de la licence, etc.). Si une soumission ou un contrat a déjà été fourni, annexer le
document au commentaire. Pour ce faire, consulter la sous-section «Annexer un document à une
demande d’achat» disponible dans la section «La demande d’achat – Les éléments communs à
l’ensemble de la demande».
Note: Des ententes de licences sont négociées pour la plupart des logiciels d’utilisation
courante en bureautique. Il est suggéré de consulter le site des licences de la Direction
des technologies de l'information de l'Université Laval.
La demande d’achat page 113
Location de véhicule par demande d’achat
Il est possible de faire une location de véhicule soit par demande d’achat ou directement sur le site
Internet des fournisseurs avec lesquels l’Université Laval a signé une entente. Si on choisit de le faire
par demande d’achat, saisir les informations de la ligne descriptive de la façon suivante:
Sélectionner le lien «Util. commentaires standard», le «Type commentaire» «BCS» et le
«Comment.» «LOVE». Cocher la case «Transm. au fournisseur». Inscrire les informations requises
par la suite.
La catégorie à utiliser est «LOVEH»
Note: L’unité de mesure sera choisie en fonction du prix le plus avantageux pour
l’Université. Par exemple, si on veut réserver une voiture pour 1 mois et 3 jours, la
demande d’achat comportera deux lignes descriptives, soit la première ligne pour une
location d’un mois et la deuxième ligne pour la location de 3 jours.
La demande d’achat page 114
Location de véhicule sur le site internet du fournisseur
Note: Si cette option est choisie, ne pas faire une demande d’achat.
Il est possible de faire une réservation de véhicule directement sur le site Internet des fournisseurs
avec lesquels une entente a été signée. En procédant de cette façon, le paiement sera effectué à
l’aide de la carte de crédit du demandeur. Par la suite, demander un remboursement sur le rapport
de frais de voyage qui est, la plupart du temps, nécessaire lors d’une location de véhicule puisqu’elle
occasionne d’autres dépenses qui doivent faire l’objet d’une réclamation. Voici les liens et
informations utiles à la réservation sur le web:
Discount
http://vdv.discountquebec.com/
o Nom d’usager: ulaval
o Mot de passe: employe
Enterprise
http://www.enterprise.com/car_rental/deeplinkmap.do?bid=002&cust=7CA7804&language=FR
o Aucun mot de passe n’est nécessaire
Achat d’ordinateur
Lorsqu’on procède à l’achat d’un ordinateur, indiquer sur les lignes descriptives les items pour
lesquels il y a un prix qui apparaît sur la soumission. Généralement, les prix du moniteur et de
l’ordinateur sont indiqués sur des lignes séparées.
Location de logiciels
Il est essentiel d’inscrire le courriel du responsable informatique qui doit recevoir les licences dans
le commentaire d’en-tête et de sélectionner la case «Transm. au fournisseur».
La demande d’achat page 115
Application d’un escompte
Si un escompte est à appliquer, l’inclure dans l’une des lignes de la demande et en faire mention à
l’intérieur du champ «Description».
Fournisseurs multiples
Le logiciel PeopleSoft permet de faire une demande d’achat avec différents fournisseurs.
Dans un premier temps, inscrire les éléments communs à l’ensemble de la demande, soit le
demandeur et la devise.
Puis, lors de la saisie des éléments communs à plusieurs lignes dans «Valeurs défaut DA», ne pas
remplir le champ «Fourn.», puisqu‘il y a des fournisseurs différents pour chacune des lignes.
Inscrire les éléments nécessaires sur la ligne descriptives et cliquer sur , puis développer la section
• Faire la recherche du fournisseur en cliquant sur «Recherche fournisseur». Se référer à la
section «Fournisseur» pour les informations relatives à la recherche d’un fournisseur
• Sélectionner celui désiré
• Répéter l’opération pour chacune des lignes
La demande d’achat page 116
Écofrais
Le gouvernement du Québec a adopté un règlement exigeant que les frais des activités de collecte
et de recyclage d’un éventail de produits électroniques ou informatiques soient imputés aux
consommateurs. Ces programmes de recyclage sont financés au moyen de frais de gestion
environnementale (FGE), appelés aussi Écofrais. Ces frais sont facturés au moment de l’acquisition
de nouveaux produits vendus sur le marché québécois.
Suite aux discussions avec la Coopérative Zone de l’Université Laval, les Écofrais seront dorénavant
inclus au montant du produit visé par l’acquisition. Les soumissions ne comporteront plus de lignes
supplémentaires pour les Écofrais et les demandeurs n’auront plus à les saisir sur les demandes
d’achat. Les listes de prix disponibles via le site suivant seront mises à jour pour refléter le prix total
du produit incluant l’Écofrais (http://www.sf.ulaval.ca/categorieproduits/eqinf.html).
La demande d’achat page 117
COPIE D’UNE DEMANDE D’ACHAT
Il est possible de copier une demande d’achat existante et de se servir des informations pour
compléter une demande de même type.
• Faire venir à l’écran un formulaire de demande d’achat vierge
• Cliquer sur «Source copie»
• Inscrire le numéro de la demande d’achat à copier ou utiliser les différents champs pour
rechercher la demande d’achat qu’on désire copier
• Cliquer sur
Si une demande d’achat est copiée avec un demandeur différent, il faudra spécifier quelles valeurs
appliquer à la nouvelle demande; celles du demandeur source ou celles du nouveau demandeur, le
demandeur cible.
La demande d’achat page 118
• Cliquer sur pour appliquer les valeurs par défaut du demandeur source
• Cliquer sur pour appliquer les valeurs par défaut du demandeur cible
Apparaîtra la demande recopiée, sans numéro.
• Apporter les modifications nécessaires
• Cliquer sur , pour obtenir le numéro de la nouvelle demande
Note: Sur la nouvelle copie de la demande d’achat apparaîtra l’IDUL de l’acheteur qui a
traité celle-ci. Si l’acheteur associé à cet IDUL n’est plus au Service des finances, une
correction doit être apportée dans le champ «Acheteur», sous . Se référer à la
section «La demande d’achat - L’information spécifique à une ligne descriptive»,
concernant l’information relative à la recherche de l’IDUL de l’acheteur.
La demande d’achat page 119
COMMANDE OUVERTE
Quand doit-on faire une commande ouverte?
o Lorsqu’un montant est alloué pour un type d’achat particulier
o Lorsqu’il y aura plusieurs factures
o Pour une certaine période de temps
o Le nombre d’articles qui sera commandé est inconnu pendant cette période
o La fréquence à laquelle les achats seront faits chez le fournisseur n’est pas déterminée
Note: Puisque le suivi des transactions associées au bon de commande ouvert chez un
fournisseur est difficile à faire, il est recommandé de restreindre le plus possible ce
type de demandes d’achat.
Procéder en inscrivant les éléments communs pour l’ensemble de la demande.
Puis, lors de la saisie de la ligne descriptive, indiquer toutes les informations pertinentes à la bonne
compréhension de la demande par le fournisseur.
Indiquer:
Catégorie: inscrire la catégorie
Description: spécifier «Commande ouverte» ainsi que le type d’achat voulu.
UDM: CO
Commentaires ligne: continuer le descriptif en indiquant les informations suivantes:
Valide pour la période du jj-mois-an à jj-mois-an.
Le responsable et/ou les personnes qui sont autorisées à faire des achats
en utilisant le bon de commande.
Si la demande en annule une précédente, indiquer «Annule et remplace
la commande # 00000000»
Ne pas oublier de transmettre le commentaire au fournisseur en cochant la case «Transmettre au
fournisseur».
La demande d’achat page 120
Commande ouverte pour l’achat de fourniture de bureau
Pour l’achat de fournitures de bureau et de papeterie à partir d’une commande ouverte chez le
fournisseur officiel de l’Université Laval, se référer à la procédure et aux modalités que l’on retrouve
sur le site Web du Service des finances, à l’adresse suivante: http://www.sf.ulaval.ca sous la
rubrique «Approvisionnement – Catégories de produits – Fournitures de bureau».
COMMANDE À SÉQUENCE PRÉVISIBLE
Dans ce contexte, on peut faire deux types de demandes:
Pour un contrat d’entretien annuel à facturation annuelle
Procéder en inscrivant les éléments communs pour l’ensemble de la demande.
Puis, lors de la saisie de la ligne descriptive, indiquer toutes les informations pertinentes à la bonne
compréhension de la demande par le fournisseur. Par exemple, dans le cas d’un contrat d’entretien
des machines à écrire de l’unité.
Indiquer:
Qté: 1
UDM: AN
Description: commande ouverte pour l’entretien des machines à écrire de
type IBM pour le département de biologie
Commentaires ligne: Indiquer les numéros de série des machines ainsi que les
numéros de local où elles se trouvent
La période de temps couverte: jj-mois-an à jj-mois-an
Personne responsable et son poste téléphonique
Si la commande en annule une précédente, indiquer «Annule et
remplace la commande #00000000»
Ne pas oublier de transmettre le commentaire au fournisseur en cochant la case «Transm. au
fournisseur».
La demande d’achat page 121
Pour un contrat de service annuel à facturation mensuelle
Procéder en inscrivant les éléments communs pour l’ensemble de la demande.
Puis, lors de la saisie de la ligne descriptive, indiquer toutes les informations pertinentes à la bonne
compréhension de la demande par le fournisseur. Par exemple, dans le cas de location de pagette
pour l’unité:
Indiquer:
Qté: 12
UDM: MOI
Description: location de pagette pour la ou les personnes demandées
Commentaires ligne: Indiquer le(s) numéro(s) de pagettes et les noms des utilisateurs
Le montant mensuel de la location
La personne contactée chez le fournisseur, s’il y a lieu
La période de temps couverte :jj-mois-an à jj-mois-an
Personne responsable et son poste téléphonique
Si la commande en annule une précédente, indiquer «Annule et
remplace la commande # 00000000»
Ne pas oublier de transmettre le commentaire au fournisseur en cochant la case «Transm. au
fournisseur».
Note: Pour les locations de téléphones cellulaires, se référer à l’information que l’on
retrouve sur le site Web du Service des finances à l’adresse suivante:
http://www.sf.ulaval.ca sous la rubrique «Approvisionnement/Catégories de
produits/Lignes téléphoniques (cellulaires, télé avertisseurs)».
La demande d’achat page 122
COMMENTAIRES STANDARD
Quand utiliser un commentaire standard pour une demande d’achat?
Les commentaires standards sont prévus pour transmettre:
o Soit des instructions spécifiques ou des commentaires à l’acheteur et empêchent par le fait
même la transmission automatique du bon de commande au fournisseur en utilisant le «Type
commentaire» «DOC». Une fois que l’acheteur aura vérifié le commentaire standard, le bon de
commande sera expédié au fournisseur avec les documents ou instructions qui doivent
l’accompagner. Pour ce type de commentaire, cocher l’option «Demander révision acheteur»
dans la page principale.
o Soit pour la transmission exceptionnelle d’un bon de commande à une nouvelle adresse de
commande. Lorsqu’exceptionnellement, un bon de commande doit être transmis à une autre
adresse que celle spécifiée au fichier «Fournisseur». Pour un changement d’adresse récurrent,
utiliser le formulaire de «Création/modification d’un fournisseur/bénéficiaire» pour ajouter un
nouvel emplacement de commande à ce dernier, se référer à la section «Informations
supplémentaires – Fournisseur - Nouveau fournisseur ou modification d’un fournisseur».
o Soit pour voir apparaître un commentaire sur le bon de commande en utilisant le «Type
commentaire» «BCS» par exemple pour l’achat de produits biologiques, de pathogènes humains
ou animaux et toxines.
o Soit pour lier les dépenses à un numéro d’article dans le cas d’achat fait sur un projet de type
Fondation Canadienne pour l’Innovation «Type commentaire» «FCI». Dans ce cas-ci, le
commentaire s’applique à une ligne en particulier.
La demande d’achat page 123
Les procédures à suivre lorsqu’on utilise un des types de commentaire sont décrites dans les pages
suivantes.
Après avoir saisi tous les éléments de la demande, choisir le commentaire approprié pour la
demande en cliquant sur le lien «Ajout commentaires» dans la section «En-tête» si le commentaire
s’applique à toutes les lignes, ou «Commentaires ligne» si le commentaire s’applique à une ligne
en particulier.
La demande d’achat page 124
• Cliquer sur «Util. Commentaires standard»
• Cliquer sur
• Cliquer sur pour obtenir les types de commentaire
La demande d’achat page 125
Type de commentaire DOC
Choisir «DOC» pour indiquer qu’un document ou des instructions doivent accompagner le bon de
commande. Ce code est aussi utilisé lorsque l’on veut expliquer à l’acheteur pourquoi le bon de
commande ne doit pas être télécopié.
Par la suite, il faudra choisir le commentaire approprié en cliquant sur du champ «Comment.»,
puis cliquer sur .
La demande d’achat page 126
Que signifient les différents commentaires?
AUEN: augmentation d’engagement - non utilisé.
CTRJ: selon contrat joint - Lorsque l’on veut transmettre des documents ou des formulaires au
fournisseur en même temps que le bon de commande. Il est important d’ajouter un
commentaire à l’acheteur lui expliquant comment les documents ou formulaires lui
seront transmis afin qu’il puisse les joindre au bon de commande. Par exemple par
télécopie ou courrier interne.
FORM: formulaire à joindre au BC - Lorsque l’on veut transmettre des documents ou des
formulaires au fournisseur en même temps que le bon de commande. Il est important
d’ajouter un commentaire à l’acheteur lui expliquant comment les documents ou
formulaires lui seront transmis afin qu’il puisse les joindre au bon de commande. Par
exemple par télécopie ou courrier interne.
REÇU: marchandise reçue-fact. suivra - Lorsqu’une demande d’achat est saisie une fois la
marchandise reçue.
Après avoir sélectionné le type de commentaire, celui-ci sera automatiquement copié dans le champ
«Commentaires» de la demande.
Ajout d’un formulaire ou d’un contrat
Par exemple, en cliquant sur le commentaire «FORM», puis sur , on revient à l’écran
«Commentaires en-tête» et le commentaire suivant apparaîtra.
La demande d’achat page 127
Il est possible d’effacer le commentaire inscrit automatiquement, mais ne pas oublier d’indiquer un
commentaire approprié à la demande pour l’acheteur et/ou le fournisseur. Si le commentaire
s’adresse à l’acheteur, ne pas oublier de cocher l’option «Demander révision acheteur» dans le
panneau principal.
Marchandise reçue et paiement de facture
Si un bien, un service ou l’octroi d’un contrat de travaux de construction est reçu ou effectué avant
l’utilisation de la procédure régulière, soit la saisie d’une demande d’achat, et que la facture est en
possession du demandeur, on doit compléter une demande d’achat et utiliser le commentaire
standard «REÇU» pour procéder au paiement de la facture.
Procéder de la façon suivante:
• Dans le champ «Description» décrire le bien, le service ou le contrat de travaux de
construction obtenu
• Dans le champ «Prix», indiquer le sous-total avant taxes de la facture
• Dans le champ «Ajout commentaires» (Commentaires en-tête)
• Cliquer sur «Util. commentaires standard»
La demande d’achat page 128
• Cliquer sur
• Cliquer sur pour obtenir les types de commentaire
• Choisir le type «DOC»
• Cliquer sur
• Cliquer sur pour obtenir le commentaire standard «RECU»
• Indiquer les informations demandées
• Cliquer sur
• Cocher «Demander révision acheteur» dans la page principale
• Attendre de recevoir la confirmation du bon de commande (BC) avant de faire parvenir la
facture au Service des finances
La demande d’achat page 129
Note: Ne pas annexer les factures à la demande d’achat.
• Transmettre au Service des finances de l’une des façons suivantes:
o Écrire le numéro de BC sur la facture originale, numériser la facture annotée et l’expédier par
courriel à bc_payable@sf.ulaval.ca
o Dans le cas d’une facture déjà numérisée, inscrire le numéro du bon de commande dans l’objet
du courriel et l’expédier à l’adresse bc_payable@sf.ulaval.ca
Plusieurs factures à payer pour un même fournisseur:
• Reprendre la procédure habituelle
• Ajouter à la DA autant de lignes que de factures à payer chez le fournisseur
• Champ «Ajout commentaires» (Commentaires en-tête)
• Cliquer sur «Util. commentaires standard»
• Cliquer sur
• Cliquer sur pour obtenir les types de commentaire
• Choisir le type «DOC»
• Cliquer sur
• Cliquer sur pour obtenir le commentaire standard «RECU»
• Cliquer sur
• Indiquer les informations demandées en mentionnant tous les numéros de factures à payer
• Cliquer sur
• Faire la vérification budgétaire
• Approuver la DA
• Attendre de recevoir la confirmation du bon de commande (BC) avant de faire parvenir les
factures au Service des finances.
Note: Ne pas annexer les factures à la demande d’achat.
• Écrire le numéro de BC sur les factures originales
• Envoyer les factures originales, par courrier interne, au Service des finances, à l’adresse
suivante:
Service des finances
Pavillon Jean-Charles Bonenfant
Local 3560
La demande d’achat page 130
Note 1: On ne doit pas à cocher «Transm. au fournisseur» puisque le bon de commande ne
sera pas acheminé chez le fournisseur. Par contre, l’option «Demander révision
acheteur» de la page principale doit être cochée.
Note 2: Pour tout autre type de particularité, communiquer avec l’acheteur rattaché à la
catégorie choisie dans la DA.
Transmission par échange de données informatisées (EDI)
La transmission des bons de commande de certains fournisseurs (Fisher Scientific, Sigma Aldrich
Canada Ltd (emplacement 1) et Zone Université Laval) s’effectue par transmission EDI au lieu de par
courriel ou par télécopieur. Ce processus automatique permet l’échange informatique entre le
système du fournisseur et celui de l’Université Laval. Cela permet de réduire les interventions
humaines dans le traitement de l’information.
S’il y a une erreur, même minime, lors de la saisie, les bons de commande tombent en erreur et le
processus ne peut s’effectuer. Porter une attention particulière lors de la saisie des demandes
d’achat sur les éléments suivants:
o Avoir un code de produit pour chaque ligne
o Saisir correctement le code de produit
o Utiliser la bonne unité de mesure
o Avoir un bon numéro d’emplacement pour l’adresse de livraison
Dans de rares cas, si l’utilisation d’une adresse occasionnelle est requise:
• Inscrire l’adresse occasionnelle
Note: La procédure pour l’adresse occasionnelle dans les valeurs par défaut se trouve dans
la sous-section «Destination vers une adresse non inscrite dans la liste
(occasionnelle)» présente dans la section «La demande d’achat – Les éléments
communs à l’ensemble de la demande» et celle d’une adresse occasionnelle sur une
ligne se trouve dans la sous-section «Changer la destination» présente dans la section
«Saisir un formulaire, étape par étape – Information spécifique à une ligne».
• Inscrire un commentaire d’en-tête précisant qu’une adresse occasionnelle est utilisée
• Cocher l’option «Demander révision acheteur» dans le panneau principal
L’acheteur pourra transmettre le bon de commande par courriel. Il ne doit pas se transmettre par
EDI.
La demande d’achat page 131
Particularité pour Sigma Aldrich Canada Ltd.
Lorsque l’on complète une demande d’achat avec le fournisseur Sigma Aldrich Canada Ltd
(1000000735) avec l’emplacement 1, la transmission est par EDI.
Pour l’emplacement 2 et 4 (commande de produits de biotechnologie en consignation - BIOBAR) et
l’emplacement 3 (commande de produits de synthèse oligonucléique) la transmission est envoyée
par courriel et non par EDI. D’autres particularités sont applicables pour ces emplacements, se
référer à les sections «Produits Biotechnologie en consignation biobar» et «Produits de synthèse
oligonucléique (oligo)»
Voici les quatre emplacements disponibles chez le fournisseur Sigma Aldrich Canada Ltd.
Lors du choix de l’emplacement 1, la correspondance entre les deux systèmes ne transfère pas tous
les champs de la demande d’achat de PeopleSoft dans le système interne de Sigma. Il est alors
important d’apporter quelques précisions pour certaines commandes de produit.
S’il y a:
o un contact (pour rediriger le colis lors d’une réception – surtout pour certains centres de
recherche)
o une soumission à ajouter
o une référence à un lot
La demande d’achat page 132
• Écrire les précisions dans «Commentaire en-tête» et cocher «Transmettre au fournisseur»
Exemple pour «Commentaires en-tête» avec un lot.
Note: Si le numéro de lot est indiqué dans la description de l’article, le fournisseur ne
l’aura pas.
Dans le détail des lignes de la demande d'achat/Données article/Article fournisseur.
La demande d’achat page 133
Utiliser «Commentaires en-tête» seulement si nécessaire. Elle demande une révision
supplémentaire par un préposé chez Sigma.
Dans un même temps, il faut porter une attention particulière lors de la saisie du numéro d’article
dans la demande d’achat. Il est impératif de respecter le format de celui-ci. Une erreur fréquente
est l’oubli du trait d’union.
Par exemple:
Si dans le site Internet de Sigma le numéro d’article est A5533-25G et que le numéro entré lors de
la saisie de la demande d’achat est A5533 25G (sans trait d’union), le bon de commande tombe en
erreur et le processus ne peut s’effectuer.
Pour choisir le code de produit valide, consulter le site Internet du fournisseur:
www.sigmaaldrich.com/canada-francais.html.
Produits biologiques – Type de commentaire BCS
L’Agence canadienne d’inspection des aliments demande à l’Agence des douanes et du revenu du
Canada que certaines informations accompagnent toutes les importations de produits biologiques
La demande d’achat page 134
au Canada. C’est pourquoi des instructions doivent accompagner l’envoi de chacun des bons de
commande de l’Université Laval afin de s’assurer que l’exportateur fournisse ces informations lors
de l’expédition des colis.
Lors d’une commande d’un produit biologique, indiquer la catégorie d’achat «PRBIO» autant pour
les importations que pour les fournisseurs canadiens.
Pour les achats chez des fournisseurs hors Canada, cliquer sur le lien «Ajout commentaires» puis sur
le lien «Util. commentaires standard». Choisir le «Type commentaire» «BCS» pour «Commentaire
standard bon de commande», puis le «Commentaire standard» «BIOL» pour «Importation de
produits biologiques».
Le commentaire sera automatiquement copié dans le champ «Commentaires».
La demande d’achat page 135
Voici en détail les instructions que le fournisseur verra sur le bon de commande:
La demande d’achat page 136
Pour les points 1, 3, 4 et 5, l’exportateur est en mesure de trouver et de fournir ces informations.
Au point 2, indiquer seulement le nom du demandeur, par exemple:
o 2- name & address of importer: DARQUISE CANTIN
Au point 6, indiquer à l’exportateur l’usage final du produit. Après consultation de l’Agence
canadienne d’inspection des aliments, un des trois commentaires suivants suffit pour permettre
l’importation:
o Usage en laboratoire sans utilisation sur des animaux ou des humains. (End use for laboratory
research not on animals or humans)
o Usage sur des animaux (End use on animals)
o Usage sur des humains (End use on humans)
Par exemple:
o 6- End use: Laboratory research not on animals or humans
Note 1: Ces exigences ne remplacent en aucun cas un permis d’importation ou un certificat
vétérinaire officiel, lorsque requis.
En cas de doute ou pour l’obtention d’une autorisation particulière, communiquer
avec l’agent en sécurité biologique du Service de sécurité et prévention:
https://www.ssp.ulaval.ca/matieres-dangereuses/risques-biologiques/biosecurite-
et-biosurete/.
Note 2: Ne pas oublier de cocher la case «Transmettre au fournisseur» pour que le
commentaire apparaisse sur le bon de commande envoyé au fournisseur.
Pathogènes humains ou animaux et toxines – Type de commentaire BCS
L’Agence de santé publique du Canada (ASPC) ainsi que L’Agence canadienne d’inspection des
aliments(ACIA) demandent à l’Agence des services frontaliers du Canada (ASFC) que certaines
informations accompagnent toutes les importations d’agents pathogènes humains ou animaux et
de toxine au Canada. C’est pourquoi des instructions doivent accompagner l’envoi de chacun des
bons de commande de l’Université Laval afin de s’assurer que l’exportateur fournisse ces
informations lors de l’expédition des colis.
La demande d’achat page 137
Lors d’une commande d’agent pathogène humain ou animal ou de toxine, indiquer la catégorie
d’achat «PATOX» autant pour les importations que pour les fournisseurs canadiens. Cette catégorie
est utilisée exclusivement pour les achats de ce type de produit. Ce sont les spécialistes des risques
biologiques mandatés par le Service de Sécurité et prévention de l’Université Laval qui vérifieront
et autoriseront les demandes d’achats qui auront «PATOX» comme catégorie.
Lors de la saisie d’une demande d’achat pour l’acquisition de pathogènes humains ou animaux ou
d’une toxine, inscrire les éléments communs pour l’ensemble de la demande. Dans le champ
«Demandeur», c’est l’IDUL du titulaire responsable du projet qui doit être indiqué.
Pour les achats chez des fournisseurs hors Canada, cliquer sur le lien «Ajout commentaires» puis sur
le lien «Util. commentaires standard». Choisir le «Type commentaire» « BCS » pour «Commentaire
standard bon de commande», puis le «Commentaire standard» «PATX» pour «Importation de
pathogènes humains ou animaux et toxines».
Le commentaire sera automatiquement copié dans le champ «Commentaires».
La demande d’achat page 138
Voici en détail les instructions que le fournisseur verra sur le bon de commande:
Suite:
La demande d’achat page 139
Pour les points 1, 3, 4 et 5, l’exportateur est en mesure de trouver et de fournir ces informations.
Au point 2, indiquer seulement le nom du demandeur, par exemple:
o 2- name & address of importer : DARQUISE CANTIN
Au point 6, indiquer à l’exportateur l’usage final du produit. Après consultation de l’Agence
canadienne d’inspection des aliments, un des trois commentaires suivants suffit pour permettre
l’importation:
o Usage en laboratoire sans utilisation sur des animaux ou des humains. (End use for laboratory
research not on animals or humans)
o Usage sur des animaux (End use on animals)
o Usage sur des humains (End use on humans)
Par exemple:
o 6- End use : Laboratory research not on animals or humans
Note 1: Ces exigences proviennent de l’ACPC et de l’ACIA.
Les formulaires pour l'obtention des différents permis et toutes les informations au
sujet de ces exigences se trouvent à l’adresse suivante :
https://www.ssp.ulaval.ca/matieres-dangereuses/risques-biologiques/acquisition-
de-pathogenes-et-de-toxines/
Note 2: Ne pas oublier de cocher la case «Transm. au fournisseur» pour que le commentaire
apparaisse sur le bon de commande envoyé au fournisseur
La demande d’achat page 140
Fondation Canadienne pour l’Innovation (article) – Type de commentaire FCI
Lors de la saisie d’une demande d’achat dans un projet de type Fondation Canadienne pour
l’Innovation (FCI), le demandeur doit être le responsable du projet imputé. Il faut également inscrire
un «Type commentaire» et un «Commentaire standard» pour chaque ligne descriptive de la
demande. Ces commentaires standards font référence aux numéros d’articles (item) qui se
retrouvent dans la demande de subvention FCI.
Compléter la demande d’achat en inscrivant les éléments communs pour l’ensemble de la demande
d’achat. Puis, lors de la saisie de la ligne descriptive, indiquer l’information concernant le numéro
de l’article FCI, en cliquant sur .
• Cocher la case «Aff. pièce». Cette étape est très importante puisqu’elle permettra de lier
les dépenses à un numéro d’article FCI lors de la production des rapports financiers des
projets FCI.
• Cliquer sur «Util. commentaires standard.» Une nouvelle fenêtre apparaîtra
• Cliquer sur à droite du champ «Type commentaire»
La demande d’achat page 141
• Cliquer sur pour obtenir la liste des types commentaires standards disponibles
• Sélectionner «FCI»
• Cliquer sur à droite du champ «Commentaire standard»
• Cliquer sur pour obtenir la liste des commentaires standards disponibles
La demande d’achat page 142
• Sélectionner le commentaire standard qui correspond au numéro d’article FCI désiré
• Cliquer sur
Le commentaire standard doit être complété pour chaque ligne descriptive d’une demande d’achat
de ce type.
Projet CRSNG
Lors de la saisie d’une demande d’achat dans un projet de type CRSNG, inscrire un «Type
commentaire» «OIR» et un «Commentaire standard» CRSN» dans le «Commentaires en-tête».
La demande d’achat page 143
• Cliquer sur
La fenêtre suivante apparaîtra:
Il faudra ensuite remplacer les «X» du commentaire par le numéro à 6 chiffres fourni au chercheur,
responsable du projet.
• Cliquer sur
Dans la fenêtre suivante:
• Cocher «Demander de révision acheteur»
La demande d’achat page 144
Produits radioactifs
Procéder en inscrivant les éléments communs pour l’ensemble de la demande.
Dans le champ demandeur, inscrire:
• L’IDUL du titulaire responsable du projet pour l’Université Laval
ou
• L’IDUL du détenteur d’autorisation interne pour le CHU de Québec
ou
• L’IDUL du détenteur d’autorisation interne pour le IUSMQ
ou
• L’IDUL du détenteur d’autorisation interne pour le IUCPQ
Puis, lors de la saisie de la ligne descriptive dans le champ «Catégorie», choisir «PRRAD» pour
«produit radioactif» et remplir les autres champs de la ligne d’achat.
Cette catégorie est utilisée exclusivement pour les achats de produits radioactifs, nécessitant un
numéro de permis institutionnel. Il s’agit d’une obligation légale du gouvernement fédéral à
laquelle l’Université doit se conformer.
En cas de doute pour l’achat d’un produit à savoir, si le produit acheté en est un radioactif ou non,
il est recommandé d’utiliser la catégorie d’achat «PRRAD». L’acheteur qui traitera la demande
communiquera avec le demandeur pour de plus amples informations ou selon le cas modifiera la
catégorie.
Produits de Biotechnologie en consignation «biobar»
Procéder en inscrivant les éléments communs pour l’ensemble de la demande.
À l’aide du lien «Recherche fournisseur», rechercher le fournisseur désiré, puis prendre soin de
sélectionner l’emplacement identifié «Biobar Sigma - CHUL» ou «Biobar Sigma – HDQ»
correspondant à l’agent biobar visé.
La demande d’achat page 145
Sélectionner la catégorie de produit «BIOBAR». Cette catégorie est réservée uniquement pour
l’approvisionnement en fournitures consignées sur les lieux de travail par les fournisseurs.
Lors de la saisie, sous l’icône «Détails ligne» puis dans la section «Données article», inscrire le
numéro du produit dans le champ «Article fournisseur».
Le système PeopleSoft transmet par courriel en format PDF, le bon de commande à l’agent biobar.
Note: Chaque agent biobar a son emplacement respectif regroupé sous le nom principal du
fournisseur. Si aucun emplacement n’apparaît dans le fichier fournisseur, c’est que
cet agent biobar n’a pas été autorisé par l’UL à distribuer des produits. Une demande
doit être effectuée en ce sens par le représentant aux ventes du fournisseur.
Produits de synthèse oligonucléique (oligo)
Procéder en inscrivant les éléments communs pour l’ensemble de la demande.
Lors de la saisie descriptive de l’item, indiquer «PRCHI» dans le champ «Catégorie».
Sous le lien «Ajout commentaires» inscrire la façon dont le détail des synthèses d’oligonucléotides
sera transmis au fournisseur.
Exemple:
La demande d’achat page 146
Lors de la commande d’oligonucléique avec le fournisseur Sigma Aldrich Canada Ltd, choisir
l’emplacement 3.
Importation d’échantillon gratuit
L’importation d’un échantillon gratuit est soumise aux mêmes règles et obligations applicables à
l’achat d’un bien équivalent.
Afin de faciliter le traitement douanier de cet échantillon, une demande d’achat doit être
complétée, identifiant clairement le produit et sa valeur marchande dans la description de l’item.
Indiquer 0 dans le champ «Prix», afin de ne pas affecter le solde budgétaire du livre budget de
dépense. Dans le champ «Fourn.», sélectionner le courtier en douane qui effectue le dédouanement
pour l’Université Laval, soit Cole International Inc. Prévoir des frais de dédouanement au taux
applicable.
Note: Si l’échantillon est un produit biologique, ne pas oublier de compléter et de joindre à
la demande d’achat le commentaire standard d’importation des produits biologiques.
Lorsque l’expéditeur n’est pas une entreprise, il est de la responsabilité du
demandeur de répondre à toutes les questions figurant sur ce commentaire.
La demande d’achat page 147
Nourriture, produit alimentaire
Deux catégories de produits sont utilisées pour effectuer les achats de nourriture et de produits
alimentaires; il s’agit de «NOSAN» pour les achats de ce type non taxables et de «NOURR» pour les
achats taxables. Il est à noter que si un même achat comprend des produits taxables et des produits
non taxables, il faudra saisir deux lignes de description dans la demande d’achat, une pour chaque
catégorie.
Gestion contractuelle et reddition de comptes sur les achats
À titre d’organisme public expressément nommé dans la «Loi sur les contrats des organismes publics
(LCOP)», l’Université Laval est assujettie à plusieurs obligations et modalités pour l’octroi de
contrats d’approvisionnement (achat de biens, de services ou de travaux de construction).
Ces obligations et modalités sont résumées et présentées dans la «Politique d’octroi de contrats
d’approvisionnement, de services ou de travaux de construction de l’Université Laval (POCUL)». On
y retrouve les seuils d’appel d’offres, les modes de sollicitation des offres et d’adjudication des
contrats, les règles encadrant les processus d’octroi des contrats, les cas autorisés pour le gré à gré
et la délégation d’autorité applicable identifiant les signataires pouvant autoriser un contrat au nom
de l’Université. Le document sur la POCUL est disponible sur le site Internet du Service des finances
dans la section approvisionnement:
http://www.sf.ulaval.ca/approvisionnement/politique_acquisition.pdf.
Des obligations encadrant la passation d’un contrat public, la LCOP impose, pour tout contrat d’une
valeur de 25 000$ et plus, une reddition de comptes publics touchant l’octroi du contrat, les
suppléments versés et l’état final du contrat.
Afin de s’acquitter de ces obligations de reddition de comptes publique, le Service des finances
demande aux usagers d’inscrire le numéro de contrat dans le champ réservé à cette fin. Une
communication par courrier électronique sera transmise aux gens concernés afin de les informer du
numéro de contrat à saisir.
La demande d’achat page 148
Saisir les données de la façon suivante:
• Saisir les informations habituelles dans l’«En-tête», sous le lien «Valeurs défaut DA», puis
les informations sur la «Ligne»
• Cliquer sur
• Cliquer sur
• Cliquer sur à droite du champ «Contrat» pour faire afficher le ou les numéros de contrats
associés au fournisseur indiqué sous «Valeurs défaut DA»
La demande d’achat page 149
• Pour cet exemple, cliquer le contrat 8438. On peut inscrire le numéro de contrat
directement dans le champ «Contrat» selon l’information que l’on a reçue de l’acheteur.
• Compléter la demande d’achat selon la procédure habituelle
La demande d’achat page 150
INFORMATIONS SUPPLÉMENTAIRES
Création d’un contrôle d’exécution
Qu’est-ce qu’un contrôle d’exécution?
Dans PeopleSoft, lorsque l’on utilise certains menus de consultation ou d’impression pour la
première fois, le logiciel demande de créer un «Contrôle d’exécution». Il s’agit en quelque sorte de
définir un raccourci qui permet d’exécuter à répétition une même requête.
Par exemple, la première fois que l’on imprime une demande d’achat, procéder de la façon suivante
en ciblant le menu:
Gestion approvisionnements
Demandes d’achat
Rapports Impression demandes achat
• Cliquer sur «Ajout valeurs»
La demande d’achat page 151
Dans le champ «Contrôle exécution» donner un nom au contrôle par exemple, Impression_DA.
• Cliquer sur pour définir les paramètres de la demande de rapport
• Indiquer l’entité
• Indiquer l’unité
• Cliquer sur
Lors d’une prochaine impression de demandes d’achat, utiliser le contrôle défini précédemment,
soit «Impression_DA».
La demande d’achat page 152
Pour le retrouver, sélectionner:
Gestion approvisionnements
Demandes d’achat
Rapports Impression demandes achat
• Cliquer sur «Recherche valeurs»
• Cliquer sur
Une liste des contrôles créés apparaîtra.
• Sélectionner «Impression_DA» pour obtenir l’écran d’impression
La demande d’achat page 153
Fournisseur
La recherche de fournisseur permet de trouver les fournisseurs chez qui l’Université Laval expédie
des bons de commande.
Fournisseurs
Données fournisseur
Ajout et mise à jour Fournisseur
Ou
Utiliser le lien «Recherche fournisseur» de la page «Accueil utilisateur»:
Pour plus d’information concernant l’utilisation de ce lien, se référer au document «Recherche d’un
bénéficiaire et d’un fournisseur» que l’on retrouve sur le site Web du Service des finances dans la
section Formation et pilotage de système/Documentation, sous la rubrique Gestion des formulaires
de dépenses.
La demande d’achat page 154
Nouveau fournisseur ou modification d’un fournisseur
Pour l’ajout ou la modification d’un fournisseur dans la base de données, procéder de la façon
suivante:
• Cliquer sur «Formulaire demande de création» disponible au bas de la page «Recherche
fournisseur»
• Compléter le formulaire «Création/modification d’un Fournisseur / Bénéficiaire»
Un aperçu du formulaire se trouve à la page suivante.
La demande d’achat page 155
La demande d’achat page 156
Suite:
Note: Le Service des finances met tout en œuvre pour traiter les demandes dans un délai
de trois jours ouvrables. Un courriel de confirmation sera acheminé au demandeur.
La demande d’achat page 157
Ententes négociées
Sur le site du Service des finances, on retrouve la liste de prix des ententes négociées chez certains
fournisseurs.
On doit vérifier les prix d’articles acquis chez ces fournisseurs avant d’en saisir le coût sur la
demande. Cette liste est mise à jour à chaque fois que de nouvelles ententes sont négociées.
Les statuts
À l’en-tête de la demande, on trouve de l’information sur le statut de la demande d’achat vis-à-vis
du champ «Statut» et sur le statut budgétaire vis-à-vis du champ «Statut budget».
Statut de la demande d’achat
Les valeurs que l’on retrouve dans le champ «Statut» sont les suivantes:
À corriger: indique que certaines modifications ou correctifs doivent être apportés à la
demande avant de poursuivre le traitement.
Annulé: indique que la demande est annulée et qu’aucune autre modification ne sera
permise sur cette demande.
Approuvé: indique que la demande est approuvée et disponible pour une dernière
approbation au Service des finances.
Ouvert: indique le statut par défaut provenant du demandeur. Tant que la demande est au
statut «Ouvert», elle ne sera pas traitée.
Terminé: indique que tous les rapprochements par rapport à la demande ont été faits et que
la demande d’achat a été fermée.
La demande d’achat page 158
Statut du budget
Les valeurs que l’on retrouve dans le champ «Statut budget» sont les suivantes:
Erreur: indique qu’il y a une erreur budgétaire et que la validation budgétaire n’a pas passé
l’étape de la validation (solde budgétaire insuffisant ou inexistant)
Non vérif.: indique que la validation budgétaire n’a pas encore été effectuée sur la demande
Valide: indique que la vérification budgétaire a passé avec succès l’étape de la validation
budgétaire
La demande d’achat page 159
ANNEXE 1 - AIDE-MÉMOIRE - SAISIE D’UNE DEMANDE D’ACHAT
Menu principal: Gestion approvisionnements Demandes achat Ajout/màj demandes achat
Accueil utilisateur: lien «Saisie demande d’achat»
1. Onglet «Ajout/màj demandes achat
• Entité: modifier, au besoin
• Code dem. achat: ne pas modifier
•
2. Demande achat
• Service: modifier, au besoin
• Nom demande achat: inscrire, s’il y a lieu, pourra être utile pour les recherches par la suite
3. Section «En-tête» (Saisie des éléments communs à l’ensemble de la demande d’achat)
• Demandeur aut.: saisir l’IDUL de la personne qui utilisera la marchandise
• Devise: modifier, si autres que CAD
4. Lien «Valeurs défaut DA» (Saisie des éléments communs à plusieurs lignes)
• Fourn.: saisir le numéro du fournisseur, on peut rechercher à l’aide du lien «Recherche
fournisseur»
• Catégorie: choisir la catégorie qui se rapproche le plus du bien à acquérir
• Unité mesure: choisir l’unité de mesure appropriée dans la liste
• Dest.: modifier, au besoin (valeur par défaut associée à l’IDUL du demandeur)
• Contact: modifier, au besoin (valeur par défaut est le demandeur)
• Répartition: saisir la combinaison comptable (possible de répartir sur plus d’une combinaison)
5. Lien «Ajout commentaires»
• Ajouter un commentaire d’en-tête, s’il y a lieu
• Cocher la case appropriée
6. Section «Ligne» (saisie des lignes d’achat)
• Description: décrire l’article
• Qté: saisir la quantité
• *UDM: saisir l’unité de mesure, si différente de celle entrée dans «Valeurs défaut DA»
• Catégorie: saisir la catégorie, si différente de celle entrée dans «Valeurs défaut DA», détermine le
compte et l’acheteur
• Prix: saisir le prix de l’article
• Détails:
- Données article- Article fournisseur: saisir le # d’article chez le fournisseur (indiquer N/D si
aucun # d’article requis)
- Données article- Référence fournisseur: saisir le numéro, s’il y a lieu
• Commentaires ligne: inscrire un commentaire, au besoin (si ISBN, l’indiquer à cet endroit)
• Ajout/suppression de lignes (Alt + 7 – Alt + 8)
• Échéanciers –
La demande d’achat page 160
- Dest.: modifier, si différente de celle entrée dans «Valeurs défaut DA»
- Contact: modifier, si différent de celle entrée dans «Valeurs défaut DA»
• Répartition: modifier, si différente de celle entrée dans «Valeurs défaut DA»
7. Page «Mise à jour DA»
Enregistrement- Validation budgétaire – Approbation
•
En-tête de la demande
• Statut budget: Cliquer pour effectuer validation budgétaire
• Statut: cliquer pour passer du statut «Ouvert» au statut «Approuvé»
La demande d’achat page 161
ANNEXE 2 - AIDE–MÉMOIRE - APERÇU ET IMPRESSION DE LA
DEMANDE D’ACHAT
Impression à l’aide du lien «Version imprimable»
À partir d’un formulaire à l’écran
1. Cliquer sur le lien «version imprimable» pour obtenir une copie papier ou une version
électronique de la demande d’achat
Une première fenêtre s’ouvrira, indiquant que le traitement est en cours; puis le PDF s’affichera.
2. Cliquer sur l’imprimante ou sur , selon le navigateur utilisé, les boutons peuvent
différé.
ANNEXE 3 - AIDE–MÉMOIRE - IMPRESSION À L’AIDE DU
«GESTIONNAIRE DE TRAITEMENT»
Menu principal: Gestion approvisionnements Demandes achat Rapports Impression
demandes achat
Accueil utilisateur: lien «Impression demande d’achat»
o «Ajout valeur»: pour définir un contrôle d’exécution
o «Recherche valeur»: pour utiliser un contrôle existant
1. Saisir le numéro de la demande
2. Cliquer sur
3. À la page «Demande Répartiteur traitements», cliquer sur
Une première fenêtre s’ouvrira, indiquant que le traitement est en cours; puis le PDF s’affichera.
4. Cliquer sur l’imprimante ou sur , selon le navigateur utilisé, les boutons peuvent
varier
Il est possible d’utiliser les paramètres suivants: Unité - Date début – Au – Demandeur aut.
La demande d’achat page 162
ANNEXE 4 - AIDE-MÉMOIRE - CONSULTATION D’UNE DEMANDE
D’ACHAT NON TERMINÉE
Menu principal: Gestion approvisionnements Demandes achat Ajout/màj demandes achat
«Recherche valeur»
1. Saisir le numéro de la demande dans le champ «Code dem. achat»
2. Cliquer sur
Si on ne possède pas le numéro de la demande, il est possible d’effectuer une recherche à l’aide
des champs «Statut demande achat», «Source», «Demandeur aut.», «Nom demandeur»,
«Service» ou une combinaison de quelques-uns de ces champs.
3. Cliquer sur la demande d’achat à afficher dans la liste obtenue
ANNEXE 5 - AIDE-MÉMOIRE - CONSULTATION D’UNE DEMANDE
D’ACHAT PEU IMPORTE SON STATUT
Menu principal: Gestion approvisionnements Demandes achat Consultation données DA
Statut document DA
1. Saisir le numéro de la demande dans le champ «Code dem. achat»
2. Cliquer sur
Si on ne possède pas le numéro de la demande, il est possible d’effectuer une recherche à l’aide des
champs «Statut demande achat», «Date demande achat», «Source», «Demandeur aut.»,
«Description», «Service» ou une combinaison de quelques-uns de ces champs.
3. Cliquer sur la demande d’achat à consulter dans la liste obtenue
La demande d’achat page 163
ANNEXE 6 - CATÉGORIES À UTILISER DANS LES UNITÉS
DÉCENTRALISÉES
CATÉGORIE DESCRIPTION ACHETEUR COMPTE
ABINT Abonnement Internet
Cette dépense n’est pas admissible auprès de
certains organismes subventionnaires ainsi que Robichaud, Martine 301600
pour les projets de Soutien aux activités
académiques.
ABPER Abonnement périodique
Ne pas oublier d’acheminer le formulaire Robichaud, Martine 552100
d’abonnement.
ACTIA Activités ou visites académiques
Dépenses liées à des activités dans le cadre d’un
Robichaud, Martine 353000
cours ou d’un programme de formation (ex. frais
d’entrée)
ALCOO Alcool
Ouellet, Nathalie 202000
Pour la revente seulement
AMREN Aménagement/Rénovation
Mantha, Yvon 801000
Transmettre la soumission au Service des finances.
ANIMA Animaux Ouellet, Nathalie 553000
ASSUR Assurances Ouellet, Nathalie 870100
BIOBAR Biobar Ouellet, Nathalie
BUAND Blanchisserie, nettoyage Robichaud, Martine 201000
CODOU Service de courtage en douane pour les Robichaud, Martine
251500
importations et exportations
COTCO Frais de cotisations corporatives Ouellet, Nathalie 23100
COTST Cotisation corporative sans taxe Ouellet, Nathalie 231000
DEMEN Déménagement
Généralement supervisé par le Service des Robichaud, Martine 351200
immeubles.
DRAUT Droits d’auteur Robichaud, Martine 852000
ENMEN Entretien ménager Robichaud, Martine 890100
EQAUV Équipement audiovisuel Robichaud, Martine 551800
EQBUR Équipement bureau Robichaud, Martine 551800
EQIND Équipement industriel Robichaud, Martine 551800
EQINF Équipement informatique
Se référer à la Politique de normalisation des
Robichaud, Martine 551100
technologies de l’information, avant d’acquérir ce
type de matériel
EQMED Équipement médical Ouellet, Nathalie 551800
La demande d’achat page 164
EQSCI Équipement scientifique Ouellet, Nathalie 551800
EQSPO Équipement sportif Ouellet, Nathalie 551800
EQTEL Équipement téléphonique
Cette catégorie doit servir à l’achat d’équipement Robichaud, Martine 551800
seulement
FOAGR Fournitures agricoles Ouellet, Nathalie 201000
FOAUV Fournitures audiovisuelles Robichaud, Martine 201500
FOBUR Fournitures de bureau Robichaud, Martine 251000
FODEN Fournitures de médecine dentaire
Cette catégorie est à l’usage exclusif de la Faculté de Ouellet, Nathalie 201000
Médecine dentaire
FOEXP Fournitures d’expédition
Cette catégorie est utilisée pour les dépenses Ouellet, Nathalie 353500
effectuées sur un site extérieur
FOINF Fournitures informatiques Robichaud, Martine 251000
FOLAB Fournitures de laboratoire Ouellet, Nathalie 201000
FOMED Fournitures médicales Ouellet, Nathalie 201000
FOMUS Fournitures de musique et artistique Ouellet, Nathalie 201000
FOQUI Fournitures de quincaillerie Robichaud, Martine 201000
FOSEC Fournitures de sécurité
Montants maximum autorisés :
Robichaud, Martine 204200
Souliers : 120$ – Bottes : 150$ - Bottes d’hiver
160$(incluant les taxes)
FOSPO Fournitures sportives Ouellet, Nathalie 201000
FRANI Frais d’animalerie Ouellet, Nathalie 202500
HNRCD TNR service au Canada
Honoraires d’un non résident ou pour une
entreprise étrangère; le service est rendu au
Canada et à l’extérieur du Québec. Ouellet, Nathalie 850600
Honoraires sujets à une retenu d’impôt fédéral de
15%. Cette catégorie doit être utilisée en priorité si
applicable.
HNRQC TNR service au Québec
Honoraires d’un non résident ou pour une
entreprise étrangère; le service est rendu au
Québec Ouellet, Nathalie 850600
Honoraires sujets à une retenu d’impôt provincial
de 9% et de 15% pour l’impôt fédéral. Cette
catégorie doit être utilisée en priorité si applicable
HOADM Services administratifs
Service de consultation en gestion administrative Ouellet, Nathalie 850700
ou financières
HOART Honoraires artistes Ouellet, Nathalie 850700
La demande d’achat page 165
HOEDT Honoraires édition, révision et publication Ouellet, Nathalie 252500
HOFOR Honoraires pour des formateurs
Ouellet, Nathalie 850700
Les honoraires incluent les frais de déplacement
HOINF Honoraires consultants informatiques et
télécommunication Ouellet, Nathalie 850700
Les honoraires incluent les frais de déplacement
HOJUR Honoraires services juridiques
Ouellet, Nathalie 854000
Réservé au bureau du secrétaire général et VRRH
HONRC Honoraires pour un travailleur non-résident(NR) ou
une entreprise étrangère dont le service est
effectué hors Canada pour un projet ou un Ouellet, Nathalie 850600
évènement qui se déroule à 100% au Canada, mais
hors Québec.
HONRQ Hon. pour un non-résident(NR) (service est effectué
hors Canada pour un projet ou un évènement qui se
déroule au Québec ou pour tout service demandé Ouellet, Nathalie 850600
dont les bénéfices sont pour l’Université Laval situé
au Québec
HOREC Honoraire sous-traitance recherche et
développement
Ouellet, Nathalie 857500
En conformité avec les modalités de gestion des
frais indirects de la recherche (classe R98)
HOSAN Honoraires pour soins de santé
À utiliser uniquement si des services sont non Ouellet, Nathalie 854400
taxables
HOSST Honoraires sans taxes
Ouellet, Nathalie 850700
Honoraires ou services non taxables
HOTNR Honoraires professionnels pour service hors Canada
La prestation de service est accomplie sur un
territoire hors Canada. Ouellet, Nathalie 850600
Cette catégorie doit être utilisée en priorité si
applicable.
HOTRA Honoraires pour services de traduction Ouellet, Nathalie 850700
HOPRO Honoraires professionnels (autres honoraires)
(Honoraires professionnels pour des services rendus
au Québec ou au Canada)
Ouellet, Nathalie 850700
À utiliser uniquement dans le cas où les autres
catégories d’honoraires ne s’appliquent pas aux
services rendus
HOTEL Hôtel
(Utilisée seulement lors de l’organisation de congrès Robichaud, Martine 351000
ou pour l’hébergement d’invités)
IMREP Impression – Reprographie Robichaud, Martine 253000
La demande d’achat page 166
(Tous les travaux d’impression sont sous la respon-
sabilité du Service de reprographie)
INMUS Instruments de musique Ouellet, Nathalie 551800
ère
KIT1A Kit inst. méd. dentaire 1 année Ouellet, Nathalie 202000
KIT2A Kit inst. méd. dentaire 2ème année Ouellet, Nathalie 202000
ème
KIT3A Kit inst. méd. dentaire 3 année Ouellet, Nathalie 202000
LITEL Lignes téléphoniques (excluant l’équipement)
(Ce type de dépense n’est pas admissible pour la Robichaud, Martine 301400
majorité d’organismes subventionnaires.)
LINUM Livres sans ISBN Robichaud, Martine 552000
LIVRE Livres avec ISBN
(Les livres ne doivent pas être achetés avec les com-
Robichaud, Martine 552000
mandes ouvertes d’acquisition de fournitures de
bureau.)
LIVST Livre sans taxe Robichaud, Martine 552000
LOCAV Location d’audiovisuel Robichaud, Martine 880100
LOCEB Location mobilier/équipement Robichaud, Martine 880100
LOCIN Location informatique
Robichaud, Martine 880500
(Location à court terme)
LOCLO Location de locaux (baux avec taxes) Robichaud, Martine 881400
LOCSA Location de salles (ponctuel) Robichaud, Martine 881400
LOCST Location de locaux (baux sans taxe) Robichaud, Martine 881400
LOGIC Logiciels
(Se référer à la Politique de normalisation des Robichaud, Martine 551000
technologies de l’information)
LOLOG Location de logiciels
(Habituellement, pour acquitter les droits
Robichaud, Martine 880200
d’utilisation annuels de logiciels sur les ordinateurs
centraux)
LOSTA Location de stationnement Robichaud, Martine 881700
LOVEH Location de véhicule Robichaud, Martine 880400
MOBIL Ameublement de bureau, chaises, fauteuils, etc. Robichaud, Martine 551400
MESSA Messagerie, poste et publipostage Robichaud, Martine 251200
NOSAN Nourriture, produit alimentaire (sans taxe) Robichaud, Martine 201000
NOUAN Nourriture animale Ouellet, Nathalie 202500
NOURR Nourriture, produit alimentaire (avec taxe) Robichaud, Martine 201000
PATOX Pathogènes humains ou animaux et toxines Ouellet, Nathalie 201000
PAVAV Pavage
Mantha, Yvon 890600
À l’usage exclusif du Bureau de stationnement
La demande d’achat page 167
PERMI Permis
(Demandes de permis pour répondre à des normes Ouellet, Nathalie 201000
exigées par le gouvernement)
PERIO Frais d’abonnement à des périodiques et revues
reliés aux commandes permanentes (à l’usage Robichaud, Martine 552200
exclusif de la Bibliothèque)
PRBIO Produit biologique Ouellet, Nathalie 201000
PRCHI Produit chimique Ouellet, Nathalie 201000
PRGAZ Gaz Ouellet, Nathalie 201000
PRRAD Produit radioactif Ouellet, Nathalie 201000
PUBLI Publicité Ouellet, Nathalie 252000
PUBST Publicité sans taxe Ouellet, Nathalie 252000
REAUV Réparation d’audiovisuel Robichaud, Martine 451100
REINF Réparation d’équipement informatique Robichaud, Martine 451100
REPEB Réparation d’équipement de bureau Robichaud, Martine 451000
RESCI Réparations d’instruments scientifiques
Ouellet, Nathalie 451800
(Inclus tous les contrats d’entretien)
RESPO Réparation matériel sportif Ouellet, Nathalie 451000
REVEH Réparation Véhicule Robichaud, Martine 452000
SECUR Honoraires pour services de sécurité Ouellet, Nathalie 856400
SEEXP Services public s- lieux extérieurs
Ouellet, Nathalie 201000
(Par exemple Hydro-Québec)
TIRAP Tirés-à-part
(Acheminer le formulaire de commande dûment Ouellet, Nathalie 201000
rempli à l’acheteur)
VEHIC Véhicules Robichaud, Martine 551200
La demande d’achat page 168
You might also like
- ANNATA - MU ATELIER-SRV1 - v1.4Document126 pagesANNATA - MU ATELIER-SRV1 - v1.4Samuel AyisaNo ratings yet
- Manuel Comptable Fansoto 02-04-2017 ICCDocument131 pagesManuel Comptable Fansoto 02-04-2017 ICCAnass Lazaar100% (1)
- CNT Congés PayésDocument110 pagesCNT Congés Payéskouhel.conseilNo ratings yet
- Cours de La Gestion Budgetaire 20-05-2020Document115 pagesCours de La Gestion Budgetaire 20-05-2020Mohamed wedgiriNo ratings yet
- Les Magasins Et Aires de Dédouanement: Réaliser Par: Lahbal ChaimaeDocument52 pagesLes Magasins Et Aires de Dédouanement: Réaliser Par: Lahbal ChaimaeChaimaa DoublalNo ratings yet
- Tout Savoir Pour Ouvrir Un RestaurantDocument27 pagesTout Savoir Pour Ouvrir Un RestaurantChristian BorghiNo ratings yet
- Manuel Etasoft Station PDFDocument37 pagesManuel Etasoft Station PDFAKOLLY EFOENo ratings yet
- Example de Cahier de Charge de Projet QueDocument39 pagesExample de Cahier de Charge de Projet Quehnadah100% (1)
- Belfius Standard - Credit Transfer - XML - V1.3 - FR - TCM - 28-50356Document81 pagesBelfius Standard - Credit Transfer - XML - V1.3 - FR - TCM - 28-50356sfsergesNo ratings yet
- Le Plan Comptable Uniforme Comptabilité Générale VademecumDocument210 pagesLe Plan Comptable Uniforme Comptabilité Générale VademecumCorina FitNo ratings yet
- Rapport de Gestion 2017Document98 pagesRapport de Gestion 2017Mohamed AmmaouiNo ratings yet
- Le Plan D'actions Du Commercial: Le Concevoir, Le Rédiger..Document24 pagesLe Plan D'actions Du Commercial: Le Concevoir, Le Rédiger..Alfousseiny DialloNo ratings yet
- IctDocument109 pagesIctMoney CoinNo ratings yet
- Modèle PAQ Plan Assurance QualitéDocument119 pagesModèle PAQ Plan Assurance QualitéEric Soudy86% (43)
- Sourcing BADocument209 pagesSourcing BAbelhajNo ratings yet
- Reglement Des Etudes HE2BDocument5 pagesReglement Des Etudes HE2BahmedNo ratings yet
- Mémoire de Fin D'études: Groupe Institut Supérieur de Commerce Et D'administration Des EntreprisesDocument91 pagesMémoire de Fin D'études: Groupe Institut Supérieur de Commerce Et D'administration Des Entreprisestaha tariNo ratings yet
- La Facture Externe SERVICE DES FINANCESDocument94 pagesLa Facture Externe SERVICE DES FINANCESbecharefyoussefNo ratings yet
- Guide Cad WorkDocument40 pagesGuide Cad WorkyouçNo ratings yet
- Manuel D'Utilisation de Agb OnlineDocument52 pagesManuel D'Utilisation de Agb OnlineHamza nazihaNo ratings yet
- Rapport de Stage Audit Du Cycle Client-ConvertiDocument61 pagesRapport de Stage Audit Du Cycle Client-ConvertiGolden BoyNo ratings yet
- Bicis DocDocument256 pagesBicis DocMoussa NdourNo ratings yet
- CDC QUI PERD GAGNE Analyse Fiscal de Kibali Novembre 2015 VF 1Document64 pagesCDC QUI PERD GAGNE Analyse Fiscal de Kibali Novembre 2015 VF 1Yannick GUEDENo ratings yet
- Recueil CCT Grande Distribution 2Document357 pagesRecueil CCT Grande Distribution 2kotronisNo ratings yet
- 2011-06-19 NI I - Rapports - Fev2010Document272 pages2011-06-19 NI I - Rapports - Fev2010Hic HamNo ratings yet
- Europcar Comptes Consolidés 2017 - FR DEFDocument104 pagesEuropcar Comptes Consolidés 2017 - FR DEFikram awladNo ratings yet
- 06 Pratique Et Controle de La Paie PDFDocument38 pages06 Pratique Et Controle de La Paie PDFsid100% (2)
- Prévisons Financières Le Plan de FinancementDocument767 pagesPrévisons Financières Le Plan de FinancementAMOUSSA100% (1)
- Capture D'écran . 2023-09-16 À 15.54.08Document73 pagesCapture D'écran . 2023-09-16 À 15.54.08mounabaali760No ratings yet
- Aide-Mémoire Danalyse Financière - 4e ÉditionDocument260 pagesAide-Mémoire Danalyse Financière - 4e Éditionhakim100% (8)
- Rapport HaffiDocument42 pagesRapport HaffianoNo ratings yet
- Livret KALYPSO - Scénario N°.1.Document23 pagesLivret KALYPSO - Scénario N°.1.apexelens proNo ratings yet
- 2021 07 19 RGL 1314 2021 Z Pour Adoption PDFDocument529 pages2021 07 19 RGL 1314 2021 Z Pour Adoption PDFPatrick PoulinNo ratings yet
- Planification Et Pilotage de La Chaine LDocument356 pagesPlanification Et Pilotage de La Chaine LSahbi Dkhili100% (1)
- Developpement Et Management Des Reseaux de DistriDocument55 pagesDeveloppement Et Management Des Reseaux de DistriBaptiste JOULAINNo ratings yet
- 9782340070998_tdmDocument5 pages9782340070998_tdmRomantika SalsabilNo ratings yet
- Consultation Préalable D'une BRIQUETERIEDocument114 pagesConsultation Préalable D'une BRIQUETERIEbelkissNo ratings yet
- Planification Et Pilotage de La Chaîne LogistiqueDocument359 pagesPlanification Et Pilotage de La Chaîne Logistiquebelhaj100% (1)
- L'industrie Des Aliments Composes Pour AnimauxDocument88 pagesL'industrie Des Aliments Composes Pour AnimauxFatima Zahra ElayyoubiNo ratings yet
- 93-0323) RevB 3160g Manual F Version Final DownloadableDocument200 pages93-0323) RevB 3160g Manual F Version Final Downloadablesam bgsNo ratings yet
- Guide de Linventaire Maj 2015Document47 pagesGuide de Linventaire Maj 2015Farid AkifNo ratings yet
- CNCC Guide Evaluation Vdef 08 02 2023Document73 pagesCNCC Guide Evaluation Vdef 08 02 2023Ange Yohan Desvallees Ndri100% (2)
- Manuel Utilisateur CLYODocument594 pagesManuel Utilisateur CLYOLotfiZaouaiNo ratings yet
- Manuel 29Document252 pagesManuel 29zebretrihanatou183No ratings yet
- 2021 - UBM - Annexe Comptable_VD - CADocument71 pages2021 - UBM - Annexe Comptable_VD - CAfevabow249No ratings yet
- Hasnfra 3 Rapp 109Document51 pagesHasnfra 3 Rapp 109stephane coulibalyNo ratings yet
- ProductData BADocument124 pagesProductData BAbelhajNo ratings yet
- Arrete Des ComptesDocument209 pagesArrete Des Compteshgfgfnbg100% (2)
- Cahier Des Charges Habitat ERP V1Document57 pagesCahier Des Charges Habitat ERP V1nucci.modaitaliaNo ratings yet
- Raport Aphm Par2018-1127Document237 pagesRaport Aphm Par2018-1127GometMediaNo ratings yet
- Tome II Manuel Des Procedures AFC PVI Du 03-07-2020Document136 pagesTome II Manuel Des Procedures AFC PVI Du 03-07-2020moumouni moucaddikouNo ratings yet
- Rapport de Stage Ingénieur - Badr BAHNINI - Othman OULEDocument94 pagesRapport de Stage Ingénieur - Badr BAHNINI - Othman OULEFisso Ben BenNo ratings yet
- Caisse Enregistreuse PDFDocument75 pagesCaisse Enregistreuse PDFStephano Goerget100% (1)
- Ahm 3 Clic 104Document129 pagesAhm 3 Clic 104Abdouli RoukayaNo ratings yet
- DOCPPSBTPDocument137 pagesDOCPPSBTPMariam OuaddiNo ratings yet
- Guide Prix Marchés Publics FRANCE 2023Document166 pagesGuide Prix Marchés Publics FRANCE 2023Ange DurantNo ratings yet
- SUPPORT DE COURS Introduction Au Calcul ScientifiqueDocument52 pagesSUPPORT DE COURS Introduction Au Calcul ScientifiqueBrice KouamNo ratings yet
- Granulats FRDocument21 pagesGranulats FRMourad IkedjiNo ratings yet
- Gestion BudgétaireDocument1 pageGestion Budgétairerenesephora9No ratings yet
- Micro HF Cravate Sennheisen Ewdm2Document2 pagesMicro HF Cravate Sennheisen Ewdm2Said GedeonNo ratings yet
- Rapport Mémoire PfeDocument21 pagesRapport Mémoire PfeAder BazzarNo ratings yet
- 2eme Courrier Officiel D'information Sur La Fin Des Tarifs Réglementés Du Gaz Et Liste Des FournisseursDocument7 pages2eme Courrier Officiel D'information Sur La Fin Des Tarifs Réglementés Du Gaz Et Liste Des FournisseursInformation sur les Tarifs réglementés (TRV) de l'électricité et du gazNo ratings yet
- Comment Convertir Un Fichier Word en PDF Avec Adobe ReaderDocument2 pagesComment Convertir Un Fichier Word en PDF Avec Adobe ReaderGeorgeNo ratings yet
- Rapport Fixation Du Prix en B To B VFDocument35 pagesRapport Fixation Du Prix en B To B VFKarim ChakaraNo ratings yet
- One 06 Guide EISDocument70 pagesOne 06 Guide EISmikolorakoto20No ratings yet
- TKZdoc FCTDocument88 pagesTKZdoc FCTRuben FinchNo ratings yet
- Les Tableaux Et Les Chaînes de CaractèresDocument5 pagesLes Tableaux Et Les Chaînes de CaractèresMariem AjroudNo ratings yet
- TD Bilan FinancierDocument2 pagesTD Bilan FinancierOthmane AD100% (1)
- Analyse Fonctionnelle Diagramme Pieuvre EtudiantsDocument9 pagesAnalyse Fonctionnelle Diagramme Pieuvre Etudiantsruben meye meye N'koumeNo ratings yet
- SemaphoreDocument4 pagesSemaphoreNihed AttiaNo ratings yet
- Séminaire 2Document31 pagesSéminaire 2OMEIMA BEN ZEBIRNo ratings yet
- Ravitailleur de Bitume ADR: OkurmakinaDocument12 pagesRavitailleur de Bitume ADR: Okurmakinamatthew Fa7No ratings yet
- TD Introduction 1010Document25 pagesTD Introduction 1010shymita100% (1)
- Belgische Kamer Van Volksvertegenwoordigers Chambre Des Représentants de BelgiqueDocument275 pagesBelgische Kamer Van Volksvertegenwoordigers Chambre Des Représentants de BelgiqueDe Staerke PhilippeNo ratings yet
- Monographie TchaourouDocument45 pagesMonographie TchaourouowensNo ratings yet
- 173 Les Incidents Et Les Accidents Au Cours D'une Séance de Dialyse-1Document50 pages173 Les Incidents Et Les Accidents Au Cours D'une Séance de Dialyse-1Souad RouidiNo ratings yet
- Le Système Fiscal Suisse - 2009Document91 pagesLe Système Fiscal Suisse - 2009Vincent ISOZNo ratings yet
- Stabilisation D'un Drone Quadrirotor: Tipe 2021: Enjeux SociétauxDocument33 pagesStabilisation D'un Drone Quadrirotor: Tipe 2021: Enjeux SociétauxMohamed AssissNo ratings yet
- KNDLDocument14 pagesKNDLEL MEHDI TOUNSINo ratings yet
- Fiche 3 - Quelles Sont Les Sources de La Croissance Économique - La ProductivitéDocument3 pagesFiche 3 - Quelles Sont Les Sources de La Croissance Économique - La ProductivitéMme et Mr Lafon100% (2)
- Alougoum-Boutonnière de Bou Azzer PDFDocument100 pagesAlougoum-Boutonnière de Bou Azzer PDFNajidYasser100% (1)
- Cours ESTP - Georges Espitallier - Cours Beton Arme - 1931 - Livre I - 11edDocument425 pagesCours ESTP - Georges Espitallier - Cours Beton Arme - 1931 - Livre I - 11edsautier_thomasNo ratings yet
- Rapport de Stage 3èmeDocument12 pagesRapport de Stage 3èmeperrot.etienne2.09No ratings yet
- NhbjugytvDocument2 pagesNhbjugytvmnawarNo ratings yet
- Ferrovissime 124 - 2023 Juillet AoûtDocument84 pagesFerrovissime 124 - 2023 Juillet Aoûtparadis100% (1)