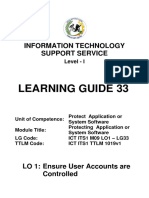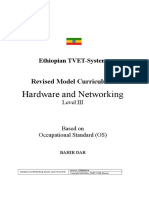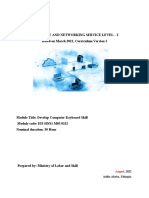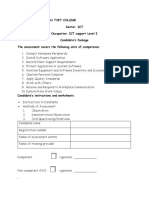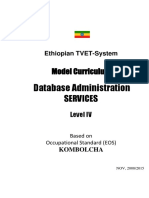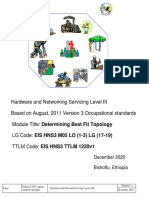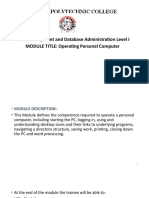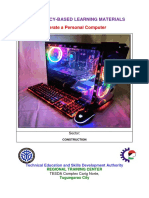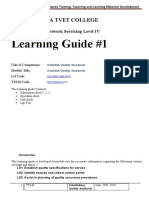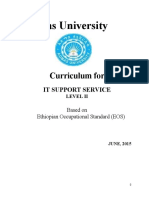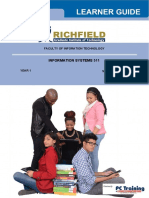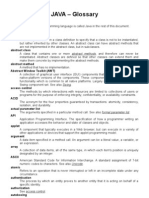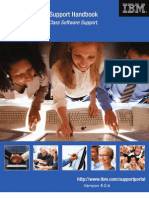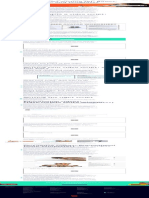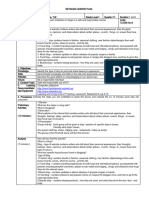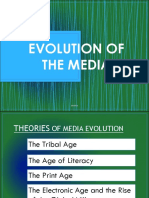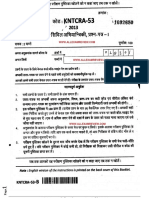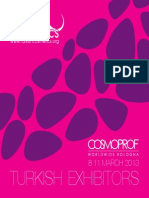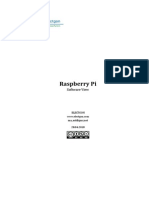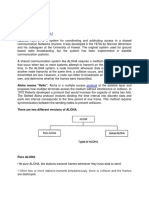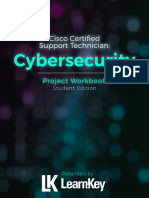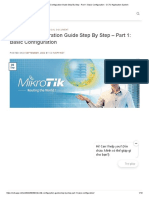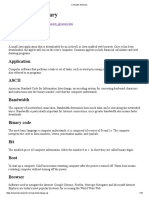Professional Documents
Culture Documents
Operate A Personal Computer PDF
Uploaded by
Birhanu GirmayOriginal Description:
Original Title
Copyright
Available Formats
Share this document
Did you find this document useful?
Is this content inappropriate?
Report this DocumentCopyright:
Available Formats
Operate A Personal Computer PDF
Uploaded by
Birhanu GirmayCopyright:
Available Formats
Ethiopian TVET System Maichew ATVET College
Basic Agro-Food Processing Level I
MODULE TITLE:
Operating a Personal Computer
MODULE CODE: IND BFP1 M19 0617
Nominal Duration: 80 Hours
MODULE DESCRIPTION: This module convers to provide the trainees
with the knowledge, skills and right attitudes required to start up a personal
computer or business computer terminal; to correctly navigate the desktop
environment; and to use a range of basic functions.
Operating a Personal Computer Page 1 of
TTLM Development Manual Level I Basic Agro-Food Processing Level I
Ethiopian TVET System Maichew ATVET College
General Objective
After going through this lesson you would be able to:
• familiarize yourself with characteristics of computers
• identify the basic components of a computer
• explain the importance of various units of a computer
• differentiate between system software and application software
• explain the importance of operating system
Operating a Personal Computer Page 2 of
TTLM Development Manual Level I Basic Agro-Food Processing Level I
Ethiopian TVET System Maichew ATVET College
MODULE CONTENTS:
LO1. Start computer, system information and features
1.1. Adjusting workspace, furniture and equipment to suit use ergonomic
requirements
1.2. Ensuring work organization and Occupational Health and Safety (OHS)
Requirements
1.3. Starting or logging on computer
1.4. Identification of basic functions and features
1.5. Customization of desktop configuration
1.6. Using help functions
LO2. Navigate and manipulate desktop environment
2.1. Opening, closing and accessing features by selecting correct desktop
icons
2.2. Opening, resizing and closing desktop windows
2.3. Creating shortcuts from the desktop
LO3. Organize files using basic directory and folder structures
3.1. Creating folders/subfolders with suitable names
3.2. Saving files in appropriate folders
3.3. Renaming and moving folders/subfolders and files
3.4. Identification of folder/subfolder and file attributes
3.5. Moving folders/subfolders and files by using cut, paste, drag and drop
techniques
3.6. Saving folders/subfolders and files to appropriate media
3.7. Searching folders/subfolders and files
3.8. Restoring deleted folder/subfolders and files
LO4. Print information
4.1. Printing information
4.2. Viewing and deleting progress of print jobs
4.3. Changing default printer
LO5. Shut down computer
5.1. Closing all open applications
5.2. Shutting-down computer
Operating a Personal Computer Page 3 of
TTLM Development Manual Level I Basic Agro-Food Processing Level I
Ethiopian TVET System Maichew ATVET College
1. INTRODUCTION
1.1 Overview
This learner guide is intended as a minimum resource for learners undertaking the Unit - Operate a
personal computer. This unit is designed to help you to operate a personal computer as a tool for
work or for other studies. The guide includes a list of tutorials, practical exercises, references and
assessments based around a scenario. It is intended that the guide be used under the guidance of a
teacher/facilitator and in conjunction with other resources.
It is envisaged that facilitator will incorporate the resources in the learner guide into the delivery
sessions. It is not intended as a self-paced learning guide. Teacher/learner interaction is
recommended. Learners should be able to take the learner guide home to review notes and
activities between lessons. The unit can be delivered in a holistic manner with Unit ICAU1129A -
Operate a word processing application providing the facilitator gives adequate guidance to
learners.
To help you record your work, checklist has been provided in Section 2. As you progress through
the learner guide, record the work you have completed on the checklist.
1.2 Unit Purpose
Completion of this unit will enable you to operate a personal computer by starting the PC, logging
in, using and understanding desktop icons and their links, navigating a directory structure, saving
work and closing down the PC.
This unit provides a learning pathway towards achievement of the International Computer Drivers
License (ICDL) Module 1: Basic Concepts of Information Technology and Unit 2: Using the
Computer and Managing Files.
1.3.What you will learn
In this unit you will undertake learning to help you become competent in the following:
Starting the computer
Accessing basic system information
Navigating and manipulating desktop environment
Organizing basic directory/folder structure and files
Organizing files for user and/or organization requirements
Print information
Correctly shut down computer
Operating a Personal Computer Page 4 of
TTLM Development Manual Level I
Basic Agro-Food Processing Level I
Ethiopian TVET System Maichew ATVET College
1.4 Resources you will need
To complete this unit you will need access to:
A personal computer
A printer
A mouse
A keyboard
Basic software (word processor, spreadsheets)
1.5 How you will be assessed
The teacher must confirm your ability to use software, navigate the desktop, use system features to
perform tasks and save your work. You will need to demonstrate the following:
Start the PC
1. Access basic system information
2. Navigate and manipulate desktop environment
3. Organize basic directory/folder structure and files
4. Organize files for user and/or organization requirements
5. Print information
6. Correctly shut down the computer
Assessment of this unit will involve a theory and practical assessment as set out in the table below.
Aspects of Evidence relates to the item numbers (1-7) listed above.
Assessment Table
Assessment
Assessment Aspects of
Method/Tool Weighting %
Method/Tool Evidence
No
1 Theory 3, 4 30
2 Practical 1,2,3,4,5,6,7 70
Your teacher will provide you with additional assessment advice.
Operating a Personal Computer Page 5 of
TTLM Development Manual Level I
Basic Agro-Food Processing Level I
Ethiopian TVET System Maichew ATVET College
2 CHECKLIST
Use this checklist to record your work. Write the date you completed the work in column 6 for
reading, tutorial or practical and column 5 for assessment items.
In column 7 write down the number that indicates how confident you are with the activity.
1 = Not confident (need to repeat activity or ask for assistance)
2 = Confident (Good)
3 = Very confident (Well done)
1 2 3 4 5 6 7
Assessment
Confidence
Completed
completed
Practical
Reading
Tutorial
Item
Date
Rating
Level
of
Read Introduction 1.0
All items on Checklist completed 2.0
Read Scenario 3.0
4.1 4.2 a
4.2 b
4.2 c
4.2 d
Element 1 - Start the computer 4.3 a
4.3 b
4.3 c
4.3 d
5.1
5.2 a
Element 2 – Access basic system 5.2 b
information 5.3 a
5.3 b
6.1
6.2 a
Element 3 – Navigate and manipulate 6.2 b
desktop environment 6.2 c
6.3 a
6.3 b
6.3 c
7.1
7.2 a
7.2 b
7.2 c
7.2.d
Element 4 – Organize basic directory/ 7.3 e
folder structure and files 7.3 a
Operating a Personal Computer Page 6 of
TTLM Development Manual Level I
Basic Agro-Food Processing Level I
Ethiopian TVET System Maichew ATVET College
7.3 b
7.3 c
7.3.d
7.3 e
Assessment
Confidence
Completed
completed
Practical
Reading
Tutorial
Item
Date
Rating
Level
of
5.1
5.2 a
5.2 b
5.2 c
5.2 d
Element 5 – Organise files for user 5.2 e
and/or organisation requirements 5.2 f
5.3 a
5.3 b
5.3 c
5.3 d
5.3 e
5.3 f
6.1
6.2 a
6.2 b
Element 6 – Print Information 6.2 c
6.3 a
6.3 b
6.3 c
7.1
7.2 a
Element 7 – Correctly shut down 7.2 b
computer 7.3 a
7.3 b
Assessment – Theory
Assessment – Practical
Operating a Personal Computer Page 7 of
TTLM Development Manual Level I
Basic Agro-Food Processing Level I
Ethiopian TVET System Maichew ATVET College
3. SCENARIO
The practicals and assessments in this learner guide are all based on the following scenario.
You are working for Dig mode Music Studio. In your job you pack orders and label them to
send to customers. Your employer has decided to give you with access to a personal computer to
help with some of your daily tasks.
Your employer knows you need some help getting started with using a computer, so she has
organized some training sessions in the workplace for you.
Firstly, you will need to know how to start the computer and what the parts of the computer are.
Go to section 4 – Element 1 to find out more.
LO1 – START THE COMPUTER
4.1 Performance Criteria
After completion of this Unit you should be able to do the following:
Check peripheral device connections for correct position.
Switch on power at both the power point and computer.
4.2 Tutorials
A. Identify the parts of a personal computer
There are many different models of personal computers. They include desktop personal
computers (PC), notebooks, and laptops but they all have the same basics – a keyboard,
mouse/touch pad/trackball, monitor (screen) and systems unit.
The diagram below shows a typical set up of a personal computer (like the one you will use).
Screen
Keyboard Systems Unit Printer
Another type of personal computer is a notebook. A notebook is a compact computer
that is able to be transported easily.
Notebook computer
Operating a Personal Computer Page 8 of
TTLM Development Manual Level I
Basic Agro-Food Processing Level I
Ethiopian TVET System Maichew ATVET College
Next time you are near a shop that sells computers you could have a look at some of the
computers, notebooks, laptops and palm pilots that are available.
B. Input, Output, Process
The computer system needs people, data, hardware, and programs to operate. The process for
getting data in, processing and the information out is known as Input/Process/Output. Think
about this example:
Traffic Lights The input is the number of cars passing across the sensors on the road.
Input
Input is the data that is entered into the computer. It is entered through input devices. Some
examples of input devices are:
▪ Mouse ▪ Joy stick
▪ Keyboard ▪ Touch Pad
▪ Microphone ▪ MP3 player
▪ Modem ▪ Digital Video Player
▪ Scanner ▪ Mobile phone
▪ Digital camera
Your teacher will provide examples of some or all of these devices.
Check your computer to see what input devices you have available.
List them here: __________________________________________
Next time you are near a shop that sells computers you could have a look at some of the other
input devices that are available.
Processing
The computer performs operations and calculations using this data and the software. This
processing is done by the central processing unit (CPU) in the system unit.
Systems Unit in a
Desktop PC
Your teacher will show you the inside of a Systems Unit and its components including the
Central Processing Unit, Memory, etc.
Output
Output is what the computer displays as a result of process (calculations or instructions). Some
examples of output devices are:
▪ Printers ▪ Monitor/Screen
▪ Speakers ▪ Modem
Operating a Personal Computer Page 9 of
TTLM Development Manual Level I
Basic Agro-Food Processing Level I
Ethiopian TVET System Maichew ATVET College
Your teacher will show you some examples of output devices.
List below the output devices that your computer has.
___________________________________________________
Next time you are near a shop that sells computers you could have a look at some of the other
output devices that are available.
Examples of Input/Output/Process
The table below gives some examples of input, process and output.
? Can you think of another two examples to add in the last two rows of this table?
Activity Input Process Output
Getting money at the Swipe card and Computer checks the PIN Options to continue or Access
Automatic Teller enter PIN number is valid for the Denied displayed on the terminal
Machine (ATM) number card you used. screen.
Enter the account The bank’s computer If you have enough money you get
you want to checks whether you have the money plus a receipt.
withdraw the enough money for the If you don’t have the money you get
money out of. transaction. a message that denies the
transaction.
Buying groceries Prices and details Computer adds up the Details of goods including
of item from bar items and provides a total price/weight come up on screen
code on the cost
goods
Pay for goods Computer checks your Print out of receipt and message on
payment methods and screen with change amount
calculates any change
required
Preparing a travel Data is entered The computer calculates The result is shown on the computer
budget that lists the total costs screen and it can be printed.
expected costs
Print a label for a Select customer Computer checks the Label is printed by the printer.
customer order name and address printer is ready and sends
from file. label details to the
Click on Print. printer.
Operating a Personal Computer Page 10 of
TTLM Development Manual Level III Basic Agro-Food Processing Level I
Ethiopian TVET System Maichew ATVET College
C. Identify common peripheral devices
Peripheral devices are items of hardware attached to the main computer that allow you to perform
tasks such as printing, copying, connecting to the internet, and scanning. Some examples are:
Printer (Output device) – Used for printing documents. Some print in black and white, others
color. Some are designed for printing photographs or CD labels straight on to the CD.
Scanner (Input device) – A scanner is a device that lets you take a copy of a document or image.
You might want to copy a photo, a picture from a book, a plan, etc.
Modems (Input and Output device) – A modem is a device that provides communication from
your computer to the Internet.
Keyboard (Input Device) - The main part of the keyboard has all of the letters in the alphabet,
numbers, punctuation marks and symbols. Just to the right of the middle are the cursor control
keys: Insert, Home, Page Up, etc.
The keyboard also has a numeric keypad on the right. There is a set of function keys along the
top. You will learn how to use these later.
Operating a Personal Computer Page 11 of
TTLM Development Manual Level III Basic Agro-Food Processing Level I
Ethiopian TVET System Maichew ATVET College
The above devices are all known as p______________ devices.
Write down the make and model name of the printer you have available.
___________________________________________________________
List the peripheral devices that your computer has.
______________________________________________________________________________
______________________________________________________________________________
________________________________________________________________________
Mouse (Input Device) - The mouse is used to move the mouse pointer around the screen and to
activate functions and features.
Mouse – This one is shown with a
cord but you can now have a remote
mouse so that you don’t need a cord.
Mouse Pointer – The pointer will
change to an arrow when hovering
over tables.
Mouse pointer busy – wait until
computer finishes current task.
Insertion point – When you click the l
mouse the insertion point will flash
where text will be entered or deleted.
I-beam – This will should where your I
mouse is hovering when it is on text.
Peripheral Device Connections
Your teacher will demonstrate the connection of peripheral devices and show you how to check the
connections before you start your computer.
D. Define hardware, software and operating systems
Operating a Personal Computer Page 12 of
TTLM Development Manual Level III Basic Agro-Food Processing Level I
Ethiopian TVET System Maichew ATVET College
Software
A computer cannot operate without sets of instructions. These sets of instructions are called
programs or software. The two main types of programs are operating systems and application
programs:
Operating Systems
An operating system is a program that controls the operation of software applications and
hardware. The operating system is like a set of traffic lights. It controls the activities of the
computer in the same way the traffic lights control movement of vehicles and pedestrians.
Examples of operating systems for personal computers include:
Windows XP
Windows 2000
Windows 98
OSX
To find out what operating system your computer uses:
Click on Start Menu
Click on Help and Support
The help window should indicate which operating system and version you are using.
Version of Operating System
Operating a Personal Computer Page 13 of
TTLM Development Manual Level III Basic Agro-Food Processing Level I
Ethiopian TVET System Maichew ATVET College
Application Programs
Software programs enable users to undertake specific tasks. The following table gives examples
of workplace tasks, the type application software that would be used and examples of commercial
programs.
Tasks Software Examples
Letters to customers MS-Word
Word Processing Word Perfect
Reports
Minutes of Meeting
Invoice for customer MS-Excel
Spreadsheet Lotus
Payroll
Quattro
Calculate interest
Keep a list of customer details MS-Access
MS-Works
Print labels for cartons Database
Keep a list of CDs and DVDs
Brochure for customers Desktop publisher MS-Publisher
Page Maker
Access the internet Communication First Class
software Explorer
Sending email Email software Outlook (note attachments could
be created in other programs)
Search for information on the Web browser Explorer
internet
Make a presentation to use with a Presentation Graphics MS-PowerPoint
speech
Edit photographs of bands Digital imaging Photoshop
Play a game Games Sims
Operating a Personal Computer Page 14 of
TTLM Development Manual Level III Basic Agro-Food Processing Level I
Ethiopian TVET System Maichew ATVET College
Quiz
What type of software would you use for the following tasks?
Keeping a list of products _____________________
Typing letters _____________________
Sending emails _____________________
E. Starting your computer
Starting your computer is also known as booting the computer. It is important to switch your
computer on in the correct way because the computer will check the peripheral devices on start up.
Starting the computer will also start the operating system.
Power On/Off Switch
Sequence
1 Check peripheral device connections.
2 Turn on at the power outlet.
3 If the monitor has a separate switch, turn it on.
4 Switch on the Printer.
5 Check to see if there is a floppy disk in the floppy disk drive if your computer has one.
Eject the disk to ensure the computer starts from the hard drive.
6 Switch on the systems unit. If using a tower the power switch is usually a button on the
front. If using a laptop the power switch is usually at the top of the keyboard. The
symbol for the power switch is Ф.
The computer will perform a start-up routine.
When the start-up routine has completed, Windows will start.
You may need to enter a username and password to use the computer. Your teacher will provide
these details.
Operating a Personal Computer Page 15 of
TTLM Development Manual Level III Basic Agro-Food Processing Level I
Ethiopian TVET System Maichew ATVET College
4.3 Practical’s
The following exercises should be completed after each section in the tutorial. Completing these
tasks will help build your knowledge and skills. These activities will also help you prepare for your
assessment items.
a. Label the parts on the following diagram of a PC
b. Identify peripheral devices according to input and output.
Device Input or Output
Printer ________________________
Keyboard ________________________
Scanner _________________________
Mouse _________________________
Modem _________________________
Operating a Personal Computer Page 16 of
TTLM Development Manual Level III Basic Agro-Food Processing Level I
Ethiopian TVET System Maichew ATVET College
c. Matching exercise – items categorized as hardware or software
Tick the column that indicates the category the item is in (see example item 1)
Item Category
Software Hardware
Keyboard
Word Processor
Operating system
Monitor
Scanner
Presentation Graphics
Mouse
Spreadsheet
d. Starting the PC - Checklist
Steps Step completed
(Tick box when completed)
st
1 practice 2nd practice
Check peripheral device connections □ □
Turn on at the power outlet □ □
Turn monitor switch on □ □
Switch on the Printer □ □
Remove floppy disk if there is one □ □
Switch on the systems unit □ □
Check that Windows has started □ □
When you have completed this checklist go to Element 7 – Correctly shut down the computer.
Complete the tutorial and practical for shutting down the computer and then restart your computer
following the above steps.
Next you will need to know how to how to get around the computer system and where to access
help if you need it. Go to Section 5 – Element 2 to learn more.
Operating a Personal Computer Page 17 of
TTLM Development Manual Level III Basic Agro-Food Processing Level I
Ethiopian TVET System Maichew ATVET College
5. ELEMENT 2 – ACCESS BASIC SYSTEM INFORMATION
Performance Criteria
After completion of this Unit you should be able to do the following:
Navigate through the operating system to access system information
Use online help functions as required
5.2 Tutorials
Navigate through the operating system to access system information.
Recall that the operating system is a program that controls the operation of software applications and
hardware. You will need to know how to use the mouse to help you do this.
Using the Mouse
Recall that when you are working in Windows the mouse will be represented on screen by symbols.
Review the symbols in the table on page 12 of this guide.
To move the mouse pointer, move the mouse across the mouse pad and watch the pointer on the
screen move in the same direction. It takes some time to get used to using the mouse. Practice
moving the mouse now. Note that the mouse has a left and right button. When you click these they
make selections.
When you want to select something you move the mouse pointer to that item then click with the left
mouse button. Sometimes you need to click the mouse twice quickly. You will be guided as you
work through the following sections.
There are a few other options that will help you navigate in Windows.
Clicking on the Minimize button will decrease the size of the window or move the application
document to the task bar
Clicking on the Maximize button will increase the size of the window or reopen the document
from the task bar
Clicking on the close button will close the window or application.
See screen capture on next page.
Operating a Personal Computer Page 18 of
TTLM Development Manual Level III Basic Agro-Food Processing Level I
Ethiopian TVET System Maichew ATVET College
Restore
Minimi
Close
se
Task Bar
The Task Bar shows any applications or windows open. If there is more than one document open in
an application it will show the name of the application and the number of files open. It also shows
the time and short cuts for any other items open on the desktop.
You can use the Start button on the task bar at the bottom of the screen to access system information.
Click on START
Click on CONTROL PANEL
The screen capture below shows the options. You can go to any of these options by double clicking
on the icon.
Operating a Personal Computer Page 19 of
TTLM Development Manual Level III Basic Agro-Food Processing Level I
Ethiopian TVET System Maichew ATVET College
Date & Time
Printers
& Faxes
System
The Control Panel provide enables you to view and change settings to things like:
The Display – screen savers, patterns, appearance, wallpapers.
Date and Time
The System – resources that the system has available such as devices listed in the Hardware tab.
Printers and Faxes – shows printers and faxes and their settings.
There are other options that you could use once you are more confident.
It is possible to customize your desktop. This enables you to select a screen saver. You do this
through the Control Panel through the Display icon.
Click on Start on Task Bar
Click on Control Panel
Double Click on Display.
There are several tabs that provide options for changing Display properties – Themes, Desktop,
Screen Saver, Appearance, Settings.
Click on each of these tabs to see the different options.
Operating a Personal Computer Page 20 of
TTLM Development Manual Level III Basic Agro-Food Processing Level I
Ethiopian TVET System Maichew ATVET College
Tabs
The shot below shows the dialog box on the Appearance tab. Try changing the color scheme and
font size.
Select Windows XP style from the Windows & Buttons option (Click on the drop arrow to see the
options).
Select a color scheme – try something different (Click on the drop arrow for options). Notice the
colors change so that you can decide whether or not you wish to keep them.
Click on Large for font size (Click on the drop arrow for options).
Click on OK to save the settings OR
Click on Cancel if you don’t want to save the new settings.
Operating a Personal Computer Page 21 of
TTLM Development Manual Level III Basic Agro-Food Processing Level I
Ethiopian TVET System Maichew ATVET College
Date and Time Option
Click on the Date and Time option in the Control Panel to set the time and date on the computer.
To make changes:
1 Click on the Time Zone tab.
2 Select Aus. Eastern Standard Time from the drop down menu.
3 Click on the Date & Time tab
4 Click on the drop down arrow and select the correct month.
5 Use the up and down arrows to select the year.
6 Click on the date in the calendar to select the day.
7 Use the up and down arrows to select the correct time.
8 Click on OK to save the settings.
9 Click on the minimize button to close the window.
Operating a Personal Computer Page 22 of
TTLM Development Manual Level III Basic Agro-Food Processing Level I
Ethiopian TVET System Maichew ATVET College
Printer and Faxes Option
From the Control Panel click on the Printers and Faxes icon.
The screen shot below shows the printers that are available. Yours will probably list different
printers.
Click on the printer to see the list of printer tasks listed on the left.
Click the Right mouse button to the rename the prin, delete the printer, etc.
Right click on the printer (see screen shot below) to see the drop down menu with additional options.
Note you may have different printer names on your computer.
Check to see what type of printer Dig mode has connected to your computer.
Operating a Personal Computer Page 23 of
TTLM Development Manual Level III Basic Agro-Food Processing Level I
Ethiopian TVET System Maichew ATVET College
Drop down
menu
Click left mouse button on Printer Preferences.
Click on each of the tabs and notice the options that are available. You can change the paper size or
paper orientation from the Page Setup tab (see diagram below). Features that your printer does not
have will be greyed out (faded) and you won’t be able to use these options.
Click on cancel to close the dialog box.
Click on the Close button to close the Control Panel.
Operating a Personal Computer Page 24 of
TTLM Development Manual Level III Basic Agro-Food Processing Level I
Ethiopian TVET System Maichew ATVET College
On-line help
On-line help is a facility provided with most programs and operating systems that gives access to
assistance with all of the functions and features of the product you are using. If you are using later
versions of the software you can also connect directly to the vendor on-line for further tutorials,
definitions and assistance.
To use on-line help in XP Professional Click on Programs
Move mouse pointer to Help and Support Centre and click.
Key in printers in the Search and click on the green arrow.
Click back on the toolbar.
Select another topic.
To use the on-line help in an application you click on the HELP Menu or the Menu Bar to open the
help options.
To open an application:
Click on Start
Click on Programs
Select Microsoft Office
Help Button on Menu
Click on Microsoft Word
Click on Help on the Menu Bar Bar in Microsoft Word
Notice the choices. Click on some of the choices and look at the help that is available. You may
need to key in a key word to search.
Try this: Click on Microsoft Office Word Help OR Press F1 Key to open Help
Key in Printing in the Search for data entry box
Click on Go
Operating a Personal Computer Page 25 of
TTLM Development Manual Level III Basic Agro-Food Processing Level I
Ethiopian TVET System Maichew ATVET College
The computer will search the Microsoft Help site and provide a list of possible options.
Click on one of the options.
To close the help function click on the close button.
You can also type a question for help on the Menu bar and it will take you straight to the
Help Centre with all the options listed. Try it out.
5.3 Practical
Navigate through the operating system
Practice using the minimize and restore (maximize) buttons.
Dig mode have notified you of the settings they want all staff to use on their computers. You
are to make these changes today.
From the Control Panel make the following changes to your Display properties:
Change the Desktop to Ripple.
Change the Screen Saver Settings to Marquee.
Select the slowest speed.
In the settings option change the Font to Bradley Hand.
Set the font size to 48.
Set the font colour to Aqua.
Type DIGIMODE in the text box.
Save.
Check the date and time are set correctly.
Quick quiz
1 If you click on the symbol your window will be M______________.
2 Name at least three settings you can change from the Control Panel.
_______________________
_______________________
_______________________
_______________________
3 Select Printers and Faxes from the Control Panel. Write down the name of the printer or
printers that your computer has installed.
_______________________
_______________________
_______________________
_______________________
On-line help
Practice using the on-line help features in XP and Microsoft Word.
At the desktop Click on Start
Click on Programs
Move mouse pointer to Help and Support Centre and click.
Select Customize your Desktop from the Windows basics options on the left.
Operating a Personal Computer Page 26 of
TTLM Development Manual Level III Basic Agro-Food Processing Level I
Ethiopian TVET System Maichew ATVET College
Read the information.
Click on BACK on the Toolbar.
Try another option such as Common Tasks Display Settings.
Open Microsoft Word from the Start button. HINT – Programs.
Search for Help on saving a file.
Close Help.
Close Word.
LO2. NAVIGATE AND MANIPULATE DESKTOP ENVIRONMENT
6.1 Performance Criteria
After completion of this Unit you should be able to do the following:
a) Create and customize desktop icons
b) Select, open and close desktop icons to access application programs
c) Manipulate application windows and return desktop to original condition
6.2 Tutorials
What is the Desktop?
The Windows Active Desktop contains shortcuts to access documents, programs, the control panel,
network neighborhood, etc. The Windows desktop will load when you start the computer (after you
log in if you are on a network). See screen shot below.
Operating a Personal Computer Page 27 of
TTLM Development Manual Level III Basic Agro-Food Processing Level I
Ethiopian TVET System Maichew ATVET College
Your desktop may look different depending on how it has been set up but it should have the Start
Button on the bottom left and the desktop icons/shortcuts in the window.
The Windows Active Desktop contains shortcuts to access documents, programs, the control panel,
network neighborhood, etc. The Windows desktop will load when you start the computer (after you
log in if you are on a network).
a) Create and customize desktop icons
To create desktop icons (shortcuts):
Click on Start on Task Bar
Click and Drag Control Panel to the Desktop.
You have now created a desktop item which will allow you to open the control panel from the
desktop instead of going through the Start Menu.
Click on Start on Task Bar
Click on All Programs
Select Accessories
Click and drag Paint to the desktop
You can also place drives or files on the desktop. You would do this if you are regularly accessing
these items.
Click on MY COMPUTER on the desktop
Click on 3 ½” Floppy Drive and Drag to the Desktop
You can RENAME this shortcut by right clicking on the short cut.
Select RENAME from the options.
KEY IN My Favorite Files
Press ENTER
To delete this shortcut:
Right click on the shortcut
Click on DELETE
Click on YES to accept the Delete
The desktop icon/shortcut for the 3 ½” drive will be deleted but you will be able to access these
files through the My Computer or My Documents option. These files have not been deleted.
Only the shortcut has been deleted.
b) Select, open and close desktop icons to access application programs
You can now open Paint from the desktop icon or shortcut.
Click on the PAINT desktop icon/shortcut to open the application.
Remember to close this application click on the CLOSE button.
Try opening some other items on the desktop. Remember to close them when you have finished.
Notice that any items you open will appear on the task bar at the bottom of the screen. You will
need to close all of these items before you shut down the computer.
c) Manipulate application windows and return desktop to original condition
You can arrange the items on the desktop.
Right Click on the Desktop
Select ARRANGE ICONS BY
Operating a Personal Computer Page 28 of
TTLM Development Manual Level III Basic Agro-Food Processing Level I
Ethiopian TVET System Maichew ATVET College
Selections include Name, Size, and Type
You can change the size of the icons and the text related to the icons through the Display Properties
option.
You can access this by Right clicking on the desktop (away from Icons)
Click on PROPERTIES
Click on APPEARANCE tab
Click on the ADVANCED button
Select Icon from the Drop down box (See screen shot below)
Operating a Personal Computer Page 29 of
TTLM Development Manual Level III Basic Agro-Food Processing Level I
Ethiopian TVET System Maichew ATVET College
Change the color and size – notice the sample changes to show the result of your selection.
Click on OK to save your changes OR Cancel if you do not want to save the changes.
6.3 Practical’s
1 Create a desktop icon for Excel. HINT you will find Excel under Programs in the Start
Menu.
Change the name of this desktop icon to Spreadsheets.
Create a desktop icon for Word.
Change the name of this icon to Dig mode Letters.
Delete these icons.
Recreate the icons for Excel and Word but do not rename them.
2 Practice opening Excel and Word applications from the desktop.
Remember to close any applications when you have finished this exercise.
3 Arrange items on the desktop:
By Size
By Type
By Name
Operating a Personal Computer Page 30 of
TTLM Development Manual Level III Basic Agro-Food Processing Level I
Ethiopian TVET System Maichew ATVET College
7. ELEMENT 4 – ORGANISE BASIC DIRECTORY/FOLDER STRUCTURE AND FILES
7.1 Performance Criteria
After completion of this Unit you should be able to do the following:
Create and name directories and subdirectories
Identify attributes of directories
Move subdirectories between directories
Rename directories as required
Access directories and subdirectories via different paths
Dig mode Music Studio processes lots of documents each day so it is important that you learn how
to organize the documents and folders you work with. This will also help you locate a document
quickly and easily. Most organizations have guidelines for naming files and folders.
7.2 Tutorials
A. Create and name directories and subdirectories
Storing Data
Data and documents can be kept for future use such as editing. To find documents or data you
will need to store the data in an organized structure in the same way you would file bills, letters
and bank statements at home.
First you need to decide where to store the files. There are several types of storage devices. Your
teacher will provide you with samples of some of these devices. More information can be found
using the Internet references in Section 14 or by visiting your local computer store.
Hard Disk Drive (HDD) - your computer will have a hard disk drive. The hard disk drive is in
the system unit. The hard drive is where the operating system and application programs are kept.
Usually there is also a location – My Documents - on the hard drive for data files. You can also
have a removable hard disk drive which has the advantage of being able to store a large amount
of data and be transported to other computers/locations.
Floppy Disk Drive (FDD)
A floppy disk is the least expensive storage media. They don’t hold a lot of data but they are
easily transportable. They can be damaged by smoke, heat, magnets and liquid.
Memory stick/flash drive/thumb drive
This is a drive that plugs into a USB port. They are called flash drives, memory sticks, pen
drives, USB drives and thumb drives. They are small (about the size of a disposable lighter) and
can be carried easily. The hold a lot more data than a floppy disk.
CDs (Compact Disk)
CD-Rs (compact disk read only) are read only format which means you can read the data but you
can’t write (add) data to the CD. They often have programs or music stored on them.
Operating a Personal Computer Page 31 of
TTLM Development Manual Level III Basic Agro-Food Processing Level I
Ethiopian TVET System Maichew ATVET College
CD-RW Another form of CD that you can read and write to. This means you can record data to
this type of CD. You will need a CD burner to do this.
B. Create and name directories and subdirectories
Directories and subdirectories let you group similar files together. For example:
Directories
Sub-directories of
the CUSTOMERS
directory
In the above screen shot the 3 ½ Floppy (A :) contains three directories: Customers, Staff, and
Warehouse.
The Customers Directory has four subdirectories: CD Basement, Gig Shop, MP3 to go, and
Music Beat.
You can view the directories and sub-directories through My Computer:
Double click on the drive that you have your files located.
Double click on the directory or sub-directory to see files.
You can see different views of the directories and sub-directories.
Click on View Menu
Select the view you require (Thumbnails, Icons, List, Details)
Try each of these to see the different views.
Operating a Personal Computer Page 32 of
TTLM Development Manual Level III Basic Agro-Food Processing Level I
Ethiopian TVET System Maichew ATVET College
Directory tree structure
The directory tree structure shows the structure of your folders and files. The tree can be
expanded to include files by click on the expansion box on the left of the folder to change the + to
a – to expand directories and – to + to contract the directories.
To show the directory Tree click on Folders on the Toolbar. The directory tree will appear in the
frame on the left with the folders in the active folder listed in the right frame.
a) Identify attributes of directories
Attributes define the type of file or directory.
Read-only
Hidden
Archive
System
Sometimes you will need to check the attributes of a file to ensure you can use it
appropriately.
You may wish to set attributes to ensure that data is not lost.
To check attributes of a file:
Click on MY COMPUTER (at the Desktop)
Click on the drive the file is located in
Right click on the file
Click on PROPERTIES
Operating a Personal Computer Page 33 of
TTLM Development Manual Level III Basic Agro-Food Processing Level I
Ethiopian TVET System Maichew ATVET College
b) B) Move subdirectories between directories
Sometimes it is necessary to move subdirectories to another directory.
Right click on the sub-directory and select MOVE.
Right click on NEW DIRECTORY
Click on PASTE.
OR
Click and drag the sub-directory to its new location.
c) Rename directories as required
You can rename your directories at any time. To do this:
Right click on the directory or subdirectory
Left Click on RENAME
Key in the new directory name
Press ENTER
d) Access directories and subdirectories via different paths
You can access directories and subdirectories through My Documents or My Computer
from the Start Menu or the Desktop.
7.3 Practical’s
In this practical you will practice setting up and working with directories/folders and
subdirectories similar to those you would need for your work at Digimode Music Studio.
Task 1 - Create and name directories and subdirectories
Create the following three directories in My Documents (HINT – Click on My Documents first).
Warehouse
Staff
Customers
Create the following subdirectories in the Rosters Directory
Time Sheets
Rosters
Utilities
Create the following subdirectories in the Customers Directory
Gig Shop
MP3 to go
CD Basement
Music Beat
Operating a Personal Computer Page 34 of
TTLM Development Manual Level III Basic Agro-Food Processing Level I
Ethiopian TVET System Maichew ATVET College
Create the following subdirectories in the Warehouse directory
Overtime
Task 2 – Identify Attributes of a directory
Write down the attributes of the Customer directory.
________________________________________________________________
Task 3 – Move between directories and subdirectories
Move subdirectories between directories
Move the Overtime Subdirectory from Warehouse Directory to Rosters directory
Move the Utilities Subdirectory from Rosters to the Warehouse directory.
On the lines below, write the steps to move between directories and subdirectories.
_________________________________________________________________________________
_________________________________________________________________________________
_________________________________________________________________________________
_________________________________________________________________________________
_________________________________________________________________________________
__________________________________________________
Task 4 - Rename directories
Dig mode have decided to change the names of some of their departments. Warehouse has now
become Shipping.
Rename the directory Warehouse to Shipping.
Dig mode have just been advised that their customer CD Basement has been sold and the new
business name is Sound Basement.
Rename the subdirectory CD Basement to Sound Basement
Write down the steps you did for this:
_________________________________________________________________________________
_________________________________________________________________________________
_________________________________________________________________________________
_________________________________________________________________________________
__________________________________________________________________
Operating a Personal Computer Page 35 of
TTLM Development Manual Level III Basic Agro-Food Processing Level I
Ethiopian TVET System Maichew ATVET College
Task 5 - Access directories and subdirectories via different paths
Write down the steps required to access the sub-directory Gig Shop from My Computer.
_______________________________________________________________
_________________________________________________________________________________
_________________________________________________________________________________
_________________________________________________________________________________
_________________
Operating a Personal Computer Page 36 of
TTLM Development Manual Level III Basic Agro-Food Processing Level I
Ethiopian TVET System Maichew ATVET College
8. ELEMENT 5 – ORGANISE FILES FOR USER AND/OR ORGANISATION
REQUIREMENTS
8.1 Performance Criteria
After completion of this Unit you should be able to do the following:
Use system browser to search drives for specific files
Access the most commonly used types of files in the directories
Select, open and rename groups of files as required
Copy, cut and paste files across directories
Copy files to disk
Restore deleted files as necessary
Erase and format disks as necessary
8.2 Tutorials
Digi mode will want you to be able to find files quickly. They may also want you to be able to make
copies of file, delete unnecessary files.
a) Use system browser to search drives for specific files.
Right click on the My Computer Icon
Enter the filename you wish to search for
Enter the location you wish to search
Click on Search
Operating a Personal Computer Page 37 of
TTLM Development Manual Level III Basic Agro-Food Processing Level I
Ethiopian TVET System Maichew ATVET College
You can do an advanced search to look for files used in the last week or month through the Advanced
search.
Click on More Advanced Options
Select appropriate setting
Click on Search.
b) Access the most commonly used types of files in the directories
You can use place commonly used files in to Favorite. To do this:
At My Computer
Click on the File name
Click on the Favorites
Click on Add
You can access the file from Favorites by Clicking on Favorites and selecting the file.
c) Select, open and rename groups of files as required
Sometimes you may wish to select, open or rename more than one file at a time.
To select more than one file hold down the CTRL key and click on each file.
Right click and select open.
To Rename
Select the files to be renamed
Right click
Click on Rename
Key in the file name
Note Windows will give each file a number after the filename for additional files.
d) Copy, cut and paste files across directories
Copy Make a second copy of the file
Cut Remove file from current location
Paste Place copied or cut file into another
location.
To cut, copy and paste functions across directories:
Locate the file
Right click on the file
Select the appropriate option (Cut or copy)
Open directory where the file is to be pasted
Right click
Click on Paste
You can copy multiple files by holding down the CTRL key and right clicking on each of the files
required.
Operating a Personal Computer Page 38 of
TTLM Development Manual Level III Basic Agro-Food Processing Level I
Ethiopian TVET System Maichew ATVET College
A. Copy files to disk
Copying files means that you can leave one copy in its current location and place a copy in another
location. You can place the files onto another disk. So you make copy a file from the hard disk and
save it on a floppy disk or flash disk.
At My computer
Locate the file you wish to copy
Right Click on the file to copy
Click on Copy
Right click on new location
Click on Paste
B. Restore deleted files as necessary
When you delete files they are stored in the Recycle Bin. You can restore these files if you haven’t
deleted them from the Recycle Bin. You can access the Recycle Bin from the Desktop.
At the Desktop
Click on Recycle
Right click on the file that you wish to restore
The file will be returned to the location it was previously deleted from.
C. Erase and format disks as necessary
A disk is formatted when you want to erase the contents of the disk. You might want to do this
because you no longer need the data that was stored and you want to reuse the disk. You might also
want to format the disk if it has a virus.
Place a floppy disk in the floppy disk driver.
At the Desktop
Click on My Computer
Right click on 3 ½ Floppy (A :)
Click on Properties
Click in the Volume Label data entry box.
Key in Your Name.
Click the checkbox Quick Format
Click on Start.
Click on Close when Format complete.
Operating a Personal Computer Page 39 of
TTLM Development Manual Level III Basic Agro-Food Processing Level I
Ethiopian TVET System Maichew ATVET College
8.3 Practical’s
You teacher will provide activities that are relevant to the files you have available. They will
enable you to practice the following:
A. Use system browser to search drives for specific files
B. Access the most commonly used types of files in the directories
C. Select, open and rename groups of files as required
D. Copy, cut and paste files across directories
E. Copy files to disk
F. Restore deleted files as necessary
G. Erase and format disks as necessary
H. Format a floppy disk. Key in your name for the label.
Operating a Personal Computer Page 40 of
TTLM Development Manual Level III Basic Agro-Food Processing Level I
Ethiopian TVET System Maichew ATVET College
9 ELEMENT 6 – PRINT INFORMATION
9.1 Performance Criteria
After completion of this Unit you should be able to do the following:
Add a printer if required and ensure correct printer settings
Change the default printer if appropriate
Print information from an installed printer
View and delete progress of print jobs as required
9.2 Tutorials
a) Add a printer if required and ensure correct printer settings
b) Change the default printer if appropriate
c) Print information from an installed printer
Click Start, point to Settings
Click Printers.
Double-click Add Printer. Then the Add Printer Wizard starts
Operating a Personal Computer Page 41 of
TTLM Development Manual Level III Basic Agro-Food Processing Level I
Ethiopian TVET System Maichew ATVET College
After the Add Printer Wizard starts, click My Computer
Click next.
Click to select the check box next to the port to which the printer is connected, and then click Next.
Operating a Personal Computer Page 42 of
TTLM Development Manual Level III Basic Agro-Food Processing Level I
Ethiopian TVET System Maichew ATVET College
Click the manufacturer of the printer that you are adding in the Manufacturers box, click the model of
the printer in the Printers box, and then click next.
NOTE: If the printer that you are adding is not listed, click Have Disk, and then type the path to the driver for
the new printer.
Type the name that you want to assign to the printer in the Printer name box, and then click next.
Operating a Personal Computer Page 43 of
TTLM Development Manual Level III Basic Agro-Food Processing Level I
Ethiopian TVET System Maichew ATVET College
If you want to share this printer, click Shared, type a share name for this printer in the Share Name box,
and then click Next.
To test your printer is installed properly click on yes to print a test page. Then click next
Operating a Personal Computer Page 44 of
TTLM Development Manual Level III Basic Agro-Food Processing Level I
Ethiopian TVET System Maichew ATVET College
If a Printer name dialog box is displayed that indicates that the printer test page is completed, click
Yes.
Click finish.
Operating a Personal Computer Page 45 of
TTLM Development Manual Level III Basic Agro-Food Processing Level I
Ethiopian TVET System Maichew ATVET College
d) View and delete progress of print jobs as required
I have sent the four highlighted files to the printer. I did not want to print the second file so I need to
delete it. To delete it I need to:
Click on the Printer icon on the right side of the Task Bar.
Click on the filename I wish to delete in the dialog box.
Press the delete key.
Click on Yes to delete the print job. Click on No if you do not want to delete it.
The word Deleting will appear in the status column of the printer dialogue box. The filename will
disappear once it has been deleted.
If you are not quick enough the document may start print before you finish deleting it.
Operating a Personal Computer Page 46 of
TTLM Development Manual Level III Basic Agro-Food Processing Level I
Ethiopian TVET System Maichew ATVET College
9.3 Practical’s
a) Add a printer if required and ensure correct printer settings
b) Change the default printer if appropriate
c) Print information from an installed printer
Select a folder from your floppy drive.
Select four files in the folder.
Right click and select PRINT.
d) View and delete progress of print jobs as required
Point to the printer icon on the task bar and click on left mouse button.
The print jobs in progress will be listed.
Click on the second print job’s file name and press the DELETE key.
Confirm that you need the print job deleted.
Report for the remaining jobs.
Operating a Personal Computer Page 47 of
TTLM Development Manual Level III Basic Agro-Food Processing Level I
Ethiopian TVET System Maichew ATVET College
10 ELEMENT 7 – CORRECTLY SHUT DOWN COMPUTER
10.1 Performance Criteria
Close all open application programs
Shut down computer correctly
10.2 Tutorials
It is good practice to use the correct shut down procedure when you want to turn off your computer
so that you do not lose data. If you still have applications or files open they will be displayed at the
bottom of the screen. Each of the files and applications must be closed. You may get a message
asking you to confirm whether files need to be saved. Make sure you save any work you have done
before you turn off the computer.
Shutdown sequence
1 Close all files (remember to save if necessary).
2 Close all applications.
3 Remove floppy disks and or thumb drives.
4 Click on Start on the taskbar.
5 Select Turn Off computer from the Start Menu.
6 Check that Turn off is selected.
7 Click on OK to confirm.
Your computer may automatically turn the power off but if not you will get a message like
It’s now safe to turn off your computer.
8 Switch off the computer and the power outlet.
10.3 Practical’s
Activity 1
1 At the desktop click on My Documents.
2 Select a Folder.
3 Open two Word files and two PowerPoint files (Your teacher will advise which files to use for
this activity).
4 Close each file.
5 Close each application.
6 Follow the instructions in the Tutorial (10.2) to turn of the computer correctly.
7 Restart the computer (refer 4.3 d if you are unsure how to do this).
Operating a Personal Computer Page 48 of
TTLM Development Manual Level III Basic Agro-Food Processing Level I
Ethiopian TVET System Maichew ATVET College
8 Repeat steps 1-7 again to reinforce your understanding. You can choose different folders and
files this time if you like.
11. ASSESSMENT
To pass this subject you must be able to:
Start the log on
1 Access basic system information
2 Navigate and manipulate desktop environment
3 Organize basic directory/folder structure and files
4 Organize files for user and/or organization requirements
5 Print information
6 Correctly shut down the computer
Assessment of this unit will involve a theory and practical assessment as set out in the table below.
Assessment Table
Assessment
Assessment Aspects of
Method/Tool Weighting %
Method/Tool Evidence
No
1 Theory 3, 4 30
2 Practical 1,2,3,4,5,6,7 70
Your teacher will provide you with additional assessment advice.
Operating a Personal Computer Page 49 of
TTLM Development Manual Level III Basic Agro-Food Processing Level I
Ethiopian TVET System Maichew ATVET College
Assessment 1 – Theory Assessment (30%)
This test is based on Performance Criteria 3 and 4 only:
Navigate and manipulate desktop environment.
Organize basic directory/folder structure and files
Your teacher will provide you with the theory test for this component.
Operating a Personal Computer Page 50 of
TTLM Development Manual Level III Basic Agro-Food Processing Level I
Ethiopian TVET System Maichew ATVET College
Assessment 2 – Practical Assessment (100%)
This practical assessment gives you an opportunity to show what you have learned. The assessment
is based on Performance Criteria 1-7:
Start the computer
Access basic system information
Navigate and manipulate desktop environment
Organize basic directory/folder structure and files
Organize files for user and/or organization requirements
Print information
Correctly shut down the computer
Some items require observation by your teacher. Some items require you to print a document as
evidence that you have completed the task.
Your teacher will provide you with the theory test for this component.
You will be advised by your teacher how to access the files that you require for the assessment.
Good luck.
Operating a Personal Computer Page 51 of
TTLM Development Manual Level III Basic Agro-Food Processing Level I
Ethiopian TVET System Maichew ATVET College
Assessment 2 – Practical Assessment (100%)
Start the computer
Access basic system information
Navigate and manipulate desktop environment
Organize basic directory/folder structure and files
Organize files for user and/or organization requirements
Print information
Correctly shut down the computer
Operating a Personal Computer Page 52 of
TTLM Development Manual Level III Basic Agro-Food Processing Level I
Ethiopian TVET System Maichew ATVET College
12 GLOSSARY OF COMPUTER TERMS
Term Definition Learner notes
Application Software programs enable users to undertake specific tasks such
programs as email, word processing.
Attributes Properties of a file or directory such as hidden, archive, system.
CD-ROM Compact Disk Read Only. A storage device that stores data that
can be read but not changed.
Control Panel An area on the desktop that provides access to system settings and
device controls.
Copy To leave a copy of file or folder in its current location and place
another copy in another drive or directory.
Cursor Symbol that lets you know where you are currently working in the
document/file.
Cut To remove a file or folder.
Default Settings that are consistent each time you use that function. For
Settings example, default settings on the printer.
Desktop Icons Graphical images of items on the computer.
Directory A group of similar files. Sometimes called a folder.
Disk Drive A storage device (A:, D:,)
File A location where data or a document is stored.
Filename The name of the file that stores data.
Floppy Disk A disk that can be used to store data.
Folder A group of similar files. Sometimes called a directory.
Font The style that characters appear in.
Format To set a disk up for storing data.
Hardware The physical components of the computer.
Input Device A device that is used to enter data into the computer such as the
keyboard.
Laptop Small, portable computer.
Menu Options that have commands for the application you are using
Mouse Pointer A symbol that shows the movement of the mouse on the screen.
Move To take a file or folder from one location and place it in another.
Term Definition Learner notes
Network A group of computers and other devices that share resources such
as data, printers.
Online help Provides definitions and procedures on functions and features of
the program you are using
Operating Program that controls the hardware
System
Output Device A device that output is sent to such as printer, monitor.
Operating a Personal Computer Page 53 of
TTLM Development Manual Level III Basic Agro-Food Processing Level I
Ethiopian TVET System Maichew ATVET College
Password A set of characters that you use to be used to secure your
computer or files and that the network can use to verify who you
are.
Paste Insert a file or folder at another location
Pathname Location of a file.
Personal A desktop computer for a single user.
Computer (PC)
Read-only Cannot be replaced. Prevents files you don’t want to be changed
from being changed.
Recycle Bin Location where deleted files are stored until permanently deleted.
Restore Bring file back to original location
Select To highlight files or folders
Software Set of Instructions that enable the computer to perform tasks.
Storage Devices where work can be saved such as floppy disk drive,
devices memory stick, CD, hard drive used for storing data and programs.
Sub-directory When directories or folders are divided into more directories these
are called sub-directories.
System Program used to view files and folders on your computer and your
Browser disks and drives.
Task Bar The bar at the bottom of the window that shows which programs
and files are currently open.
Username The name you must key in if you are working on a network so that
the network can verify that you are allowed to use the computer.
Operating a Personal Computer Page 54 of
TTLM Development Manual Level III Basic Agro-Food Processing Level I
Ethiopian TVET System Maichew ATVET College
Use the following table to add other computer terms to the glossary.
Term Definition Learner notes
Operating a Personal Computer Page 55 of
TTLM Development Manual Level III Basic Agro-Food Processing Level I
Ethiopian TVET System Maichew ATVET College
13 REFERENCES
There are many sources of reference available for the topics covered in this unit of competence.
These references include:
Textbooks
Butler & Shallard A journey of discovery through How Computers Work. 2001. Australia: Prentice-
Hall. ISBN 1-7400-9447-6.
Evans, A, Martin, K Technology in Action Introduction. 2nd ed. Prentice-Hall.
& Poatsy, M ISBN 0-1314-8905-4
Price, C & Wix, J Complete Certificate I IT Package. Software Publications.
ISBN 1-8773-4482-6
Price, C & Wix, J Operate a PC Windows XP. ICAITU128A. (Module 1) Software Publications.
ISBN 1-74123-578-6.
Stephens, Ann Operate a Personal Computer. ICAU1128A. Melbourne: Tertiary Press. ISBN 0-
8645-8512-8
Shelley, Cashman Discovering Computers 2003. 2002. USA: Thomson
Vermaat Course Technology. ISBN 0-7895-6514-5
The Tilde Group Be Competent in Operate a Personal Computer Using Windows XP. 2nd Ed. ISBN
0-7346-0419-X.
Internet References
http://www.dynamicwebs.com.au/tutorials/comp_terms.htm Basic Definitions
www.pcguide.com.au PC Guide. Reference
www.seniors.gov.au Basic guide to what a computer is and how it works.
www.webopaedia.com Includes definitions of computing terms.
http://apcmag.com/ Website of ACP Magazine.
Magazines
APC Magazine APC Publishing P/L
PC User IDG Communications
Online Help
Most programs and operating systems have online help which is usually available through the Help
Menu on the Menu bar.
Operating a Personal Computer Page 56 of
TTLM Development Manual Level III Basic Agro-Food Processing Level I
You might also like
- Operate A Personal ComputerDocument32 pagesOperate A Personal Computernigus100% (9)
- Operate Database Application BasicDocument32 pagesOperate Database Application Basicapi-247871582100% (4)
- Connect Hardware PripherialsDocument154 pagesConnect Hardware PripherialsJaleto sunkemoNo ratings yet
- Operate Database Application - Lecture NotesDocument169 pagesOperate Database Application - Lecture NotesSamson Girma50% (4)
- Record Client SupportDocument62 pagesRecord Client Supportabenezer100% (11)
- Protect Application or System Software Lo1Document52 pagesProtect Application or System Software Lo1Mebratu Goa ThyNo ratings yet
- HNS CurriculumL-IDocument88 pagesHNS CurriculumL-Iwesendesta100% (1)
- Update and Document Operational Procedure-FinalDocument16 pagesUpdate and Document Operational Procedure-Finalmohammed ahmed80% (5)
- Protect Application or System SoftwareDocument66 pagesProtect Application or System SoftwareJaleto sunkemo75% (4)
- Operate A Presentation Package BasicDocument46 pagesOperate A Presentation Package Basicapi-247871582No ratings yet
- Ethiopian TVET-System: Information Technology Support ServiceDocument11 pagesEthiopian TVET-System: Information Technology Support Servicefikru tesefaye100% (1)
- Hard Ware & Network Servicing Level - IIIDocument51 pagesHard Ware & Network Servicing Level - IIIteddy50% (2)
- Ict Its4 05 0811 Apply Object-Oriented Programming Language SkillsDocument52 pagesIct Its4 05 0811 Apply Object-Oriented Programming Language Skillsapi-303095570100% (6)
- Partical HNS Level IIIDocument11 pagesPartical HNS Level IIIAbebe Gosu100% (1)
- Operate Personal Computer LearingGuoide (Repaired)Document100 pagesOperate Personal Computer LearingGuoide (Repaired)Gizaw TadesseNo ratings yet
- TTLM Protect App or Sys SWDocument25 pagesTTLM Protect App or Sys SWFãhâd Õró Âhméd75% (4)
- Develop Computer Keyboard SkillDocument53 pagesDevelop Computer Keyboard SkillYohannes bekeleNo ratings yet
- Care For Network and Computer Hardware TVETDocument16 pagesCare For Network and Computer Hardware TVETmohammed ahmed67% (3)
- Determining Suitability of Database Functionality and ScalabilityDocument27 pagesDetermining Suitability of Database Functionality and Scalabilitydemisew0% (1)
- EOS Database Administration L3 & L4Document105 pagesEOS Database Administration L3 & L4Turkish Dramas Channel with English subtitle100% (2)
- Ethiopian Tvet CollegeDocument15 pagesEthiopian Tvet CollegeTame PcAddict100% (1)
- Care For Network and Computer HardwareDocument209 pagesCare For Network and Computer HardwareBiniyam Efrem50% (2)
- HNS Level II CurriculumDocument89 pagesHNS Level II CurriculumMeriedNo ratings yet
- Level-IV Data Base Administration PDFDocument69 pagesLevel-IV Data Base Administration PDFኣስፋ ሙሉ67% (3)
- ICT COC Level I Exam Sheet With AnswerDocument17 pagesICT COC Level I Exam Sheet With AnswerYosef Kiros0% (1)
- Maintain Equipments and ConsumablesDocument24 pagesMaintain Equipments and ConsumablesCarl Longmore100% (2)
- Implement Maintenance ProcedureDocument66 pagesImplement Maintenance ProcedureAbraha Gebrekidan100% (1)
- ADAMA Poly Tech COLLEGEINFORMATION SHEETDocument24 pagesADAMA Poly Tech COLLEGEINFORMATION SHEETredu mamoNo ratings yet
- Build Internet Infrastructure: - Unit of Competence: - Module Title: - Module CodeDocument10 pagesBuild Internet Infrastructure: - Unit of Competence: - Module Title: - Module CodeJalel Bejo Gudina50% (2)
- Curriculum Hardware Network Leve IVDocument41 pagesCurriculum Hardware Network Leve IVsalah80% (5)
- HNS Level III CurriculumDocument90 pagesHNS Level III CurriculumMeried100% (1)
- EOS IT Service MGT L5Document47 pagesEOS IT Service MGT L5Tsehayou Sieley100% (1)
- LO1 - Creating Database ObjectsDocument15 pagesLO1 - Creating Database ObjectsHabtamu Hailemariam AsfawNo ratings yet
- Operate A Word Processing Application BasicDocument46 pagesOperate A Word Processing Application Basicapi-24787158267% (3)
- EOS IT Support Service L2Document37 pagesEOS IT Support Service L2ብርሃነ ኣፅብሃNo ratings yet
- Determine Best Fit TopologyDocument147 pagesDetermine Best Fit TopologyBiniyam Efrem100% (1)
- Ethiopian TVET-System: Learning Guide # 2Document16 pagesEthiopian TVET-System: Learning Guide # 2Kefelegn Gulint100% (1)
- HNS Level I CurriculumDocument95 pagesHNS Level I CurriculumMeried100% (1)
- Operate Personal ComputerDocument92 pagesOperate Personal ComputerAmanuel KassaNo ratings yet
- Access and Use InternetDocument11 pagesAccess and Use InternetJamaraBayou100% (1)
- Curriculum Hardware Network Leve IIIDocument62 pagesCurriculum Hardware Network Leve IIIEyachew TewabeNo ratings yet
- Maintain Inventory of Equipment, Software and DocumentationDocument35 pagesMaintain Inventory of Equipment, Software and DocumentationJaleto sunkemo83% (6)
- Molale Tvet College Sector: - ICT Occupation: - ITSS Level: - I Practical TestDocument6 pagesMolale Tvet College Sector: - ICT Occupation: - ITSS Level: - I Practical TestMehari Temesgen100% (1)
- Ethiopian TVET System: LG CodeDocument6 pagesEthiopian TVET System: LG CodeFitawu TekolaNo ratings yet
- Client User Liaison LGDocument35 pagesClient User Liaison LGDo Dothings100% (2)
- Defence University Maj. Gen. Mulugeta Buli Technical CollegeDocument28 pagesDefence University Maj. Gen. Mulugeta Buli Technical CollegeEsubalew100% (1)
- Access and Use Internet Final ExamDocument2 pagesAccess and Use Internet Final ExamIsrael Kifle100% (2)
- EOS Hardware and Network Servicing L3 & L4Document80 pagesEOS Hardware and Network Servicing L3 & L4Max80% (5)
- Operate A Personal Computer PDFDocument56 pagesOperate A Personal Computer PDFEdgar G. Dela Rosa0% (1)
- Creating Technical Documentation TTLM FinalDocument136 pagesCreating Technical Documentation TTLM FinalEphrem Chernet100% (1)
- Hardware and Network ServicingDocument58 pagesHardware and Network Servicingredu mamo100% (1)
- Establish Quality StandardsTTLMDocument15 pagesEstablish Quality StandardsTTLMwendi mesele100% (3)
- Cirriculum LEVEL 4Document44 pagesCirriculum LEVEL 4Dinku MindaNo ratings yet
- EOS Database Administration L3 & L4Document104 pagesEOS Database Administration L3 & L4Habtamu Hailemariam Asfaw93% (14)
- It Support Service Level IiDocument56 pagesIt Support Service Level IiTurkish Dramas Channel with English subtitle100% (1)
- Ethiopian TVET System: LG CodeDocument4 pagesEthiopian TVET System: LG CodeFitawu TekolaNo ratings yet
- Hello Grade 11 Learner! God Bless You! Fighting! : Lesson Information 1Document4 pagesHello Grade 11 Learner! God Bless You! Fighting! : Lesson Information 1Franz Lawrenz De TorresNo ratings yet
- Course Outline: Business Administration DepartmentDocument2 pagesCourse Outline: Business Administration DepartmentZelop DrewNo ratings yet
- Faculty of Inforation Technology Year 1Document90 pagesFaculty of Inforation Technology Year 1Edward AdikalieNo ratings yet
- LO1 2 OperateDocument64 pagesLO1 2 OperateRommel SacramentoNo ratings yet
- What Would Happen If The Internet Went DownDocument3 pagesWhat Would Happen If The Internet Went DownbbbogdanNo ratings yet
- JAVA GlossaryDocument17 pagesJAVA Glossaryrebson100% (1)
- WebhndbkDocument71 pagesWebhndbkelwoodchuNo ratings yet
- Video Script Writing 101 - Basics, Examples, and Templates - BiteableDocument1 pageVideo Script Writing 101 - Basics, Examples, and Templates - BiteableNdandung100% (1)
- DLP 6Document3 pagesDLP 6Jayson MangubatNo ratings yet
- Evolution of The MediaDocument39 pagesEvolution of The MediaAiben OrtilanoNo ratings yet
- D700 CommunicationDocument13 pagesD700 CommunicationduonghauphuongNo ratings yet
- Tellabs 8620 Access Switch Reference Manual FP 2.7Document90 pagesTellabs 8620 Access Switch Reference Manual FP 2.7Hamza_yakan967No ratings yet
- Social Media For Actors Brian MedavoyDocument44 pagesSocial Media For Actors Brian MedavoyKeesNo ratings yet
- PrivCo Facebook Valuation: May 2012Document25 pagesPrivCo Facebook Valuation: May 2012privcoNo ratings yet
- Allama Iqbal Open University: A Aghi Learning Management System (LMS) Manual For StudentsDocument39 pagesAllama Iqbal Open University: A Aghi Learning Management System (LMS) Manual For StudentsGeneral knowledgeNo ratings yet
- Friday 11th September 2015 Hyatt Regency - Weikfield It Park, Nagar Road, Pune 8.30am OnwardsDocument4 pagesFriday 11th September 2015 Hyatt Regency - Weikfield It Park, Nagar Road, Pune 8.30am OnwardsabidalidossaNo ratings yet
- C-519, Saraswati Vihar, Pitampura, New Delhi-110034Document46 pagesC-519, Saraswati Vihar, Pitampura, New Delhi-110034prasadNo ratings yet
- 1 Huawei 3g Capacity OptimizationDocument25 pages1 Huawei 3g Capacity OptimizationCharles W Gitahi100% (1)
- Quick Start Guide - BMC RESmart Software With Data Cable v1.00Document1 pageQuick Start Guide - BMC RESmart Software With Data Cable v1.00Gerardo MalagonNo ratings yet
- Release 12 Apps DBA 101 - v9Document54 pagesRelease 12 Apps DBA 101 - v9rkvenkiNo ratings yet
- Turkish Exhibitors: 8-11 MARCH 2013Document9 pagesTurkish Exhibitors: 8-11 MARCH 2013qday1No ratings yet
- Practice TEST - First Half Bimester III - Reading - Writing Skills V B2Document7 pagesPractice TEST - First Half Bimester III - Reading - Writing Skills V B2CONSTANTIN OPREA OPREANo ratings yet
- 1Z1 238 Exam Questions AnswersDocument9 pages1Z1 238 Exam Questions Answersbrainbus3369No ratings yet
- Raspberry Pi: Software ViewDocument18 pagesRaspberry Pi: Software ViewMohammed PublicationsNo ratings yet
- ALOHADocument18 pagesALOHAMayank JunejaNo ratings yet
- Panasonic ST50 Operating InstructionsDocument111 pagesPanasonic ST50 Operating Instructionslouell350No ratings yet
- Cisco Certified Support Technician Cybersecurit Workbook D1Document40 pagesCisco Certified Support Technician Cybersecurit Workbook D1James MurphyNo ratings yet
- Arp and Rarp: Mcgraw-Hill ©the Mcgraw-Hill Companies, Inc., 2000Document37 pagesArp and Rarp: Mcgraw-Hill ©the Mcgraw-Hill Companies, Inc., 2000Bhanu GillNo ratings yet
- Ad Hoc and Wireless Sensor Networks MCQDocument24 pagesAd Hoc and Wireless Sensor Networks MCQkingraajaNo ratings yet
- Mikrotik Configuration Guide Step by Step - Part 1 - Basic Configuration - CCTV Application SystemDocument19 pagesMikrotik Configuration Guide Step by Step - Part 1 - Basic Configuration - CCTV Application SystemThai HuynhNo ratings yet
- PDSQL Library User Guide V1.3.2Document46 pagesPDSQL Library User Guide V1.3.2Igor FilandaNo ratings yet
- Computer GlossaryDocument18 pagesComputer Glossaryasif usmanNo ratings yet
- Protecting SAP Systems From Cyber AttackDocument42 pagesProtecting SAP Systems From Cyber AttackandyNo ratings yet
- Digital Marketing: Nanodegree Program SyllabusDocument22 pagesDigital Marketing: Nanodegree Program Syllabusshah234No ratings yet