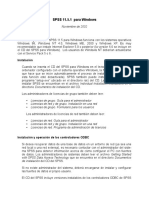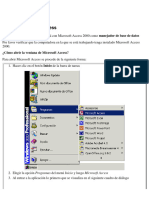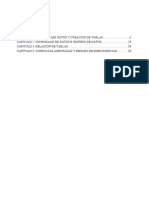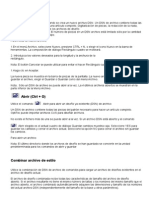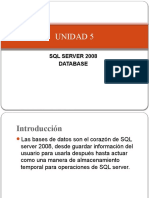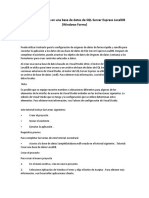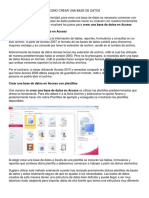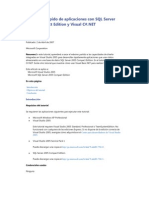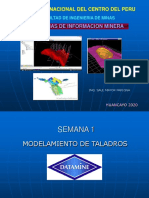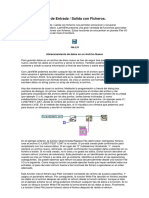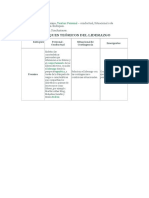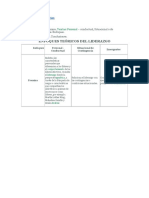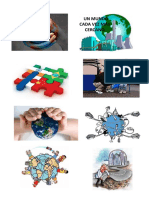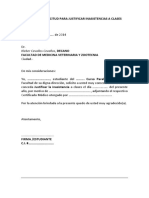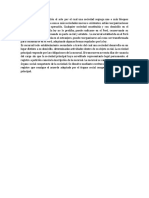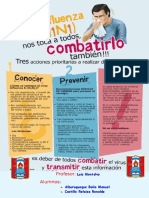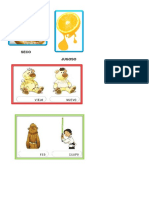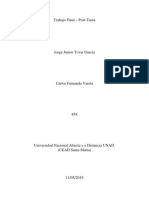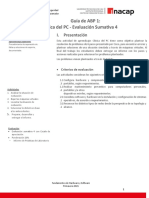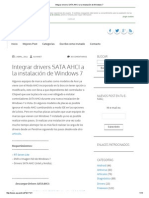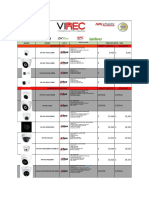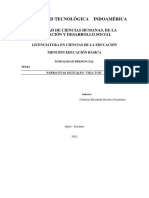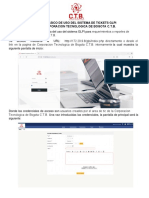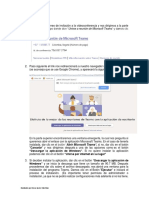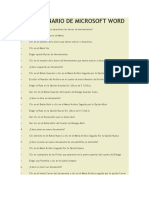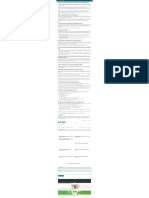Professional Documents
Culture Documents
Importar o vincular desde dBASE
Uploaded by
Alex Alex0 ratings0% found this document useful (0 votes)
321 views2 pagesMicrosoft Access permite importar y vincular datos desde archivos dBASE. Para importar, se selecciona el archivo dBASE y se importan los datos a una nueva tabla. Para vincular, se selecciona el archivo y se crea una tabla vinculada a los datos externos. Access admite los formatos dBASE III, IV, 5 y 7, y crea encabezados de columna de forma predeterminada si faltan en el archivo original.
Original Description:
Vincular Archivos Dbf
Original Title
Vincular Archivos Dbf
Copyright
© © All Rights Reserved
Available Formats
DOCX, PDF, TXT or read online from Scribd
Share this document
Did you find this document useful?
Is this content inappropriate?
Report this DocumentMicrosoft Access permite importar y vincular datos desde archivos dBASE. Para importar, se selecciona el archivo dBASE y se importan los datos a una nueva tabla. Para vincular, se selecciona el archivo y se crea una tabla vinculada a los datos externos. Access admite los formatos dBASE III, IV, 5 y 7, y crea encabezados de columna de forma predeterminada si faltan en el archivo original.
Copyright:
© All Rights Reserved
Available Formats
Download as DOCX, PDF, TXT or read online from Scribd
0 ratings0% found this document useful (0 votes)
321 views2 pagesImportar o vincular desde dBASE
Uploaded by
Alex AlexMicrosoft Access permite importar y vincular datos desde archivos dBASE. Para importar, se selecciona el archivo dBASE y se importan los datos a una nueva tabla. Para vincular, se selecciona el archivo y se crea una tabla vinculada a los datos externos. Access admite los formatos dBASE III, IV, 5 y 7, y crea encabezados de columna de forma predeterminada si faltan en el archivo original.
Copyright:
© All Rights Reserved
Available Formats
Download as DOCX, PDF, TXT or read online from Scribd
You are on page 1of 2
Vincular o importar desde dBASE
dBASE se uno de los sistemas de gestión de base de datos original y el formato de archivo de
dBASE (.dbf) se ha alrededor de una hora larga. Microsoft Access admite importar desde y
vincular a dBASE siguiente formatos de archivos: dBASE III, dBASE IV, dBASE 5 y dBASE 7.
Versiones más recientesOffice 2013Office 2007 - 2010
Compatibilidad con dBASE de Nota tiene los siguientes requisitos:
Suscripción de Office 365 Si está suscrito a Office 365, asegúrese de que
tiene la versión más reciente de Office. Si es un profesional de TI administrar el
proceso de actualización de Office 365, consulte el canal libera página para
obtener información sobre las actualizaciones que se proporcionan en cada
canal
Office 2016 Instale las actualizaciones siguientes en orden: 2 de mayo de
2017 actualización para Office 2016 (KB3115501) y 2 de mayo de 2017 para
Access 2016 (KB3178700).
Ediciones de Office 2016 hacer clic y ejecutar Las actualizaciones se aplican
automáticamente.
Importar datos desde un archivo de dBASE
1. Seleccione los Datos externos, en el grupo Importar y vincular,
seleccione más y, a continuación, seleccione archivo de dBASE.
2. En el cuadro de diálogo Obtener datos externos-archivo de dBASE,
seleccione Examinar.
3. En el cuadro de diálogo Abrir archivo, busque el archivo de dBASE y, a
continuación, haga clic en Abrir.
Formato de archivo predeterminado es dBASE III. Para cambiar a dBASE IV o
dBASE 5, seleccione un formato de archivo de la lista desplegable situada junto
al cuadro nombre de archivo. Aunque no se enumera dBASE 7, dBASE 5 y 7 de
DBASE son, esencialmente, el mismo formato de archivo. En Access para Office
365 y 2019 de Access, se admiten los nombres de archivo de hasta 64
caracteres.
4. En el cuadro de diálogo Obtener datos externos-archivo de dBASE,
seleccione importar el origen de datos en una nueva tabla de la base de
datos actual. y, a continuación, seleccione Aceptar.
5. Si lo desea, guardar los pasos de importación. Para obtener más información,
vea ejecutar una importación guardada o la operación de exportación.
Por tanto, se crea una tabla con los datos de dBASE. Si no hay ningún
encabezado de columna en el archivo de dBASE, Access crea de forma
predeterminada los encabezados de columna.
Vincular a datos en un archivo de dBASE
1. Seleccione los Datos externos, en el grupo Importar y vincular,
seleccione más y, a continuación, seleccione archivo de dBASE.
2. En el cuadro de diálogo Obtener datos externos-archivo de dBASE,
seleccione Examinar.
Formato de archivo predeterminado es dBASE III. Para cambiar a dBASE IV o
dBASE 5, seleccione un formato de archivo de la lista desplegable situada junto
al cuadro nombre de archivo. Aunque no se enumera dBASE 7, dBASE 5 y 7 de
DBASE son, esencialmente, el mismo formato de archivo. En Access para Office
365 y 2019 de Access, se admiten los nombres de archivo de hasta 64
caracteres.
3. En el cuadro de diálogo Abrir archivo, busque el archivo de dBASE y, a
continuación, haga clic en Abrir.
En Access para Office 365 y 2019 de Access, se admiten los nombres de archivo
de hasta 64 caracteres.
4. En el cuadro de diálogo Obtener datos externos-archivo de dBASE,
seleccione Vincular al origen de datos creando una tabla vinculada. y, a
continuación, seleccione Aceptar.
Por tanto, se crea una tabla vinculada con los datos de dBASE. Si no hay ningún
encabezado de columna en el archivo de dBASE, Access crea de forma
predeterminada los encabezados de columna en la tabla vinculada.
You might also like
- Tareas Básicas para Una Base de Datos de Escritorio de AccessDocument12 pagesTareas Básicas para Una Base de Datos de Escritorio de AccessFrancisco VelezNo ratings yet
- Tareas Básicas para Una Base de Datos de Escritorio de AccessDocument34 pagesTareas Básicas para Una Base de Datos de Escritorio de AccessAmoliser AmoliserNo ratings yet
- Actividad 2 Sesión 5 Perez Arce MaríaIsabelDocument4 pagesActividad 2 Sesión 5 Perez Arce MaríaIsabelMARY ANo ratings yet
- Tareas Básicas para Una Base de Datos de Escritorio de AccessDocument4 pagesTareas Básicas para Una Base de Datos de Escritorio de AccessKimberly Marquez SPSNo ratings yet
- Exportación e Importación de Registros (WinIsis)Document8 pagesExportación e Importación de Registros (WinIsis)EugebibNo ratings yet
- Access InformaticaDocument11 pagesAccess InformaticaFrancisco VelezNo ratings yet
- Importar Un Archivo DBASE A ExcelDocument7 pagesImportar Un Archivo DBASE A ExcelMax ChavezNo ratings yet
- Cómo crear una base de datos en Access desde ceroDocument3 pagesCómo crear una base de datos en Access desde ceroNikol ArevaloNo ratings yet
- Introducción A Access 2007Document14 pagesIntroducción A Access 2007jeymmy espinozaNo ratings yet
- Sesion 03 Creación de Bases de DatosDocument11 pagesSesion 03 Creación de Bases de DatosFabricio MamaniNo ratings yet
- Fundamentos MicroStationsDocument26 pagesFundamentos MicroStationsOsvaldo FloresNo ratings yet
- Winisis InstalacionDocument5 pagesWinisis Instalacionoraculo7No ratings yet
- Cual Es El Uso de AccesDocument13 pagesCual Es El Uso de AccesAlfredo BalderasNo ratings yet
- Crear Una Base de Datos en AccessDocument2 pagesCrear Una Base de Datos en Accesshoms technologyNo ratings yet
- ReadmeDocument7 pagesReadmeAlessandroQuirozParedesNo ratings yet
- Bases de Datos Access 2010 y Como Unirlo Con Visual Basic 6Document4 pagesBases de Datos Access 2010 y Como Unirlo Con Visual Basic 6Maylee Mayume Huaman CarrilloNo ratings yet
- SQL ServerDocument133 pagesSQL ServerjjgalacticoNo ratings yet
- Manual SQL ServerDocument98 pagesManual SQL ServerEver LongweiNo ratings yet
- Instructivo Migración Correo PST v2Document8 pagesInstructivo Migración Correo PST v2DisciplinadaNo ratings yet
- ¿Qué Es Un Archivo CAB y Cómo Se Abre UnoDocument7 pages¿Qué Es Un Archivo CAB y Cómo Se Abre UnoAngel LopezNo ratings yet
- Op Basica AccessDocument59 pagesOp Basica AccesssvidartNo ratings yet
- Diseño de bases de datos en 5 pasosDocument2 pagesDiseño de bases de datos en 5 pasosesquiavoNo ratings yet
- Configurar Gestión de Documentos (AX 2012) - YVSDocument6 pagesConfigurar Gestión de Documentos (AX 2012) - YVScrisNo ratings yet
- Manual SQL Server - SentenciasDocument40 pagesManual SQL Server - SentenciasEverNo ratings yet
- Manual de Instalación de SAP en Maquinas ClientesDocument13 pagesManual de Instalación de SAP en Maquinas ClientesGiancarlo LuccheseNo ratings yet
- Creación de Cubos de Datos Mediante Archivos de Excel y de TDocument8 pagesCreación de Cubos de Datos Mediante Archivos de Excel y de THarold OrtegaNo ratings yet
- Manual MapinfoDocument481 pagesManual MapinfoarturitozsNo ratings yet
- Optitex en Español PdsDocument5 pagesOptitex en Español PdsgabrielaNo ratings yet
- Lab 1 - Accessing and Preparing DataDocument33 pagesLab 1 - Accessing and Preparing DataBorist NievesNo ratings yet
- Manual de OpenBulletDocument19 pagesManual de OpenBulletfred far100% (7)
- Interfaz AccessDocument14 pagesInterfaz AccessJavier Morales AlcudiaNo ratings yet
- Procedimiento Descarga de Datos DSEDocument6 pagesProcedimiento Descarga de Datos DSEhenry acevedoNo ratings yet
- Core 2-4 TraducidoDocument24 pagesCore 2-4 TraducidoluizNo ratings yet
- Cómo Buscar y Ejecutar La Herramienta de Reparación de La Bandeja de Entrada de OutlookDocument4 pagesCómo Buscar y Ejecutar La Herramienta de Reparación de La Bandeja de Entrada de OutlookMario Gustavo Juárez RosalesNo ratings yet
- Base de datos y archivosDocument15 pagesBase de datos y archivosJose Luis AmundarainNo ratings yet
- 3 Manual Base - de - Datos Vulcan PDFDocument20 pages3 Manual Base - de - Datos Vulcan PDFDemet Cari100% (3)
- Unidad 5: SQL Server 2008 DatabaseDocument319 pagesUnidad 5: SQL Server 2008 DatabaseLorena GalvanNo ratings yet
- Guia-4 - BASE DE dATOSDocument14 pagesGuia-4 - BASE DE dATOSEdwinMontalvoNo ratings yet
- Guía FOCA 2.5 Manual de UsuarioDocument11 pagesGuía FOCA 2.5 Manual de UsuarioAntonio Jimenez RamirezNo ratings yet
- Guía N°1 SQL Server Management StudioDocument9 pagesGuía N°1 SQL Server Management StudioMiguel Angel Olivares RoseroNo ratings yet
- Atlasti - Codigo EntrevistasDocument14 pagesAtlasti - Codigo EntrevistasTerrae2011No ratings yet
- Archivos SODocument28 pagesArchivos SOJosé LennynNo ratings yet
- Acceso a ficheros dBase (.dbf) desde VB.NET y CDocument12 pagesAcceso a ficheros dBase (.dbf) desde VB.NET y CiannabirNo ratings yet
- Conectarse A Datos en Una Base de Datos de SQL Server Express LocalDBDocument8 pagesConectarse A Datos en Una Base de Datos de SQL Server Express LocalDBIsaac GiovanniNo ratings yet
- Cómo crear una base de datos en Access desde cero en 5 pasosDocument5 pagesCómo crear una base de datos en Access desde cero en 5 pasosEfrain Casasola100% (1)
- Desarrollo Rápido de Aplicaciones Con SQL Server 2005 Compact Edition y Visual CDocument21 pagesDesarrollo Rápido de Aplicaciones Con SQL Server 2005 Compact Edition y Visual CCristian Bayardo Varela CaballeroNo ratings yet
- Tutorial Downhole ExplorerDocument34 pagesTutorial Downhole ExplorerfreddygymNo ratings yet
- Practica de Laboratorio n1Document15 pagesPractica de Laboratorio n1Darwin YoverdNo ratings yet
- Alaska Xbase - Guia de ProgramacionDocument171 pagesAlaska Xbase - Guia de ProgramacionÉlcio Martins100% (1)
- SetEditAZ para AZBoxDocument61 pagesSetEditAZ para AZBoxjoserod17No ratings yet
- Cesar GonzalezDocument1 pageCesar GonzalezSheyla SaumeNo ratings yet
- 4to B SecDocument1 page4to B Sec59kvt2w8bzNo ratings yet
- Tareas Básicas en Access 2010Document21 pagesTareas Básicas en Access 2010jjairrNo ratings yet
- Trucos 20 AccessDocument45 pagesTrucos 20 AccessRamónNo ratings yet
- Almacenamiento lógico y físico DBDocument13 pagesAlmacenamiento lógico y físico DBMartha HurtadoNo ratings yet
- Clases de Semana1 Modelamiento de TaladrosDocument139 pagesClases de Semana1 Modelamiento de TaladrosCarlos SotoNo ratings yet
- Curso - Datamine Estudio 3Document396 pagesCurso - Datamine Estudio 3Edgard Cristobal Sosa100% (1)
- Las Operaciones de Entrada / Salida Con Ficheros.: Almacenamiento de Datos en Un Archivo NuevoDocument4 pagesLas Operaciones de Entrada / Salida Con Ficheros.: Almacenamiento de Datos en Un Archivo NuevoJesús Iván IbarraNo ratings yet
- Tablas dinámicas y Gráficas para Excel: Una guía visual paso a pasoFrom EverandTablas dinámicas y Gráficas para Excel: Una guía visual paso a pasoNo ratings yet
- Emisión de Boleta de Venta ElectrónicaDocument1 pageEmisión de Boleta de Venta ElectrónicaAlex AlexNo ratings yet
- Vincular Archivos DBFDocument1 pageVincular Archivos DBFAlex AlexNo ratings yet
- Principios de Contabilidad Generalmente AceptadosDocument5 pagesPrincipios de Contabilidad Generalmente AceptadosAlex AlexNo ratings yet
- C 719Document102 pagesC 719Alex AlexNo ratings yet
- Resume NDocument1 pageResume NAlex AlexNo ratings yet
- Formación y expansión del Imperio MongolDocument2 pagesFormación y expansión del Imperio MongolAlex AlexNo ratings yet
- Lista de ReferenciasDocument1 pageLista de ReferenciasAlex AlexNo ratings yet
- Tabla 2+Document1 pageTabla 2+Alex AlexNo ratings yet
- Lista de ReferenciasDocument1 pageLista de ReferenciasAlex AlexNo ratings yet
- 18.08.10 Boletininformativojulio2018Document41 pages18.08.10 Boletininformativojulio2018Alex AlexNo ratings yet
- R.S. 159-2017Document13 pagesR.S. 159-2017Alex AlexNo ratings yet
- Una Mirada A La NIIF 15Document6 pagesUna Mirada A La NIIF 15Alex AlexNo ratings yet
- Un Mudo Cada Vez Mas CercanoDocument1 pageUn Mudo Cada Vez Mas CercanoAlex AlexNo ratings yet
- Al Igual Que Todo Lo Que Nos Rodea Las Empresas Tienen Un FinDocument5 pagesAl Igual Que Todo Lo Que Nos Rodea Las Empresas Tienen Un FinAlex AlexNo ratings yet
- Primer Gobierno de Ramón CastillaDocument2 pagesPrimer Gobierno de Ramón CastillaAlex Alex100% (2)
- Ventajas de La Contabilidad para Una EmpresaDocument2 pagesVentajas de La Contabilidad para Una EmpresaAlex Alex100% (1)
- Formato Solicitud para Justificar Inasistencias A ClasesDocument1 pageFormato Solicitud para Justificar Inasistencias A ClasesGenesis Coronel MonroyNo ratings yet
- ReorDocument1 pageReorAlex AlexNo ratings yet
- AficheDocument1 pageAficheAlex AlexNo ratings yet
- Herramienta y Materiales Que NecesitamosDocument1 pageHerramienta y Materiales Que NecesitamosAlex AlexNo ratings yet
- AficheDocument1 pageAficheAlex AlexNo ratings yet
- Pregunta 3Document1 pagePregunta 3Alex AlexNo ratings yet
- Instituto Nacional de Defensa CivilDocument2 pagesInstituto Nacional de Defensa CivilAlex AlexNo ratings yet
- La CirculaciónDocument3 pagesLa CirculaciónAlex AlexNo ratings yet
- Antonimos LarryDocument3 pagesAntonimos LarryAlex AlexNo ratings yet
- Capítulo 10Document4 pagesCapítulo 10Alex AlexNo ratings yet
- Formato Solicitud para Justificar Inasistencias A ClasesDocument1 pageFormato Solicitud para Justificar Inasistencias A ClasesGenesis Coronel MonroyNo ratings yet
- La DrogadicciónDocument3 pagesLa DrogadicciónAlex AlexNo ratings yet
- Capítulo 10Document4 pagesCapítulo 10Alex AlexNo ratings yet
- Clone Zilla ServerDocument32 pagesClone Zilla ServerMarlon CastroNo ratings yet
- Trabajo Final de InformaticaDocument7 pagesTrabajo Final de InformaticaMelany Sandoval0% (1)
- Instalacion VirtualboxDocument8 pagesInstalacion VirtualboxJessika Estupiñan DiazNo ratings yet
- Trabajo Final Herramientas Digitales para La Gestión Del ConocimientoDocument4 pagesTrabajo Final Herramientas Digitales para La Gestión Del ConocimientoJuniorNo ratings yet
- Evaluación Sumativa 4 Clínica Del PC - ValparaisoDocument5 pagesEvaluación Sumativa 4 Clínica Del PC - ValparaisoP3RZ3UZNo ratings yet
- Ilovepdf MergedDocument23 pagesIlovepdf MergedIvan RamirezNo ratings yet
- Integrar Drivers SATA AHCI A La Instalación de Windows 7Document14 pagesIntegrar Drivers SATA AHCI A La Instalación de Windows 7Milton Amilcar0% (2)
- Procesamiento Digital de Imágenes Con MatlabDocument61 pagesProcesamiento Digital de Imágenes Con MatlabPercy Julio Chambi Pacco100% (7)
- Administrador de Archivos y Carpetas Semana #06Document11 pagesAdministrador de Archivos y Carpetas Semana #06Lidia S. Ramirez TolentinoNo ratings yet
- Implementar Windows 10 Con Microsoft 365Document1,284 pagesImplementar Windows 10 Con Microsoft 365pacoNo ratings yet
- Configura el arranque en dispositivo USBDocument49 pagesConfigura el arranque en dispositivo USBangelxdNo ratings yet
- Guia Usuario Passport Ingersoll Rand Español PDFDocument32 pagesGuia Usuario Passport Ingersoll Rand Español PDFPenny68No ratings yet
- LISTA DE PRECIOS MAYO VIREC - XLSX - CAMARAS DE SEGURIDADDocument22 pagesLISTA DE PRECIOS MAYO VIREC - XLSX - CAMARAS DE SEGURIDADCristobal VargasNo ratings yet
- Fondo Negro - Buscar Con GoogleDocument1 pageFondo Negro - Buscar Con GoogleivanNo ratings yet
- AppsDocument3 pagesAppsJuan Enrique HRNo ratings yet
- NARRATIVAS DIGITALES TIKATOKDocument4 pagesNARRATIVAS DIGITALES TIKATOKGabriela ElizabethNo ratings yet
- Examen HTML páginas webDocument4 pagesExamen HTML páginas webimderNo ratings yet
- 55UR7800PSBDocument3 pages55UR7800PSBStone D. AlexNo ratings yet
- Los 50 Mejores CMS Content Management SystemDocument12 pagesLos 50 Mejores CMS Content Management SystempunsetNo ratings yet
- Alienware-M18x User's Guide Es-MxDocument74 pagesAlienware-M18x User's Guide Es-MxjhonatanNo ratings yet
- Zorin OsDocument5 pagesZorin OsBlas Benites MontenegroNo ratings yet
- Manual básico GLPI C.T.B caracteresDocument6 pagesManual básico GLPI C.T.B caracteresPareja ColombianaNo ratings yet
- Guia Practica Microsoft TeamsDocument5 pagesGuia Practica Microsoft TeamsJohan RicardoNo ratings yet
- CV MagaliHernandezDocument4 pagesCV MagaliHernandezVeracruz PrimeroNo ratings yet
- Codigos KyoceraDocument7 pagesCodigos KyoceraJhon MautinoNo ratings yet
- El Mantenimiento Preventivo de Software-5Document6 pagesEl Mantenimiento Preventivo de Software-5Carmen Dora NereiraNo ratings yet
- Tarea - Perifericos de La ComputadoraDocument3 pagesTarea - Perifericos de La ComputadoraAlexandra CaizaNo ratings yet
- Desarrollando Una Aplicacion Spring Framework MVC Paso A PasoDocument17 pagesDesarrollando Una Aplicacion Spring Framework MVC Paso A PasoChely*No ratings yet
- Cuestionario de Microsoft WordDocument5 pagesCuestionario de Microsoft WordJose Elias Pérez VelásquezNo ratings yet
- BBBBBBBDocument2 pagesBBBBBBBfigurtNo ratings yet