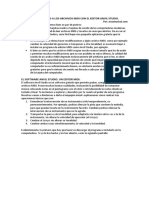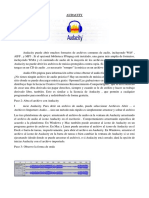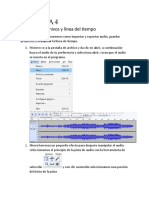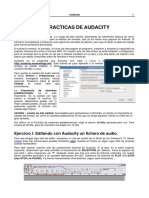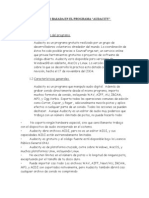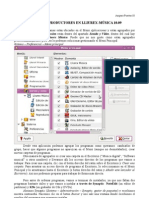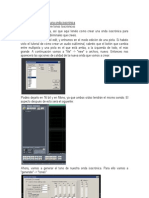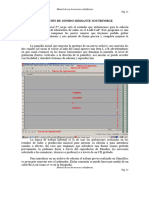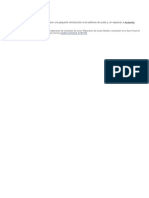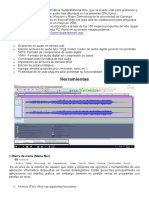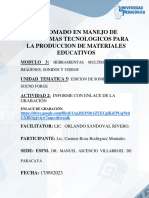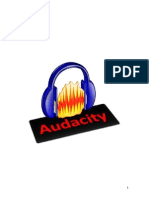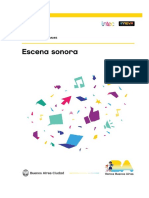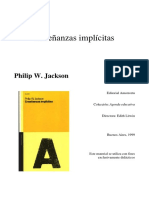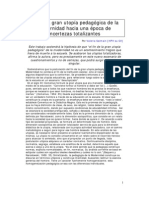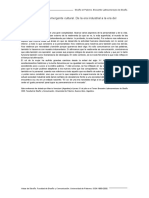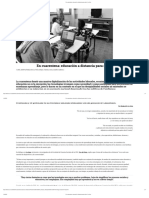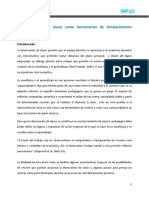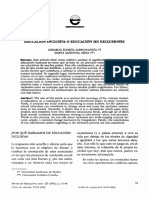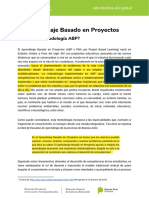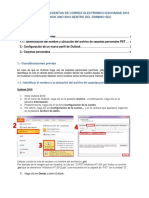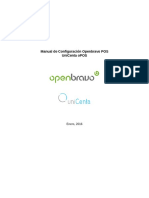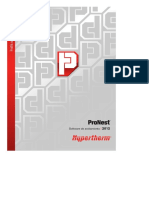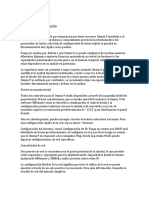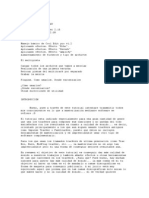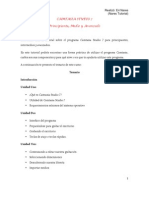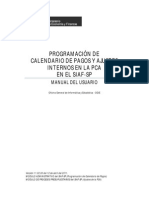Professional Documents
Culture Documents
Cómo mezclar tu voz con música en Audacity
Uploaded by
Matias SargiottiOriginal Title
Copyright
Available Formats
Share this document
Did you find this document useful?
Is this content inappropriate?
Report this DocumentCopyright:
Available Formats
Cómo mezclar tu voz con música en Audacity
Uploaded by
Matias SargiottiCopyright:
Available Formats
Ubuntu: Aplicaciones para la edición y reproducción de audio y sonido
CÓMO UTILIZAR AUDACITY PARA MEZCLAR TU VOZ
CON UNA PISTA DE MÚSICA
Esta puede ser una de las actividades más frecuentes que seguro realizarás con Audacity: elaborar un proyecto
de audio en el que combinarás tu voz con fragmentos de música.
Entre otras posibilidades puedes:
● Crear un cuento (o cualquier otro recurso literario) con efectos sonoros: lees o relatas el cuento y le
añades efectos sonoros en diferentes momentos del texto.
● Grabar poesías recitadas por tus alumnos y añadir música de fondo
Las soluciones a estas cuestiones, y otras similares, te las ofrece, y de una manera muy sencilla, este eficaz
programa de edición de audio.
Para realizar la siguiente práctica necesitas disponer de diversos archivos de audio. Si lo deseas puedes utilizar
los que te ofrecemos. Utiliza la opción del botón derecho del ratón sobre el archivo y selecciona Guardar enlace
como...
Pista: Stories from Emona I – Autora: Maya Filipic – Procedencia: Jamendo - Descargar
Enlace al album Between two worlds de la autora http://www.jamendo.com/es/album/29279
Pista: Poema El lagarto y la lagarta – archivo de audio personal – Descargar
Si, en cambio, te animas a realizar tu propia composición y necesitas disponer de archivos de sonido que
incluyan efectos sonoros (ruidos diversos, el sonido de la lluvia, una explosión, un teléfono que suena, el viento,
una tormenta, el arranque de una motocicleta, etc.) dispones en Internet de muchos sitios web que te los
ofrecen de forma completamente gratuita para uso personal, educativo o bajo licencias Creative Commons y
algunos de ellos en descarga directa sin ningún tipo de registro.
A visitar:
PdSounds. Sonidos bajo dominio público. Sin restricciones de ningún tipo. http://www.pdsounds.org/
Internet Archive – Sound http://www.archive.org/details/opensource_audio
FindSounds – Buscador de sonidos en diversos formatos http://www.findsounds.com/
Universal SoundBank http://www.universal-soundbank.com/
The freesound project http://www.freesound.org/ - Necesita registro
Flash Kit – efectos sonoros http://www.flashkit.com/soundfx/ Gratuito
Flash Kit – Sound loops http://www.flashkit.com/loops/ Gratuito
Con el ordenador a cuestas
http://www.lasticenelaula.es/portal 1 Edita Sueiras
Ubuntu: Aplicaciones para la edición y reproducción de audio y sonido
Procede de la siguiente forma:
Inicia Audacity, para ello acude al menú Aplicaciones – Sonido y vídeo – Audacity. Vete al menú Archivo –
Abrir. Localiza la pista de audio MP3 con la música instrumental Stories from Emona I.
En pantalla verás la página principal de Audacity con el clip de audio cargado y su representación en forma de
onda (waveform) en el área de trabajo.
Escucha la música que acabas de abrir
Audacity te permite reproducir el audio abierto en la aplicación desde el comienzo mismo de la canción (puedes
utilizar los botones de reproducción de la parte superior para ello).
También puedes hacer clic con el ratón en cualquier lugar de la onda del audio (observa que aparece una línea
guía para indicarte en qué lugar te encuentras) y hacer clic en el play para que comience el sonido desde ese
punto en concreto.
O también hacer clic justo encima de la representación de onda (entre los números que indican el tiempo exacto
de la pista) para comenzar la reproducción desde ese punto en concreto.
Resulta también muy cómodo utilizar el zoom, tanto acercando como alejando, para apreciar con mayor
comodidad los puntos exactos del sonido y es imprescindible utilizarlo cuando quieras aplicar efectos o cambios
concretos a algunos momentos específicos del archivo.
Con el ordenador a cuestas
http://www.lasticenelaula.es/portal 2 Edita Sueiras
Ubuntu: Aplicaciones para la edición y reproducción de audio y sonido
Importa el segundo archivo con el poema recitado
Vas a añadir la segunda pista a la música de fondo. Para ello acude al menú Archivo – Importar – Audio y
selecciona la pista de audio con el poema El lagarto y la lagarta. El resultado es que tienes dos pistas abiertas
en Audacity: en una la música que nos servirá de fondo, en la otra el poema recitado.
Guarda el proyecto con la opción del menú Archivo – Guardar proyecto como... El archivo se guardará en
formato nativo aup que sólo podrá ser abierto por Audacity para ser editado: resulta recomendable ir guardando
poco a poco los cambios realizados a medida que vas editando las pistas de audio. Nosotros lo hemos
guardado como mix_voz_fondoaudio.aup.
Observa que la pista con el poema ocupa muy poco espacio de tiempo: lo hemos recitado sin controlar las
pausas entre las estrofas. Puede ser muy útil utilizar el zoom. Haz tres clics en el icono del zoom de aumento,
así podrás trabajar más cómodamente con las pistas de audio.
Con el ordenador a cuestas
http://www.lasticenelaula.es/portal 3 Edita Sueiras
Ubuntu: Aplicaciones para la edición y reproducción de audio y sonido
Reubica una pista de audio
En el proyecto que estamos realizando queremos que la voz que recita el poema entre un tiempo más tarde que
la música de fondo. Necesitamos, por tanto, desplazar la pista de audio del poema a una posición más alejada
del comienzo de la música de fondo, en concreto, al segundo 13.
Para desplazar la pista de audio primero haz clic en la parte izquierda de la misma para seleccionarla.
Observa que aparece sombreada para indicarte que, en efecto, has seleccionado la pista elegida. Ahora acude
al botón Herramienta de desplazamiento en el tiempo y haz clic en ella para utilizarla:
Esta herramienta te permite desplazar la pista seleccionada a otra posición de comienzo. Haz clic al comienzo
de la pista (observa que el cursor se transforma en un doble cursor), arrastra la pista hasta llegar al segundo 13
y suelta el botón del ratón.
Prueba con el reproductor de música (botón Play) desde el inicio de la pista con el fondo de música como la voz
no entra hasta ese momento en la reproducción.
Silencia fragmentos del poema recitado
Cuando realizamos la grabación del poema, no tuvimos en cuenta la posibilidad de hacer pausas grandes.
Como ahora queremos añadir música de fondo, deseamos pausar adecuadamente los versos o las estrofas del
poema para ajustarlos al sonido. Para ello utilizaremos la herramienta Silenciar que incluye Audacity.
Con el ordenador a cuestas
http://www.lasticenelaula.es/portal 4 Edita Sueiras
Ubuntu: Aplicaciones para la edición y reproducción de audio y sonido
Veamos cómo:
Observa la onda gráfica del poema: nuestra voz aparece representada con una línea más o menos amplia.
Vamos a incluir unos segundos de silencio tras el título y autor del poema. En concreto, haz clic entre la
segunda y tercera onda de sonido. Afina aún más la colocación del cursor del ratón utilizando la opción Ajuste
que se encuentra justo debajo para que aparezca el valor 18 segundos (selecciona cada dígito y teclea el
número que corresponda):
A continuación acude al menú Generar – Silenciar:
y en la nueva ventana que aparece en pantalla asegúrate de indicar 10 segundos de silencio:
Esto generará el silencio correspondiente y la voz no volverá a reproducirse hasta el segundo 28. Compruébalo
con el reproductor, desde el principio de la pista, si lo deseas.
Guarda los cambios, mediante Archivo – guardar proyecto.
Repite de nuevo el procedimiento:
Ajusta la reproducción en el segundo 42. Afina con la opción Ajuste que ya conoces. Acude a Generar –
Silenciar y en la ventana Generador de silencios introduce el valor 8 segundos.
Ajusta la reproducción de nuevo en el segundo 56. Afina con la opción Ajuste que ya conoces. Acude a Generar
– Silenciar y en la ventana Generador de silencios introduce otra vez el valor 8 segundos.
Ajusta la reproducción de nuevo en el segundo 74. Afina con la opción Ajuste que ya conoces. Acude a Generar
– Silenciar y en la ventana Generador de silencios introduce ahora el valor 12 segundos.
Ajusta la reproducción de nuevo en el segundo 74. Afina con la opción Ajuste que ya conoces. Acude a Generar
– Silenciar y en la ventana Generador de silencios introduce ahora el valor 8 segundos.
Escucha todo el fragmento de audio desde el principio hasta el final del poema sonoro y comprueba cómo los
fragmentos de voz y los silencios se sincronizan con la música de fondo.
Con el ordenador a cuestas
http://www.lasticenelaula.es/portal 5 Edita Sueiras
Ubuntu: Aplicaciones para la edición y reproducción de audio y sonido
Guarda de nuevo el proyecto mediante la opción Archivo – guardar proyecto.
Observa la longitud de onda del proyecto en Audacity, prácticamente nos sobre la mitad de la pista del fondo
musical (utiliza el zoom para reducir su aspecto). No hay problema, procedamos a suprimir lo que sobra.
Eliminar parte del sonido de una pista
Ya conoces por nuestro artículo anterior los procedimientos de selección y borrado de una parte de un
fragmento musical. En primer lugar, haz clic en la parte izquierda de la pista con el fondo musical para
seleccionarla. Ahora con la herramienta selección activa haz clic y arrastra seleccionando los últimos segundos
de la pista. Concretamente desde el segundo 123 hasta el 213; utiliza la tecla suprimir de tu teclado para borrar
este fragmento de audio seleccionado.
Si lo deseas vuelve a escuchar de nuevo todo el montaje musical. Guarda finalmente los cambios realizados.
Con el ordenador a cuestas
http://www.lasticenelaula.es/portal 6 Edita Sueiras
Ubuntu: Aplicaciones para la edición y reproducción de audio y sonido
Utiliza la herramienta Envolvente
Esta herramienta permite controlar el volumen de las pistas. Es una herramienta muy útil cuando necesitamos
bajar el volumen a la música porque en ese momento entra la voz, algo que precisamos en este instante, ya
que hay momentos que la música de fondo no permite escuchar claramente el poema narrado.
En primer lugar, asegúrate de utilizar el zoom para ver convenientemente la duración de tiempo de las pistas y
ajustar aún mejor los puntos que estableceremos con esta herramienta: tres clics en el zoom de aumento será
suficiente.
Selecciona la herramienta Envolvente. Cuando lo haces sobresale en color azul la envolvente de la amplitud,
con puntos de control. Estos puntos de control se realizan manualmente haciendo clic en la pista del sonido. Por
ejemplo, haz clic en los segundos 12, 13, 17 y 18, y observa cómo se construye la envolvente. Haz clic y
arrastra hacia el interior los puntos intermedios 13 y 17 mientras observas como se estrecha la curva de sonido:
el sonido baja de volumen. Para cambiar un punto de control sólo tienes que mantener el botón del ratón
presionado, y arrastrarlo hasta la nueva posición. Para agregar un nuevo punto, haz clic en cualquier lugar de la
pista donde no haya previamente uno. Si deseas remover un punto de control, haz clic sobre éste y arrástralo
hacia fuera de la pista hasta que desaparezca, y luego suelta el botón del ratón. ¡Así de simple!
Sólo tienes que repetir idénticos procedimientos para constituir líneas envolventes en todos las secciones del
archivo en las que debe escucharse la voz del narrador, no la música de fondo.
Guarda de nuevo el proyecto. Escucha el archivo desde el comienzo y ajusta la herramienta envolvente si lo
precisas.
Guarda el archivo en formato MP3
Cuando finalices de realizar todos los cambios y ajustar correctamente la voz y el sonido de fondo, guarda el
archivo en formato MP3 (para su reproducción, su publicación en tu blog, sitio o wiki en Internet, etc) Acude al
menú Archivo – Exportar – Archivos MP3, edita los metadatos del archivo y haz clic finalmente en Exportar.
¡Terminado! Ahora súbelo a tu servidor de audio (Goear, por ejemplo).
Con el ordenador a cuestas
http://www.lasticenelaula.es/portal 7 Edita Sueiras
You might also like
- Producción de Música: Cómo Producir Música, La Guía Fácil de Leer para Productores de MúsicaFrom EverandProducción de Música: Cómo Producir Música, La Guía Fácil de Leer para Productores de MúsicaRating: 4 out of 5 stars4/5 (7)
- GUÍA RÁPIDA AUDACITY (Programa de Edición de PC) Antes de Iniciar El SoftwareDocument17 pagesGUÍA RÁPIDA AUDACITY (Programa de Edición de PC) Antes de Iniciar El SoftwareGonzalo VarelaNo ratings yet
- Manual Audacity en EspañolDocument16 pagesManual Audacity en EspañolVerónica Nuñez Haberkorn100% (1)
- Edita MIDI con Anvil StudioDocument3 pagesEdita MIDI con Anvil StudioPedro González HernandoNo ratings yet
- Monta Tu Micro Con AudacityDocument12 pagesMonta Tu Micro Con AudacityLuis eirinotNo ratings yet
- Audacity. IntroducciónDocument56 pagesAudacity. IntroducciónDavid UlloaNo ratings yet
- ManualAudacity PDFDocument8 pagesManualAudacity PDFeraseunavez77777No ratings yet
- Edicion de Archivo MultimediaDocument16 pagesEdicion de Archivo MultimediaHeber FlorianoNo ratings yet
- Practicas de Audacity PDFDocument13 pagesPracticas de Audacity PDFPablo LópezNo ratings yet
- Paso A Paso AudacityDocument10 pagesPaso A Paso AudacityJaqueline TsoucalasNo ratings yet
- Manual de Uso de AUDACITYDocument19 pagesManual de Uso de AUDACITYFederico LópezNo ratings yet
- Edicion Audio Audacity ManualDocument16 pagesEdicion Audio Audacity ManualJorge RodriguezNo ratings yet
- Ejercicio 3Document5 pagesEjercicio 3Julia PeiretNo ratings yet
- AudacityDocument11 pagesAudacityapi-480463244No ratings yet
- Tutorial AudacityDocument13 pagesTutorial AudacityGOLA CARRIZONo ratings yet
- Audacity Tutorial Sesión de FormaciónDocument9 pagesAudacity Tutorial Sesión de FormaciónCoro La Telaraña de SilesNo ratings yet
- Cuestionario 4 AudacityDocument13 pagesCuestionario 4 AudacityABUELO 19No ratings yet
- Practicas de Audacity-1Document3 pagesPracticas de Audacity-1Mónica Montero OsunaNo ratings yet
- Practica AudacityDocument7 pagesPractica Audacityjjgon33100% (3)
- 7 AudacityDocument4 pages7 Audacitydanila.solovjovsNo ratings yet
- Sound ForgeDocument7 pagesSound ForgeMoraMidon100% (1)
- Curso Lliurex-Música 10.09 - IIDocument16 pagesCurso Lliurex-Música 10.09 - IIpuertasgalNo ratings yet
- 01 Graba Tu Voz Con AudacityDocument4 pages01 Graba Tu Voz Con AudacitycpclarindigitalNo ratings yet
- Guia de Como Grabar Multi-Pista (Multi Track) Con AudacityDocument2 pagesGuia de Como Grabar Multi-Pista (Multi Track) Con Audacitypepeillo3100% (2)
- Adobe Audition efectos audioDocument12 pagesAdobe Audition efectos audioNorman ArauzNo ratings yet
- Apuntesaudacity PDFDocument20 pagesApuntesaudacity PDFespNo ratings yet
- AUDACITYDocument5 pagesAUDACITYJaneth RosadoNo ratings yet
- Mega Tutorial de Audacity en EspañolDocument25 pagesMega Tutorial de Audacity en EspañolMartin Garcia100% (2)
- Manual Cool Edit ProDocument22 pagesManual Cool Edit ProMauricio MoralesNo ratings yet
- Audacity Mini TutoDocument5 pagesAudacity Mini TutoOscar evilcore666No ratings yet
- Audacity (Acabado)Document5 pagesAudacity (Acabado)BertoColindresNo ratings yet
- Tutorial de Cómo Crear Una Onda IsocrónicaDocument8 pagesTutorial de Cómo Crear Una Onda IsocrónicaReneCarrillo100% (1)
- Tutorial AudacityDocument14 pagesTutorial AudacityPep Hernández100% (2)
- Guía básica de edición de audio con AudacityDocument16 pagesGuía básica de edición de audio con AudacityJorge MonrealNo ratings yet
- Tutorial de Edicion de Sonido Mediante SDocument8 pagesTutorial de Edicion de Sonido Mediante Sfrancisco dinamita RojasNo ratings yet
- Tutorial de Edicion de Sonido Mediante SDocument8 pagesTutorial de Edicion de Sonido Mediante SSimon RodriguezNo ratings yet
- Tutorial de Edicion de Sonido Mediante SDocument8 pagesTutorial de Edicion de Sonido Mediante SIsamar ParedesNo ratings yet
- Introducción A AudacityDocument4 pagesIntroducción A AudacityEdison ValdiviesoNo ratings yet
- TUTORIAL Celemony Melodyne VST FXDocument19 pagesTUTORIAL Celemony Melodyne VST FXplataforma8791No ratings yet
- Software MultipistaDocument5 pagesSoftware MultipistaAngela SilesNo ratings yet
- Funciones Basicas de FL Studio PDFDocument4 pagesFunciones Basicas de FL Studio PDFHernan GonzalezNo ratings yet
- Audacity Es Una Aplicación Informática Multiplataforma LibreDocument10 pagesAudacity Es Una Aplicación Informática Multiplataforma LibreAngos GrugenNo ratings yet
- Cuestionario 2 AudacityDocument8 pagesCuestionario 2 AudacityABUELO 19No ratings yet
- Cómo Utilizar Los Modos de Edición de Cool Edit Pro Parte 1Document3 pagesCómo Utilizar Los Modos de Edición de Cool Edit Pro Parte 1Jose VargasNo ratings yet
- Adobe Audition TodoDocument27 pagesAdobe Audition Todoailed_1991No ratings yet
- Mod, 3 Act. 2 Tem. 5 Edicion SonidoDocument7 pagesMod, 3 Act. 2 Tem. 5 Edicion SonidoJhasiel Fernández RodríguezNo ratings yet
- Ejercicio 2Document5 pagesEjercicio 2Julia PeiretNo ratings yet
- Ejercicio 3Document5 pagesEjercicio 3Noa Alvarez RodriguezNo ratings yet
- Tutorial Audacity DGDocument27 pagesTutorial Audacity DGJenny Pereira MarquezNo ratings yet
- Algunas Ideas para Hacer Un Spot de RadioDocument17 pagesAlgunas Ideas para Hacer Un Spot de RadioJason DavisNo ratings yet
- Audacity ManualDocument6 pagesAudacity Manualjose2415No ratings yet
- Grabación de Instrumentos en AudacityDocument7 pagesGrabación de Instrumentos en AudacityDenis Nzang CampsNo ratings yet
- El Entorno Del Programa - AudacityDocument4 pagesEl Entorno Del Programa - AudacityAritzUgarteVegaNo ratings yet
- Escena SonoraDocument7 pagesEscena SonoraVanina SánchezNo ratings yet
- Ejercicios 1Document8 pagesEjercicios 1igmarbarNo ratings yet
- 0 AudacityDocument21 pages0 AudacityJamopeGamer 15No ratings yet
- Postproducción de Audio Digital: Edición, Mezcla y MasterizaciónFrom EverandPostproducción de Audio Digital: Edición, Mezcla y MasterizaciónRating: 4 out of 5 stars4/5 (6)
- 5 rápidos pasos para convertirse en productor musicalFrom Everand5 rápidos pasos para convertirse en productor musicalRating: 5 out of 5 stars5/5 (1)
- JacksonDocument11 pagesJacksonLuis AcostaNo ratings yet
- Fin de la gran utopía pedagógica de la ModernidadDocument5 pagesFin de la gran utopía pedagógica de la ModernidadPaulo FernandezNo ratings yet
- La Usina de Preguntas Potentes - Un Dispositivo para Releer El Mundo en Clave Freireana - MagisterioDocument16 pagesLa Usina de Preguntas Potentes - Un Dispositivo para Releer El Mundo en Clave Freireana - MagisterioMatias SargiottiNo ratings yet
- Ficha de Càtedra Parte I - Clase 1 PPD I - HistoriaDocument11 pagesFicha de Càtedra Parte I - Clase 1 PPD I - HistoriaMatias SargiottiNo ratings yet
- ¿Por Qué Debería Cambiar A Signal o Telegram Desde WhatsApp HoyDocument7 pages¿Por Qué Debería Cambiar A Signal o Telegram Desde WhatsApp HoyMatias SargiottiNo ratings yet
- La Vestimenta Como Emergente Cultural. de La Era Industrial A La Era Del ConocimientoDocument1 pageLa Vestimenta Como Emergente Cultural. de La Era Industrial A La Era Del ConocimientoMatias SargiottiNo ratings yet
- Enlace Vídeo Proyecto Tecnología Ciudadana. Sensores - Arduino - ProgramaciónDocument1 pageEnlace Vídeo Proyecto Tecnología Ciudadana. Sensores - Arduino - ProgramaciónMatias SargiottiNo ratings yet
- NOTA Educar en La Virtualidad en Tiempos de Pandemia - Luján en LíneaDocument5 pagesNOTA Educar en La Virtualidad en Tiempos de Pandemia - Luján en LíneaMatias SargiottiNo ratings yet
- 2019 - Diez Preguntas Frecuentes (Y Urgentes) Sobre Pensamiento ComputacionalDocument12 pages2019 - Diez Preguntas Frecuentes (Y Urgentes) Sobre Pensamiento ComputacionalMatias Bordone CarranzaNo ratings yet
- En Cuarentena - Educación A Distancia para Quién - La TintaDocument7 pagesEn Cuarentena - Educación A Distancia para Quién - La TintaMatias SargiottiNo ratings yet
- Fin de la gran utopía pedagógica de la ModernidadDocument5 pagesFin de la gran utopía pedagógica de la ModernidadPaulo FernandezNo ratings yet
- ENTREVISTA A MARIANA MAGGIO Clases Virtuales - El Desafío Es Que Las Plataformas No Nos Deshumanicen - RED - ACCIÓNDocument12 pagesENTREVISTA A MARIANA MAGGIO Clases Virtuales - El Desafío Es Que Las Plataformas No Nos Deshumanicen - RED - ACCIÓNMatias SargiottiNo ratings yet
- 177-Texto Del Artículo-422-1-10-20150101Document24 pages177-Texto Del Artículo-422-1-10-20150101Matias SargiottiNo ratings yet
- Ficha de Càtedra Parte II Pedagogìa .Doc 2020Document2 pagesFicha de Càtedra Parte II Pedagogìa .Doc 2020Matias SargiottiNo ratings yet
- Cuidado de recursos digitalesDocument12 pagesCuidado de recursos digitalesMatias SargiottiNo ratings yet
- Ampliacion de Derechos 04Document14 pagesAmpliacion de Derechos 04Matias SargiottiNo ratings yet
- Navegación Responsable y Solidaria en El Ciberespacio PDFDocument20 pagesNavegación Responsable y Solidaria en El Ciberespacio PDFGabriela SiñanesNo ratings yet
- Clase05 Estado 2c2015Document16 pagesClase05 Estado 2c2015Matias SargiottiNo ratings yet
- Dossier AC - Aprender Conectados Nivel InicialDocument24 pagesDossier AC - Aprender Conectados Nivel InicialMatias Sargiotti100% (2)
- RecursosDocument21 pagesRecursosMatias SargiottiNo ratings yet
- Comunidad de Aprendizaje Rosa Ma. TorresDocument8 pagesComunidad de Aprendizaje Rosa Ma. TorresrobenechNo ratings yet
- Conectores y marcadores discursivosDocument2 pagesConectores y marcadores discursivosMaria RivasNo ratings yet
- UDL Guidelines V2.0-Full EspanolDocument36 pagesUDL Guidelines V2.0-Full EspanolPaula Ormazabal BravoNo ratings yet
- Uso Del PortafolioDocument11 pagesUso Del PortafolioFer FornerónNo ratings yet
- Ciudad Educadora: reflexiones sobre lo urbanoDocument16 pagesCiudad Educadora: reflexiones sobre lo urbanoxbttoxNo ratings yet
- Sentido Comun y Vida CotidianaDocument7 pagesSentido Comun y Vida CotidianaMatias Sargiotti100% (1)
- Ciudad Educadora Eje de Taller Integrador InterdisciplinarioDocument10 pagesCiudad Educadora Eje de Taller Integrador Interdisciplinarioreymane67% (3)
- La Observacion de Clases Como Herramienta de Fortalecimiento PedagogicoDocument6 pagesLa Observacion de Clases Como Herramienta de Fortalecimiento PedagogicoMatias Sargiotti100% (1)
- Educación Inclusiva o Educación Sin Exclusiones PDFDocument18 pagesEducación Inclusiva o Educación Sin Exclusiones PDFAnaHi LlanosNo ratings yet
- Apuntes Abp 4Document5 pagesApuntes Abp 4Matias SargiottiNo ratings yet
- Manual de Usuario Editor de Reportes Guia de AdiestramientoDocument23 pagesManual de Usuario Editor de Reportes Guia de AdiestramientodouglareNo ratings yet
- Tutorial de Macro Media Dream WeaverDocument11 pagesTutorial de Macro Media Dream WeaverPaco OrtegaNo ratings yet
- Pasos para Configurar El Outlook 2007-2010 Con Exchange SEC - HTDocument7 pagesPasos para Configurar El Outlook 2007-2010 Con Exchange SEC - HTliliana avilaNo ratings yet
- Libro de Oro de Visual BasicDocument454 pagesLibro de Oro de Visual BasicEdgar Maya Perez67% (3)
- Tango Live Funcionamiento GeneralDocument10 pagesTango Live Funcionamiento GeneralMaxi DoloresNo ratings yet
- Creación de Backup y Restauración Bodega de DatosDocument6 pagesCreación de Backup y Restauración Bodega de Datosandres villaNo ratings yet
- Teoria Libreoffice Calc PDFDocument123 pagesTeoria Libreoffice Calc PDFpentinatNo ratings yet
- Manual Configuración Openbravo POSDocument34 pagesManual Configuración Openbravo POSRene Agustin Solis NavarroNo ratings yet
- Curso XLogo PDFDocument266 pagesCurso XLogo PDFMartin Art AlmNo ratings yet
- 5212 - 5224 IP Phone User GuideDocument8 pages5212 - 5224 IP Phone User GuideAlgenis De Leon RamirezNo ratings yet
- Modelo de TrifoliarDocument2 pagesModelo de TrifoliarLemuel FuentesNo ratings yet
- ProNest 2012 - Guía Rapida en EspañolDocument27 pagesProNest 2012 - Guía Rapida en EspañolservioelectronNo ratings yet
- Manual Omnia 9 EspañolDocument28 pagesManual Omnia 9 EspañolErick0% (1)
- Curso Dreamweaver CS6Document100 pagesCurso Dreamweaver CS6Ysaac Santiago RamirezNo ratings yet
- CatastroDocument39 pagesCatastroKatiuska Grimaldo Ballón100% (1)
- Tutorial de MastrizacionDocument18 pagesTutorial de Mastrizacionfkhnlrwb00No ratings yet
- Manual HonducomprasDocument54 pagesManual HonducomprasLuis AmadorNo ratings yet
- Tuto Camtasia Studio 7Document25 pagesTuto Camtasia Studio 7erikachelaxNo ratings yet
- Manual Programacion Calendario Pagos y Ajustes PCA SIAFDocument69 pagesManual Programacion Calendario Pagos y Ajustes PCA SIAFRoyMJNo ratings yet
- 6.5.1.3 Packet Tracer Skills Integration ChallengeDocument2 pages6.5.1.3 Packet Tracer Skills Integration ChallengeWalter MéndezNo ratings yet
- Opus 2015Document8 pagesOpus 2015Magali Perez DionicioNo ratings yet
- Photoshop CompletoDocument280 pagesPhotoshop Completojammy100% (2)
- CONTROLNETGuia Rapida de ConfiguracionDocument25 pagesCONTROLNETGuia Rapida de ConfiguracionLuis SalinasNo ratings yet
- Como Optimizar WINDOWS 8Document43 pagesComo Optimizar WINDOWS 8HéctorDeveauxMartínezNo ratings yet
- Guia de Aprendizaje Apogee 2.5Document169 pagesGuia de Aprendizaje Apogee 2.5Gaston Contreras PobleteNo ratings yet
- 05 - Actividad Aprendizaje 1Document17 pages05 - Actividad Aprendizaje 1Ricardo GuzmanNo ratings yet
- Revisar Word 2016Document14 pagesRevisar Word 2016Cristhiam ChiletNo ratings yet
- Semana 6 Informatica Sabado FaroDocument3 pagesSemana 6 Informatica Sabado FaroNicolas AjiquichiNo ratings yet
- Manual de Microsoft Word 2007Document25 pagesManual de Microsoft Word 2007Jose Andres Castro NavarroNo ratings yet
- Informatica Aplicada A Los NegociosDocument194 pagesInformatica Aplicada A Los NegociosvistetecomocolonNo ratings yet