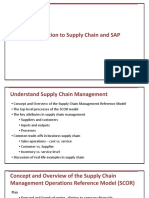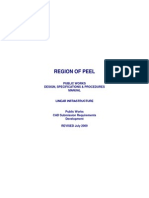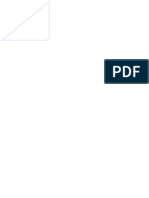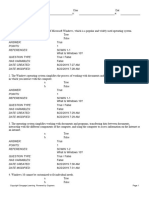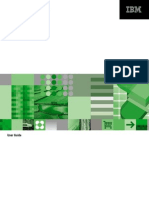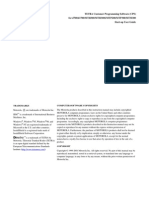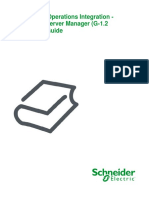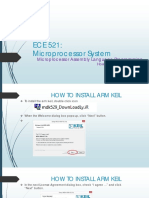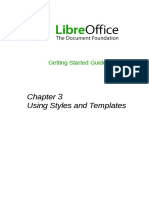Professional Documents
Culture Documents
Printing Sections in Civil 3D
Uploaded by
romy321Original Title
Copyright
Available Formats
Share this document
Did you find this document useful?
Is this content inappropriate?
Report this DocumentCopyright:
Available Formats
Printing Sections in Civil 3D
Uploaded by
romy321Copyright:
Available Formats
CIVIL 3D (2008) **REMEMBER TO SAVE OFTEN** 1 of 9
HELPFUL HINTS
TABLE OF CONTENTS
Add the Toolspace toolbar …………………………………………………………………………3
Change the point marker …………………………………………..………………………………3
Change the point label colors ……………………………………...………………………………3
Change the contour interval …….…………………………………………………………………3
Smooth contours ……………………………………………………………………………………3
Change contour colors ……………………………………………..………………………………3
Delete Contour Labels………………………………………………………………………………3
Rotate text with viewport angle …………………………………...……………………………….4
Change the visibility of point labels ……………………………....……………………………….4
Add a drawing to your drawing or template …………………….………………………………..4
Restore the dialog box …………………………………………….……………………………..…5
Add Survey Link to your menu ………………………………….….……………………………..…5
Add Landowner, Designer, Date, etc. to all printable layouts (pages) ……….……………………….5
Add an image (aerial photo clip, for example) ……………………………………………………….5
Add a Points table (i.e soil borings, TBMs) …………………….…………………………………….5
Water Drop function (flow length) ….…………………………………………………………….6
Measuring X-Y Distance of a 3D line…………………………….………………………………..6
Having trouble getting a CAD license………………………………………...…………………...6
Taskbar for Multiple Drawings …………………………………………………………………...6
If you lose your “command” line………………………………...………………………………...6
Getting text from points, sections, profiles, etc.
to come into a viewport without being huge………………………………………………………6
Changing the annotation scale separately from the viewport scale……………………………..6
Transforming a single known point from State Plane Coordinate
into a County Coordinate. ………………………………………………………………………..6
Transforming survey points in one coordinate system to the
drawing coordinate system ………………………………………………………………………..7
Adding Auto Fill Fields ……………………………………………………………………………8
Tips.docx 02/2010 USDA-NRCS
CIVIL 3D (2008) **REMEMBER TO SAVE OFTEN** 2 of 9
HELPFUL HINTS
Rotating Viewport…… ……………………………………………………………………………8
Changing the Points Datum.…………………………………………………………………….…9
PICKFIRST Variable……………………………………………………………………………...9
Add shapefile to Civil 3D …………………………………………………………………………………………………………………………9
Use shapefile points to create a surface…………………………………………………………………………………………………9
If you lose your layout tabs…………………………………………………………………………………………………………………..9
Tips.docx 02/2010 USDA-NRCS
CIVIL 3D (2008) **REMEMBER TO SAVE OFTEN** 3 of 9
HELPFUL HINTS
To add the Toolspace toolbar: Toolspace toolbar,
Select the “Show Toolspace” icon Settings tab
Surface
Surface Styles
Right click on Contours
Select Edit…
To change the point marker: Contours tab
Toolspace toolbar, Change minor and/or major interval
Settings tab
Expand Point To smooth contours:
Expand Point Styles Toolspace toolbar,
Right-click NRCS Settings tab
Select Edit… Surface
Go to the Summary tab Surface Styles
Expand Marker Right click on Contours
Point Description mode […] change to [.] (0) Select Edit…
Contours tab
OR, go to: Contour Smoothing
Toolspace toolbar, Smooth Contours = TRUE
Settings tab Use the scale at the bottom of the window to
Surface adjust the contour smoothing
Surface Styles
Right click on Contours To change contour colors:
Select Edit… Toolspace toolbar,
Points tab Settings tab
Point display Surface
Data point symbol Surface Styles
Change to [.] (0) Right click on Contours
Select Edit…
To change the point label colors: Contours tab
Toolspace toolbar, Major display and Minor display
Settings tab
Expand Point To Delete Contour Labels
Expand Label Styles If the contour lines were labeled using the
Right-click NRCS (or the style you’re using) “Contour Multiple” feature:
Select Edit… • Click on any one of the labels and a blue
Go to the Summary tab line will appear.
Expand each component • Pick blue line and hit the “delete” key
(1) Point Number If the contour lines were labeled using the
(2) Point Elevation “Contour Single” feature:
(3) Point Description • Click on each label and hit the “delete”
Text: Color – change to your preference key.
To have text rotate with viewport angle:
Toolspace toolbar,
To change the contour interval:
Tips.docx 02/2010 USDA-NRCS
CIVIL 3D (2008) **REMEMBER TO SAVE OFTEN** 4 of 9
HELPFUL HINTS
Settings tab Toolspace toolbar,
Right click on Point Settings tab
Select “Edit Label Style Defaults Expand Point
Expand Behavior Expand Label Styles
For Orientation Reference, use drop-down to Right-click NRCS (or the style you’re using)
select View Select Edit…
Click OK. Go to the Summary tab
Expand the component you want to turn on/off
(1) Point Number
(2) Point Elevation
(3) Point Description
To change the visibility of point labels: General: Visibility – change to True/False
To add a drawing to your page layouts:
Save the drawing you want to add somewhere on your computer (i.e. if you are downloading a
drawing from the NRCS website either in *.dwg or *.dwt format, first go to the website and save it
somewhere on your computer).
In Civil 3D, right click on any of the page layout tabs at the bottom of the screen
Select “From Template”
Navigate to where you saved the drawing you want to add and click on it. If the drawing has
multiple pages, highlight all the pages you want by holding the “shift” key down while selecting,
then hit “OK”
Tips.docx 02/2010 USDA-NRCS
CIVIL 3D (2008) **REMEMBER TO SAVE OFTEN** 5 of 9
HELPFUL HINTS
To Restore the dialog box • Go to the Survey menu and make sure that
Sometimes the following dialog box Survey Link is listed
disappears when you do a “save as”
Note: AutoCAD Civil 3D 2008 Service Pack 2
must be installed before you install Survey Link.
Check this by selecting HELP, About Autocad
Civil 3D, Product Information and the Product
Service Pack should = AutoCAD Civil 3D 2008
SP2
To Add Landowner, Designer, Date, etc. to all
printable layouts (pages)
The template drawing already contains text
fields that will automatically update after
entering the necessary information just once.
• Go to File > Menu > Drawing
Properties.
To get it back:
• Click on the Custom tab.
Type “FILEDIA" at the command line and
change variable to 1. • In the Custom Properties table, click on
the cell under the Value column
To Add Survey Link to your menu corresponding to each field and enter a
value. After all your values have been
• At the command prompt, enter CUI. assigned, click OK.
• In the Customize User Interface dialog box, • At the command line, type REGENALL
under All Customization Files, expand Menus > to see your changes.
Survey Menu.
• Right-click the Geodetic Calculator menu To Add an image (aerial photo clip, for example)
item. On the Shortcut menu, click Insert • Map > Image > Insert
Separator.
• From the pop-up window, navigate to
• Under Command List, click theCreate A New
where you saved the image and select
Command icon (blue star with yellow dot).
• In the Properties section, under Command, click
open.
the Name field and enter Survey Link. • From the “Image Correlation” pop-up
• In the Macro field, click the [...] button. window, select OK.
• In the Long String Editor dialog box, enter the • Now select zoom extents to locate your
following string: ^C^CStartSurveyLink image
• Click OK. To Add a Points table (i.e soil borings, TBMs)
• Points > Add Table
• In the Command List, select Survey Link, and • Select point group by clicking on “No
then drag the command to the end of the Survey Point Groups Selected” or pick
menu. individual points by clicking on “No
• Click OK to close the Customize User Interface Points Selected”.
dialog box. • After you’ve selected your points, hit
“OK” and place the table.
Tips.docx 02/2010 USDA-NRCS
CIVIL 3D (2008) **REMEMBER TO SAVE OFTEN** 6 of 9
HELPFUL HINTS
To Do Water Drop Function (flow length) Getting text from points, sections,
• From the pull down menu profiles, etc. to come into a viewport
Surfaces > Utilities > Water Drop without being huge
• Select “OK” in the pop up window • change the Viewport scale, then do a
• Select location on screen to start flow path Regenall. Your annotative scale will
• Hit “ESC” or “Enter” to exit now match your viewport scale
• Click on line and type “List” at the
command line to see the length. Changing the annotation scale separately
from the viewport scale.
Measuring X-Y Distance of 3D line • In paperspace, select the viewport > right
• Select distance icon or type “dist” at click > select properties
the command line • Set Annotation scale
• Set Standard (viewport) scale
• Type .xy at the command line
• Lock the Display
• Click on starting point • In Modelspace (in the viewport) do a
• Click on ending point twice “regenall” and the text size should then
change.
If having trouble getting a CAD license
• In Windows, go to Start >Control
Panel > System >Advanced tab >
Environment Variables
• Then in the upper half of the screen in
the User Variables portion click on the
“New” button
• Variable name: FLEXLM_TIMEOUT
Variable value: 1000000
Then Click OK to close each dialog
box.
• Note that a value of 10000000 is
microseconds so it might be necessary
to increase that value.
Taskbar for Multiple Drawings
If you have multiple drawings open and
want to see them at the bottom of your
screen:
• Type TASKBAR at the command line
• Type “1” to activate taskbar
If you lose your “command” line
• CTRL + 9.
Tips.docx 02/2010 USDA-NRCS
CIVIL 3D (2008) **REMEMBER TO SAVE OFTEN** 7 of 9
HELPFUL HINTS
Transforming survey points in one o Click “Coordinate Zone Transform”
coordinate system to the drawing coordinate on
system, if different from each other.
• Once you have opened a new drawing using
the NRCS template and selected your
drawing coordinate system, create a new
point file format:
o From Toolspace, select Settings tab
o Point
o Point File Formats
o Select blue “world” to select coord
zone.
o Enter your category (USA,
Wisconsin) and coordinate system
that your points are in and select
OK until back to the command line.
o Right click on one that matches the o You should now have a new point
format your point data is in (ex. file format that can be used to
PNEZD (comma delimited)) import point files that have this
o Select “Copy” point file’s format and coordinate
o Type in a new “Format Name” (ex. system.
PNEZD SPC(comma delimited) • When you import points, make sure to
o Change the “Default File Extension” check “Do coordinate transformation if
to what your point file is saved as possible”
(ex. csv, txt, xyz, etc.)
Adding Auto Fill Fields
• From the pull down menu:
o File, Drawing Properties
o Select “Add”
Tips.docx 02/2010 USDA-NRCS
CIVIL 3D (2008) **REMEMBER TO SAVE OFTEN** 8 of 9
HELPFUL HINTS
o Select “Custom Property Name” o Select the field name you want o
and type in a field name add and hit OK and pick a spot on
your drawing to click to insert.
Repeat to add other fields.
Rotating Viewport
• Make sure your viewport is
unlocked
• Type MVSETUP at the command
line
o Select “a” for Align
o Select “r” for rotate
o Follow the command line
instructions
o When done, move the
drawing around in the
o Select OK and keep selecting “ADD” viewport and set a scale.
until you have added all the fields
you would like. Leave the “Value” Changing the Points Datum
blank for all fields. When done, • Right click on the point group and EDIT,
select OK. highlight the group of points and right click
again, and you can change the datum there.
• In your drawing, click on the location to add
a field and from the pull down menu Setting the PICKFIRST Variable
o Insert, Field If the PICKFIRST variable is set to 0, then you will
have to select the command first and then select
the object. If PICKFIRST is set to 1, then you can
select the object or command in any order.
• Type PICKFIRST at the command line
• Type 1, Enter
Add shapefile to Civil 3D
• At command line, type MAPIMPORT and
select the shapefile
Use shapefile points to create a surface
• Create a new surface
• Definition
• Right click on Drawing Objects
o Select ADD
o Follow directions
o Under “Field Category”, drop down
and select “Document”. A list of If you lose your layout tabs:
fields you can add is displayed. • Options
Tips.docx 02/2010 USDA-NRCS
CIVIL 3D (2008) **REMEMBER TO SAVE OFTEN** 9 of 9
HELPFUL HINTS
• Display tab
o Turn on “display layout tabs and
model tabs.
Tips.docx 02/2010 USDA-NRCS
You might also like
- Shoe Dog: A Memoir by the Creator of NikeFrom EverandShoe Dog: A Memoir by the Creator of NikeRating: 4.5 out of 5 stars4.5/5 (537)
- The Subtle Art of Not Giving a F*ck: A Counterintuitive Approach to Living a Good LifeFrom EverandThe Subtle Art of Not Giving a F*ck: A Counterintuitive Approach to Living a Good LifeRating: 4 out of 5 stars4/5 (5794)
- SAP Supply Chain ProcessDocument10 pagesSAP Supply Chain Processromy321No ratings yet
- Home Drawings Backup PDFDocument10 pagesHome Drawings Backup PDFromy321No ratings yet
- Evidencing Communication SkillsDocument3 pagesEvidencing Communication SkillsErwin FabroNo ratings yet
- Final Exam Review Solutions PDFDocument40 pagesFinal Exam Review Solutions PDFromy321No ratings yet
- (Important) Cross Sections in InroadsDocument104 pages(Important) Cross Sections in Inroadsromy321No ratings yet
- Peel Region CAD StandardsDocument23 pagesPeel Region CAD Standardsromy321No ratings yet
- Primavera Class 1 ExerciseDocument1 pagePrimavera Class 1 Exerciseromy321No ratings yet
- Special TextDocument1 pageSpecial Textromy321No ratings yet
- p6 Costload MethodDocument8 pagesp6 Costload Methodromy321No ratings yet
- Electoral InfoDocument33 pagesElectoral Inforomy321No ratings yet
- Hidden Figures: The American Dream and the Untold Story of the Black Women Mathematicians Who Helped Win the Space RaceFrom EverandHidden Figures: The American Dream and the Untold Story of the Black Women Mathematicians Who Helped Win the Space RaceRating: 4 out of 5 stars4/5 (895)
- The Yellow House: A Memoir (2019 National Book Award Winner)From EverandThe Yellow House: A Memoir (2019 National Book Award Winner)Rating: 4 out of 5 stars4/5 (98)
- Grit: The Power of Passion and PerseveranceFrom EverandGrit: The Power of Passion and PerseveranceRating: 4 out of 5 stars4/5 (588)
- The Little Book of Hygge: Danish Secrets to Happy LivingFrom EverandThe Little Book of Hygge: Danish Secrets to Happy LivingRating: 3.5 out of 5 stars3.5/5 (400)
- The Emperor of All Maladies: A Biography of CancerFrom EverandThe Emperor of All Maladies: A Biography of CancerRating: 4.5 out of 5 stars4.5/5 (271)
- Never Split the Difference: Negotiating As If Your Life Depended On ItFrom EverandNever Split the Difference: Negotiating As If Your Life Depended On ItRating: 4.5 out of 5 stars4.5/5 (838)
- The World Is Flat 3.0: A Brief History of the Twenty-first CenturyFrom EverandThe World Is Flat 3.0: A Brief History of the Twenty-first CenturyRating: 3.5 out of 5 stars3.5/5 (2259)
- On Fire: The (Burning) Case for a Green New DealFrom EverandOn Fire: The (Burning) Case for a Green New DealRating: 4 out of 5 stars4/5 (74)
- Elon Musk: Tesla, SpaceX, and the Quest for a Fantastic FutureFrom EverandElon Musk: Tesla, SpaceX, and the Quest for a Fantastic FutureRating: 4.5 out of 5 stars4.5/5 (474)
- A Heartbreaking Work Of Staggering Genius: A Memoir Based on a True StoryFrom EverandA Heartbreaking Work Of Staggering Genius: A Memoir Based on a True StoryRating: 3.5 out of 5 stars3.5/5 (231)
- Team of Rivals: The Political Genius of Abraham LincolnFrom EverandTeam of Rivals: The Political Genius of Abraham LincolnRating: 4.5 out of 5 stars4.5/5 (234)
- Devil in the Grove: Thurgood Marshall, the Groveland Boys, and the Dawn of a New AmericaFrom EverandDevil in the Grove: Thurgood Marshall, the Groveland Boys, and the Dawn of a New AmericaRating: 4.5 out of 5 stars4.5/5 (266)
- The Hard Thing About Hard Things: Building a Business When There Are No Easy AnswersFrom EverandThe Hard Thing About Hard Things: Building a Business When There Are No Easy AnswersRating: 4.5 out of 5 stars4.5/5 (345)
- The Unwinding: An Inner History of the New AmericaFrom EverandThe Unwinding: An Inner History of the New AmericaRating: 4 out of 5 stars4/5 (45)
- The Gifts of Imperfection: Let Go of Who You Think You're Supposed to Be and Embrace Who You AreFrom EverandThe Gifts of Imperfection: Let Go of Who You Think You're Supposed to Be and Embrace Who You AreRating: 4 out of 5 stars4/5 (1090)
- The Sympathizer: A Novel (Pulitzer Prize for Fiction)From EverandThe Sympathizer: A Novel (Pulitzer Prize for Fiction)Rating: 4.5 out of 5 stars4.5/5 (121)
- Her Body and Other Parties: StoriesFrom EverandHer Body and Other Parties: StoriesRating: 4 out of 5 stars4/5 (821)
- Windows Module 01Document25 pagesWindows Module 01KittyNo ratings yet
- TM-1001 AVEVA Plant (12 Series) PDMS Foundations Rev 5.0 PDFDocument255 pagesTM-1001 AVEVA Plant (12 Series) PDMS Foundations Rev 5.0 PDFRobert Simmons100% (3)
- Hyperworks 9.0 User'S Guide Abaqus Solver InterfaceDocument284 pagesHyperworks 9.0 User'S Guide Abaqus Solver Interfacejavo_08No ratings yet
- User ManualDocument33 pagesUser Manualtheanhcb100% (1)
- c02 Solidworks 2003Document60 pagesc02 Solidworks 2003Briciu SebastianNo ratings yet
- Topcon Tools Quick Reference Guide PDFDocument72 pagesTopcon Tools Quick Reference Guide PDFCharlees IvaxNo ratings yet
- IBM Cognos 10.1 Framework ManagerDocument635 pagesIBM Cognos 10.1 Framework ManagerAlex Marcelo Valenzuela FloresNo ratings yet
- SearchandCollections - E3DDocument10 pagesSearchandCollections - E3DKG LikesNo ratings yet
- Surpass Hit 7080 4.1: Operating Manual (Omn)Document136 pagesSurpass Hit 7080 4.1: Operating Manual (Omn)Jorge Quispe Loa100% (2)
- Cs 3 IntroDocument4 pagesCs 3 IntroMa LeslynneNo ratings yet
- 14.0 PiCPro SoftwareManualDocument531 pages14.0 PiCPro SoftwareManualnazaeth_10No ratings yet
- Codeks TA V10 EN Instructions For ADMINISTRATORSDocument58 pagesCodeks TA V10 EN Instructions For ADMINISTRATORSdmilanovic5395No ratings yet
- L2 Review Synchro Training 4 4Document45 pagesL2 Review Synchro Training 4 4Norbertt QuispeNo ratings yet
- Time For Action - Recording Your First Test With Selenium IDEDocument14 pagesTime For Action - Recording Your First Test With Selenium IDENatalia Marcu IuriiNo ratings yet
- Cps mtp300Document50 pagesCps mtp300Wakkijo KerasNo ratings yet
- Manual EPLAN - Manual Software Eplan P8 - InicianteDocument132 pagesManual EPLAN - Manual Software Eplan P8 - InicianteLuiz Ushijima100% (4)
- TurboSystem Users GuideDocument338 pagesTurboSystem Users GuideAJINKYANo ratings yet
- E3D 2.1 Model Introduction-Rev0Document23 pagesE3D 2.1 Model Introduction-Rev0hcsharma1967No ratings yet
- Installation ELSA 39 Instructions enDocument22 pagesInstallation ELSA 39 Instructions enviniciodfNo ratings yet
- ReynaPro Manual enDocument130 pagesReynaPro Manual enAlberto Einstein0% (2)
- Tm-1001 Aveva Plant (12 Series) Pdms Foundations Rev 2.0Document220 pagesTm-1001 Aveva Plant (12 Series) Pdms Foundations Rev 2.0Solomon EmavwodiaNo ratings yet
- ScanMaster - Instruction Manual - Eng - 2BDocument109 pagesScanMaster - Instruction Manual - Eng - 2BS M HADIUZZAMANNo ratings yet
- InSCADA21 InstallGuideDocument108 pagesInSCADA21 InstallGuideKyawmt AttNo ratings yet
- OI Server Manager User GuideDocument58 pagesOI Server Manager User GuideEduardo Andres Ramos RojasNo ratings yet
- DM Manual-MinDocument100 pagesDM Manual-MinOmaR AL-SaffaRNo ratings yet
- PowerSchool System ReportsDocument94 pagesPowerSchool System ReportsMuskegon ISD PowerSchool Support ConsortiumNo ratings yet
- LECTURE 3 - ECE521 How To Install Arm Keil PDFDocument27 pagesLECTURE 3 - ECE521 How To Install Arm Keil PDFFiqa AidaNo ratings yet
- HyperForm 12.0 TutorialsDocument334 pagesHyperForm 12.0 TutorialsJatin YadavNo ratings yet
- LibreofficewriterDocument312 pagesLibreofficewritersvfgsvgscdvgcNo ratings yet
- Using Styles and Templates: Getting Started GuideDocument23 pagesUsing Styles and Templates: Getting Started GuideEmir PanjetaNo ratings yet