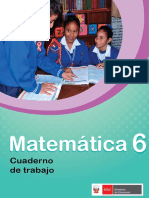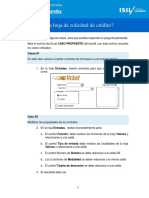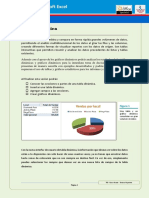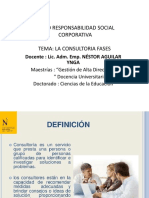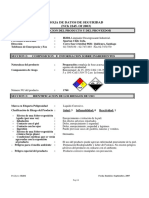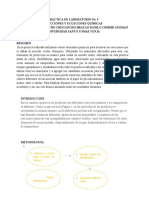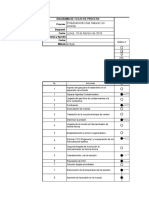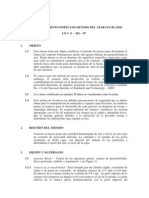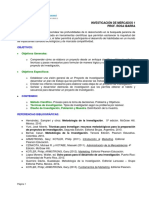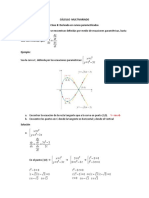Professional Documents
Culture Documents
TEMA06 - EXCEL1 Filtros Avanzados
Uploaded by
Miguel Angel Lizarraga MezaOriginal Title
Copyright
Available Formats
Share this document
Did you find this document useful?
Is this content inappropriate?
Report this DocumentCopyright:
Available Formats
TEMA06 - EXCEL1 Filtros Avanzados
Uploaded by
Miguel Angel Lizarraga MezaCopyright:
Available Formats
Filtros Avanzados y Funciones de Bases de Datos
Tema06
En este capítulo
En esta sesión veremos la utilidad de aplicar filtros y emplear funciones de Base de
datos. Vamos a crear rangos de criterios para establecer distintos criterios y se
empleará funciones de base de datos para obtener valores de resumen.
¿Qué vamos aprender?
Al finalizar este capítulo usted podrá:
Conocerá las funciones de Base de Datos y los argumentos necesarios para
aplicarlos
Generar un rango de criterios y aplicará funciones para obtener datos de
resumen.
Aplicará filtros avanzados
Para completar este capítulo usted va a realizar algunas acciones que impliquen abrir
archivos, así que, es necesario que descargue del Cybercampus el archivo EXCEL1
de la sesión TEMA06.
Funciones de Base de datos
Microsoft Excel incluye funciones de hoja de cálculo que analizan los datos almacenados en
listas.
Estas funciones se utilizan cuando queremos realizar cálculos sobre alguna columna pero
añadiendo criterios o condiciones a las filas que entrarán en el cálculo. Puede establecer
Lectura tantos criterios como columnas tenga en su lista.
Todas estas funciones, usan tres argumentos:
=FunciónBD(Base_de_datos, Nombre_de_campo, Criterios)
Base_de_datos: rango completo de la lista. Debe incluir los títulos de las columnas. Ejemplo
A3:G21.
Guía de Aplicación Página 1
Microsoft Excel 2010
Nombre_de_campo: nombre de campo empleado para realizar el cálculo de la
función. Por ejemplo alguno de los campos de la lista son: Nombre, Ciudad, País,
etc. Puede emplear también el número de columna que ocupa dicho campo en la
lista, por ejemplo en lugar de Nombre se puede usar el número 2.
Criterios: rango con los criterios o condiciones. Es necesario diseñar previamente el
rango de criterios antes de emplear alguna función. El rango de criterios, incluye el
nombre exacto del campo y la condición a aplicar.
Entre las funciones que puede emplear:
Fórmula Descripción
BDPROMEDIO Devuelve el promedio de las entradas seleccionadas en la base de
datos
BDCONTAR Cuenta el número de celdas que contienen números en la base de
datos
BDCONTARA Cuenta el número de celdas no vacías de la base de datos
BDEXTRAER Extrae de la base de datos un único registro que cumple los criterios
especificados
BDMAX Devuelve el valor máximo de las entradas seleccionadas de la base de
datos
Página 2 Guía de Aplicación
Gráficos
Fórmula Descripción
BDMIN Devuelve el valor mínimo de las entradas seleccionadas de la base de
datos
BDPRODUCTO Multiplica los valores de un campo concreto de registros de la base
de datos que cumplen los criterios especificados
BDDESVEST Calcula la desviación estándar a partir de una muestra de entradas
seleccionadas en la base de datos
BDDESVESTP Calcula la desviación estándar en función de la población total de las
entradas seleccionadas de la base de datos
BDSUMA Agrega los números de la columna de campo de los registros de la
base de datos que cumplen los criterios
BDVAR Calcula la varianza a partir de una muestra de entradas seleccionadas
de la base de datos
BDVARP Calcula la varianza a partir de la población total de entradas
seleccionadas de la base de datos
Actividad 1: Argumentos de la función
Objetivo
Reconocer los argumentos de las funciones de Base de datos
Resolver Elementos
Para completar estas actividades, debe abrir el archivo llamado EXCEL1 Listado
de Clientes.
Caso 1
Empleando las funciones vistas, se pide obtener número de clientes del Vendedor
Díaz, Rita
1. Brevemente podemos establecer una análisis:
Base de Datos: rango A6:H104 de la hoja Listado
Nombre de campo: para nuestro caso será el Vendedor
Criterio: rango A4:G5 de la hoja Resumen.
Guía de Aplicación Página 3
Microsoft Excel 2010
2. Ahora, en los criterios, debemos establecer las condiciones a aplicar. En
nuestro caso que el vendedor sea Díaz, Rita. En la hoja Resumen, el rango
criterio debe ser:
3. Como ya se comentó, todas las funciones emplean 3 argumentos para
realizar cálculos de resumen. En la celda H14 escriba:
=BDCONTARA(Listado!A6:H104; "Vendedor"; A4:G5)
…o en lugar del nombre Vendedor, el número de columna que
ocupa…
=BDCONTARA(Listado!A6:H104, 7 , A4:G5)
En todos los casos, la función cuenta los datos de la columna Vendedor (columna
7) de la tabla A6:H104 de la hoja Listado, considerando sólo los de Díaz, Rita
(criterio establecidos en el rango A4:G5 de la hoja Resumen)
Nombres de rango
En lugar de escribir direcciones de celdas como Listado!A6:H104 puede asignarle
nombre a dicho rango y trabajar con ese nombre.
1. Vaya a la hoja Listado y haga clic dentro de la tabla
2. Presione CTRL + * para seleccionar toda la tabla.
Resolver 3. En el cuadro de nombres escriba TABLA y presione enter.
4. La fórmula ahora será:
=BDCONTARA(Tabla, "Vendedor", A4:G5)
Actividad 2: Casos de aplicación
Objetivo
Emplear funciones de Base de datos para responder a requerimientos de
información.
Resolver
Para completar estas actividades, se debe trabajar con el archivo llamado
EXCEL1 Listado de Clientes. Además, cuando establezca criterios es muy
importante que considere que Excel toma los criterios exactos, considerando tildes,
espacios y signos de puntuación.
Página 4 Guía de Aplicación
Gráficos
Casos a desarrollar
Caso 2:
Calcular el Total de crédito asignado a los Clientes de Lima
1. Establezca en el rango_criterio las condiciones a aplicar, tal como se
observa en la imagen:
2. Luego, escriba la fórmula:
=BDSUMA(Tabla, "Crédito", D4:D5)
Resultado: ........................................................................................................
3. Escriba Surco en lugar de Lima de la celda D5 y observe los resultados.
4. Luego, cambie a Ica.
Caso 3:
Calcular el total de crédito asignado a los Clientes del grupo Braserías.
1. Complete los criterios de acuerdo a la imagen:
2. Luego, escriba la fórmula empleada:
=BDSUMA(Tabla, "Crédito", F4:F5)
Resultado: ........................................................................................................
3. Escriba como grupo Plaza Vea en el criterio y observe los resultados.
4. Luego, cambie al grupo Concesionarios
Caso 4:
Calcular el número de clientes con créditos mayores a 15000
1. Complete los criterios de acuerdo a la imagen:
2. Luego, escriba la fórmula empleada:
=BDCONTARA(Tabla, "Nombre", H4:H5)
Resultado: ........................................................................................................
3. Cambie el criterio para ver los clientes con un crédito menor a 3000
Guía de Aplicación Página 5
Microsoft Excel 2010
Caso 5:
Calcular el total de Crédito del Grupo Rest. de Lima
1. Complete los criterios:
2. Luego, escriba la fórmula a emplear:
Fórmula: ...........................................................................................................
Resultado: ........................................................................................................
3. Guarde los cambios efectuados.
Actividad 3: Filtros avanzados
Objetivo
Aplicar filtros avanzados
Establecer el rango criterio
Caso 6:
Resolver
Mostrar los registros cuyo Local sea MegaPlaza
1. En la hoja Semestre, copie los títulos de la tabla a la fila 3. El resultado
debe ser:
2. Escriba el criterio: MegaPlaza en la celda ( d4 )
Página 6 Guía de Aplicación
Gráficos
Aplicar filtros
Una vez que se tiene el rango de criterios, se puede emplear filtros para ver la
información que cumpla con los criterios de las filas 3 y 4.
1. Luego, haga clic en cualquier celda de la tabla principal. Ahora, use la
Resolver ficha Datos y haga clic en el botón Avanzadas.
2. Se muestra una ventana para indicar el rango de la Lista y el de Criterio.
La ventana debe quedar como:
3. Haga clic en Aceptar y observe la barra de estado:
4. Para ver todos los registros, haga clic en la ficha Datos y elija Borrar.
Se deben mostrar TODOS los registros.
Guía de Aplicación Página 7
Microsoft Excel 2010
Caso 7:
Mostrar los registros cuyo Destino sea Miami y las ventas sean mayores a 2000
1. Escriba los criterios de acuerdo a:
Resolver
2. Luego, haga clic en cualquier celda de la tabla principal. Ahora, use la
ficha Datos y haga clic en el botón Avanzadas.
3. Se muestra una ventana para indicar el rango de la Lista y el de Criterio
(rango F3:G3).
4. Haga clic en Aceptar y observe la barra de estado para saber los
registros ubicados.
Responder en la hoja CASOS
¿Cuántos registros se muestra?
Caso 8:
Mostrar los registros de MegaPlaza hacia New York así como los de Jockey Plaza
hacia Ohio.
1. Escriba los criterios de acuerdo a:
Resolver
2. Luego, haga clic en cualquier celda de la tabla principal. Ahora, use la
ficha Datos y haga clic en el botón Avanzadas.
Página 8 Guía de Aplicación
Gráficos
3. Se muestra una ventana para indicar el rango de la Lista y el de Criterio.
La ventana debe quedar como:
4. Haga clic en Aceptar y observe la barra de estado para saber los
registros ubicados.
Responder en la hoja CASOS
¿Cuántos registros se muestra?
5. Clic en el comando Borrar para mostrar todos los registros.
Caso 9:
Mostrar los registros cuyo cierre sea en Febrero del 2013
1. En la celda E4, escriba:
=MES(E8)=2
Resolver 2. Borre el texto en la celda E3, el rango debe ser:
3. Luego, haga clic en cualquier celda de la tabla principal. Ahora, use la
ficha Datos y haga clic en el botón Avanzadas.
4. Se muestra una ventana para indicar el rango de la Lista y el de Criterio.
La ventana debe quedar como:
Guía de Aplicación Página 9
Microsoft Excel 2010
5. Haga clic en Aceptar y observe la barra de estado para saber los
registros ubicados.
Responder en la hoja CASOS
¿Cuántos registros se muestra?
Caso 10:
Mostrar los registros del primer trimestre cuyo destino sea Tokio o Miami
1. En la celda E4 y E5 , escriba:
=MES(E8)<4
Resolver 2. Borre el texto en la celda E3.
3. Escriba en la columna Destino los textos Tokio y Miami (F4 y F5). El
rango de criterios debe ser:
4. Luego, haga clic en cualquier celda de la tabla principal. Ahora, use la
ficha Datos y haga clic en el botón Avanzadas.
5. Se muestra una ventana para indicar el rango de la Lista y el de Criterio.
La ventana debe quedar como:
Página 10 Guía de Aplicación
Gráficos
6. Haga clic en Aceptar y observe la barra de estado para saber los
registros ubicados.
Responder en la hoja CASOS
¿Cuántos registros se muestra?
7. Guarde los cambios
Caso 11:
Mostrar los registros del primer trimestre cuyo destino sea de Miami, los resultados
deben mostrarse como copia en otro lugar (rango de salida) a partir de J8
1. En este caso, vamos a crear 3 rangos:
Definición del rango Referencia Nombre de rango
Rango de la lista de datos A7: G102 LISTA
Rango de criterio J3:J4 CRITERIO1
Rango de copia ( salida ) J7:P7 SALIDA1
1. A continuación vamos a crear el filtro avanzado:
2. Ubicar el cursor dentro de la lista de datos
3. Ir a la ficha Datos, Avanzadas
4. Activar la opción copiar a otro lugar: ( ver figura )
Guía de Aplicación Página 11
Microsoft Excel 2010
Se mostrarán 8 registros de destino Miami
Caso 12:
Mostrar los registros del cuyas ventas sean entre 1,000.00 y 1,200.00, el resultado
debe ubicarse en la hoja caso12.
1. En la hoja Caso12, ingresa los datos para el criterio:
2. Crea los 2 rangos: ( El rango de LISTA ya está creado )
Definición del rango Referencia Nombre de rango
Rango de criterio A6:B7 CRITERIO2
Rango de copia ( salida ) A10:G10 SALIDA2
Aplica la orden de filtros avanzados, este debe ser el resultado
Guarda el archivo
Página 12 Guía de Aplicación
You might also like
- Optimización no linealDocument6 pagesOptimización no linealTiko Duran100% (2)
- Matemática 6 Cuaderno de Trabajo para Sexto Grado de Educación Primaria 2018Document181 pagesMatemática 6 Cuaderno de Trabajo para Sexto Grado de Educación Primaria 2018jOSE73% (15)
- Tema08 Caso Propuesto PDFDocument4 pagesTema08 Caso Propuesto PDFMiguel Angel Lizarraga MezaNo ratings yet
- Capacitación Módulo MM - Sesión 3Document33 pagesCapacitación Módulo MM - Sesión 3Miguel Angel Lizarraga MezaNo ratings yet
- Definición de ProcesoDocument26 pagesDefinición de ProcesoMiguel Angel Lizarraga MezaNo ratings yet
- TEMA03 Listas y TablasDocument3 pagesTEMA03 Listas y TablasMiguel Angel Lizarraga MezaNo ratings yet
- Capacitación Módulo MM - Sesión 1Document67 pagesCapacitación Módulo MM - Sesión 1Miguel Angel Lizarraga MezaNo ratings yet
- GUIA-Formularios V2 Exce (Document12 pagesGUIA-Formularios V2 Exce (Miguel Angel Lizarraga MezaNo ratings yet
- Definición de ProcesoDocument26 pagesDefinición de ProcesoMiguel Angel Lizarraga MezaNo ratings yet
- Tema08 Caso Propuesto PDFDocument4 pagesTema08 Caso Propuesto PDFMiguel Angel Lizarraga MezaNo ratings yet
- CLASE 1 - Planeacion y Programacion PDFDocument56 pagesCLASE 1 - Planeacion y Programacion PDFMiguel Angel Lizarraga MezaNo ratings yet
- GUIA-Formularios V2 Exce (Document12 pagesGUIA-Formularios V2 Exce (Miguel Angel Lizarraga MezaNo ratings yet
- CLASE 4 - La Estrategia Predictiva en El Mantenimiento IndustrialDocument18 pagesCLASE 4 - La Estrategia Predictiva en El Mantenimiento IndustrialMiguel Angel Lizarraga MezaNo ratings yet
- Excel AvanzadoDocument24 pagesExcel AvanzadoMiguel Angel Lizarraga MezaNo ratings yet
- TEMA05-Caso Propuesto v2Document6 pagesTEMA05-Caso Propuesto v2Miguel Angel Lizarraga MezaNo ratings yet
- CLASE 4 - La Estrategia Predictiva en El Mantenimiento IndustrialDocument5 pagesCLASE 4 - La Estrategia Predictiva en El Mantenimiento IndustrialMiguel Angel Lizarraga MezaNo ratings yet
- CLASE 4 - La Estrategia Predictiva en El Mantenimiento IndustrialDocument18 pagesCLASE 4 - La Estrategia Predictiva en El Mantenimiento IndustrialMiguel Angel Lizarraga MezaNo ratings yet
- Examen Parcial Coesca 18.06.17Document1 pageExamen Parcial Coesca 18.06.17Miguel Angel Lizarraga MezaNo ratings yet
- 4ta - Sesion Consultoria y Sus FasesDocument40 pages4ta - Sesion Consultoria y Sus FasesMiguel Angel Lizarraga MezaNo ratings yet
- H2D2 HDS-000Document4 pagesH2D2 HDS-000alexandra valenciaNo ratings yet
- 6.4 Derivadas InfinitasDocument6 pages6.4 Derivadas InfinitasJ Luis MlsNo ratings yet
- Difusividad etanol-agua en tanquesDocument8 pagesDifusividad etanol-agua en tanquesMaricruz AvilaNo ratings yet
- Informe de QuimicaDocument7 pagesInforme de QuimicaOscar David Camacho CristanchoNo ratings yet
- Plantilla Flujo de ProcesosDocument6 pagesPlantilla Flujo de ProcesosestebanNo ratings yet
- 4 Glosario de Petrleo Marcela Rodrguez PDFDocument73 pages4 Glosario de Petrleo Marcela Rodrguez PDFKaro MárquezNo ratings yet
- Norma INV E-302-07Document13 pagesNorma INV E-302-07Jorge Luis Trujillo VanegasNo ratings yet
- Diferencias entre arquitecturas Dataflow de búsqueda e interconexiónDocument5 pagesDiferencias entre arquitecturas Dataflow de búsqueda e interconexiónAxel Ortiz RicaldeNo ratings yet
- T1 Sistemas de Ecuaciones 2x2 MAT 3 ALG LINEAL 15082021Document2 pagesT1 Sistemas de Ecuaciones 2x2 MAT 3 ALG LINEAL 15082021CARLOS CABEZASNo ratings yet
- Tapa de Libro BPMNDocument2 pagesTapa de Libro BPMNxrommel16xNo ratings yet
- Evolucion de La MateriaDocument17 pagesEvolucion de La MateriaZeus RamirezNo ratings yet
- DATOS Tabla Periodica DEFINITVADocument7 pagesDATOS Tabla Periodica DEFINITVAGerardo Gabriel Calderas CortésNo ratings yet
- Guía completa sobre el coeficiente de variaciónDocument5 pagesGuía completa sobre el coeficiente de variaciónNelson Enrique Javier AnguloNo ratings yet
- Pdffile PDFDocument48 pagesPdffile PDFEdisson Alarcon Mora100% (1)
- GUIA REACCIONES QUIMICAS ESTEQIOMETRA 11 - 1 y 11-2 TERESIANO AÑO ELECTIVO 2020.Document3 pagesGUIA REACCIONES QUIMICAS ESTEQIOMETRA 11 - 1 y 11-2 TERESIANO AÑO ELECTIVO 2020.Santiago Salazar LópezNo ratings yet
- Investigación de MercadosDocument15 pagesInvestigación de MercadosOctavio Alexis SaldañaNo ratings yet
- 3.1. Taller de Diseño en Concreto Armado PDFDocument29 pages3.1. Taller de Diseño en Concreto Armado PDFWilly J Cuba R100% (1)
- CM Semana 1Document3 pagesCM Semana 1ClaudioMurúaNo ratings yet
- Auto CAD - Comando 3DDocument10 pagesAuto CAD - Comando 3Dhenry094No ratings yet
- Lab 1 Muestreo JOSE PDFDocument22 pagesLab 1 Muestreo JOSE PDFFrancisco CJNo ratings yet
- Clase 8 Derivada en ParametricasDocument3 pagesClase 8 Derivada en ParametricasLuz Aída Castiblanco ForeroNo ratings yet
- 12-Jul. 2013 Cálculo de Dimensiones de ESPESADORESA-RLV y CC 850TMSDDocument19 pages12-Jul. 2013 Cálculo de Dimensiones de ESPESADORESA-RLV y CC 850TMSDMax Alva SolisNo ratings yet
- Anexo Urbanistico La Vega IDocument59 pagesAnexo Urbanistico La Vega IJUAN CARLOS QuesadaNo ratings yet
- Mate Exp 2 Act 3Document5 pagesMate Exp 2 Act 3Yuly Alejandra Andrade ChoquehuancaNo ratings yet
- Apellidonombre - 5B - CTDocument8 pagesApellidonombre - 5B - CTPaola Vera SaenzNo ratings yet
- P4 - Elaboración de MapasDocument14 pagesP4 - Elaboración de MapasGabriela Gómez GarcíaNo ratings yet
- Problemas de Estática 1° y 2° CapítulosDocument16 pagesProblemas de Estática 1° y 2° CapítulosdangcasNo ratings yet
- Aefa FCD 2011 T6Document44 pagesAefa FCD 2011 T6Claudio TemblequeNo ratings yet