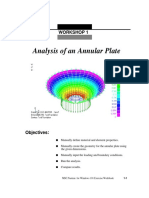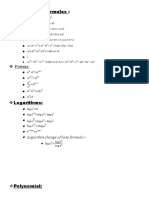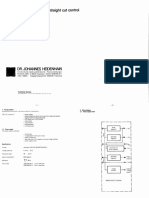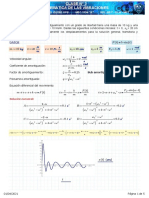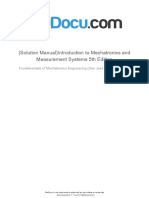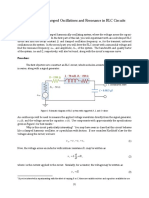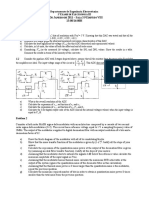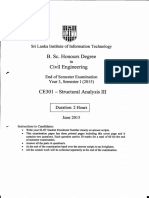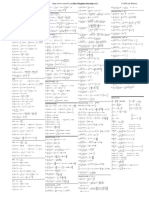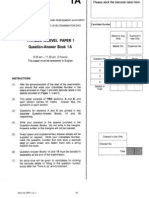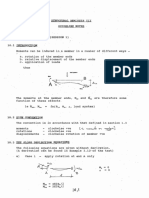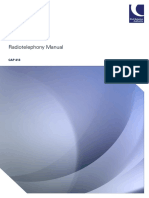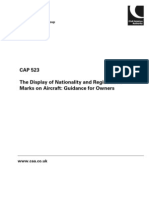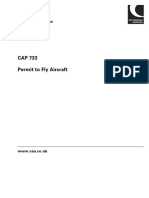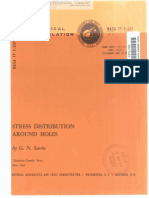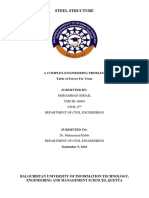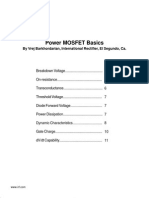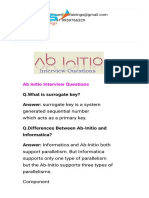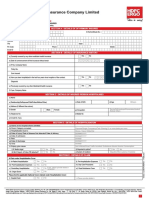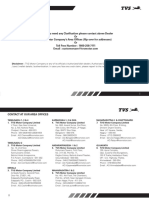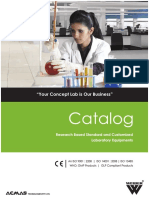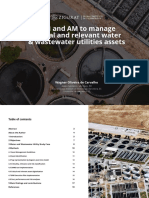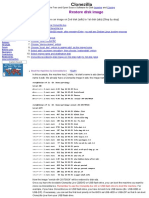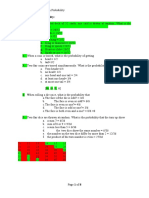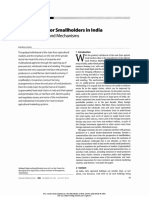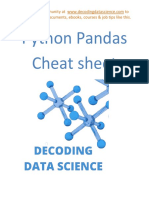Professional Documents
Culture Documents
Annular Plate Analysis in MSC Nastran
Uploaded by
ffontanaOriginal Title
Copyright
Available Formats
Share this document
Did you find this document useful?
Is this content inappropriate?
Report this DocumentCopyright:
Available Formats
Annular Plate Analysis in MSC Nastran
Uploaded by
ffontanaCopyright:
Available Formats
WORKSHOP 1
Analysis of an Annular Plate
. astran
Objectives:
■ Manually define material and element properties.
■ Manually create the geometry for the annular plate using
the given dimensions.
■ Manually input the loading and boundary conditions.
■ Run the analysis.
■ Compare results.
MSC.Nastran for Windows 101 Exercise Workbook 1-1
1-2 MSC/NASTRAN for Windows 101 Exercise Workbook
WORKSHOP 1 Analysis of an Annular Plate
Model Description:
Figure 1.1 - Load Conditions
w
ro
b
a
An annular plate is simply supported on the outer edges and has an
annular line load. A representation of the annular plate is shown
below with material properties. Find the maximum value of
displacement.
Outer Radius, a = 20 inch
Inner Radius, b = 5 inch
Annular Line Load Radius, r0 = 10 inch
Line Load, w = 1.2 lb/in
Elastic Modulus, E = 10E6
Poisson’s Ratio, ν = 0.3
Thickness, t = 0.125
MSC.Nastran for Windows 101 Exercise Workbook 1-3
Theoretical Solution:
■ Displacement:
– wa 3 C 1 L 9
y = ------------- -------------- – L 3
D C
7
■ Plate constant:
Et 3
D = --------------------------
12 ( 1 – ν 2 )
■ Plate constant dependent on the ratio a/b:
1 + νb a 1–ν
C 1 = ------------ --- ln --- + ------------ a ---
--- – b
2 a b 4 b a
C 7 = --- ( 1 – ν 2 ) a ---
1
--- – b
2 b a
■ Loading constants dependent upon the ratio a/r0:
r0 r0 2 r0 2
+ 1 ln ----- + - – 1
a
L3 = ----
-
a a
----
- ----
r0 a
r0 1 + ν – ν- r0 2
1 – -
a 1
L9 = ----
-
a 2 -----------
- ln ----- + -----------
4
----
a
r0
1-4 MSC/NASTRAN for Windows 101 Exercise Workbook
WORKSHOP 1 Analysis of an Annular Plate
Numerical Solution:
■ Plate Constant:
D = 1788.576
■ Plate constant dependent on ratio a/b:
C 1 = 0.881
C 7 = 1.706
■ Loading constants dependent on ratio a/r0:
L 3 = 0.01455
L 9 = 0.291
■ Maximum displacement:
y = – 0.728
MSC.Nastran for Windows 101 Exercise Workbook 1-5
Exercise Procedure:
1. Start up MSC.Nastran for Windows V4.0 and begin to create a new
model.
Double click on the icon labeled MSC.Nastran for Windows V4.0.
On the Open Model File form, select New Model.
Open Model File: New Model
2. Create a material called mat_1.
Model/Material...
Title: mat_1
Youngs Modulus: 10E6
Poisson’s Ratio: 0.3
OK
Cancel
3. Create a material property called plate.
From the pulldown menu, select Model/Property.
Model/Property...
Title: plate
Thickness, Tavg or T1: 0.125
To select the material, click on the list icon next to the databox and
select mat_1.
Material: 1..mat_1
Elem/Property Type...
Plane Elements: ● Plate
OK
OK
Cancel
1-6 MSC/NASTRAN for Windows 101 Exercise Workbook
WORKSHOP 1 Analysis of an Annular Plate
4. Begin creating the geometry of the annular plate.
From the pulldown menu, select Tools/Advanced Geometry...
Tools/Advanced Geometry...
● Standard
OK
Geometry/Curve - Line/Project Points...
CSys: 1.. Basic Cylindrical
R: 5 T: 0 Z: 0 OK
R: 10 T: 0 Z: 0 OK
R: 10 T: 0 Z: 0 OK
R: 20 T: 0 Z: 0 OK
Cancel
Adjust the view using the Autoscale command.
View/Autoscale (Ctrl-A)
Revolve the curves to make the annular plate geometry.
Geometry/Surface/Revolve...
Select All
OK
CSys: 1..Basic Cylindrical
Base R: 0 T: 0 Z: 0
Tip R: 0 T: 0 Z: 1
OK
MSC.Nastran for Windows 101 Exercise Workbook 1-7
Rotation Angle: 180
OK
Cancel
You have created half of the annular plate. Your display should look
like the following. Autoscale if necessary.
Figure 1.2
Curve 3
Curve 6
View/Autoscale (Ctrl-A)
Use Geometry/Surface/Revolve to close the circle.
Geometry/Surface/Revolve...
<select the curves on the lower left end - ID # 3,6>
OK
CSys: 1..Basic Cylindrical
Base R: 0 T: 0 Z: 0
Tip R: 0 T: 0 Z: 1
OK
1-8 MSC/NASTRAN for Windows 101 Exercise Workbook
WORKSHOP 1 Analysis of an Annular Plate
Rotation Angle: 180
OK
Cancel
5. Create the finite element mesh.
Mesh/Mesh Control/Mapped Divisions on Surface...
<select the two inner surfaces - ID # 1,3>
OK
Number of Elements s: 20 t: 5
OK
<select the two outer surfaces - ID # 2,4>
OK
Number of Elements s: 20 t: 10
OK
Cancel
Mesh/Geometry/Surface...
Select All
OK
Property: 1..plate
OK
The display should look like the following diagram.
MSC.Nastran for Windows 101 Exercise Workbook 1-9
The display should look like the following diagram.
Surface 2
Surface 1
Surface 3
Surface 4
6. Define the loads acting on the annular plate.
Model/Load/Set...
Title: load_1
OK
Model/Load/On Curve...
<select curves on the middle of the plate - ID # 4, 9>
OK
<highlight> Force Per Length
FZ -1.2
OK
Cancel
7. Define the constraints on the model.
Model/Constraint/Set...
Title: boundary_1
OK
Model/Constraint/On Curve...
1-10 MSC/NASTRAN for Windows 101 Exercise Workbook
WORKSHOP 1 Analysis of an Annular Plate
<select the outermost curves - ID # 7,12>
OK
● Pinned - No Translation
OK
Cancel
8. Merge the duplicate nodes in the finite element mesh.
Tools/Check/Coicident Nodes...
Select All
OK
OK to Specify Additional Range of Nodes to Merge?
No
Options: Merge Coincident Entities
OK
The model is now complete.
Turn off the workplane.
View/Options... F6
● Tools and View Style
<highlight> Workplane and Rulers
❑ Draw Entity
OK
Rotate the model to get a different view.
View/Rotate... F8
Dimetric
OK
MSC.Nastran for Windows 101 Exercise Workbook 1-11
The display should look like the following figure.
9. Submit the file for analysis.
File/Analyze...
Run Analysis
OK
Yes
Save the model in the Temp directory.
File name: Annular_plate
Save
Continue
10. Postprocess the results.
View/Select... (F5)
Deformed Style: ● Deform
Contour Style: ● Contour
Deformed and Contour Data...
1-12 MSC/NASTRAN for Windows 101 Exercise Workbook
WORKSHOP 1 Analysis of an Annular Plate
Use the pulldown menus to make the following selections.
Output Set: 1.. MSC/NASTRAN Case 1
Deformation: 1.. Total Translation
Contour: 1.. Total Translation
OK
OK
Cancel
The result should look like the picture on the title page.
The plot can be copied into the clipboard with the following
commands.
File/Picture/Copy Ctrl+C
It is now in the clipboard. Open any document or spreadsheet and
paste the plot.
MSC.Nastran for Windows 101 Exercise Workbook 1-13
You might also like
- Analysis of An Annular Plate: Workshop 1Document13 pagesAnalysis of An Annular Plate: Workshop 1Jati PamungkasNo ratings yet
- CH 9 Sensors SummaryDocument3 pagesCH 9 Sensors SummaryDebabrata PaulNo ratings yet
- Basic, Polynomial, A.P, G.P, Inverse Trigonometric & MensurationDocument6 pagesBasic, Polynomial, A.P, G.P, Inverse Trigonometric & MensurationWINTER SKYNo ratings yet
- 20ME68 - Analysis of Beams - IIDocument35 pages20ME68 - Analysis of Beams - IIranjithkrajNo ratings yet
- (PAL) Programmable Array LogicDocument8 pages(PAL) Programmable Array LogicNithya RamanNo ratings yet
- Tnc 135 Точка По ТочкаDocument21 pagesTnc 135 Точка По ТочкаaLexusNo ratings yet
- Lab2 Active FiltersDocument6 pagesLab2 Active FiltersAli MoharramNo ratings yet
- 9-Prof. Zahid Ahmad Siddiqi Lec-9-Flexural Analysis and Design of BeamnsDocument18 pages9-Prof. Zahid Ahmad Siddiqi Lec-9-Flexural Analysis and Design of BeamnsZEESHANNo ratings yet
- Using Filter TablesDocument17 pagesUsing Filter TablesGhiffari HendanaNo ratings yet
- Error Detecting and Correcting Codes: Appendix ADocument143 pagesError Detecting and Correcting Codes: Appendix AEhtasham JilaniNo ratings yet
- Experiment 1Document10 pagesExperiment 1Doğu ManalıNo ratings yet
- Multistage Amplifier Frequency Response: No Zeroes Exactly One "Dominant" Pole (Document10 pagesMultistage Amplifier Frequency Response: No Zeroes Exactly One "Dominant" Pole (leevasusanNo ratings yet
- +2 Physics EM FinalDocument8 pages+2 Physics EM FinalThamizhan Cyber SolutionsNo ratings yet
- Instituto Politécnico Nacional Escuela Superior de CómputoDocument8 pagesInstituto Politécnico Nacional Escuela Superior de CómputoMario A. Quiroz SoldánNo ratings yet
- Zero-Seqljence Currents: 3.16 Nature ofDocument13 pagesZero-Seqljence Currents: 3.16 Nature ofIvan Sanchez LoorNo ratings yet
- Academy: Arab College of Engineering & TechnologyDocument2 pagesAcademy: Arab College of Engineering & TechnologyYoussef HossamNo ratings yet
- machine element I final exam with answer - CopyDocument5 pagesmachine element I final exam with answer - Copydagimawgchew777No ratings yet
- SEO-OPTIMIZED TITLE FOR BASIC ELECTRONICS EXAMINATION PAPERDocument2 pagesSEO-OPTIMIZED TITLE FOR BASIC ELECTRONICS EXAMINATION PAPERGagan SLNo ratings yet
- KG N M N S M CM M S N Rad S Rad S Rad S: Auxiliar: Jhonny David Iquise Ope MEC 2334 "A" Ing. Mec - Elm - MCTDocument5 pagesKG N M N S M CM M S N Rad S Rad S Rad S: Auxiliar: Jhonny David Iquise Ope MEC 2334 "A" Ing. Mec - Elm - MCTCristoffer Castelo ArgüellasNo ratings yet
- Design Manual: Flexural MembersDocument3 pagesDesign Manual: Flexural MembersJonniel De GuzmanNo ratings yet
- Report Lab 7Document4 pagesReport Lab 7DUY VÕ BẢONo ratings yet
- Mechatronics Solutions ManualDocument112 pagesMechatronics Solutions Manual박기한No ratings yet
- Analisis Estructural 5Document5 pagesAnalisis Estructural 5Proyectos Constrwctor sasNo ratings yet
- Lecture divideAndConquerDocument19 pagesLecture divideAndConqueranant_nimkar9243No ratings yet
- Complete Circular Base Plate MethodDocument14 pagesComplete Circular Base Plate Methodivan bolañosNo ratings yet
- Negative Resistance Oscillators: Ceramic Oscillator (CRO) Dielectric Oscillator (DRO)Document50 pagesNegative Resistance Oscillators: Ceramic Oscillator (CRO) Dielectric Oscillator (DRO)megadaveNo ratings yet
- Microwave TransistorDocument4 pagesMicrowave TransistorRekha NairNo ratings yet
- Experiment 4: Damped Oscillations and Resonance in RLC CircuitsDocument6 pagesExperiment 4: Damped Oscillations and Resonance in RLC CircuitsjessicaNo ratings yet
- 14 D J 2011 - S 3.9 E Viii 13:00/16:00H: Departamento de Engenharia Electrotécnica 1º E E IIIDocument2 pages14 D J 2011 - S 3.9 E Viii 13:00/16:00H: Departamento de Engenharia Electrotécnica 1º E E IIIHelder CruzNo ratings yet
- B. Sc. Honours Degree Civil Engineering: Sri Lanka Institute of Information TechnologyDocument3 pagesB. Sc. Honours Degree Civil Engineering: Sri Lanka Institute of Information TechnologySithmi AmarathungaNo ratings yet
- Checking of Steel Members in FlexureDocument24 pagesChecking of Steel Members in FlexureLemuel GultianoNo ratings yet
- DL 1463Document2 pagesDL 1463Gagan SLNo ratings yet
- SalidaDocument47 pagesSalidaAriadna Sánchez CastilloNo ratings yet
- 19 Backpropagation4Document56 pages19 Backpropagation4Mahyar MohammadyNo ratings yet
- 02 - Resistive Network AnalysisDocument35 pages02 - Resistive Network Analysis65010063No ratings yet
- Circulant MatricesDocument8 pagesCirculant MatricesaroNo ratings yet
- Exercises SolversDocument11 pagesExercises SolversJuan SeNo ratings yet
- Design of A Crankshaft National InstitutDocument12 pagesDesign of A Crankshaft National Institutozofereh jesseNo ratings yet
- Florida International University College of Engineering and Computing Department of Electrical and Computer EngineeringDocument2 pagesFlorida International University College of Engineering and Computing Department of Electrical and Computer EngineeringZulqarnain Khan0% (1)
- Dynamic Coefficients of the MK-13 Torpedo ReportDocument14 pagesDynamic Coefficients of the MK-13 Torpedo ReportGabriel Campos BaroniNo ratings yet
- Unit 2 Mcu PDFDocument12 pagesUnit 2 Mcu PDFatulNo ratings yet
- IntegralSummary PDFDocument1 pageIntegralSummary PDFSamuel CostaNo ratings yet
- Permanent Magnet Synchronous Machine ModelDocument4 pagesPermanent Magnet Synchronous Machine ModelJulian De MarcosNo ratings yet
- Natural Frequencies of BeamsDocument10 pagesNatural Frequencies of BeamsPurwandy HasibuanNo ratings yet
- Voltage Mode Boost Converter Small Signal Control Loop Analysis Using The TPS61030Document21 pagesVoltage Mode Boost Converter Small Signal Control Loop Analysis Using The TPS61030sudarshan41No ratings yet
- Agua Sin DisolventeDocument18 pagesAgua Sin DisolventeDiego PalaciosNo ratings yet
- MIT6 012S09 Ex03 Final 07Document18 pagesMIT6 012S09 Ex03 Final 07Gopi KrishnaNo ratings yet
- HW 6Document14 pagesHW 6api-285777244No ratings yet
- Al Phy 2010Document66 pagesAl Phy 2010ken_sitNo ratings yet
- AN - Amplifier RF Voltage and Current CalculationsDocument4 pagesAN - Amplifier RF Voltage and Current CalculationsWaldo PulancoNo ratings yet
- 1 2859 PDFDocument21 pages1 2859 PDFElmer HCNo ratings yet
- Rate Laws and Stoichiometry TablesDocument6 pagesRate Laws and Stoichiometry Tablesvivaline AchiengNo ratings yet
- ECE/CS 352 Digital System Fundamentals Final ExamDocument12 pagesECE/CS 352 Digital System Fundamentals Final ExamDownload UseNo ratings yet
- PDF For Color Printout1Document6 pagesPDF For Color Printout1ankit kumarNo ratings yet
- CH 10 To 12 Slope DeflectionDocument19 pagesCH 10 To 12 Slope DeflectionFervid Prim01No ratings yet
- Engsolutions RCB: Seismic Design Code: Colcali-14Document5 pagesEngsolutions RCB: Seismic Design Code: Colcali-14William CifuentesNo ratings yet
- Mathcad - DISAIN BALOK B1 BNIDocument8 pagesMathcad - DISAIN BALOK B1 BNIandreNo ratings yet
- Chapter 1: Digital Systems and Binary NumbersDocument24 pagesChapter 1: Digital Systems and Binary Numbers李亞竹No ratings yet
- IEEE STD 946-2020 DC Short Circuit CalculationDocument3 pagesIEEE STD 946-2020 DC Short Circuit CalculationukritNo ratings yet
- Answers to Selected Problems in Multivariable Calculus with Linear Algebra and SeriesFrom EverandAnswers to Selected Problems in Multivariable Calculus with Linear Algebra and SeriesRating: 1.5 out of 5 stars1.5/5 (2)
- Numerical and Experimental Validation of A Morphed WingDocument46 pagesNumerical and Experimental Validation of A Morphed WingffontanaNo ratings yet
- CS VLA - Aircraft Basic Data - ExampleDocument2 pagesCS VLA - Aircraft Basic Data - ExampleffontanaNo ratings yet
- Damage Tolerance and Structural Monitoring For Wind Turbine BladesDocument16 pagesDamage Tolerance and Structural Monitoring For Wind Turbine BladesffontanaNo ratings yet
- Embraer Spec ERJ145 web-ENDocument2 pagesEmbraer Spec ERJ145 web-ENffontanaNo ratings yet
- CAA AU - AC 21 42 - LSA RequirementsDocument17 pagesCAA AU - AC 21 42 - LSA RequirementsffontanaNo ratings yet
- Cap413 May16.2Document372 pagesCap413 May16.2jamesmathiesonNo ratings yet
- 95 - 737-General-InformationDocument3 pages95 - 737-General-InformationffontanaNo ratings yet
- Column-Buckling MechaniCalcDocument7 pagesColumn-Buckling MechaniCalcffontanaNo ratings yet
- Aluminum Hardness Coding - AlulandDocument8 pagesAluminum Hardness Coding - AlulandffontanaNo ratings yet
- CAP523 Marking RegulationsDocument13 pagesCAP523 Marking RegulationsJim PritchardNo ratings yet
- ATR 42 - WikipediaDocument16 pagesATR 42 - WikipediaffontanaNo ratings yet
- Land Sea Air and Space Certification ConsiderationsDocument88 pagesLand Sea Air and Space Certification Considerationsffontana100% (1)
- Do All Airfoils Have A Lift Curve Slope of ?: Engineering BetaDocument3 pagesDo All Airfoils Have A Lift Curve Slope of ?: Engineering BetaffontanaNo ratings yet
- Caa Cap 659Document82 pagesCaa Cap 659ffontanaNo ratings yet
- Caa Cap 1038Document103 pagesCaa Cap 1038ffontanaNo ratings yet
- CAP 733 Permit To Fly Aircraft: Safety Regulation GroupDocument34 pagesCAP 733 Permit To Fly Aircraft: Safety Regulation GroupffontanaNo ratings yet
- The Elastic Problem of Infinite SolidDocument9 pagesThe Elastic Problem of Infinite SolidffontanaNo ratings yet
- Caa Cap 393Document408 pagesCaa Cap 393ffontanaNo ratings yet
- Stress Distribution Around HolesDocument1,008 pagesStress Distribution Around HolesffontanaNo ratings yet
- The Distribution of Stress Near The TipDocument11 pagesThe Distribution of Stress Near The TipffontanaNo ratings yet
- Stress Intensity FactorsDocument2 pagesStress Intensity FactorsffontanaNo ratings yet
- Stress Distribution Around HolesDocument1,008 pagesStress Distribution Around HolesffontanaNo ratings yet
- 1971022830Document47 pages1971022830Pere Maimí VertNo ratings yet
- 1971022830Document47 pages1971022830Pere Maimí VertNo ratings yet
- Stress Intensity FactorsDocument2 pagesStress Intensity FactorsffontanaNo ratings yet
- The Elastic Problem of Infinite SolidDocument9 pagesThe Elastic Problem of Infinite SolidffontanaNo ratings yet
- The Distribution of Stress Near The TipDocument11 pagesThe Distribution of Stress Near The TipffontanaNo ratings yet
- A Generic Tool For Cost Estimating in Aircraft DesignDocument14 pagesA Generic Tool For Cost Estimating in Aircraft DesignffontanaNo ratings yet
- An Aircraft Worth Its Weight in Gold?: Announced Airbus List Prices List Prices of Its AircraftDocument3 pagesAn Aircraft Worth Its Weight in Gold?: Announced Airbus List Prices List Prices of Its AircraftffontanaNo ratings yet
- SEER - Cost Estimating SystemDocument1 pageSEER - Cost Estimating SystemffontanaNo ratings yet
- Table of Forces For TrussDocument7 pagesTable of Forces For TrussSohail KakarNo ratings yet
- Mosfet PDFDocument13 pagesMosfet PDFTad-electronics TadelectronicsNo ratings yet
- InfosysDocument22 pagesInfosysTarun Singhal50% (2)
- University of Texas at Arlington Fall 2011 Diagnostic Exam Text and Topic Reference Guide For Electrical Engineering DepartmentDocument3 pagesUniversity of Texas at Arlington Fall 2011 Diagnostic Exam Text and Topic Reference Guide For Electrical Engineering Departmentnuzhat_mansurNo ratings yet
- Britannia FinalDocument39 pagesBritannia FinalNitinAgnihotri100% (1)
- (Unit) Title of The Chapter Name of FacilitatorDocument35 pages(Unit) Title of The Chapter Name of FacilitatorDipesh BasnetNo ratings yet
- F20-W21 - LP1 LP2 Instructions and Grading Rubric-STUDENT VersionDocument9 pagesF20-W21 - LP1 LP2 Instructions and Grading Rubric-STUDENT VersionjohnamenNo ratings yet
- Ab Initio Interview Questions - HTML PDFDocument131 pagesAb Initio Interview Questions - HTML PDFdigvijay singhNo ratings yet
- Claim Form - Group Health InsuranceDocument5 pagesClaim Form - Group Health Insurancevizag mdindiaNo ratings yet
- Business Law and The Regulation of Business 12th Edition Mann Test BankDocument25 pagesBusiness Law and The Regulation of Business 12th Edition Mann Test BankElizabethRuizrxka100% (60)
- TVS Sport User Manual BS6Document69 pagesTVS Sport User Manual BS6tonemetoneNo ratings yet
- Lab Equipment Catalog Research Concept LabDocument40 pagesLab Equipment Catalog Research Concept LabSeetanshu AwasthiNo ratings yet
- Chap1 7Document292 pagesChap1 7Zorez ShabkhezNo ratings yet
- BIM and AM to digitally transform critical water utility assetsDocument20 pagesBIM and AM to digitally transform critical water utility assetsJUAN EYAEL MEDRANO CARRILONo ratings yet
- Distribution Requirements PlanningDocument8 pagesDistribution Requirements PlanningnishantchopraNo ratings yet
- Restore a Disk Image with ClonezillaDocument16 pagesRestore a Disk Image with ClonezillaVictor SantosNo ratings yet
- Ex 1-3 Without OutputDocument12 pagesEx 1-3 Without OutputKoushikNo ratings yet
- SAPGLDocument130 pagesSAPGL2414566No ratings yet
- Unit 4 Probability AssignmentsDocument8 pagesUnit 4 Probability AssignmentsSumycheen BhusalNo ratings yet
- Loans and AdvanceDocument8 pagesLoans and AdvanceDjay SlyNo ratings yet
- Cold Fear manual_englishDocument10 pagesCold Fear manual_englishHelmi IsmunandarNo ratings yet
- Midterm Exam SolutionsDocument11 pagesMidterm Exam SolutionsPatrick Browne100% (1)
- Online and Payment SecurityDocument14 pagesOnline and Payment SecurityVanezz UchihaNo ratings yet
- Timesheet 2021Document1 pageTimesheet 20212ys2njx57vNo ratings yet
- Private Car Package Policy - Zone B Motor Insurance Certificate Cum Policy ScheduleDocument3 pagesPrivate Car Package Policy - Zone B Motor Insurance Certificate Cum Policy ScheduleijustyadavNo ratings yet
- New Markets For Smallholders in India - Exclusion, Policy and Mechanisms Author(s) - SUKHPAL SINGHDocument11 pagesNew Markets For Smallholders in India - Exclusion, Policy and Mechanisms Author(s) - SUKHPAL SINGHRegNo ratings yet
- Panda CheatsheetDocument17 pagesPanda CheatsheetAdevair JuniorNo ratings yet
- Soal Pat Inggris 11Document56 pagesSoal Pat Inggris 11dodol garutNo ratings yet
- CD Plus 25-260 Instruction Book EN Antwerp 2920711112Document96 pagesCD Plus 25-260 Instruction Book EN Antwerp 2920711112Miguel CastañedaNo ratings yet
- Kooltherm PipeDocument8 pagesKooltherm Pipenaseema1No ratings yet