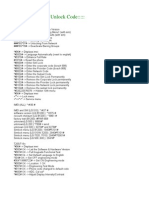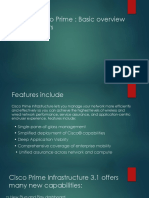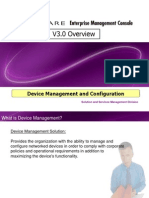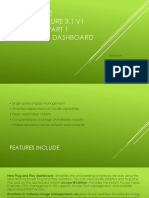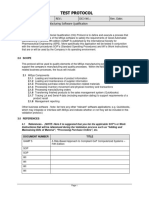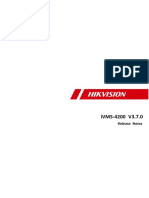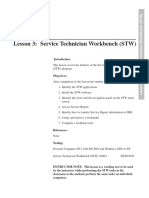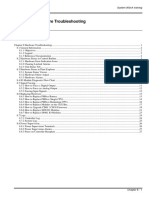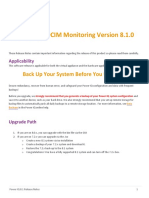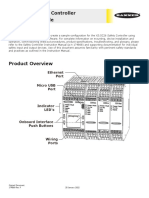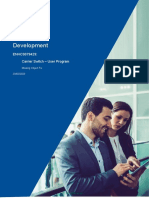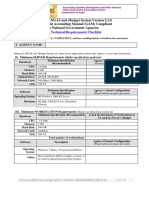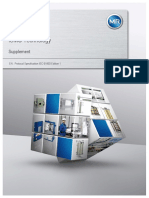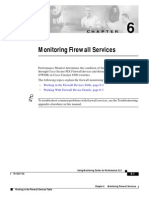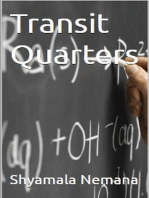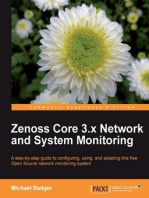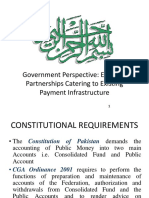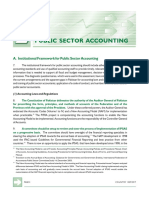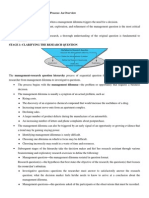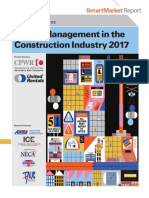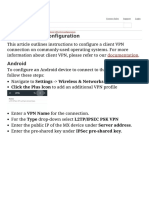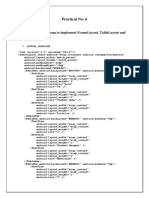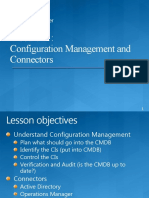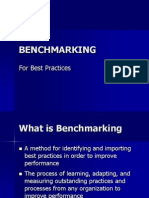Professional Documents
Culture Documents
Inventory Report Cisco
Uploaded by
Uzma SalmanCopyright
Available Formats
Share this document
Did you find this document useful?
Is this content inappropriate?
Report this DocumentCopyright:
Available Formats
Inventory Report Cisco
Uploaded by
Uzma SalmanCopyright:
Available Formats
CH A P T E R 2
Inventory Reports
Inventory Reports include the following device reports.
• Detailed Device Report
• Device Attributes Reports
• Generating a 24-Hour Inventory Change Report
• Hardware Reports
• Management Status Reports
• Software Reports
• User Tracking Reports
• Generating End-of-Sale or End-of-Life Report
Detailed Device Report
The device selector for this task displays all devices in the Normal and Pre-Deployed states. You can
select a set of devices for a detailed report. The application uses local states to determine the display
format of the details for each device. Those devices that have no details collected will display No
Details Available.
Partial data is displayed in appropriate locations for devices with partial data.
You can display complete inventory information for selected devices.
The Detailed Device report displays:
• Detailed hardware,
• Software characteristics,
which includes
– System
– Port Interface
– Bridge
– Memory Pool
– Flash Devices
– Image
Reports Management with Cisco Prime LAN Management Solution 4.2
OL-25942-01 2-1
Chapter 2 Inventory Reports
Detailed Device Report
• Physical containment information, such as
– Stack
– Chassis
– Module
– Processor information
for one or more selected devices.
Device information is obtained by polling the class-specific MIB objects on the devices that you select.
You can view interface administrative status and slot details for some device classes.
The information shown in this report is based on:
• Physical inventory information (all physical components on the device containment such as Stack,
Back Plane, Chassis, Module, Power Supplies, Fan, and Processor).
• Flash and Memory information.
• Logical Inventory Information (logical aspects such as Interfaces, Bridge Interface, Application
Information).
• System Information (RFC 1213 system information).
• Asset Information (information on Asset Tracking).
The Detailed Device report also displays the Unique Device Identifier (UDI) for all components of a
device. UDI is unique to each component of a device. It is a combination of Product Identifier (PID),
Version Identifier (VID) and Serial Number (SN).
Total Memory in the Memory Information table of the Detailed Device report is computed as follows:
• For routers that query for processorRam value from Old-Cisco-Chassis-Mib:
Total Memory = Processor memory + I/O memory (buffer memory)
• For all other devices, whenever available from the MIB:
Total Memory = Processor memory.
Note Some data is not displayed, if you have not yet run inventory collection.
You need to click the device name from the Go to the device box to see the details for that device. The
Go to the device box is available on the left side of the Detailed Device Report page and lists all devices
in the generated report.
Note IPV6 Address attributes are populated in the Detailed Device Report by collecting the values from
CISCO-IETF-MIB. If there are no values from CISCO-IETF-MIB then it should fall back and collect
the values from IP-MIB.
To generate a Detailed Device report:
Step 1 Select Reports > Inventory > Detailed Device.
The Inventory Detailed Device Report page appears.
Step 2 Select a device from the Device Selector or group from the Group Selector.
If you select more than 500 devices the following message appears:
Reports Management with Cisco Prime LAN Management Solution 4.2
2-2 OL-25942-01
Chapter 2 Inventory Reports
Detailed Device Report
You have selected more than 500 devices. The job might not execute correctly. Do you want to proceed?
Select Yes to continue or No to cancel the job.
Reports Management with Cisco Prime LAN Management Solution 4.2
OL-25942-01 2-3
Chapter 2 Inventory Reports
Device Attributes Reports
Step 3 Select the Scheduling Type.
The default scheduling type is Immediate.
You can set the time and date if you select any of the following scheduling types: Once, Daily, Weekly,
Monthly.
Step 4 Enter a description of the job in the Job Description field and enter the e-mail address to which the details
has to be sent.
Step 5 Check the Attachment Option for all Scheduling Types other than Immediate.
Step 6 Select the Local Publish Path and enter a location on the LMS server, where the report will be saved.
If you select Run type Immediate, the Date, Job Description, e-mail attachment option, and Use Local
Publish Path will be disabled for you.
If you select any other run type, then you can specify the start date and time and also provide the job
description (mandatory) and the e-mail ID for notification after the report is generated. You can also
download the generated report in your local folder using the Use Local Publish Path option.
Note Cisco Prime LMS does not support Japanese characters and special characters such as, \ / : * ?
“ < > . ! % in the file or folder name.
Step 7 Click Submit.
Device Attributes Reports
The following topics describe how to view status information about devices in your network
• Displaying Device Attributes
• Interpreting Device Attributes Report
Displaying Device Attributes
To display information about a specific device:
Step 1 Select Reports > Inventory > Device Attributes Report.
The Device Attributes page appears.
Step 2 Select a device or domain from the list.
Step 3 Select the Scheduling Type.
The default scheduling type is Immediate.
You can set the time and date if you select any of the following scheduling types: Once, Daily, Weekly,
Monthly.
Step 4 Enter a description of the job in the Job Description field and enter the e-mail address to which the details
has to be sent.
Step 5 Enter the Report Publish Path for any Run Type other than Immediate.
Reports Management with Cisco Prime LAN Management Solution 4.2
2-4 OL-25942-01
Chapter 2 Inventory Reports
Device Attributes Reports
Note Cisco Prime LMS does not support Japanese characters and special characters such as, \ / : * ?
“ < > . ! % in the file or folder name.
Step 6 Select the attachment option if you want to receive the generated report in the job notification mail.
Either select:
• CSV if you want the attachment in CSV format.
Or
• PDF if you want the attachment in PDF format. PDF is the default format.
The CSV and PDF radio options will be enabled only if the Attachment check box is selected. The
Attachment option is disabled for a report scheduled as Immediate . For all other types it is enabled.
Step 7 Click Submit.
For any Run Type other than Immediate, the report is created as a job.
A message is displayed:
The Report Job ID has been created.
The Job ID is listed in the Job Browser at the bottom of the page.
You can click Reset to clear the values you entered.
For more information on Device Attributes, see Interpreting Device Attributes Report.
Interpreting Device Attributes Report
To view the device attributes report for a device, select the device from the Go To: list. The Go To: list
contains the device name, device IP address, and the device type.
Report for each device is displayed in a table with the Device Name, Device IP Address, and Device
Type as the table heading.
Alternatively, you can scroll the page to view the report for the selected devices.
The device attributes report contains the following information for a device:
Table 2-1 Device Attributes Report Fields
Field Description
Module Name of the module
Slot Number Slot in which the module is connected.
Sub Module ID Sub module id of the device.
#Ports Number of ports in the module.
Version(s) Hardware and software version of the module.
Example:
hw:1.2 sw:12.2(25)EWfw:12.1(12r)EW
Reports Management with Cisco Prime LAN Management Solution 4.2
OL-25942-01 2-5
Chapter 2 Inventory Reports
Generating a 24-Hour Inventory Change Report
Table 2-1 Device Attributes Report Fields
Field Description
Status Shows the status of the module.
Daughter Card Daughter cards in the module. Empty means daughter cards are not
available for the module.
Generating a 24-Hour Inventory Change Report
The 24-Hour Inventory Change Report shows the details of all inventory changes made during the last
24 hours. This report displays the changes in attribute values, and time stamp of devices that have
undergone a change in the last 24 hours.
To view changes made beyond the last 24 hours, use the Change Audit application, which displays all
application changes.
To refer to the 24-Hour Inventory Change Report on a regular basis, you must schedule inventory
collection to run every 24 hours. For details on scheduling inventory collection see Creating and Editing
an Inventory Collection or Polling Job in Administration of Cisco Prime Management Solution 4.2.
To generate the report:
Step 1 Select Reports > Inventory > 24-hour Inventory Change.
The Inventory Change Report page appears.
Step 2 Select the required devices using the Device Selector or groups from the Group Selector. (See the topic,
Using Device Selector in the section Administration with Cisco Prime Management Solution 4.2, for
more details.)
Step 3 Enter the information required to generate the report:
Reports Management with Cisco Prime LAN Management Solution 4.2
2-6 OL-25942-01
Chapter 2 Inventory Reports
Generating a 24-Hour Inventory Change Report
Table 2-2 Fields in 24-hour Inventory Change report
Field Description
Scheduling
Run Type Specifies the type of schedule for the job:
• Immediate—Runs the report immediately.
• 6 - hourly—Runs the report every 6 hours, starting from the specified time.
• 12 - hourly—Runs the report every 12 hours, starting from the specified time.
• Once—Runs the report once at the specified date and time.
• Daily—Runs the report daily at the specified time.
• Weekly—Runs the report weekly on the specified day of the week and at the specified time.
• Monthly—Runs the report monthly on the specified day of the month and at the specified time.
For periodic jobs, the subsequent instances of jobs will run only after the earlier instance of the job is complete.
For example, if you have scheduled a daily job at 10:00 a.m. on November 1, the next instance of this job will
run at 10:00 a.m. on November 2, only if the earlier instance of the November 1 job has been completed. If the
10.00 a.m. November 1 job is not completed before 10:00 a.m. November 2, then the next job will start only
at 10:00 a.m. on November 3.
If you select Immediate, all other options are disabled.
If you select any option other than Immediate, then you can specify the start date and time and also provide
this information:
• Job Description—Enter the description of the job. A mandatory field. Enter up to 256 characters (alpha-
numeric).
• E-mail ID—Enter e-mail addresses to which the job sends notification messages that have to be sent after
the report is run. An optional field.
You can enter multiple e-mail addresses, separated by commas.
Configure the SMTP server to send e-mails in the View / Edit System Preferences dialog box (Admin >
System > System Preferences).
We recommend that you configure the Cisco Prime E-mail ID in the View/Edit System Preferences dialog
box (Admin > System > System Preferences). When the job starts or completes, an e-mail is sent with
the Cisco Prime e-mail ID as the sender address.
• Use Local Publish Path—This is the location in the LMS server where an HTML version of the report will
be saved. An optional field.
If you select Run type Immediate, the Date, Job Description, e-mail attachment option, and Use Local
Publish Path will be disabled for you.
If you select any other run type, then you can specify the start date and time and also provide the job
description (mandatory) and the e-mail ID for notification after the report is generated. You can also
download the generated report in your local folder using the Use Local Publish Path option.
Note Cisco Prime LMS does not support Japanese characters and special characters such as,
\ / : * ? “ < > . ! % in the file or folder name.
Reports Management with Cisco Prime LAN Management Solution 4.2
OL-25942-01 2-7
Chapter 2 Inventory Reports
Generating a 24-Hour Inventory Change Report
Table 2-2 Fields in 24-hour Inventory Change report
Field Description
Date Click on the calendar icon and select the date.
If Run Type is Immediate, the system date is automatically selected.
Select the hours and minutes from the drop-down lists. If the Run Type is Immediate, the system time is auto-
matically selected.
Job Info
Job Descrip- Enter a description for the report that you are scheduling.
tion
The Job Description field is enabled only if you have selected an option other than Immediate in the Run Type
field. This is a mandatory field. Accepts alphanumeric values. The field is restricted to 256 characters.
E-mail Enter valid e-mail IDs of the users who should be notified when the report job has run. You can enter multiple
e-mail addresses, separated by commas.
Configure the SMTP server to send e-mails in the View/Edit System Preferences dialog box (Admin > System
> System Preferences).
We recommend that you configure the Cisco Prime e-mail ID in the View / Edit System Preferences dialog
box (Admin > System > System Preferences). When the job starts or completes, an e-mail is sent with the
Cisco Prime e-mail ID as the sender's address.
The e-mail field is enabled only if you have selected an option other than Immediate, in the Run Type field.
Reports Management with Cisco Prime LAN Management Solution 4.2
2-8 OL-25942-01
Chapter 2 Inventory Reports
Generating a 24-Hour Inventory Change Report
Table 2-2 Fields in 24-hour Inventory Change report
Field Description
Attachment Select the attachment option if you want to recieve the attachments in the job notification mail. .
Either select:
• CSV if you want the attachment in CSV format.
Or
• PDF if you want the attachment in PDF format. PDF is the default format.
The CSV and PDF radio options will be enabled only if the Attachment check box is selected.
If the Attachment option is disabled, change the settings. For more information on configuring attachment
settings, and the maximum size of attachments allowed in notification mails, see Administration of Cisco
Prime Management Solution 4.2
Use Local Enter a location on the LMS server, where an HTML version of the report will be saved. Casuser should have
Publish Path write permissions to the given folder.
The following message appears if an invalid file name is specified or the casuser is unable to create file in given
folder:
Failed to create filename. Check directory permission for casuser and/or provide a valid file
name.
Alternatively, to select a location, click Browse.
The Server Side File Browser dialog box appears.
In the Server Side File Browser dialog box:
1. Select the directory content.
2. Select the drive.
The location appears in the File field.
3. Click OK.
The specified location appears in the Local Publish Path in the reports dialog box.
Note Cisco Prime LMS does not support Japanese characters and special characters such as,
\ / : * ? “ < > . ! % in the file or folder name.
Step 4 Click Finish.
The specified report appears in a separate browser window.
You can click Reset All to reset your selections for all groups. This resets all previous values to blanks.
In the generated report you can perform the following tasks:
• Use the Export Current Report icon to export the generated report to a PDF or a comma separated
values (CSV) format.
• Use the Printer Friendly Format icon to generate a printer-friendly format of the displayed report.
Reports Management with Cisco Prime LAN Management Solution 4.2
OL-25942-01 2-9
Chapter 2 Inventory Reports
Hardware Reports
• Use the Export Device List to Device Selector icon to export the list of devices for which the report
has been generated, to the Device Selector. You can use this list to perform specific tasks or perform
an action based on the report.
• Sort the contents of any table, by clicking on the table heads.
The 24-Hour Inventory Change Report displays:
• The following device details:
– Total number of submitted devices
– Number of devices with data
– Devices with change
• Information about the following:
– Attribute
– Type of change
– Time change detected
– Previous value
– Current value
Hardware Reports
This section explains the following hardware reports in LMS 4.2:
• Generating Chassis Slot Details
• Generating a Chassis Slot Summary
• Generating a Chassis Summary Graph
• Generating a Hardware Report
• Generating Device Statistics Report
• EOS/EOL Hardware Report
• Generating a Hardware Component Summary Report
• Generating a Hardware Summary Graph
• Generating MultiService Port Details
Reports Management with Cisco Prime LAN Management Solution 4.2
2-10 OL-25942-01
Chapter 2 Inventory Reports
Hardware Reports
Generating Chassis Slot Details
The Chassis Slot Details report has details of all the devices that support Chassis capacity. The report
displays the number of free slots or the available capacity for the selected devices.The devices that
support capacity planning include Catalyst Switch, L2L3 Switch, and Router.
To generate the report
Step 1 Select Reports > Inventory > Hardware > Chassis Slot Details.
The Inventory Chassis Slot Details page appears.
Step 2 Select the required devices using the Device Selector or groups from the Group Selector. (See the topic,
Using Device Selector in the section Administration with Cisco Prime Management Solution 4.2, for
more details.)
Step 3 Enter the information required to generate the report:
The fields in the Chassis Slot Details report dialog box are the same as those in 24-hour Inventory
Change Report. Please see Table 2-2 for more details.
Step 4 Click Finish.
The specified report appears in a separate browser window.
You can click Reset All to reset your selections for all groups. This resets all previous values to blanks.
This report displays the device name, the total slots, the available slots, location of the device, and user
defined information for each device, based on the Cisco MetaData Framework (MDF)
categorization.The report also displays a summary of the devices submitted for the report, the number
of devices that are without data and the devices that do not support capacity planning.
To go to the Device Center click on a device name. (For details about Device Center, see the Monitoring
and Troubleshooting with Cisco Prime Management Solution 4.2 or the Online help).
Generating a Chassis Slot Summary
For each device category that supports capacity planning, the Chassis Slot Summary shows the total
number of devices and the number of devices with free slots.
You can view the number of available slots for the following device classes:
• Cisco Catalyst Switch
• Cisco Router
• Cisco Aironet
• Cisco LS1010 Switch
• Cisco Catalyst L2L3 Switch
The report also displays a summary of the devices submitted for the report, the number of devices that
are without data, and the devices that do not support capacity planning.
Reports Management with Cisco Prime LAN Management Solution 4.2
OL-25942-01 2-11
Chapter 2 Inventory Reports
Hardware Reports
To generate the report
Step 1 Select Reports > Inventory > Hardware > Chassis Slot Summary.
The Inventory Chassis Slot Summary page appears.
Step 2 Select the required devices using the Device Selector or groups from the Group Selector. (See the topic,
Using Device Selector in the section Administration with Cisco Prime Management Solution 4.2, for
more details.)
Step 3 Enter the information required to generate the report:
The fields in the Chassis Slot Summary report dialog box are the same as those in 24-hour Inventory
Change Report. Please see Table 2-2 for more details.
Step 4 Click Finish.
The specified report appears in a separate browser window.
You can click Reset All to reset your selections for all groups. This resets all previous values to blanks.
Generating a Chassis Summary Graph
You can generate a pie graph to show the distribution of all Cisco devices in the inventory. The graph
plots the percentage count of devices, based on the Cisco MetaData Framework (MDF) categorization
of devices (Level 2 and Level 3 categorization).
To generate the report
Step 1 Select Reports > Inventory > Hardware > Chassis Summary Graph.
The Inventory Chassis Summary Graph page appears.
Step 2 Select the required devices using the Device Selector or groups from the Group Selector. (See the topic,
Using Device Selector in the section Administration with Cisco Prime Management Solution 4.2, for
more details.)
Step 3 Click Finish.
The Chassis Summary Graph appears in a separate browser window. You cannot schedule the generation
of this graph.
You can click Reset All to reset your selections for all groups. This resets all previous values to blanks.
The Chassis Summary Graph displays information about the devices categories, their percentage, and
the count. Click Count to view the Hardware Report for that device category (see Generating a Hardware
Report.)
Reports Management with Cisco Prime LAN Management Solution 4.2
2-12 OL-25942-01
Chapter 2 Inventory Reports
Hardware Reports
Generating a Hardware Report
You can generate a report to view detailed hardware information for selected devices. The Hardware
Report includes user-specified information for each device, if any.
To generate the report
Step 1 Select Reports > Inventory > Hardware > Detailed Hardware.
The Inventory Hardware Report page appears.
Step 2 Select the required devices using the Device Selector or groups from the Group Selector. (See the topic,
Using Device Selector in the section Administration with Cisco Prime Management Solution 4.2, for
more details.)
Step 3 Enter the information required to generate the report:
The fields in the Detailed Hardware report dialog box are the same as those in 24-hour Inventory Change
Report. Please see Table 2-2 for more details.
Step 4 Click Finish.
The specified report appears in a separate browser window.
You can click Reset All to reset your selections for all groups. This resets all previous values to blanks.
This report displays:
• The following information about hardware characteristics:
– Total number of devices
– Devices with Report Data
– Devices without Report Data
• Details of hardware information including system, processor, chassis information, based on the
Cisco MetaData Framework (MDF) categories of devices, with a separate table for each device
category.
Each table displays the hardware information obtained by polling the class-specific MIB objects on
the devices.
The flash size that appears in the Hardware Report is the total size of all the flash devices on that
particular device.
For example, if you have a Catalyst 4503 device that contains flash devices such as Boot Flash
(61000000 bytes), Slot0 Compact Flash (128000000 bytes), and Cat4000 Private Flash (500000 bytes),
the Hardware Report for this Catalyst device will display the total of all the flash devices, that is, the
sum of the Boot Flash, Slot0 Compact Flash, and Cat4000 Private Flash (189500000 bytes).
You can also use Custom Reports (see Generating Custom Report under Performance Reports) to
generate more specific information, such as RAM size, flash size, port count, hardware version, or card
type.
Within the report, you can access any table in the report using the Go to Device category drop-down list.
This list displays all the device categories in the generated report.
For more information about a device in the report, click on the device name or IP address. You will be
directed to the Device Center.
Reports Management with Cisco Prime LAN Management Solution 4.2
OL-25942-01 2-13
Chapter 2 Inventory Reports
Hardware Reports
Generating Device Statistics Report
A Device Statistics Report is a system report. You can generate this report to view the count of one or
more components available for the selected devices. The output tables are categorized based on the
devices.
For example, assume that you want to generate a Device Statistics Report for two devices and you want
to display the number of sensors and processors in each device.
To generate the Device Statistics Report for the above example:
Step 1 Select Reports > Inventory > Hardware > Device Statistics.
The Inventory Device Statistics Report page appears.
Step 2 Select the required devices using the Device Selector or groups from the Group Selector. (See the topic,
Using Device Selector in the section Administration with Cisco Prime Management Solution 4.2, for
more details.)
Step 3 Enter the information required to generate the report:
Field Description
Scheduling
Run Type Specifies the type of schedule for the job:
• Immediate—Runs the report immediately.
• 6 - hourly—Runs the report every 6 hours, starting from the specified time.
• 12 - hourly—Runs the report every 12 hours, starting from the specified time.
• Once—Runs the report once at the specified date and time.
• Daily—Runs the report daily at the specified time.
• Weekly—Runs the report weekly on the specified day of the week and at the specified time.
• Monthly—Runs the report monthly on the specified day of the month and at the specified time.
For periodic jobs, the subsequent instances of jobs will run only after the earlier instance of the job is complete.
For example, if you have scheduled a daily job at 10:00 a.m. on November 1, the next instance of this job will
run at 10:00 a.m. on November 2, only if the earlier instance of the November 1 job has been completed. If the
10.00 a.m. November 1 job is not completed before 10:00 a.m. November 2, then the next job will start only
at 10:00 a.m. on November 3.
If you select Immediate, all other options are disabled.
Reports Management with Cisco Prime LAN Management Solution 4.2
2-14 OL-25942-01
Chapter 2 Inventory Reports
Hardware Reports
Field Description
Run Type If you select any option other than Immediate, then you can specify the start date and time and also provide
(continued) this information:
• Job Description—Enter the description of the job. A mandatory field. Enter up to 256 characters (alpha-
numeric).
• E-mail ID—Enter e-mail addresses to which the job sends notification messages that have to be sent after
the report is run. An optional field.
You can enter multiple e-mail addresses, separated by commas.
Configure the SMTP server to send e-mails in the View / Edit System Preferences dialog box (Admin >
System > System Preferences).
We recommend that you configure the Cisco Prime E-mail ID in the View/Edit System Preferences dialog
box (Admin > System > System Preferences). When the job starts or completes, an e-mail is sent with
the Cisco Prime e-mail ID as the sender address.
If you select Run type as Immediate, the Date, Job Description, e-mail attachment option, and Use Local
Publish Path will be disabled for you.
• Local Publish Path—This is the location the HTML version of the report will be saved. An optional field.
Note Cisco Prime LMS does not support Japanese characters and special characters such as,
\ / : * ? “ < > . ! % in the file or folder name.
Date Click on the calendar icon and select the date.
If Run Type is Immediate, the system date is automatically selected.
Select the hours and minutes from the drop-down list. If the Run Type is Immediate, the system time is auto-
matically selected.
Job Info
Job Descrip- Enter a description for the report that you are scheduling.
tion
The Job Description field is enabled only if you have selected an option other than Immediate in the Run Type
field. This is a mandatory field. Accepts alphanumeric values. The field is restricted to 256 characters.
E-mail Enter a valid e-mail IDs of the users who should be notified when the report job has run. You can enter multiple
e-mail addresses, separated by commas.
Configure the SMTP server to send e-mails in the View/Edit System Preferences dialog box (Admin > System
> System Preferences).
We recommend that you configure the Cisco Prime e-mail ID in the View / Edit System Preferences dialog
box (Admin > System > System Preferences). When the job starts or completes, an e-mail is sent with the
Cisco Prime e-mail ID as the sender's address.
The e-mail field is enabled only if you have selected an option other than Immediate, in the Run Type field.
Reports Management with Cisco Prime LAN Management Solution 4.2
OL-25942-01 2-15
Chapter 2 Inventory Reports
Hardware Reports
Field Description
Attachment Select this option if you want to recieve the attachments in the job notification mail.
Either select:
• CSV if you want the attachment in CSV format.
Or
• PDF if you want the attachment in PDF format. PDF is the default format.
The CSV and PDF radio options will be enabled only if the Attachment check box is selected.
If the Attachment option is disabled, change the settings. For more information on configuring attachment
settings, and the maximum size of attachments allowed in notification mails, see Administration of Cisco
Prime Management Solution 4.2
Use Local Enter a location on the LMS server, where an HTML version of the report will be saved. Casuser should have
Publish Path write permissions to the given folder.
The following message appears if an invalid file name is specified or the casuser is unable to create file in given
folder:
Failed to create filename. Check directory permission for casuser and/or provide a valid file
name.
Alternatively, to select a location, click Browse.
The Server Side File Browser dialog box appears.
In the Server Side File Browser dialog box:
1. Select the directory content.
2. Select the drive.
The location appears in the File field.
3. Click OK.
The specified location appears in the Use Local Publish Path in the reports dialog box.
This field does not appear while scheduling PSIRT Summary Report and EoSale/EoL Report.
Note Cisco Prime LMS does not support Japanese characters and special characters such as,
\ / : * ? “ < > . ! % in the file or folder name.
Reports Management with Cisco Prime LAN Management Solution 4.2
2-16 OL-25942-01
Chapter 2 Inventory Reports
Hardware Reports
Field Description
Choose Components
Choose Check one or more components that you require in your report.
Components
The available components are:
• Module/Card
• Chassis/Frame
• Backplane
• Processor
• Fan
• Container/Slot
• Power Supply
• Stack
• Sensor
The Choose Component option is available only for Device Statistics Report and Hardware Statistics Report.
Step 4 Click Finish.
The specified report appears in a separate browser window.
You can click Reset All to reset your selections for all groups. This resets all previous values to blanks.
See Table 2-3 for the output of the report.
Table 2-3 Fields in Device Statistics Report
Field Description
Summary
Total number of submitted devices Number of devices selected for this report.
This displays 2 since two devices were selected for this report.
Devices with Report Data Number of devices out of the selected devices for which the
report is generated.
For instance, if the report is generated for one device out of the
two selected devices, then this field displays 1.
This report is generated for those devices for which the
Inventory collection has been successful.
Devices without Report Data Number of devices out of the selected devices for which the
report is not generated.
For instance, if the report is not generated for one devices out
of the two selected devices, then this field displays 1.
The report is not generated for a device if the Inventory collec-
tion has not happened for the device or the inventory collection
has failed for the device.
Reports Management with Cisco Prime LAN Management Solution 4.2
OL-25942-01 2-17
Chapter 2 Inventory Reports
Hardware Reports
Table 2-3 Fields in Device Statistics Report
Field Description
Device Name
Device Name Device Name of the device as entered in DCR.
The component, model, and count details for this device is
provided below.
Sensor Count
Sensor Sensor Vendor type
Model Name Model name for each sensor.
Count Number of sensors for each model and for each device.
Processor Count
Processor Processor Vendor type.
Model Name Model name of each processor.
Count Number of processors for each model and for each device.
Table 2-4 displays the other options in the Device Statistics Report.
Table 2-4 Other Options in Device Statistics Report
Field/Option Description
Go to Use this list box to display the required component table.
Export device list to Device Export the list of devices for which the report has been generated to the
Selector Device Selector.
(Icon) You can view this exported list of devices in the Saved device list folder
of the Device Selector.
Export to File Export this report in either PDF or CSV format.
(Icon)
Print Generates a format that can be printed.
(Icon)
EOS/EOL Hardware Report
See EOS/EOL Hardware Report in Generating End-of-Sale or End-of-Life Report for information on
generating this report.
Generating a Hardware Component Summary Report
A Hardware Statistics Report is a system report. You can generate this report to view the count of one
or more components in the selected devices. The output tables are categorized based on the components.
Reports Management with Cisco Prime LAN Management Solution 4.2
2-18 OL-25942-01
Chapter 2 Inventory Reports
Hardware Reports
For example, assume that you need to generate a Hardware Statistics Report, for four devices, that
displays:
• Module/Card
• Chassis/Frame
• Processor
• Fan
To generate the Hardware Component Summary report:
Step 1 Select Reports > Inventory > Hardware > Hardware Component Summary.
The Inventory Hardware Statistics Report page appears.
Step 2 Select the required devices using the Device Selector or groups from the Group Selector. (See the topic,
Using Device Selector in the section Administration with Cisco Prime Management Solution 4.2, for
more details.)
Step 3 Enter the information required to generate the report:
The fields in the Inventory Hardware Statistics Report dialog box are the same as those in 24-hour
Inventory Change report. Please see Table 2-2 for more details.
Step 4 Click Finish.
The specified report appears in a separate browser window.
You can click Reset All to reset your selections for all groups. This resets all previous values to blanks.
The report is generated. See Table 2-5 for the output of this example.
Table 2-5 Fields in Hardware Statistics Report
Field Description
Summary
Total number of submitted Number of devices selected for this report.
devices
Devices with Report Data Number of devices, out of the selected devices, for which the report
is generated.
For instance, if the report is generated for three devices out of the
four selected devices, then this field displays 3.
Devices without Report Data Number of devices, out of the selected devices, for which the report
is not generated.
For instance, if the report is not generated for one device out of the
four selected devices, then this field displays 1.
The report is not generated for a device if the selected component
does not exist for that device. This occurs when the Inventory col-
lection has not happened for the device or if the Inventory collec-
tion has failed for the device.
Module/Card Count
Module/Card Module/Card vendor type.
Model Name Model name for each module/card.
Reports Management with Cisco Prime LAN Management Solution 4.2
OL-25942-01 2-19
Chapter 2 Inventory Reports
Hardware Reports
Table 2-5 Fields in Hardware Statistics Report
Field Description
Count Count of modules/cards for each model of the devices selected for
the report.
Chassis/Frame Count
Chassis/Frame Chassis/Frame vendor type.
Model Name Model name for each chassis/frame.
Count Count of chassis/frames for each model of the devices selected for
the report.
Processor Count
Processor Processor vendor type.
Model Name Model name for each processor.
Count Count of processors for each model in the devices selected for the
report.
Fan Count
Fan Fan vendor type.
Model Name Model name for each fan.
Count Count of fans for each model of the devices selected for the report.
Table 2-6 displays the other options in the Hardware Statistics Report:
Table 2-6 Other Options in Hardware Statistics Report
Field/Option Description
Go to Use this list box to display the required component table.
Export device list to Device Export the list of devices for which the report has been generated, to the
Selector Device Selector.
(Icon) You can view this exported list of devices in the Saved device list folder
of the Device Selector.
Export to File Export this report in either PDF or CSV format.
(Icon)
Print Generates a format that you can print.
(Icon)
Generating a Hardware Summary Graph
You can view a pie graph showing the distribution of all managed Cisco devices in the inventory. The
graph plots the percentage count of devices, based on the Cisco MetaData Framework (MDF)
categorization of devices (Level 2 categorization).
Each section represents the device category, the device count and percentage of the total devices.
Reports Management with Cisco Prime LAN Management Solution 4.2
2-20 OL-25942-01
Chapter 2 Inventory Reports
Hardware Reports
To generate the report
Step 1 Select Reports > Inventory > Hardware > Hardware Summary Graph.
The Inventory Hardware Summary Graph page appears.
Step 2 Select the required devices using the Device Selector or groups from the Group Selector. (See the topic,
Using Device Selector in the section Administration with Cisco Prime Management Solution 4.2, for
more details.)
Step 3 Click Finish.
The Hardware Summary Graph appears in a separate browser window. You cannot schedule the
generation of this graph.
You can click Reset All to reset your selections for all groups. This resets all previous values to blanks.
This graph displays:
• The device category and the percentage of its distribution in the network.
• The Count.
To view the Hardware report pertaining to each device category click the corresponding count value
(see Generating a Hardware Report.)
• The hardware summary, which identifies each section of the graph.
Generating MultiService Port Details
You can view information about multiservice ports on selected switches. Multiservice ports are specially
designed to supply inline power while supporting voice traffic.
This report displays information such as devices, the number of free slots, and the multi-service ports
available, device name, domain name, total slots, available slots, location, power supply, multi-service
port modules, module port count, powered port count, and user-defined fields.
This report is applicable for modular devices such as Catalyst 4000, Catalyst 6000.
If you want your system to support voice traffic, use this report to determine:
• Whether your switch has empty slots into which you can install multiservice modules (Available
Slots).
• Whether you have to upgrade your power supply wattage to support the multiservice modules
installed in your switch (Power Supply and Multiservice Modules).
• Whether any multiservice modules require submodule installation (Module Port Count vs. Powered
Port Count).
• The number of ports that are ready to provide in-line power (Powered Port Count).
To go to the device center click on the device name. (For details about Device Center, see the Monitoring
and Troubleshooting with Cisco Prime Management Solution 4.2 or the Online help).
The information in the MultiService Port Details report is updated during the regular inventory
collection. You can manually update:
• User fields with Change Device Credentials.
• The Location field with the CLI as described in the device configuration guide.
Reports Management with Cisco Prime LAN Management Solution 4.2
OL-25942-01 2-21
Chapter 2 Inventory Reports
Management Status Reports
To generate the report
Step 1 Select Reports > Inventory > Hardware > Multi Service Port.
The Inventory Multi Service Port Details page appears.
Step 2 Select the required devices using the Device Selector or groups from the Group Selector. (See the topic,
Using Device Selector in the section Administration with Cisco Prime Management Solution 4.2, for
more details.)
Step 3 Enter the information required to generate the report:
The fields in the Inventory Multi Service Port Details report dialog box are the same as those in 24-hour
Inventory Change Report. Please see Table 2-2 for more details.
Step 4 Click Finish.
The specified report appears in a separate browser window.
You can click Reset All to reset your selections for all groups. This resets all previous values to blanks.
Management Status Reports
This section explains the following Management Status reports in LMS 4.2:
• Generating Device Credentials Report
• Unreachable Devices Report
• Generating Device and Credential Admin Reports
• Inventory and Config Collection Status Report
Generating Device Credentials Report
You can generate the following Device Credentials Report:
• Credential Verification Report
• Credential Error Report
To generate the report:
Step 1 Select Reports > Inventory > Management Status.
Step 2 Select Credential Verification Errors or Credential Verification.
Step 3 Select the required devices using the device selector.
Step 4 Select the credentials that you want to verify from the Device Credentials Options pane.
You can select one or many credentials.
Step 5 Click Finish.
The generated report appears.
Or
Reports Management with Cisco Prime LAN Management Solution 4.2
2-22 OL-25942-01
Chapter 2 Inventory Reports
Management Status Reports
Click Reset to clear the selections, and select again.
The following buttons are available in the Credential Verification Report and Credential Error Report:
Button Description
Export to File Export this report in either PDF or CSV format.
(Icon)
Print Generates a format that can be printed.
(Icon)
Export device list Export the list of devices for which the report has been generated, to the Device Selector. You can use
to Device Selector this list to perform specific tasks such as editing the device credentials.
(Icon) You can view this exported list of devices in the Saved device list folder of the Device Selector.
You can edit the device credentials by clicking the Edit Device Credentials button. This is displayed only
if the job has failed devices.
When you click Edit Device Credentials, the Edit Credentials page in DCR is launched. Any changes to
the credentials is updated in all the failed devices. A confirmation message is shown before updating
credentials in all failed devices.
Credential Verification Report
The Credential Verification Report displays the names and the credential status for each device. This
report can be used to view the static device credentials.
Prerequisite for Generating Credential Verification Report
Ensure:
• Device Credential Verification Jobs are run for the required or all devices under Inventory > Job
Browsers > Device Credentials Verification.
or
• Verify Device Credentials While Adding Devices checkbox and Verify Device Credentials on
Editing Device Credentials checkboxe are selected under Admin > Network > Device Credential
Settings > Verification Settings.
The report displays the number of devices that were selected for credential verification, and lists the
devices for which the report is not available.
Table 2-7 describes the Credential Verification Report Status messages:
Reports Management with Cisco Prime LAN Management Solution 4.2
OL-25942-01 2-23
Chapter 2 Inventory Reports
Management Status Reports
Table 2-7 Understanding Credential Verification Report
Status Message Description
OK Check for device credentials completed. The device credentials data in the Device and Cre-
dential Repository matches the physical device credentials.
The status of SNMP(V1/V2/V3) Credential Verification(RO,RW) if shown as Successful,
does not necessarily mean that access to all MIBs in the device was successful.
It only reflects the validity of SNMP Community strings, Username and password through
RFC 1213 MIB.
No authentication configured Device was not configured with authentication mechanism (Telnet/LocalUsername/TA-
CACS).
LMS was able to use Telnet and log into the device successfully without using the values
entered in the Device and Credential Repository.
Incorrect Check for device credentials completed.
The device credentials data in the Device and Credential Repository does not match with
the physical device credentials for one or more of the following reasons:
• The device credentials data in the Device and Credential Repository is not correct.
• The device is unreachable or offline.
• One of the interfaces of the device is down.
Did Not Try Check for device credentials is not performed for either of the following reasons:
• A Telnet password does not exist, so could not log into the device.
• Device Telnet login mode failed, so enable mode login is not attempted.
No Value To Test Check for device credentials is not performed because you have not entered the device cre-
dentials data.
Not Supported Check for Telnet passwords is not performed because Telnet credential checking is not
supported on this device.
Failed Check failed as a Telnet session could not be established because of a device that was not
responding.
Click on the Failed link to view the error message.
Credentials not Verified Specific credentials were not verified because they were not selected for verification.
The device credentials verification result displays No Value To Test for the AUS-managed devices (PIX
devices). This is because LMS communicates with the AUS using username and password through http
protocol.
The SNMP and Telnet/SSH credentials are not required. Any communication to an AUS-managed device
(PIX devices) does not happen directly, but only through AUS.
Credential Error Report
This is a static device credential verification report. This report lists only those devices where the
credentials verification status shows either Failed or Incorrect.
Reports Management with Cisco Prime LAN Management Solution 4.2
2-24 OL-25942-01
Chapter 2 Inventory Reports
Management Status Reports
Unreachable Devices Report
Step 1 Select Reports > Inventory > Management Status > Unreachable Devices.
The Unreachable Device Report page appears.
Step 2 Do either one of the following:
• Select Show All Unreachable Devices to display all the devices which are not reachable.
Or
a. Select Show Devices Not Reachable For.
b. Enter the number of days in the text field to see a list of devices that are unreachable during the
corresponding time period.
A list of unreachable devices contains the following details:
Field Name Description
Last Accessed Time Date and time when the device was last reached.
IP Address Management IP Address of the device.
Device Name Device name, as you want it to be represented in graphical
displays and other reports.
Hostname Hostname of the device.
Device Type Category, Series, and Model information of devices in DCR.
For example, Device Type displays Cisco 3000 Router, Cisco
Catalyst 8150 CSR Switch and so on.
Generating Device and Credential Admin Reports
You can use this feature to generate and view Device and Credential Admin reports. Reports includes a
Report Generator that provides detailed reports on device lists in DCR.
The following reports are available:
• Known Device List Report
• Excluded Devices Report
• Imported Device Status Report
Known Device List Report
The Device List Report displays the complete list and information of all devices in the repository.
To generate the Device List Report:
Step 1 Select Reports > Inventory > Management Status > Known Device List.
The Report Generator page appears.
Step 2 Select one or more of the following options available in the Information pane on the right. This is
optional.
Reports Management with Cisco Prime LAN Management Solution 4.2
OL-25942-01 2-25
Chapter 2 Inventory Reports
Management Status Reports
• Include All Identity Attributes — Displays the information about the identity of all devices in
DCR.
• Include User Defined Attributes — Displays the information about UDFs defined for devices.
If you do not select either of these options, the generated report displays only the Device Name and
Device Type.
Step 3 Click Generate Reports to view the selected report.
The Report window contains the following details:
Table 2-8 Device Attributes Report Fields
Type of Attributes In the
Report Item Description
Mandatory Display Device Name Device name, as you want it to be
Attributes represented in graphical displays and other
reports.
Device Type Category, Series, and Model information of
devices in DCR.
For example, Device Type displays Cisco
3000 Router, Cisco Catalyst 8150 CSR
Switch and so on.
Identity Attributes IP Address Management IP Address used to access the
devices.
Domain Name Domain name of the device.
Host Name Hostname of the device.
AUS Device ID Device ID of the devices managed by Auto
Update Server.
User Defined Attributes All User Defined Fields Displays the information of all user-defined
(UDF). data in separate columns.
Excluded Devices Report
The Excluded Devices Report displays the list of devices that should not be added in DCR.
During the Add or Import operations, DCR ensures that the device being added or imported is not listed
in the Excluded Device List.
To generate the Excluded Devices Report:
Step 1 Select Reports > Inventory > Management Status > Excluded Devices.
The Report Generator page appears.
Step 2 Click Generate Reports to view the selected report.
The Report window contains the following device information:
• IP Address
Reports Management with Cisco Prime LAN Management Solution 4.2
2-26 OL-25942-01
Chapter 2 Inventory Reports
Management Status Reports
• Hostname
Imported Device Status Report
The Imported Device List Report displays the information about the devices that are imported into DCR
from any one of the following import sources:
• Import File
• Local NMS
• Remote NMS
See Importing Devices and Credentials in Inventory Management with Cisco Prime Management
Solution 4.2 for more information.
To generate the Imported Device List Report:
Step 1 Go to the Cisco Prime home page and select Reports > Inventory > Management Status >
Imported Device Status.
The Report Generator page appears.
Step 2 Click Generate Report to view the selected report.
The Report window contains the following details.
Item Description
Device Name Device name, as you want it to be represented in graphical
displays and other reports.
Host Name Hostname of the device.
IP Address Management IP Address used to access the devices.
AUS Device ID Device ID of the devices managed by Auto Update Server.
Device Type Category, Series, and Model information of devices in DCR.
For example, Device Type displays Cisco 3000 Router, Cisco
Catalyst 8150 CSR Switch and so on.
Inventory and Config Collection Status Report
You can verify device manageability status using Device Manageability Status option. This option
enables you to generate a Device Manageability Status report to identify possible causes for Inventory
and Configuration collection failure and take timely corrective action.
This section also explains Understanding Inventory and Config Collection Status Report
To generate a Device Manageability Status Report:
Step 1 Select Reports > Inventory > Management Status > Inventory and Config Collection Status
Reports Management with Cisco Prime LAN Management Solution 4.2
OL-25942-01 2-27
Chapter 2 Inventory Reports
Management Status Reports
The Device Manageability Status dialog box appears.
Step 2 Select the required devices using the Device Selector.
Step 3 Click Generate Report to generate a Device Manageability Status Report.
Understanding Inventory and Config Collection Status Report
Table 2-9 describes the various fields that constitute a Inventory and Config Collection Status Report.
Table 2-9 Fields in a Inventory and Config Collection Status
Field Description
Device Name Device Name of the device as entered in Device and Credential Repository.
Sys Object Id sysObjectID of the device.
sysObjectID is an authoritative identification of the network management subsystem contained in the
entity. This value is allocated within the SMI enterprises subtree (1.3.6.1.4.1) and provides an easy and
unambiguous means for determining the kind of box that is managed.
Model Model of the device.
Device Status Device status are categorized as Contacted , Alias or Not Contacted.
Inventory Collection Inventory Collection status of a device can be either Success or Failed.
Status
• The collection is considered successful, if all the required information about the device is received
by the server.
• The collection is considered as Failed, if all the required information about the device is not
received by the server. If the status of Inventory Collection is Failed, then the possible causes as
well as the recommended corrective actions are provided for the device.
Inventory Last Time at which the Inventory Collection was last run.
Updated time
Config Status The Configuration collection status of a device can be either Success or Failed.
• The collection is considered Successful, if all required information about the device is received by
the server.
• The collection is considered as Failed, if all required information about the device is not received
by the server.
Click on the Success or Failed link against each device to get detailed information of the reasons for
Config collection success or failure.
Config Last Updated The time at which the Configuration collection was last run.
time
Type of Support The type of support can be either Complete or Generic.
• The type of support is complete if the device is completely supported by LMS 4.2.
• The type of support is generic if the divice is not being supported by LMS 4.2.
Reports Management with Cisco Prime LAN Management Solution 4.2
2-28 OL-25942-01
Chapter 2 Inventory Reports
Management Status Reports
Note During Upgrade or Restore, the generated Inventory and Config Collection Status report may not display
data for some devices. You need to run a fresh Inventory or Configuration collection for those devices
and generate the report again.
Reports Management with Cisco Prime LAN Management Solution 4.2
OL-25942-01 2-29
Chapter 2 Inventory Reports
Software Reports
Software Reports
This section explains the following Software reports in LMS 4.2:
• Generating a Software Report
• Generating a Software Version Graph
• EoS/EoL Software Report
Generating a Software Report
You can generate this report to view the software information including system details, image details and
processor details for selected devices. User-specified information is also displayed in this report, when
it is available.
The report contains a different table for each device category based on the Cisco MetaData Framework
(MDF) categorization. Each table summarizes the software information obtained by polling the
class-specific MIB objects on the devices.
To generate the report
Step 1 Select Reports > Inventory > Software > Detailed Software.
The Inventory Software Report page appears.
Step 2 Select the required devices using the Device Selector or groups from the Group Selector. (See the topic,
Using Device Selector in the section Administration with Cisco Prime Management Solution 4.2, for
more details.)
Step 3 Enter the information required to generate the report:
The fields in the Inventory Software Report report dialog box are the same as those in 24-hour Inventory
Change Report. Please see Table 2-2 for more details.
Step 4 Click Finish.
The specified report appears in a separate browser window.
You can click Reset All to reset your selections for all groups. This resets all previous values to blanks.
From within the report, you can access any table in the report using the Go to Device category drop-down
list. This list displays all the device categories in the generated report.
For more information about a device in the report, click on the device name or IP address. You will be
directed to Device Center. For details about Device Center, see the Monitoring and Troubleshooting with
Cisco Prime Management Solution 4.2 or the Online help.
Generating a Software Version Graph
You can generate a pie graph to show the distribution of major and minor Cisco software versions
running on the devices in a network. The graph plots the percentage count of selected devices from
Inventory, based on the Cisco MetaData Framework (MDF) categorization of devices.
To generate the report
Reports Management with Cisco Prime LAN Management Solution 4.2
2-30 OL-25942-01
Chapter 2 Inventory Reports
User Tracking Reports
Step 1 Select Reports > Inventory > Software > Software Version Graph.
The Inventory Software Version Graph page appears.
Step 2 Select the required devices using the Device Selector or groups from the Group Selector. (See the topic,
Using Device Selector in the section Administration with Cisco Prime Management Solution 4.2, for
more details.)
Step 3 Click Finish.
The Inventory Software Version Graph appears in a separate browser window.. You cannot schedule the
generation of this graph.
You can click Reset All to reset your selections for all groups. This resets all previous values to blanks.
This graph displays:
• The Software Version and the percentage.
• The Count.
To view the Hardware report pertaining to each device category click the corresponding count value.
• The software version summary, which identifies each section of the graph.
EOS/EOL Software Report
See EoS/EoL Software Report in Generating End-of-Sale or End-of-Life Report for information on
generating this report.
User Tracking Reports
The Reports section displays various options to view, create, and schedule various reports that User
Tracking provides. This section contains:
• Viewing Quick Reports
• Operator Values and Date Formats for Last Seen Column
• Viewing Duplicates Report
• Viewing All Hosts Entries Reports and End Hosts History Reports
• Generating IP Phones Entries Reports
• Interpreting IP Phones Entries Reports
• Viewing Reports on Wireless End Hosts
• Interpreting Reports on Wireless End Hosts
• Viewing MAC Reports
• Interpreting MAC Reports
• Inventory Custom Reports
Reports Management with Cisco Prime LAN Management Solution 4.2
OL-25942-01 2-31
Chapter 2 Inventory Reports
User Tracking Reports
Viewing Quick Reports
You can view the reports on end hosts or IP phones, based on the filter criteria for which you want to
generate the report.
To view the reports:
Step 1 Select Reports > Inventory > User Tracking > Quick Report.
The Quick Report dialog box appears.
Step 2 Enter the required information as given in Table 2-10.
Table 2-10 Viewing Quick Reports
Field Description Usage Notes
Select a type Select the type of report that you wish to The two types of reports that are available are:
view.
• End Hosts
• IP Phones
QueryExpression
Column Select a query expression based on To view a list of valid query expressions, click the drop-down
which you want to generate the report. arrow.
The information on the other query expressions are available
in the corresponding report.
Operator Logical operator for the query To view a list of valid operators click the drop-down arrow.
expression.
Pattern Pattern for the selected query Enter the pattern for the selected query expression.
expression. The Pattern field is mandatory for all other Operator options
except for is null and is not null.
In the pattern field to search the pattern for MAC Address
Column, you can use the following separators: dot (.), hyphen
(-) or colon (:). You can also search the pattern for MAC
Address without any separator.
For example: String for pattern FF:FF:FF:FF:FF:FF can be
replaced with continuous string FFFFFFFFFFFF.
For details on date formats and operator values, see Operator
Values and Date Formats for Last Seen Column.
Step 3 Click Submit.
The selected type of report is appears in the standard layout. The data displayed depends on the query
expression specified. For details on the report, see Interpreting All Hosts Reports.
You can also view all end hosts or IP phones in your network using User Tracking. For more details, see
Viewing All Hosts Entries Reports and End Hosts History Reports and Generating IP Phones Entries
Reports.
Reports Management with Cisco Prime LAN Management Solution 4.2
2-32 OL-25942-01
Chapter 2 Inventory Reports
User Tracking Reports
Operator Values and Date Formats for Last Seen Column
Table 2-11 lists the operators available for the Last Seen column and their corresponding values for
Pattern field.
Table 2-11 Operators Available and Their Values
Operator Pattern
Contains yyyy/mm/dd
Does not contain yyyy/mm/dd hh:mm:ss
Begins with dd mmm yyyy, hh:mm:ss GMT
Does not begins with dd mmm yyyy hh:mm:ss GMT
Ends with dd mmm yyyy, hh:mm:ss
Does not end with dd mmm yyyy hh:mm:ss
dd mmm yyyy
hh:mm:ss GMT
hh:mm:ss
Matches yyyy/mm/dd hh:mm:ss
Does not match dd mmm yyyy, hh:mm:ss GMT
dd mmm yyyy hh:mm:ss GMT
dd mmm yyyy, hh:mm:ss
dd mmm yyyy hh:mm:ss
Less than yyyy/mm/dd hh:mm:ss
Greater than dd mmm yyyy, hh:mm:ss GMT
dd mmm yyyy hh:mm:ss GMT
dd mmm yyyy, hh:mm:ss
dd mmm yyyy hh:mm:ss
dd mmm yyyy
Is between yyyy/mm/dd hh:mm:ss,yyyy/mm/dd hh:mm:ss
Is not between dd mmm yyyy, hh:mm:ss GMT,dd mmm yyyy, hh:mm:ss GMT
dd mmm yyyy hh:mm:ss GMT,dd mmm yyyy hh:mm:ss GMT
dd mmm yyyy, hh:mm:ss ,dd mmm yyyy, hh:mm:ss
dd mmm yyyy hh:mm:ss ,dd mmm yyyy hh:mm:ss
dd mmm yyyy ,dd mmm yyyy
Is in yyyy/mm/dd hh:mm:ss,yyyy/mm/dd hh:mm:ss
Is not in dd mmm yyyy, hh:mm:ss GMT,dd mmm yyyy, hh:mm:ss GMT
dd mmm yyyy, hh:mm:ss GMT,dd mmm yyyy, hh:mm:ss GMT
dd mmm yyyy, hh:mm:ss ,dd mmm yyyy, hh:mm:ss
dd mmm yyyy hh:mm:ss ,dd mmm yyyy hh:mm:ss
Reports Management with Cisco Prime LAN Management Solution 4.2
OL-25942-01 2-33
Chapter 2 Inventory Reports
User Tracking Reports
Viewing Duplicates Report
Duplicate report helps you to identify possible network discrepancies related to MAC Address or IP
Address of the end hosts. Network Administrators can either correct them or ignore them, if they feel
that these discrepancies will not affect the network.
For example,
• Single MAC address may be detected in more than one port
• Single IP address assigned to more than one end host
You need to take appropriate action based on the network condition.
You can generate the following reports to get the details of all duplicate IP addresses, duplicate MAC
addresses, duplicate VLANs, or ports with multiple MAC addresses.
• Duplicate IP addresses
• Duplicate MAC addresses
• Duplicate MAC and VLANs
• Ports with multiple MAC addresses.
Note Running Immediate Report on a large amount of data will take a long time to complete. We recommend
that you run it as a Scheduled Job.
This section explains the following:
• Generating Duplicate Reports
• Interpreting Duplicates Reports
Generating Duplicate Reports
To view reports on duplicates:
Step 1 Select Reports > Inventory > User Tracking.
Step 2 Select the Report that you want to view.
The duplicate reports available are:
• Duplicate IP Report
• Duplicate MAC report
• Duplicate MAC and VLAN report
• Ports with multiple MAC
Step 3 Schedule the report by selecting the report type and the date on which you want the report to be
generated.
Step 4 Enter Job Description and e-mail address, if any.
Step 5 Enter the Report Publish Path for any Run Type other than Immediate.
Note Cisco Prime LMS does not support Japanese characters and special characters such as, \ / : * ?
“ < > . ! % in the file or folder name.
Reports Management with Cisco Prime LAN Management Solution 4.2
2-34 OL-25942-01
Chapter 2 Inventory Reports
User Tracking Reports
Step 6 Select the attachment option if you want to receive the attachments in the job notification mail.
Either select:
• CSV if you want the attachment in CSV format.
Or
• PDF if you want the attachment in PDF format. PDF is the default format.
The CSV and PDF radio options will be enabled only if the Attachment check box is selected. The
Attachment option is disabled for a report scheduled as Immediate . For all other types it is enabled.
Step 7 Click Submit to generate the report.
The report is generated.
For any Run Type other than Immediate, the report is created as a job.
A message is displayed:
The Report Job ID has been created.
The Job ID is listed in the Job Browser at the bottom of the page.
You can click Reset to clear the values you entered.
Interpreting Duplicates Reports
Table 2-12 displays details of the columns in the duplicates report.
Table 2-12 Duplicate Reports Column Description
Field Description
UserName Discovered username or the username that you have entered. You can edit
this field.
You can configure the Asynchronous Network Interface (ANI) Server to
collect user names. See the ANI Server online help for further information.
MACAddress Media Access Control (MAC) address of network interface card in
end-user node.
For Ethernet topology the MAC address is displayed in the format,
xx-xx-xx-xx-xx-xx.
Clicking on the value launches the Host Center page for that endhost.
HostName Name of host. Clicking on the value launches the Host Center page for that
endhost.
IPAddress IP address of host. Clicking on the value launches the Host Center page for
that endhost.
Subnet Subnet of IP address.
IPv6 Address IPv6 address of the host, if any
Prefix Length Length of the IPv6 address prefix.
Prefix IPv6 address prefix
DeviceName Name corresponding to IP address of device. Clicking on the value
launches the Troubleshooting page for that device.
Reports Management with Cisco Prime LAN Management Solution 4.2
OL-25942-01 2-35
Chapter 2 Inventory Reports
User Tracking Reports
Table 2-12 Duplicate Reports Column Description (continued)
Field Description
Device IP address of device to which the end user node is attached. Clicking on
the value launches the Troubleshooting page for that device.
Port Port name in device to which a host is connected.
Port Name User assigned port name (port label)
Port State Configured port mode
Port Duplex Operational duplex
Port Speed Operational speed
VTP Domain VTP Domain the port is associated with.
VLAN VLAN name associated with port.
VLAN ID VLAN identifier associated with the MAC address or port
VLAN Type Ethernet, FDDI, unassigned, or unknown
Parent VLAN Parent VLAN of the host.
Secondary VLAN Secondary VLAN of the host.
Last Seen Date and time when User Tracking last found an entry for this user or host
in a switch. Last Seen is displayed in the format dd mon yyyy hh:mm:ss.
Notes Notes on this entry, that you enter.
dot1xEnabled Status of Dot 1x authentication on the device. Two status are:
• True—When authentication is enabled on the device.
• False—When authentication is disabled on the device.
Associated Routers IP addresses of the routers associated with the host.
Discrepancies Found Number of discrepancies found associated with the port.
Best Practice Deviations Number of best practice deviations found associated with the port.
Found
Viewing All Hosts Entries Reports and End Hosts History Reports
End hosts report also displays all active wireless clients, which are connected to your network.
This section explains :
• Generating All Hosts Report
• Interpreting All Hosts Reports
• End Host History Report
• Interpreting End Host History Reports
• Interpreting Active All Hosts Report
Reports Management with Cisco Prime LAN Management Solution 4.2
2-36 OL-25942-01
Chapter 2 Inventory Reports
User Tracking Reports
Generating All Hosts Report
To view report on end hosts:
Step 1 Select Reports > Inventory > User Tracking > All Host Entries.
Step 2 Select the Endhost for which you want to generate the report.
The endhosts available are:
• Active : Lists all the ports that are active
• Inactive : Lists all the ports which are currently down
• Connected : Lists all the ports, MAC entries of which are not available in the CAM table but are in
active state.
Step 3 Select the Layout : Standard or All columns or Connected.
Step 4 Schedule the report by selecting the report Type and the date on which you want the report to be
generated.
Step 5 Enter a description in the Job Description field of the Job Info area.
Step 6 Enter the Report Publish Path for any Run Type other than Immediate.
Note Cisco Prime LMS does not support Japanese characters and special characters such as, \ / : * ?
“ < > . ! % in the file or folder name.
Step 7 Select the attachment option if you want to recieve the attachments in the job notification mail.
The CSV radio option will be enabled only if the Attachment check box is selected. The Attachment
option is disabled for a report scheduled as Immediate . For all other types it is enabled. Enter a valid
e-mail ID in the Email field of the Job Info area, to receive the report through mail.
Step 8 Click Submit to generate the report.
The report is generated.
For any Run Type other than Immediate, the report is created as a job.
A message is displayed:
The Report Job ID has been created.
The Job ID is listed in the Job Browser at the bottom of the page.
You can click Reset to clear the values you entered.
Interpreting All Hosts Reports
This section contains the following topics:
• Duplicate MAC Entries in End Host Reports
• Handling Disconnected End Host entries in the Report
• Printing End Host Reports
• Filters in All Host Reports
• All Hosts Report—Standard Layout Columns
Reports Management with Cisco Prime LAN Management Solution 4.2
OL-25942-01 2-37
Chapter 2 Inventory Reports
User Tracking Reports
• All Hosts Report—All Columns Layout
Duplicate MAC Entries in End Host Reports
Cisco Prime LMS 4.2 lists endhosts, whose MAC address is seen in any of the managed devices at the
time of running User Tracking Major Acquisition.
It merges CAM table and ARP table entries from multiple switches and routers to gather information on
end hosts.
An endhost creates multiple ARP/CAM entries in different devices if the endhost:
• Is in DHCP environment and the IP Address changes often
• Moves from one port to another
• Moves from one VLAN to another
The entries are removed from the device if ARP timeout/CAM timeout happens.
Cisco Prime LMS 4.2 treats the end host as a distinct entity, if any of the following information about
the end host does not match:
• IP Address
• VLAN
• Port
• Device Name
• MAC Address
For example, end hosts with same MAC Address but two different IP address are listed as two different
entities in the end hosts report.
Handling Disconnected End Host entries in the Report
Cisco Prime LMS 4.2 lists end hosts that are discovered during User Tracking Acquisition in the end
hosts report. If any of these end hosts are found disconnected during subsequent acquisitions, their data
is moved from End Host reports to History reports. This is the case with User Tracking Major
Acquisition with no subnets configured.
In case of all other Acquisitions, data about disconnected end hosts are moved from end host reports to
history reports only if the device is reachable through SNMP, at the time of acquisition.
For example,
Assume there are five end hosts connected to device X, which have been discovered previously and data
is available in End host reports. You start a device based UT Acquisition for that device X.
At the time of UT Acquisition assume that:
• Three end hosts are disconnected
• The device is unreachable through SNMP
In this case, since the CAM table of that device is not read at the time of acquisition, data about the
disconnected end hosts will remain in the End Host reports. They are not moved to History reports.
Printing End Host Reports
You can print only 10,000 records at a time. If you want to print more than 10,000 records, do it in
batches of 10,000.
Reports Management with Cisco Prime LAN Management Solution 4.2
2-38 OL-25942-01
Chapter 2 Inventory Reports
User Tracking Reports
Comma separated values are not accepted in the print range. For example, specifying the range as 10-40,
70-80 will not work. Specify the range as 10-40 to print from the 10th record to the 40th record. Repeat
it for the 70-80 range.
Filters in All Host Reports
Filters in the report operate on the selected column and fetch records containing the user input value.
In the pattern field to search the pattern for MAC Address Column, you can use the following separators:
dot (.), hyphen (-) or colon (:). You can also search the pattern for MAC Address without any separators.
For example: String for pattern FF:FF:FF:FF:FF:FF can be replaced with continuous string
FFFFFFFFFFFF.
Table 2-13 displays details of the columns in End Hosts Report—Standard Layout.
Table 2-13 All Hosts Report—Standard Layout Columns
Column Description
User Name Discovered username or the username that you have entered. You can edit this
field.
MAC Address Media Access Control (MAC) address of network interface card in end-user
node.
For Ethernet topology the MAC address is displayed in the format,
xx-xx-xx-xx-xx-xx.
If you click on the value it launches, the Host Center page for that endhost.
Host Name Name of host. If you click on the value it launches, the Host Center page for
that endhost.
IP Address IP address of host. If you click on the value it launches, the Host Center page
for that endhost.
Subnet Subnet of IP address, which is displayed in the format String,
xxx.xxx.xxx.xxx/n where xxx.xxx.xxx.xxx is the subnet and n is the mask.
The string used for filtering will apply only to the subnet and not to the mask.
Switch Name corresponding to the IP address of device. If you click on the value it
launches, the Troubleshooting page for that device.
Port Port in device to which a host is connected.
VLAN VLAN name associated with port.
Status Displays status as Active for the end hosts that are detected as connected to
the network.
Displays status as Inactive for the end hosts that are detected as disconnected
from the network.
LastSeen Date and time when User Tracking last found an entry for this user or host in
a switch. Last Seen is displayed in the format dd mon yyyy hh:mm:ss.
Notes Notes on this entry, that you enter.
Reports Management with Cisco Prime LAN Management Solution 4.2
OL-25942-01 2-39
Chapter 2 Inventory Reports
User Tracking Reports
Table 2-14 displays details of the columns in End Hosts Report—All Columns Layout.
Table 2-14 All Hosts Report—All Columns Layout
Field Description
UserName Discovered username or the username that you have entered. You can edit
this field.
You can configure the Asynchronous Network Interface (ANI) Server to
collect user names. See the ANI Server online help for further information.
MACAddress Media Access Control (MAC) address of network interface card in
end-user node.
For Ethernet topology the MAC address is displayed in the format,
xx-xx-xx-xx-xx-xx.
Clicking on the value launches the Host Center page for that endhost.
HostName Name of host. Clicking on the value launches the Host Center page for that
endhost.
IPAddress IP address of host. If you click on the value it launches, the Host Center
page for that endhost.
Subnet Subnet of IP address, which is displayed in the format String,
xxx.xxx.xxx.xxx/n where xxx.xxx.xxx.xxx is the subnet and n is the mask.
The string used for filtering will apply only to the subnet and not to the
mask.
IPv6 Address IPv6 address of the host, if any
Prefix Length Length of the IPv6 address prefix.
Prefix IPv6 address prefix
Switch Name corresponding to IP address of device. If you click on the value it
launches, the Troubleshooting page for that device.
Switch IP Address IP address of device to which end user node is attached. If you click on the
value it launches, the Troubleshooting page for that device.
Port Port name in device to which a host is connected.
Port Name User assigned port name (port label)
Port State Configured port mode
Port Duplex Operational duplex
Port Speed Operational speed
VTP Domain VTP Domain the switch is associated with.
VLAN VLAN name associated with port.
VLAN ID VLAN identifier associated with the MAC address or port
VLAN Type Ethernet, FDDI, unassigned, or unknown
Parent VLAN Parent VLAN of the host.
Secondary VLAN Secondary VLAN of the host.
Last Seen Date and time when User Tracking last found an entry for this user or host
in a switch. Last Seen is displayed in the format dd mon yyyy hh:mm:ss.
Notes Notes on this entry, that you enter.
Reports Management with Cisco Prime LAN Management Solution 4.2
2-40 OL-25942-01
Chapter 2 Inventory Reports
User Tracking Reports
Table 2-14 All Hosts Report—All Columns Layout (continued)
Field Description
dot1xEnabled Status of Dot 1x authentication on the device. Two status are:
• True—When authentication is enabled on the device.
• False—When authentication is disabled on the device.
Associated Routers IP addresses of the routers associated with the host.
Discrepancies Found Number of discrepancies found associated with the port. If you click on the
number it launches, the Discrepancies report.
Best Practice Deviations Number of best practice deviations found associated with the port. If you
Found click on the value it launches, the Best Practice Deviations report.
Table 2-15 displays details of the columns in All Hosts Report—Connected Layout.
Table 2-15 All Hosts Report—Connected Layout
Field Description
UserName Discovered username or the username that you have entered. You can edit
this field.
You can configure the Asynchronous Network Interface (ANI) Server to
collect user names. See the ANI Server online help for further information.
DeviceName Name corresponding to IP address of device. If you click on the value it
launches, the Troubleshooting page for that device.
Port Port name in device to which a host is connected.
Port Name User assigned port name (port label)
Port Speed Operational speed
VLAN VLAN name associated with port.
VLAN ID VLAN identifier associated with the MAC address or port
VLAN Type Ethernet, FDDI, unassigned, or unknown
Last Seen Date and time when User Tracking last found an entry for this user or host
in a switch. Last Seen is displayed in the format dd mon yyyy hh:mm:ss.
Notes Notes on this entry, that you enter.
Interpreting Active All Hosts Report
The End hosts that are currently connected to the network are termed as Active End Hosts.
Active end hosts reports can be launched from the User Tracking Summary portlet in the Cisco Prime
LMS 4.2 view.
Filters in Active All Hosts Reports
Filters in the report operate on the selected column and fetch records containing the user input value.
The pattern field to search pattern for MAC Address Column is enhanced to include the following
separators: dot (.) or colon (:). You can also search the pattern for MAC Address without any separators.
Reports Management with Cisco Prime LAN Management Solution 4.2
OL-25942-01 2-41
Chapter 2 Inventory Reports
User Tracking Reports
For example: String for pattern FF:FF:FF:FF:FF:FF can be replaced with continuous string
FFFFFFFFFFFF.
Active End Hosts report can be displayed in two formats:
• All Hosts Report—Standard Layout
• All Hosts Report—All Columns Layout
• All Hosts Report—Connected Layout
Table 2-16 displays details of the columns in All Hosts Report—Standard Layout.
Table 2-16 All Hosts Report—Standard Layout
Column Description
User Name Discovered username or the username that you have entered. You can edit this
field.
MAC Address Media Access Control (MAC) address of network interface card in end-user
node.
For Ethernet topology the MAC address is displayed in the format,
xx-xx-xx-xx-xx-xx.
If you click on the value it launches, the Host Center page for that endhost.
Host Name Name of host. If you click on the value it launches, the Host Center page for
that endhost.
IP Address IP address of host. If you click on the value it launches, the Host Center page
for that endhost.
Status Active or inactive.
Subnet Subnet of IP address, which is displayed in the format String,
xxx.xxx.xxx.xxx/n where xxx.xxx.xxx.xxx is the subnet and n is the mask.
The string used for filtering will apply only to the subnet and not to the mask.
Device Name Name corresponding to IP address of device. If you click on the value it
launches, the Device Center page for that device.
Port Port in device to which a host is connected.
VLAN VLAN name associated with port.
LastSeen Date and time when User Tracking last found an entry for this user or host in
a switch. Last Seen is displayed in the format dd mon yyyy hh:mm:ss.
Notes Notes on this entry, that you enter.
Reports Management with Cisco Prime LAN Management Solution 4.2
2-42 OL-25942-01
Chapter 2 Inventory Reports
User Tracking Reports
Table 2-17 displays details of the columns in All Hosts Report—All Columns Layout.
Table 2-17 All Hosts Report—All Columns Layout
Field Description
UserName Discovered username or the username that you have entered. You can edit
this field.
You can configure the Asynchronous Network Interface (ANI) Server to
collect user names. See the ANI Server online help for further information.
MACAddress Media Access Control (MAC) address of network interface card in
end-user node.
For Ethernet topology the MAC address is displayed in the format,
xx-xx-xx-xx-xx-xx.
Clicking on the value launches the Host Center page for that endhost.
HostName Name of host. Clicking on the value launches the Host Center page for that
endhost.
IPAddress IP address of host. If you click on the value it launches, the Host Center
page for that endhost.
Status Active or inactive.
Subnet Subnet of IP address, which is displayed in the format String,
xxx.xxx.xxx.xxx/n where xxx.xxx.xxx.xxx is the subnet and n is the mask.
The string used for filtering will apply only to the subnet and not to the
mask.
IPv6 Address IPv6 address of the host, if any.
Prefix Length Length of the IPv6 address prefix.
Prefix IPv6 address prefix.
DeviceName Name corresponding to IP address of device. If you click on the value it
launches, the Device Center page for that device.
Device IP address of device to which end user node is attached. If you click on the
value it launches, the Device Center page for that device.
Port Port name in device to which a host is connected.
Port Name User assigned port name (port label).
Port State Configured port mode.
Port Duplex Operational duplex.
Port Speed Operational speed.
VTP Domain VTP Domain the switch is associated with.
VLAN VLAN name associated with port.
VLAN ID VLAN identifier associated with the MAC address or port.
VLAN Type Ethernet, FDDI, unassigned, or unknown.
Parent VLAN Parent VLAN of the host.
Secondary VLAN Secondary VLAN of the host.
Reports Management with Cisco Prime LAN Management Solution 4.2
OL-25942-01 2-43
Chapter 2 Inventory Reports
User Tracking Reports
Table 2-17 All Hosts Report—All Columns Layout (continued)
Field Description
Last Seen Date and time when User Tracking last found an entry for this user or host
in a switch. Last Seen is displayed in the format dd mon yyyy hh:mm:ss.
Notes Notes on this entry, that you enter.
dot1xEnabled Status of Dot 1x authentication on the device. Two status are:
• True—When authentication is enabled on the device.
• False—When authentication is disabled on the device.
Associated Routers IP addresses of the routers associated with the host.
Discrepancies Found Number of discrepancies found associated with the port. If you click on the
number it launches, the Discrepancies report.
Best Practice Deviations Number of best practice deviations found associated with the port. If you
Found click on the value it launches, the Best Practice Deviations report.
Table 2-18 displays details of the columns in All Hosts Report—Connected Layout.
Table 2-18 All Hosts Report—Connected Layout
Field Description
UserName Discovered username or the username that you have entered. You can edit
this field.
You can configure the Asynchronous Network Interface (ANI) Server to
collect user names. See the ANI Server online help for further information.
DeviceName Name corresponding to IP address of device. If you click on the value it
launches, the Troubleshooting page for that device.
Port Port name in device to which a host is connected.
Port Name User assigned port name (port label)
Port Speed Operational speed
VLAN VLAN name associated with port.
VLAN ID VLAN identifier associated with the MAC address or port
VLAN Type Ethernet, FDDI, unassigned, or unknown
Last Seen Date and time when User Tracking last found an entry for this user or host
in a switch. Last Seen is displayed in the format dd mon yyyy hh:mm:ss.
Notes Notes on this entry, that you enter.
End Host History Report
You can view the log in and log out information of the end hosts, by querying the database. To do this
use username, MAC address, IP address, or device name. Running Immediate Report on a large amount
of data will take a long time to complete. We recommend that you run it as a Scheduled Job.
To generate the reports on the log in and log out:
Step 1 Select Reports > Inventory > User Tracking > End Host History.
Reports Management with Cisco Prime LAN Management Solution 4.2
2-44 OL-25942-01
Chapter 2 Inventory Reports
User Tracking Reports
Step 2 Select the filter value from the Column drop down menu.
The filter can be any one of the following:
• Username
• MAC Address can filtered using only a hyphen as a separator. It does not support dot (.) or colon (:)
as a separator.
• IP Address
• Device Name
Step 3 Select the variable option from the Operator drop down menu, to link the device credential with the
value you want to enter.
Step 4 Enter the filter value in the Value text box field, for which you want to generate the report.
Apart from specific values, blank space and * can also be given.
Step 5 Specify the period for which you need the report in the Selection Criteria area.
You must specify the start date, start time and end date, end time. These dates define the period for which
User Tracking must generate the report.
Step 6 Select Run Type from the drop down menu, in the Scheduling area to schedule the report generator
according to your requirement.
You can schedule it for generating the report immediately, once, daily, weekly, monthly or quarterly. If
you choose to generate the report immediately, go to Step 10.
Step 7 Set the date and time for generating the report, in the Scheduling area.
Step 8 Enter a description to identify this job, in the Job Description field, of the Job Info area.
Step 9 Enter a valid e-mail ID in the Email field, of the Job Info area.
Enter the Report Publish Path for any Run Type other than Immediate.
Note Cisco Prime LMS does not support Japanese characters and special characters such as, \ / : * ?
“ < > . ! % in the file or folder name.
Select the attachment option if you want to recieve the attachments in the job notification mail.
Either select:
• CSV if you want the attachment in CSV format.
Or
• PDF if you want the attachment in PDF format. PDF is the default format.
The CSV and PDF radio options will be enabled only if the Attachment check box is selected. The
Attachment option is disabled for a report scheduled as Immediate . For all other types it is enabled.
Step 10 Click Submit to generate the report or click Reset to modify the values that you have entered.
For any Run Type other than Immediate, the report is created as a job.
A message is displayed:
The Report Job ID has been created.
The Job ID is listed in the Job Browser at the bottom of the page.
Reports Management with Cisco Prime LAN Management Solution 4.2
OL-25942-01 2-45
Chapter 2 Inventory Reports
User Tracking Reports
Interpreting End Host History Reports
Table 2-19 describes the entries in the History Report.
Table 2-19 End Host History Report Field Description
Column Description
User Name Discovered username or the username that you have entered.
MAC Address Media Access Control (MAC) address of network interface card in
end-user node.
For Ethernet topology the MAC address is displayed in the format,
xx-xx-xx-xx-xx-xx.
IP Address IP address of the host.
Switch IP Address IP address of the device to which the host was connected.
Port Port name in device to which the host was connected.
VLAN VLAN name associated to the port
Port Connect Date and time when the host or user was connected to the port. Port
Connect is displayed in the format dd mon yyyy hh:mm:ss.
Port Disconnect Date and time when the host or user was disconnected from the
port. Port Disconnect is displayed in the format dd mon yyyy
hh:mm:ss.
Printing End Host History Reports
You can print only 30,000 records at a time. If you want to print more than 30,000 records, do it in
batches of 30,000.
Comma separated values are not accepted in the print range. For example, specifying the range as 10-40,
70-80 will not work. Specify the range as 10-40 to print from the 10th record to the 40th record. Repeat
it for the 70-80 range.
Generating IP Phones Entries Reports
You can view a report on all IP phones in the network using the IP Phones option of the Report Generator
dialog box.
To view a report on IP phones:
Step 1 Select Reports > Inventory > User Tracking > All IP Phone Entries.
Step 2 Select the Layout : Standard or All columns.
Step 3 Schedule the report by selecting the report type and the date on which you want the report to be
generated.
Step 4 Enter Job Description and e-mail address, if any.
Step 5 Enter the Report Publish Path for any Run Type other than Immediate.
Reports Management with Cisco Prime LAN Management Solution 4.2
2-46 OL-25942-01
Chapter 2 Inventory Reports
User Tracking Reports
Note Cisco Prime LMS does not support Japanese characters and special characters such as, \ / : * ?
“ < > . ! % in the file or folder name.
Step 6 Select the attachment option if you want to recieve the attachments in the job notification mail.
Either select:
• CSV if you want the attachment in CSV format.
Or
• PDF if you want the attachment in PDF format. PDF is the default format.
The CSV and PDF radio options will be enabled only if the Attachment check box is selected. The
Attachment option is disabled for a report scheduled as Immediate . For all other types it is enabled.
Step 7 Click Submit.
The report is generated.
For any Run Type other than Immediate, the report is created as a job.
A message is displayed:
The Report Job ID has been created.
The Job ID is listed in the Job Browser at the bottom of the page.
Interpreting IP Phones Entries Reports
Filters in IP Phone Reports
Filters in the report operate on the selected column and fetch records containing the user input value.
The pattern field to search pattern for MAC Address Column is enhanced to include the following
separators: dot (.) or colon (:). You can also search the pattern for MAC Address without any separators.
For example: String for pattern FF:FF:FF:FF:FF:FF can be replaced with continuous string
FFFFFFFFFFFF.
Table 2-20 gives details of the columns in IP Phones Report—Standard Layout.
Table 2-20 IP Phones Report—Standard Layout Columns
Column Description
PhoneNumber Phone number.
MACAddress Media Access Control (MAC) address of network interface card on the phone.
For Ethernet topology the MAC address is displayed in the format,
xx-xx-xx-xx-xx-xx.
Clicking on the value launches the Host Center page for that endhost.
IPAddress IP address of phone.
CCM Address IP address of the Cisco CallManager.
Status Status of the phone, as known to Cisco Call Manager
Reports Management with Cisco Prime LAN Management Solution 4.2
OL-25942-01 2-47
Chapter 2 Inventory Reports
User Tracking Reports
Table 2-20 IP Phones Report—Standard Layout Columns (continued)
Column Description
PhoneType Can be SP30, SP30+, 12S, 12SP, 12SPplus, 30SPplus, 30VIP, SoftPhone, or
unknown.
PhoneDesc Description of the phone.
Switch Name corresponding to IP address of the device.
LastSeen Date and time when User Tracking last found an entry. Last Seen is displayed
in the format dd mon yyyy hh:mm:ss.
Table 2-21 gives details of the columns in the IP Phones Report—All Columns Layout.
Table 2-21 IP Phones Report—All Columns Layout
Field Description
PhoneNumber Phone number.
MACAddress Media Access Control (MAC) address of network interface card on the phone.
For Ethernet topology the MAC address is displayed in the format,
xx-xx-xx-xx-xx-xx.
Clicking on the value launches the Host Center page for that endhost.
IPAddress IP address of the phone, which appears in the format String, xxx.xxx.xxx.xxx.
CCM Address Cisco CallManager IP address.
Status Status of the phone, as known to Cisco Call Manager
PhoneType Can be SP30, SP30+, 12S, 12SP, 12SPplus, 30SPplus, 30VIP, SoftPhone, or
unknown.
PhoneDescr Description of the phone.
Switch Name corresponding to IP address of device.
Switch IP Address IP address of the device to which IP phone is attached in the format String,
xxx.xxx.xxx.xxx.
Port Port name in device to which the IP Phone is connected.
Port Name User assigned port name (port label)
LastSeen Date and time when User Tracking last found an entry. Last Seen appears in
the format dd mon yyyy hh:mm:ss.
Printing IP Phones Reports
You can print only 30,000 records at a time. If you want to print more than 30,000 records, do it in
batches of 30,000.
Reports Management with Cisco Prime LAN Management Solution 4.2
2-48 OL-25942-01
Chapter 2 Inventory Reports
User Tracking Reports
Viewing Reports on Wireless End Hosts
You can view the User Tracking Wireless report for the devices managed by Campus with WLSE
integrated. The report is viewed using the Wireless End Hosts option in the Reports Generator dialog
box.
To view report on wireless end hosts:
Step 1 Select Reports > Inventory > User Tracking > Wireless End Hosts.
Step 2 Schedule the report by selecting Run Type and the date on which you want the report to be generated.
Step 3 Enter a description to identify this job, in the Job Description field, of the Job Info area.
Step 4 Enter a valid e-mail ID in the Email field, of the Job Info area, to receive the report through mail.
Step 5 Enter the Report Publish Path for any Run Type other than Immediate.
Note Cisco Prime LMS does not support Japanese characters and special characters such as, \ / : * ?
“ < > . ! % in the file or folder name.
Step 6 Select the attachment option if you want to recieve the attachments in the job notification mail.
Either select:
• CSV if you want the attachment in CSV format.
Or
• PDF if you want the attachment in PDF format. PDF is the default format.
The CSV and PDF radio options will be enabled only if the Attachment check box is selected. The
Attachment option is disabled for a report scheduled as Immediate . For all other types it is enabled.
Step 7 Click Submit to generate the report or Reset to modify the values that you have entered.
If you click Submit, the Wireless LAN Report window appears.
For any Run Type other than Immediate, the report is created as a job.
Amessage is displayed:
The Report Job ID has been created.
The Job ID is listed in the Job Browser at the bottom of the page.
Interpreting Reports on Wireless End Hosts
Table 2-22 displays details of the columns in Wireless LAN Report.
Table 2-22 Wireless End Hosts report Field Description
Column Description
User Name Discovered username or the username that you have entered.
Host Name Name of end host.
Reports Management with Cisco Prime LAN Management Solution 4.2
OL-25942-01 2-49
Chapter 2 Inventory Reports
User Tracking Reports
Table 2-22 Wireless End Hosts report Field Description (continued)
Column Description
MAC Address Media Access Control (MAC) address of network interface card in
end-user node.
For Ethernet topology the MAC address is displayed in the format,
xx-xx-xx-xx-xx-xx.
Host Address IP address of the end host.
AP Name Name of the access point.
AP Address IP address of the access point.
VLAN VLAN to which the end host belongs.
SSID Service Set Identifiers (SSIDs) on the access point
Client Role Type of role of a wireless client.
Client station, repeater access point, access point, bridge host,
bridge, root bridge, and ethernet client are the different types of
roles.
Dot1x Authenticated State of the 802.1x authentication. Shows whether the device is
802.1x authenticated or not.
802.11 Associated State of the 802.11 association. Shows whether the device is 802.1x
associated or not.
Last Seen Date and time when User Tracking last found an entry for this user
or host. Last Seen is displayed in the format dd mon yyyy hh:mm:ss.
Viewing MAC Reports
You can generate reports to get information on new end-hosts, unauthorized endhosts, and idle end hosts
in the network. To do that:
Step 1 Select Reports > Inventory > User Tracking.
Step 2 Select one of the following from the list:
• Dormant MAC
MAC Addresses that are inactive for the specified number of days.
• New MAC
MAC Addresses that are newly added to your network.
• Rogue MAC
MAC Addresses that are not authorized to exist in your network.
Step 3 Either:
• Specify the number of days from the drop-down list.
Or
• Specify the date from which you want to generate the report.
For example, select 30 from the Date Since drop-down list, to generate reports for the new, dormant,
or rogue MACs found in the network for the past 30 days.
Reports Management with Cisco Prime LAN Management Solution 4.2
2-50 OL-25942-01
Chapter 2 Inventory Reports
User Tracking Reports
Note The data in the Dormant MAC report depends on your Purge policy. If you have set the Purge
policy to 30 days, the report lists the MACs that were dormant for the past 30 days.
If the purge policy is set to 20 days, and you generate the report for 30 days, the Dormant MAC
report will not contain any data.
Step 4 Select the Run Type. It represents the periodic interval at which the report is generated. It can be one of
the following:
• Immediate
• Once
• Daily
• Weekly
• Monthly
• Quarterly
If you have selected Immediate report, go to Step 8.
Step 5 Select the date and time at which the report is scheduled to run.
Step 6 Enter Job Description which is a required field.
Step 7 Enter e-mail address if any, to send notification, when the scheduled job is completed.
Step 8 Click Submit.
If the Run Type is Immediate, the report is generated.
For other Run Types the Report Job number is displayed. You can view the list of jobs in the Report Jobs
page.
Click Reset, to bring back the default settings.
Interpreting MAC Reports
The columns in New MAC, Dormant MAC and Rogue MAC reports are explained in Table 2-23.
Table 2-23 Column description for MAC Report
Field Description
User Name Name of the user logged into the end host.
MACAddress Media Access Control (MAC) address of network interface card on the end
host.
For Ethernet topology the MAC address is displayed in the format,
xx-xx-xx-xx-xx-xx.
Host Name Host Name of the end host.
IP Address IP address of the end-host, which appears in the format String,
xxx.xxx.xxx.xxx.
Reports Management with Cisco Prime LAN Management Solution 4.2
OL-25942-01 2-51
Chapter 2 Inventory Reports
User Tracking Reports
Table 2-23 Column description for MAC Report
Field Description
DeviceName Name of the device to which the end host is connected. Clicking on the value
launches the Troubleshooting page for that endhost.
Device IP address of device to which the end-host is connected in the format String,
xxx.xxx.xxx.xxx. Clicking on the value launches the Troubleshooting page for
that endhost.
Port Port name in device to which the end-host is connected.
VLAN ID VLAN ID to which the device belongs.
First Seen (For New Date and time when User Tracking first found the end host. First Seen date
MAC Report) appears in the format dd mon yyyy hh:mm:ss.
Last Seen (For Rogue Date and time when User Tracking last found the end host. Last Seen date
MAC and Dormant appears in the format dd mon yyyy hh:mm:ss.
MAC Report).
Mark As Non-Rogue This button is available in the Rogue MAC Report page.
Mark As Rogue This button is available in the New MAC Report page.
New MAC Report
To mark a MAC as a Rogue MAC
Step 1 In the New MAC Report page, select the New MAC
Step 2 Click Mark As Rogue
After the selected MAC is marked as Rogue, you cannot make any changes to the MAC selection as the
check box used to select the MAC is disabled.
Rogue MAC Report
To mark a MAC as a Acceptable MAC
Step 1 In the Rogue MAC Report page, select the MAC
Step 2 Click Mark As Non-Rogue
After the selected MAC is marked as Non-Rogue, the MAC is deleted from the Rogue MAC Report page.
Inventory Custom Reports
You can generate Custom Inventory Reports using the Inventory Custom Report Templates. For more
information on Custom Templates see Using Syslog Custom Report Designer.
Step 1 Select Reports > Inventory.
The Inventory Custom Reports dialog box appears.
Reports Management with Cisco Prime LAN Management Solution 4.2
2-52 OL-25942-01
Chapter 2 Inventory Reports
User Tracking Reports
Step 2 Select the required devices using the Device Selector.
Step 3 Enter the information required to generate the required report:
Field Description
Scheduling
Run Type Specifies the type of schedule for the job:
• Immediate—Runs the report immediately.
• 6 - hourly—Runs the report every 6 hours, starting from the specified time.
• 12 - hourly—Runs the report every 12 hours, starting from the specified time.
• Once—Runs the report once at the specified date and time.
• Daily—Runs daily at the specified time.
• Weekly—Runs weekly on the day of the week and at the specified time.
• Monthly—Runs monthly on the day of the month and at the specified time.
For periodic jobs, the subsequent instances of jobs will run only after the earlier instance of the job is complete.
For example, if you have scheduled a daily job at 10:00 a.m. on November 1, the next instance of this job will
run at 10:00 a.m. on November 2 only if the earlier instance of the November 1 job has completed. If the 10:00
a.m. November 1 job has not completed before 10:00 a.m. on November 2, the next job will start only at 10:00
a.m. on November 3.
If you select Immediate, all other options are disabled.
Run Type If you select any of the other run type then you can specify the start date and time and also provide the
(continued) following information:
• Job Description—Enter the description of the job. This is a mandatory field. Enter up to 256 characters
(alphanumeric).
• E-mail ID—Enter e-mail addresses to which the job sends messages for notification that has to be sent
after the report is run. This is an optional field.
You can enter multiple e-mail addresses, separated by commas.
• Use Local Publish Path—This is the location on the LMS server where an HTML version of the report
will be saved. This is an optional field.
Note Cisco Prime LMS does not support Japanese characters and special characters such as,
\ / : * ? “ < > . ! % in the file or folder name.
Date Click on the calendar icon and select the date.
The Date field is enabled only if you have selected an option other than Immediate in the Run Type field.
Select the hours and minutes from the drop-down lists.
Job Info
Job Enter a description for the report that you are scheduling.
Description
The Job Description field is enabled only if you have selected an option other than Immediate in the Run Type
field. This is a mandatory field. Accepts alphanumeric values. The field is restricted to 256 characters.
Reports Management with Cisco Prime LAN Management Solution 4.2
OL-25942-01 2-53
Chapter 2 Inventory Reports
User Tracking Reports
Field Description
E-mail Enter a valid e-mail ID of the users who should be notified when the report job has run. You can enter multiple
e-mail addresses, separated by commas.
Configure the SMTP server to send e-mails in the View/Edit System Preferences dialog box (Admin > System
> System Preferences).
We recommend you to configure the Cisco Prime E-mail ID in the View / Edit System Preferences dialog box
(Admin > System > System Preferences). When the job starts or completes, an e-mail is sent with the Cisco
Prime E-mail ID as the sender's address.
The E-mail field is enabled only if you have selected an option other than Immediate, in the Run Type field.
Attachment Check this option if you want the job notification mail to consist of attachments in either CSV or PDF format.
Either select:
• CSV if you want the attachment in CSV format.
Or
• PDF if you want the attachment in PDF format. This is the default format.
The CSV and PDF radio options will be enabled only if the Attachment checkbox is checked.
If the Attachment option is disabled, go to Admin to change the settings. For more information on configuring
attachment settings as well as the maximum size of attachments allowed in notification mails, see Admin
Online Help.
Use Local Enter a location on the LMS server (file path with a valid file name), where an HTML version of the report
Publish Path will be saved. The file name that you specify can be a new file in an existing folder or a new file in a new folder.
But the Causer should have write permissions to the given folder.
The following message appears if an invalid file name is specified or the casuser is unable to create file in given
folder:
Failed to create filename. Check directory permission for casuser and/or provide a valid file
name.
Alternatively, to select a location, click Browse.
The Server Side File Browser dialog box appears.
In the Server Side File Browser dialog box:
1. Select the directory content.
2. Select the drive.
The location appears in the File field.
3. Click OK.
The specified location appears in the Report Publish Path in the RME reports dialog box.
Note Cisco Prime LMS does not support Japanese characters and special characters such as,
\ / : * ? “ < > . ! % in the file or folder name.
Report Display Format
Reports Management with Cisco Prime LAN Management Solution 4.2
2-54 OL-25942-01
Chapter 2 Inventory Reports
Generating End-of-Sale or End-of-Life Report
Field Description
Attributes in Select this option to view all the attributes that you chose while creating the custom report, in a single table.
a Single
This option is only available for a Inventory custom report.
Table
This field does not appear while scheduling PSIRT Summary Report and EoSale/EoL Report.
Attributes in Select this option to view the report, grouped by the attributes that you chose while creating the custom report.
Multiple
This option is only available for a Inventory custom report.
Tables
This field does not appear while scheduling PSIRT Summary Report and EoSale/EoL Report.
Step 4 Click Finish.
The specified report appears in a separate browser window.
You can click Reset All to reset your selections for all groups. This resets all previous values to blanks.
In the generated report you can perform the following tasks:
• Use the Export Current Report icon to export the generated report to a PDF or a comma separated
values (CSV) format.
• Use the Printer Friendly Format icon to generate a printer-friendly format for the displayed report.
• Use the Export Device List to Device Selector icon to export the list of devices for which the report
has been generated, to the Device Selector. You can use this list to perform specific tasks or perform
an action based on the report.
• Sort the contents of any table by clicking on the table heads.
Generating End-of-Sale or End-of-Life Report
You can generate an End-of-Sale or End-of-Life report for hardware and software images based on the
End-of-Sale or End-of-Life information retrieved from Cisco.com at regular intervals. This report helps
you to ascertain the End-of-Sale or End-of-Life information for devices and modules of the devices in
your network.
You can also generate the End-of-Sale, End-of-Life, and End-of-Engineering dates for the software
image versions running in the devices in your network. This report provides a summary of the
End-of-Sale or End-of-Life alerts based on the selected devices.
You can generate the following End-of-Sale or End-of-Life Reports:
• EoS/EoL Hardware Report
• EoS/EoL Software Report
EoS/EoL Hardware Report
The generated EoS/EoL Hardware Report shows:
• Count of the total number of devices selected for report generation.
• Count of devices with End-of-Sale or End-of-Life announcements.
• Count of modules with End-of-Sale or End-of-Life announcements.
Reports Management with Cisco Prime LAN Management Solution 4.2
OL-25942-01 2-55
Chapter 2 Inventory Reports
Generating End-of-Sale or End-of-Life Report
• Last Cisco.com Fetch Date
• Three tables categorized based on:
– End-of-Sale or End-of-Life announcements
– Modules with End-of-Sale/End-of-Life announcements
– Devices with End-of-Sale/End-of-Life announcements
Table 2-24 lists and describes the fields in the End-of-Sale/End-of-Life Announcements for Devices
table.
Click on a specific field ID to sort the information based on this field.
Table 2-25 lists and describes the fields in the End-of-Sale/End-of-Life Announcements per Module
table.
Click on a specific field ID to sort the information based on this field.
Table 2-26 lists and describes the fields in the Devices that have End-of-Sales / Support Announcements
table
Click on a specific field ID to sort the information based on this field.
For more information on the fields in the End-of-Sale/End-of-Life report tables see Fields in the End of
Sale/End of Life Report Tables.
Fields in the End of Sale/End of Life Report Tables
Table 2-24 provides descriptions for the fields in the End-of-Sales / End-of-Life Announcements for
Devices table.
Table 2-24 Fields in the End-of-Sales / End-of-Life Announcements for Devices
Field Description
Bulletin Number Bulletin number of End-of-Sale/End-of-Life Announcement for a device in Cisco.com.
Click on the bulletin number link for more information of End-of-Sale/End-of-Life Announcement
for that device in Cisco.com. There may be multiple announcements for a device.
Device Model Model of the device. For instance, the device model can be Cisco Catalyst 4507R Switch.
Number of devices Count of the number of affected devices.
EOS Date Last date to order the product through Cisco point-of-sale mechanisms. The product is no longer
available for sale after this date.
EOL Date Date of the document that announces the End-of-Sale and End-of-Life of a product, and that is dis-
tributed to the general public.
SME Notes Additional information about the End-of-Sale/End-of-Life Announcements.
The End-of-Sale/End-of-Life Announcement may not be accurate for some devices. See the SME
Notes field against the announcements for additional information.
For example, a WS-C6506-E chassis is flagged as End-of-Sale against the bulletin for WS-C6506
chassis. This is because the sysobjectid for both these chassis are the same. SME Notes is a field
where such additional information is provided.
Reports Management with Cisco Prime LAN Management Solution 4.2
2-56 OL-25942-01
Chapter 2 Inventory Reports
Generating End-of-Sale or End-of-Life Report
Table 2-25 provides descriptions for the fields in the End-of-Sales / End-of-Life Announcements Per
Module table.
Table 2-25 End-of-Sales / End-of-Life Announcements Per Module
Field Description
Bulletin Number Bulletin number of End-of-Sale/End-of-Life Announcement for a module in Cisco.com.
Click on the bulletin number link for more information of End-of-Sale /End-of-Life Announcement
for that module in Cisco.com. There maybe multiple announcements for a module.
Module Type Module type information consisting of the End-of-Sale product part number.
Number of Modules Count of the number of affected modules.
EOS Date Last date to order the product through Cisco point-of-sale mechanisms. The product is no longer
available for sale after this date.
EOL Date The date of the document that announces the End-of-Sale and End-of-Life of a product, and that is
distributed to the general public.
SME Notes Additional information about the End-of-Sale/End-of-Life Announcements.
The End-of-Sale/End-of-Life Announcement may not be accurate for some devices. See the SME
Notes field against the announcements for additional information.
For example, a WS-C6506-E chassis is flagged as End-of-Sale against the bulletin for WS-C6506
chassis. This is because the sysobjectid for both these chassis are the same. SME Notes is a field
where such additional information is provided.
Table 2-26 provides descriptions for the fields in the Devices that have End-of-Sales/Support
Announcements table.
Table 2-26 Devices that have End-of-Sales / Support Announcements
Field Description
Device Name Name or IP address of the device. Click on the device name for more information about the device.
Device Model Model of the device. For instance, the device model can be Cisco Catalyst 4507R Switch.
Module Type Module type information consisting of the End-of-Sale product part number.
Location Physical location of the devices in the network.
Bulletin Number Bulletin number of End-of-Sale/End-of-Life Announcement in Ciso.com for a device or module.
Click on the bulletin number link for more information of the End-of-Sale/End-of-Life Announce-
ment for that device or module in Cisco.com. There maybe multiple announcements for a device
or module.
SME Notes Additional information about the End-of-Sale/End-of-Life Announcements.
The End-of-Sale/End-of-Life Announcement may not be accurate for some devices. See the SME
Notes field against the announcements for additional information.
For example, a WS-C6506-E chassis is flagged as End-of-Sale against the bulletin for WS-C6506
chassis. This is because the sysobjectid for both these chassis are the same. SME Notes is a field
where such additional information is provided.
Reports Management with Cisco Prime LAN Management Solution 4.2
OL-25942-01 2-57
Chapter 2 Inventory Reports
Generating End-of-Sale or End-of-Life Report
Note Any End-of-Sale or End-of-Life report job, which was scheduled using LMS 3.2, after upgrade and
restore to LMS 4.2 will only follow the method of retrieving information from Cisco.com
To generate the report:
Step 1 Select Reports > Inventory > Hardware > EoS/EoL Hardware.
The EoS/EoL Hardware Report page appears.
Step 2 Select the required devices using the Device Selector or groups from the Group Selector. (See the topic,
Using Device Selector in the section Administration with Cisco Prime Management Solution 4.2, for
more details.)
Step 3 Enter the information required to generate the report:
The fields in the EoS/EoL Hardware Report dialog box are the same as those in 24-hour Inventory
Change Report. Please see Table 2-2 for more details.
Step 4 Click Finish.
The specified report appears in a separate browser window.
You can click Reset All to reset your selections for all groups. This resets all previous values to blanks.
EoS/EoL Software Report
The generated EoS/EoL Software Report shows:
• Count of the total number of devices selected for report generation.
• Count of devices with End-of-Sale/End-of-Life Software announcements.
• End-of-Sale/End-of-Life announcements for Software Images
Table 2-27 lists and describes the fields in the End-of-Sale/End-of-Life Announcements for Software
Images table.
Click on a specific field ID to sort the information based on this field.
Table 2-27 Fields in the End-of-Sales / End-of-Life Announcements for Software Images
Field Description
Device Name Name or IP address of the device. Click on the device name for more information about the device.
Product Family Product family to which the device belongs. For instance, the product family can be Cisco Catalyst
4000 Series Switches.
OS Type Operating System running in the device. For example, IOS.
Image Version Latest version of the image running in the device.
EOS Date Date of the document that announces the end-of-sale of a product, which is distributed to the general
public.
EOL Date Date of the document that announces the end-of-life of a product, which is distributed to the general
public.
Reports Management with Cisco Prime LAN Management Solution 4.2
2-58 OL-25942-01
Chapter 2 Inventory Reports
Generating End-of-Sale or End-of-Life Report
Field Description
EOE Date Date of the document that announces the end-of-engineering of a product, which is distributed to the
general public.
Details Click More Info to view the End-of-Sale / End-of-Life Announcements for Software Images for the
device in Cisco.com.
To generate the report:
Step 1 Select Reports > Inventory > Software > EoS/EoL Software.
The EoS/EoL Software Report page appears.
Step 2 Select the required devices using the Device Selector or groups from the Group Selector. (See the topic,
Using Device Selector in the section Administration with Cisco Prime Management Solution 4.2, for
more details.)
Step 3 Enter the information required to generate the report:
The fields in the EoS/EoL Software Report dialog box are the same as those in 24-hour Inventory Change
Report. Please see Table 2-2 for more details.
Step 4 Click Finish.
The specified report appears in a separate browser window.
You can click Reset All to reset your selections for all groups. This resets all previous values to blanks.
Reports Management with Cisco Prime LAN Management Solution 4.2
OL-25942-01 2-59
Chapter 2 Inventory Reports
Generating End-of-Sale or End-of-Life Report
Reports Management with Cisco Prime LAN Management Solution 4.2
2-60 OL-25942-01
Chapter 2 Inventory Reports
Generating End-of-Sale or End-of-Life Report
Reports Management with Cisco Prime LAN Management Solution 4.2
OL-25942-01 2-61
Chapter 2 Inventory Reports
Generating End-of-Sale or End-of-Life Report
Reports Management with Cisco Prime LAN Management Solution 4.2
2-62 OL-25942-01
Chapter 2 Inventory Reports
Generating End-of-Sale or End-of-Life Report
Reports Management with Cisco Prime LAN Management Solution 4.2
OL-25942-01 2-63
Chapter 2 Inventory Reports
Generating End-of-Sale or End-of-Life Report
Reports Management with Cisco Prime LAN Management Solution 4.2
2-64 OL-25942-01
Chapter 2 Inventory Reports
Generating End-of-Sale or End-of-Life Report
Reports Management with Cisco Prime LAN Management Solution 4.2
OL-25942-01 2-65
Chapter 2 Inventory Reports
Generating End-of-Sale or End-of-Life Report
Reports Management with Cisco Prime LAN Management Solution 4.2
2-66 OL-25942-01
You might also like
- Cdi 109 Introduction To Cybercrime and Environmental Laws and Protection Powerpoint PresentationDocument17 pagesCdi 109 Introduction To Cybercrime and Environmental Laws and Protection Powerpoint PresentationJoebell Villanueva100% (19)
- Versa Analytics Release Notes 20.1Document6 pagesVersa Analytics Release Notes 20.1bike9915No ratings yet
- ზოგადი პათოლოგიური ანატომია ო. ხარძეიშვილიDocument466 pagesზოგადი პათოლოგიური ანატომია ო. ხარძეიშვილივახო ხუნდაძეNo ratings yet
- China Mobile Unlock Code With PDFDocument5 pagesChina Mobile Unlock Code With PDFhusyn488450% (4)
- Asset Management Best PracticesDocument36 pagesAsset Management Best PracticesAhmed AlyNo ratings yet
- 3BSE086294 Webinar Presentation - Device Integration Made Easy For PROFIBUS-Hart-FFDocument26 pages3BSE086294 Webinar Presentation - Device Integration Made Easy For PROFIBUS-Hart-FFFabio Passos GuimaraesNo ratings yet
- ABC of Cisco Prime - Basic Overview For BeginnerDocument47 pagesABC of Cisco Prime - Basic Overview For BeginnerMary Joe-RobertNo ratings yet
- Cisco P Rime Infrastructure 3.1 V1 30 Minutes Part 4 Scenario 5. ReportsDocument7 pagesCisco P Rime Infrastructure 3.1 V1 30 Minutes Part 4 Scenario 5. ReportsRatnesh KumarNo ratings yet
- iWEMC V3 Overview PresDocument26 pagesiWEMC V3 Overview PresgentoaliNo ratings yet
- Asset Management SoftwareDocument6 pagesAsset Management SoftwareMahendran MunuNo ratings yet
- Phoenix - S4HANA - AP353 FD Report-RMC005-Report Daily Equipment Performance v1.00-xDocument36 pagesPhoenix - S4HANA - AP353 FD Report-RMC005-Report Daily Equipment Performance v1.00-xsueb suebNo ratings yet
- Charlotte Powerbuilder Conference: Moving at The Speed of Change May 2015Document13 pagesCharlotte Powerbuilder Conference: Moving at The Speed of Change May 2015Muhammad ShakeelNo ratings yet
- FY 2011 Chief Information Officer Federal Information Security Management Act Reporting MetricsDocument11 pagesFY 2011 Chief Information Officer Federal Information Security Management Act Reporting MetricsatfatfNo ratings yet
- InstallationGuide enDocument28 pagesInstallationGuide enVasilescu DanNo ratings yet
- Software ProposalDocument5 pagesSoftware Proposalnitin guptaNo ratings yet
- Bitdefender GravityZone enDocument9 pagesBitdefender GravityZone enAlexandru SteleaNo ratings yet
- ch2Document4 pagesch2aditya mishraNo ratings yet
- RayBox-Product-Manual-V2.11 (1)Document18 pagesRayBox-Product-Manual-V2.11 (1)Mohamad HaziqNo ratings yet
- Network engineer's job duties and maintenance modelsDocument3 pagesNetwork engineer's job duties and maintenance modelsNouf Al KhajehNo ratings yet
- QCDP 2016: QC Data Processing SystemDocument10 pagesQCDP 2016: QC Data Processing SystemTeuku FaisalNo ratings yet
- ATM Banking Software Support - Logs To Be Provided - AllDocument29 pagesATM Banking Software Support - Logs To Be Provided - AllBach Chau TuongNo ratings yet
- RayBox Product Manual V2.2 1Document18 pagesRayBox Product Manual V2.2 1maintenanceNo ratings yet
- Prime Infra UgDocument418 pagesPrime Infra UgYann FerranteNo ratings yet
- Cisco Prime Infrastructure 3.1 V1 30 Minutes Part 1 Scenario 1: DashboardDocument14 pagesCisco Prime Infrastructure 3.1 V1 30 Minutes Part 1 Scenario 1: DashboardRatnesh KumarNo ratings yet
- MISys Manufacturing Software Qualification - Example Document by JC3Document16 pagesMISys Manufacturing Software Qualification - Example Document by JC3valsquareconsultancyNo ratings yet
- Fujitsu CTLG 1nnds1-1202eDocument2 pagesFujitsu CTLG 1nnds1-1202eDhirendra Singh RathoreNo ratings yet
- aPC MIB PDFDocument16 pagesaPC MIB PDFStuart MacPhailNo ratings yet
- Ems SoftwareDocument12 pagesEms SoftwareDebDutta DuttaNo ratings yet
- PM - BDC For Uploading Equipment Characteristics (Training Manual)Document8 pagesPM - BDC For Uploading Equipment Characteristics (Training Manual)150819850No ratings yet
- 10 Chapter10 Monitor and Log v5.5r2Document21 pages10 Chapter10 Monitor and Log v5.5r2Robson Peripolli RodriguesNo ratings yet
- Cambium Networks Services Server: Release NotesDocument9 pagesCambium Networks Services Server: Release NotesКурбан УмархановNo ratings yet
- IVMS 4200 Client Software Release Notes V3.7.0 External 20211229Document9 pagesIVMS 4200 Client Software Release Notes V3.7.0 External 20211229A A Ayhua MendozaNo ratings yet
- Chipset SDocument8 pagesChipset SMMS: MayankMakesSimpleNo ratings yet
- Windows Fundamentals 2Document7 pagesWindows Fundamentals 2Cagatay alpNo ratings yet
- How To Connect The 9000xdrive PC Tool To A SVX Series VFDDocument16 pagesHow To Connect The 9000xdrive PC Tool To A SVX Series VFDleandroNo ratings yet
- U1l3 STWDocument53 pagesU1l3 STWpmcisissengueNo ratings yet
- T308-08 Hardware TroubleshootingDocument28 pagesT308-08 Hardware TroubleshootingfranciscoNo ratings yet
- Yealink Device Management Platform: Key FeaturesDocument3 pagesYealink Device Management Platform: Key FeaturesEliezer MartinsNo ratings yet
- Power IQ® DCIM Monitoring Version 8.1.0: Back Up Your System Before You Upgrade!Document23 pagesPower IQ® DCIM Monitoring Version 8.1.0: Back Up Your System Before You Upgrade!M Aulia RahmanNo ratings yet
- Manual Kyocera UpgradeDocument22 pagesManual Kyocera UpgradefaviikaujaNo ratings yet
- Cisco Prime 2.2 GuideDocument16 pagesCisco Prime 2.2 Guidemaverick2689No ratings yet
- User Guide: Device ManagerDocument21 pagesUser Guide: Device ManagerEdward MainaNo ratings yet
- WSC2019 TP54 ModuleA ActualDocument10 pagesWSC2019 TP54 ModuleA ActualDũng Dương ĐìnhNo ratings yet
- EMBEDDED SYSTEMS - INTRODUCTIONDocument39 pagesEMBEDDED SYSTEMS - INTRODUCTIONsrinivasarao vuppanapalliNo ratings yet
- XS-SC26 Safety Controller - 174869Document10 pagesXS-SC26 Safety Controller - 174869franciscentenoNo ratings yet
- Configuration Management Process: Vanderbilt University ITDocument17 pagesConfiguration Management Process: Vanderbilt University ITFranklin MichaelNo ratings yet
- CISA Class Notes 15 and 16 October 2022Document7 pagesCISA Class Notes 15 and 16 October 2022Chitij ChauhanNo ratings yet
- RT 47050Document8 pagesRT 47050lgmNo ratings yet
- Final Examination: SUBJECT: Software Engineering (ID: IT076IU)Document5 pagesFinal Examination: SUBJECT: Software Engineering (ID: IT076IU)Hồng ĐứcNo ratings yet
- Technical Requirement Checklist - NGASDocument5 pagesTechnical Requirement Checklist - NGAStarlac national high schoolNo ratings yet
- BIRT FrameworkDocument56 pagesBIRT FrameworkredroNo ratings yet
- ETP-Premium System RequirementsDocument5 pagesETP-Premium System Requirementsgnr86926No ratings yet
- MICSDocument24 pagesMICSPrem KumarNo ratings yet
- Srstemplate IeeeseDocument8 pagesSrstemplate IeeeseTenebris BNo ratings yet
- Minor Project Topic Summary: SynopsisDocument6 pagesMinor Project Topic Summary: SynopsisMohit KapoorNo ratings yet
- StruxureWare Building Expert - User Interface GuideDocument48 pagesStruxureWare Building Expert - User Interface Guidesoporte.hcdmzaNo ratings yet
- Lwa Usermanual 2.4 enDocument65 pagesLwa Usermanual 2.4 endzamir203No ratings yet
- Firewall ConfigurationDocument6 pagesFirewall ConfigurationSubhasis BiswasNo ratings yet
- Segment Checker ManualDocument32 pagesSegment Checker ManualCarlos VidelaNo ratings yet
- Comprehensive Test Plan 60%Document24 pagesComprehensive Test Plan 60%Hamid BoazizNo ratings yet
- Presentation For SBPDocument24 pagesPresentation For SBPMillat AfridiNo ratings yet
- Decision-Making Tools: Basic Tools For Process ImprovementDocument48 pagesDecision-Making Tools: Basic Tools For Process ImprovementThierrydgNo ratings yet
- Sar - Report Pakistan 02 PDFDocument8 pagesSar - Report Pakistan 02 PDFUzma SalmanNo ratings yet
- Sar - Report Pakistan 02 PDFDocument8 pagesSar - Report Pakistan 02 PDFUzma SalmanNo ratings yet
- Chapter 4Document27 pagesChapter 4Uzma SalmanNo ratings yet
- AIOU Basics of Technical English assignment warns against plagiarismDocument2 pagesAIOU Basics of Technical English assignment warns against plagiarismUzma Salman100% (1)
- 8506 2Document23 pages8506 2Uzma SalmanNo ratings yet
- Practice Test in Excel PDFDocument7 pagesPractice Test in Excel PDFTon DelfinadoNo ratings yet
- Kellogs PresentationDocument1 pageKellogs PresentationUzma SalmanNo ratings yet
- AIOU Financial Accounting Checklist and AssignmentsDocument6 pagesAIOU Financial Accounting Checklist and AssignmentsUzma SalmanNo ratings yet
- 8506 3Document10 pages8506 3Uzma SalmanNo ratings yet
- Chapter 4Document5 pagesChapter 4Rudine Pak MulNo ratings yet
- 8506 3Document10 pages8506 3Uzma SalmanNo ratings yet
- Analyzing Consumer Markets: Marketing Management, 13 EdDocument43 pagesAnalyzing Consumer Markets: Marketing Management, 13 EdUzma SalmanNo ratings yet
- Lecture No. 05 12.09.2018Document29 pagesLecture No. 05 12.09.2018Uzma SalmanNo ratings yet
- Entrepreneurs' Nature and Role in Economic GrowthDocument40 pagesEntrepreneurs' Nature and Role in Economic GrowthEmellda MA100% (1)
- Web Development Programming LanguageDocument20 pagesWeb Development Programming LanguageUzma SalmanNo ratings yet
- Research Methods For BusinessDocument34 pagesResearch Methods For BusinesssulthanhakimNo ratings yet
- Web Development Programming LanguageDocument19 pagesWeb Development Programming LanguageUzma SalmanNo ratings yet
- Essence of LeadershipDocument11 pagesEssence of LeadershipImprint Training Center for Personality developmentNo ratings yet
- 12 Edition: Conducting Marketing ResearchDocument62 pages12 Edition: Conducting Marketing ResearchUzma SalmanNo ratings yet
- Web Development Programming LanguageDocument14 pagesWeb Development Programming LanguageUzma SalmanNo ratings yet
- Swot Anylsis and Role of Team LeadersDocument4 pagesSwot Anylsis and Role of Team LeadersUzma SalmanNo ratings yet
- New Product Development and Product Life Cycle StrategiesDocument36 pagesNew Product Development and Product Life Cycle StrategiesnagarajanNo ratings yet
- NDPDocument12 pagesNDPUzma SalmanNo ratings yet
- Managerial Usefulness of Variance PPT Final DraftDocument9 pagesManagerial Usefulness of Variance PPT Final DraftUzma SalmanNo ratings yet
- Standard Costing 2 PDFDocument59 pagesStandard Costing 2 PDFMariver LlorenteNo ratings yet
- Final Draft For Varriance Analsys ReportDocument22 pagesFinal Draft For Varriance Analsys ReportUzma SalmanNo ratings yet
- Dodge Analysis Safety Management 2017 SmartMarket ReportDocument72 pagesDodge Analysis Safety Management 2017 SmartMarket ReportpuniavathiNo ratings yet
- RADIUSdesk On CentOSDocument20 pagesRADIUSdesk On CentOSDimitris BalatsosNo ratings yet
- Client VPN OS Configuration - Cisco MerakiDocument33 pagesClient VPN OS Configuration - Cisco MerakiTin VelascoNo ratings yet
- Hands-On With GEL Scripting, Xog and The Rest ApiDocument166 pagesHands-On With GEL Scripting, Xog and The Rest ApiVicente RJNo ratings yet
- Homeland Security and Geographic Information SystemsDocument5 pagesHomeland Security and Geographic Information SystemsCaptain CrunchNo ratings yet
- Practical No 06Document5 pagesPractical No 06Vaibhav BhagwatNo ratings yet
- JFLAP Manual PDFDocument23 pagesJFLAP Manual PDFdolivasdNo ratings yet
- The Life of PiDocument30 pagesThe Life of PiΧΡΗΣΤΟΣ ΠΑΝΤΣΙΔΗΣ100% (1)
- Configuration Management and ConnectorsDocument51 pagesConfiguration Management and ConnectorsJORGE ENRIQUE CRUZ BASABENo ratings yet
- Mike PreshmanResumeDocument2 pagesMike PreshmanResumeMike PreshmanNo ratings yet
- PhotogrammetryDocument45 pagesPhotogrammetryValerie VictoriaNo ratings yet
- Adxl345 App Note An-1023Document28 pagesAdxl345 App Note An-1023b0bb0bb0bNo ratings yet
- NO Nama Barang Jumlah Merek/Tipe Spesifikasi Harga SatuanDocument6 pagesNO Nama Barang Jumlah Merek/Tipe Spesifikasi Harga SatuanJuju Stiker DindingNo ratings yet
- Ethical Hacking: InternshalaDocument103 pagesEthical Hacking: InternshalaAravind DhananjeyanNo ratings yet
- Wireless Networks Performance EvaluationDocument4 pagesWireless Networks Performance EvaluationakhilNo ratings yet
- Introduction To Computers and Programming Languages: Animated VersionDocument9 pagesIntroduction To Computers and Programming Languages: Animated VersionJuan Del AngelNo ratings yet
- Oracle Apps Technical Consultant ResumeDocument5 pagesOracle Apps Technical Consultant ResumeramuthefriendNo ratings yet
- Galaxy 5500 - SpecificationsDocument36 pagesGalaxy 5500 - SpecificationsVu Minh TuanNo ratings yet
- The Brocard - Ramanujan Diophantine Equation N! + 1 M 2Document2 pagesThe Brocard - Ramanujan Diophantine Equation N! + 1 M 2api-26401608No ratings yet
- Introduction To Cool Edit Pro PDFDocument2 pagesIntroduction To Cool Edit Pro PDFcristo colmard0% (1)
- Honeywell Alarmnet Internet FaqsDocument2 pagesHoneywell Alarmnet Internet FaqsAlarm Grid Home Security and Alarm MonitoringNo ratings yet
- Huawei Bts3900 Hardware Structure Issue1.0Document96 pagesHuawei Bts3900 Hardware Structure Issue1.0Soman AunNo ratings yet
- Objective Measurement of Speech Privacy in Open Offices Using Articulation IndexDocument6 pagesObjective Measurement of Speech Privacy in Open Offices Using Articulation IndexNada KhlifNo ratings yet
- 19XR, XRV Product Data PDFDocument56 pages19XR, XRV Product Data PDFCristian Ramos PNo ratings yet
- 58MMPrinter Programmer Manual-20150312 PDFDocument28 pages58MMPrinter Programmer Manual-20150312 PDFXelo Giacaman MuñozNo ratings yet
- Benchmarking Best Practices (BBPDocument14 pagesBenchmarking Best Practices (BBPN_SatishhNo ratings yet
- Accuriolabel 230Document194 pagesAccuriolabel 230Mercedes CorbalanNo ratings yet
- AstrocalcDocument58 pagesAstrocalcDositheus SethNo ratings yet