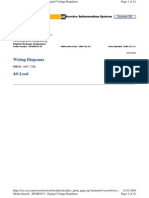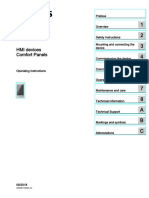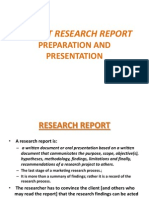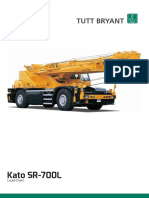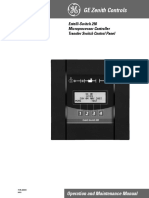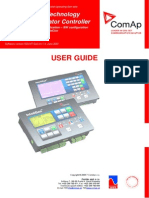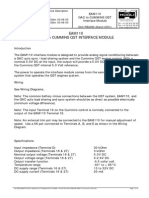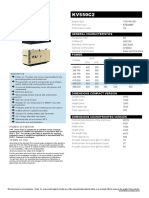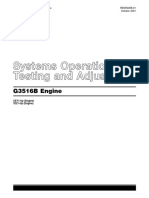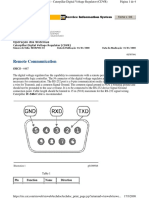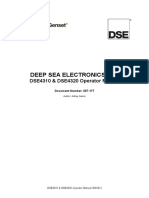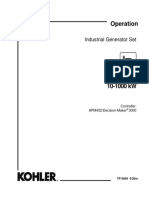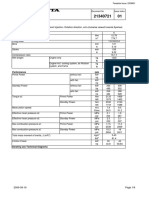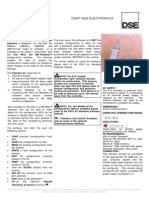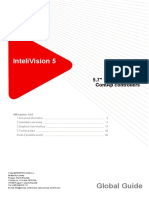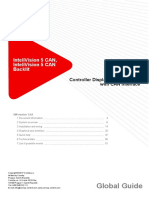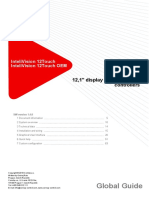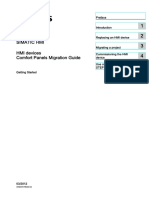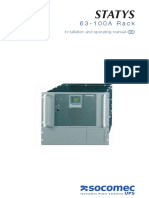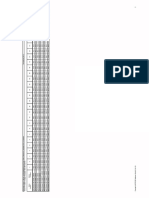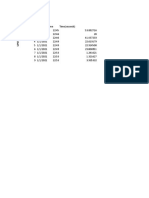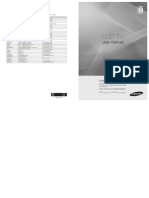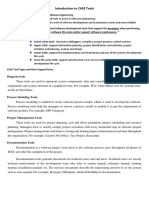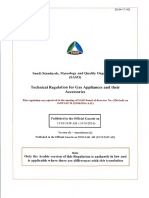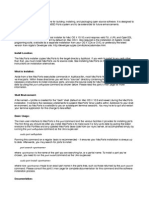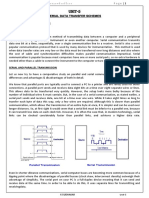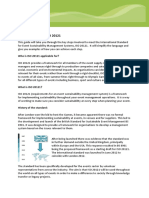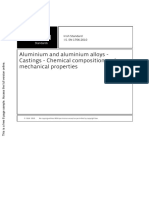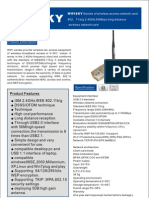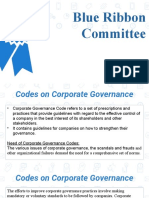Professional Documents
Culture Documents
InteliVision 5 Reference Guide
Uploaded by
xuyen tranCopyright
Available Formats
Share this document
Did you find this document useful?
Is this content inappropriate?
Report this DocumentCopyright:
Available Formats
InteliVision 5 Reference Guide
Uploaded by
xuyen tranCopyright:
Available Formats
InteliVision 5
5.7" Display Unit for
ComAp controllers
SW version 1.9.0
1 Document information 4
2 Installation and wiring 9
3 Graphical User Interface 15
5 Technical data 44
6 List of possible events 45
Copyright © 2017 ComAp a.s.
Written by ComAp
Prague, Czech Republic
ComAp a.s., U Uranie 1612/14a,
170 00 Prague 7, Czech Republic
Tel: +420 246 012 111
E-mail: info@comap-control.com, www.comap-control.com Global Guide
Table of contents
1 Document information 4
1.1 Clarification of notation 4
1.2 About this guide 4
1.3 Legal notice 4
1.4 General warnings 6
1.4.1 Dangerous voltage 6
1.5 Document history 6
1.6 Related products 6
1.7 Symbols in this manual 7
2 Installation and wiring 9
2.1 Terminals and Dimensions 9
2.2 How to Connect InteliVision 5 to controller 9
2.2.1 How to Connect InteliVision 5 to IG-NTx-BB 10
2.2.2 How to Connect InteliVision 5 to IS-NTx-BB 10
2.2.3 Terminating resistor 11
2.3 Direct communication between InteliVision 5 and IG/IS-NT-(BB) controllers 11
2.3.1 Option A 13
2.3.2 Option C 13
2.3.3 Option D 14
3 Graphical User Interface 15
3.1 Front panel 15
3.1.1 LED and Buttons 16
3.1.2 Navigation Buttons 16
3.1.3 Context Buttons 17
3.1.4 Control Buttons 17
3.2 Metering Screens 18
3.3 Setpoints Screens 21
3.3.1 Numerical Value Change 22
3.3.2 String Selection 22
3.3.3 String Edit 23
3.3.4 Time and Date Edit 23
3.3.5 Combined Setpoints 24
3.3.6 Unauthorized access message 24
3.4 AlarmList Screen 24
3.4.1 Where to Find Alarms 26
InteliVision 5 - Global Guide 2
3.4.2 Types of alarms 26
3.4.3 ECU Alarmlist page 27
3.5 History Screen 28
3.5.1 Context buttons 28
3.6 Help/Others Menu 29
3.6.1 Language 29
3.6.2 User/Password 29
3.6.3 Communication 30
3.6.4 ControllerInfo 30
3.6.5 ECU Modules 31
3.6.6 Modules Info 31
3.6.7 InteliVision Info 31
3.6.8 InteliVision Settings 32
3.6.9 Service Screen 32
3.7 Other features 33
3.7.1 User configurable soft keys buttons 33
3.7.2 Support of TIER 4 Final standard 34
3.7.3 Change of all label colour 34
4 Quick Help 35
4.1 How to Connect InteliVision 5 to IGS-NT 35
4.2 How many InteliVision 5 can be used 36
4.3 Communication Error 36
4.4 How to View a Controller Status 37
4.5 How to View a Breaker Status 37
4.6 How to Control Circuits Breakers 38
4.7 How to Change a Gen-set Mode 38
4.8 How to Log in 39
4.9 How to Enter a Password 40
4.10 How to Change a Password 41
4.11 How to Log out 41
4.12 How to Reprogram InteliVision 5 41
4.13 How to Change Display Brightness 43
5 Technical data 44
6 List of possible events 45
InteliVision 5 - Global Guide 3
1 Document information
1.1 Clarification of notation 4
1.2 About this guide 4
1.3 Legal notice 4
1.4 General warnings 6
1.5 Document history 6
1.6 Related products 6
1.7 Symbols in this manual 7
1.1 Clarification of notation
Note: This type of paragraph calls readers attention to a notice or related theme.
IMPORTANT: This type of paragraph highlights a procedure, adjustment etc., which can cause a
damage or improper function of the equipment if not performed correctly and may not be clear at
first sight.
Example: This type of paragraph contains information that is used to illustrate how a specific function
works.
1.2 About this guide
InteliVision 5 is the 5,7” colour display unit for ComAp controllers. It is designed as a Plug and Play solution
and it presents a simple solution with high visibility of all engine and gen-set data, monitoring information in
colourful direction.
The new screens correspond to wide variety of daily usage and offer significant step ahead.
The compact size, robustness and user-friendly design of InteliVision 5 introduce the valuable solution for every
day usage where more information on the screen and display size is preferred alternative.
The same cut-out across all Comaps’ products helps InteliVision 5 to be easily used as a replacement of or
alternative to IG-Display. Regardless of the size it can be also used as an alternative to IS-Display or
InteliVision 8.
InteliVision 5 is designed to be connected to the single controller only.
1.3 Legal notice
This End User's Guide/Manual as part of the Documentation is an inseparable part of ComAp’s Product and
may be used exclusively according to the conditions defined in the “END USER or Distributor LICENSE
AGREEMENT CONDITIONS – COMAP CONTROL SYSTEMS SOFTWARE” (License Agreement) and/or in
the “ComAp a.s. Global terms and conditions for sale of Products and provision of Services” (Terms) and/or in
the “Standardní podmínky projektů komplexního řešení ke smlouvě o dílo, Standard Conditions for Supply of
Complete Solutions” (Conditions) as applicable.
ComAp’s License Agreement is governed by the Czech Civil Code 89/2012 Col., by the Authorship Act
121/2000 Col., by international treaties and by other relevant legal documents regulating protection of the
intellectual properties (TRIPS).
InteliVision 5 - Global Guide 4
The End User and/or ComAp’s Distributor shall only be permitted to use this End User's Guide/Manual with
ComAp Control System Registered Products. The Documentation is not intended and applicable for any other
purpose.
Official version of the ComAp’s End User's Guide/Manual is the version published in English. ComAp reserves
the right to update this End User's Guide/Manual at any time. ComAp does not assume any responsibility for its
use outside of the scope of the Terms or the Conditions and the License Agreement.
Licensed End User is entitled to make only necessary number of copies of the End User's Guide/Manual. Any
translation of this End User's Guide/Manual without the prior written consent of ComAp is expressly prohibited!
Even if the prior written consent from ComAp is acquired, ComAp does not take any responsibility for the
content, trustworthiness and quality of any such translation. ComAp will deem a translation equal to this End
User's Guide/Manual only if it agrees to verify such translation. The terms and conditions of such verification
must be agreed in the written form and in advance.
For more details relating to the Ownership, Extent of Permitted Reproductions Term of Use of the
Documentation and to the Confidentiality rules please review and comply with the ComAp’s License
Agreement, Terms and Conditions available on www.comap-control.com.
Security Risk Disclaimer
Pay attention to the following recommendations and measures to increase the level of security of ComAp
products and services.
Please note that possible cyber-attacks cannot be fully avoided by the below mentioned recommendations and
set of measures already performed by ComAp, but by following them the cyber-attacks can be considerably
reduced and thereby to reduce the risk of damage. ComAp does not take any responsibility for the actions of
persons responsible for cyber-attacks, nor for any damage caused by the cyber-attack. However, ComAp is
prepared to provide technical support to resolve problems arising from such actions, including but not limited to
restoring settings prior to the cyber-attacks, backing up data, recommending other preventive measures against
any further attacks.
Warning: Some forms of technical support may be provided against payment. There is no legal or factual
entitlement for technical services provided in connection to resolving problems arising from cyber-attack or
other unauthorized accesses to ComAp's Products or Services.
General security recommendations and set of measures
1. AccessCode
• Change the AccessCode BEFORE the device is connected to a network.
• Use a secure AccessCode – ideally a random string of 8 characters containing lowercase, uppercase letters
and digits.
• For each device use a different AccessCode.
2. Password
• Change the password BEFORE the device enters a regular operation.
• Do not leave displays or PC tools unattended if an user, especially administrator, is logged in.
3. Controller Web interface
• The controller web interface at port TCP/80 is based on http, not https, and thus it is intended to be used only
in closed private network infrastructures.
• Avoid exposing the port TCP/80 to the public Internet.
4. MODBUS/TCP
• The MODBUS/TCP protocol (port TCP/502) is an instrumentation protocol designed to exchange data
between locally connected devices like sensors, I/O modules, controllers etc. From it’s nature it does not
InteliVision 5 - Global Guide 5
contain any kind of security – neither encryption nor authentication. Thus it is intended to be used only in closed
private network infrastructures.
• Avoid exposing the port TCP/502 to the public Internet.
5. SNMP
• The SNMP protocol (port UDP/161) version 1,2 is not encrypted. Thus it is intended to be used only in closed
private network infrastructures.
• Avoid exposing the port UDP/161 to the public Internet.
1.4 General warnings
1.4.1 Dangerous voltage
Always connect grounding terminal, which is situated on the chassis of the display unit.
IMPORTANT: Do not use out of range power supplies.
1.5 Document history
Revision number Related sw. version Date Author
1 1.9.0 1.12.2017 ComAp
0 1.5.0 2016 ComAp
1.6 Related products
Product Description Order code
Industrial grade controller for gas gen-set based CHPs and power
InteliSys Gas I2GASXXBAB
generation applications
InteliSysNTC [[[Undefined variable
Premium Parallel Gen-set Controller IS-NTC-BB
Specific.BaseBox]]]
InteliGenNTC [[[Undefined
Complex Parallel Gen-set Controller IG-NTC-BB
variable Specific.BaseBox]]]
InteliGen NT BaseBox Complex Parallel Gen-set Controller IG-NT-BB
InteliMainsNTC [[[Undefined
Mains Supervision Controller Base Unit IM-NTC-BB
variable Specific.BaseBox]]]
InteliSys NTC Hybrid Hybrid Gen-Set controller IS-NTC HYBRID
InteliDrive DCU Marine Engine controller for marine application ID-DCU MARINE
InteliVision 5 - Global Guide 6
1.7 Symbols in this manual
Icons at the Top of InteliVision 5 Display
Terminal is locked; no user is logged in
Terminal is NOT locked; user is logged in
Access lock is active; display is locked for security reasons
Remote communication; when any remote connection to controller is active
Icons at the Bottom of InteliVision 5 Display
Mains icon; green/red = voltage, frequency are/are not in the limits
Load icon; green/grey = voltage, frequency are in the limits/no available power
source
Gen-set icon; green/grey = voltage, frequency are in the limits/out of the limits or
not started
Red exclamation mark; a new alarm occur in the alarm list
Red button; breaker failure MCB/GCB fail
Green button; closed breaker
Button contour; opened breaker
Icons Referring to Specific Screens
Menu screen
InteliVision 5 - Global Guide 7
Measurement screens
Setpoints screen
Alarm list screen
History screen
Help/Others screen
InteliVision 5 - Global Guide 8
2 Installation and wiring
2.1 Terminals and Dimensions 9
2.2 How to Connect InteliVision 5 to controller 9
2.3 Direct communication between InteliVision 5 and IG/IS-NT-(BB) controllers 11
6 back to Table of contents
2.1 Terminals and Dimensions
InteliVision 5 Cutout 175 x 115 mm
2.2 How to Connect InteliVision 5 to controller
InteliVision 5 is possible to connect to controller via NT-terminal port or via Direct connection.
InteliVision 5 - Global Guide 9
2.2.1 How to Connect InteliVision 5 to IG-NTx-BB
2.2.2 How to Connect InteliVision 5 to IS-NTx-BB
InteliVision 5 - Global Guide 10
2.2.3 Terminating resistor
2.3 Direct communication between InteliVision 5
and IG/IS-NT-(BB) controllers
Direct communication enables the usage of converters with constant communication speed in both directions
between InteliVision 5 and the controller.
From version 1.1.1 it is possible to run InteliVision 5 connected to controller RS232 or RS485 port with following
setting in the controller:
InteliVision 5 - Global Guide 11
Controller
Option Settings in the controller
port
RS232(1) mode = DIRECT
A RS232(1)
RS485(1)conv. = DISABLED
Possible only for the concrete controllers firmwares where the setpoint RS485(1)
conv. in the setpoint group Comms is available
B RS485(1)
RS485(1) mode = DIRECT
RS485(1)conv. = ENABLED
RS232(2)* RS232(2) mode = DIRECT
C
** RS485(2)conv. = DISABLED
RS232(2) mode = DIRECT
D RS485(2)*
RS485(2)conv. = ENABLED
Note:
* RS232 or RS485 (1) direct connection can be used. They cannot be used simultaneously.
** Only available in IG-NTC / IS-NT-BB
InteliVision 5 - Global Guide 12
2.3.1 Option A
2.3.2 Option C
Analogical to Option A for second RS232 port.
InteliVision 5 - Global Guide 13
2.3.3 Option D
Note: Make sure that bias (pull up, pull down) resistors are connected only on one side of the RS485 line.
6 back to Installation and wiring
InteliVision 5 - Global Guide 14
3 Graphical User Interface
This chapter provides general information on how to operate the InteliVision 5 display unit. This manual is
intended for everybody who is concerned with operation and controls of the gen-set.
3.1 Front panel 15
3.2 Metering Screens 18
3.3 Setpoints Screens 21
3.4 AlarmList Screen 24
3.5 History Screen 28
3.6 Help/Others Menu 29
3.7 Other features 33
6 back to Table of contents
3.1 Front panel
InteliVision 5 - Global Guide 15
3.1.1 LED and Buttons
Status: Status LED indication (green = InteliVision 5 is powered)
Navigation buttons: Arrows for movement + Menu and Enter button
Context buttons: Control or select submenu/sub-options buttons
Control buttons: Horn reset, Fault reset, Stop and Start buttons
3.1.2 Navigation Buttons
Menu Movement up
Enter Movement down
↓ Jump to menu/sub-menu page or escape from any dialog window
↑ Confirms a value or opens a value adjustment within setting dialogs
Note: To leave the menu, use Menu button.
InteliVision 5 - Global Guide 16
3.1.3 Context Buttons
Mode button Jump to the controller mode window
History Jump to history screen
Alarm Jump to Alarm list
GCB control GCB control (close/open GCB)
MCB control MCB control (close/open MCB)*
Note: *) MCB control button is present only in application where MCB is controlled. Context buttons may be
modified by users to fulfill customer’s requirements (see chapter User configurable soft keys buttons).
3.1.4 Control Buttons
Start Starts the gen-set
Stop Stops the gen-set
Fault reset Acknowledges faults and alarms (active only in Alarm screen)
Horn reset Deactivates the horn (audible alarm)
Note: Start and Stop buttons work in MAN or SEM mode only. START and STOP buttons are independent on
the InteliVision 5 screen, menu or sub-menu.
InteliVision 5 - Global Guide 17
3.2 Metering Screens
Various values can be seen on the metering screens. Metering screens appear after the InteliVision 5 and
controller are powered up and initialization procedure is done. Automatic jump to the home metering screen is
performed if there is 15 minutes of inactivity and there are no active and unconfirmed alarms in the controller.
Arrows ↑ or ↓ are used for metering screens browsing.
Metering screens are stored in the controller configuration and can differ by controller type, controller
firmware version or application.
InteliVision 5 - Global Guide 18
InteliVision 5 - Global Guide 19
Image 3.1 Illustrative Metering screens for the InteliSys NTC BaseBox controller
Other screens with ECU values, analogue or binary inputs/outputs can follow. It depends on the controller
configuration.
Note: Use ↑ or ↓ to scroll the screens.
Screens could be hidden or the order of the screens could be modified by users.
InteliVision 5 - Global Guide 20
3.3 Setpoints Screens
To go to Setpoints screen press Menu button, use arrow to find proper item in menu and confirm it with Enter
button. The following sub-menu appears with the list of the setpoints groups.
Setpoints groups depends on the application, see Reference Guide of the specific application (e.g. IGS-NT-
SPtM-2.5-reference Guide.pdf).
Setpoints could be presented as a numeric, text, string or mixed value and they can be changed in the following
ways:
3.3.1 Numerical Value Change 22
3.3.2 String Selection 22
3.3.3 String Edit 23
3.3.4 Time and Date Edit 23
3.3.5 Combined Setpoints 24
3.3.6 Unauthorized access message 24
InteliVision 5 - Global Guide 21
3.3.1 Numerical Value Change
Press the button when the proper setpoints group is chosen (e.g. ProcessControll)
Use arrows ↑ or ↓ to go to a certain set-point (e.g. Base load) and press Enter button, see picture below:
Use → or ← buttons to go to a certain position of the field and use ↑ or ↓ buttons to change the value. Then
use Enter button to confirm new value.
Note: If you set the value out of limit, the field will get red colour and the new value is invalid. Invalid value
cannot be confirmed.
3.3.2 String Selection
Press the button when the proper setpoints group is chosen (e.g. ProcessControl)
Use arrows ↑ or ↓ to go to a certain set-point (e.g. Load ctrl PtM) and press Enter button, see picture below:
Use ↑ or ↓ buttons to select the string from the list and press the Enter button.
InteliVision 5 - Global Guide 22
3.3.3 String Edit
Press the button when the proper setpoints group is chosen (e.g. Comms settings)
Use arrows ↑ or ↓ to go to a certain set-point (e.g. Gen-set name) and press Enter button, see picture below:
Use ↑ or ↓ buttons to select the character and → ← buttons for the next position and press Enter button.
3.3.4 Time and Date Edit
Press the button when the proper setpoints group is chosen (e.g. Date/Time)
Use arrows ↑ or ↓ to go to a certain set-point (e.g. Time) and press Enter button, see picture below:
Use ↑ ↓ buttons to select the number, → ← for the next position and press Enter button.
InteliVision 5 - Global Guide 23
3.3.5 Combined Setpoints
Press the button when the proper setpoints group is chosen (e.g. ProcessControl)
Use arrows ↑ or ↓ to go to a certain set-point (e.g. PeakAutS/S del) and press Enter button, see picture
below:
Use ↑ or ↓ buttons to select the number, → or ← for the next position or Go Up/Go Down context buttons
and press Enter button.
3.3.6 Unauthorized access message
Setpoints can be locked for unauthorized edit. If a user does not have permission to edit certain setpoints,
"Access Denied" pop-up message is displayed (see picture below).
3.4 AlarmList Screen
On AlarmList screen you can see and work with alarms. When an error occurs, a new alarm appears in the
AlarmList screen, exclamation mark starts blinking on the measurement screens. A small alarm icon is placed
also to heading to be visible in all screens of IV5 including newly generated screens from Screen editor or by
adding new modules in configuration. See picture below:
InteliVision 5 - Global Guide 24
There are 2 levels of alarms:
is displayed by YELLOW colour
is displayed by RED colour
Note: When a new alarm appears AlarmList screen is displayed automatically when Main Measurement screen
is displayed. From different screen, AlarmList button has to be used to display AlarmList screen.
InteliVision 5 - Global Guide 25
3.4.1 Where to Find Alarms
1. To go to AlarmList screen, press AlarmList context button or Menu button and choose AlarmList.
2. Press Fault Reset button to confirm all alarms. The exclamation mark will stop blinking.
3. Resolve the error. The alarm will disappear from the AlarmList and exclamation mark will turn off.
Note: When the issue is resolved before Fault Reset button is used, the alarm still remains in the AlarmList (it
will be turned black) till you press Fault Reset button.
3.4.2 Types of alarms
Alarm with asterisk
Unacknowledged alarm (not confirmed by Fault Reset button)
Alarm without asterisk
Acknowledged alarm (confirmed by Fault Reset button)
Alarm written in colour background
Active alarm
Alarm written in black background
Inactive alarm (resolved - visible only when unacknowledged)
InteliVision 5 - Global Guide 26
Alarm activated with analogue value
Alarm activated with binary inputs
3.4.3 ECU Alarmlist page
InteliDrive controllers family controller have visually separated common and ECU alarms. The ECU Alarmlist
page is accesible by the button in the user button section.
InteliVision 5 - Global Guide 27
Image 3.2 : ECU Alarmlist page overview
3.5 History Screen
Press History context button or Menu and choose the History in the menu. For details see following picture:
3.5.1 Context buttons
Once/1xPage/10xPage Select page mode– scroll history by lines or page or 10x pages
Home Jump to the first column when the first column is not on the screen
Metering Jump to the last displayed Measurement screen
Arrow to left Scroll to the left side
Arrow to right Scroll to the right side
Note: History depends on a controller configuration. History is erased when controller configuration is changed
and reprogrammed. For more information how to change history columns see GenConfig Reference Guide or
GenConfig context help.
InteliVision 5 - Global Guide 28
3.6 Help/Others Menu
Sub-menu Help/Others Contains Following Screens:
3.6.1 Language 29
3.6.2 User/Password 29
3.6.3 Communication 30
3.6.4 ControllerInfo 30
3.6.5 ECU Modules 31
3.6.6 Modules Info 31
3.6.7 InteliVision Info 31
3.6.8 InteliVision Settings 32
3.6.9 Service Screen 32
3.6.1 Language
1. Press Menu button.
2. Use ↑ or ↓ to choose Help/Others menu item and use Enter
3. Use ↑ or ↓ to choose Language and use Enter.
4. Use ↑ or ↓ to choose correct language and press Enter
Note: InteliVision 5 will reboot when the language is changed. This reboot does not affect control unit.
3.6.2 User/Password
When a user is signed into the controller he can choose a user from the list of users (every user has got certain
rights) and then password has to be used.
To see information how to enter passwords go to How to Enter a Password (page 40) and for information how
to change a password go to How to Change a Password (page 41).
Note: Users’ administration has to be done via PC SW InteliMonitor. The users’ level rights are defined
Note: InteliDrive controllers have different user management. See the respective controller manual for more
information.
InteliVision 5 - Global Guide 29
3.6.3 Communication
To see information how to connect InteliVision 5 display to a controller, go to How to Connect InteliVision 5
to IGS-NT (page 35).
3.6.4 ControllerInfo
To see information about the control unit see Controller info page. On the screen you can find information as
(See the picture below):
ID controller string
Application used
SW version
HW version
Serial number
Password decode
HW name
ID-Chip
Dongle
SW dongle
InteliVision 5 - Global Guide 30
3.6.5 ECU Modules
To see information about the connected ECU units see the ECU Modules page. See the picture below:
3.6.6 Modules Info
Modules info is the screen where all connected modules can be seen, e.g. I-LB+, IGS-NT-E-COM etc.
3.6.7 InteliVision Info
Information about the InteliVision 5 properties can be seen in IV info screen. See the picture below:
InteliVision 5 - Global Guide 31
3.6.8 InteliVision Settings
Backlight Time setting allows to switch off display backlight (Standby Mode is applied). Backlight time is
switched off, when time in parameter “backlight time” lefts. The parameter is based on the time from 1 to 240
minutes or never.
For recover any button has to be pressed (see IV5 Settings) or in case of new incoming alarm, the display
awakes from standby mode and backlight of the display is activated.
Note: When Alarmlist contains not confirmed alarms, Standby Mode is NOT applied.
Keyboard and display backlight could be switch on or off based on this set-point.
3.6.9 Service Screen
Context information like a telephone number, a name of the service organization and etc… could be placed on
this screen.
The Service screen is defined in Screen Editor tool or via xml description.
Screen Editor is easy drag&drop way how to modify screens in InteliVision 5. Screen Editor is available as the
part of GenConfig 2.6 and higher.
InteliVision 5 - Global Guide 32
3.7 Other features
3.7.1 User configurable soft keys buttons
The user has possibility to assign various functions of configurable soft keys buttons - buttons on the bottom of
Intelivision 5 (see figure below). Different functions can be assigned to any button of any screen.
Pre-defined functions:
Fast jump to any Measurement & Setpoints screen
Binary signal activation
Set button - each press of a button sets binary signal to 1
Reset button - each press of a button sets binary signal to 0
Toggle button - press set binary signal to 1 or 0 (depends on initial value) and next press set value to
opposite value. Initial value can be defined.
Pulse generator (the button generates pulse 1)
Genset commands (start, stop, MCB on, faultReset etc. )
See example in the picture below. The first button is fast link to “Generator protection” list in Setpoints Menu and
the second button is fast link to “Statictic I.” screen in Measurement. Labels on buttons are customizable.
The functions can be easily defined in the graphical Screen Editor. Functions actually assigned to buttons in
actual archives are default.
InteliVision 5 - Global Guide 33
3.7.2 Support of TIER 4 Final standard
InteliVision 5 is ready to use in projects requiring the TIER4 Final standard. The figure below displays the
illustrative set of supported symbols in all color variations.
They are available to choose in Screen Editor (as Pictogram / GaugeBit / GaugeBitBlink instruments) during the
IV5 screen modification.
Note: New TIER 4 Final symbols are ready to be configured in Screen Editor (the part of the GenConfig).
Note: If the ECU with the support of Tier 4 Final is added to the configuration in the GenConfig software the
Aftertreatment screen is automatically added to the metering screen (in the Screen Editor tab).
Note: To fullfill the Tier 4 Final standard there also must be manually configured DEF level and Soat level
values to the main metering screen (e.g. DigitLong instrument can be used). Some of the controller firmwares
already have these values on the main metering screens preconfigured by default.
3.7.3 Change of all label colour
From 1.1 version the color of all texts and values was changed to be text better readable also from angles. The
text color is white and value color is aqua. See texts and values on right side of figure below.
6 back to Graphical User Interface
InteliVision 5 - Global Guide 34
4 Quick Help
This chapter provides information how to connect InteliVision 5 and quickly find important data. To be more
familiar with InteliVision 5 menu, see Operator Interface chapter.
4.1 How to Connect InteliVision 5 to IGS-NT
With version 1.1.1 or higher InteliVision 5 can be connected to the controller via RS-485 or RS-232 line. A user
can choose between NT-Terminal connection and direct connection.
If the connection has not been set up yet, after start up InteliVision 5 will shows “Communication window” with
two parameters:
ConnectionType – indicates last connection type which was selected, press “Enter” button to go to menu for
selection between options:
NT-Terminal
Direct
Terminal Adr./ Controller Adr.
If NT-Terminal as a connection type is selected then second parameter is:
Terminal Adr – indicates which terminal addresses are available (green text) and which are occupied (red text).
It is possible to connect up to 2 terminals to IG-NT-(BB) and up to 3 terminals to IS-NT-(BB) controllers.
When terminal address has to be changed:
Press Menu button and choose Help/Others menu
Use ↑ or ↓ for Communication item and press Enter
Use ↑ or ↓ to get Terminal Adr (in the case ConnectionType = NT-Terminal) and press Enter (in the case
ConnectionType = Direct, firstly ConnectionType = NT-Terminal has to be set)
Use ↑ or ↓ and choose appropriate Terminal Adr and press Enter, see picture below:
InteliVision 5 will reboot and the new terminal address will be used. Loss of communication is presented with
the first screen, with SW version, HW version and release date. Communication Error (page 36) is displayed
with terminal address dialogue.
InteliVision 5 - Global Guide 35
Note: For the information how to connect InteliVision 5 to the controller go to the Installation guide or Terminals
and dimension chapter.
RS 485 terminators have to be used to assure proper functionality.RS 485 port is galvanic separated and IV5
might be use for communication for long distance up to 1000m.
4.2 How many InteliVision 5 can be used
Unit Number of displays Terminal address
IS2GAS 4 1,2,3,4
IDDCU Marine 3.0.0 5 1,2,3,4,5
IG-NT(C) –BB 3 1,2,3
IS-NTC – BB 4 1,2,3,4
IM-NT-BB 2 1,2
IG-NT(C) 1 2
IS-NT-BB 3 2,3,4
IM-NT 1 2
For how to set up InteliVision 5 address see How to Connect InteliVision 5 to IGS-NT on page 35.
4.3 Communication Error
Communication error occurs when no control unit is connected to the display or communication is interrupted. In
that case the following screen appears:
When the communication between unit and display is fixed, the red stripe disappears and InteliVision 5
initializes communication with the unit.
The control unit is identified by InteliVision 5 and only valid numbers of terminal addresses are displayed. For
the maximum number of connected InteliVision 5 see How many InteliVision 5 can be used on page 36.
InteliVision 5 - Global Guide 36
4.4 How to View a Controller Status
Controller status is displayed in the left bottom part of the screen. Status depends on the external conditions
and it is updated immediately when any condition is changed.
Note: For more information about controller status see relevant Reference guide e.g. IGS-NT-SPtM-2.5.pdf
4.5 How to View a Breaker Status
Breakers status is present in all default controller screens. Single line diagram defines Mains and gen-set
condition.
Status is represented with following colours
Represent breaker failure e.g. MCB fail.
Represents closed breaker.
Represents opened breaker.
Pressing corresponding button results in following actions:
Open MCB (GCB) – command Open MCB (GCB)
Close MCB (GCB) – command Close MCB (GCB)
Note: Mode button and command buttons are disabled when active lock is active. SW button link has gray link
around (when no colour background is used) and dark green or dark red when breaker status is highlighted.
InteliVision 5 - Global Guide 37
4.6 How to Control Circuits Breakers
Breakers can be controlled in MAN mode only. Breaker control button is placed in bottom part of InteliVision
5display. See picture bellow:
4.7 How to Change a Gen-set Mode
To Change a Gen-set Mode:
Press Mode context button (See the picture below).
Use ↑ or ↓ to choose menu item and press Enter
InteliVision 5 - Global Guide 38
4.8 How to Log in
To enter a controller user:
Press Menu button.
Use ↑ or ↓ to choose Help/Others and press Enter
Use ↑ or ↓ to choose Users/Password menu item
Use ↑ or ↓ to go to Users field and press Enter.
Use ↑ or ↓ to set the correct user and press Enter. See the picture below:
Note: The controller is unlocked only when proper password is inserted.
When user is log in. Green lock is displayed in the right upper corner and appropriate access level is indicated.
See figure below:
InteliVision 5 - Global Guide 39
4.9 How to Enter a Password
To enter a controller password:
Press Menu button.
Use ↑ or ↓ to choose Help/Others and press Enter
Use ↑ or ↓ to choose Users/Password menu item
Use ↑ or ↓ to go to EnterPassword field and press Enter.
Use → or ← to select the digit and use ↑ or ↓ to set the number you need to enter. See the picture below:
It is possible to set Password protection feature.
Note: Password protection features should be activated in InteliMonitor in Password Menu. In default the
feature is inactive.
In the case when Password protection choice is activated and a user inserts wrong password for six times (the
number of attempts can change according to a new controller SW version) to log into the controller, the
controller is automatically locked for next login. When the controller is locked and user tries to login into the
controller, the message appears:
"Controller is locked. Try entering correct password after X min"
Message informs about time remaining for unlocking of the controller. The time in message is not actualized.
For actual time a user should open login dialog again.
InteliVision 5 - Global Guide 40
4.10 How to Change a Password
To change a controller password:
Log in, see the chapter How to Log in (page 39) and How to Enter a Password (page 40).
Press Menu button.
Use ↑ or ↓ to choose ChangePassword and press Enter button
Use → or ← to select the digit and use ↑ or ↓ to set the number you need to enter. See the picture below:
4.11 How to Log out
To log out:
Press Menu button.
Use ↑ or ↓ to choose Help/Others, press Enter
Use ↑ or ↓ to choose Users/Password menu item and press Enter
Use ↑ or ↓ to choose Logout and press Enter.
4.12 How to Reprogram InteliVision 5
For programming of a new firmware, upgrade of fonts and logo download the InteliVision 5 has to be connected
to any IG/IS-NT-(BB) controller to it’s NT-terminal interface, i.e. RS485(1)/display port.
InteliVision 5 - Global Guide 41
Then the programming is done from GenConfig PC SW tool:
Run GenConfig
Go to menu File -> Firmware upgrade and Cloning -> Display GC font change / FW upgrade
Select tab according to desired operation, e.g. Display firmware upgrade
Select firmware to be programmed
Note: It is possible to choose only firmware already imported to GC.
Press Write to display button and wait until programming is complete
Disconnect InteliVision 5 from the controller NT-terminal interface.
It is not possible to program InteliVision 5 through the direct communication interface.
InteliVision 5 - Global Guide 42
4.13 How to Change Display Brightness
The brightness of display can be changed by holding Menu button and repeated pressing or ¯. See the picture
below:
Two modes are available in InteliVision 5.To switch between Day or Night mode hold Menu button only.
Pictogram for day or night appears on the screen.
To change day or night brightness intensity:
Hold Menu button until day / night mode on the screens appear
Press and hold Menu button with or ¯to change brightness intensity
Note: Brightness setting has priority in this order: controller forced brightness InteliVision’s 5 analogue input,
keyboard. When the analogue input is used, small pictograms in brightness sub-menu appears. Display
backlight could be switched off (standby) due to Backlight Time. For recover any button has to be pressed (see
IV5 Settings) or in case of new incoming alarm, the display awakes from standby mode and backlight of the
display is activated.
InteliVision 5 - Global Guide 43
5 Technical data
The device is intended to be used in the engine room or on the engine directly.
Power supply
Value Controller IV5 Display
Voltage supply 8-36V DC 8-36V DC
Consumption depends on supply voltage 1,1A at 8VDC 0,7A at 8 VDC
Note: InteliVision 5 and the control unit should be used the same battery source. When external battery is
needed because of long wiring and etc.. InteliVision 5 RD is recommended to use.
Operating conditions
Operating temperature -40 ˚C to +70 ˚C
Storage temperature -30 ˚C to +80 ˚C
Flash memory data retention
10 years
time
Protection front panel IP 65
Operating humidity 85% without condensationIEC/EN 60068-2-30
Standard Conformity
Low Voltage Directive EN 61010-1:95 +A1:97
EN 61000-6-3
EN 61000-6-4
Electromagnetic Compatibility
EN 61000-6-1
EN 61000-6-2
Vibration EN 60068-2-6
Dimensions and Weight
Front panel 245x164mm
Dimensions
InteliVision 5 cutout 175x115mm
Weight 855g
Communication Interface
Maximal distance 1000m (depends on local conditions and interference)
* RS 485 is galvanicaly separated
Speed up to 57.6kBd
LCD Display
5.7" color TFT display with resolution of 320 × 240 pixels
LCD display active area dimension 115,2 x 86,4mm
Pixel size 0.120(W) x 0.360(H) mm
Note:
* RS-485 interface is galvanicaly separated from the serial number 1511434C (HW version on the back sticker
is 1.2)
6 back to Table of contents
InteliVision 5 - Global Guide 44
6 List of possible events
InteliVision 5 screen texts Description
Controller detection sequence is in progress. Text disappears when controller
Detecting
is detected.
Controller configuration sequence is checking. Text disappears when
Checking
controller is detected.
Controller configuration reading is in progress. Text disappears when
Reading cfg. Table
controller is detected.
Preparing Display setting Ok.
Running Indication of running display.
Wrong Display HW SW and HW mismatch. Correct firmware has to be programmed.
Configuration table is invalid. Controller configuration has to be
Invalidate configuration table Error
reprogrammed or upgraded.
Unsupported controller Error Controller is not supported.
Controller configuration table is not supported. InteliVision 5 firmware
Unsupported cfg. table format Error
upgrade is necessary.
Controller parameters mismatch. Controller configuration upgrade is
Mismatch parameters length Error
necessary.
Mismatch const values length Error Controller constants mismatch. Controller configuration upgrade is necessary.
Mismatch values length Error Controller values mismatch. Controller configuration upgrade is necessary.
Controller values states mismatch. Controller configuration upgrade is
Mismatch val states length Error
necessary.
Controller is detected; CAN communication level is not defined correctly.
Communication Error Reason of this behavior could be: CAN bus line is not terminated properly,
environment disturbance is present or CAN line is too long.
Another CAN bus connected equipment uses the same Terminal address for
Terminal addr collision Error
a given controller. Change Terminal address is necessary.
Screen template missing Error Unsupported controller firmware, missing InteliVision 5 support.
Screen template version Error Unsupported controller screen. InteliVision 5 firmware has to be updated.
Corrupted display font. Font programming was not done properly. Display
Font not valid Error
firmware/font programming is necessary.
Font format not supported Error Unsupported font, InteliVision 5 font or firmware is necessary.
Bitmaps not valid Error Bitmaps (generator, engine, fuel and etc...) Firmware upgrade is necessary.
Unsupported bitmaps format. (Engine, gen-set and etc...) Firmware upgrade is
Bitmaps format not supported Error
necessary.
Default/Defined language error/not supported. Language change or code
Default lang. not supported Error
page change is necessary.
6 back to Table of contents
InteliVision 5 - Global Guide 45
You might also like
- DVR WiringDocument12 pagesDVR WiringHalit YalçınkayaNo ratings yet
- Hmi Comfort Panels Operating Instructions EnUS en-USDocument250 pagesHmi Comfort Panels Operating Instructions EnUS en-USYoussef MessaoudiNo ratings yet
- Market Research Report Preparation and Presentation UpdateDocument28 pagesMarket Research Report Preparation and Presentation Updatecome2pratik33% (3)
- VW Passat B5 42-1 Rear Axle, FFDocument19 pagesVW Passat B5 42-1 Rear Axle, FFJosé Luis Ormeño100% (1)
- Kato SR 700L PDFDocument10 pagesKato SR 700L PDFejazNo ratings yet
- Operation: Industrial Generator SetsDocument88 pagesOperation: Industrial Generator SetsOunna PechNo ratings yet
- Kea 071 AnlDocument12 pagesKea 071 Anlamin shirkhaniNo ratings yet
- DEC 4000 Brochure APDocument8 pagesDEC 4000 Brochure APAndré Venâncio Dequito100% (1)
- DSEWebNet PC Internet Browser Software ManualDocument131 pagesDSEWebNet PC Internet Browser Software ManualFernando MendozaNo ratings yet
- ATyS M 3s (Reversing Switch) CatalogueDocument8 pagesATyS M 3s (Reversing Switch) CataloguePaulMathewNo ratings yet
- IB-NT-1.0 - ManualDocument34 pagesIB-NT-1.0 - ManualDiego Costa67% (3)
- Operation and Maintenance Manual: 1600 Series Industrial EngineDocument92 pagesOperation and Maintenance Manual: 1600 Series Industrial EnginedmitryiNo ratings yet
- Ge Entelli Switch 250 User ManualDocument32 pagesGe Entelli Switch 250 User ManualArchie MaguillanoNo ratings yet
- .ArchivetempA034T572 I5 ManualServico PCC3201Document60 pages.ArchivetempA034T572 I5 ManualServico PCC3201Marneth RendonNo ratings yet
- Onanps500 PDFDocument67 pagesOnanps500 PDFHector Cabrera100% (1)
- Transformadores de Sensado CaterpillarDocument1 pageTransformadores de Sensado CaterpillarRoberto EspinNo ratings yet
- B2-Lehe4748-01 - Emcp3.3Document8 pagesB2-Lehe4748-01 - Emcp3.3Ali H. Al-ZowayedNo ratings yet
- 4016TRG Feature and Benefits - Rev3Document8 pages4016TRG Feature and Benefits - Rev3bagusNo ratings yet
- Product Information: Reference OnlyDocument4 pagesProduct Information: Reference Onlyjesus silvaNo ratings yet
- Advanced Genset Controller: Installation InstructionsDocument22 pagesAdvanced Genset Controller: Installation InstructionsengjosewilkerNo ratings yet
- ATS Operation and Installation ManualKohler PDFDocument76 pagesATS Operation and Installation ManualKohler PDFJuan Henriquez100% (1)
- IGS NT 2.6 Installation GuideDocument115 pagesIGS NT 2.6 Installation Guidesdiaman100% (1)
- Paralleling PCC 2100 in Droop Mode Using Aux101 ModuleDocument2 pagesParalleling PCC 2100 in Droop Mode Using Aux101 ModuleGeneral Projects and Electric, C.A GEPECANo ratings yet
- Cummins DFHA DFHB DFHC DFHD Generator Set Parts Manual Powercommand 3100 ControllerDocument114 pagesCummins DFHA DFHB DFHC DFHD Generator Set Parts Manual Powercommand 3100 ControllerVictor Gustavo de Carvalho100% (1)
- 2946 1308 00 Leroy Somer LSA47.2 Installation & MaintenanceDocument20 pages2946 1308 00 Leroy Somer LSA47.2 Installation & MaintenanceJORGE ARMANDO CARRASCO TICLLENo ratings yet
- General: Technical Data TAD1641GEDocument9 pagesGeneral: Technical Data TAD1641GEBill CastilloNo ratings yet
- AGC200 DesignersReferenceHandbookDocument239 pagesAGC200 DesignersReferenceHandbookMarcWorld0% (1)
- InteliSys Gas 1 5 0 Grid Codes GuideDocument667 pagesInteliSys Gas 1 5 0 Grid Codes GuideSebastianx LexNo ratings yet
- MX-321Document6 pagesMX-321Akun BackupNo ratings yet
- DVR 2000eDocument101 pagesDVR 2000eDavid GoldenNo ratings yet
- U Woodward ActuatorDocument123 pagesU Woodward ActuatorAmeerudinSiddiqui50% (2)
- ACS Analogue Control Systems eDocument12 pagesACS Analogue Control Systems eKhaled KamelNo ratings yet
- Manual EA20S CaterpillarDocument3 pagesManual EA20S CaterpillarHernán Peñafiel ReaNo ratings yet
- Co MapDocument67 pagesCo MapShawon Mohammad Shahryiar100% (2)
- Ecp ManualDocument22 pagesEcp Manualகோவி கோபால் ஆர்ட்ஸ்100% (1)
- CGC 400 Installation Instructions 4189340785 UK - 2013.09.24Document26 pagesCGC 400 Installation Instructions 4189340785 UK - 2013.09.24edgarcooNo ratings yet
- EAM110 Gac To Cummins QST Interface ModuleDocument3 pagesEAM110 Gac To Cummins QST Interface ModuleMohamed Meeran100% (1)
- General Characteristics: DescriptiveDocument5 pagesGeneral Characteristics: DescriptiveAnh Nguyen100% (1)
- MMC-4000 ManualDocument94 pagesMMC-4000 ManualTalha Asad0% (1)
- Renr2268 01 PDFDocument80 pagesRenr2268 01 PDFDiego Ruben PalavecinoNo ratings yet
- DEC 550 Controller OperationDocument168 pagesDEC 550 Controller OperationTom LeonardNo ratings yet
- Generator With 3201 Control ManualDocument160 pagesGenerator With 3201 Control ManualpepeNo ratings yet
- CDVR 6Document4 pagesCDVR 6wagner_guimarães_1100% (1)
- 70r2000D - ABB Zenith MX150 O&M Manual PDFDocument28 pages70r2000D - ABB Zenith MX150 O&M Manual PDFPablo espertNo ratings yet
- Deep Sea Electronics PLC: DSE4310 & DSE4320 Operator ManualDocument92 pagesDeep Sea Electronics PLC: DSE4310 & DSE4320 Operator ManualMostafa ShannaNo ratings yet
- Eabm031004za - HT Gc310 350 500 User ManualDocument100 pagesEabm031004za - HT Gc310 350 500 User ManualBayanaka Tehnik100% (2)
- Dse 8610Document119 pagesDse 8610Akhmad FatoniNo ratings yet
- Emcp Ii - O&mDocument12 pagesEmcp Ii - O&mJorge Luis Tanaka ConchaNo ratings yet
- Parts Manual: Generator SetDocument90 pagesParts Manual: Generator SetZez SamuelNo ratings yet
- TP-6694 ControllerDocument172 pagesTP-6694 ControllerKenroy Francis100% (1)
- 3012Tag3A 3000 Series: Diesel Engine - ElectropakDocument2 pages3012Tag3A 3000 Series: Diesel Engine - ElectropakMounir Yousfi100% (1)
- HGM410 HGM420 V1.6 enDocument44 pagesHGM410 HGM420 V1.6 enDante Marcelo Obinu HidalgoNo ratings yet
- TAD1343GEDocument8 pagesTAD1343GEGeorge BarsoumNo ratings yet
- Gencon - 2 PDFDocument43 pagesGencon - 2 PDFJosé Da Silva Mata100% (1)
- Inpowert Lite: G-Drive User'S GuideDocument174 pagesInpowert Lite: G-Drive User'S GuidejeremiasNo ratings yet
- PCC 3100 Service ManualDocument5 pagesPCC 3100 Service Manualmauribrav100% (2)
- Inpower Infor PDFDocument2 pagesInpower Infor PDFFranklin FernandezNo ratings yet
- DSE Guide To Synch Ron Is Ing and Load Sharing Part 2Document47 pagesDSE Guide To Synch Ron Is Ing and Load Sharing Part 2Lewis Nasilele100% (1)
- Especificaciones Tecnicas Interface P810-RS232Document2 pagesEspecificaciones Tecnicas Interface P810-RS232MH..2023No ratings yet
- InteliVision 5 Global GuideDocument45 pagesInteliVision 5 Global GuideMoad Ez-deanNo ratings yet
- InteliVision 5 2 3 1 Global GuideDocument45 pagesInteliVision 5 2 3 1 Global Guidere marNo ratings yet
- InteliVision5CAN 1 9 0 Global GuideDocument51 pagesInteliVision5CAN 1 9 0 Global GuideGiangDoNo ratings yet
- InteliVision 12touch and InteliVision 12touch OEM 1 4 0 Global GuideDocument65 pagesInteliVision 12touch and InteliVision 12touch OEM 1 4 0 Global GuideMiguel Angel Garrido CardenasNo ratings yet
- ID FLX Lite 2 3 0 Global GuideDocument221 pagesID FLX Lite 2 3 0 Global GuideVictor FunkNo ratings yet
- Transformerless Ups Neutral and GroundingDocument23 pagesTransformerless Ups Neutral and Groundingxuyen tranNo ratings yet
- Hmi Comfort Panels Migration Instructions en-US en-US PDFDocument54 pagesHmi Comfort Panels Migration Instructions en-US en-US PDFJeferson FigueiredoNo ratings yet
- GB-Statys 100A Rack-Operating ManualDocument41 pagesGB-Statys 100A Rack-Operating Manualxuyen tranNo ratings yet
- GB-Statys Single Phase-Operating ManualDocument40 pagesGB-Statys Single Phase-Operating Manualxuyen tranNo ratings yet
- GB Statys - 200 600A Installation - ManualDocument50 pagesGB Statys - 200 600A Installation - Manualxuyen tranNo ratings yet
- Finite Control Set Model Predictive Control For PaDocument30 pagesFinite Control Set Model Predictive Control For Paxuyen tranNo ratings yet
- Statys Catalogue-Pages 2019-09 DCG En-IDocument2 pagesStatys Catalogue-Pages 2019-09 DCG En-Ixuyen tranNo ratings yet
- Grid - Xtreme - VR - Watt - Projecting - Data - Multi 1.75VPCDocument1 pageGrid - Xtreme - VR - Watt - Projecting - Data - Multi 1.75VPCxuyen tranNo ratings yet
- Technical - Datasheet - Grid Power VRX-FT 12-180Document1 pageTechnical - Datasheet - Grid Power VRX-FT 12-180xuyen tranNo ratings yet
- GB Statys - 200 600A Operating - ManualDocument38 pagesGB Statys - 200 600A Operating - Manualxuyen tranNo ratings yet
- Grid - Xtreme - VR - Watt - Projecting - Data - Multi - 25C 1.65VPCDocument1 pageGrid - Xtreme - VR - Watt - Projecting - Data - Multi - 25C 1.65VPCxuyen tranNo ratings yet
- Grid - Xtreme - VR - Green - Series - Watt - Projecting - Data - Multi - 25C 1.65VPCDocument1 pageGrid - Xtreme - VR - Green - Series - Watt - Projecting - Data - Multi - 25C 1.65VPCxuyen tranNo ratings yet
- Grid Xtreme VR Data Sheet enDocument3 pagesGrid Xtreme VR Data Sheet enxuyen tranNo ratings yet
- Log 01 - 01 - 2021Document5 pagesLog 01 - 01 - 2021xuyen tranNo ratings yet
- Discharge Datasheet - VRX - Watt at 1.75VPCDocument1 pageDischarge Datasheet - VRX - Watt at 1.75VPCxuyen tranNo ratings yet
- Fit Watt 20c 4Document3 pagesFit Watt 20c 4xuyen tranNo ratings yet
- Fit Current 25c 4Document2 pagesFit Current 25c 4xuyen tranNo ratings yet
- Get Ready For IELTS Listening Pre-Intermediate A2+ (RED)Document136 pagesGet Ready For IELTS Listening Pre-Intermediate A2+ (RED)ciobmary100% (11)
- FILE 20190622 201733 Grid Power VRX EN-1Document2 pagesFILE 20190622 201733 Grid Power VRX EN-1xuyen tranNo ratings yet
- Fit Watt 20c 4Document3 pagesFit Watt 20c 4xuyen tranNo ratings yet
- Log 02 - 01 - 2021Document10 pagesLog 02 - 01 - 2021xuyen tranNo ratings yet
- Fit Current 25c 4Document2 pagesFit Current 25c 4xuyen tranNo ratings yet
- Speaking-Part-1 HometownDocument3 pagesSpeaking-Part-1 HometownLê Quỳnh TrâmNo ratings yet
- Xuyen Tran: Course CertificateDocument1 pageXuyen Tran: Course Certificatexuyen tranNo ratings yet
- How To Talk So Your Boss Will ListenDocument2 pagesHow To Talk So Your Boss Will Listenxuyen tranNo ratings yet
- đăng ký học IELTSDocument9 pagesđăng ký học IELTSxuyen tranNo ratings yet
- 15 Days Practice For IELTS WritingDocument174 pages15 Days Practice For IELTS WritingnguyenbatiepNo ratings yet
- Xuyen Tran: Course CertificateDocument1 pageXuyen Tran: Course Certificatexuyen tranNo ratings yet
- Delivering Bad News: Communicating Well Under PressureDocument3 pagesDelivering Bad News: Communicating Well Under Pressurexuyen tranNo ratings yet
- Construction InspectionDocument1,153 pagesConstruction Inspectionjazmontz0% (1)
- Samsung LE-40A866 - 20081009152533312 - BN68-01701B-00Eng-0910Document72 pagesSamsung LE-40A866 - 20081009152533312 - BN68-01701B-00Eng-0910a11615870No ratings yet
- BunkerHose DatasheetDocument2 pagesBunkerHose Datasheetmohit_mg100% (1)
- Mikrotik FundamentalDocument126 pagesMikrotik Fundamentalkurikulum smk tel sidoarjoNo ratings yet
- JW Player Quick Start GuideDocument7 pagesJW Player Quick Start Guidemaj1k123No ratings yet
- Unit 5Document3 pagesUnit 5rcpascNo ratings yet
- Um Sts207 Web e r1 4 PDFDocument28 pagesUm Sts207 Web e r1 4 PDFŽarko MočnikNo ratings yet
- Micom P116Document8 pagesMicom P116Anonymous RyRzLZONga100% (1)
- Coronis Fusion 6mp DL MDCC 6130Document3 pagesCoronis Fusion 6mp DL MDCC 6130pazvladNo ratings yet
- TR - Gas Appliances and Their Accessories - Version 1 - Amendment 2Document20 pagesTR - Gas Appliances and Their Accessories - Version 1 - Amendment 2陳端民No ratings yet
- 2250 Transmission ToolsDocument15 pages2250 Transmission ToolsRakesh KongalaNo ratings yet
- Manual MacPortDocument2 pagesManual MacPortLuis Fernando MuroyaNo ratings yet
- Biréli LagrèneDocument17 pagesBiréli LagrèneMarcos Faustino0% (1)
- 8.0.1. Installation Guide Flatpack PRSB 9kW48VDC 1 (1) .3m OCabFan Rev 3 PDFDocument25 pages8.0.1. Installation Guide Flatpack PRSB 9kW48VDC 1 (1) .3m OCabFan Rev 3 PDFLuis Fernando Vargas MarihuanNo ratings yet
- SCREEN - Glossary of Subtitling TermsDocument4 pagesSCREEN - Glossary of Subtitling TermsNathalie AtocheNo ratings yet
- X Se 0254 Eng PDFDocument124 pagesX Se 0254 Eng PDFrodionov09No ratings yet
- CiscoDocument42 pagesCiscoSergio Julian Sivincha QuispeNo ratings yet
- Amazon Simple Storage Service: API Reference API Version 2006-03-01Document243 pagesAmazon Simple Storage Service: API Reference API Version 2006-03-01olivier_boubalNo ratings yet
- 501/453/UNIV: Cable Gland Selection TableDocument1 page501/453/UNIV: Cable Gland Selection TableAkmalNo ratings yet
- Serial Data Transfer SchemesDocument18 pagesSerial Data Transfer Schemesabahyn100% (2)
- How To Implement ISO 20121Document9 pagesHow To Implement ISO 20121Rajesh SapNo ratings yet
- Is en 1706 - 2010Document9 pagesIs en 1706 - 2010jonathan_scribd12345No ratings yet
- Manual de Perforadoras JacklegDocument34 pagesManual de Perforadoras JacklegFernando Pretell LozanoNo ratings yet
- Ericsson - Operational-Quality-Manual - Current 2023Document26 pagesEricsson - Operational-Quality-Manual - Current 2023jason zengNo ratings yet
- Wifisky Wireless AdapterDocument9 pagesWifisky Wireless AdapterVan HusenNo ratings yet
- Blue Ribbon CommitteeDocument15 pagesBlue Ribbon CommitteeMadhav KesarNo ratings yet
- Virus Port MikrotikDocument2 pagesVirus Port MikrotikKhodor AkoumNo ratings yet