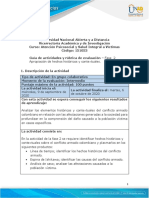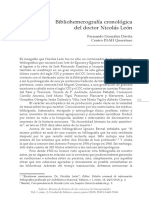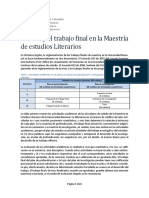Professional Documents
Culture Documents
Word 2013 - ParteV PDF
Uploaded by
ZullyCruZzMendoOriginal Title
Copyright
Available Formats
Share this document
Did you find this document useful?
Is this content inappropriate?
Report this DocumentCopyright:
Available Formats
Word 2013 - ParteV PDF
Uploaded by
ZullyCruZzMendoCopyright:
Available Formats
ENFERMERIA
Tabla de Contenido, Ilustraciones, Índice y
Bibliografía
REORGANIZAR EN ESQUEMAS UN DOCUMENTO.
A la hora de organizar un documento complejo o de gran tamaño la vista Esquema sirve
para ver y centrarse en su estructura. La vista Esquema se puede usar para crear o editar
encabezados, ajustar niveles de título y reorganizar el contenido hasta que todo esté
donde desee.
Estructurando un documento
Haga clic en Vista luego en Esquema. Se genera automáticamente un esquema y se
abren las herramientas de Esquema.
Imagen 1 herramienta esquema
Si el documento tiene títulos, verá los títulos organizados por nivel:
Ing° Mariana Chavarry Chankay
ENFERMERIA
Imagen 2 cinta de opción Esquema
Si el documento aún no tiene títulos ni subtítulos, todo el esquema aparecerá como una
lista con viñetas, con una viñeta independiente por cada párrafo. El texto de las viñetas
aparecerá como texto de cuerpo hasta que asigne los títulos.
Sugerencia para la vista de Esquema
PARA… HAGA ESTO
Crear título Seleccione el texto del cuerpo en la vista Esquema y en
Esquema, en Herramientas de esquema, haga clic en el cuadro
Nivel de esquema y seleccione el nivel de título que desee.
Editar título Seleccione el texto en la vista Esquema y realice los cambios que
desee.
Cambiar el nivel de En Esquema, en Herramientas de esquema, haga clic en las
títulos flechas izquierda y derecha junto al cuadro Nivel de esquema
para promover o disminuir el nivel de los títulos.
Subir o bajar el texto Seleccione el texto y haga clic en las flechas de subir o bajar
debajo de Esquema.
Expandir o contraer Seleccione el título y haga clic en los símbolos + o - de Esquema.
texto
Ing° Mariana Chavarry Chankay
ENFERMERIA
Mostrar u ocultar En el cuadro Mostrar nivel de Esquema, seleccione el nivel de
algunos títulos títulos más bajo que desee mostrar. Todos los niveles más bajos
que ese se ocultarán.
Mostrar solo la En Esquema, marque o borre la selección de la casilla Mostrar
primera línea o todo solo primera línea.
el texto
Cerrar la vista En Esquema, haga clic en la X del botón Cerrar vista Esquema.
Esquema
Cambiar a otra vista Haga clic en Vista y en el tipo de vista al que desee cambiar,
como Diseño de impresión o Modo Lectura.
Tabla 1
ÍNDICES
Para poder crear índices en Word 2013 se realiza un proceso de dos partes: marcar las
entradas y, a continuación, crear el índice.
Marcar las entradas
1. Seleccione el texto que desea usar como entrada de índice o solo haga clic donde
desee insertar el índice.
2. Haga clic en Referencias luego Marcar entrada.
3. Puede editar el texto en el cuadro de diálogo Marcar entrada de índice.
Imagen 3 herramient a marcar entrada
Ing° Mariana Chavarry Chankay
ENFERMERIA
Imagen 4 ventana marcar entrada
4. Puede agregar un segundo nivel en el cuadro Subentrada. Si necesita un tercer nivel,
siga el texto de subentrada con punto y coma.
5. Para crear una referencia cruzada a otra entrada, haga clic en Referencia cruzada
en Opciones y, a continuación, escriba en el cuadro el texto de la otra entrada.
6. Para aplicar formato a los números de página que aparecerán en el índice, active la
casilla Negrita o Cursiva bajo Formato de los números de página.
7. Haga clic en Marcar para marcar la entrada de índice. Para marcar este texto en
cualquier lugar en que aparezca en el documento, haga clic en Marcar todas.
8. Para marcar entradas de índice adicionales, seleccione el texto, haga clic en el cuadro
de diálogo Marcar entrada de índice y, a continuación, repita los pasos 3 a 7.
Crear el índice
Después de marcar las entradas, estará listo para insertar el índice en el documento.
1. Haga clic en el lugar donde desea agregar el índice.
2. Haga clic en Referencias luego Insertar índice.
Imagen 5 herramienta insertar índice
Ing° Mariana Chavarry Chankay
ENFERMERIA
3. En el cuadro de diálogo Índice, puede elegir el formato de las entradas de texto,
números de páginas, pestañas y caracteres de relleno.
Imagen 6 ventana para crear índice
4. Puede cambiar el aspecto general del índice eligiendo en la opción desplegable
Formatos. Se muestra una vista previa en la ventana de la parte superior izquierda.
5. Haga clic en Aceptar.
TABLA DE CONTENIDO.
Las tablas de contenido se crean aplicando estilos de encabezado, como por ejemplo
Título 1, Título 2 y Título 3, al texto que se desea
incluir en las mismas. Word
busca estos encabezados y, a continuación,
inserta la tabla de contenido en el documento.
Cuando se crea una tabla de contenido
de esta forma, puede actualizarse
automáticamente si se realizan
cambios en el documento. Imagen 7 grupo de opción tabla de
Microsoft Office Word 2013 ofrece una galería con contenido
Ing° Mariana Chavarry Chankay
ENFERMERIA
estilos de tablas de contenido automáticos. Marque las entradas de la tabla de contenido
y, a continuación, haga clic en el estilo de tabla de contenido que desee en la galería de
opciones.
También puede crear una tabla de contenido personalizada con las opciones que elija y
los estilos personalizados que haya aplicado usando el cuadro de diálogo Tabla de
contenido.
Creación de Tabla de Contenido
1. Haga clic en Referencias luego Tabla de contenido y elegimos Tabla de
contenido Personalizada.
Imagen 8 plantilla de tabla de contenido
2. Realice los cambios que desea en la ventana Tabla de contenido. Puede ver el
aspecto de la tabla en las áreas Vista previa de impresión y Vista previa de web.
Ing° Mariana Chavarry Chankay
ENFERMERIA
Imagen 9 configuración de tabla de contenido
• Para agregar un punto de inicio o una línea de puntos entre las entradas y los
números de página correspondientes, haga clic en la lista Carácter de relleno y en
la línea de puntos. También puede seleccionar un guion de inicio.
• Para cambiar el aspecto general de la tabla de contenido, haga clic en la lista
Formatos y, a continuación, haga clic en el formato que desee.
• Para cambiar el número de niveles de la tabla de contenido, haga clic en Mostrar
niveles y en el número de niveles que desea mostrar.
3. Luego haga clic en Aceptar.
Actualizando una tabla de contenido
Una vez insertado su tabla de
contenido en el documento este
contiene todos los temas basados en
los estilos y el número de página
correspondiente. En realidad lo que
acaba de insertar en su documento es
un campo y este
puede ser
Ing° Mariana Chavarry Chankay
ENFERMERIA
actualizado. En la pestaña Imagen 10 actualización de una tabla de contenido
Referencias, en el grupo Tabla de contenido se encuentra el comando Actualizar
tabla, haga clic en él.
Dentro de cuadro de diálogo Actualizar la tabla de contenido puede elegir la opción
Actualizar solo los números de página si ha cambiado la posición de los temas, pero
si ha modificado el nombre de un tema este no se actualiza.
TABLA DE ILUSTRACIONES
Para poder agregar tabla de Ilustraciones hacia nuestro documento, procederemos a
realizar los siguientes pasos:
1. Haga clic en Referencias luego nos
ubicamos en el grupo de opciones
Títulos y elegimos Insertar Titulo. Imagen 11 insertar tabla de ilustraciones
2. Luego nos mostrara una ventana en
donde las imágenes por defecto van a
llevar el nombre de Ilustración 1.
3. Realizamos todas configuraciones en la
ventana, ya sea posición, numeración.
4. Luego haga clic en Aceptar. Imagen 12
insertar titulo
Cambiar de título a las Ilustraciones
Para cambiar el título a las ilustraciones, tendremos que crear rótulos y procederemos
con los siguientes pasos:
1. En la ventana de título dar clic en nuevo rotulo, nos mostrara una ventana para
ingresar el nombre del nuevo rotulo, luego pulsamos aceptar.
Imagen 13 creación de un nuevo rotulo
Ing° Mariana Chavarry Chankay
ENFERMERIA
2. Finalmente el titulo de las ilustaciones ha quedado modificado.
FUENTES Y BIBLIOGRAFÍA
Antes de crear una bibliografía, el documento debe incluir al menos una cita y una fuente
que aparecerán en la bibliografía. Si no dispone de
toda la información necesaria sobre una fuente para
crear una cita completa, puede usar un marcador de
posición de cita y completar la información de la
fuente más adelante.
Imagen 14 grupo de opción citas y bibliografía
Agregar una nueva cita y una fuente de información a un documento
1. En la pestaña Referencias, vaya al grupo Citas y bibliografía y haga clic en la flecha
situada junto a Estilo.
Imagen 15 seleccionamos el estilo a usar
2. Haga clic en el estilo que desea usar para la cita y la fuente de información.
3. Haga clic al final de la frase o el fragmento de texto que desea citar.
4. En la pestaña Referencias, nos ubicamos en el grupo Citas y bibliografía y haga
clic en Insertar cita.
Imagen 16 insertar cita
5. Siga uno de estos procedimientos:
• Para agregar la información de una fuente, haga clic en Agregar nueva fuente
y haga clic en la flecha situada junto a Tipo de fuente bibliográfica para
Ing° Mariana Chavarry Chankay
ENFERMERIA
comenzar a completar la información de la fuente. Por ejemplo, la fuente podría
ser un libro, un informe o un sitio web.
• Si desea agregar un marcador de posición para crear una cita y completar la
información de la fuente más adelante, haga clic en Agregar nuevo marcador
de posición. Junto a las fuentes de marcador de posición del Administrador de
fuentes aparecerá un signo de interrogación.
6. Rellene la información bibliográfica referente a la fuente de información.
Crear una bibliografía
Ahora que ya ha insertado una o varias citas y fuentes en el documento, puede crear una
bibliografía.
1. Haga clic en el lugar donde desee insertar la bibliografía, normalmente al final del
documento.
2. En la pestaña Referencias, vaya al grupo Citas y bibliografía y haga clic en
Bibliografía.
Imagen 17 bibliografía
3. Haga clic en un formato bibliográfico prediseñado para insertar la bibliografía en el
documento.
Buscar una fuente de información
La lista de fuentes disponibles para su uso puede ser bastante larga. Si lo desea, puede
buscar una fuente que ha citado en otro documento con el comando Administrar
fuentes.
1. En la pestaña Referencias, haga clic en Administrar fuentes.
Imagen 18 administrar fuentes
• Si abre un documento que todavía no contiene citas, en Lista general aparecerán
todas las fuentes que ha usado en documentos anteriores.
Ing° Mariana Chavarry Chankay
ENFERMERIA
• Si el documento sí incluye citas, las fuentes de dichas citas aparecerán en Lista
actual y todas las fuentes que haya citado, tanto en documentos anteriores como
en el documento actual, aparecerán en Lista general.
2. Para buscar una fuente de información específica, siga uno de estos procedimientos:
• En el cuadro de ordenación, ordene por autor, título, nombre de etiqueta de cita o
año, y a continuación busque en la lista resultante la fuente de información que
desea usar.
• En el cuadro Buscar, escriba el título o el autor de la fuente de información que
desea buscar. La lista se acotará dinámicamente para coincidir con el término de
búsqueda.
Modificar un marcador de posición de cita
En ciertos casos, puede que desee crear un marcador de posición de cita y después
esperar hasta más tarde para rellenar la toda la información de las fuentes de información
bibliográfica. Los cambios que realice en una fuente de información se reflejan
automáticamente en la bibliografía, si ya hubiese creado una. Aparece un signo de
interrogación junto a fuentes de marcador de posición en el Administrador de fuentes.
1. En la pestaña Referencias, haga clic en Administrar fuentes.
2. Bajo Lista actual, haga clic en el marcador de posición que desea modificar. Nota
En el Administrador de fuentes se ordenan alfabéticamente las fuentes de marcador
de posición junto con todas las demás fuentes, según el nombre de etiqueta de
marcador de posición. De forma predeterminada, los nombres de etiqueta de
marcador de posición contienen las palabras Marcador de posición y un número,
pero puede personalizarlos con cualquier etiqueta que desee.
3. Haga clic en Editar.
4. Para comenzar a rellenar la información de la fuente, haga clic en la flecha situada
junto a Tipo de fuente bibliográfica. Por ejemplo, la fuente podría ser un libro, un
informe o un sitio web.
5. Rellene la información bibliográfica relativa a la fuente. Para agregar más información
sobre una fuente, active la casilla Mostrar todos los campos bibliográficos.
Ing° Mariana Chavarry Chankay
You might also like
- Cap 011Document32 pagesCap 011ZullyCruZzMendoNo ratings yet
- Word 2013Document11 pagesWord 2013ZullyCruZzMendoNo ratings yet
- Qué Es El LupusDocument7 pagesQué Es El LupusZullyCruZzMendoNo ratings yet
- Caso BronquiolitisDocument7 pagesCaso BronquiolitisZullyCruZzMendoNo ratings yet
- Proyecto-Corregido FinalDocument52 pagesProyecto-Corregido FinalZullyCruZzMendoNo ratings yet
- Fisura Labial y Paladar HendidoDocument6 pagesFisura Labial y Paladar HendidoZullyCruZzMendoNo ratings yet
- Bosque Seco EcuatorialDocument5 pagesBosque Seco EcuatorialZullyCruZzMendoNo ratings yet
- Herramientas de Calidad de Los ServiciosDocument29 pagesHerramientas de Calidad de Los ServiciosZullyCruZzMendo0% (1)
- De Relación y CorrelaciónDocument4 pagesDe Relación y CorrelaciónZullyCruZzMendoNo ratings yet
- Pe AdolescenteDocument13 pagesPe AdolescenteZullyCruZzMendoNo ratings yet
- Guia de Actividades y Rúbrica de Evaluación - Unidad 1 - Fase 2 - Apropiación de Hechos Históricos y ContextualesDocument9 pagesGuia de Actividades y Rúbrica de Evaluación - Unidad 1 - Fase 2 - Apropiación de Hechos Históricos y ContextualesYined Rodriguez ZuluagaNo ratings yet
- UNIDAD I-Tema 4-1Document36 pagesUNIDAD I-Tema 4-1Sisalima Nallely LilianaNo ratings yet
- El Libro Impreso y Electrónico PDFDocument10 pagesEl Libro Impreso y Electrónico PDFRichter BQNo ratings yet
- Aca 1 - Estadística DescriptivaDocument2 pagesAca 1 - Estadística DescriptivaAni MartinezNo ratings yet
- Trabajo Final (Cine y Filosofã Â A)Document2 pagesTrabajo Final (Cine y Filosofã Â A)Tote ArellanoNo ratings yet
- NicolásDocument96 pagesNicolásJessica TrejoNo ratings yet
- Memorias de un pasado lejanoDocument135 pagesMemorias de un pasado lejanoDiana EscutiaNo ratings yet
- Guia - para - Autores Editorial UptcDocument18 pagesGuia - para - Autores Editorial UptcTata Leal RojasNo ratings yet
- La MonografiaDocument14 pagesLa MonografiaJhimmy Marino Valdez Caldas100% (1)
- Entrega de TrabajosDocument10 pagesEntrega de TrabajosmanoloNo ratings yet
- Cuadro Comparativo Bibliografía y SumariosDocument3 pagesCuadro Comparativo Bibliografía y SumariosLuis Gerardo Torrealba DuranNo ratings yet
- ChicagoAF 17 EdDocument51 pagesChicagoAF 17 EdMeylin Alejandra Holguin PachecoNo ratings yet
- GUÍA DE TITULACIÓN Final 2021Document30 pagesGUÍA DE TITULACIÓN Final 2021Diligo LibreNo ratings yet
- Trabajo IndividualDocument7 pagesTrabajo IndividualPANDANo ratings yet
- Unila TesisDocument6 pagesUnila TesisNadia Mendoza ValenzuelaNo ratings yet
- Guía de Trabajo Individual PDFDocument3 pagesGuía de Trabajo Individual PDFMiguel LucianoNo ratings yet
- Guia de Tesis UtpDocument43 pagesGuia de Tesis UtpEver AlexanderNo ratings yet
- Actividad Colaborativa Técnicas de Expresión Oral y EscritaDocument8 pagesActividad Colaborativa Técnicas de Expresión Oral y Escritaangie liseth solano navarroNo ratings yet
- Orientacion General Modulo 6Document4 pagesOrientacion General Modulo 6Jiovanny SamanamudNo ratings yet
- Protocolo Especialidad InicialDocument17 pagesProtocolo Especialidad InicialTrifonQuiñonezMamaniNo ratings yet
- Bibliografia y Resumen TecnicoDocument23 pagesBibliografia y Resumen TecnicoAnuar Olivares RubalcavaNo ratings yet
- Normas APA 7ma edición para proyectos y tesisDocument11 pagesNormas APA 7ma edición para proyectos y tesisJoseph Ñahui SalinasNo ratings yet
- Guía para la elaboración de tesis de IMIDocument42 pagesGuía para la elaboración de tesis de IMISamuel De Dios Maldonado100% (1)
- Trabajo de InvestigacionDocument4 pagesTrabajo de InvestigacionLupita ArroyoNo ratings yet
- Manejo de LibrosDocument6 pagesManejo de LibrosJosé Morales100% (2)
- Normas Apa Centro de Escritura EspolDocument22 pagesNormas Apa Centro de Escritura EspolFernando Garnica DelgadoNo ratings yet
- M4 Trabajo de Investigación #2 - Finanzas II (2021)Document2 pagesM4 Trabajo de Investigación #2 - Finanzas II (2021)isaaccr0% (1)
- Cuestionario de Pregunatas de Word - LeonelaDocument6 pagesCuestionario de Pregunatas de Word - Leonelaruth magaly flores chaichaNo ratings yet
- Maestria en Estudios Literarios (Tesis y Trabajos de GradoDocument6 pagesMaestria en Estudios Literarios (Tesis y Trabajos de GradoLuis RojasNo ratings yet
- Norma Luz para Los TrabajosDocument25 pagesNorma Luz para Los TrabajosMelitza GonzalezNo ratings yet