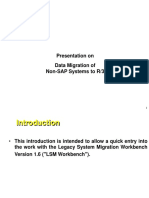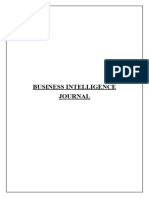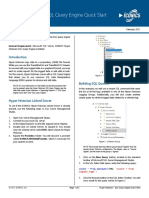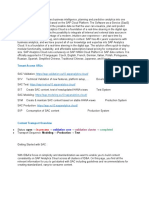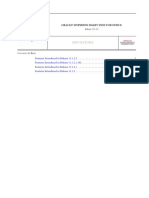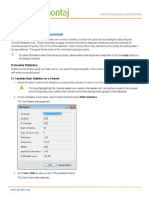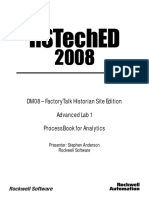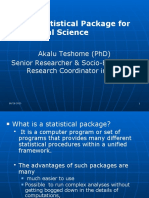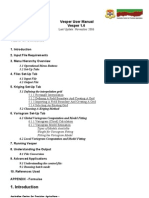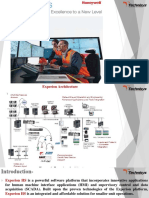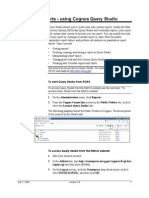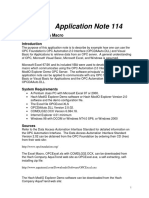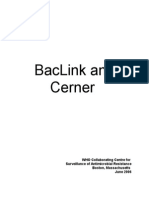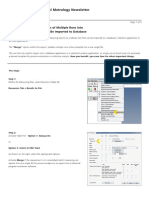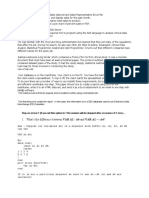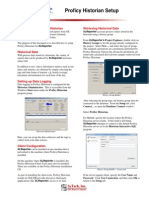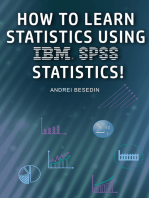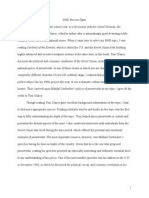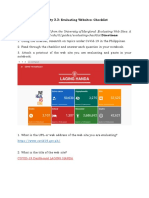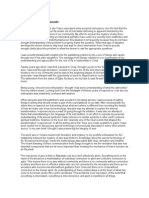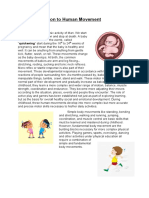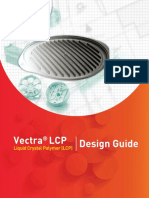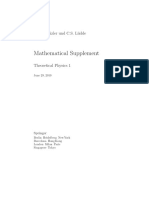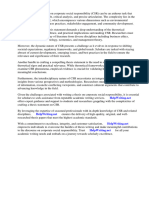Professional Documents
Culture Documents
ReportWorX Express - Quick Start
Uploaded by
Uung M MasrurCopyright
Available Formats
Share this document
Did you find this document useful?
Is this content inappropriate?
Report this DocumentCopyright:
Available Formats
ReportWorX Express - Quick Start
Uploaded by
Uung M MasrurCopyright:
Available Formats
ReportWorX Express
Quick Start
September 2013
Description: An introduction to ReportWorX Express.
OS Requirement: Vista x64/ Windows 7 x64/ Windows 8 x64/ To configure a real-time data report:
Windows Server 2008 x64/ Windows Server 2008 R2 x64/ 1. In the Real Time group on the ReportWorX Express ribbon,
Windows Server 2012 select the Current Value button.
General Requirement: Microsoft Excel; GENESIS, Analytix, or 2. For the Data Source Tag textbox, select the Data Browser
HyperHistorian, v. 10.8.
Button and choose a real-time data tag. For this
example, we chose the simulation tag:
Introduction @sim64:Double.Sine(Period[sec],Min,Max,Phase[deg]).Value
3. For the Output Cell Range textbox, press the Select Range
ReportWorX Express is an add-in feature for Microsoft Excel
button to select a range of cells in the report
2013/2010 that allows you easy access to your real-time and
spreadsheet.
historical data repositories available in the GENESIS64 product
NOTE: You must select at least 3 rows.
suite. ReportWorX Express is installed with several different suites NOTE: If the selected tag collects more new values than the
from ICONICS, including: GENESIS32, GENESIS64, Hyper number of rows you have selected for the Output Cell Range,
Historian, and AnalytiX. With ReportWorX Express, you can these new values appear beneath your selection. For this reason, it
is not recommended to place output cell ranges above or below
configure and view reports related to your industrial processes one another within a single spreadsheet.
quickly and easily. The reports can then be passed along to 4. In the Select Display Columns area, enable the check boxes
colleagues as a simple but powerful tool. next to the elements of data you wish to display in your
ReportWorX Express allows you to retrieve data from the report. For this example, we choose Name, Server
following sources and display this data within Microsoft Excel: Timestamp, and Value.
HDA data from an application server in GENESIS64 5. The selection should look like similar to the figure below.
HDA data from an HDA source in GENESIS32 Hit Apply.
Historical alarms from an alarm log in GENESIS64
Historical alarms from an alarm log in GENESIS32
Data from an active Energy AnalytiX database
With ReportWorX Express, you can:
Configure historical data access options
Configure time ranges
Configure aggregation modes
Arrange received historical data on the Excel worksheet
Access a list of recently browsed data points and
connections, stored in a machine-wide profile
Additional Features:
Figure 1 – Current Value Configuration
Integrates with the Excel Task pane
Exposes several Excel Array Functions for accessing
historical data, parameters being either direct values or 6. To view report data in the selected output range of the
references to cells containing values Microsoft Excel spreadsheet, update the report: . Your
Provides a quick reporting capability with a wizard–like results should look similar to Figure 2.
user interface
Configuring Real-Time Data Reports
ReportWorX Express allows you to display OPC UA data in real
time within Microsoft Excel. Using the product, you can also
update the report to show the most current information about Figure 2 – Current Value
your process.
Copyright 2013 ICONICS, Inc. Page 1 of 4 ReportWorX Express - Quick Start
ReportWorX Express
Quick Start
September 2013
Historical Data
Using ReportWorX Express, you can display historical data from
an HDA data tag within Microsoft Excel. You can also retrieve the
most current information about your process by updating the
data displayed in the report.
ReportWorX Express supports the following types of data
sources for producing historical reports:
Historian
Trends
Alarms
In this app note, we will go over each type. ReportWorX Express
also allows you to configure reports for three different types of
historian values:
Individual values from the historian server (Raw Values) Figure 3 – Historian Raw Value Configuration
Values from a specific point in time from the historian
server (Timed Values) 8. To view report data in the selected output range of the
Summary data from the historian server (Aggregate
Microsoft Excel spreadsheet, update the report: . Your
Values)
results should look similar to Figure 4.
Historian Timed Values
Using a historian configuration task pane, you can display
information collected in data tags that you have configured in
historian software, such as Hyper Historian from ICONICS.
Configuring Report Containing Raw Values from a Historian
Server:
1. In the Historian group on the Ribbon, select the
HyperHistorian button.
2. Select the Raw Values drop-down button to create a
report that displays individual trend values.
Figure 4 – Historian Raw Values
3. In the Historical Raw Values task pane on the right-hand
side, select the Data Browser button to the right of Trend Raw Values
the Data Source.
4. Choose your historical tag. For this example, we chose: Using a trend task pane, you can display information collected in
@ICONICS.HyperHistorian.1\LogGrp/OPCUA/Sine.History data tags that you have configured in trend configuration
5. For the Output Cell Range textbox, press the Select Range software, such as TrendWorX64. In this section, we will go over
displaying individual values from the trending server (raw values).
button to select a range of cells in the report
We will also implement a new Preset feature that will allow you
spreadsheet.
choose a date more easily.
6. In the Select Display Columns area, check Name, Server
Timestamp, and Value. To configure trending reports based on raw historical data
7. The selection should look like similar to the figure below. values:
Hit Apply. 1. Select the TrendWorX64 button.
2. Select the Raw Values drop-down button to create a
report that displays individual trend values.
Copyright 2013 ICONICS, Inc. Page 2 of 4 ReportWorX Express - Quick Start
ReportWorX Express
Quick Start
September 2013
3. In the Historical Raw Values task pane on the right-hand Alarms
side, select the Data Browser button to the right of Using an alarm task pane, you can display information collected
the Data Source. by AlarmWorX64 or AlarmWorX32 Logger. In this section, we will
4. Choose your historical trend tag. For this example, we configure historical reports based on historical alarm values
chose: @ICONICS.TWXSQLSvr64.1\Database Group.Logging using filtering expressions and event fields.
Group.Ramp.History
5. For the Output Cell Range textbox, press the Select Range To configure historical reports based on historical alarm values:
button to select a range of cells in the report 1. Select the AlarmWorX64 button in the ReportWorX Express
spreadsheet. Ribbon
6. For Start Date, Select Preset. Choose the Last Day Last 2. In the Historical Alarms task pane on the right-hand side,
Week under the Start drop-down menu. select the Data Browser button to the right of the
7. Keep the End Date Type as Custom. Data Source.
8. Leave the default values for End Date and End Time. 3. Choose your tag. In the Data Browser, browse to Historical
9. In the Select Display Columns area, check all values. Data AlarmWorX64 Logger Alarms
10. Your selection should look like similar to the figure below. @ICONICS.AlarmSvr.1.Server. For this example, we chose:
Hit Apply. awx:Alarms/@ICONICS.AlarmSvr.1.Server
4. For the Output Cell Range textbox, press the Select Range
button to select a range of cells in the report
spreadsheet.
5. For Start Date, Select Preset. Choose First Day Last Month
under the Start drop-down menu.
6. Keep the End Date Type as Custom. Leave the default
values for End Date and End Time.
7. For the Filtering Expression, click on the button to
Configure the expression for the filter.
8. For Standard Fields, click on AckRequired. This filter will
appear on the right hand side. To the right of it, type “ &&
“ to use an AND expression.
9. Choose Severity (Priority) to complete the expression.
Press OK.
10. Your resulting filtering expression should be:
x={{BaseConditionType.AckRequired}} &&
{{BaseEventType.Severity}}
Figure 5 – Trend Raw Values Configuration
11. Leave 100 for the Page Size (Number of Alarms).
11. To view report data in the selected output range of the 12. Select your Event Fields by clicking the button: .
13. This will open the “Add/Remove fields from the
Microsoft Excel spreadsheet, update the report . Your
subscription” dialog box. For BaseEventType, make sure
results should look similar to Figure 6.
Event Class, EventId, and SourceName are checked, as in
the following figure:
Figure 7a – Event Fields Configuration, BaseEventType
Figure 6 – Trend Raw Values
Copyright 2013 ICONICS, Inc. Page 3 of 4 ReportWorX Express - Quick Start
ReportWorX Express
Quick Start
September 2013
14. Next, click on BaseConditionType. Make sure ActiveTime,
ConditionName, and Status Code are checked, as in the
following figure:
Figure 9 – Historical Alarm Values
Conclusions
Figure 7b – Event Fields Configuration, BaseConditionType
In addition to gathering data, you can filter data that falls within
15. Back on the pane, click and drag EventIdBaseEventType a specific time interval or satisfies the conditions of built-in array
and EventClassBaseEventType towards the bottom of the functions in Excel. Also, you can combine data into summary
Event Fields section. Your selection should look like similar statistics using a variety of aggregation methods with
to the figure below. Hit Apply. ReportWorX Express. You can even adjust access privileges to
allow colleagues to access the data relevant to them.
Using the intuitive point-and-click wizard interface in an Excel
task pane, you can easily select the data you wish to access,
select a location within the spreadsheet to view the data, and
include any filters you wish to apply to the data.
Once you have used ReportWorX Express several times, the
product saves your recent data-browsing history and common
network connections, storing this information in a machine-wide
profile for your convenience.
Figure 8 – Historical Alarm Configuration
16. To view report data in the selected output range of the
Microsoft Excel spreadsheet, update the report . Your
results should look similar to Figure 9.
Copyright 2013 ICONICS, Inc. Page 4 of 4 ReportWorX Express - Quick Start
You might also like
- Tech InsqlDocument2 pagesTech Insqldr_mick51No ratings yet
- PS NVisionDocument41 pagesPS NVisionvivek0% (1)
- Presentation On Data Migration of Non-SAP Systems To R/3Document43 pagesPresentation On Data Migration of Non-SAP Systems To R/3ashahmednNo ratings yet
- Bi Final Journal PDFDocument94 pagesBi Final Journal PDFpariNo ratings yet
- Tech CiTectDocument4 pagesTech CiTectpulirajuNo ratings yet
- Spectrumbrochv 2Document6 pagesSpectrumbrochv 2Jairo Bolaño PereañezNo ratings yet
- XLReporter Tech - InTouch PDFDocument5 pagesXLReporter Tech - InTouch PDFEvevre EvereNo ratings yet
- Tech RSView32Document9 pagesTech RSView32vikas1947No ratings yet
- JournalDocument32 pagesJournal97manishapandeyNo ratings yet
- Hyper Historian - SQL Query Engine Quick StartDocument5 pagesHyper Historian - SQL Query Engine Quick StartMido EllaouiNo ratings yet
- Tenant Access Urls: in ProcessDocument29 pagesTenant Access Urls: in ProcessNimmi KakkanattNo ratings yet
- DM08 FTHS Advanced Use of ProcessBookDocument55 pagesDM08 FTHS Advanced Use of ProcessBookIgo Rafael Alves SilvaNo ratings yet
- Hyperion Smart View For OfficeDocument18 pagesHyperion Smart View For Officetraining shankarNo ratings yet
- Creating A Report From An External Data SourceDocument6 pagesCreating A Report From An External Data Sourceshawke_meNo ratings yet
- Working With Database Tools by GeosoftDocument9 pagesWorking With Database Tools by GeosoftJuan PiretNo ratings yet
- Exchequer: Data Warehouse EmpresarialDocument21 pagesExchequer: Data Warehouse EmpresarialYuri G RLNo ratings yet
- Teched Businessobjects Fasttrack: ContentsDocument13 pagesTeched Businessobjects Fasttrack: Contentslpm40No ratings yet
- Report Generation BuilderDocument7 pagesReport Generation Builderdinesh005No ratings yet
- Installing The Contoso Test DatasetDocument7 pagesInstalling The Contoso Test DatasetTilak RajuNo ratings yet
- DM08 FTHS ProcessBook For AnalyticsDocument43 pagesDM08 FTHS ProcessBook For AnalyticsIgo Rafael Alves SilvaNo ratings yet
- Consolidated Interview Q'sDocument183 pagesConsolidated Interview Q'sGiridhar PodishettyNo ratings yet
- Step by Step Process To Run BEX Report in BackgroundDocument24 pagesStep by Step Process To Run BEX Report in BackgroundFabrizio ReginiNo ratings yet
- Tech RSView32Document7 pagesTech RSView32kallorindo scribNo ratings yet
- Seisspace®/Promax®/ Promax® Depthcharge: Release NotesDocument71 pagesSeisspace®/Promax®/ Promax® Depthcharge: Release NoteschenxqNo ratings yet
- Introduction To SPSS TO MOANRDocument77 pagesIntroduction To SPSS TO MOANRshimelisNo ratings yet
- Vesper 1.6 User ManualDocument25 pagesVesper 1.6 User ManualJuan Navarro GraciaNo ratings yet
- Shivam Singh: Sr. Project Engineer-R&DDocument80 pagesShivam Singh: Sr. Project Engineer-R&DAshok PatelNo ratings yet
- SDC Reporting SimcenterDocument8 pagesSDC Reporting SimcenterYarko YurechkoNo ratings yet
- Analytical Reports - Using Cognos Query StudioDocument55 pagesAnalytical Reports - Using Cognos Query StudioBhousonNo ratings yet
- What's New in ICONICS Suite 10.95Document58 pagesWhat's New in ICONICS Suite 10.95KHALIL OPENGTCNo ratings yet
- Treasury Workshop I: Powerplus Pro V4.5 DatadownloadDocument10 pagesTreasury Workshop I: Powerplus Pro V4.5 DatadownloadfeverlessNo ratings yet
- Retrieving Data From OPC Server-Excel-OPC VBA Macro-1Document19 pagesRetrieving Data From OPC Server-Excel-OPC VBA Macro-1toufik1986No ratings yet
- Physi ViewCalc Operator InstructionsDocument16 pagesPhysi ViewCalc Operator Instructionsntson57No ratings yet
- Alteryx Designer Tools Sheet 0Document23 pagesAlteryx Designer Tools Sheet 0soothsayer144No ratings yet
- BacLink 4.LIS Cerner ClassicDocument12 pagesBacLink 4.LIS Cerner Classicvn_ny84bio021666No ratings yet
- How To Broadcast A BEx Report Through EDocument22 pagesHow To Broadcast A BEx Report Through EZaynab FadlallahNo ratings yet
- Tech InTouchDocument5 pagesTech InTouchirfanWPKNo ratings yet
- Step-By-Step Tutorial - ExcelPowerQueryDocument15 pagesStep-By-Step Tutorial - ExcelPowerQuerySoNo ratings yet
- PS Nvision HandbookDocument80 pagesPS Nvision Handbookapi-3831165100% (4)
- En - Calypso - Compiling Reports of Multiple Runs - q2 2016Document3 pagesEn - Calypso - Compiling Reports of Multiple Runs - q2 2016Arnut Phila100% (1)
- What's The Difference Between VAR A1 - A4 and VAR A1 - A4?Document5 pagesWhat's The Difference Between VAR A1 - A4 and VAR A1 - A4?Satish_Reddy_7671No ratings yet
- Plus-Minus Method of Refraction Seismic Data Analysis in RadExPro SoftwareDocument24 pagesPlus-Minus Method of Refraction Seismic Data Analysis in RadExPro SoftwareJ Andre Medina DiazNo ratings yet
- Dynamics AX Interview QuestionsDocument22 pagesDynamics AX Interview QuestionsJohn Ramarao100% (3)
- Eviews PDFDocument18 pagesEviews PDFaftab20No ratings yet
- Alteryx Designer Tools Sheet v10Document23 pagesAlteryx Designer Tools Sheet v10Fernando SImonelliNo ratings yet
- Intro To Crystal ReportsDocument48 pagesIntro To Crystal ReportsPalashKhan76No ratings yet
- End-To-End Root Cause Analysis SAPDocument22 pagesEnd-To-End Root Cause Analysis SAPkprjgd100% (1)
- Minesight Operations La EscondidaDocument42 pagesMinesight Operations La EscondidaJoel OviedoNo ratings yet
- Tech IHistorianDocument3 pagesTech IHistorianRaju SkNo ratings yet
- Brio IrDocument11 pagesBrio IrSuresh BabuNo ratings yet
- What Is New in Xcelsius 2008 Inf Eng 005536Document3 pagesWhat Is New in Xcelsius 2008 Inf Eng 005536aptureincNo ratings yet
- ADMIRALTY Digital Catalogue HelpDocument38 pagesADMIRALTY Digital Catalogue HelpDeni Chan50% (2)
- SAP Directory Content Migration ToolDocument18 pagesSAP Directory Content Migration ToolRAMESHNo ratings yet
- Access A TutorialDocument51 pagesAccess A TutorialYared YeshitilaNo ratings yet
- MICROSOFT AZURE ADMINISTRATOR EXAM PREP(AZ-104) Part-4: AZ 104 EXAM STUDY GUIDEFrom EverandMICROSOFT AZURE ADMINISTRATOR EXAM PREP(AZ-104) Part-4: AZ 104 EXAM STUDY GUIDENo ratings yet
- Microsoft Dynamics GP 2013 Reporting, Second EditionFrom EverandMicrosoft Dynamics GP 2013 Reporting, Second EditionRating: 5 out of 5 stars5/5 (2)
- Theory of Construction of The Giza Plateau Pyramids (Original Title Hypothesis of Construction of The Pyramids of The Valley of Gizeh (Giza)Document15 pagesTheory of Construction of The Giza Plateau Pyramids (Original Title Hypothesis of Construction of The Pyramids of The Valley of Gizeh (Giza)International Journal of Innovative Science and Research TechnologyNo ratings yet
- Quality Assurance Plan - CivilDocument11 pagesQuality Assurance Plan - CivilDeviPrasadNathNo ratings yet
- Venere Jeanne Kaufman: July 6 1947 November 5 2011Document7 pagesVenere Jeanne Kaufman: July 6 1947 November 5 2011eastendedgeNo ratings yet
- CIVE2304 C1-1 Hydrological CycleDocument54 pagesCIVE2304 C1-1 Hydrological CyclenaserNo ratings yet
- NHD Process PaperDocument2 pagesNHD Process Paperapi-122116050No ratings yet
- Evaluating Websites A Checklist - JOHN CARLO G. GAERLANDocument3 pagesEvaluating Websites A Checklist - JOHN CARLO G. GAERLANMarvin CincoNo ratings yet
- Awo, Part I by Awo Fa'lokun FatunmbiDocument7 pagesAwo, Part I by Awo Fa'lokun FatunmbiodeNo ratings yet
- Introduction To Human MovementDocument5 pagesIntroduction To Human MovementNiema Tejano FloroNo ratings yet
- Ramo's TheoremDocument4 pagesRamo's TheoremlucasNo ratings yet
- LCP-027 VectraLCPDesignGuideTG AM 0613Document80 pagesLCP-027 VectraLCPDesignGuideTG AM 0613Evert100% (1)
- Dreizler EDocument265 pagesDreizler ERobis OliveiraNo ratings yet
- Trading Rules To Successful ProfitsDocument89 pagesTrading Rules To Successful ProfitsOuattaraNo ratings yet
- Mechanics of Materials 7th Edition Beer Johnson Chapter 6Document134 pagesMechanics of Materials 7th Edition Beer Johnson Chapter 6Riston Smith95% (96)
- 3114 Entrance-Door-Sensor 10 18 18Document5 pages3114 Entrance-Door-Sensor 10 18 18Hamilton Amilcar MirandaNo ratings yet
- Color Coding Chart - AHGDocument3 pagesColor Coding Chart - AHGahmedNo ratings yet
- New KitDocument195 pagesNew KitRamu BhandariNo ratings yet
- Enzymes WorksheetDocument5 pagesEnzymes WorksheetgyunimNo ratings yet
- LhiannanDocument6 pagesLhiannanGreybornNo ratings yet
- 1.nursing As A ProfessionDocument148 pages1.nursing As A ProfessionveralynnpNo ratings yet
- Jurnal Direct and Indirect Pulp CappingDocument9 pagesJurnal Direct and Indirect Pulp Cappingninis anisaNo ratings yet
- A-Z Survival Items Post SHTFDocument28 pagesA-Z Survival Items Post SHTFekott100% (1)
- SST Vs BBTDocument7 pagesSST Vs BBTFlaxkikare100% (1)
- Growth Kinetic Models For Microalgae Cultivation A ReviewDocument16 pagesGrowth Kinetic Models For Microalgae Cultivation A ReviewJesús Eduardo De la CruzNo ratings yet
- Unit 6B - PassiveDocument18 pagesUnit 6B - PassiveDavid EstrellaNo ratings yet
- Aryan Civilization and Invasion TheoryDocument60 pagesAryan Civilization and Invasion TheorySaleh Mohammad Tarif 1912343630No ratings yet
- Catalog de Aparatura Si Instrumentar Veterinar Eikemeyer-GermaniaDocument336 pagesCatalog de Aparatura Si Instrumentar Veterinar Eikemeyer-GermaniaDr. Dragos CobzariuNo ratings yet
- Thesis Statement On Corporate Social ResponsibilityDocument5 pagesThesis Statement On Corporate Social Responsibilitypjrozhiig100% (2)
- Opening Checklist: Duties: Monday Tuesday Wednesday Thursday Friday Saturday SundayDocument3 pagesOpening Checklist: Duties: Monday Tuesday Wednesday Thursday Friday Saturday SundayAlven BlancoNo ratings yet
- Agile in ISO 9001 - How To Integrate Agile Processes Into Your Quality Management System-Springer (2023)Document67 pagesAgile in ISO 9001 - How To Integrate Agile Processes Into Your Quality Management System-Springer (2023)j.paulo.mcNo ratings yet
- Uxc01387a PDFDocument16 pagesUxc01387a PDFmahesh123No ratings yet